- Apple Watch
- Accessories
- Digital Magazine – Subscribe
- Digital Magazine – Info
- Smart Answers
- Amazon Prime Day
- Apple Watch 2024
- 11th-gen iPad
- New AirPods
- Best Mac antivirus
- Best Mac VPN
When you purchase through links in our articles, we may earn a small commission. This doesn't affect our editorial independence .

Secrets of Safari’s Activity window
One of the often overlooked features of Safari is its Activity window, hiding in plain sight in the Window menu (or just press Command-Option-A for fast access). The Activity window shows, as you might have guessed by now, activity related to the Web pages you are viewing. If you try to load a page and it stalls out with “loading,” for instance, the Activity window will show you exactly which item is causing the problem—just click the disclosure triangle next to the page in question, and you’ll see entries for every item on the page, and (if those items are loaded) their size or (if they’re not loaded) a message showing their status.
But there are more interesting things you can do with the Activity window. Are you an aspiring Web site designer, trying to learn more about CSS or JavaScript programming? One of the best ways to learn about such things is by looking at examples from other sites. Typically, that involves opening the site, viewing the source code, scanning for the CSS and JavaScript URLs, copying them, opening a new window, and then pasting the copied URL. Using Safari’s Activity window, it’s much simpler: click the disclosure triangle for the site you’re viewing, scan the list of objects for the .css or .js files, then double-click—the selected file will open in Safari.
You can use this same technique to view embedded Flash or QuickTime movies in their own windows—just find the .flv, .wmv, or .mov files in the list in the Activity window, and double-click.
Want to download something that’s on the page? Or a bunch of somethings? Just Option-double-click on any element in the window, and it will then show up in Safari’s Downloads window, and start downloading. Want to download a bunch of stuff? Make your selection (using Command-A for all, or a combination of Shift and Command clicking for subsets), press Command-C to copy the entries, switch to the Downloads window, and then press Command-V to paste the list. Bingo, everything you copied will start downloading.
But perhaps one of the neatest tricks with the Downloads window is to quickly create a set of bookmarks for your currently-open tabs. Safari in OS X 10.4 lacks a “create bookmarks folder from these tabs” feature, but the Activity window provides a workable solution. Yes, you could also install SafariStand , a Safari plug-in that provides this, and many other features. But if you’d rather not install any Safari plug-ins, try this instead.
Open the sites you wish to bookmark, each in its own tab, then open the Activity window. Leave all the disclosure triangles closed, so that all you see is the name of each site, like this:
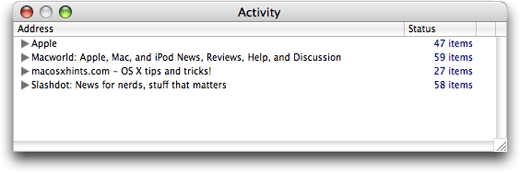
Now press Command-A to select all and Command-C to copy the selection. Press Command-Option-B to open the Bookmarks window, and then navigate to the spot where you’d like to store your new bookmark collection. Create a new folder (if you wish) at that location by clicking the plus sign at the bottom of the window (the one on the right, under the Bookmark section). With the new folder still selected, press Command-V to paste the clipboard contents. That’s it—you’ve created a folder of bookmarks based on the currently loaded tab set. While not quite as simple as selecting a menu item in Firefox (Bookmark All Tabs), it’s not bad as workarounds go.
Author: Rob Griffiths

Former Macworld Senior Editor Rob Griffiths founded Mac OS X Hints. He's now master of ceremonies at Many Tricks Software .
Recent stories by Rob Griffiths:
- How to use Quick Look from Terminal in macOS
- How to use the macOS command line to compare two folders’ contents in Terminal
- How to use Terminal to securely erase free space on a Mac’s mechanical drive
- PRO Courses Guides New Tech Help Pro Expert Videos About wikiHow Pro Upgrade Sign In
- EDIT Edit this Article
- EXPLORE Tech Help Pro About Us Random Article Quizzes Request a New Article Community Dashboard This Or That Game Popular Categories Arts and Entertainment Artwork Books Movies Computers and Electronics Computers Phone Skills Technology Hacks Health Men's Health Mental Health Women's Health Relationships Dating Love Relationship Issues Hobbies and Crafts Crafts Drawing Games Education & Communication Communication Skills Personal Development Studying Personal Care and Style Fashion Hair Care Personal Hygiene Youth Personal Care School Stuff Dating All Categories Arts and Entertainment Finance and Business Home and Garden Relationship Quizzes Cars & Other Vehicles Food and Entertaining Personal Care and Style Sports and Fitness Computers and Electronics Health Pets and Animals Travel Education & Communication Hobbies and Crafts Philosophy and Religion Work World Family Life Holidays and Traditions Relationships Youth
- Browse Articles
- Learn Something New
- Quizzes Hot
- This Or That Game
- Train Your Brain
- Explore More
- Support wikiHow
- About wikiHow
- Log in / Sign up
- Computers and Electronics
- Internet Browsers
- Safari Browser
2 Easy Ways to Check Your Safari Search History
Last Updated: May 21, 2024 Fact Checked
Using iPhone
Using macos.
This article was co-authored by wikiHow staff writer, Hannah Dillon . Hannah Dillon is a Technology Writer and Editor at wikiHow. She graduated with a B.A. in Journalism from North Dakota State University in 2013 and has since worked in the video game industry as well as a few newspapers. From a young age Hannah has cultivated a love for writing and technology, and hopes to use these passions in tandem to help others in the articles she writes for wikiHow. This article has been fact-checked, ensuring the accuracy of any cited facts and confirming the authority of its sources. This article has been viewed 167,409 times. Learn more...
Do you need to check your Safari browser history? In a few simple steps, you can easily view all the websites you accessed in the past. You can also search for specific websites in your history and clear any website data you don't want. This wikiHow will teach you how to view and delete your Safari history on iPhone, iPad, and macOS.
Things You Should Know
- On iPhone, you can click the book icon, then the clock icon to find your Safari history.
- On macOS, you can click the "History" tab, then "Show History".
- You can search for specific websites and clear your history data.

- If needed, you can change your General Settings .

- If you're signed in with the same Apple ID to you use to log into your Mac, your Mac's Safari history will appear in this list as well.

- You may have to swipe down on the History page to find it.
- The results will load as you type.

- You can also swipe left on individual websites in your history, then click Delete .

- Be sure to update Safari.

- If you're logged into the computer with the same Apple ID you use on your iPhone or iPad, you'll also see sites you've visited on those devices.

- A list of matching results from your history will appear. Click a site to load it in Safari.

- Select a time frame from the drop-down menu, then click Clear History .
- You can also delete cookies from Safari .
Expert Q&A
You Might Also Like

- ↑ https://support.apple.com/guide/safari/search-your-browsing-history-ibrw1114/mac
- ↑ https://support.apple.com/en-us/HT201265
About This Article

iPhone/iPad: 1. Open Safari . 2. Tap the book icon. 3. Tap the clock button. macOS: 1. Open Safari . 2. Click History . 3. Click Show All History . Did this summary help you? Yes No
- Send fan mail to authors
Is this article up to date?

Featured Articles

Trending Articles

Watch Articles

- Terms of Use
- Privacy Policy
- Do Not Sell or Share My Info
- Not Selling Info
Keep up with the latest tech with wikiHow's free Tech Help Newsletter
- PC & Mobile
How To View History in Safari on a PC, Tablet, or Mobile Device
Lee Stanton Lee Stanton is a versatile writer with a concentration on the software landscape, covering both mobile and desktop applications as well as online technologies. Read more July 19, 2022
Device Links
- Device Missing?
Safari for iOS provides a convenient way to keep track of your browsing history. You can use it to call up web pages quickly you’ve visited. You can easily go down the rabbit hole when performing searches online. This makes it difficult to remember exactly where you found a valuable piece of information. Reviewing your browsing history can retrace your steps, saving you the arduous task of finding the data from scratch. This article covers how to see your history in Safari. Check out how to do that below.
How to View History in Safari on an iPhone
Safari stores your browser activity, making it possible to revisit sites at a later date. You could either view your most recent history or check out the entire list of previously visited websites. This is how to do that.
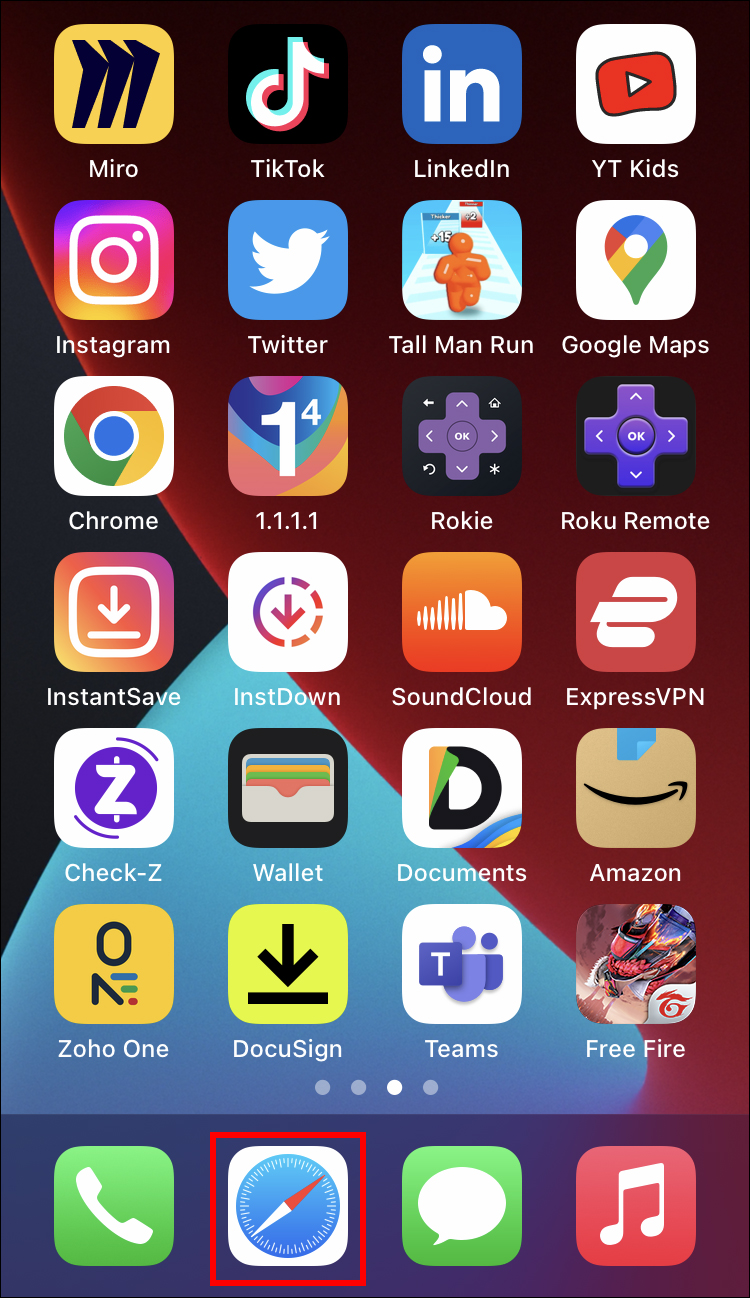
You have now accessed your recent history on Safari.
If you would like to view your complete Safari browsing history, here’s how to do that.

You’ve now accessed your Safari browsing history.
How to View History in Safari on an iPad
Safari allows users to keep track of their browsing history. This feature can then be used to revisit sites that might be of interest. You could either view recent history or peruse all your browsing data. The steps listed here detail how to do that.

You have now viewed the recent history on your iPad.
To view your complete browsing data, follow the steps outlined here.
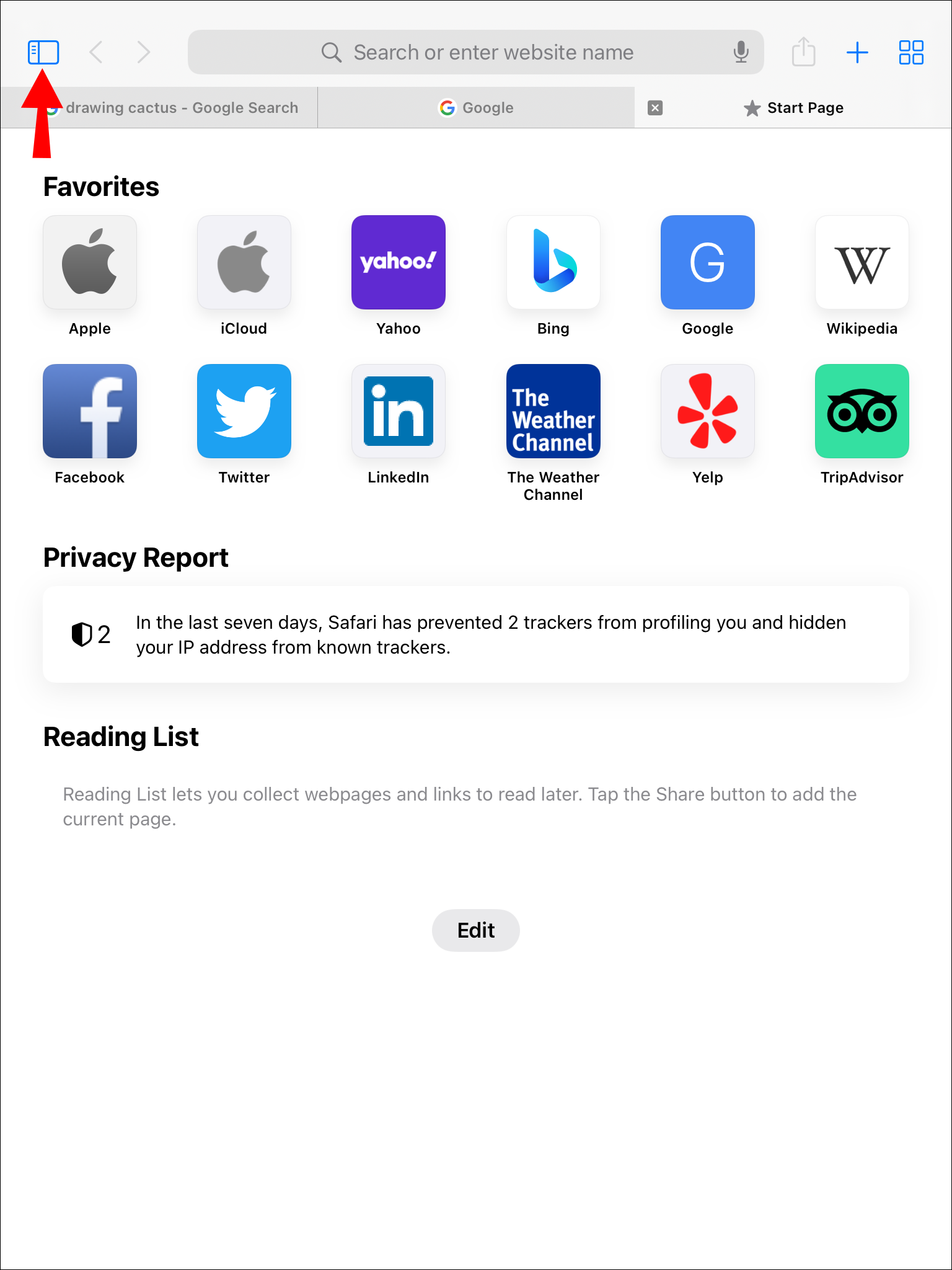
How to View History in Safari on a Mac
Your Safari browsing history allows you to revisit sites you viewed in the past. You can even use the search tool so that you don’t have to scroll through the entire list of results to find what you are looking for. Here’s how to view your browsing history on an iPhone.

- Click on it to open the page in your browser.
You can now see your history in Safari. If you signed in to your device using the same Apple ID that you use on your other Apple devices, that history would also be displayed on your Mac.
Can You View History From Private Browsing?
Private Browsing is a feature that prevents Safari from storing information on sites you have visited. It ensures there’s no record of your online activity, including passwords or autofill information. It also prevents iCloud from storing data on any tabs that you open. To provide an additional layer of privacy, Safari prevents sites and content providers from tracking you. Any cookies you might have picked up are deleted once you close the tab.
This means that Safari doesn’t store your browsing history when you activate Private Browsing. You will therefore be unable to view it in the future.
How to Clear History in Safari
If your Apple device is lagging or otherwise misbehaving, you might consider clearing your browsing data. This is how to do that.
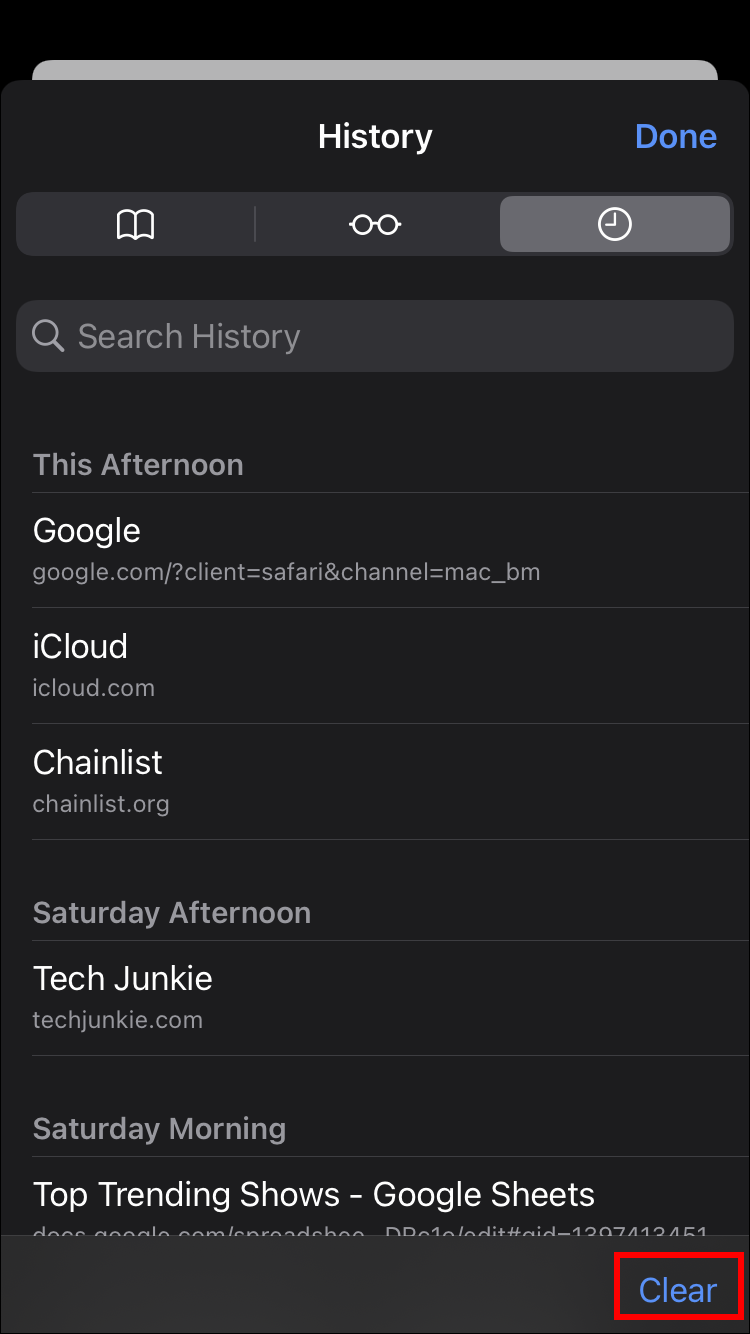
Your browsing data will now be removed from your device.
Retracing Your Steps
Like many web browsers, Safari stores information on websites you’ve visited. This data can come in handy when you want to go back to a particular site. This guide shows you how to retrieve the browsing history stored on your Apple devices.
Have you viewed your browsing history on Safari? What did you think of the process? Let us know in the comments below.
Related Posts

Disclaimer: Some pages on this site may include an affiliate link. This does not effect our editorial in any way.

Parth Shah February 29, 2024

Lee Stanton February 23, 2024

Lee Stanton February 19, 2024
Send To Someone
Missing device.
Please enable JavaScript to submit this form.
Mac OS X Tips
5 tricks for the activity and downloads windows in safari.
iPhone User Guide
- iPhone models compatible with iOS 17
- R ' class='toc-item' data-ss-analytics-link-url='https://support.apple.com/guide/iphone/iphone-xr-iph017302841/ios' data-ajax-endpoint='https://support.apple.com/guide/iphone/iphone-xr-iph017302841/ios' data-ss-analytics-event="acs.link_click" href='https://support.apple.com/guide/iphone/iphone-xr-iph017302841/ios' id='toc-item-IPH017302841' data-tocid='IPH017302841' > iPhone X R
- S ' class='toc-item' data-ss-analytics-link-url='https://support.apple.com/guide/iphone/iphone-xs-iphc00446242/ios' data-ajax-endpoint='https://support.apple.com/guide/iphone/iphone-xs-iphc00446242/ios' data-ss-analytics-event="acs.link_click" href='https://support.apple.com/guide/iphone/iphone-xs-iphc00446242/ios' id='toc-item-IPHC00446242' data-tocid='IPHC00446242' > iPhone X S
- S Max' class='toc-item' data-ss-analytics-link-url='https://support.apple.com/guide/iphone/iphone-xs-max-iphcd2066870/ios' data-ajax-endpoint='https://support.apple.com/guide/iphone/iphone-xs-max-iphcd2066870/ios' data-ss-analytics-event="acs.link_click" href='https://support.apple.com/guide/iphone/iphone-xs-max-iphcd2066870/ios' id='toc-item-IPHCD2066870' data-tocid='IPHCD2066870' > iPhone X S Max
- iPhone 11 Pro
- iPhone 11 Pro Max
- iPhone SE (2nd generation)
- iPhone 12 mini
- iPhone 12 Pro
- iPhone 12 Pro Max
- iPhone 13 mini
- iPhone 13 Pro
- iPhone 13 Pro Max
- iPhone SE (3rd generation)
- iPhone 14 Plus
- iPhone 14 Pro
- iPhone 14 Pro Max
- iPhone 15 Plus
- iPhone 15 Pro
- iPhone 15 Pro Max
- Setup basics
- Make your iPhone your own
- Take great photos and videos
- Keep in touch with friends and family
- Share features with your family
- Use iPhone for your daily routines
- Expert advice from Apple Support
- What’s new in iOS 17
- Turn on and set up iPhone
- Wake, unlock, and lock
- Set up cellular service
- Use Dual SIM
- Connect to the internet
- Sign in with Apple ID
- Subscribe to iCloud+
- Find settings
- Set up mail, contacts, and calendar accounts
- Learn the meaning of the status icons
- Charge the battery
- Charge with cleaner energy sources
- Show the battery percentage
- Check battery health and usage
- Use Low Power Mode
- Read and bookmark the user guide
- Learn basic gestures
- Learn gestures for iPhone models with Face ID
- Adjust the volume
- Silence iPhone
- Find your apps in App Library
- Switch between open apps
- Quit and reopen an app
- Multitask with Picture in Picture
- Access features from the Lock Screen
- Use the Dynamic Island
- Perform quick actions
- Search on iPhone
- Get information about your iPhone
- View or change cellular data settings
- Travel with iPhone
- Change sounds and vibrations
- Use the Action button on iPhone 15 Pro and iPhone 15 Pro Max
- Create a custom Lock Screen
- Change the wallpaper
- Adjust the screen brightness and color balance
- Keep the iPhone display on longer
- Use StandBy
- Customize the text size and zoom setting
- Change the name of your iPhone
- Change the date and time
- Change the language and region
- Organize your apps in folders
- Add, edit, and remove widgets
- Move apps and widgets on the Home Screen
- Remove or delete apps
- Use and customize Control Center
- Change or lock the screen orientation
- View and respond to notifications
- Change notification settings
- Set up a Focus
- Allow or silence notifications for a Focus
- Turn a Focus on or off
- Stay focused while driving
- Customize sharing options
- Type with the onscreen keyboard
- Dictate text
- Select and edit text
- Use predictive text
- Use text replacements
- Add or change keyboards
- Add emoji and stickers
- Take a screenshot
- Take a screen recording
- Draw in documents
- Add text, shapes, signatures, and more
- Fill out forms and sign documents
- Use Live Text to interact with content in a photo or video
- Use Visual Look Up to identify objects in your photos and videos
- Lift a subject from the photo background
- Subscribe to Apple Arcade
- Play with friends in Game Center
- Connect a game controller
- Use App Clips
- Update apps
- View or cancel subscriptions
- Manage purchases, settings, and restrictions
- Install and manage fonts
- Buy books and audiobooks
- Annotate books
- Access books on other Apple devices
- Listen to audiobooks
- Set reading goals
- Organize books
- Create and edit events in Calendar
- Send invitations
- Reply to invitations
- Change how you view events
- Search for events
- Change calendar and event settings
- Schedule or display events in a different time zone
- Keep track of events
- Use multiple calendars
- Use the Holidays calendar
- Share iCloud calendars
- Camera basics
- Set up your shot
- Apply Photographic Styles
- Take Live Photos
- Take Burst mode shots
- Take a selfie
- Take panoramic photos
- Take macro photos and videos
- Take portraits
- Take Night mode photos
- Take Apple ProRAW photos
- Adjust the shutter volume
- Adjust HDR camera settings
- Record videos
- Record spatial videos for Apple Vision Pro
- Record ProRes videos
- Record videos in Cinematic mode
- Change video recording settings
- Save camera settings
- Customize the Main camera lens
- Change advanced camera settings
- View, share, and print photos
- Use Live Text
- Scan a QR code
- See the world clock
- Set an alarm
- Change the next wake up alarm
- Use the stopwatch
- Use multiple timers
- Add and use contact information
- Edit contacts
- Add your contact info
- Use NameDrop on iPhone to share your contact info
- Use other contact accounts
- Use Contacts from the Phone app
- Merge or hide duplicate contacts
- Export contacts
- Get started with FaceTime
- Make FaceTime calls
- Receive FaceTime calls
- Create a FaceTime link
- Take a Live Photo
- Turn on Live Captions in a FaceTime call
- Use other apps during a call
- Make a Group FaceTime call
- View participants in a grid
- Use SharePlay to watch, listen, and play together
- Share your screen in a FaceTime call
- Collaborate on a document in FaceTime
- Use video conferencing features
- Hand off a FaceTime call to another Apple device
- Change the FaceTime video settings
- Change the FaceTime audio settings
- Change your appearance
- Leave a call or switch to Messages
- Block unwanted callers
- Report a call as spam
- Connect external devices or servers
- Modify files, folders, and downloads
- Search for files and folders
- Organize files and folders
- Set up iCloud Drive
- Share files and folders in iCloud Drive
- Use an external storage device, a file server, or a cloud storage service
- Share your location
- Meet up with a friend
- Send your location via satellite
- Add or remove a friend
- Locate a friend
- Get notified when friends change their location
- Notify a friend when your location changes
- Turn off Find My
- Add your iPhone
- Add your iPhone Wallet with MagSafe
- Get notified if you leave a device behind
- Locate a device
- Mark a device as lost
- Erase a device
- Remove a device
- Add an AirTag
- Share an AirTag or other item in Find My on iPhone
- Add a third-party item
- Get notified if you leave an item behind
- Locate an item
- Mark an item as lost
- Remove an item
- Adjust map settings
- Get started with Fitness
- Track daily activity and change your move goal
- See your activity summary
- Sync a third-party workout app
- Change fitness notifications
- Share your activity
- Subscribe to Apple Fitness+
- Find Apple Fitness+ workouts and meditations
- Start an Apple Fitness+ workout or meditation
- Create a Custom Plan in Apple Fitness+
- Work out together using SharePlay
- Change what’s on the screen during an Apple Fitness+ workout or meditation
- Download an Apple Fitness+ workout or meditation
- Get started with Freeform
- Create a Freeform board
- Draw or handwrite
- Apply consistent styles
- Position items on a board
- Search Freeform boards
- Share and collaborate
- Delete and recover boards
- Get started with Health
- Fill out your Health Details
- Intro to Health data
- View your health data
- Share your health data
- View health data shared by others
- Download health records
- View health records
- Monitor your walking steadiness
- Log menstrual cycle information
- View menstrual cycle predictions and history
- Track your medications
- Learn more about your medications
- Log your state of mind
- Take a mental health assessment
- Set up a schedule for a Sleep Focus
- Turn off alarms and delete sleep schedules
- Add or change sleep schedules
- Turn Sleep Focus on or off
- Change your wind down period, sleep goal, and more
- View your sleep history
- Check your headphone levels
- Use audiogram data
- Register as an organ donor
- Back up your Health data
- Intro to Home
- Upgrade to the new Home architecture
- Set up accessories
- Control accessories
- Control your home using Siri
- Use Grid Forecast to plan your energy usage
- Set up HomePod
- Control your home remotely
- Create and use scenes
- Use automations
- Set up security cameras
- Use Face Recognition
- Unlock your door with a home key
- Configure a router
- Invite others to control accessories
- Add more homes
- Get music, movies, and TV shows
- Get ringtones
- Manage purchases and settings
- Get started with Journal
- Write in your journal
- Review your past journal entries
- Change Journal settings
- Magnify nearby objects
- Change settings
- Detect people around you
- Detect doors around you
- Receive image descriptions of your surroundings
- Read aloud text and labels around you
- Set up shortcuts for Detection Mode
- Add and remove email accounts
- Set up a custom email domain
- Check your email
- Unsend email with Undo Send
- Reply to and forward emails
- Save an email draft
- Add email attachments
- Download email attachments
- Annotate email attachments
- Set email notifications
- Search for email
- Organize email in mailboxes
- Flag or block emails
- Filter emails
- Use Hide My Email
- Use Mail Privacy Protection
- Change email settings
- Delete and recover emails
- Add a Mail widget to your Home Screen
- Print emails
- Get travel directions
- Select other route options
- Find stops along your route
- View a route overview or a list of turns
- Change settings for spoken directions
- Get driving directions
- Get directions to your parked car
- Set up electric vehicle routing
- Report traffic incidents
- Get cycling directions
- Get walking directions
- Get transit directions
- Delete recent directions
- Get traffic and weather info
- Estimate travel time and ETA
- Download offline maps
- Search for places
- Find nearby attractions, restaurants, and services
- Get information about places
- Mark places
- Share places
- Rate places
- Save favorite places
- Explore new places with Guides
- Organize places in My Guides
- Clear location history
- Look around places
- Take Flyover tours
- Find your Maps settings
- Measure dimensions
- View and save measurements
- Measure a person’s height
- Use the level
- Set up Messages
- About iMessage
- Send and reply to messages
- Unsend and edit messages
- Keep track of messages
- Forward and share messages
- Group conversations
- Watch, listen, or play together using SharePlay
- Collaborate on projects
- Use iMessage apps
- Take and edit photos or videos
- Share photos, links, and more
- Send stickers
- Request, send, and receive payments
- Send and receive audio messages
- Animate messages
- Send and save GIFs
- Turn read receipts on or off
- Change notifications
- Block, filter, and report messages
- Delete messages and attachments
- Recover deleted messages
- View albums, playlists, and more
- Show song credits and lyrics
- Queue up your music
- Listen to broadcast radio
- Subscribe to Apple Music
- Play music together in the car with iPhone
- Listen to lossless music
- Listen to Dolby Atmos music
- Apple Music Sing
- Find new music
- Add music and listen offline
- Get personalized recommendations
- Listen to radio
- Search for music
- Create playlists
- See what your friends are listening to
- Use Siri to play music
- Change the way music sounds
- Get started with News
- Use News widgets
- See news stories chosen just for you
- Read stories
- Follow your favorite teams with My Sports
- Listen to Apple News Today
- Subscribe to Apple News+
- Browse and read Apple News+ stories and issues
- Use Offline Mode to read downloaded News content
- Manually download Apple News+ issues
- Listen to audio stories
- Solve puzzles in Apple News
- Solve crossword and crossword mini puzzles
- Solve Quartiles puzzles
- Search for news stories
- Save stories in News for later
- Subscribe to individual news channels
- Get started with Notes
- Add or remove accounts
- Create and format notes
- Draw or write
- Add photos, videos, and more
- Scan text and documents
- Work with PDFs
- Create Quick Notes
- Search notes
- Organize in folders
- Organize with tags
- Use Smart Folders
- Export or print notes
- Change Notes settings
- Make a call
- View and delete the call history
- Answer or decline incoming calls
- While on a call
- Have a conference or three-way call on iPhone
- Set up voicemail
- Check voicemail
- Change voicemail greeting and settings
- Select ringtones and vibrations
- Make calls using Wi-Fi
- Set up call forwarding
- Set up call waiting
- Block or avoid unwanted calls
- View photos and videos
- Play videos and slideshows
- Delete or hide photos and videos
- Edit photos and videos
- Trim video length and adjust slow motion
- Edit Cinematic mode videos
- Edit Live Photos
- Edit portraits
- Use photo albums
- Edit, share, and organize albums
- Filter and sort photos and videos in albums
- Make stickers from your photos
- Duplicate and copy photos and videos
- Merge duplicate photos and videos
- Search for photos
- Identify people and pets
- Browse photos by location
- Share photos and videos
- Share long videos
- View photos and videos shared with you
- Watch memories
- Personalize your memories
- Manage memories and featured photos
- Use iCloud Photos
- Create shared albums
- Add and remove people in a shared album
- Add and delete photos and videos in a shared album
- Set up or join an iCloud Shared Photo Library
- Add content to an iCloud Shared Photo Library
- Use iCloud Shared Photo Library
- Import and export photos and videos
- Print photos
- Find podcasts
- Listen to podcasts
- Follow your favorite podcasts
- Use the Podcasts widget
- Organize your podcast library
- Download, save, or share podcasts
- Subscribe to podcasts
- Listen to subscriber-only content
- Change download settings
- Make a grocery list
- Add items to a list
- Edit and manage a list
- Search and organize lists
- Work with templates
- Use Smart Lists
- Print reminders
- Use the Reminders widget
- Change Reminders settings
- Browse the web
- Search for websites
- Customize your Safari settings
- Change the layout
- Use Safari profiles
- Open and close tabs
- Organize your tabs
- View your Safari tabs from another Apple device
- Share Tab Groups
- Use Siri to listen to a webpage
- Bookmark favorite webpages
- Save pages to a Reading List
- Find links shared with you
- Annotate and save a webpage as a PDF
- Automatically fill in forms
- Get extensions
- Hide ads and distractions
- Clear your cache and cookies
- Browse the web privately
- Use passkeys in Safari
- Check stocks
- Manage multiple watchlists
- Read business news
- Add earnings reports to your calendar
- Use a Stocks widget
- Translate text, voice, and conversations
- Translate text in apps
- Translate with the camera view
- Subscribe to Apple TV+, MLS Season Pass, or an Apple TV channel
- Add your TV provider
- Get shows, movies, and more
- Watch sports
- Watch Major League Soccer with MLS Season Pass
- Control playback
- Manage your library
- Change the settings
- Make a recording
- Play it back
- Edit or delete a recording
- Keep recordings up to date
- Organize recordings
- Search for or rename a recording
- Share a recording
- Duplicate a recording
- Keep cards and passes in Wallet
- Set up Apple Pay
- Use Apple Pay for contactless payments
- Use Apple Pay in apps and on the web
- Track your orders
- Use Apple Cash
- Use Apple Card
- Use Savings
- Pay for transit
- Access your home, hotel room, and vehicle
- Add identity cards
- Use COVID-19 vaccination cards
- Check your Apple Account balance
- Use Express Mode
- Organize your Wallet
- Remove cards or passes
- Check the weather
- Check the weather in other locations
- View weather maps
- Manage weather notifications
- Use Weather widgets
- Learn the weather icons
- Find out what Siri can do
- Tell Siri about yourself
- Have Siri announce calls and notifications
- Add Siri Shortcuts
- About Siri Suggestions
- Use Siri in your car
- Change Siri settings
- Contact emergency services
- Use Emergency SOS via satellite
- Request Roadside Assistance via satellite
- Set up and view your Medical ID
- Use Check In
- Manage Crash Detection
- Reset privacy and security settings in an emergency
- Set up Family Sharing
- Add Family Sharing members
- Remove Family Sharing members
- Share subscriptions
- Share purchases
- Share locations with family and locate lost devices
- Set up Apple Cash Family and Apple Card Family
- Set up parental controls
- Set up a child’s device
- Get started with Screen Time
- Protect your vision health with Screen Distance
- Set up Screen Time
- Set communication and safety limits and block inappropriate content
- Set up Screen Time for a family member
- Charging cable
- Power adapters
- MagSafe chargers and battery packs
- MagSafe cases and sleeves
- Qi-certified wireless chargers
- Use AirPods
- Use EarPods
- Apple Watch
- Wirelessly stream videos and photos to Apple TV or a smart TV
- Connect to a display with a cable
- HomePod and other wireless speakers
- Pair Magic Keyboard
- Enter characters with diacritical marks
- Switch between keyboards
- Use shortcuts
- Choose an alternative keyboard layout
- Change typing assistance options
- External storage devices
- Bluetooth accessories
- Share your internet connection
- Allow phone calls on your iPad and Mac
- Use iPhone as a webcam
- Hand off tasks between devices
- Cut, copy, and paste between iPhone and other devices
- Stream video or mirror the screen of your iPhone
- Start SharePlay instantly
- Use AirDrop to send items
- Connect iPhone and your computer with a cable
- Transfer files between devices
- Transfer files with email, messages, or AirDrop
- Transfer files or sync content with the Finder or iTunes
- Automatically keep files up to date with iCloud
- Intro to CarPlay
- Connect to CarPlay
- Use your vehicle’s built-in controls
- Get turn-by-turn directions
- Change the map view
- Make phone calls
- View your calendar
- Send and receive text messages
- Announce incoming text messages
- Play podcasts
- Play audiobooks
- Listen to news stories
- Control your home
- Use other apps with CarPlay
- Rearrange icons on CarPlay Home
- Change settings in CarPlay
- Get started with accessibility features
- Turn on accessibility features for setup
- Change Siri accessibility settings
- Open features with Accessibility Shortcut
- Change color and brightness
- Make text easier to read
- Reduce onscreen motion
- Customize per-app visual settings
- Hear what’s on the screen or typed
- Hear audio descriptions
- Turn on and practice VoiceOver
- Change your VoiceOver settings
- Use VoiceOver gestures
- Operate iPhone when VoiceOver is on
- Control VoiceOver using the rotor
- Use the onscreen keyboard
- Write with your finger
- Keep the screen off
- Use VoiceOver with an Apple external keyboard
- Use a braille display
- Type braille on the screen
- Customize gestures and keyboard shortcuts
- Use VoiceOver with a pointer device
- Use VoiceOver for images and videos
- Use VoiceOver in apps
- Use AssistiveTouch
- Adjust how iPhone responds to your touch
- Use Reachability
- Auto-answer calls
- Turn off vibration
- Change Face ID and attention settings
- Use Voice Control
- Adjust the side or Home button
- Use Apple TV Remote buttons
- Adjust pointer settings
- Adjust keyboard settings
- Control iPhone with an external keyboard
- Adjust AirPods settings
- Turn on Apple Watch Mirroring
- Control a nearby Apple device
- Intro to Switch Control
- Set up and turn on Switch Control
- Select items, perform actions, and more
- Control several devices with one switch
- Use hearing devices
- Use Live Listen
- Use sound recognition
- Set up and use RTT and TTY
- Flash the indicator light for notifications
- Adjust audio settings
- Play background sounds
- Display subtitles and captions
- Show transcriptions for Intercom messages
- Get live captions of spoken audio
- Type to speak
- Record a Personal Voice
- Lock iPhone to one app with Guided Access
- Use built-in privacy and security protections
- Set a passcode
- Set up Face ID
- Set up Touch ID
- Control access to information on the Lock Screen
- Keep your Apple ID secure
- Use passkeys to sign in to apps and websites
- Sign in with Apple
- Share passwords
- Automatically fill in strong passwords
- Change weak or compromised passwords
- View your passwords and related information
- Share passkeys and passwords securely with AirDrop
- Make your passkeys and passwords available on all your devices
- Automatically fill in verification codes
- Automatically fill in SMS passcodes
- Sign in with fewer CAPTCHA challenges
- Use two-factor authentication
- Use security keys
- Manage information sharing with Safety Check
- Control app tracking permissions
- Control the location information you share
- Control access to information in apps
- Control how Apple delivers advertising to you
- Control access to hardware features
- Create and manage Hide My Email addresses
- Protect your web browsing with iCloud Private Relay
- Use a private network address
- Use Advanced Data Protection
- Use Lockdown Mode
- Use Stolen Device Protection
- Receive warnings about sensitive content
- Use Contact Key Verification
- Turn iPhone on or off
- Force restart iPhone
- Back up iPhone
- Reset iPhone settings
- Restore all content from a backup
- Restore purchased and deleted items
- Sell, give away, or trade in your iPhone
- Erase iPhone
- Install or remove configuration profiles
- Important safety information
- Important handling information
- Find more resources for software and service
- FCC compliance statement
- ISED Canada compliance statement
- Ultra Wideband information
- Class 1 Laser information
- Apple and the environment
- Disposal and recycling information
- Unauthorized modification of iOS
Customize your Safari settings on iPhone
Customize your start page
When you open a new tab, you begin on your start page. You can customize your start page with new background images and options.

Scroll to the bottom of the page, then tap Edit.
Choose the options you want to appear on your start page:
Favorites: Display shortcuts to your favorite bookmarked websites. See Bookmark a favorite website .
Frequently Visited: Go straight to the websites you visit most.
Shared with You: See links shared with you in Messages, Mail, and more. See Find links shared with you .
Privacy Report: Stay updated on how many trackers and websites Safari blocked from tracking you. See View the Privacy Report .
Siri Suggestions: As you search, allow websites shared in Calendar and other apps to appear.
Reading List: Show webpages currently in your Reading List. See Add the current webpage to your Reading List .
Recently Closed Tabs: Go back to tabs you previously closed.
iCloud Tabs: Show open tabs from other Apple devices where you’re signed in with the same Apple ID and Safari is turned on in iCloud settings or preferences. See Organize your tabs with Tab Groups .
Note: Your custom start page settings are updated on all your Apple devices where you have Use Start Page on All Devices turned on, and you’re signed in with the same Apple ID using two-factor authentication .
Change the text size for a website on Safari
Use the Page Settings button to increase or decrease the text size.
Tap the large A to increase the font size or the small A to decrease it.
Change the display controls for a website on Safari
You can hide the search field, switch to Reader, and more.
Hide the search field: Tap Hide Toolbar (tap the bottom of the screen to get it back).
See a streamlined view of the webpage: Tap Show Reader (if available).
To return to the normal view, tap Hide Reader.
See what the webpage looks like on a desktop computer: Tap Request Desktop Website (if available).
You can also adjust Safari settings in Accessibility settings. Go to Settings > Accessibility > Per-App Settings. Tap Add App, choose Safari, then tap Safari to adjust the settings.
Choose where to save downloads
When you download a file in Safari, you can choose whether to save it to iCloud or on your iPhone.
iCloud Drive: Select this option to save downloads to the Downloads folder in iCloud Drive. This allows you to access the downloaded file on any iPhone, iPad, or Mac where you’re signed in with the same Apple ID .
On My iPhone: Select this option to save downloads to the Downloads folder on your iPhone.
Share website passwords with a group
You can create a group of trusted contacts and share a set of passwords. Passwords stay up to date for everyone in the group, and you can remove someone at any time.
See Create shared password groups .

Adjust privacy settings for Safari
You can choose what privacy settings you want across Safari, and create individual exceptions for websites. See Browse privately .

Tips & Tricks
Troubleshooting, how to download web & flash videos to a mac with the safari activity monitor trick.
This should works to download any web video so long as it gets loaded into the Safari browser or cache, but you should be certain to only use this on video content that specifically allows for sharing and for such downloading for offline usage – not all movie and video content on the web has that license and it’s important for you to determine that on your own.
OK without further adieu, here are the steps he Robert provided us to download and save web video or flash files to Mac OS X:
- Launch an independent Safari window with the video you want to download
- Press Command+Option+A , or go to Windows > Activity to bring up the ‘Activity Monitor’ window in Safari
- Look through the activity for “Video Name”, look for the largest file size and double click to download it
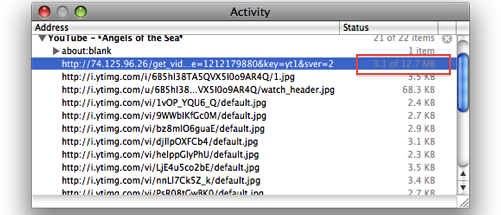
- Find the file that you downloaded (usually named get_video or videoplayback.flv) in the Finder and edit the name so that it has a .flv file extension
- Confirm the file extension change, and now you can watch the downloaded movie in VLC or Perian equipped QuickTime
Robert also tells us that this should work in the Windows version of Safari but I can’t confirm that. Thanks for the tip Robert!
If you want to download songs tracks from video there’s an easy way to do just that too, using an app that extracts the audio track from the video file in question.
Enjoy this tip? Subscribe to our newsletter!
Get more of our great Apple tips, tricks, and important news delivered to your inbox with the OSXDaily newsletter.
You have successfully joined our subscriber list.
Related articles:
- How to Turn Off Split Screen in Safari for iPad? Exiting Safari Split Screen in iPadOS
- How to Delete All Videos from iPhone & iPad
- Safari Web Content “Not Responding” on Mac? Fix the Beach Ball with These Tips
- How to Bookmark a Web Page in Safari on iPhone & iPad
81 Comments
» Comments RSS Feed
I think I’ve found a way to download these YouTube segmented files. In Safari turn on the Develop menu from the Preferences/Advanced. Go to Develop/Show Page Resources, refresh the YT page and wait until the ‘Other’ folder appears in the left hand panel. Select that and look inside for a series of items starting with playback. Select one of them. On the right hand panel copy the full URL listed at the top. Paste that into an address bar, then scroll along until you find a section starting &range=. Delete that section up to but not including the next & sign. This is now a link to the complete file. On the Mac I then click alt+enter and the file downloads.
i updated my Mac and now the activity feature has vanished. Does anyone know how to download videos without the use of “activity”???
Just google search Step by Step Guide on How to Download and Convert YouTube FLV, F4V, WebM to Mac format
You will find a detailed guide on how to download as well as convert YouTube to Mac format so as to play YouTube on Mac QuickTime or iTunes, edit YouTube on Mac Final Cut Pro X/Final Cut Pro/Final Cut Express/iMovie; transfer YouTube to iPod/iPhone/iPad for playback on the go. Edit/Delete Message
You can do this. Most likely, it’s a flash file that’s playing, even though it can be converted to an HTML5. ‘right’ click on the flash player or video playing to bring up flash menu settings (3rd from the bottom indicated by “… additional options”, a small window with 5 or folders or tabs appears. The middle folder has an option slider to set how much access flash has to store on your computer. Set this to unlimited. Now you should see in the activity window the file uploading, a large downloading file. Some of you haven’t seen this. You don’t need additional programs to download files that are converted to HTML5. if you command click that file, or command double click depending on your settings, the video will open in a new tab or window. You’ll notice the video is now playing in Apples native HTML5 format. Insert your cursor at the end of the address field, for those using Safari 6 you have a simplified address bar, and once it’s there press option+enter. Now you see the video downloading at the download shortcut link in the upper righthand corner.
when i download it and find it in my finder and rename then press play it says it cannot be opened bcuz the video format is not recognized. helpppp :(
P.s. It’s not just YouTube.
I have two mac pros, one has Lion and one has snow leopard.
Snow leopard wouldn’t download all files types – I think that it would open a new window to display the mp4, and never actually download the file. Like forced streaming.
Lion used to download all file types. But, since the update, it acts like snow leopard did.
I might look what benefits I got from the last Lion update (I think there might’ve been something actually useful in it), and consider if I can remove the update.
Is it just my computer? Lion was fine for downloading at first. Since updating Lion, I find that ALL YOUTUBE FILES ARE 1.7Mb, in the activity window.
They were never going to work.
My mac is happy that they are flv, and automatically associates with them.
I don’t get any error message of any description. Just a 1.7mb video file, that has no play time at all. Not a black screen, nothing.
[…] you can download Flash videos to your Mac with just Safari, but Evom is nice because it will also convert the video file for you to a format […]
This doesn’t work for me. It downloads fine, but when I try to open it (it has the .flv extension), QuickTime tells me that it can’t open an .flv file?
this method can’t be used now
my problem is i cant find the goddamn large file size in the activity window, only small ones
Same here. I think the problem is actually not a problem. In OSX Lion this is fixed. I used to be able to download on Snow Leopard. Maybe youtube had a word with apple or some …
As above posters have noted, this method doesn’t work now. Perhaps it used to. For me, double-clicking on the file in Activity Monitor doesn’t download it, it just opens a new Safari window with just the flash video in the center and plays it. No downloading possible.
As far as I can see this doesn’t work any more (used to) – if anyone has any other tricks for downloading up their sleeves please let us know.
Following the Safari download process I get to the point where I see the video playback file with the .flv extension, but when I go to play it it gives the following error response… ‘main: no suitable decoder module for fourcc `undf’. VLC probably does not support this sound or video format.’
What have I missed?
I think the issue lies with Flash. I was able to download full length videos from YouTube until yesterday when I “upgraded” to the newest version of Flash Player – 11.1.102.62. Since then, the stream is no longer seamless, but a series of fractional files 1.7 – 2.3 megs in size – depending on what’s being downloaded.
Flash Wars – the revenge of the Warnock.
I think there is a new problem with this. The activity window is now displaying an flv file 2.3 MB size and there are several of these files in the activity window. If you download any of those none will be readable. I tried different videos and all are displaying the same patterns of several fly files 2.3 MB size. I think there was a recent change in the play system on Youtube. Have anyone found a workaround on this issue? In the past it worked perfectly but now all the files I download cannot be played…. Thanks in advance for the response.
all existing methods in the article and user comments did not work. I leave a window for the video buffer from youtube. I opened the activity pane (Cmd + Opt + A) and look for the video size 603mb. when double-clicked, will open a new window. when clicked two times while pressing the OPT, the download is running. but do I have to repeat and spent many hours to download files from servers that have been cached on my computer? I prefer to use keepvid.net now.
thanks . this was very helpful
Thank u so much very helpful .
[…] Källa: OSXDaily […]
This method will work, but not for the HD version of video. I use moviesherlock – it gives me 1080 version and it can rip off mp3 from youtube! Well, knowing-how to do it with just a browser – this cool
It works! Thanks :D
You can do this using the Windows version of Safari and Firefox.
1. Go to the activity window, and find the file which is actively increasing in size.
2. Double click that file. It will open in a new Safari window.
3. Copy the path from the Safari window.
4. Open Firefox. Paste the path in Firefox
5. In Firefox, File –> Save as. You will be prompted to save the file. In my case, I saved a Vimeo file and it defaulted to .mp4.
This method by RL still works as of today with OSX version of Firefox — only difference is that it will start playing in the firefox window so just go to file .. save as and you can save the video file. Works fine.
Keepvid.com and Wantyoutube.com are the webpages I use. I’ll try this one! Thanks!
when i double click on the largest file it is not open in activity it is open with quick plug in , what to do?
will try what fray says TY
seems as of today I can no longer get this function to work. WHAT have they done aaaargh
I combined this tutorial and one from another site. This has worked every time for me:
1. Launch an independent Safari window with the YouTube video you want to download.
2. Press “Command + Option + A”, or go to Windows > Activity to bring up the ‘Activity Monitor’ window in Safari.
3. Click on the little arrow to look through the activity for “YouTube – Video Name” (or vise versa) and do one of two things: Look for the address of the file that has numbers (Ex: http://74.125.4.38 ), or look for the largest file size (usually 1 MB or more) and double-click on it to download it. If double-clicking doesn’t work (and a lot of times it doesn’t), do the following instead:
* Click on the line of the video in the “activity window” (the one with the largest file size as mentioned previously). * Click on the keys “Apple + C” to copy the file. * Open the download window (“Window > Downloads”). * Paste the file via “Apple + V”. * Your video should start downloading in the “Downloads” window.
4. Locate the file that you downloaded (it’s usually named “get_video” or “videoplayback”) and edit its name so that it has a “.flv” file extension. (Ex: johnsparty.flv)
5. Confirm the file extension change in the window that pops up and watch the downloaded movie in either VLC or QuickTime equipped with Perian.
@Fray: This works perfectly for me on Lion OSX 10.7.1/Safari 5.1. Thank you.
I’ve been using the usual activity window and double clicking on the largest file size for years but attempting to save a HD file this way no longer worked (maybe Safari/Apple updates) but copying and pasting in the download window has worked perfectly. Thank you for posting your way around and helping out those that thought it was no longer possible.
How do you get iMovie to open the file you downloaded? Even though the extension is .flv/.mov it won’t open it.
Thanks, Paul – I was hoping that the Flash I downloaded last night would open it, but I can’t seem to get the plug-in and the movie together.
Will download VLC – that’s what MacLife mag recommends, too. Great minds . . .
VLC opens just about any video file, it’s a great app and quite powerful, plus it’s free!
With JoshWED’s tip it downloaded a treat. I’m running Lion 10.7.1 and found “videoplayback.flv” in the downloads folder, but it won’t open (“the movie’s file format isn’t recognized”).
Any way to fix that? Thanks.
You just need something to open FLV files, try using VLC
omg all you need is to hold down the option button. Thank you JOSH!
JoshWED’s trick worked…
simply holding down Option and double click.
It’ll ask to save the file.
Thank you so much, you are awesome.
STOP BEING SO AWSOME!
What if its a large file? I’ve been doing this method for a while but now I want to download a 1hr30min full length gig and when you double click it it just opens the video in a new window. Any suggestions?
Used to work but not anymore. Safari and Youtube must have banded together to “fix” the “problem”
It seems that only some youtube clips aren’t downloadable using this method. I still manage to download some clips like this, but a few just don’t work.
Maybe it’s just newer clips that have been added.
I’ve got latest safari and it’s working, though not always like it used to. Simple fix when you’re getting the “new window”: hold option and then double-click. Should download after that. I noticed this was happening when it wasn’t an flv..but an mp extension.
Thanks mate! That’s awesome – totally works now :D
It worked fine for me till two days ago. Now another window opens up with an address beginning http://o-o .. – I tried pressing option while double clicking but to no avail, I just get no response at all.
I have had the same problem. I was able to download one video successfully using this method and now I just get the new window. Any luck finding a work-around?
I found a solution… I was able to download one video using the double click method, then I kept getting the new window. All I did was hold option, then double click on the file in the activity window and it downloaded again. Then, when you look in your downloads to find the “playback” file, you change the extension on it to “.flv”, andthen you can watch in quicktime if you have perian installed.
Dude! you rock! this is the only thing that worked for me, thanks! =D
Oh finally! OPTION + double-click works perfectly.
I’m glad I don’t have to use an extension/plugin.
Alternatively, use ClicktoPlugin to force and download HTML5/.m4v content, rather than Flash.
what seems to be happening is that youtube has found a way to defeat the safari activity window trick by downloading clips in many small clips- they all seem connected when you watch it on youtube- but obviously that’s not the case when you try to extract it from safari- This is why when you watch on youtube you won’t see the video buffer as in the past.
I just successfully downloaded youtube video in Safari, and it does work! Follow these instructions explicitly: 1. Go to the activity window, and find the file which is actively increasing in size. 2. Double click that file. then look in your downloads window. You will see it is downloading. 3. When it is finished downloading, you can find the file by doing either of the following; a. find the file in your downloads folder b. click the magnifying glass in the download window to take you to the file. 4. What you find is a file called “videoplayback” which has no file extension. 5. Rename as you like and add .flv as the file extension. 6. Test the file in VLC or Adobe video player. That is what works for me. (-;
I am a novice at this, but was able to download a movie clip from Youtube per your instructions, so thanks! Any way I can burn it to a DVD? The file extensions when downloaded was html. I didn’t change it, but it played on my computer. Again, I’m a novice…
same here, stopped. does not work anymore just opens another player window with the video scaled down .
Adding ‘&fmt=18’ as mentioned above makes no diff here unfortunately .
Yeah, I also face the same problem as Boomslang. It worked perfectly before until I upgrade the OS. Anyone know how to fix this? Thanks.
I have two OS 10.6 Macs, On the one this method works 100%.
BUT on the other it also opens the video in a new window.
I’ve tried to removed Safari and re-install. This option doesn’t work. Any ideas?
it’s not working for me I have mac os 10.6 help! please!
Does not work anymore. Now a new window will pop up with a player interface. They must have fixed it. Why is there no plug in like Easy Youtube Downloader for Firefox?
What to download video from a site youtube I use service takeyoutube.com
I use firefox add-on called “Easy Youtube downloader” which works much better and more elegantly. Also another is the “Video Download Helper”.
[…] you can download YouTube videos to your Mac with just Safari, but Evom is nice because it will also convert the video file for you to a format […]
When i open the activity windows, instead of one large file, i saw afew of similar file.
When i download it, it is parts of the video… not the whole video. what should i do?
This works for me in Leopard on a G4:
1. Navigate to a YouTube video. 2. Add “&fmt=18” (without the quotation marks) to the URL and press Return. This loads a Quicktime / MP4 version of the video file. 3. Open the Activity Manager and look for the huge file. 4. Option-double-click that file. 5. It appears as videoplayback.mp4 in my Downloads folder.
For Windows, I believe that I heard Control-double-click is the equivalent.
These .mp4 files will not always transfer to an iPod. To fix that problem, I downloaded Miro Video Convertor, which is free and open source. http://www.mirovideoconverter.com/
I run the downloaded files through MVC, and they work on my iPod Video.
This trick also works for Flash videos, like the cartoons on the Vimeo videos that have downloads prohibited.
I could not find the Beavis & Butt-head videos on MTV’s website with this trick. No huge file appeared in the Activity Manager.
Thanks, I’ve been looking FOREVER on how to do this. Previous methods haven’t worked for me, but this works!
wow thanks at least someone knows what they’re talking about.
This sequence of actions does not work for me. Double – clicking an item in the Activity Window opens it in a new Safari window, by itself, but doesn’t ‘download’ it at all.
The same thing happens for me. Did you find any solutions?
I have got the same problem too? Tell me the solutions please! Actually after double-clicking an item in the activity window does not “download”. A window opens and begin to “loading”….
If you are using OS X v10.7 Lion you need to hold the ‘Option’ key down when you double click in the Activity window.
Thanks Alan. Holding down Option and double clicking in the Activity Window works for me using Lion 10.7.2
Thankyou!!! Thankyou!!! Thankyou!!! Holding down option key totally worked!
[…] Enkel nedlastning av youtube i Safari 31 mai, 2010 Arkivert under: mac — eat1 @ 10:29 pm Tags: dataverktøy Ganske enkelt å bare gjøre det direkte i Safari. Sjekk ut denne guiden […]
You have to make sure you double click the item in the activity window and it will then automatically download to your safari downloads folder.
GlimmerBlocker (glimmerblocker.org) is an advanced ad-blocker which ads a download link to all YouTube movies. No need to open the Activity window, just click ‘download’ below the movie.
Where in the Finder does one go to find this file? Stumped.
Mine Doesn’t it, just opens another window playing the video
If another window is opened, that means that the video is in mp4 format. What you should do is copy the address of the new window and paste it into the downloads window (Click in the downloads window and then press Ctrl-V to paste).
Just use keepvid.com. They offer different types of downloads as well I’ve seen, flv’s to mp4’s, different quality.
For mac without windows? Do you have a mac w/o parallels? And Keepvid.com works for you?
Keepvid.com maybe the easiest way to download YouTube videos, But to download YouTube videos with this site, it will ask you to “download Java” to your Mac. In comparison of these youtube downloading sites or free apps, I would choose Zamzar.com or enolsoft free youtube downloader hd for mac.
Leave a Reply
Name (required)
Mail (will not be published) (required)
Subscribe to OSXDaily
- - 2 of the Best Hex Editors for Mac: ImHex & Hex Fiend
- - How to Update Node.js to Latest Version on Mac
- - How to Summarize & Analyze PDF Documents with ChatGPT on Mac
- - Enable Night Shift on Apple Watch with Siri
- - How to Install tvOS 18 beta on Apple TV
- - Beta 2 of iOS 17.6, iPadOS 17.6, & macOS Sonoma 14.6 Released for Testing
- - ChatGPT for Mac Now Available to All
- - MacOS Sequoia 15 Beta 2 Available to Download
- - iOS 18 Beta 2 Download Available Now for iPhone & iPad
- - Beta 1 of iOS 17.6, macOS Sonoma 14.6, iPadOS 17.6 Released for Testing
iPhone / iPad
- - How to Downgrade iOS 18 Beta to iOS 17
- - How to Use Screen Distance on iPhone & iPad to Help Eye Health
- - How to Fix iPhone “Charging on Hold” Message
- - How to Install iOS 18 Beta on iPhone
- - Fun: Get a Bouncy Ball to Play With on Your Mac Screen
- - Fix “A software update is required to install macOS in a virtual machine” Error on Mac
- - Can I Keep My MacBook Pro/Air Plugged in All The Time?
- - sysmond on Mac Using High CPU? Here’s the Likely Reason & How to Fix It

About OSXDaily | Contact Us | Privacy Policy | Sitemap
This website is unrelated to Apple Inc
All trademarks and copyrights on this website are property of their respective owners.
© 2024 OS X Daily. All Rights Reserved. Reproduction without explicit permission is prohibited.
whatever i feel like writing about
safari activity window for all browsers.. Charles
So I've always been in love with safari's Activity window, but I often like using more common browsers for website debugging and hate jumping over to safari which typically runs the same as my standard browser firefox. Also when troubleshooting the inevitable IE problems it's nice to see what is being referenced and where things are breaking on a http level. Charles to the rescue! I recently discovered this debugging program that allows you to do this kind of tracking in all your browsers which really comes in handy if you really enjoy using the activity window like I do.
- Generative AI
- Office Suites
- Collaboration Software
- Productivity Software
- Augmented Reality
- Emerging Technology
- Remote Work
- Artificial Intelligence
- Operating Systems
- IT Leadership
- IT Management
- IT Operations
- Cloud Computing
- Computers and Peripherals
- Data Center
- Enterprise Applications
- Vendors and Providers
- Enterprise Buyer’s Guides
- United States
- Netherlands
- United Kingdom
- New Zealand
- Newsletters
- Foundry Careers
- Terms of Service
- Privacy Policy
- Cookie Policy
- Copyright Notice
- Member Preferences
- About AdChoices
- E-commerce Affiliate Relationships
- Your California Privacy Rights
Our Network
- Network World

Safari downloads and activity window keyboard shortcuts
Use keyboard commands in safari for downloads and activities.
Use these keyboard shortcuts for downloads and activities in Apple’s Safari browser. Downloads window shortcuts
Activity window shortcuts
For more, see the original article at the link below.

Safari: Browser Window and Menu Shortcuts | Apple
Related content
Enterprises urged to think carefully about windows 10 extended support options, download our business projectors enterprise buyer’s guide, ai washing: silicon valley’s big new lie, proton launches ‘privacy-first’ alternative to word and google docs, from our editors straight to your inbox.

Jim Lynch is a technology analyst and online community manager.
Jim has written for many leading industry publications over the years, including ITworld , InfoWorld , CIO , PCMag , ExtremeTech , and numerous others.
Before becoming a writer, Jim started his career as an online community manager. He managed Ziff Davis’ forums on CompuServe and the web including the PCMag and ExtremeTech forums. He’s also done community management gigs with the Family Education Network, Popular Mechanics and MSN Games. Jim still has a passion for well-moderated discussion forums that offer helpful information without a lot of flames, rudeness and noise.
You can visit Jim’s personal blog , view his LinkedIn profile , or send him an email to share your thoughts.
The opinions expressed in this blog are those of Jim Lynch and do not necessarily represent those of IDG Communications, Inc., its parent, subsidiary or affiliated companies.
More from this author
Use a picture password to sign into windows 8.1, use the same wallpaper for desktop and start screen in windows 8.1, pin desktop apps to the taskbar in windows 8.1, how to boot to the windows 8.1 desktop, five quick ways to clean up your windows computer, disable automatic app updates in windows 8, make windows 8.1 searches faster, use f8 to see advanced boot options in windows 8, most popular authors.

- Gyana Swain
Show me more
Will your business apps run on the latest copilot+ pcs.

Apple's Phil Schiller may join OpenAI's board

Office 365: A guide to the updates

Podcast: Are audio AI companies infringing on musicians' rights?

Podcast: What skills will future tech leaders need?

Podcast: Is social media as dangerous as smoking?

Music companies strike back against audio AI

Skills that future tech leaders will need

Is social media usage as unhealthy as smoking?

Sponsored Links
- Visibility, monitoring, analytics. See Cisco SD-WAN in a live demo.
- Home New Posts Forum List Trending New Threads New Media Spy
- WikiPost Latest summaries Watched WikiPosts
- Support FAQ and Rules Contact Us
Safari Activity Window
- Thread starter ferrisb
- Start date Jan 31, 2005
- Sort by reaction score
- Archives of Old Posts
- Old Tech Forums
- Web Design and Development (archive)
macrumors member
- Jan 31, 2005
I use the Activity Window in Safari for debugging all the time, especially with Flash apps. I love that it not only displays the swf that's been loaded, but if that swf loads other swf files, jpg's, mp3's, etc. they all show up as well. My non-Mac coworkers have been jealous of this feature for some time, and since it's not reason enough for them to buy Macs of their own, we've been trying to find something similar for them. Either a stand-alone app or a FireFox plugin, whatever. Does anybody know of a PC solution that works like this?
- Feb 17, 2005
Nothing quite as elegant but Firefox has an extension called HTTP Headers that lists the activity. As I said, it's unwieldy compared to the activity window in Safari, which I too use ALL that time, it's incredibly useful. D.
Moderator emeritus
OK, never noticed that function before. How awesome is that! :::gives puppy eyes to iBook:::
robbieduncan
OnniWeb has had a similar window since version 4 at least (I never used any older versions). Not seem anything like it on the PC though.
macrumors regular
I use the activity window all of the time too. I use it mostly for webdev, but even as a casual user it can be useful to see why things arent loading properly, if they ARE loading, et cetera. Sorry no idea of apps for windows.. the closest thing i can think of, which isnt very close, is that pesky device that would occasionally pop on windows when i had a page that needed to be "debugged" but it was unwieldy and nowhere near as nice as activity window which just SHOWS ACTIVITY. lol
This Hidden Safari Feature Makes Multitasking a Breeze
Safari's Picture-in-Picture mode is tucked away, but it's easy to get to if you know where to enable it.

You can watch videos while using different apps on your Mac.
Your Mac has several features tucked away that are designed to provide flexibility to people who want it but stay out of sight for folks who don't. That also means there's potential for some missed opportunities if you aren't looking. Luckily, some of the best hidden features, like the built-in Picture-in-Picture mode in Safari, are easily accessible.

Much like other modes, PiP in Safari will let you shrink a video you're watching down to a small floating window you can move around so you can work on other tasks while you watch. There are also multiple ways to enable the feature, which we'll detail below for you.
Don't miss how to find your stored Wi-Fi passwords on your iPhone and the full list of devices that support Circle to Search .
How to find Safari's PiP button
If a video is playing in Safari, go to the address bar at the top of the window, right-click the blue audio button to the right of the website URL in the address bar and click Enter Picture in Picture . The video will then automatically move to a floating window.
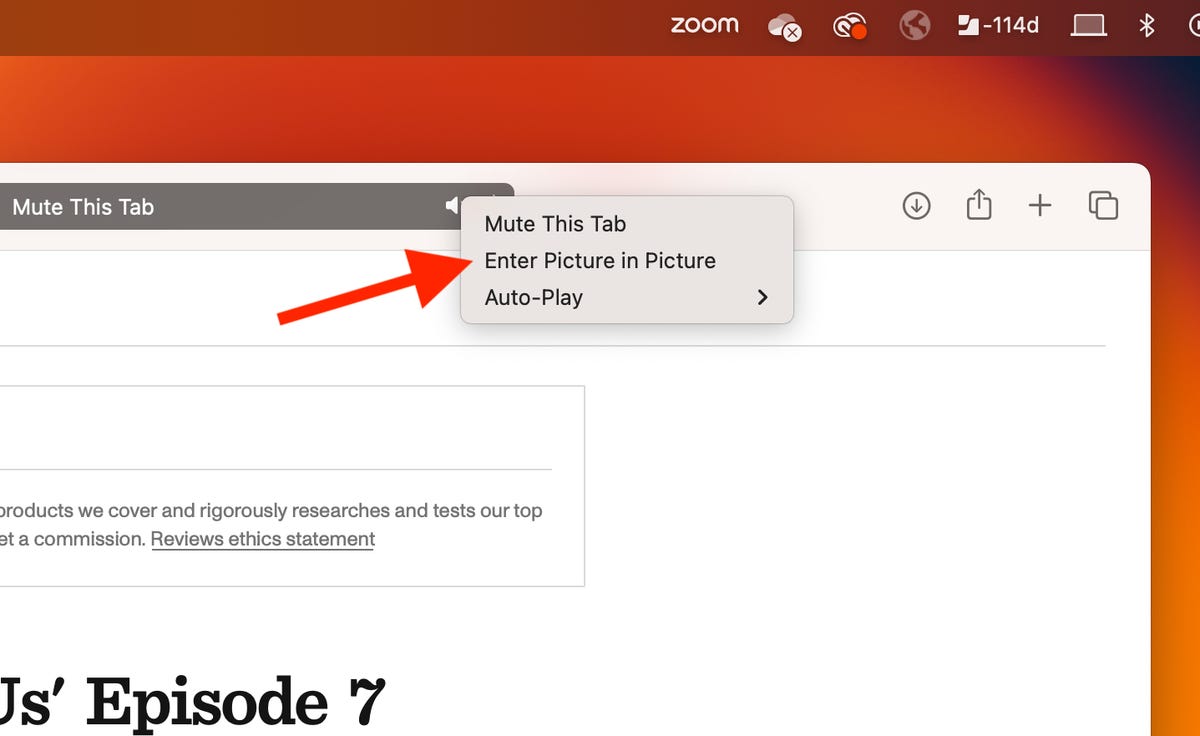
You can also mute the tab and configure auto-play settings from here.
The floating window playing the video will appear above all other open applications, including Safari, and will snap into any of the four corners of your desktop. You can adjust the size by hovering the mouse over the window's borders and corners and then clicking and dragging to make it bigger or smaller.
The window also has two buttons: One to pause/play the video and the other to snap the floating window back into the web browser. You can also just close the floating window with the X button on the top left.
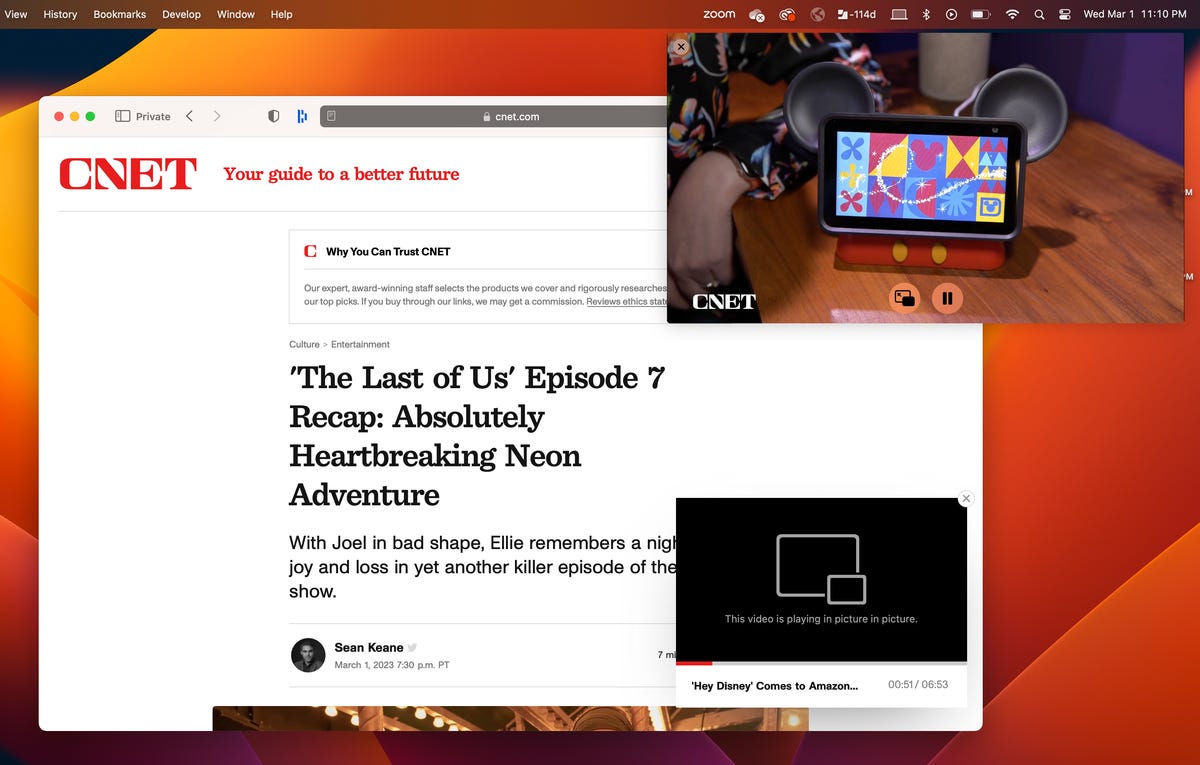
The floating video window can be moved and resized across your desktop.
More ways to enable Picture in Picture on MacOS
If you don't see the blue audio button in the address bar or have multiple videos playing in Safari, there are two other ways to use Picture in Picture.
The first is by clicking the PiP button in the video's playback controls. Not every video player will have the PiP button, so you're limited in use. The PiP button appears as two rectangles with an arrow pointing from one to the other, but you can also just hover your mouse over the various buttons to find the Open Picture in Picture mode option.
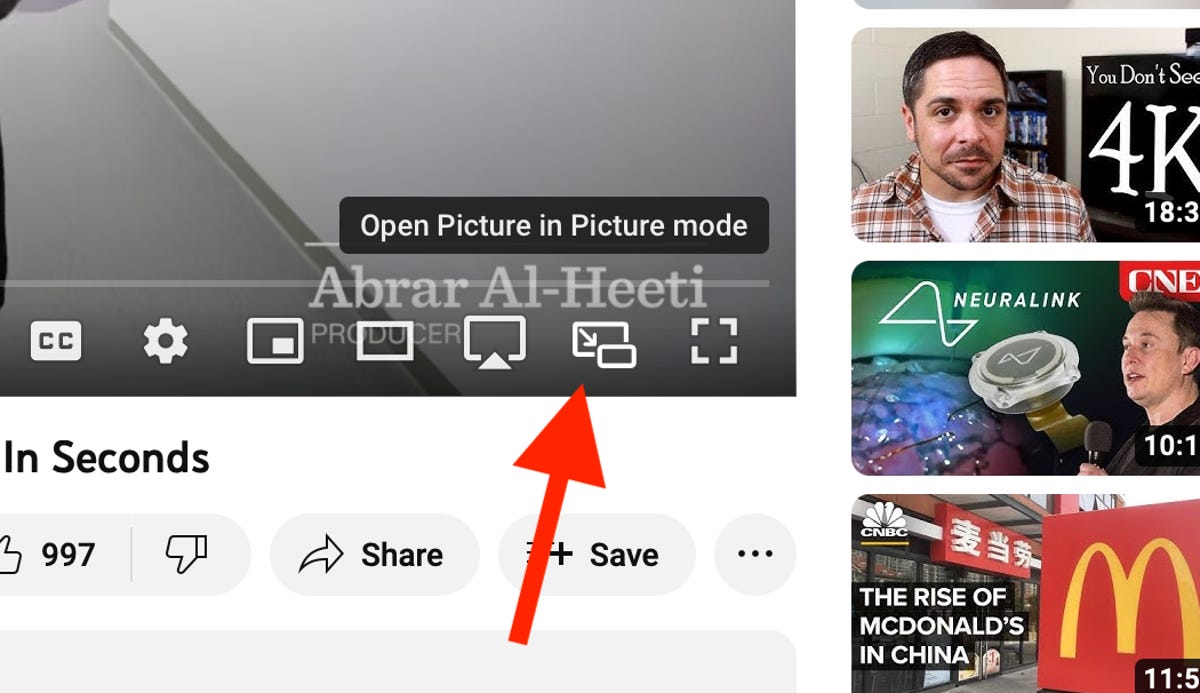
You'll find Picture in Picture between the AirPlay and Full Screen buttons on YouTube.
If you don't see a PiP button, you can right-click the video and see if you get an Enter Picture in Picture option. On YouTube, you have to right-click twice to get the correct menu, but you may only need to right-click once on other websites to find the PiP setting.

You can also use this menu to enter full screen and show the video player's controls.
For more, did you know your iPhone's Apple Cash now has virtual card numbers ? And this hidden iPhone feature helps you relax or focus on demand .
Computing Guides
- Best Laptop
- Best Chromebook
- Best Budget Laptop
- Best Cheap Gaming Laptop
- Best 2-in-1 Laptop
- Best Windows Laptop
- Best Macbook
- Best Gaming Laptop
- Best Macbook Deals
- Best Desktop PC
- Best Gaming PC
- Best Monitor Under 200
- Best Desktop Deals
- Best Monitors
- M2 Mac Mini Review
- Best PC Speakers
- Best Printer
- Best External Hard Drive SSD
- Best USB C Hub Docking Station
- Best Keyboard
- Best Webcams
- Best Laptop Backpack
- Best Camera to Buy
- Best Vlogging Camera
- Best Tripod
- Best Waterproof Camera
- Best Action Camera
- Best Camera Bag and Backpack
- Best E-Ink Tablets
- Best iPad Deals
- Best E-Reader
- Best Tablet
- Best Android Tablet
- Best 3D Printer
- Best Budget 3D Printer
- Best 3D Printing Filament
- Best 3D Printer Deals
Looks like no one’s replied in a while. To start the conversation again, simply ask a new question.
Is there a Safari' Activity Window' for iOS?
or any App (wink) that has similar function where I can download certain things from iOS browser? I can download FLV from a website with Desktop Safari Activity Window, but I'd like to do the same with iPhone as well.
iPhone 4, iOS 5.0.1
Posted on Feb 26, 2013 6:44 PM
Loading page content
Page content loaded
Feb 26, 2013 6:48 PM in response to Secruoser
You can't download files on iOS. You can just open/save them in an app that can read files of the type you are trying to download.

IMAGES
VIDEO
COMMENTS
You can monitor and examine each element of a webpage loaded by Safari. This is useful if you want to view the structure of a webpage. Open the website using Safari, and then choose Develop > Show Web Inspector.If the Develop menu isn't in the menu bar, open Safari preferences, click Advanced, and then select "Show Develop menu in menu bar.".
Safari used to have an Activity window (under the Window menu) where the user could see what the application had been doing recently. I want to find out when a particular Web page was opened in Safari, but there is no Activity window available in Safari 9.1.1.
Safari in OS X 10.4 lacks a "create bookmarks folder from these tabs" feature, but the Activity window provides a workable solution. Yes, you could also install SafariStand , a Safari plug-in ...
Open Safari. It's the blue compass icon with a red and white dial inside. You'll usually find it on the home screen. 2. Tap the sidebar icon in the top left. This will open a sidebar with a number of options. 3. Tap the History button. The History option has a blue clock icon next to it.
Open Safari and head to the menu bar located at the top of the page. Tap "History" then "Show All History" to reveal the list of websites you have visited. To find a particular website ...
You can search your browsing history to quickly find websites you visited. Open Safari for me. In the Safari app on your Mac, choose History > Show All History. Type in the Search field at the top-right corner of the window. Safari uses iCloud to keep your browsing history the same on your iPhone, iPad, iPod touch, and Mac computers that have ...
Open the Safari app on your iPhone. Tap . Swipe right on the tab bar at the bottom of the screen until Private Browsing opens, then tap Unlock. To exit Private Browsing, tap , then swipe left to open a Tab Group from the menu at the bottom of your screen. The websites you have open in Private Browsing stay open, and Private Browsing locks.
Yes, the Develop menu must be checked at the bottom of Advanced in Safari preferences; but, this does not bring one to easily discover where the Activity Window has gone. I found under Web Inspector clicking the 'Images' tool does show the video I would like to DL; but, the usual double clicking, nor option clicking does a DL.
4. Paste and drag into Downloads Window. A little known feature of the downloads window is that you can copy and paste an address into it. Say you want to download a movie that you have listed in the Activity window. Simply select it, choose copy (Command-C) and then click on the Downloads window.
I used the Activity window of Safari 5.x to switch between tabs. Effective for all tabs of all windows, including windows that were minimised before quit. Very quick and simple: double-click. Without the Activity window Sessions 1.3.0.2. The popover works as expected - click and hold the toolbar item to reveal a menu.
7) Highlight the address, copy it, and paste it into the address bar of safari and press enter. The file will now begin to download to your "downloads" folder or wherever you have designated your files to be downloaded to. And your done!!!!! It's definately not as easy as the old windows activity window, but it works, and in some ways is easier
Customize your start page. When you open a new tab, you begin on your start page. You can customize your start page with new background images and options. Open the Safari app on your iPhone. Tap , then tap . Scroll to the bottom of the page, then tap Edit. Favorites: Display shortcuts to your favorite bookmarked websites.
Launch an independent Safari window with the video you want to download. Press Command+Option+A, or go to Windows > Activity to bring up the 'Activity Monitor' window in Safari. Look through the activity for "Video Name", look for the largest file size and double click to download it. Find the file that you downloaded (usually named get ...
The Activity Window is gone in Safari 6, but you can get most of the functionality with the Page Resources window of Web Inspector. To enable that, go to Safari's preferences, and on the Advanced tab, check Show Develop menu in menu bar: Then you can view the page's resources by clicking Show Page Resources… in the Develop menu, or pressing ...
Charles - cjgammon. safari activity window for all browsers.. Charles. So I've always been in love with safari's Activity window, but I often like using more common browsers for website debugging and hate jumping over to safari which typically runs the same as my standard browser firefox. Also when troubleshooting the inevitable IE problems ...
The first stable, non-beta version of Safari for Windows, Safari 3.1, was offered as a free download on March 18, 2008. ... in CSS. Additionally, various features were removed including Activity Window, a separate Download Window, direct support for RSS feeds in the URL field, and bookmarks. The separate search field and the address bar were ...
Reveal downloaded file. Activity window shortcuts. Command. Action. Double-click. Open selected item. Command-Double-click. Open selected item in new window. For more, see the original article at ...
I use the Activity Window in Safari for debugging all the time, especially with Flash apps. I love that it not only displays the swf that's been loaded, but if that swf loads other swf files, jpg's, mp3's, etc. they all show up as well. My non-Mac coworkers have been jealous of this feature...
Click the triangle to open the Other folder. 5. One of the things listed in Other should be the movie file; click on it. 6. In the right-most pane the full url of the movie willl be listed. Copy this URL just like you would've from the activity window. This has worked for me.
How to find Safari's PiP button. If a video is playing in Safari, go to the address bar at the top of the window, right-click the blue audio button to the right of the website URL in the address ...
Update your system software on both Macs. Safari on Mac OS X 10.6.8 should be 5.1.5. And Mac OS X v10.6.5 and Safari 5.0.2 are way outdated. Click the Apple menu icon top left in your screen. From the drop down menu click Software Update. Make sure and restart the Macs after updating the software. Carolyn --.
Applications and Services / Safari There's a new way to vote in the Apple Support Community! You can now upvote or downvote replies and User Tips, depending on whether or not they're helpful. Learn more about the recent changes to the way you can Vote in the Apple Support Community.
Looks like no one's replied in a while. To start the conversation again, simply ask a new question.