- The Best Tech Deals Right Now
- Is Spotify Premium Worth It?

How to Fix an iPhone Screen That Won't Rotate
Most likely Portrait Orientation Lock is turned on. One tap turns it off
:max_bytes(150000):strip_icc():format(webp)/SamCostello-d7fcf106ec2048ccb06d1e2190b3396d.jpg)
- Ithaca College
In This Article
Jump to a Section
- Turn Off Rotation Lock
- Screen Rotation Compatibility
- Turn Off Display Zoom
Restart Your Device
- Accelerometer Problems
- Rotation Lock on the iPad
- Frequently Asked Questions
If your iPhone's screen is not rotating, the Portrait Orientation Lock is probably active. This article explains what it is and how to turn it off.
The advice in this article applies to all iPhone and iPod touch models running iOS 11 and newer and iPads running all versions of iPadOS .
Turn Off iPhone Screen Rotation
The Portrait Orientation Lock setting prevents your iPhone, iPad, or iPod touch from auto-rotating its screen no matter how you turn it. If your screen won't rotate, it could be because Portrait Orientation Lock is turned on.
Check in the Control Center for the rotation lock status on iPhones with a notch at the top of the screen. If your iPhone has a home button, look in the top right corner of the screen next to the battery indicator for an icon that looks like an arrow curving around a lock. If you see that icon, the rotation lock is turned on.
If the lock icon is visible, you can turn the screen rotation lock off by following these steps:
Open the iOS Control Center . The icon at the far left, the lock and arrow icon. is highlighted to indicate that it's turned on.
On the iPhone X and later models, or on iPads running iPadOS 12 and later, swipe down from the top right corner to open Control Center.
Tap the lock and arrow icon to turn off the rotation lock. A message at the top of the screen will read Portrait Orientation Lock: Off .
When you're done, close the Control Center, and you'll be back to your home screen.
With that done, try rotating your iPhone again. The screen should auto rotate when you change the position of the device. If it doesn't, move on to the next steps.
On older versions of the iOS, rotation lock is found in the Fast App Switcher. Open that by double-clicking the Home button and then swiping left to right.
Does Your App Support Screen Rotation?
Not every app supports automatic screen rotation. Don't expect the screen to rotate if you're using an app that doesn't support that feature.
For example, the home screen on most iPhone and iPod touch models can't rotate (though it can on the Plus models with extra-large screens, like the iPhone 7 Plus and 8 Plus), and some apps are designed to only work in one orientation.
If you turn your device and the screen doesn't rotate, and if the rotation lock isn't enabled, the app probably is designed not to rotate. Try an app you know supports rotation, like the iPhone's Safari web browser , to confirm that screen rotation is working.
Another quick fix to an app that should rotate but isn't is to close the iPhone app and then and restart it. This should clear out any bugs.
Turn Off Display Zoom to Resume iPhone Screen Rotation
If you have an iPhone 6 Plus, 6S Plus, 7 Plus, 8 Plus, or any iPhone Max model, the layout of the home screen auto-rotates when you turn your phone. Display Zoom could be the culprit if the home screen won't rotate on these models and Screen Rotation Lock isn't on.
Display Zoom enlarges the icons and text on these devices' larger screens to make them easier to see, but it also blocks screen rotation. If you can't rotate the home screen on these devices, disable Display Zoom by following these steps:
Tap Settings .
Tap Display & Brightness .
Tap View in the Display Zoom section.
Tap Standard .
The phone will restart in the new zoom setting and the home screen will be able to rotate.
Another good, quick solution for an iOS device whose screen won't auto-rotate is to restart the iPhone or restart the iPad . If you've got a hardware problem, this won't fix it, but it will fix most software issues.
If Your iPhone Screen Won't Rotate, Your Accelerometer Could Be Broken
If the app you're using definitely supports screen auto-rotation, and orientation lock and Display Zoom on your device are off, but the screen still isn't rotating, there could be a problem with your device's hardware.
The device's accelerometer controls screen rotation, so if the accelerometer is broken, it won't be able to track movement or know when to rotate the screen. If you suspect a hardware problem with your phone, make an Apple Store Genius Bar appointment to have it checked out.
Using Screen Rotation Lock on the iPad
While the iPad runs a very similar operating system to the iPhone and iPod touch, its screen rotation works differently. For one, the home screen on all iPad models can rotate. For another, the setting is controlled a bit differently on some models.
iPads earlier than the iPad Air or the iPad mini 3
In the Settings app, tap General, and you'll find a setting called Use Side Switch to which lets you choose whether the small switch on the side above the volume buttons controls the mute feature or the rotation lock.
On newer iPad models (the iPad Air 2 and newer), use Control Center to control screen rotation as described earlier in the article.
Open the picture you want to rotate in the Photos app, and then select Edit . Choose the Crop/Rotate icon at the bottom of the screen. Then, you can rotate a photo in two ways: To move it 90 degrees at a time, tap the icon that looks like a square with a counterclockwise arrow arcing over it. Alternatively, slide left and right on the slider at the bottom to rotate it up to 45 degrees in either direction.
Use the Orientation Lock option in the Control Center to toggle auto-rotation on or off. This process works on every iPhone capable of running iOS 11 or later (starting with the iPhone 5S).
Get the Latest Tech News Delivered Every Day
- How to Stop Your iPhone Screen From Rotating
- How to Turn Off the Flashlight on an iPhone 15
- What to Do When Your iPad Won't Rotate
- How to Fix An iPhone That Won't Turn Off
- How to Fix It When Android Screen Won't Rotate
- How to Fix It When a Tablet Screen Won't Rotate
- How to Unlock an iPhone
- How to Turn Off the Flashlight on iPhone 14
- How to Turn on AirPlay on a Mac
- How to Rotate Your Screen in Windows 11
- iPhone Won't Turn On? 6 Ways to Fix That
- How to Use Control Center on iPhone, iPad, and iPod Touch
- How to Turn Off Do Not Disturb on an iPhone 15
- 7 Ways to Fix a Blurry Screen on an Android Phone or Tablet
- How to Turn Off AirDrop
- How to Change the iPad's Side Switch Function
How-To Geek
How to manually rotate your iphone or ipad display without tilting.

Your changes have been saved
Email Is sent
Please verify your email address.
You’ve reached your account maximum for followed topics.
These Linux Tools Increased My Command-Line Productivity: Here’s How
8 ipados 18 features that will change the way you use your ipad, 10 ways to improve call quality on your iphone.
Sometimes you might need to rotate your iPhone or iPad's display without physically tilting the device. Maybe your rotation sensor is broken or it's physically impossible. If so, there's a way around it. Here's how.
An accessibility feature built into iPhone and iPad called AssistiveTouch provides a shortcut menu that allows you to simulate physical movements, gestures, and button presses from a centralized interface. One of its features includes changing the screen orientation without you having to physically move your iPhone or iPad.
Related: How to Use an iPhone with a Broken Home Button
To use AssistiveTouch to rotate the screen, you'll need to enable it first. To do so, open Settings on your iPhone or iPad.
In Settings, select "Accessibility."
In "Accessibility," tap "Touch."
In Touch settings, tap "AssistiveTouch."
In "AssistiveTouch," tap the switch beside "AssistiveTouch" to turn it on.
When you flip the switch beside AssistiveTouch, a special button (that looks like a rounded gray rectangle with a white circle in the middle) will appear near the edge of the screen.
Exit Settings and open the app that you'd like to rotate. You'll notice that the AssistiveTouch button stays on the screen and becomes translucent when not in use. You can drag it around the edge of the screen with your finger if you'd like to reposition it.
When you're ready to rotate the screen, tap the AssistiveTouch button once. A black square menu with rounded corners will appear on the screen. Tap "Device."
The AssistiveTouch menu will change and present a new set of options. Tap "Rotate Screen."
Again, the AssistiveTouch menu will change, this time presenting you with four rotation options. Note that these are four absolute screen positions. They aren't relative to the current screen position (For example, you can't keep tapping the "Right" rotation button to keep rotating the screen to the right.).
Tap the rotation option that you'd like to use.
After you tap, the screen will rotate to that position. To change it back, you can use the AssistiveTouch > Device > Rotate Screen option again or simply physically rotate your device until the orientation resets.
If you'd like to lock the screen orientation so that it doesn't get changed by physically moving your device, open Control Center and tap the orientation lock button (which looks like a circular arrow with a lock inside it).
After that, close Control Center, and your iPhone or iPad's screen will stay rotated just the way you like it---no physical movements required!
Related: How to Lock Your iPhone or iPad's Screen Orientation
- iPhone & iPad
How to rotate your iPhone screen
Turn baby turn

Sometimes, things just look better in landscape. As easy as portrait orientation makes texting and browsing on the go, it can be useful to flip your phone screen from time to time to get a better look at images, maps and other landscape-optimized content.
Luckily, the screen on your iPhone can rotate so you can see apps – such as Safari and Photos – in portrait or landscape mode.
Below, we’ll walk you through the simple way to do it – including tips for devices with and without Home buttons.
How to rotate the screen on an iPhone without a Home button
For all iPhones without a Home button – which is any device newer than the iPhone X – you’ll want to swipe down from the top right-hand corner of your screen to open the Control Centre.
From here, you’ll need to tap the Portrait Orientation Lock button (the padlock encircled by an arrow) to make sure it's turned off.
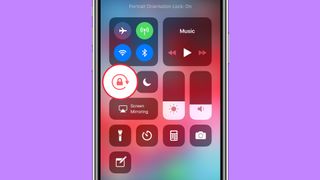
Turn your iPhone sideways, either 90 degrees to the right or left, and your screen will flip accordingly.
To lock the orientation in either portrait or landscape mode, simply re-open the Control Centre and tap the same button as previously. Repeat the process to unlock the orientation.
Get daily insight, inspiration and deals in your inbox
Sign up for breaking news, reviews, opinion, top tech deals, and more.
How to rotate the screen on an iPhone with a Home button
For those using devices with a Home button – that’s the iPhone SE , iPhone 8 and earlier – the method is a little different, albeit just as simple.
You’ll still want to tap the same Portrait Orientation Lock button in the Control Centre to make sure it's turned off, but this is instead accessed by swiping up from the bottom edge of your screen, rather than the top right-hand corner.
Useful tips
It’s worth noting that some apps don’t support rotation, so your screen may not rotate even if Portrait Orientation Lock is disabled.
Most Apple apps do, though, and some social media platforms allow for landscape orientation, but not all. Twitter and WhatsApp do, for example, while Instagram doesn’t.
- We walk you through how to crop and rotate photos on an iPhone
Axel is TechRadar's UK-based Phones Editor, reporting on everything from the latest Apple developments to newest AI breakthroughs as part of the site's Mobile Computing vertical. Having previously written for publications including Esquire and FourFourTwo, Axel is well-versed in the applications of technology beyond the desktop, and his coverage extends from general reporting and analysis to in-depth interviews and opinion. Axel studied for a degree in English Literature at the University of Warwick before joining TechRadar in 2020, where he then earned an NCTJ qualification as part of the company’s inaugural digital training scheme.
Apple Pay gets a big upgrade to speed up your impulse buys in third-party browsers and apps
Amazon Prime Day iPhone deals 2024: when they start and what to expect
LinkedIn wants you to use AI tools to find your next job
Most Popular
- 2 Nvidia RTX 5000 specs are leaked, and PC gamers are already unhappy with the way next-gen GPUs look to be shaping up
- 3 Apple shows off next-gen CarPlay – here's what it looks like
- 4 I tried Chris Hemsworth’s Furiosa workout using just a couple of dumbbells, and it was more effective than I expected
- 5 Apple WWDC 2024 keynote as it happened: Apple Intelligence, Siri AI, iOS 18 and much, much more
- 2 Meet the Leica M11-P rangefinder, the world’s first anti-AI camera
- 4 Russia's largest tech company just released a free AI tool that could save Microsoft, Google and Facebook tens of millions of dollars
- 5 3 movies new to Prime Video with over 95% on Rotten Tomatoes
- PRO Courses Guides New Tech Help Pro Expert Videos About wikiHow Pro Upgrade Sign In
- EDIT Edit this Article
- EXPLORE Tech Help Pro About Us Random Article Quizzes Request a New Article Community Dashboard This Or That Game Popular Categories Arts and Entertainment Artwork Books Movies Computers and Electronics Computers Phone Skills Technology Hacks Health Men's Health Mental Health Women's Health Relationships Dating Love Relationship Issues Hobbies and Crafts Crafts Drawing Games Education & Communication Communication Skills Personal Development Studying Personal Care and Style Fashion Hair Care Personal Hygiene Youth Personal Care School Stuff Dating All Categories Arts and Entertainment Finance and Business Home and Garden Relationship Quizzes Cars & Other Vehicles Food and Entertaining Personal Care and Style Sports and Fitness Computers and Electronics Health Pets and Animals Travel Education & Communication Hobbies and Crafts Philosophy and Religion Work World Family Life Holidays and Traditions Relationships Youth
- Browse Articles
- Learn Something New
- Quizzes Hot
- This Or That Game
- Train Your Brain
- Explore More
- Support wikiHow
- About wikiHow
- Log in / Sign up
- Computers and Electronics
- Smartphones
How to Turn an iPhone Screen With & Without Control Center
Last Updated: April 14, 2023 Fact Checked
Using the Control Center
Using assistivetouch, troubleshooting.
This article was co-authored by wikiHow staff writer, Rain Kengly . Rain Kengly is a wikiHow Technology Writer. As a storytelling enthusiast with a penchant for technology, they hope to create long-lasting connections with readers from all around the globe. Rain graduated from San Francisco State University with a BA in Cinema. This article has been fact-checked, ensuring the accuracy of any cited facts and confirming the authority of its sources. This article has been viewed 337,738 times. Learn more...
Do you have apps that could be better viewed in landscape mode on your iPhone? If you turn off the Portrait Orientation Lock, you'll be able to auto-rotate your screen when you turn your iPhone sideways. This can be done with the Control Center or with AssistiveTouch. Be aware that turning your screen is only available in supported apps. This wikiHow will show you how to unlock Portrait mode to rotate your screen on an iPhone and how to troubleshoot the Portrait Lock when it isn't working.
Things You Should Know
- On iPhone X or newer, swipe down at the top-right corner. If the padlock icon is highlighted, tap it to disable it.
- On iPhones with a home button, swipe up on the home page. If the padlock icon is highlighted, tap it to disable it.
- Open an app that supports screen rotation, and then turn your phone 90 degrees left or right. It will be switched to landscape mode.

- If the icon is highlighted, this means Portrait Orientation Lock is active. If it's highlighted, tap it again to turn it off.

- Some apps won't support a landscape shift. Similarly, any apps that use a forced screen rotation (including most games in the App Store ) can't be rotated back.

- If you reenable Portrait Orientation Lock while in landscape mode, the screen will return to portrait mode regardless of how you place the phone.
- Keep the Portrait Orientation Lock disabled if you want to freely swap in and out of landscape mode. Turn it back on again if you want your iPhone to stay in portrait mode regardless of position.

- Use this method if you're unable to swipe down on your screen or press the home button.

- If the screen isn't turning, double-tap the AssistiveTouch circle

- On iPhone X and later, swipe up on the home screen. Swipe up on the app to close it. Tap the app again on your home screen.
- On iPhones with a home button, double-click the home button. Swipe up on the app to close it, and then tap it again on your home screen.

Community Q&A
You Might Also Like

- ↑ https://support.apple.com/guide/iphone/wake-and-unlock-iph5a0b5b9c5/ios
- ↑ https://support.apple.com/en-us/HT204547
About This Article

1. Swipe up on the home screen. 2. Tap the padlock icon to disable screen lock. 3. Open any app. 4. Rotate your phone. Did this summary help you? Yes No
- Send fan mail to authors
Is this article up to date?

Featured Articles

Trending Articles

Watch Articles

- Terms of Use
- Privacy Policy
- Do Not Sell or Share My Info
- Not Selling Info
wikiHow Tech Help Pro:
Level up your tech skills and stay ahead of the curve
iPhone Screen Not Rotating to Landscape Mode? Here's How to Fix It
Can't put your iPhone in landscape mode despite rotating? Follow these troubleshooting steps and workarounds to fix the issue.
Most of us have been frustrated by how our phones handle auto-rotation at some point. Occasionally, your iPhone might not recognize that you've rotated it, leaving you with a less-than-optimal viewing experience.
If you're turning your iPhone and it's not going into landscape mode, there are several possible issues that we will go over. You might also want to know whether it's possible to force your iPhone into landscape mode, as you can do this with some iPhones but not others. So, let's get started.
Troubleshooting iPhone Landscape Mode Problems
Remember, although all the methods below will let you change the screen orientation on an iPhone, your phone should theoretically adjust itself whenever you physically rotate it. If it doesn't, here are a few troubleshooting tips to try:
1. Check the Portrait Orientation Lock
Are you sure that you haven't accidentally enabled the Portrait Orientation Lock? You'll find this toggle in the Control Center, which many iPhone users accidentally enable but realize much later when landscape mode isn't working.
On an iPhone with a Home button, swipe up from the bottom of the screen to access it. On an iPhone without a Home button, swipe down from the top-right corner of the screen instead.
Here, tap on the Portrait Orientation Lock toggle (which looks like a lock with a circular arrow) to turn it on or off. The lock will remain in place until you disable it again.
2. Toggle Display Zoom
As we already mentioned, owners of an iPhone 6 Plus, 6S Plus, 7 Plus, or 8 Plus can rotate their Home Screen. If you have one of these models and it's not rotating, the Display Zoom feature might be to blame. To disable Display Zoom, follow the steps below:
- Open the Settings app.
- Go to Display and Brightness .
- Scroll down to Display Zoom .
- Go to View > Default .
Force Landscape Mode Using AssistiveTouch
You can use AssistiveTouch, an iOS feature that comes in handy when your iPhone's Home button isn't working , to force rotate your iPhone's screen into landscape mode, even if you're using the device in portrait mode. This is the only built-in way to force-rotate your iPhone screen.
To use AssistiveTouch, you first need to activate it in your iPhone's Settings:
- Go to Accessibility > Touch > AssistiveTouch .
- Make sure the toggle at the top of the screen is in the On position.
- Tap one of the three options ( Single Tap , Double Tap , or Long Press ) and set it to Open Menu .
- Return to your iPhone's Home Screen.
You should now see a new floating Home button on the screen. Perform whichever action you set to Open Menu in the above steps, then go to Device > Rotate Screen . You can force-rotate left, right, or upside down.
If you're concerned about the new onscreen icon being distracting, don't worry. It will fade when not in use, and you can tap and drag it to move it around your screen. In case you're new to AssistiveTouch, you may want to learn how to use the virtual iPhone Home button .
Unfortunately, if you force iOS into landscape mode and then move your phone, the landscape setting will be overridden. So, you'll have to use this option each time it resets.
The force rotate feature will not work on apps that do not support landscape view. Only the iPhone 6 Plus, 6S Plus, 7 Plus, and 8 Plus can rotate the iOS Home Screen. Therefore, there's no possibility of a landscape Home Screen on iPhone X or later, likely due to the Face ID camera position.
Use a Video Rotation App
One of the main reasons people want to rotate the screen on their iPhones is to watch videos in the correct format. Of course, videos are naturally better in landscape mode, but the nature of smartphones means many people record their videos in portrait instead.
It's easy to rotate videos from the Edit option in the Photos app on your iPhone. But not everyone keeps their videos in this app. Thankfully, some third-party apps on the App Store allow you to rotate your iPhone videos from portrait to landscape and vice-versa. One of the best video rotation apps on iOS is Video Rotate + Flip. It's free to use with ads, which you can remove with a one-time fee of .99 cents.
Once you've converted your video from portrait to landscape in the app, it will export a copy to your iPhone's Camera Roll. You can force-rotate videos of any length, and the app does not leave watermarks. It also works with videos in your Files app or those you download from Google Drive.
Lastly, because the videos get rotated at the frame level, the output is compatible with all video players on your Mac or Windows PC. Since these videos are saved to your Photos app, you can access them from iCloud.
Download: Video Rotate + Flip (Free, premium version available)
Is Your iPhone's Accelerometer Broken?
If you've checked all the solutions above but still can't rotate your iPhone into landscape mode, it's possible your iPhone has a broken accelerometer. The accelerometer is what tells your device that it's been rotated and then rotates the screen to match.
The best way to check if your accelerometer is broken is to open an app that rotates like Notes and rotate it. If that doesn't switch to landscape mode as it should, and Rotation Lock is off, then you might have an accelerometer issue.
It's a possibility if you've eliminated every other probable cause. If you suspect this, you can make an Apple Store appointment at a Genius Bar to get it handled by experts. However, if you don't have an Apple Store nearby, you'll have to take your device to an Apple Authorized Service Provider.
If your iPhone is covered by Apple's one-year limited warranty or you pay for AppleCare+ , you can get its accelerometer repaired for free.
Is There Any Other Way to Rotate Your iPhone Screen?
Unfortunately, there is no other way to rotate your iPhone screen into landscape mode. This is Apple's choice, as it discontinued landscape mode on several devices.
Because of this, many apps won't support rotating screens either. While some do, if you're trying to rotate the screen in an app and it's not rotating, the app most likely doesn't support it.
While some potential fixes exist, like removing the Portrait Orientation Lock and using Assistive Touch, if you've tried all the methods here and your screen isn't rotating, a broken accelerometer might be the culprit.
Screen Rant
How to rotate an iphone screen (with or without home button).

Your changes have been saved
Email Is sent
Please verify your email address.
You’ve reached your account maximum for followed topics.
Kamaeru: A Frog Refuge Review: A Fun, Amphibious Twist On A Well-Trodden Format
Shin megami tensei v: vengeance review: exciting changes & a new story, destiny 2: the final shape review: a gratifying ending to an enduring bungie masterwork.
Apple goes to great lengths to make the iPhone user-friendly, but there are a few instances where some features seem to be hidden or are controlled in a way that isn't the most intuitive and auto-rotation of the screen is a good example of a frequently misunderstood iOS setting. For instance, when lying sideways, the user may find text and images displayed sideways and in need of a way to lock the screen. Here's how to do it.
Apple’s focus on the user-interface really began in earnest in the early 1980s with the introduction of the Macintosh computer. The operating system drew upon innovative approaches to display information graphically instead of strictly via text, as was the case with most computers of that time. Also, the Macintosh was one of the first mass-produced computers to use a mouse. This graphical user-interface was important, but Apple’s focus on simplicity and consistency throughout its devices is what led to the well-known Apple slogan, “ It just works .”
Related: Why There's An Orange Dot On An iPhone Screen Explained
An iPhone automatically rotates the contents of the screen when the device is turned sideways, allowing easy use in portrait and landscape orientation. However, there are instances when a partial rotation of the iPhone will trigger the screen rotation causing an incorrect and unexpected side-view. Apple built a control into iOS to allow locking the display orientation to portrait view for times like this. To access, simply swipe down from the top right corner of the iPhone to open the control panel and look for the ‘Portrait Orientation Lock’ button, which looks like a lock icon with a circular arrow surrounding it. Likewise, if the screen does not rotate when it should, then it is worth checking to make sure the lock is not enabled and disabling it if it is. It is also worth noting that this gesture is different if using an iPhone that has a physical home button, such as an iPhone SE .
Rotating Screen On iPhone With Home Button
If using an iPhone with the circular, physical home button, the gesture to open the control panel is different. For these devices, swipe up rather than swipe down. Why Apple chose a gesture that is the exact opposite of its all-screen models is unclear and conflicts with the usual emphasis on providing a consistent user-interface. The control panel button that locks rotation is thankfully the same. Tap the button that looks like a lock inside a circular arrow. This forces the iPhone to use portrait orientation, even when turned sideways.
Forcing portrait mode can be quite helpful when reading in bed and lying sideways, but not every app supports the feature. Apple apps typically follow the development guidelines and should reliably lock and unlock orientation according to the setting in the control panel. This means browsing the web in Safari or reading Apple News or Books will work as expected with the lock preventing rotation. Most other popular apps will honor rotation lock as well. However, some apps only have a portrait mode, never switching to landscape. In this case, changing the orientation of the iPhone or using Apple's control panel setting will have no effect.
Next: How To Screen Record On An iPhone 12
Source: Apple

Tips & Tricks
Troubleshooting, iphone / ipad screen not rotating here’s how to fix stuck screen rotation.

Is your iPhone or iPad’s screen stuck in landscape or portrait mode while using a particular app? Or perhaps, you’re unable to switch between the orientations no matter what you do on your device? This issue is not exactly uncommon, but it’s frustrating, and fortunately, it’s very minor and pretty easy to fix.
Switching between Landscape mode and Portrait mode is common behavior on iPhone and iPad. Entering landscape view or portrait orientation on iPhones and iPads is routine, but technically speaking the feature is limited to supported apps, and that alone can be an issue. If you often make use of this feature while browsing the web, reading, or anything else really, you may have sometimes faced an issue where your screen is stuck in a particular orientation and you’re unable to get it back to the original state without rebooting your device. That’s less than ideal, so whether the issue is with a particular app or a minor glitch related to the iOS/iPadOS firmware that’s installed, we’re looking to troubleshoot the problem and resolve stuck screen rotation on your iPhone or iPad.
Troubleshooting & Fixing Stuck Screen Rotation on iPhone & iPad
Before you go ahead and turn your iPhone off and iPhone on to fix this issue, there are a couple of things that you can check or try. Let’s see what they are:
Check if Portrait Orientation Lock is OFF
If you cannot switch to landscape view across multiple apps or you’re unable to enter landscape mode from the home screen on an iPhone Plus model, there’s a chance that the orientation has been accidentally locked. This is a feature that locks the orientation to Portrait mode once enabled, and it comes in handy when you are lying down and using your iPhone.
You can access the Portrait Orientation Lock from the iOS/iPadOS Control Center. Swipe down from the top-right corner of your screen to bring up the Control Center (or swipe up from the bottom on iPhones with Touch ID) and check if the lock toggle isn’t highlighted in red.

Force Quit the App
Screen rotation issues are more prominent while using specific apps on your iPhone. Sometimes, your screen gets stuck in landscape mode and it just doesn’t go switch back to Portrait when you rotate your iPhone. If you’re facing this issue, you don’t have the restart your iPhone right away. Instead, you can force close the app which should fix the issue in most cases.
If you’re not sure how to do this, you need to access the App Switcher first. Slow drag your finger from the bottom of your screen and let go to bring up the App Switcher on your screen. Now, simply swipe up on the affected app to force close it. Now, relaunch the app and you’ll see that it opens in Portrait mode.

Reboot Your iPhone
If neither of the above methods helped your issue in any way, you can of course go ahead and restart your iPhone. At this point, it’s likely that the issue is rather firmware-related or just iOS being glitchy in general, both of which can be typically resolved with a quick reboot.
To restart an iPhone or iPad with Face ID, simply press and hold the side button and volume up button on your device to bring up the shutdown menu. Now simply use the slider to power off your iPhone. You can turn it back on by holding the side/power button again. On iPhones & iPads with physical home buttons, all you need to do is long-press the power button to access the shutdown screen.

As long as you’ve followed all these troubleshooting steps correctly, you should be able to rotate your device’s screen to the intended orientation.
However, if you’re still unable to enter landscape mode on a particular app that you use on your iPhone or iPad for some reason, you’ll need to check if the app actually supports landscape orientation. A lot of apps do not support landscape mode on iPhones, so make sure this is not the reason why you’re unable to switch the orientation within the app.
In extremely rare cases, the issue may still persist, and if you’re one of those unlucky users who’re affected, you can reset your iOS/iPadOS settings. Don’t worry, the data stored on your iPhone and iPad won’t be erased during this process. Head over to Settings -> General -> Reset -> Reset All Settings. Although this only erases the system settings, but consider this as a last resort method.
Also, try updating your iPhone or iPad if a new software update is available . Most often, if the issue is due to a buggy app or problem with iOS, then developers or Apple are quick to push out a hotfix after several reports. As long as your device is running on the latest possible firmware, you should be fine with all the other steps we discussed.
Hopefully, you were able to resolve the screen rotation issues that you were facing on your iPhone and iPad. Which method worked for you? Did you find another solution to the portrait or landscape orientation issue with your device? Share your experiences and leave any relevant opinions in the comments section down below.
Enjoy this tip? Subscribe to our newsletter!
Get more of our great Apple tips, tricks, and important news delivered to your inbox with the OSXDaily newsletter.
You have successfully joined our subscriber list.
Related articles:
- Email Stuck in Outbox on iPhone or iPad? How to Fix Unsent Mail in iOS
- Batch Rotate a Group of Images with Preview for Mac OS X
- Rotate Mac Screen Orientation
- How to Hide iPhone Keyboard When It’s Covering Buttons & Won’t Go Away
One Comment
» Comments RSS Feed
Your first comment is opened ended. Is it supposed to be red and locked or should it be gray and unlocked. Logic says the later but you are giving tips that are incomplete. In either case neither of them works to try and change the viewing mode.
Leave a Reply
Name (required)
Mail (will not be published) (required)
Subscribe to OSXDaily
- - How to Install iOS 18 Beta on iPhone
- - How to Install MacOS Sequoia Beta
- - Can’t Upgrade a Sonoma VM to MacOS Sequoia Beta? Try This
- - Where’s the Calculator on iPad? Use Spotlight!
- - How to Download & Install Windows 11 LTSC ISO
- - MacOS Sequoia 15 Beta 1 Available to Download Now
- - iOS 18 Beta 1 Download Available Now for iPhone & iPad
- - Watch the Full WWDC 2024 Keynote Video, or Short Clips
- - iOS 18 Announced with Dark Mode Icons, AI Features, Control Center Customizations, & More
- - MacOS Sequoia Announced with iPhone Mirroring, AI, Passwords App, & More
iPhone / iPad
- - How to Find a Misplaced Apple Watch with iPhone’s Ping My Watch
- - How to Change the Voice of ChatGPT on iPhone, Mac, iPad
- - Can I Keep My MacBook Pro/Air Plugged in All The Time?
- - sysmond on Mac Using High CPU? Here’s the Likely Reason & How to Fix It
- - How to Factory Reset Mac (MacOS Sonoma & Ventura)
- - How to Fix the Apple Watch Squiggly Line Screen
- - What Does the Number Badge Mean on Microsoft Edge Icon?

About OSXDaily | Contact Us | Privacy Policy | Sitemap
This website is unrelated to Apple Inc
All trademarks and copyrights on this website are property of their respective owners.
© 2024 OS X Daily. All Rights Reserved. Reproduction without explicit permission is prohibited.

How to Fix Auto Rotate Not Working on iPhone
Pankil is a Civil Engineer turned freelance writer. Since his arrival at Guiding Tech in 2021, he delves into the world of how-tos, and troubleshooting guides for Android, iOS, and Windows. Besides his new-found love for mechanical keyboards, he's a disciplined footfall fan and loves international travel with his wife.
- Restarting your iPhone can help fix any temporary glitches that may be preventing it from auto-rotating.
- Ensure the Display Zoom feature is turned off and install any pending iOS updates.
- If auto-rotate still won’t work despite having the correct settings, consider resetting your iPhone settings.
Try Basic Fixes
- Turn off the screen rotation lock: It’s a good idea to ensure that the rotation lock is turned off on your iPhone. To unlock auto-rotate on your iPhone, swipe down from the top right corner of the screen and tap the Rotation Lock button (one that looks like a lock with an arrow circling it).
- Check auto rotation on other apps: If your iPhone won’t change screen orientation even when the rotation lock is off, check if the issue persists across all apps. That’s because there are several apps on iOS specifically designed to function only in portrait or landscape mode.
- Install iOS updates: Software updates can also go wrong at times. If the auto-rotate problem is due to a bug within iOS, installing pending updates should help.
Fix 1: Turn Off Display Zoom
Display Zoom is a nifty setting to enlarge the texts and icons on your device’s screen to improve readability. However, this feature can affect the rotation of the home screen layout on the plus-size iPhones and iPhone Max models. Hence, it’s best to turn it off.
Step 1: Open the Settings app on your iPhone and go to Display & Brightness .
Step 2: Scroll down to tap on Display Zoom . Select Default and tap Done in the top right corner.

Once you complete the above steps, your iPhone will restart with a new zoom setting. Following that, your iPhone’s screen should rotate as before.
Fix 2: Reset All Settings
If the screen still won’t rotate, resetting your iPhone may be your best option. Doing so will reset all your custom settings to their default values. Don’t worry; this won’t affect your personal data.
Step 1: Open the Settings menu and navigate to General > Transfer or Reset iPhone .
Step 2: Tap the Reset option at the bottom and select Reset All Settings .

Was this helpful?
Last updated on 12 June, 2024
The above article may contain affiliate links which help support Guiding Tech. However, it does not affect our editorial integrity. The content remains unbiased and authentic.
Leave a Reply Cancel reply
Your email address will not be published. Required fields are marked *

The article above may contain affiliate links which help support Guiding Tech. The content remains unbiased and authentic and will never affect our editorial integrity.
DID YOU KNOW
Pankil Shah
More in ios.

How to View and Manage Your Previously Downloaded Apps on Android and iPhone
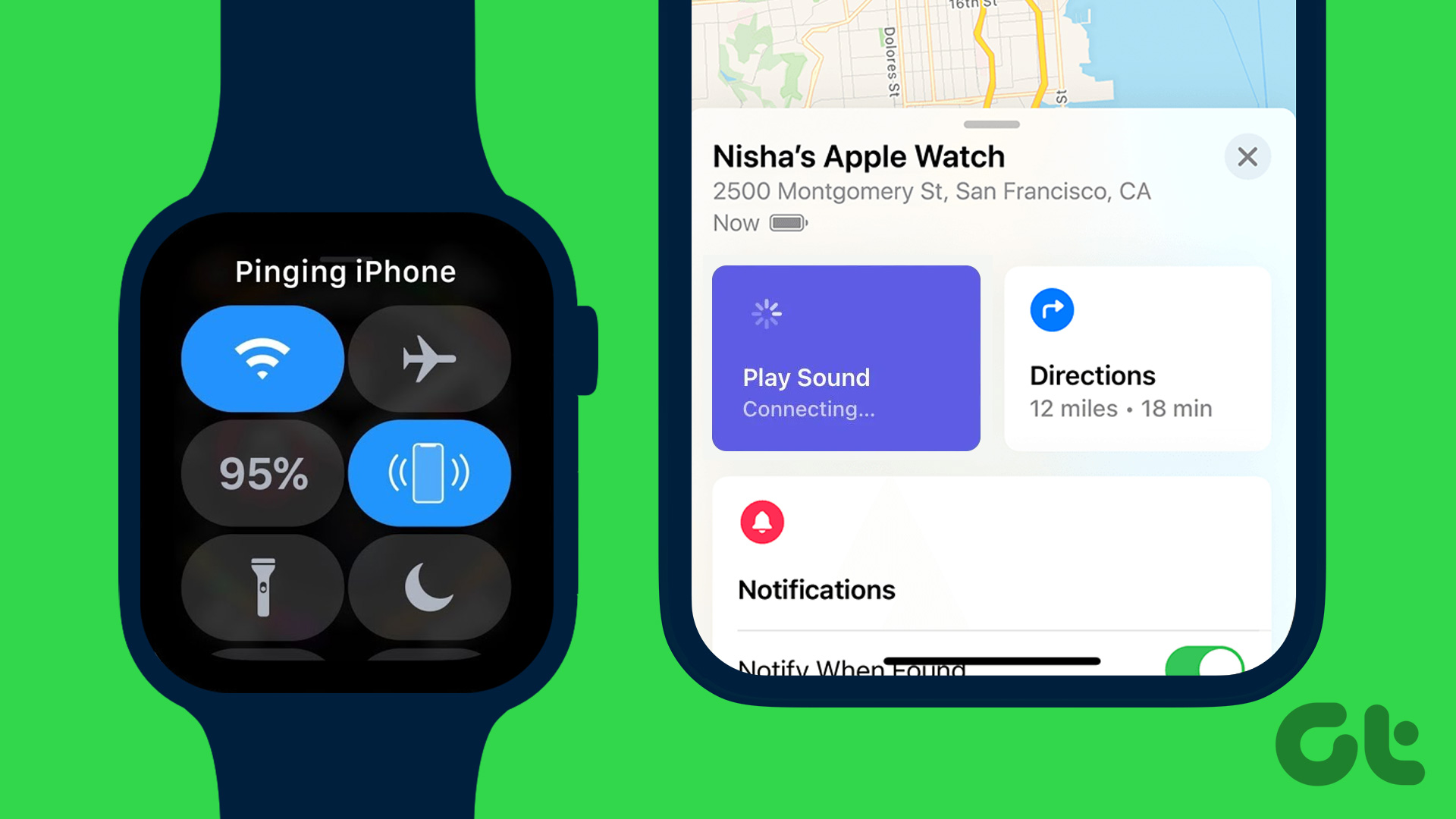
How to Ping Apple Watch from iPhone and Vice Versa
Join the newsletter.
Get Guiding Tech articles delivered to your inbox.
10 New iOS 18 Features You'll Want To Start Using On Your iPhone ASAP

After teasing us for months with cryptic promises that iOS 18 would be its "biggest-ever update," June 10th's opening WWDC event really did make it seem like the hype was merited. Especially since the back half of the presentation was devoted entirely to AI — which the company has now termed Apple Intelligence — meant to supercharge the iPhone and the rest of the Apple lineup.
Specifically, we got some new features on iOS that had previously only been available on Android, plus several more that arguably put Apple back in the running for the AI arms race of the 2020s. Some are just nice touches to have, while others may entirely change how you use your device.
If you missed WWDC — or don't have two spare hours to sit through a movie-length megacorp marketing spiel — then worry not. We watched the big Dub Dub for you and sorted through the presentation for the best iPhone's approaching update has to offer. iOS 18 may not be officially shipping to your device until this fall — though you can try the iOS 18 beta if you're brave enough — but you have plenty of reasons to be excited when that red notification dot pops up in your Settings app. Here are 10 things coming to the iPhone that you'll want to try from day one.
Use Siri's Apple Intelligence to do just about anything
For years, Siri's intelligence has been lacking. Users have had to baby her with canned phrases just to turn on their lights — which was an even bigger pain on the Apple Watch . Thankfully, the new, supercharged Siri will better understand a user's voice and intentions . Siri will know remember previous conversational context and work with any app. She even has a less visually distracting wraparound indicator light reminiscent of how Google Assistant glows on the screen's bottom edge.
So what can you do with this power? WWDC gives a few demonstrations ranging from the simple to the complex. You might ask her to find pictures of a friend wearing a specific article of clothing, then edit that picture and add it to an existing note. You can also figure out lunch plans with mom before she arrives from the airport — cross-referenced with previous texts about dinner reservations, current flight data, restaurant opening times, travel time to that restaurant, and conflicting events on your schedule. Siri can wrangle multiple native apps without opening them, too, and Apple says that Siri integrates with supporting third-party apps as well.
A few — somewhat disappointing — disclaimers here. First, iOS 18 as a whole will be available on the same devices that got iOS 17, but big Apple Intelligence features will be mostly restricted to the iPhone 15 Pro and later. Second, Apple Intelligence will only be available in limited form as a beta for fall 2024, as the Apple Newsroom reveals that more features will roll out over the coming year.
Customize your home screen to taste
Rejoice, Apple users. In 2024, we can finally do what Android has been letting its users do for over a decade – customize app icon location on the home screen. Apps can now be moved wherever you like quickly thanks to the option to drag entire rows of apps.
You can also choose the color palette of your apps. If you want to rock hot pink or livid yellow, then the world is your oyster, friend. You'll be able to do so from a color wheel, or set the apps to automatically complement the colors of the home screen's background image. If you don't like the automatic selections, you can use the built-in color picker tool to select a specific hue from that background image.
For fans of dark mode, you no longer have to suffer those recalcitrant apps with blindingly white logos, as you'll be able to give them all a darker, more consistent field or, conversely, a white one. It appears you can make this setting automatic so it follows your own dark or light mode settings whenever they change. All these adjustment options are all only a few taps away, making it easy to revert changes if that virulent red you went with isn't doing it for you anymore.
Lock or hide away your sensitive apps
We all have sensitive apps, and people who we don't entirely trust, so it only makes sense to limit what they can do when handing off our phone. The new app locking feature hides apps of your choice behind Face ID or your passcode. As a nice added privacy touch, locked app content will not show up in other areas of your phone, such as notifications and search — so an unsuspecting snoop won't be able to use any clever workarounds.
You may need to go a step further by hiding an app, too. Hidden apps will disappear from the home screen, and you'll only be able to access them from the hidden app folder in the App Library. Unlocking with Face ID is the only way to open them, or see which apps are hidden in the first place. Same as locked apps, hidden apps will not betray any of their content to search, notifications, and other areas accessible outside of the app. In fact, the app itself won't even appear in the search results.
The only downside we can think of is that the hidden apps folder is visible to anyone with access to your phone. So if you are hiding apps — whatever your reasons might be — it will be fairly obvious with an accidental swipe to the App Library.
Customize the Control Center for your needs
The Control Center has always been a strong point in favor of iOS. Accessing quick settings while watching, say, a YouTube video is super easy, but it suffers dearly from a lack of customization. You can go to Settings to add or remove items, but that's about it. Cue iOS 18's complete redesign.
First, the Control Center is now broken up into groupings. You can have your favorite everyday controls in the first section. Then, a swipe up reveals your media controls. Another swipe, your Home Control center. Rather than having to perform multiple swipes to get to the control grouping you want, one continuous, slow swipe will eventually take you there.
Customization is the name of the game here. Hitting the Plus button at the top left reveals new options to add, remove, relocate, or resize control widgets to taste. Those with the iPhone 15 Pro's Action button can assign specific controls to a button press. As a huge plus, developers of third-party apps can set up their own controls, so no more being stuck with the Control Center's barebones Apple utilities. One final little bonus here — you can finally change the flashlight and camera controls on the home screen to whatever you like.
Better organize all your pics in Photos
The iPhone photos app was already great, so iOS 18 aims to both simplify and bulk up its feature set. First, the app gets a new unified view that combines For You, Albums, and Search with the familiar photo grid so you can do everything from the first page. There's also a new filter button that lets you, say, ignore all your many, many screenshots.
Collections now organize your photos into more helpful, automatic categories such as photos taken on a specific day, with specific people, and for specific trips. If you want to share all the pictures from one Collection, simply navigate to it and hit the share button. The People tab now also groups together those who appear most often in pictures, such as immediate family members. If you don't like any of that, you can set up your own Pinned Collections (effectively iOS 17's albums) the same way you are already used to.
Aside from the new Carousel, which is essentially an upgraded version of the For You tab, some of the biggest updates come from Apple Intelligence. We finally get a Clean Up tool, equivalent to Google Photo's Magic Eraser , and you can search for specific photos or even specific moments in a video using natural language rather than stilted keywords. Perhaps the coolest feature, however, is being able to tell the Photos app to intelligently make you a slideshow complete with fitting background music — though keep in mind that some of these AI features will likely be restricted to the iPhone 15 Pro and beyond.
Perfect your chats in iMessage
iMessage is fine as a basic messenger, but it pales in comparison to feature rich platforms like WhatsApp . In iOS 18, iMessage gets perhaps one of its biggest upgrades to date. Aside from RCS support for messaging Android users , we now have more comprehensive and versatile Tapback reaction emojis, basic message formatting options like italics, and finally, the ability to schedule text messages with Send Later. That's right — your iPhone-wielding boss has no excuse to message you after-hours with something that can be saved for tomorrow!
Apple Intelligence adds Genmoji to the fray so you can create the perfect Tapback reaction or sticker on the fly. iMessage also lets you add text effects, such as making the phrase "mind blown" actually explode — among others. In addition, remember how the iPhone 14 debuted the ability to call for help via satellite? That option is being expanded to send iMessages and regular SMS over satellite to friends and family complete with Tapback reactions, emoji, and end-to-end encryption.
This will be huge if you don't have signal during an emergency but want to contact family members rather than emergency services or roadside assistance. It's also just a nice addition when you hit a service dead zone and don't want to miss out on a good conversation. Keep in mind, however, that Apple has been footing the bill for its proprietary SOS satellite connectivity and will likely charge for the privilege sometime in the future.
Streamline Mail and Safari
Mail is a contentious app on iOS, especially since it doesn't support basic push notifications for Gmail and other providers. However, if you do use Mail, you'll be glad to know that Apple has included a bevy of new features common in other email apps. First, it intelligently organizes and separates your most important and time-sensitive emails from less pressing receipts and marketing. Tapping a specific category – such as Primary for important emails and Transactions for order confirmations — shows all emails from connected accounts related to that category. For multiple emails from a specific sender, you can use digest view to get the rundown.
Safari, on the other hand, is beloved by most iPhone users, and arguably better than its Mac version. Given how little screen real estate there is to work with, Safari has made some major improvements in iOS 18. The first is Highlights, which extracts all the most important information from a page and collates it into one easy-to-digest box — think addresses, phone numbers, or media.
Reader also got a facelift. An automatic summary serves you the gist without having to read an entire article, and a new automated table of contents lets you jump to specific headings with greater ease.
Store your passwords in a new, dedicated app
Apple's native Keychain feature had many good things going for it – it provided a seamless way to input passwords, 2FA codes, passkeys, and automatically check for reused or compromised passwords. Nothing fancy, but all the quintessential components of a good password manager .
The only major problem was that while Keychain is great, its lack of a dedicated passwords app is not. You had to tediously navigate into your Settings to so much as copy a password for a specific website. Thankfully, you won't have to worry about that any longer, because Keychain is getting its own separate app so you can access it with the same convenience as other password managers like Bitwarden, 1Password, and Dashlane.
The new Passwords App so far seems like a polished, albeit dislodged, version of the existing Passwords section in the Settings app. The only major addition is that passwords are separated into categories and groups, but at least Wi-Fi passwords will be easier to share. Instead of having to open the Wi-Fi settings and manually copy the password, you can grab it from Passwords with fewer taps. We'd love for Apple to add even more features given the heated competition in the password manager market these days, but it's a good first step.
Go on voice-guided hikes
Apple Maps is offering has tons of useful features for commuters and casual users alike with this new update. Apple Watch got a useful topography feature for hikers with watchOS 10, and now that feature is making its way to iOS 18, plus a few helpful touches. You can also download your favorite hikes offline so you don't have to drain your phone's battery trying to get a weak cell signal in Mother Nature's backyard. If the hikes on the menu don't fit your preference, you can make your own custom walking routes. iPhone users with a Mac can create those routes on the bigger screen first, then use them later with the iPhone.
Perhaps the coolest feature, however, is having voice-guided directions. You don't want to get lost on your hike, but neither do you want to be glued to your phone when you ought to be taking in all that natural splendor. Now, your phone will tell you from your pocket which way to turn at those confusing forks so you can enjoy the trek hands — and anxiety — free.
Transcribe audio live in Phone and Notes (and more)
The Google Pixel turned some heads with its groundbreaking dictation capabilities. Its voice dictation accuracy was so good it could capture phone calls and meetings, then intelligently divide up the transcription speaker by speaker. This blew every other smartphone out of the water and to date has not been bested. iOS 18 may change that — although, once again, these are probably iPhone 15 Pro (and above) exclusive features.
With the new update, you'll be able to transcribe a call live. The other party will receive an automated notification that they are being recorded, in the interest of keeping things legal and fair. If you forget anything that was discussed, your phone will generate a helpful summary at the end. We can only hope this includes the option to transcribe voice messages and your answering machine at some point, but those latter two features weren't announced.
You can also transcribe conversations directly into your Notes app and then organize them later. This makes it the perfect choice for taking the minutes for a meeting if you already used Notes to. Thanks to generative Apple AI, Notes can add Image Playground graphics from just a sketch. Absent from the presentation was something akin to the Google Pixel's Enhanced Call Screening , which is basically an AI secretary that answers and handles your calls for you. Apple did say that more features would be rolling out later this year and next, so we'll hold out hope that this is only Siri putting her best foot forward.
Apple WWDC 2024 recap: Every new feature in iOS 18, Siri, AI, and more

Apple's 2024 Worldwide Developer Conference (WWDC) shaped up to be one of the company's biggest events in decades. The opening keynote, which took place on Monday, focused almost entirely on the buzzword we can't stop talking about -- artificial intelligence (AI) .
After trailing behind major players like OpenAI, Google, and Microsoft, Apple unveiled a slew of AI features spread across the company's most popular operating systems. While AI was the event's main focus, Apple executives also announced this year's software upgrades for the iPhone, iPad, Apple Watch, Mac, and Vision Pro.
If you couldn't tune into the two-hour-long event, ZDNET has you covered. Here's a complete breakdown of all the announcements at WWDC.
New hand controls in VisionOS 2
Apple unveiled the first major upgrade to its recently released VisionOS -- VisionOS 2.
In Vision OS 2, Photos gets an upgrade that allows users to transform any 2D photo into a Spatial Photo , with added depth from moments already in their camera rolls.
Spatial Personas in the Photos app lets users view photos together, creating a more shared experience.
VisionOS 2 also supports new hand motion gestures , allowing users to access some settings more easily. For example, users can open their hands and tap to reach the home screen or turn their wrists to see the battery level.
Users who mirror their MacOS to their Vision Pro will soon get a higher resolution and bigger size, creating an ultrawide monitor view equal to two 4K monitors side by side.
The Vision Pro will also include train support for travel mode, making working during your commute easier.
Vision Pro will now feature a Guest User option that allows additional users to save their eye and hand data for 30 days.
Users can now personalize their Home View , placing apps wherever they want.
Users will now be able to watch videos in an Environment when using Safari, even on sites such as YouTube and Netflix.
Apple TV brings multiview to Vision Pro , which is especially useful when watching sports games.
Users can cast content from their iPhone, iPad, or Mac to the Vision Pro using AirPlay.
Apple is also making the Vision Pro available in more countries starting June 28. You can see the full list here .
iPhone and iPad users will be able to customize their home screen further by placing apps wherever they'd like on the screen, as opposed to the usual fixed grid. App icon colors will also be customizable, allowing users to make apps any color they want or even match their home screen. Users can also change app icons to dark mode.
After five years of remaining untouched, the Control Center received several upgrades, including the ability to customize its toggles , such as flashlight, screen recording, calculator, auto-rotate, screen mirroring, and more, by tapping, holding, and rearranging. The Control Center toggle will also feature different pages with completely customizable user controls, and users can switch controls on the bottom of the Lock Screen.
Apple also added privacy options, including the ability to lock an app , which requires users to authenticate with FaceID or passcode before accessing the app. Users can also hide an app , which makes it disappear from the home screen to a hidden part of their app library.
Messages received several upgrades. Tapbacks , the feature allowing users to react to messages by holding them down, was upgraded to feature different colors and include emojis. Users can add text effects to specific phrases or words instead of the entire phrase. Texts can also be customized further with formatting options like bold, underline, italics, and strikethrough . Lastly, users will be able to schedule messages.
iPhone 14 and later models will have a new Messages via Satellite feature, which allows users to send messages via satellite when they don't have Wi-Fi or cellular service.
The Mail app will automatically categorize emails, a feature that will be available later this year.
The Wallet app now allows users to tap phones together to exchange Apple Cash without requiring them to share personal information like phone numbers.
The Journal app will now show more statistics and insights , including how many entries you've had this year, how many days you journaled, and more.
There is a new Game Mode for iPhone, meant to help gamers optimize their gaming experience. This includes minimizing background activity and using more responsive accessories, such as controllers.
The Photos app got what Apple dubbed its "biggest ever redesign," featuring a cleaner design, a new carousel with highlights that update each day, the ability to pin collections, and an improved search.
The Messages app now supports Rich Communication Services (RCS).
The Safari app was upgraded to include key information about a webpage. You can read more about the Safari upgrades under the MacOS section of this article.
The Calendar app can now pull from the Reminders app for a more seamless schedule overview.
AirPods Pro are getting Voice Isolation to enhance call quality in noisier environments.
With the new Siri Interactions , users can now nod or shake their head "yes" or "no" when responding to Siri.
Apple is also releasing a Personalized Spatial Audio API for game developers to build around the AirPods' audio technology.
Actor and music title insights on tvOS
When users watch an Apple TV+ show or movie, the new InSight feature on tvOS will include additional information such as actor names and music titles. Users can then easily add those music titles to their Apple Music playlist. When using an iPhone as a remote, the InSight information will also appear on the smartphone.
The Enhance Dialogue feature was upgraded to deliver greater vocal clarity over other elements of the movie or show, such as music or background noise, on Apple TV 4K.
Subtitles were optimized to automatically appear when the language does not match one of the devices, when users mute, or when skipping back.
Apple added support for 21:9 formatting for viewing content on projectors.
There are new, fun screensavers , including Portraits, TV and movies, and Snoopy.
When FaceTiming on tvOS 18, users will now have the option of Live Captions for English in the US and Canada.
tvOS will also feature a redesigned Apple Fitness+ experience, including new For You, Explore, and Library spaces.
The new t raining load allows users to gain insights into how their workouts' intensity impacts their long-term performance.
The new Vitals app will give users a quick look at their most important health metrics, including heart rate, respiratory rate, wrist temperature, sleep duration, and blood oxygen. It will also provide context to help them make more informed decisions. If something seems out of the ordinary, users will receive pings alerting them of the anomaly.
When a user logs a pregnancy in the Health App on iPhone or iPad, the Cycle Tracking app on Apple Watch is upgraded to show gestational age, and allows users to log symptoms experienced during pregnancy. Pregnant users can also ask to be reminded to take a mental health assessment every month. Using the Walking Steadiness feature, users can also be alerted of increased fall risk.
Users will also experience more customizable Activity Rings, which allow them to pause their rings when they want to take a day off without impacting their award streaks.
Apple Fitness+ was upgraded to include personalized For You tabs, Explore and Library tabs, search features, and enhanced awards.
Smart Stack is also getting more intelligent: it's now able to suggest widgets when needed automatically, among other improvements.
With watchOS, users will get suggestions on the best photo options for their watch face from their photo library based on criteria such as aesthetics, composition, facial expressions, and more. The face can also be customized with different sizes, layouts, and fonts.
Check In is available on Apple Watch, even during workouts, to help users stay safe. Translate is also coming to Apple Watch so users can translate text right from their wrists.
Another notable change is that the double tap gesture can be used to scroll through apps.
The update will feature a redesigned tab bar that floats above app content. Users can customize it to showcase their favorite apps and access the most important sections of an app. You can also long-tap the bar to move it around. The tab bar also morphs into the sidebar for added insights.
Shareplay will allow users to remotely control someone else's iPad or iPhone and share drawings on their screens.
In a long-awaited release, iPads will now have a calculator app for the first time, complete with the same interface as the one currently found on iPhones. Plus, users can use it with the Apple Pencil through a new Math Notes experience, which allows users to write expressions that the calculator app will solve for them once they type the equal sign, in their own handwriting,
Handwriting in Notes also got an upgrade with Smart Script , which refines users' writing to make it more legible while keeping the authenticity of the user's handwriting style. The feature can also match copied and pasted text to the user's handwriting. Typed text was also enhanced, with five new highlight colors and the ability to toggle sections under headings or subheadings.
iPadOS 18 supports screen-sharing via SharePlay and the same Control Center customizations, Photos app upgrades, Safari updates, and emoji Tapbacks found in iOS 18.
MacOS 15/Sequoia
Apple unveiled MacOS Sequoia, which will include many of the new features that were added to iOS 18 and iPadOS 18, including the updated Safari, Photos, Messages, and the new Passwords management app .
The new iPhone mirroring capability on Mac allows users to experience their phone almost entirely from their Mac. For example, iPhone notifications will now be available on Mac, allowing users to interact with them and open corresponding apps, though the iPhone itself will appear locked.
Window tiling was made possible to help users stay more organized. When users drag a window to the edge of the screen, macOS automatically suggests a tile position.
Video meetings are also getting an upgrade, with new backgrounds and a preview experience that allows you to see what you are about to share before sharing it. This feature works with popular video conferencing applications such as FaceTime and Zoom.
The AI summarization tool will live in Safari to help users process content like web pages and articles more efficiently. Safari will also assist users in discovering more helpful information about a page they are browsing when relevant, such as directions.
Apple also launched a new Viewer experience , which does for video what Reader does for text.
Apple Intelligence
Apple unveiled what it calls its new " personal intelligence" system under the name Apple Intelligence . The release puts generative models at the heart of the ecosystem of Apple devices.
With Apple Intelligence, your iPhone can prioritize notifications to ensure you get notified only when it's crucial throughout your day.
The release includes writing tools that leverage AI, including rewriting, proofreading, and summarizing text features available across mail, keynotes, third-party apps, and more.
Users can now create personalized images in the photo library, including sketches, illustrations, and animations. This feature is available in Messages, Apps, Freeform, Keynote, and Pages.
Apple Intelligence can tap into tools and carry out tasks on your behalf , such as "Show me all the photos," "Play the podcast," or "Pull the files that my coworker shared with me last week."
Because it's grounded in your personal information and context, and can retrieve data from across your apps and reference the content on your screen, Apple Intelligence is positioned to be your personal assistant .
Apple emphasized the safety and privacy precautions built into Apple Intelligence, particularly for on-device intelligence processing. The company touted the security of Apple's silicon, A17 Pro, and its M family of chips (M1, M2, M3, and M4).
For tasks that are too large for on-device processing and need to be completed in the cloud, Apple unveiled Private Cloud Compute , which protects users' privacy by running on servers specially created using Apple Silicon. When users make requests, Apple Intelligence first tests on-device capability, but calls on Private Cloud Compute if the task requires more power. Apple reiterated that user data is never stored or sold to external parties.
Siri finally got the AI makeover it deserves, first with a new look: when tapped, light wraps around the edges of your screen. Siri can now better understand users , even if they stutter, due to more advanced natural language processing (NLP). It now has conversational context , remembering what you just said and using it to complete the next task. Users can also type requests to Siri . Because it has in-depth product knowledge , Siri can answer questions about functionality on iPad, iPhone, and Mac. Siri will also have Apple Intelligence's on-screen awareness , allowing it to act on what it sees. The voice assistant can also take actions across apps, including photo editing. With access to your personal context, Siri can understand and complete new commands, such as pulling your driver's license information from a photo and inputting it into a form. The Siri updates are coming to iPad and Mac, too.
Apple Intelligence also powers new features in Mail , including Rewrite , which offers users different versions of what they have already drafted. Suggestions are shown in-line, and Proofread edits for grammar, word choice, and sentence structure. You can also use Summarize to convert your text into bullet points. Smart Reply identifies relevant selections of an email and uses them to help craft a custom message. Summaries will now appear at the top of emails, making browsing an inbox easier. Apple Intelligence can even help prioritize your emails, placing what is most important at the top of your inbox.
There is an all-new focus option: reduce interruptions . When in this setting, your phone will only show you what is most important based on your personal activity and context.
Genmoji allows users to create AI-generated emojis based on what they type. You can also create a Genmoji based on a photo of a friend. Genmojis can be included in-line in Messages and even used for Tapbacks.
Image Playground allows users to leverage AI on-device to create images from text prompts, which can be easily shared in iMessage and elsewhere. The feature is also available in Keynote, Pages, and Freeform, and as a stand-alone Image Playground app.
Image Wand in the Notes app transforms a rough sketch into a polished image and is available directly in the tool palette. For example, you can circle a rough sketch in Notes and open Image Playground to transform your doodle into a fully-fledged image.
Apple Intelligence will also upgrade the Photos app with a new clean-up tool that removes unwanted objects. Search in videos allows users to easily find specific snippets of content, and users can create Memories on-demand, using text to edit and organize photos into movies.
In the Notes app, users can record and transcribe audio , which Apple Intelligence will generate a text summary of. This experience is also available in the Notes phone app.
Apple Intelligence is free on iOS 18, iPadOS 18, and MacOS Sequoia, and will be available to try in English only this summer.

Partnership with OpenAI
Apple also confirmed its partnership with OpenAI by integrating ChatGPT with Siri. With a user's permission, Siri can send a request to ChatGPT for help. For example, if you ask Siri for assistance on a task it deems better for ChatGPT, Siri will suggest you use the chatbot instead and forward your request. ChatGPT's writing capabilities can also be leveraged within certain writing tasks.
Users can access ChatGPT via this integration for free, and OpenAI will not log their data. ChatGPT Plus users can connect their subscriptions to access more advanced features, in which case OpenAI's data usage policies apply.
The ChatGPT integration will be coming to iOS 18, iPadOS 18, and MacOS Sequoia later this year.
Everything Apple will announce at WWDC today: Apple Intelligence, Siri, iOS 18, more
Five ios 18 features i'm most excited about at wwdc 2024 - and ai is just the start, everything to know about apple's ai features coming to iphones, macs, and ipads.
- a. Send us an email
- b. Anonymous form
- Buyer's Guide
- Upcoming Products
- Tips / Contact Us
- Podcast Instagram Facebook Twitter Mastodon YouTube Notifications RSS Newsletter
iOS 18 and macOS Sequoia Add 'Rotate Wi-Fi Address' Option to Cut Down on Tracking
With iOS 18 , iPadOS 18, and macOS Sequoia , Apple has replaced the Private Wi-Fi Address option for Wi-Fi networks with a new Rotate Wi-Fi Address option that's aimed at better minimizing tracking.
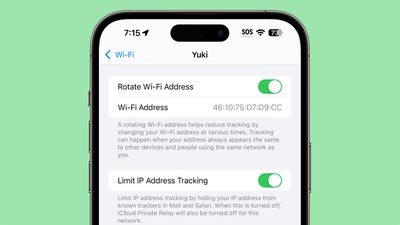
A rotating Wi-Fi address helps reduce tracking by changing your Wi-Fi address at various times. Tracking can happen when your address always appears the same to other devices and people using the same network as you.
The prior Private Wi-Fi Address setting assigned a different MAC address to a device for each Wi-Fi network it connected to.
Rotate Wi-Fi Address, like Private Wi-Fi Address, is separate from the additional Limit IP Address Tracking option that can be turned on for Mail and Safari.
Get weekly top MacRumors stories in your inbox.
Popular Stories

iOS 18 Adds Pop-Out Bezel Animation When Pressing iPhone Buttons

Revealed: iOS 18 Works With These iPhone Models

Apple Provides Updated Look at Next-Generation CarPlay at WWDC 2024

Apple Announces iOS 18 With New Customization Features, Redesigned Photos App, and More

macOS Sequoia and iPadOS 18 Drop Support for These Macs and iPads
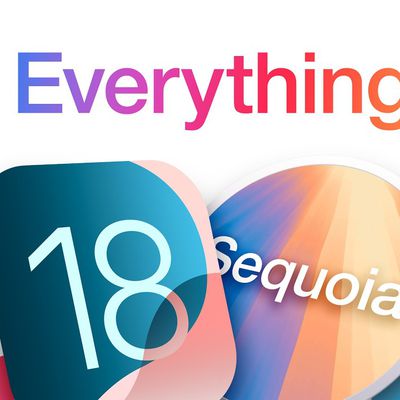
Everything Apple Announced at WWDC 2024 in Nine Minutes

Massive iPhone Upgrade Coming This Week But These Devices Will Miss Out
Top rated comments.
I just use a VPN
This isn’t new. It’s just renamed. It used to say “Private Wi-Fi Address”.
Next Article

Our comprehensive guide highlighting every major new addition in iOS 17, plus how-tos that walk you through using the new features.

Apple News+ improvements, cross-platform tracker alerts, website app downloads for the EU, and more.

Get the most out your iPhone 15 with our complete guide to all the new features.
A deep dive into new features in macOS Sonoma, big and small.

Updates to Mail, Photos, Messages, and more, with Apple Intelligence features throughout.

iPhone Mirroring, Safari improvements, new Passwords app, and Apple Intelligence features throughout.

Action button expands to all models, new Capture button, camera improvements, and more.

Larger displays, new Capture button, camera improvements, and more.
Other Stories

13 hours ago by Tim Hardwick
2 days ago by Tim Hardwick

3 days ago by Tim Hardwick

4 days ago by Tim Hardwick

- WWDC 2024: Everything announced
- Summer Game Fest 2024
- Amazon Prime Day is coming in July
- Samsung Galaxy Watch AI features
- 13-inch MacBook Air M2 deal
macOS Sequoia will let you see your iPhone mirrored on your Mac's screen
It also includes a 1password-killing passwords app..
Apple's macOS 15 update is called Sequoia. The 2024 Mac software, coming this fall, includes iPhone mirroring and notification, a new passwords app and Safari upgrades. Of course, it also includes Apple Intelligence . The new software was announced at Apple’s WWDC 2024 keynote at Apple Park .
Like the company’s other 2024 updates, macOS Sequoia includes Apple Intelligence baked in — but only for Apple Silicon Macs with an M1 or newer chip. The system-wide writing tools will work in Mail, Notes, Pages and third-party apps. The AI composition features can rewrite text, proofread and summarize content.
Sequoia also includes Image Playground, Apple’s image generation tool. It lets you create “playful images” in several styles, including animations, illustrations and sketches. The feature is built into Apple’s core apps and has a standalone app.
Typing to Siri also arrives on the Mac in Sequoia, letting you switch between voice and text-based chats with the assistant. You can also use Apple Intelligence’s ChatGPT integration, which asks for user permission to send your requests to OpenAI’s bot.
iPhone mirroring lets you use your Mac to view, control and interact with your phone. It lets you access iOS apps and receive notifications from your nearby handset. Your iPhone screen stays locked in Standby mode ( one of iOS 17’s updates ) while you work on your computer.
macOS Sequoia also adds a new Windows-like snap window arrangement tool. Drag an app near the screen’s edge, and macOS will automatically suggest where to tile it. You can quickly place windows side by side or in corners. Sequoia will also include new keyboard and menu shortcuts to arrange tiles even faster.
Apple highlighted new video conferencing features in its WWDC keynote. Presenter Preview lets you see what you’re about to share with your call partner(s) before they see it, potentially saving folks some embarrassment. Meanwhile, Background Replacement (as its name implies) lets you swap out your real surroundings for built-in ones or your own photos in video calls.
1Password’s developers are likely squirming today with the introduction of Apple’s new Passwords app. Building on iCloud Keychain and the passwords previously buried in Safari’s settings (and system settings on iPhone and iPad), the standalone app will include all your saved credentials, verification codes and security alerts. It syncs across devices and will also appear on iOS, iPadOS, visionOS and even Windows (via iCloud for Windows).
Safari also gets some upgrades. These include Highlights, which automatically detect relevant info from webpages, and Summaries, which provide AI-fueled recaps of web content in a redesigned Reader mode.
macOS Sequoia has some gaming advancements, including improved Windows porting capabilities in Gameporting Toolkit 2. Apple said it will also be easier to port Mac games to iPad and iPhone, potentially giving developers an extra financial incentive to make or port titles for the Apple ecosystem.
Catch up here for all the news out of Apple's WWDC 2024 .
Latest Stories
One of the biggest games on steam right now is… a clickable banana.
One of the biggest games on Steam right now is called Banana. It’s essentially a clicker game, but with a monetary twist.
Metaphor: ReFantazio feels like a JRPG free from restraint and sanity
Atlus' giant fantasy RPG 'Metaphor: ReFantazio' has been a long time in the making. After rolling through a demo at Summer Game Fest last weekend, I’m dying to play it.
Neva hands-on: A grand achievement in emotional game design
Neva is going to make me cry.
The Google Pixel Tablet with charging speaker dock is $130 off right now
The Google Pixel Tablet with charging speaker dock is $130 off right now. That’s a discount of more than 25 percent.
Apple's MacBook Air M3 hits a new low, plus the rest of the week's best tech deals
This week's best tech deals include several discounts on the M3 MacBook Air, the Beats Solo 4 for $130, the Amazon Echo Buds for $35 and more.
Amazon Prime Day 2024: Deals to shop ahead of Prime Day and everything we know about the sale in July
Here's everything you need to know about Amazon Prime Day 2024, including when the shopping event will take place, the deals we expect and more.
Picsart and Getty are making an AI image generator entirely trained on licensed content
Picsart and Getty are making an AI image generator entirely trained on licensed content. The manufactured pictures will have full commercial rights.
What is RCS and how is it different from SMS and iMessage?
This week, Apple announced it would offer RCS support starting in 2024. Here's what that means for the future of chat between iOS and Android devices.
If Clearview AI scanned your face, you may get equity in the company
Controversial facial recognition company Clearview AI has just agreed to an unusual settlement to a class action lawsuit,.
Engadget Podcast: The fallout from Apple’s WWDC 2024 and Summer Game Fest
This week has felt like a month worth of news, now that we've wrapped up Apple's WWDC 2024 and Summer Game Fest in LA.
The Morning After: Microsoft pauses its creepy Recall AI feature
The biggest news stories this morning: Microsoft pauses Recall, Samsung's latest watch and find out if Segway's new mower is any good.
The best Bluetooth speaker for 2024: 15 portable options for every price range
The Bluetooth speaker space is oversaturated at this point. We set out to find the best portable Bluetooth speakers across a number of different price ranges and uses cases. These are our favorites.
Microsoft postpones the launch of its controversial Recall AI feature
Recall will initially be available to testers in the Windows Insider Program.
Tesla shareholders have approved Elon Musk’s 'unfathomable' pay package
Tesla shareholders have again approved Elon Musk’s multi-billion dollar pay package several months after a Delaware court invalidated it.
Overwatch 2 resurrects Pink Mercy cosmetic for a charity fundraiser
Activision Blizzard is bringing back a fan-favorite Overwatch skin as part of a charity drive in support of the Breast Cancer Research Foundation.
Apple hit with lawsuit for allegedly underpaying female employees
A class action lawsuit filed by two women against Apple seeks damages for 12,000 current and former female employees for allegedly underpaying them.
House of the Dragon renewed for season 3 ahead of season 2 premiere
House of the Dragon got the greenlight for a third season days before the second season is set to begin.
If AI is going to take over the world, why can't it solve the Spelling Bee?
AI can now create images, video and audio as fast as you can type in descriptions of what you want. It can write poetry, essays and term papers. So why does it suck so hard at solving a simple word puzzle?
Music publishers accuse Spotify of 'bait-and-switch subscription scheme'
The National Music Publishers' Association has called on the Federal Trade Commission to examine Spotify's addition of audiobook content into all of its paid subscription plans.
WhatsApp rolls out enhanced video calling
WhatsApp is upgrading its video-calling chops. The Meta-owned platform is enhancing its calls with screen sharing, a higher participant count and a speaker spotlight to make it a more viable competitor to Zoom, FaceTime and Google Meet.
View in English
Tools, documentation, forums, videos, and more.
Safari Technology Preview
Get a sneak peek at upcoming web technologies in macOS and iOS with Safari Technology Preview and experiment with these technologies in your websites and extensions.
- Safari Technology Preview for macOS Sequoia Support for macOS 15 beta coming soon
- Safari Technology Preview for macOS Sonoma Requires macOS 14 or later
- Safari Technology Preview for macOS Ventura Requires macOS 13 or later
- Release Notes
June 5, 2024
Safari beta
Try out the next version of Safari for upcoming macOS releases. To access the latest beta versions of Safari, sign in with your Apple ID.
View downloads
Release Date
September 20, 2021
Guides and sample code
Get details on implementing web technologies with guides, reference, and sample code.
- Safari Web Extensions
- Apple Pay on the Web
- Security Keys
- Video Content in Safari
- More Safari Documentation
Watch and learn from our engineers as they show how to bring the latest web technologies to your websites on Safari.
- Watch Safari and Web Videos
Ask questions and discuss a variety of web development topics with Apple engineers and other developers.
- Apple Developer Forums
Featured web technologies
Safari extensions.
Safari extensions are a powerful way to add new features to Safari. They are built in Xcode with web technologies, such as HTML5, CSS3, and JavaScript and powerful native APIs. Now you can distribute and sell them through the App Store on Mac, iPhone and iPad.
- Meet Safari Web Extensions on iOS
- Explore Safari Web Extension improvements
- Converting a Web Extension for Safari
- Creating a Content Blocker
- Submit Your Extension
Universal links
Seamlessly link to content within your app or on your website in iOS, iPadOS, and macOS. With universal links, you can always give users the most integrated mobile experience, even when your app isn’t installed on their device.
- Universal Links
Smart App Banners
Make it easy for people to discover and download your app using iOS, iPadOS, and macOS. With Safari Smart App Banners, you can display a banner that provides a direct link to your app on the App Store, or opens the app if the user already has it installed. Smart App Banners integrate seamlessly and are easy to implement.
- Promoting Apps with Smart App Banners
HTTP Live Streaming (HLS)
Deliver streaming media to apps on iOS and iPadOS or HTML5-based websites using an ordinary web server.
- HTTP Live Streaming
Safari iCloud Keychain
Easily create more secure logins for users in iOS 15, iPadOS 15, and macOS Monterey or later using iCloud Keychain verification codes. Take advantage of verification codes, AutoFill, iCloud Keychain sync, and two-tap setup to simplify the multistep sign-in process.
- Secure login with iCloud Keychain verification codes
- Securing Logins with iCloud Keychain Verification Codes
- Safari Push Notifications
Use the Apple Push Notifications Service to send notifications to your website vistors, right on their Mac desktop — even when Safari isn’t running. These notifications display your website icon and notification text, which people can click to go right to your website.
- Certificates, Identifiers & Profiles
Introduced by Apple, WebKit is the most advanced rendering engine, drawing the web pages in Safari on iOS, iPadOS, and macOS.
- WebKit Open Source Project
Write automated tests to exercise web content in Safari to ensure a good user experience, and run those same tests against other browsers with a WebDriver-compliant driver.
- macOS WebDriver Commands for Safari 11.1 and earlier
- macOS WebDriver Commands for Safari 12 and later
- About WebDriver for Safari
- Testing with WebDriver in Safari
iOS 18 unveiled: See key new features and changes coming with next iPhone operating system
Apple announced new features coming to iPhones via iOS 18 and the company's AI-powered intelligence system called "Apple Intelligence" at the Worldwide Developers Conference (WWDC) on Monday, including scheduled iMessages, interface customizability and one-of-a-kind emojis.
With iOS 18 and Apple Intelligence coming later this year, according to Apple executive Craig Federighi, iPhone users will have access to a smarter, more customizable and more powerful mobile operating system.
"We are just getting started, I hope you are as excited as I am about the road ahead," Federighi said during Apple's keynote at WWDC.
Here are some of the new features coming via iOS 18 and Apple Intelligence.
When is iOS 18 releasing? Which phones can use iOS 18?
Apple announced iOS 18 will debut this fall as a free download for iPhone Xs and later.
Enhanced home screen, control center customizability
When iPhone users unlock their devices, they are typically met by a wallpaper and a ton of apps. With iOS 18, users will be able to further customize their home screen in various ways, including by:
- Putting app icons and widgets anywhere on the home screen grid.
- Turning the iPhone on dark mode, which now changes app icons.
- Changing the tint color of the home screen.
The control center is also more customizable as iPhone users will be able to group their favorite controls, including ones created by third-party apps. The flashlight and camera shortcuts on the lock screen will also be changeable.
Scheduled messages and more "tapback" reactions coming with iOS 18
The Messages app will have a lot of new features coming thanks to iOS 18 and Apple Intelligence, Apple leaders announced Monday.
Scheduled messages, emoji tapbacks and text effects were announced as improvements to the Message app. The text effects will allow users to visually amplify their messages, while emoji tapbacks are ways to respond to text messages more expressively.
Rich Communication Services (RCS) is another new edition to Messages coming via iOS 18 and the improvement will allow for smoother text messaging between iPhone and Android users.
Welcome, 'Genmojis'
With the help of Apple Intelligence, users will be able to create custom "Genmoji" to match any moment. All users will have to do is provide a description and a Genmoji will appear, along with other options to choose from. Genmojis can also be added inline in messages.
Another feature available in Messages courtesy of Apple Intelligence is users' ability to create "total original images" of people in sketch and animated forms. Apple used a contact's birthday as an example, and a custom sketch was created and sent via the Messages app.
'Biggest redesign ever' to Photos
Photos is receiving its "biggest redesign ever" as the app will now be "unified to a single view."
Filter options are coming to the app and users will able to search through photos by the month or year they were taken. Screenshots can also be filtered out.
A collections feature is now included and will allow users to browse through customizable sections. A carousel that updates daily is another feature that allows users to see their favorite photos in a new format.
Improved, more organized Mail app
The Mail app will be able to separate emails into sections to make users' inboxes more organized.
Incoming email is separated into:
- Primary for personal and time-sensitive emails
- Transactions for confirmations and receipts
- Updates for news and social notifications
- Promotions for marketing emails and coupons
A new mail digest feature will also make skimming important emails easier.
Highlights and redesigned reader added to Safari
Safari will be able to make it easier to get the gist of articles or webpages quickly by finding key information and summarizing.
For example, Safari will summarize a long article for users or find the location of a restaurant just by its name appearing on a webpage.
Passwords app, improved privacy
The Passwords app will make it easier for users to store and access their passwords, passkeys, Wi-Fi passwords, and verification codes. The app will also tell users if their passwords are weak or have been used multiple times.
The iOS 18 update will also help users' privacy by allowing them to hide apps and lock apps to where it would require a passcode or Face ID to open them.
Advanced Siri
Due to Apple Intelligence, Siri will be more advanced than ever by being able to:
- Take actions inside apps on users' behalf.
- Answer thousands of questions when users want to know how to do something on their Apple devices.
- Maintain conversational context so users don't have to repeat certain things when scheduling events or sending messages.
- Better understand demands, if even users stumble over words.
- Take action when something new appears on the screen, such as updating a contact when a user receives text message containing a new address.
Rotate the screen on your iPhone or iPod touch
The screen on your iPhone and iPod touch can rotate so that you can see apps in portrait or landscape mode. Learn how to rotate the screen on your iPhone or iPod touch, or get help if the feature doesn't work.
Some apps don't support rotation, so your screen might not rotate even if Portrait Orientation Lock isn't turned on.
Rotate the screen on an iPhone without a Home button
Swipe down from the top-right corner of your screen to open Control Center .
Turn your iPhone sideways.
If the screen still doesn't rotate, try a different app, like Safari or Messages, that is known to work in landscape mode.
Learn how to rotate the screen on your iPad .
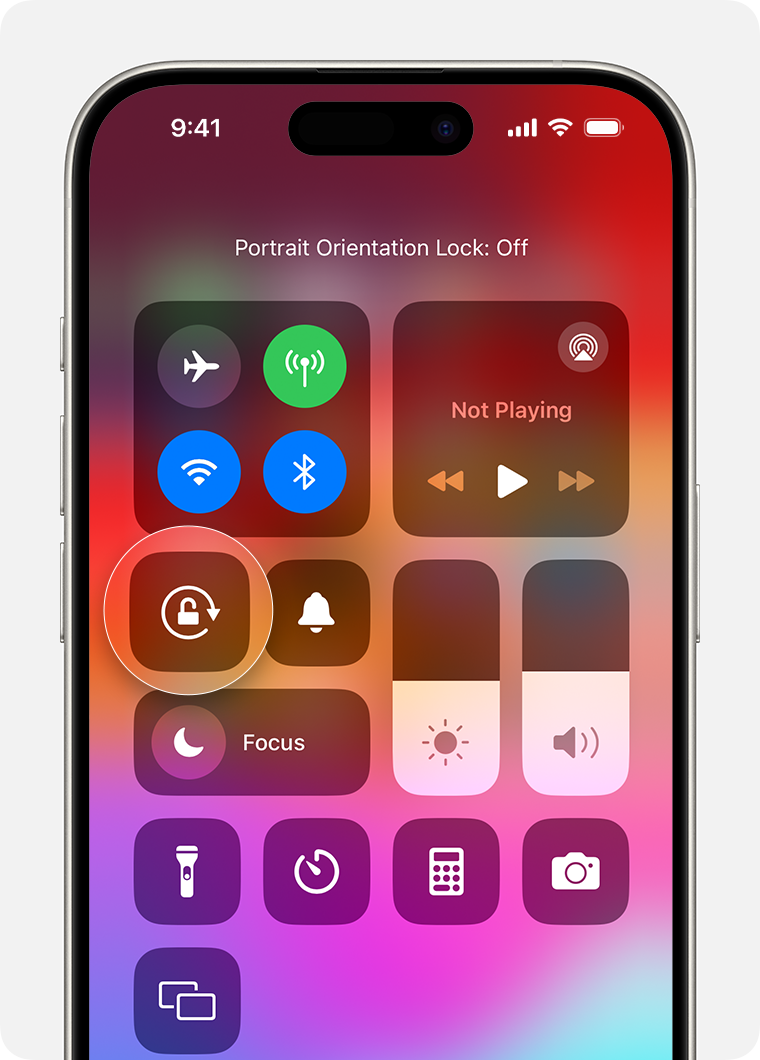
Rotate the screen on an iPhone or iPod touch with a Home button
Swipe up from the bottom edge of your screen to open Control Center.
Turn your iPhone or iPod touch sideways.
If the screen still won't rotate, try another app, like Safari or Messages, that is known to work in landscape mode.
Still need help?
Contact Apple Support about your iPhone or iPod touch.

Related topics
Contact Apple Support
Need more help? Save time by starting your support request online and we'll connect you to an expert.
- Apple Watch
- Accessories
- Digital Magazine – Subscribe
- Digital Magazine – Info
- Smart Answers
- 11th-gen iPad
- New AirPods
- Best Mac antivirus
- Best Mac VPN
When you purchase through links in our articles, we may earn a small commission. This doesn't affect our editorial independence .
macOS Sequoia introduces iPhone Mirroring, Tiled interface, and AI features

Apple on Monday revealed macOS Sequoia, the next version of the Mac operating system. Version 15 of macOS is loaded with AI features, many of which are also in iOS 18 and iPadOS 18.
Apple highlighted the following macOS 15 features during the keynote. ( Updated on 6/11/24 with information on video playback with iPhone Mirroring and TIles on large displays. )
iPhone Mirroring
Mac users are iPhone users, and the two have often felt like separate platforms. iPhone Mirroring closes that gap, allowing users to directly access their iPhones on their Mac desktop. The Mac and iPhone connect wirelessly and users see the iPhone Home screen on the Mac. Users can click and use iPhone apps, iPhone app notifications can be activated, and the appropriate iPhone app launches. Users can also drag and drop photos and videos from the iPhone to the Mac.
The iPhone audio will come through the Mac’s sound output, and iPhone notifications will integrate with the macOS notifications list.
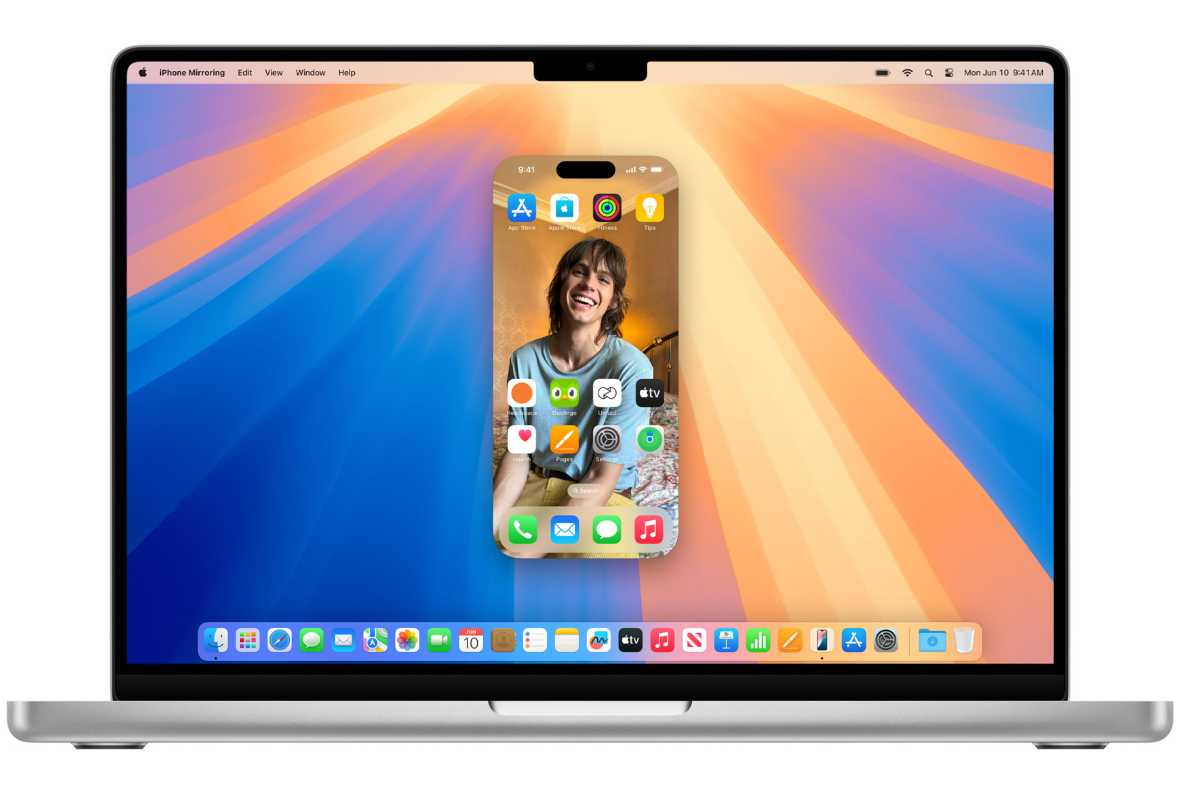
iPhone Mirroring could be a workaround for playing an iPhone game on a bigger Mac screen–the iPhone Mirroring window will be resizable (it currently is not in the beta). It could also be used as a way to watch a video streaming app that’s on the iPhone but not on the Mac, however, the rule of AirPlay comes into play. If an app has AirPlay support, then the video will play. No AirPlay support? No video playback through iPhone Mirroring,
Tiled UI for organizing windows
Mac users work in multiple apps and files at once, which can result in window organization being a chore unto itself. In macOS Sequoia, users can now drag a window to the edge of the screen and macOS will suggest a tiled view of your open windows. Tiles can be arranged side by side or in a corner arrangement. New keyboard shortcuts can be used to manage the tiles.
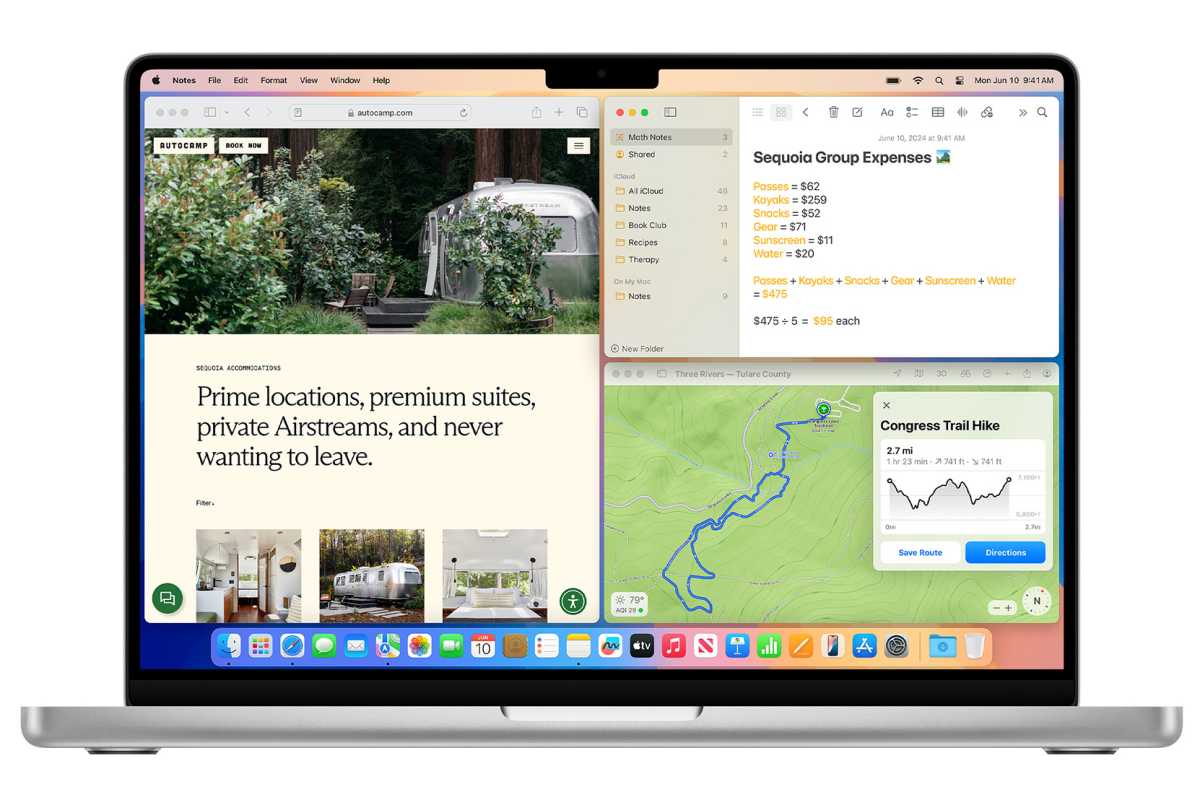
If you use multiple displays, then the Tiles organization is specific to each display. Also, on larger displays such as the Apple Studio Display, Tiles offers more organizational layouts for your windows.
New Password app
Apple is finally providing a better way to access passwords and other information stored in Keychain by introducing a new Passwords app. Data in the app is encrypted and can sync with other devices through iCloud, and can even sync with Windows via the iCloud for Windows app .
The new Highlights feature offers a way to get information related to the webpage you are visiting. For example, if you are booking a hotel room, Safari offers a way to quickly get directions on Maps. The Reader feature now offers a summary and table of contents to quickly access the webpage’s content. The new Viewer kicks in when a video is detected on a webpage and includes a full set of controls and the ability to set the video in Picture-in-Picture mode.
Video conferencing improvements
With macOS Sequoia, Apple introduces new features that can be used in video conferencing apps such as FaceTime and Zoom. Presenters can now see a preview of their slides so they can make sure their presentation is going as planned. Participants can now customize their background with a macOS wallpaper or a personal photo.
Apple Intelligence features
Apple has implemented a ton of AI-based features that work across macOS Sequoia, iOS 18, and iPadOS 18. Here’s brief summary of what will be available:
- Writing tools : in apps such as Mail, Pages, Notes, and others, written content will have several features available, including suggestions for revisions, proofreading and copy editing, and more. Mail will offer email summarizations and smart replies.
- Image Playground : apps will be able to create images in one of three styles: Animation, Illustration, or Sketch. In Messages, Image Playground can be used to create personalized images; in Notes, Image Playground can be used to transform sketches into polished pictures.
- Photos : new tools in the Photos app allow users to find photos based on a set of characteristics–show me pictures with a basketball,” for example. A new Clean Up tool can be used to remove items from a picture.
- Siri : many Apple Intelligence features are implemented through Siri, which will have a better understanding of contextual commands, and will be able to perform functions based on the context of its use.
While Apple Intelligence mostly relies on Apple’s own AI models, the Writing Tools and Siri will have access to ChatGPT , a large-language model (LLM) created by OpenAI. In a media session after the WWDC keynote, Apple VP Craig Federighi said that Apple partnered with OpenAI because ChatGPT creates models that Apple doesn’t specialize in. He also stated that Apple is open to implementing other LLMs, and mentioned Google Gemini as an example–but was clear that there is nothing to announce there. “We want to be able to bring users the models of their choice,” said Federighi.
Apple has posted a research paper about how their on-device and server foundation models for Apple Intelligence work .
How to install macOS Sequoia
Apple released the beta of macOS Sequoia to developers, with a public beta arriving in July. The official release is set for the fall and is free to all users. The new OS is compatible with the following Macs:
- MacBook Air: 2020 or later
- MacBook Pro: 2018 or later
- iMac: 2019 or later
- iMac Pro: 2017 or later
- Mac mini: 2018 or later
- Mac Studio: 2022 or later
- Mac Pro: 2019 or later
There’s one big caveat to the macOS Sequoia compatibility list: to use Apple Intelligence features, the Mac requires an M1 chip or later. These features will not work on Intel Macs. Also, the beta of Apple Intelligence features won’t be available until the fall–they’re not included in the current beta releases.
To access the beta, sign in to an Apple ID that is registered as a developer, and then, on your Mac, open System Settings > General > Software Update > Beta Updates and choose the macOS Sequoia Developer beta .
Author: Roman Loyola , Senior Editor

Roman has covered technology since the early 1990s. His career started at MacUser, and he's worked for MacAddict, Mac|Life, and TechTV.
Recent stories by Roman Loyola:
- These are the remaining Intel Macs that can run macOS Sequoia
- macOS Sequoia: Why you don’t want to ditch your tiling window manager just yet
- Macworld Podcast: Apple Intelligence, iOS 18, macOS Sequoia, and more from WWDC24

Live updates: Everything Apple announced at WWDC 2024, including iOS 18, Siri, AI, and more
A pple's 2024 Worldwide Developer Conference (WWDC) is already shaping up to be one of the company's biggest events in decades. The opening keynote, which is taking place right now, is focused almost entirely on the buzzword we can't stop talking about -- artificial intelligence.
Trailing behind major players like OpenAI, Google, and Microsoft, Apple today is unveiling a slew of AI features spread across the company's most popular operating systems. While AI is the event's main focus, Apple executives are also expected to announce this year's software upgrades for the iPhone, iPad, Apple Watch, Mac, and Vision Pro.
If you can't tune in for the two-hour-long event, ZDNET has you covered. Here's a complete breakdown of all the announcements at WWDC as they come.
Apple unveiled the first major upgrade to its recently released VisionOS: VisionOS 2.
In Vision OS 2, Photos gets an upgrade that allows users to create Spatial Photos with added depth from photos already in their camera rolls.
Spatial Personas in the Photos app lets users view photos together, creating a more shared experience.
VisionOS 2 also supports new hand motion commands , allowing users to access some settings more easily. For example, users can open their hands and tap to reach the home screen or turn their wrists to see the battery level.
Users who mirror their MacOS to their Vision Pro will soon get new sizes, including ultrawide monitor view .
The Vision Pro will also include train support for travel mode, making working during your commute easier.
Developers will be able to create Spatial Apps with more ease due to new frameworks and APIs.
Apple is partnering with Blackmagic to make it easier to make Immersive Videos.
iPhone and iPad users will be able to customize their home screen further by placing apps wherever they'd like on the screen, as opposed to the usual fixed grid. App icon colors will also be customizable, allowing users to make apps any color they want or even match their home screen. Users can also change app icons to dark mode.
After five years of remaining untouched, the Control Center received several upgrades, including the ability to customize its toggles , like for flashlight, screen recording, calculator, auto-rotate, screen mirroring, and more, by tapping, holding, and rearranging. The Control Center toggle will also feature different pages with completely customizable controls for users. Developers can also create controls for their apps.
Apple also added privacy options, including the ability to lock an app , which requires users to authenticate with FaceID or passcode before accessing the app. Users can also hide an app , which makes it disappear from the home screen to a hidden part of their app library.
Messages received several upgrades. Tapbacks , the feature that allows users to react to messages by holding them down, was upgraded to feature different colors and include emojis. Users can add text effects to specific phrases or words instead of the entire phrase. Lastly, users will be able to schedule messages.
iPhone 14 and later models will have a new Messages via Satellite feature, which allows users to send messages via satellite when they don't have Wi-Fi or cellular service.
The Mail app will automatically categorize emails, a feature that will be available later this year.
The Wallet app now allows users to tap phones together to exchange Apple Cash without requiring them to exchange personal information like phone numbers.
The Journal app will now show more statistics and insights , including how many entries you've had this year, how many days you journaled, and more.
There is a new Game Mode for iPhone, meant to help gamers optimize their gaming experience. This includes minimizing background activity and using more responsive accessories, such as controllers.
The Photos app got what Apple dubbed its "biggest redesign ever," featuring a cleaner design and an improved search.
Apple reiterated that RCS support will be coming to the iPhone.
The Calendar app can now pull from the Reminders app for a more seamless overview of your schedule.
AirPods
AirPods Pro are getting voice isolation to enhance call quality in noisier environments.
You can now nod or shake your head "yes" or "no" when responding to Siri.
Apple is also releasing a Personalized Spatial Audio API for game developers to build around the AirPods' audio technology.
When you watch an Apple TV show or movie, the new Insights section on tvOS will include additional information such as actor names and music titles. You can then easily add those music titles to your Apple Music playlist.
Apple added support for 21:9 formatting for viewing widescreen films.
tvOS will also feature a redesigned Apple Fitness+ experience, with enhanced dialogue, improved subtitles, and new AppleTV screen savers.
The new Training Mode allows users to get insights into how the intensity of their workouts is impacting their performance in the long run.
The new Vitals app will give users a quick look at their most important health metrics. If something seems out of the ordinary, users will receive pings alerting them of the anomaly.
Cycle tracking is getting upgraded to better suit pregnancy, showing gestational age, and more.
Smart Stack is also getting more intelligent, now able to automatically add widgets when needed and more.
The update will feature a redesigned tab bar and side bar , which users can customize to showcase their favorite apps and access the most important sections of an app. You can also long-tap the bar to move it around.
Shareplay will allow users to remotely control someone else's iPad or iPhone and share drawings on their screens.
In a long-awaited release, iPads will now have a calculator app for the first time, complete with the same interface as the one currently found on iPhones. Plus, you can use it with the Apple Pencil through a new Math Notes experience, which allows users to write expressions that the calculator app will solve for you once you type the equal sign.
Handwriting in Notes also got an upgrade with Smart Script , which refines users' writing to make it more legible while keeping the authenticity of the user's handwriting style. The feature can even match copied and pasted text to the user's handwriting. Spell check is also still compatible with it.
iPadOS 18 supports screen-sharing via SharePlay and the same Control Center customizations and emoji Tapbacks found in iOS 18.
MacOS 15/Sequoia
Apple unveiled MacOS Sequoia, which will feature many of the new features that were added to iOS 18 and iPadOS 18.
The new iPhone mirroring capability on Mac allows users to experience their phone almost entirely from their Mac. For example, iPhone notifications will now be available on Mac, allowing users to interact with them and open corresponding apps, though the iPhone itself will appear locked.
Video meetings are also getting an upgrade, with new backgrounds and previews that allow you to see what you are about to share before sharing it.
Apple launched its take on password management services with its own Passwords app .
The AI summarization tool will live in Safari to help users process content like web pages and articles more efficiently. Safari will also assist users in discovering more helpful information about a page they are browsing when relevant, such as directions.
Apple also launched a new Viewer experience , which does for video what Reader does for text.
Apple Intelligence
Apple unveiled what it calls its new " personal intelligence" system under the name Apple Intelligence . The release puts generative models at the heart of the ecosystem of Apple devices.
With Apple Intelligence, your iPhone can prioritize notifications to ensure you get notified only when it's crucial throughout your day.
The release includes writing tools that leverage AI, including rewriting, proofreading, and summarizing text features available across mail, keynotes, third-party apps, and more.
Users can now create personalized images in the photo library, including sketches, illustrations, and animations. This feature is available in Messages, Apps, Freeform, Keynote, and Pages.
Apple Intelligence can tap into tools and carry out tasks on your behalf , such as "Show me all the photos," "Play the podcast," or "Pull the files that my coworker shared with me last week."
Because it's grounded in your personal information and context, and can retrieve data from across your apps and reference the content on your screen, Apple Intelligence is positioned to be your personal assistant .
Apple emphasized the safety and privacy precautions built into Apple Intelligence, particularly for on-device intelligence processing. The company touted the security of Apple's silicon, A17 Pro, and its M family of chips (M1, M2, M3, and M4).
For tasks that are too large for on-device processing and need to be completed into the cloud, Apple unveiled Private Cloud Compute , which protects users' privacy by running on servers specially created using Apple Silicon. When users make requests, Apple Intelligence first tests on-device capability, but calls on Private Cloud Compute if the task requires more compute power. Apple reiterated that user data is never stored or sold to external parties.
Siri finally got the AI makeover it deserves, first with a new look: when tapped, a light wraps around the edges of your screen. Siri can now better understand users , even if they stutter, due to more advanced natural language processing (NLP). It now has conversational context , remembering what you just said and using it to carry out the next task. Users can also type requests to Siri . Because it has in-depth product knowledge , Siri can answer questions about functionality on iPad, iPhone, and Mac. Siri will also have Apple Intelligence's on-screen awareness , allowing it to take action on what it is viewing. The voice assistant can also take actions across apps, including photo editing. With access to your personal context, Siri can understand and complete new commands, such as pulling your driver's license information from a photo and automatically inputting it into a form. The Siri updates are coming to iPad and Mac, too.
Apple Intelligence also powers new features in Mail , including Rewrite , which offers users different versions of what they have already written. Suggestions are shown in-line, and Proofread edits for grammar, word choice, and sentence structure. You can also use Summarize to convert your text into bullet points. Smart Reply identifies intelligent selections of an email and uses them to help craft a custom message. Browsing an inbox will also be easier with summaries populated at the top of emails. Apple Intelligence can even help prioritize your emails, placing what is most important at the top of your inbox.
There is an all-new focus option: reduce interruptions . When in this setting, your phone will only show you what is most important based on your personal activity and context.
Genmoji allows users to create AI-generated emojis based on what they type. You can also create a Genmoji based on a photo of a friend. Genmojis can be included in-line in Messages and even used for Tapbacks.
Image Playground allows users to leverage AI on-device to create images from text prompts, which can be easily shared in iMessage and elsewhere. The feature is also available in Keynote, Pages, and Freeform, and as a stand-alone Image Playground app.
Image Wand in the Notes app transforms a rough sketch into a polished image and is available directly in the tool palette. For example, you can circle a rough sketch in Notes and open Image Playground to transform your doodle into a fully-fledged image.
Apple Intelligence will also upgrade the Photos app with a new clean-up tool that removes unwanted objects. Search in videos allows users to easily find specific snippets of content, and users can create Memories on-demand, using text to edit and organize photos into movies.
In the Notes app, users can record and transcribe audio , which Apple Intelligence will generate a text summary of. This experience is also available in the Notes phone app.
Apple Intelligence is free on iOS 18, iPadOS 18, and MacOS Sequoia, and will be available to try in English only this summer.
Partnership with OpenAI
Apple also confirmed its partnership with OpenAI by integrating ChatGPT with Siri, which can send a request to ChatGPT for help with a user's permission. For example, if you ask Siri for assistance on a task it deems ChatGPT could answer better, Siri will suggest you use ChatGPT instead. ChatGPT's writing capabilities can also be leveraged within certain writing tasks.
Users can access ChatGPT via this integration for free, and their data will not be logged by OpenAI. ChatGPT Plus users can connect their subscriptions to access more advanced features.
The ChatGPT integration will be coming to iOS 18, iPadOS 18, and MacOS Sequoia later this year.
- Every iPhone model that will get Apple's iOS 18 (and which ones won't)
- How to reset Windows 11 without losing your apps, files, and settings
- These 5 work-from-home essentials seriously upgraded my desk
- What is Apple Intelligence: How the iPhone's on-device and cloud-based AI will work

Newsroom Updates
> Introducing Apple Intelligence for iPhone, iPad, and Mac
> iOS 18 makes iPhone more personal, capable, and intelligent than ever
Looks like no one’s replied in a while. To start the conversation again, simply ask a new question.
Safari is not rotating
Safari is not rotating. Other apps, such as mail are rotating normaly. Lock is off. The problem occured today, before it worked OK. iPhone is up-to-date. Can someone help?
iPhone 12 Pro Max, iOS 15
Posted on Aug 22, 2022 7:44 AM
Posted on Aug 22, 2022 9:17 AM
Try a forced restart of your 12, using these instructions:--> Force restart iPhone – Apple Support
Similar questions
- iPad safari has stopped working Don't know what happened but wanted to use Safari and whenever I touched it Mail would come up. Thought I had touched incorrectly and it did it again - repeatedly. When I touch Mail it loads Mail. So I powered down the iPad and restarted it but it made no difference. Any one else experience this? Any suggestions? Thanks 152 1
- Safari never stays in the background, it just spontaneously re-opens Whenever I've used Safari, unless i force-close the app it will go away and pop back up within 5 seconds. This is extremely annoying, as it stops all MFA's or payment apps to function. This is happening even when no site is open in Safari. So far, I've tried the following: I've downloaded an AV (AVG) but it says there are no virusses or adwares I've been in Safari settings, cleared history/cache, disabled Java and pop-ups I've tried to check if any app was installed, but it wasn't. Short from Factory resetting my iphone (which i really don't want to do) i can't see what else to try. Also, I can't find any other information on the subject. FYI: I'm using an Iphone 13 Pro, iOSversion 15.5 199 3
- Safari display issue Safari is regularly, but not always, displaying a page with the left side out of the window. I can reload the page, but this is getting tiresome. On my other devices (iPad and iPhone), there is no obvious way to correct it but to rotate the device into landscape mode. I had expected a fix by now, but there still are no updates. 506 9
Loading page content
Page content loaded
Aug 22, 2022 9:17 AM in response to barborafromrosina

IMAGES
VIDEO
COMMENTS
Rotate the screen on an iPhone without a Home button. Swipe down from the top-right corner of your screen to open Control Center. Tap the Portrait Orientation Lock button to make sure that it's off. Turn your iPhone sideways. If the screen still doesn't rotate, try a different app, like Safari or Messages, that is known to work in landscape mode.
Lock or unlock the screen orientation. You can lock the screen orientation so that it doesn't change when you rotate iPhone. Open Control Center, then tap . When the screen orientation is locked, appears in the status bar (on supported models ). Rotate iPhone to change the screen orientation and see a different view.
Open the iOS Control Center. The icon at the far left, the lock and arrow icon. is highlighted to indicate that it's turned on. On the iPhone X and later models, or on iPads running iPadOS 12 and later, swipe down from the top right corner to open Control Center. Tap the lock and arrow icon to turn off the rotation lock.
Tap the whitened Orientation Lock button to disable it. Tap on a blank area of the screen to hide Control Center. If the screen still won't rotate, try a different app, like Safari or Notes ...
If you're using iOS 12, iPadOS 13, or newer, swipe down from the top-right corner of the screen. If you're using iOS 11, double-click the Home button to reveal the App Switcher and the Control Center area on the right. If you're using iOS 10 and earlier, swipe up from the bottom of the screen. Now, tap on the "Rotation Lock" button (the button ...
To do so, open Settings on your iPhone or iPad. In Settings, select "Accessibility." In "Accessibility," tap "Touch." In Touch settings, tap "AssistiveTouch." In "AssistiveTouch," tap the switch beside "AssistiveTouch" to turn it on. When you flip the switch beside AssistiveTouch, a special button (that looks like a rounded gray rectangle with ...
From here, you'll need to tap the Portrait Orientation Lock button (the padlock encircled by an arrow) to make sure it's turned off. Turn your iPhone sideways, either 90 degrees to the right or ...
8. Navigate to an app. You won't be able to rotate an iPhone's home screen, but you can rotate the screen in most apps. 9. Double-tap the AssistiveTouch circle. If you selected single-tap or long press instead, do the respective touch instead. 10. Turn your iPhone 90 degrees to the left or right.
Go to Accessibility > Touch > AssistiveTouch . Make sure the toggle at the top of the screen is in the On position. Tap one of the three options ( Single Tap, Double Tap, or Long Press) and set it to Open Menu . Return to your iPhone's Home Screen. You should now see a new floating Home button on the screen.
Apple built a control into iOS to allow locking the display orientation to portrait view for times like this. To access, simply swipe down from the top right corner of the iPhone to open the control panel and look for the 'Portrait Orientation Lock' button, which looks like a lock icon with a circular arrow surrounding it. Likewise, if the ...
Then rotate the iPhone to a horizontal position (landscape mode), and the scientific calculator should appear. Note: Certain apps and features may support only one mode, landscape or portrait. For example, the Videos app plays video in landscape mode, and Reminders uses only portrait mode.
Tap the button with the lock inside the arrow circle to turn Portrait Orientation Lock on or off. If you have an iPhone X or newer, the process to open the Control Center is a little different. Swipe down from the upper right-hand corner of your screen. You should see a number of buttons here. Tap the one that looks like a lock surrounded by an ...
If you're not sure how to do this, you need to access the App Switcher first. Slow drag your finger from the bottom of your screen and let go to bring up the App Switcher on your screen. Now, simply swipe up on the affected app to force close it. Now, relaunch the app and you'll see that it opens in Portrait mode.
While you cannot prevent orientation change from taking effect you can emulate no change as stated in other answers. First detect device orientation or reorientation and, using JavaScript, add a class name to your wrapping element (in this example I use the body tag). function deviceOrientation() {. var body = document.body;
Step 1: Open the Settings app on your iPhone and go to Display & Brightness. Step 2: Scroll down to tap on Display Zoom. Select Default and tap Done in the top right corner. Once you complete the ...
Better organize all your pics in Photos. Apple/YouTube. The iPhone photos app was already great, so iOS 18 aims to both simplify and bulk up its feature set. First, the app gets a new unified view ...
Swipe down from the top right-hand corner of your screen to open Control Centre. Tap the Portrait Orientation Lock button to make sure that it's off. Turn your iPhone sideways. If the screen still doesn't rotate, try a different app, such as Safari or Messages, that is known to work in landscape mode. Find out how to rotate the screen on your iPad.
iPhone 15 Pro review: Who this upgrade will wow ... Users will now be able to watch videos in an Environment when using Safari, even on sites such as ... screen recording, calculator, auto-rotate ...
Rotate Wi-Fi Address, like Private Wi-Fi Address, is separate from the additional Limit IP Address Tracking option that can be turned on for Mail and Safari. Related Roundups: iOS 18 , macOS Sequoia
If it's a case that you need the angle to determine whether your page is in portrait or landscape mode, then use the following: document.addEventListener("orientationchange", updateOrientation); You could also use matchMedia. var mql = window.matchMedia("(orientation: portrait)"); // If there are matches, we're in portrait.
Apple. Apple's macOS 15 update is called Sequoia. The 2024 Mac software, coming this fall, includes iPhone mirroring and notification, a new passwords app and Safari upgrades. Of course, it also ...
1) Swipe up from the bottom edge of your screen to open Control Center. 2) Tap the Portrait Orientation Lock button to make sure that it's off. 3) Turn your iPhone or iPod touch sideways. If the screen still won't rotate, try another app, like Safari or Messages, that is known to work in landscape mode.
Safari display issue Safari is regularly, but not always, displaying a page with the left side out of the window. I can reload the page, but this is getting tiresome. On my other devices (iPad and iPhone), there is no obvious way to correct it but to rotate the device into landscape mode. I had expected a fix by now, but there still are no updates.
Safari Extensions. Safari extensions are a powerful way to add new features to Safari. They are built in Xcode with web technologies, such as HTML5, CSS3, and JavaScript and powerful native APIs. Now you can distribute and sell them through the App Store on Mac, iPhone and iPad. Meet Safari Web Extensions on iOS.
Joanna Stern. How Broken Are Apple's Parental Controls? It Took 3 Years to Fix an X-Rated Loophole. Apple's Screen Time continues to be marred by bugs that let its youngest users circumvent ...
Apple announced iOS 18 will debut this fall as a free download for iPhone Xs and later. Enhanced home screen, control center customizability. ... Highlights and redesigned reader added to Safari.
Rotate the screen on an iPhone without a Home button. Swipe down from the top-right corner of your screen to open Control Center. Tap the Portrait Orientation Lock button to make sure that it's off. Turn your iPhone sideways. If the screen still doesn't rotate, try a different app, like Safari or Messages, that is known to work in landscape mode.
The Mac and iPhone connect wirelessly and users see the iPhone Home screen on the Mac. Users can click and use iPhone apps, iPhone app notifications can be activated and the appropriate iPhone app ...
While AI is the event's main focus, Apple executives are also expected to announce this year's software upgrades for the iPhone, iPad, Apple Watch, Mac, and Vision Pro. If you can't tune in for ...
Safari display issue Safari is regularly, but not always, displaying a page with the left side out of the window. I can reload the page, but this is getting tiresome. On my other devices (iPad and iPhone), there is no obvious way to correct it but to rotate the device into landscape mode. I had expected a fix by now, but there still are no updates.