You are using an outdated browser. Please upgrade your browser to improve your experience.

How to export Safari passwords in iOS 16 and macOS Ventura

We are at a stage where the line is blurring between password managers like 1Password and the way that Safari creates and stores passwords for you. Both have their advantages, but since Safari comes built in to the Mac , iPhone and iPad , at some point you are going to save a password there.
You may never notice or care, just so long as you always visit that password-protected website through Safari and on the same device, or at least the same Apple ID. But when a site's IT staff have decided that everyone must use Chrome for no reason other than those engineers seem to like that browser, you have a tiny problem.
Or if you have some reason to think you've had enough of this and want to settle on solely using a third-party password manager app, you have an irritating problem of how to transfer passwords over.
There are two things you can do.
How to use one Safari password in another browser
You're going to have to type the password in to the new browser, or at least paste it. Since the odds are that don't even know what your Apple-generated password is for a given site, first you have to find out.
And the way you do that is slightly different on the Mac than on iPhone or iPad.
How to look up a password in Safari on iPhone or iPad
- Open Settings
- Select Passwords
- Authenticate that you're you with Face ID, Touch ID, or a passcode
- Scroll down to the website you want and tap on it
- Tap Edit at top right
- Copy the password that is now visible
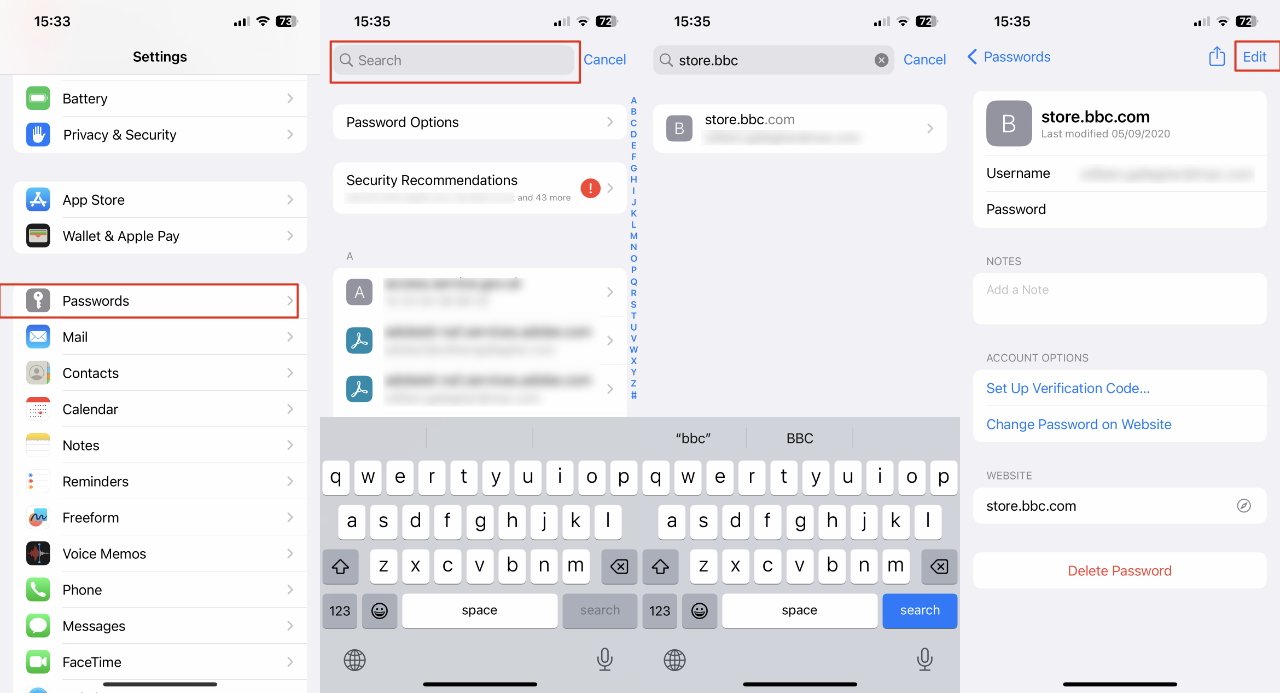
How to look up a password in Safari on Mac
- Open Safari (not System Settings)
- Choose the Safari menu, then Settings...
- Click the Passwords key, right underneath the window title
- Authenticate with Touch ID or passcode
- In the window that appears, click to select Passwords
- Scroll through the list of websites or use the Search box
- Click on the site you want
- Click Edit toward the top right
- Copy the password that appears in a pop-up window, being careful not to change it
You now have your one password in the iPhone's or Mac's clipboard and can paste it into the new browser.
It's quicker to do than to describe, yet it's not something you'd want to do repeatedly.
So there is another way to get all of the passwords out of Safari at once. Instead of one item on your clipboard, you end up with one text file that contains everything.
Note that this requires a Mac, it can't be done from an iPhone or iPad. Since all of your Safari passwords should be available to you on all your devices, this isn't a problem — so long as you do have a Mac.
How to export all Safari passwords
- Open Safari on the Mac
- Choose File , Export , and then Passwords
- Confirm that you want to do this by clicking Export Passwords... on the dialog that appears
- Choose where to save the file and what to call it
- Authenticate that you are you with Touch ID or password
The reason for Apple asking if you're really sure about this, is that there is a danger. The sole way to get passwords out of one app and ready to be brought into another, is to use a text file, and that is risky.
Safari saves your passwords in a .csv file, a comma-separated values one, which just about any app can then import. But just as apps can read the passwords, so can anyone who gets the file.
"WARNING," says Apple in a support document . "Your passwords are exported to a CSV file. The CSV file is not encrypted and anyone reading the file can see your passwords."
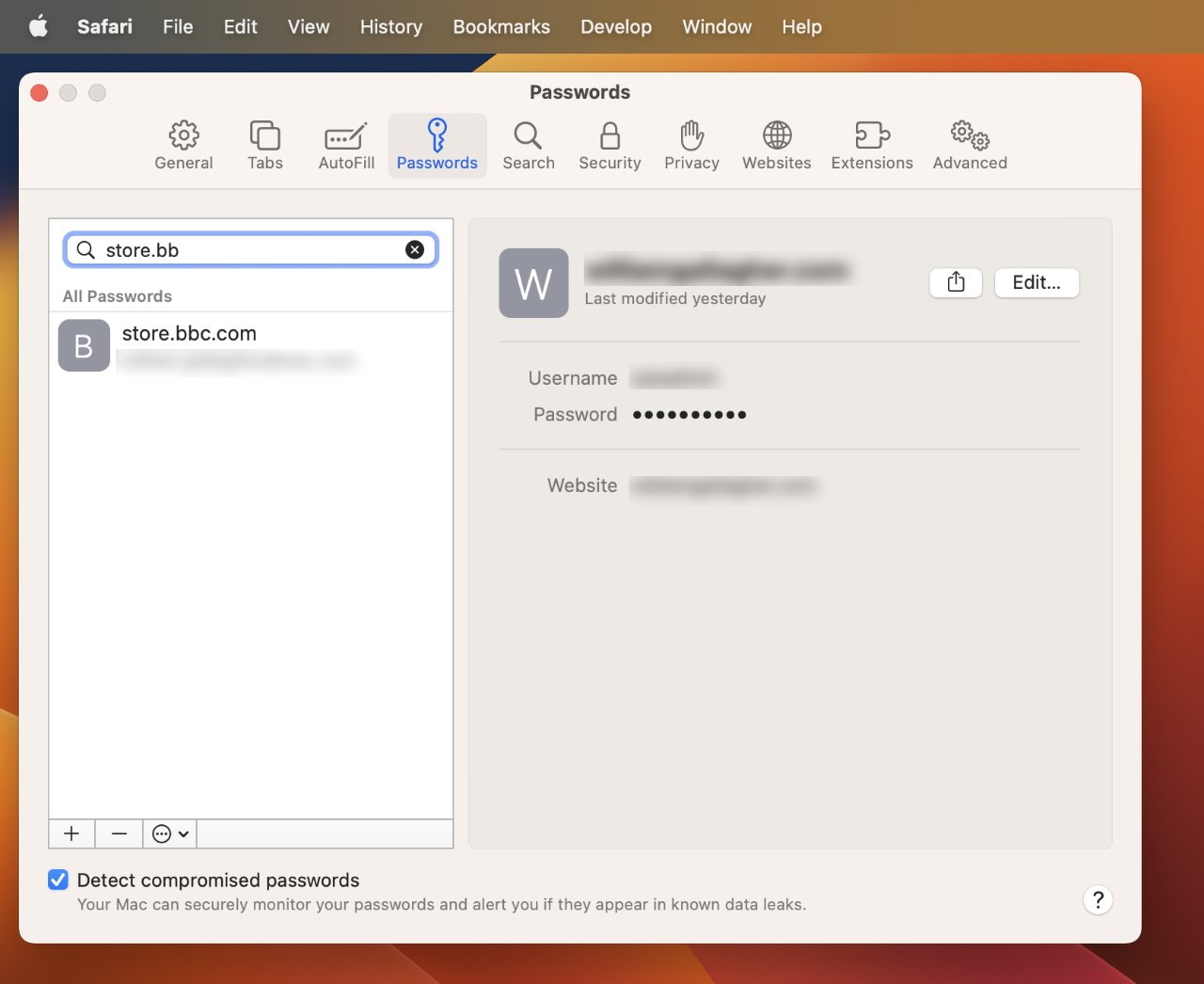
What to do with your Safari password file
First you must import the passwords file into another app, such as 1Password or another browser, such as Chrome. And then you must delete the text file.
Don't put it off until you've checked all of the passwords have successfully moved over to the new device and the new browser, delete it anyway. If something's gone wrong, you're just going to have to redo the password text file, so there is no benefit to keeping it around.
And, there are only risks in leaving a file like that around.
Sponsored Content

How to remove personal information from the internet — and why you should
Top stories.

Apple TV with a camera is the rumor that will never die

Apple now allows classic game emulators on the App Store
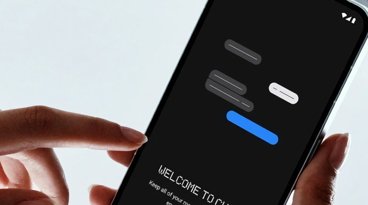
Astoundingly unsafe iMessage bridge Sunbird is back, and you still shouldn't use it

EU questions whether Apple has changed anything after its $1.95 billion fine

What to expect from Apple's Q2 2024 earnings on May 2
Featured deals.

Best Buy hops on $849 M2 MacBook Air bandwagon with latest deals
Latest comparisons.

M3 15-inch MacBook Air vs M3 14-inch MacBook Pro — Ultimate buyer's guide

M3 MacBook Air vs M1 MacBook Air — Compared

M3 MacBook Air vs M2 MacBook Air — Compared
Latest news.

Tesla reaches settlement in autopilot death case of Apple engineer
Tesla was prepared to contest claims of wrongful death related to its Autopilot system in court but has chosen to settle the case instead.

X launches passkey support for iOS app users worldwide
Passkeys have launched for X uses globally, bringing a new level of account security to users of the social platform.

Retro's back: the best wrap-around game controllers for your iPhone
Apple is finally allowing emulators in the App Store. Here are some of the best wrap-around controllers for your iPhone that lets you play them on the go.

Apple's privacy rules are stifling Apple Vision Pro apps, for now
Apple does not allow third-party apps to use the cameras on Apple Vision Pro, and developers are complaining about it.

Amateur performers embrace VR porn on Apple Vision Pro
The Apple Vision Pro is still in its early days, but a married couple found that the headset can play a role in the adult entertainment industry.

Lots of new robovacs, bright LifX bulbs, & Mophie Qi2 car charger on HomeKit Insider
On this episode of the HomeKit Insider Podcast, new robot vacuum cleaners come to market, hands on with a Qi2 charger, bright smart bulbs, and more!

Best Buy hops on $849 M2 MacBook Air bandwagon with latest deal
After B&H initially offered the M2 MacBook Air for $849, Best Buy is now offering the same deal, matching the lowest price on record.

Sunbird, the service that claimed to bring iMessage to Android, is back in beta as the firm vows it has fixed its legion of security issues.

A change to the App Store rules reverses a very old rule that prohibited emulators on the iPhone and iPad.
Latest Videos

How to turn off Apple's Journal 'Discoverable by Others' setting that's enabled by default

The best Thunderbolt 4 docks and hubs you can buy for your Mac

Apple Ring rumors & research - what you need to know about Apple's next wearable
Latest reviews.

Journey Loc8 MagSafe Finder Wallet review: an all-in-one Find My wallet

TP-Link Tapo Indoor cameras review: affordable HomeKit options with in-app AI tools

ShiftCam LensUltra Deluxe Kit review: Upgrade your iPhone photo shooting game

{{ title }}
{{ summary }}

How to Export Safari Passwords on iPhone, iPad, and Mac
With so many accounts to keep track of these days, it’s no wonder that people rely on password managers to remember their login information. But what happens when you want to switch to a new password manager, or export your passwords for backup purposes? In this article, we’ll show you how to export Safari passwords on your iPhone, iPad, and Mac.
Exporting Safari Passwords on iPhone and iPad
If you use an iPhone or iPad, exporting your Safari passwords is fairly simple. Here are the steps:
Step 1: Open the Settings app
On your iPhone or iPad, tap the Settings app to open it.
Step 2: Tap on your name
Scroll down the Settings menu and tap on your name at the top of the screen.
Step 3: Choose “Passwords”
When you’re in your iCloud settings, select “Passwords.”
Step 4: Authenticate your identity
You’ll need to authenticate your identity with either Face ID or your device’s passcode.
Step 5: Select “Export Passwords”
Once you’ve authenticated your identity, select “Export Passwords.” You’ll be prompted to enter your iCloud password.
Step 6: Choose your export file destination
You’ll now be able to choose where to save your exported passwords file. You can send it to yourself via email or message or save it to a cloud storage service like Dropbox or Google Drive.
Exporting Safari Passwords on Mac
If you’re using a Mac, the process of exporting Safari passwords is likewise simple. Here’s how to do it:
Step 1: Open Keychain Access
Open the Keychain Access app on your Mac. You can find it by searching for it in Spotlight or by opening the Utilities folder in the Applications folder.
Step 2: Find your Safari passwords
In the sidebar on the left, select “Passwords.” You’ll then be able to see a list of the passwords saved in your keychain.
Step 3: Select your passwords
Select the passwords you want to export. You can do this by selecting one password and then holding down the Command key while clicking on additional passwords to select them all.
Step 4: Choose “Export”
With your selected passwords highlighted, right-click and select “Export.”
Step 5: Export your passwords
Choose a destination for your exported passwords file. You can choose to save it to your computer or send it to a cloud storage service.
Concluding Thoughts
Exporting your Safari passwords on your iPhone, iPad, or Mac is a simple and straightforward process. Just follow the steps outlined in this article and you’ll have your passwords backed up and ready to go in no time.
FAQs about Exporting Safari Passwords
Q: can i export my safari passwords to a different password manager.
A: It depends on the password manager. Some password managers allow you to import passwords from other sources, while others don’t.
Q: Will exporting my passwords from Safari compromise my security?
A: Exporting your passwords from Safari does present a security risk since they are no longer stored securely in your keychain. Make sure to take precautions, such as storing the exported file in a secure location and deleting it once you’ve finished using it.
Q: Can I export my Safari passwords on Windows?
A: Unfortunately, the process of exporting Safari passwords is only available on Apple devices such as iPhone, iPad, and Mac.
Q: Can I export my Safari bookmarks as well?
A: Yes, you can export your Safari bookmarks by selecting “Export Bookmarks” in the Safari menu on your Mac or by selecting “Export Bookmarks to File” on your iPhone or iPad.
In conclusion, exporting your Safari passwords on your Apple devices is a straightforward process that can come in handy for backup purposes or switching to a new password manager. Just remember to take precautions to keep your exported passwords file secure.

Related articles
Oneplus 5t wallpapers download, airtel’s first quarterly loss in 2002: a closer look at jio’s impact, alexa donations: how amazon pay enables easy and secure online giving, xiaomi confirms investment in blackshark gaming phone launch set for april 13, lg g7 thinq m lcd panel, intel core i9 laptops with optane memory, apple ios 11.4 beta 1, google search ai reorganization: improving search quality and user experience.
LEAVE A REPLY Cancel reply
Save my name, email, and website in this browser for the next time I comment.
Categories:
- Meet The Team
- Privacy Policy
Hot right now:
We participate in marketing programs, our content is not influenced by any commissions. To find out more, please visit our Term and Conditions page. Websites Sitemap .
- Domain Names
- Domain Name Search
- Free Domain Transfer
- .com Domain
- 1 Dollar Domain
- Cheap Domain
- Free Domain
- Buy SSL Certificate
- Website Builder
- Website Platforms
- Website Templates
- Web Design Services
- eCommerce Website Builder
- Local Business Listing
- Web Hosting
- WordPress Hosting
- 1 Dollar Hosting
- Windows Hosting
- Free Website Hosting
- Create Business Email
- HiDrive Cloud Storage
- Microsoft 365 Business
- Cloud Server
- VPS Hosting
- Dedicated Servers
- Rent a Server
- IONOS Cloud
- Business Name Generator
- Logo Creator
- Favicon Generator
- Whois Lookup
- Website Checker
- SSL Checker
- IP Address Check
- Web development

How to export Safari bookmarks: Saving your favorite websites
The default browser Safari gives Mac or iPhone users a reliable and secure option for their daily activities on the World Wide Web. Like other modern web clients, Apple’s app has a pop-up blocker, supports tabbed browsing and lets users save websites as Favorites .
This feature not only makes it easier for you to open the pages you visit regularly, it also gives an opportunity to save interesting URLs to visit later. You can even continue to use this practical collection of links when using another browser or another device – by exporting your Safari bookmarks. How does it work?
Exporting Safari bookmarks (Mac): Quick guide
Step-by-step tutorial: how to export your safari bookmarks, how to export safari bookmarks on ios devices.
You can export Favorites in Safari at any time. As the software has an integrated export function , you don’t need any special tools or browser add-ons. The Apple program always saves your bookmarks in an HTML file that can be integrated in all standard web clients. Here is a quick guide to the steps required to export bookmarks from Safari:
- Open Safari.
- In the menu bar, select the “ File ” tab.
- Click “ Export Bookmarks ”.
- Enter a name and the target (the default target is the desktop) for the bookmarks file.
- Click “ Save ” to complete the process.
You can open the exported HTML document with the browser of your choice to view your favorites collection in it. However, if you want to import your bookmarks into another Safari installation , you have to proceed as described in this article on importing bookmarks in Safari .
The following tutorial presents the process in greater detail and describes how to export specific or individual Safari bookmarks without having to save them in an external document.
First, open the browser . To do so, either click the Safari symbol in your Dock, use the Spotlight search function or navigate to the program file in Finder.
Once you have opened Safari, click “File” in the menu bar at the top, and then select “ Export Bookmarks ”:
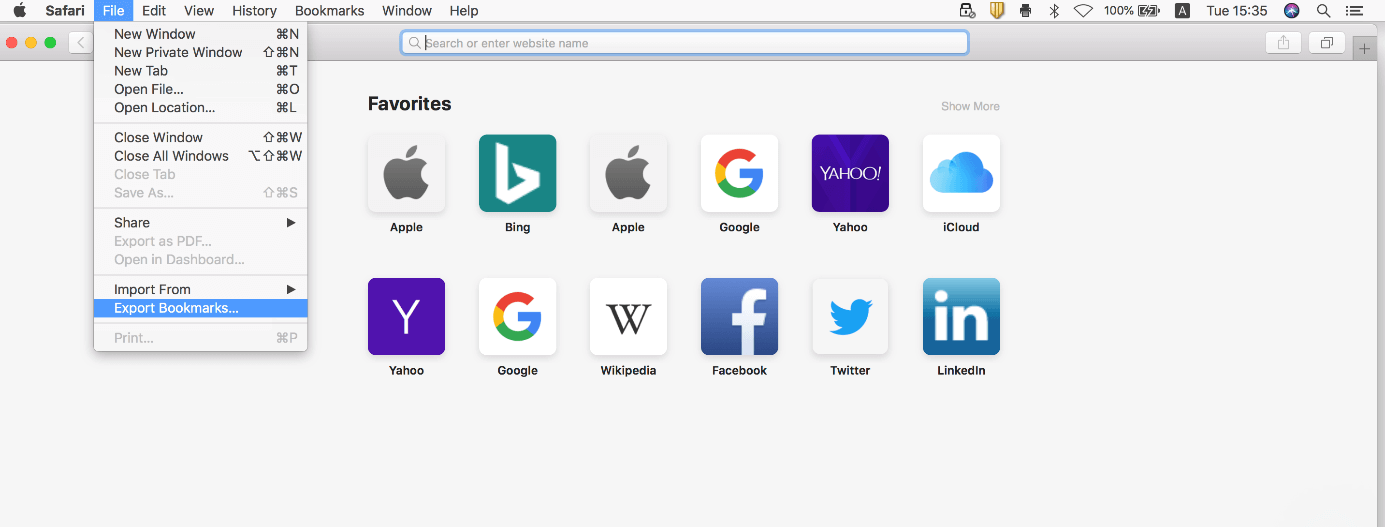
You can then make selections for three settings in the Safari Export Bookmarks menu: In the first line, (“Save As”), enter a name for the bookmarks file – you can rename it at any time. In the second line, you can choose one or more tags if you use the Mac tag system to organize your files and want to assign the HTML document to one or more categories:
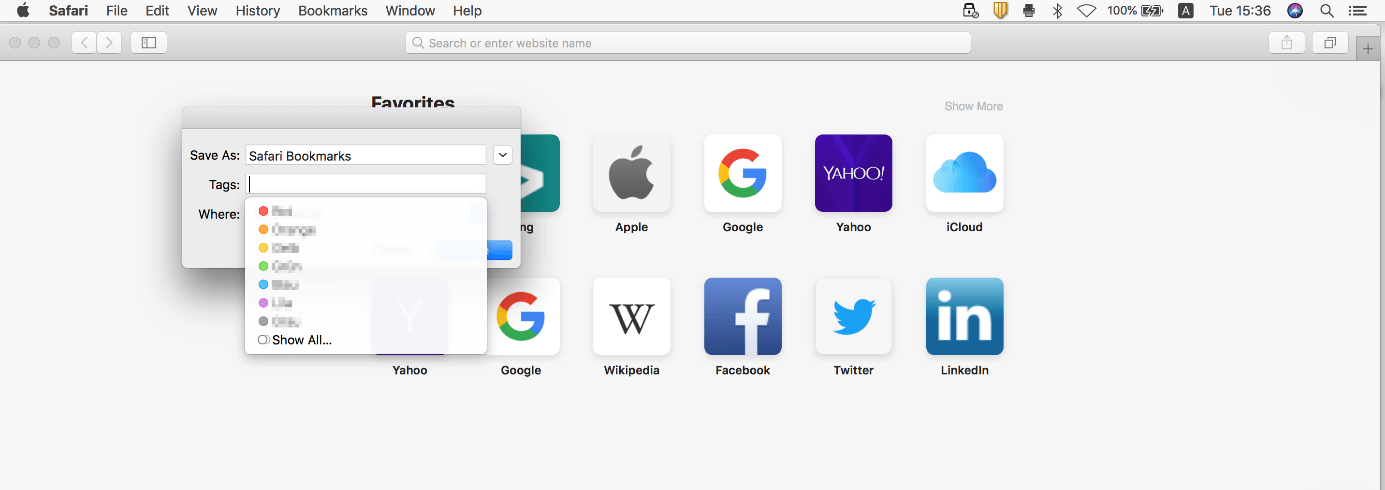
In the third and last line, you set the destination for saving the bookmarks document . You can choose either a local storage location or an external medium like a connected USB stick. After you make your selection, you can start backing up your bookmarks by clicking “ Save ”.
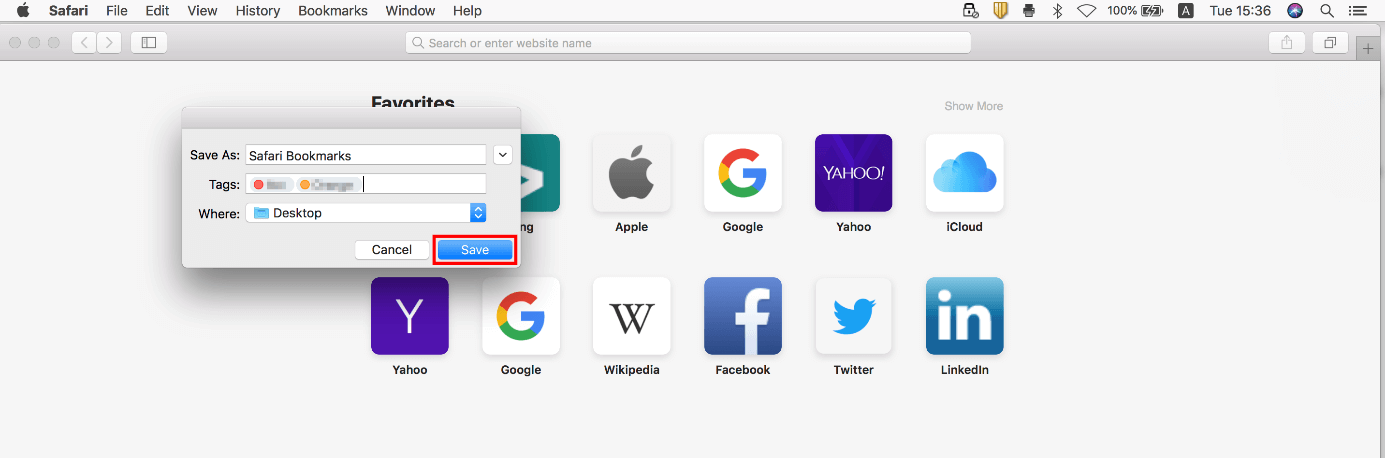
If you only want to export a single Safari bookmark , there is no dedicated function for this, but there is a very simple little trick: Open your Favorites list and drag the bookmark in question to the Desktop by clicking and holding the left mouse button:
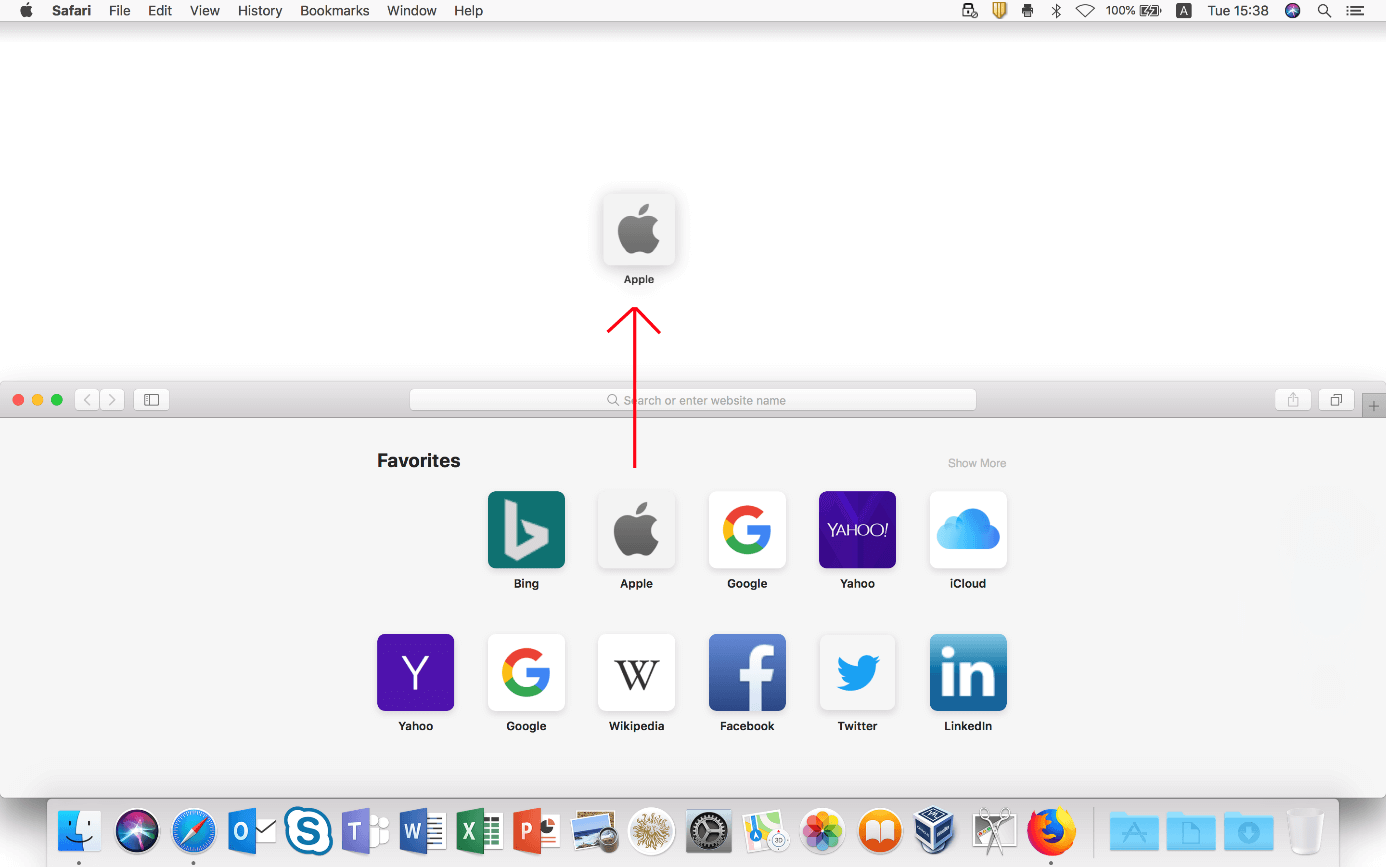
While you can’t import the web document created in this way as you usually would, you can open it with any standard browser . The bookmarked website is then opened automatically. You can then save the site as a favorite in your new browser .
If you use Safari on an iOS device, i.e. on an iPhone or iPad, unfortunately it’s not as easy to transfer your bookmarks to another browser or device. The mobile version does not have an export function like the Desktop version of the Apple web client. However, you can synchronize your settings and web activities in Safari with iCloud , letting Apple save your bookmarks online, which enables you to import them to another browser at a later point in time.
To activate iCloud synchronization for Safari , first open the Settings and then tap your personal Apple account:
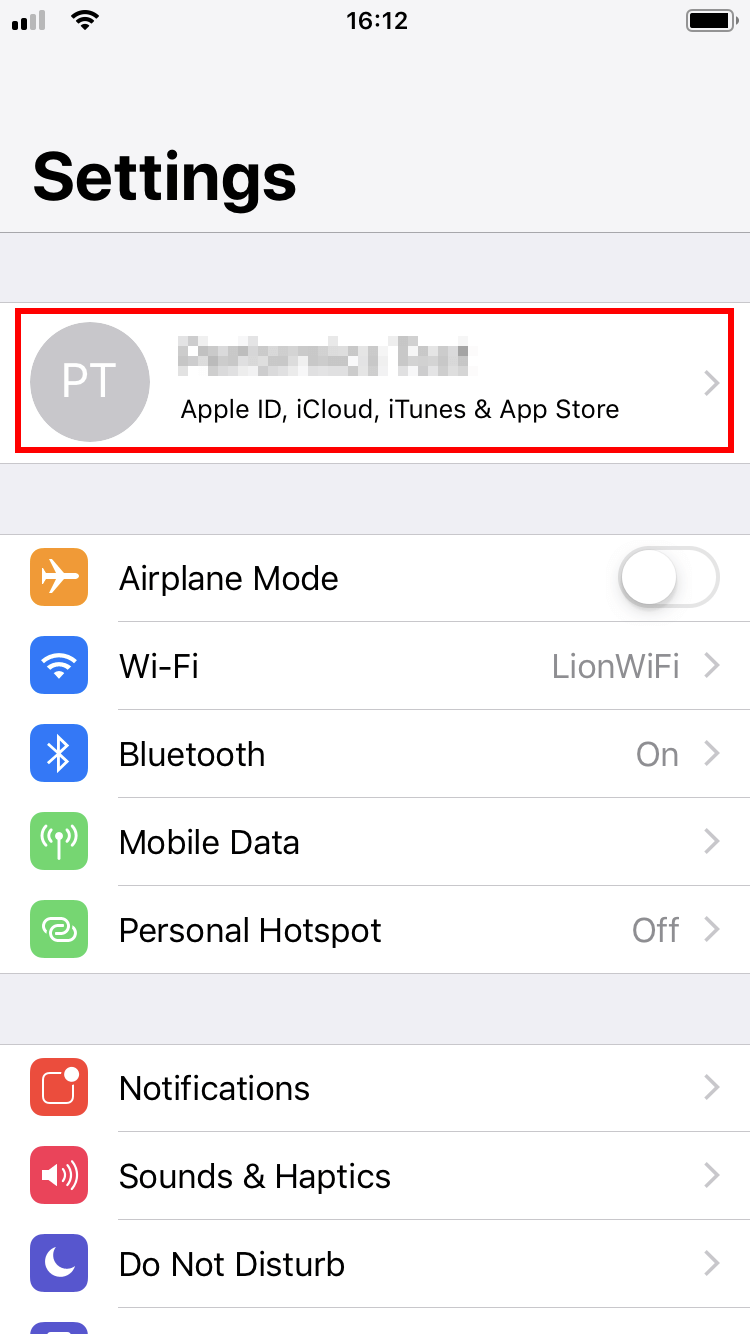
Tap the “ iCloud ” button in the Apple ID menu, which then opens:
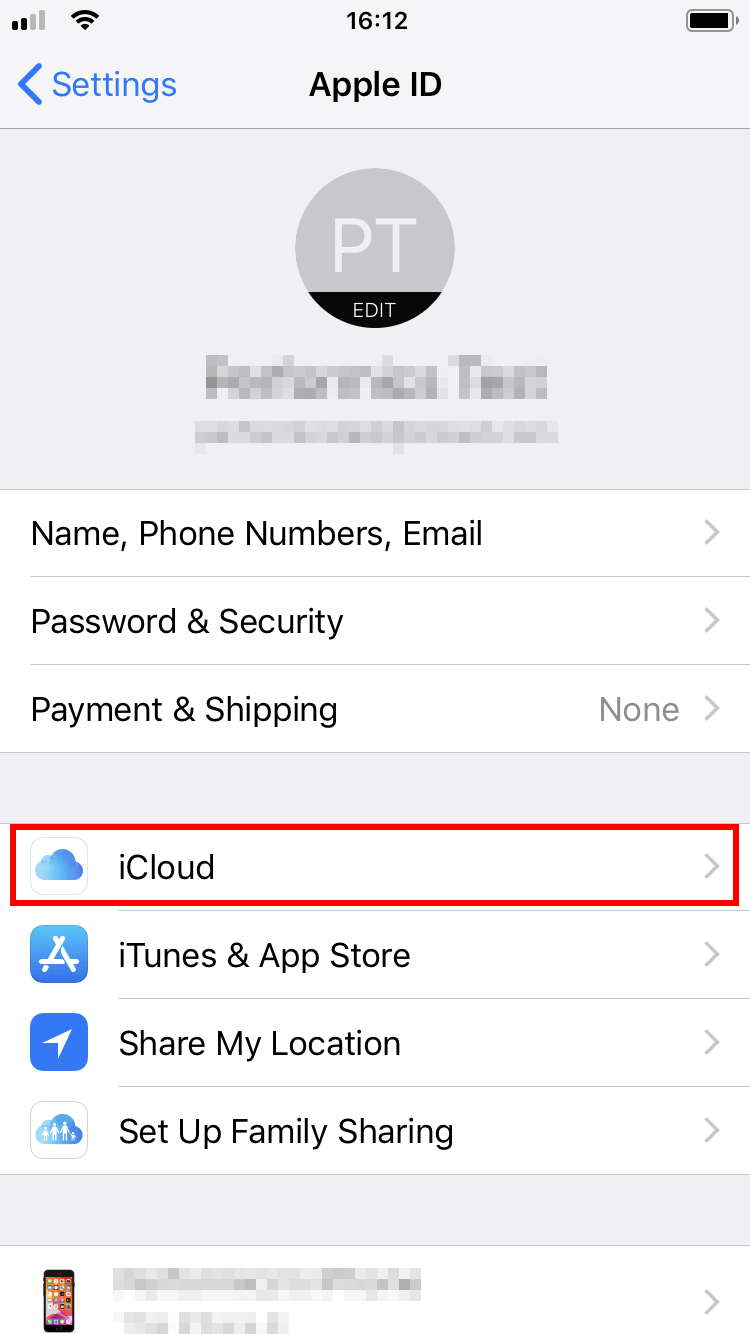
You will then see a list of all apps that can be synchronized with iCloud. Online backups are active when the Slider for the entry of the respective applications is switched to the right . Scroll down to “ Safari ” and select the browser for synchronization:
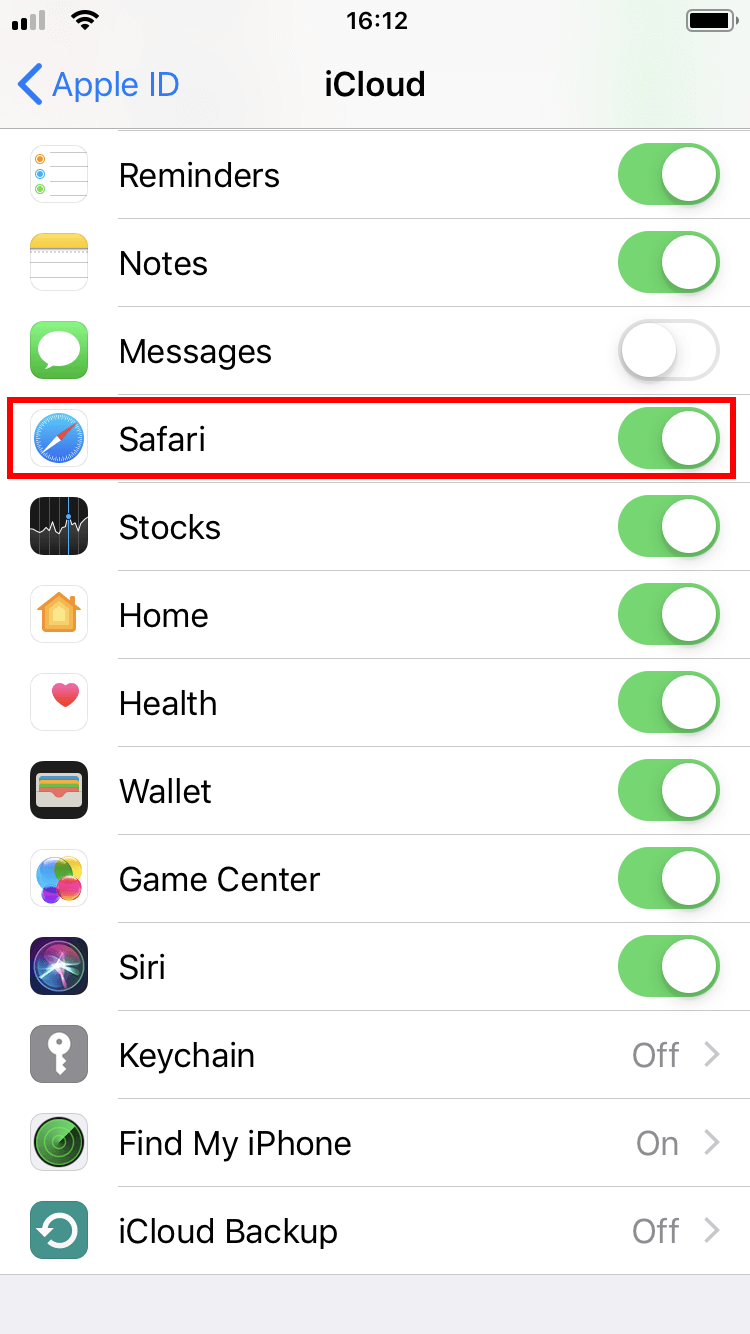
Once you do that, your Safari bookmarks are always exported to your iCloud account automatically .
To import the bookmarks stored in iCloud to another browser or another Safari installation, the iCloud app has to be installed on the target device.
Related articles

How to export Chrome Bookmarks
If you’d like to access websites again later, you can simply save them as a bookmark or favorite. Chrome also offers this option, allowing a collection of your favorite sites to be conveniently displayed in Google’s browser. You can easily copy this collection of links to other browsers thanks to an integrated feature. But how exactly do you export your Chrome bookmarks?

How to export Firefox Bookmarks
You may need to export your Firefox bookmarks to an HTML file if you want to import them later or use them in another browser. That way you won’t have to transfer your Firefox bookmarks manually, saving you a lot of time compared to moving them over one by one. We’ll show you how to export Firefox bookmarks with just a few clicks.

Export Edge Bookmarks: How to Save Your Favorites
Although this feature was previously unavailable, you can now also export your favorites using Edge, the successor to Internet Explorer. This way, you can easily save your bookmarks as a file and integrate them into another browser or Edge installation. But where exactly can you find the export bookmarks option in Edge? And how does it work?
If you find an interesting website that you want to visit again later, you can simply save it as a bookmark in Apple’s default Safari browser – and do the same with projects that you need to open daily. You can even export Safari bookmarks to transfer them to another device or browser. We’ll explain how it works in this guide.

Opera GX – The gaming browser in check
Opera GX is the variant of the popular Opera browser carefully tailored to the demands of gamers. In addition to an individual design, the Special Edition is characterized by many practical functions and well-structured news feeds, among other things. We have summarized the gaming browser’s most important features and innovations for you.
Build or host a website, launch a server, or store your data and more with our most popular products for less.

Tap the Bookmarks button so that it says On .

You are now done configuring your iPad to share the bookmarks from your Safari browser. The next step is to get iCloud on your PC and configure that to store your iPad Safari bookmarks.
How to Transfer Bookmarks from iPad to PC
While it would seem like you could control iCloud from iTunes, that is not the case. You actually need to download an extra program to your Windows PC called the iCloud Control Panel. Fortunately this program is available for free, and you can download it at Apple’s website from this link .
Click the Download button at the right side of the window, then save the file to your computer.
Double-click the downloaded file, then follow the instructions until the installation process has completed.
Once the iCloud Control Panel has been installed, you can click the Start button at the bottom-left corner of your screen, then click the Control Panel button at the right side of the menu.
Click the drop-down menu at the top-right corner of the window, click the Small icons option, then click the iCloud option. Take note of this location, as you may be inclined to look for the program in the All Programs menu.

Type your Apple ID and password into their respective fields at the center of the window (these need to be the same values that you used when you set up iCloud on your iPad) then click the Sign In button at the bottom of the window.

Check the box to the left of Bookmarks , then click the Merge button to merge the bookmarks on your computer with the bookmarks on your iPad.

Click the Options button to the right of Bookmarks , then select the browser that you want to use your iCloud bookmarks with. After selecting the desired browser, click the OK button.
This will return you to the original iCloud Control Panel window. Click the Apply button at the bottom of this window to apply the changes that you have just made.
You should now be able to open the browser that you selected and see all of your iPad Safari bookmarks have been exported to the chosen browser on your PC.
Additional Sources

Matthew Burleigh has been writing tech tutorials since 2008. His writing has appeared on dozens of different websites and been read over 50 million times.
After receiving his Bachelor’s and Master’s degrees in Computer Science he spent several years working in IT management for small businesses. However, he now works full time writing content online and creating websites.
His main writing topics include iPhones, Microsoft Office, Google Apps, Android, and Photoshop, but he has also written about many other tech topics as well.
Read his full bio here.
Share this:
Join our free newsletter.
Featured guides and deals
You may opt out at any time. Read our Privacy Policy
Related posts:
- How to Show Bookmarks Bar in Safari on iPad
- How to Download Bookmarks from Chrome (An Easy 4 Step Guide)
- Safari History iPhone: How to See It [2023 Guide]
- How to Delete Favorites in Safari on a Mac
- 15 Ways to Fix Safari Not Working on iPhone in 2023
- Where Are the Chrome Bookmarks Stored?
- How to Bookmark on iPhone (2023 Guide)
- Organizing Bookmarks in Google Chrome
- How to Change iCloud Settings
- How to Export Emails to a Flash Drive in Outlook 2013
- How to Bookmark on iPhone 11 to Save Websites to a Browser
- How to Download a Google Sheet as an Excel File
- How to Export Outlook 2013 Contacts to Excel
- iOS 17: How to Easily Delete a Bookmark on Your iPhone
- How to Get to Your Apple Reminders on PC
- 3 iPhone Safari Tips You Might Not Know
- How to View Saved Passwords in Google Chrome (3 Methods)
- How to Get Safari Back on iPhone 13
- How to View a Google Calendar File in Excel
- How to Silence Apple Watch
Leave a Comment Cancel reply
You must be logged in to post a comment.
How to Export Passwords From Chrome, Firefox, and Safari

Saving your passwords in a browser is okay, but dedicated password managers have more advanced features. You can save notes, files, Wi-Fi information, medical data, and other data types. Here’s how to export passwords out of Chrome, Firefox, and Safari.
Export Passwords From Chrome
- For Google Chrome you can either click on your profile photo and then the password button, or enter chrome://settings/passwords in the address bar.
- In the Saved Passwords section, click on the uppermost three dot icon and then click Export Passwords > Export . You may have to enter your computer password to continue.
- Choose a folde r in which to save the CSV file and save it.
Export Passwords From Firefox
- For Firefox you can click on the three-line menu button, then click Logins and Passwords .
- Click on the three-dot menu button and choose Export Logins > Export . You may have to enter your computer password to continue.
- Choose a folder in which to save the CSV file and save it.
Export Passwords From Safari
Passwords in macOS is a bit different. Apple passwords are not stored directly in Safari, they are stored in a separate app called Keychain Access. You can find this using Spotlight or in the Applications > Utilities folder .
- There are system keychains and iCloud keychains, so choose which one you’d like. If you have multiple Apple devices with iCloud turned on, you’re probably using iCloud Keychain.
- Click on File > Export Items . If this menu entry is grayed then it means at least one of those items can’t be exported.
- Choose a folder in which to save the file, click the File Format menu and choose a file type, then click Save.
- Enter your Mac password and save the file.
Exporting password + one-time codes from iCloud Keychain is now officially supported in macOS Monterey and Safari 15 (for Monterey, Big Sur, and Catalina). Open Safari, and in the menu bar choose File > Export > Passwords . On macOS Monterey can also go to System Preferences > Passwords , click the circle-with-three-dots icon at the bottom of the side menu, and choose Export Passwords .
Importing to a Password Manager
These steps are tricky because each password manager typically have their own way of importing or support different file formats. For example:
- Bitwarden only supports importing passwords on its website.
- 1Password has the same limitation , at least for CSV files.
- LastPass has CSV import instructions here , using the browser extension and its website.
- Dashlane’s web app instructions can be found here . The company has further instructions on how the CSV file should be formatted here .
Those are the top four most popular password managers. If you’re using a different app you may need to search for their own help and support instructions.
One thought on “ How to Export Passwords From Chrome, Firefox, and Safari ”
This is wonderful article. Exporting passwords is very useful for people likely to forget passwords like me.
Leave a Reply Cancel reply
You must be logged in to post a comment.
This site uses Akismet to reduce spam. Learn how your comment data is processed .

Home » Tech Tips » Browsers » How to Import, Export and Manage Passwords in Safari Mac?
How to Import, Export and Manage Passwords in Safari Mac?
You need a username or email address and password to login into websites and apps. With hundreds of free and premium services available in this digital world, managing passwords is one of the biggest tasks for any user. Though password manage apps are available for Mac, it is an additional option that you need to use. The simple and best option is to use the in-built password management tools in Safari browser. If you are not familiar with Safari password manager, here we will explain how to use it effectively along with importing and exporting your passwords.
Safari Password Management in Mac
Similar to Google Chrome , Firefox and Edge, Apple provides an in-built password management tool in Safari for Mac and iPhone. However, unlike other browsers, Safari stores all the passwords in iCloud Keychain and synchronize across all your devices automatically. You can find all your passwords in the browser as well as open Keychain Access app in Mac to find them. Below are some of the prominent features of Safari password manager:
- You can save passwords and synchronize across your Mac, iPhone, iPad and other Apple devices signed in with the same iCloud account.
- Edit and delete the stored passwords when needed.
- Import and export passwords for bulk editing or moving to another Mac.
- Check your passwords are compromised in data leak and update if required.
- Find reused and easy passwords and update to improve your online security.
It is a comprehensive tool within the browser. However, anyone having your administrator password can view and edit the password entries. Therefore, make sure to use the tool on your personal Mac with single access and not in family or public machines.
Saving Passwords in Safari Mac
Whenever you login to a website with username and password, Safari will prompt you to save your password in the iCloud Keychain. Click on “Save Password” button to store the password in Keychain Access app and sync across all your logged in devices. You can also opt to ignore the prompt temporarily or never save the password for that site.

Opening Safari Password Manager
When you are in Safari browser, press “Command + ,” shortcut keys . Alternatively, go to “Safari” menu and select “Preferences…” option. This will open Safari settings dialog box and click on “Passwords” tab. You will see a message like below showing that the passwords are locked. Enter the admin password for your Mac to unlock the screen.

Safari password manager will open up and show you all the saved passwords in the browser.

Viewing Passwords in Keychain Access
As mentioned, you can also open Keychain Access app and manage the saved passwords in Safari browser. Use the search box to find the password for any website and double click on the entry.

On the pop-up, select “Show password” checkbox under “Attributes” tab. You need to enter the admin password to show the saved password for that website.

That’s being said, we will not discuss further about Keychain Access in this article and focus on managing passwords within Safari browser.
Finding Compromised Passwords in Data Breach
Similar to Google Chrome and Edge , Safari also offers the suggestion to show whether your passwords are compromised in previous data breaches. You will find the following security recommendations on the left sidebar just below the website name.
- Compromised – your password was leaked in the previous data leak and you should immediately change it.
- Reused – you will find this when using same password on multiple websites. It is recommended not to use the same password for multiple services so that all your accounts will not be affected in case of data leak.
- Easily guessed – your password can be easily guessed by hackers and you should immediately change it.
You will also find a warning symbol next to the items with security issues. Click on any of the item that shows warning to get more details of the security recommendations. Make sure you have enabled, “Detect compromised passwords” checkbox so that you will find all the above security issues related to your passwords. Otherwise, Safari will not check your passwords for data leak.

Copying Saved Password
There are multiple options to edit your passwords in Safari. First, select the item you want to change the password. Hover your mouse over the password field and Safari will show you the password. Click on “Copy Password” option to copy the password to your clipboard.

Changing and Deleting Passwords
The best option is to change the password on the website and update the same in Safari. For that, click on “Change Password on Website” button to open the corresponding website in a new tab. Now login with your old password and change it to new one as per the options provided by the website. You can use password generator tools to create strong password with symbols and special characters which is hard to guess.
Alternatively, you can directly edit the password in Safari and then update on the website. Click on “Edit” button to update your password and save the changes.

Click on “Delete Password” button if you want to delete the entry from the browser. Note that you can also share the password using AirDrop to anyone nearer to you.
Import and Export Passwords in Safari Mac
Though managing individual passwords is easy, sometimes you need to update the passwords in bulk. In this case, you can download the complete list of all your passwords in a CSV file, edit them and upload the file back in Safari. This is a good option since browsers like Chrome does not provide importing option .
- When you are in the passwords section, click on the small down arrow showing below the passwords section on the left sidebar.
- You will see two options – Import Passwords and Export Passwords.
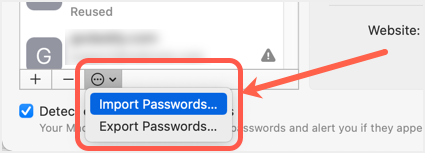
- Select “Export Passwords” to download the password file to your Mac. You will see a warning message like below indicating the passwords can be seen without any encryption in the downloaded file. Click on “Export Passwords…” button to continue.

- Select the location to save your password file and you will get another prompt to enter admin password. As you can see the message will ask you to confirm that Safari is trying to export passwords from iCloud Keychain. Enter you admin password and click “OK” button to download the file.

- By default, the file name will be “passwords.csv” which you can change during the download. Open the file using Numbers or Excel app and the file contains – title, URL, username, password and OTPAuth columns. Add or edit the data you want and save the file.

- Now, go back to Safari password section, and click on “Import Passwords…” option.
- Select your updated passwords file and import the data.
Remember, Safari will overwrite any existing entries and add the new entries. All your entries will be saved in iCloud Keychain and synchronized across all devices logged with same iCloud account .
Final Words
In our opinion, Safari password manager is sufficient to manage all your passwords when you use the Mac single handedly. However, when you have to share the Mac with others like family members, anyone having access to admin password can view and modify the passwords in Safari browser. If you do not want this, you may need to use a third-party app with a master password.
About Editorial Staff
Editorial Staff at WebNots are team of experts who love to build websites, find tech hacks and share the learning with community.
You also might be interested in

How to Import Bookmarks from Chrome to Edge?
Many Windows 10 users are familiar with Microsoft Edge, the[...]

How to Customize Safari Browser Layout in Mac?
Safari is the default browser in macOS to open webpages.[...]

3 Ways to Add Save As Menu in Mac Apps
You need some time to setup the Mac after purchasing,[...]
DOWNLOAD EBOOKS
- SEO Guide for Beginners
- WordPress SEO PDF Guide
- Weebly SEO PDF Guide
- Alt Code Emoji Shortcuts PDF
- ALT Code Shortcuts PDF
- View All eBooks
TRENDING TECH ARTICLES
- 600+ Windows Alt Codes for Symbols
- Fix Chrome Resolving Host Problem
- Fix Slow Page Loading Issue in Google Chrome
- View Webpage Source CSS and HTML in Google Chrome
- Fix Safari Slow Loading Pages in macOS
- Fix Windows WiFi Connection Issue
- ROYGBIV or VIBGYOR Rainbow Color Codes
- Fix I’m Not A Robot reCAPTCHA Issue in Google Search
- Structure of HTTP Request and Response
POPULAR WEB TUTORIALS
- Move WordPress Localhost Site to Live Server
- Move Live WordPress Site to Localhost
- Move WordPress Media Folder to Subdomain
- Fix WooCommerce Ajax Loading Issue
- Create a Free Weebly Blog
- Edit Weebly Source Code HTML and CSS
- Add Scroll To Top Button in Weebly
- Add Table in Weebly Site
- How to Add Advanced Data Table Widget in Weebly?
- Up to $500 Free Google Ads Coupon Codes
FREE SEO TOOLS
- Webpage Source Code Viewer
- HTTP Header Checker
- What is My IP Address?
- Google Cache Checker
- Domain Age Checker Tool
- View All Free Web and SEO Tools
© 2024 · WebNots · All Rights Reserved.
Type and press Enter to search
How to Back up Safari Bookmarks & Passwords
- Small Business
- Types of Businesses to Start
- ')" data-event="social share" data-info="Pinterest" aria-label="Share on Pinterest">
- ')" data-event="social share" data-info="Reddit" aria-label="Share on Reddit">
- ')" data-event="social share" data-info="Flipboard" aria-label="Share on Flipboard">
How to Change Computers to Sync with iPhone
How to recover a crashed word document in office 2008 on a mac, syncing onenote on an iphone with a computer.
- Recovering Passwords From Safari
- Why Does the iPad Backup Take So Long?
If you're using Apple Safari to browse the web on your business computer, home computer or iPhone, you might want to make sure you have a way to back up your bookmarks and saved passwords. If you lose this data in a system failure, you probably don't want to be stuck spending valuable time reconstructing it. There are a tools you can use for a backup of Safari bookmarks and passwords, including making a copy of the Safari bookmarks and syncing the data to Apple's iCloud system.

Safari Bookmarks and iCloud
Like most modern web browsers, Safari enables you to bookmark web pages you plan to revisit.
You can store this data on your computer or iPhone running Safari, but you can also choose to sync it to Apple's iCloud servers. To store bookmarks to the cloud on an iPhone, tap the "Settings" app on the home screen, and then tap your name. Then, tap "iCloud." Use the toggle switch to turn on iCloud support for Safari.
If you're using a Mac, click the Apple menu represented by the Apple logo in the top left corner of your screen. Then click "System Preferences." Click "iCloud," and click the checkbox next to "Safari."
If you have some Windows computers you use at home or work, you can also sync the bookmarks from your favorite Windows browsers to iCloud. Open iCloud for Windows and check the checkbox next to "Bookmarks." Click the "Options" button to specify what browsers you want to sync data to Apple's cloud.
Safari Passwords and iCloud
You can export Safari passwords to Apple's cloud and sync them between devices. You can do this using Apple's Keychain feature.
On an iPhone, tap the "Settings" app on the home screen, then tap your name. Tap "iCloud", then "Keychain" and turn "iCloud Keychain" on using the toggle switch. Enter your password, and create a security code if you're prompted to do so.
On a Mac, click the Apple menu, then click "System Preferences." Click "iCloud" and then "iCloud Keychain." Log in with your Apple ID and password, and enter the security code you created or request confirmation on your phone. Once your iOS and macOS devices are all set up to use the system, they will each prompt you to securely save passwords, payment information and other sensitive data to the cloud for safekeeping from Safari.
Export Safari Bookmarks
If you don't use iCloud, you can still back up your Safari data or transfer it to a new Mac. You simply need to know the Safari bookmarks location, which is within your home directory in a hidden "Library" folder. To make this folder visible, you can launch a Terminal window by clicking the Terminal app in the Utilities subfolder of the Applications folder and typing "chflags nohidden ~/Library."
On recent versions of macOS, you can also make the folder visible through Finder. To do so, open your home directory in Finder by clicking the "Go" menu and then "Home." Then, click the "View" menu and click "Show View Options." Check the box next to "Show Library Folder."
Now, navigate to the Library folder in your home folder and go to the Safari folder. Look for a file called Bookmarks.plist that contains your Safari bookmarks. Copy this file to a cloud storage storage system, a USB stick or another place you feel comfortable storing it to back it up. Remember that someone who has access to the place you store the file will be able to know which sites you bookmarked, so only store them somewhere you feel comfortable.
If you wish to restore this file or transfer it to a new computer, copy it back to this location, overwriting the initial file – but keep in mind that you'll lose any bookmarks created since the point of your last backup.
Export Safari Passwords
Your saved passwords for Safari and other Mac software are usually stored in "Library/Keychains" in your home directory. Navigate to this folder and back up the files somewhere safe.
When you need to restore them or transfer them, copy them to this folder. You can give them new names to avoid overwriting existing Keychain files. Then, launch the Keychain Access app in the Utilities subfolder of the Applications folder. Click the "File" menu and click "Add Keychain," navigating to the Keychain file you wish to import.
Enter the password you used on the previous computer or before the backup. Make sure you do not install or store keychains on a system you don't trust, because someone could use the files to access your passwords.
- Safari: Change Your iCloud Feature Settings
- Cult of Mac: How to Use iCloud Keychain to Sync Passwords Across Apple Devices
- Lifewire: https://www.lifewire.com/back-up-or-move-safari-bookmarks-to-new-mac-2260891
- Lifewire: Three Ways to Access the Library Folder on Your Mac
- Panic: Migrate Your Keychain
- Although you could copy the files to another folder on your Mac's hard drive, it is advisable to copy them to a folder on an external storage device. Doing so means that you won't lose the backups as well as the original files if your Mac's hard drive is damaged. Alternatively, you could copy them to an online storage provider such as Google Drive or Dropbox.
Steven Melendez is an independent journalist with a background in technology and business. He has written for a variety of business publications including Fast Company, the Wall Street Journal, Innovation Leader and Business BVI. He was awarded the Knight Foundation scholarship to Northwestern University's Medill School of Journalism.
Related Articles
How to restore favorites in google chrome, the favorites on google chrome disappeared suddenly, transferring firefox bookmarks to a new mac using an external hard drive, can files from quickbooks for pc be imported to quicken on a mac, how to recover a bookmark on a macbook, my itunes cannot restore because the backup failed in iphone, if i uninstall & reinstall firefox will i lose my bookmarks, where on the hard drive are internet explorer favorites saved, i forgot the server login and password in ubuntu, most popular.
- 1 How to Restore Favorites in Google Chrome
- 2 The Favorites on Google Chrome Disappeared Suddenly
- 3 Transferring Firefox Bookmarks to a New Mac Using an External Hard Drive
- 4 Can Files from Quickbooks for PC Be Imported to Quicken on a Mac?
How To Export Bookmarks In Safari

- Software & Applications
- Browsers & Extensions

Introduction
Safari, Apple's native web browser, is renowned for its sleek interface, robust performance, and seamless integration with the Apple ecosystem. Whether you're a casual user or a seasoned professional, Safari's bookmarking feature is a valuable tool for organizing and accessing your favorite websites with ease. However, there are instances when you may need to export your bookmarks, such as when migrating to a new device or backing up your browsing data.
In this guide, we'll walk you through the process of exporting bookmarks in Safari, empowering you to preserve your carefully curated collection of saved websites. By following these simple steps, you can safeguard your bookmarks and ensure that they remain accessible across different platforms or in the event of unexpected data loss.
Let's embark on this journey to unlock the potential of Safari's bookmark export feature. Whether you're a digital nomad, a tech enthusiast, or simply someone who values the convenience of having your favorite websites at your fingertips, this guide will equip you with the knowledge to safeguard your browsing treasures. So, without further ado, let's delve into the world of Safari bookmark exportation and take control of your online browsing experience.
Step 1: Open Safari
To begin the process of exporting bookmarks in Safari, you first need to launch the Safari web browser on your Mac or iOS device. Safari is seamlessly integrated into the Apple ecosystem, offering a user-friendly interface and a wide array of features designed to enhance your browsing experience.
On a Mac, you can easily open Safari by clicking on the Safari icon located in the Dock or by searching for Safari in the Applications folder and launching it from there. Alternatively, you can utilize Spotlight search by pressing Command + Space, typing "Safari," and hitting Enter to open the browser swiftly.
If you're using an iOS device such as an iPhone or iPad, you can access Safari by locating the Safari app icon on your home screen and tapping on it to launch the browser. With its intuitive design and smooth navigation, Safari provides a seamless browsing experience on both Mac and iOS platforms.
Once Safari is up and running, you're ready to proceed to the next step of exporting your valuable bookmarks. This marks the initial stage of the bookmark exportation process, setting the stage for the subsequent steps that will enable you to safeguard and transfer your bookmark collection with ease.
By opening Safari, you've taken the crucial first step towards unlocking the potential of Safari's bookmark export feature. With the browser at your fingertips, you're now poised to delve into the realm of bookmark management and preservation, ensuring that your cherished collection of saved websites remains secure and accessible across various platforms.
Now that Safari is open, let's move on to the next step and delve into the process of accessing your bookmarks within the browser, setting the stage for the subsequent steps that will culminate in the successful exportation of your bookmarks.
Step 2: Access the Bookmarks
After launching Safari, accessing your bookmarks is the next crucial step in the process of exporting them. Safari offers a seamless and intuitive method for accessing your saved bookmarks, allowing you to effortlessly navigate through your collection of favorite websites.
On both Mac and iOS devices, accessing bookmarks in Safari follows a similar approach. In the Safari browser, you can find the bookmarks bar located just below the address bar. By clicking on the bookmarks icon, represented by an open book symbol, you can reveal a dropdown menu displaying your bookmarked websites. This convenient feature provides quick access to your saved bookmarks, enabling you to explore and manage your collection with ease.
Furthermore, Safari offers a dedicated Bookmarks menu in the top menu bar on Mac, allowing you to access your bookmarks with a single click. By clicking on the "Bookmarks" option in the menu bar, you can effortlessly navigate through your bookmarked websites, streamlining the process of managing and organizing your saved webpages.
On iOS devices, accessing bookmarks in Safari is equally straightforward. By tapping on the bookmarks icon, represented by an open book symbol, you can reveal your bookmarked websites, providing instant access to your collection of saved webpages. This user-friendly approach ensures that you can easily explore and manage your bookmarks on the go, enhancing the overall browsing experience on your iOS device.
In addition to the bookmarks bar and the Bookmarks menu, Safari also offers a dedicated Bookmarks sidebar on Mac, providing a comprehensive view of your bookmarked websites. By clicking on the sidebar icon in the Safari toolbar, you can reveal the Bookmarks sidebar, offering a convenient way to access and organize your saved websites within the browser.
By accessing your bookmarks in Safari, you're one step closer to preserving and exporting your valuable collection of saved websites. With the bookmarks readily accessible within the browser, you're now poised to proceed to the next steps, culminating in the successful exportation of your bookmarks.
Now that you've accessed your bookmarks in Safari, let's move on to the subsequent steps, empowering you to export your cherished collection of saved websites and ensure their accessibility across different platforms.
Step 3: Export Bookmarks
Once you have accessed your bookmarks in Safari, the next pivotal step is to initiate the process of exporting them. Safari provides a seamless method for exporting bookmarks, allowing you to preserve your carefully curated collection of saved websites for future use or migration to another device.
On both Mac and iOS devices, Safari offers a straightforward approach to exporting bookmarks. To commence the exportation process, navigate to the "File" menu on the Safari toolbar. Within the "File" menu, you will find the "Export Bookmarks" option, which serves as the gateway to exporting your valuable collection of saved websites.
Upon selecting the "Export Bookmarks" option, Safari presents you with the opportunity to specify the destination for the exported bookmarks file. You can choose a suitable location on your device where the exported file will be saved, ensuring that it remains easily accessible for future use or transfer to another platform.
Safari allows you to name the exported file, providing the flexibility to assign a descriptive and recognizable name to the file. By giving the exported file a meaningful name, you can easily identify and locate it when needed, streamlining the process of managing and utilizing your exported bookmarks.
Furthermore, Safari offers the option to select the file format for the exported bookmarks. You can choose between the HTML and the JSON format, each offering distinct advantages based on your specific requirements. The HTML format is widely compatible and can be easily imported into various web browsers, while the JSON format is ideal for advanced users and developers seeking to manipulate the bookmark data programmatically.
By offering these customizable options, Safari empowers you to tailor the exportation process according to your preferences and intended use of the exported bookmarks. Whether you prioritize compatibility, accessibility, or advanced manipulation of bookmark data, Safari provides the flexibility to accommodate your unique needs.
With the exportation settings configured to your preference, you can proceed to initiate the export process, generating the file containing your valuable collection of saved websites. By following these simple steps, you can safeguard your bookmarks and ensure their availability for future use, migration, or backup purposes.
By exporting your bookmarks in Safari, you have taken a proactive step towards preserving your browsing treasures, ensuring that your carefully curated collection of saved websites remains secure and accessible across different platforms. This marks a significant milestone in the process of managing and safeguarding your online browsing experience, empowering you to maintain control over your valuable bookmark collection.
Step 4: Choose the Destination
After initiating the export process in Safari, the next crucial step is to choose the destination for the exported bookmarks file. Safari provides users with the flexibility to specify the location where the exported file will be saved, ensuring easy accessibility and seamless integration into their browsing ecosystem.
When prompted to choose the destination for the exported bookmarks file, users can navigate to the desired location on their device. This can include the desktop, a specific folder, or any other preferred directory where the exported file will be easily retrievable. By offering this level of customization, Safari empowers users to organize their exported bookmarks according to their individual preferences, streamlining the process of managing and utilizing their valuable collection of saved websites.
Furthermore, Safari allows users to assign a descriptive and recognizable name to the exported file. By naming the file in a meaningful and identifiable manner, users can effortlessly locate and distinguish it from other files on their device. This naming flexibility enhances the overall organization of the exported bookmarks, ensuring that users can readily identify and access their valuable collection of saved websites when needed.
In addition to specifying the destination and naming the exported file, Safari presents users with the option to choose the file format for the exported bookmarks. Users can select between the HTML and JSON formats, each offering distinct advantages based on their specific requirements. The HTML format is widely compatible and can be easily imported into various web browsers, ensuring seamless accessibility and integration. On the other hand, the JSON format is ideal for advanced users and developers seeking to manipulate the bookmark data programmatically, offering a versatile approach to managing and utilizing bookmark data.
By providing these customizable options, Safari enables users to tailor the exportation process according to their unique preferences and intended use of the exported bookmarks. This level of customization ensures that users can seamlessly integrate their exported bookmarks into their browsing environment, whether for personal use, migration to another platform, or backup purposes.
With the destination chosen and the exportation settings configured to their preference, users can proceed to save the exported bookmarks file, finalizing the export process. By following these intuitive steps, users can effectively manage and safeguard their valuable collection of saved websites, ensuring their accessibility and preservation for future use.
This marks a pivotal stage in the process of exporting bookmarks in Safari, empowering users to take control of their browsing treasures and maintain seamless access to their favorite websites across different platforms.
Step 5: Save the Exported File
Once you have configured the exportation settings and chosen the destination for the exported bookmarks file, the final step is to save the file, completing the export process in Safari. This pivotal stage ensures that your carefully curated collection of saved websites is preserved in a convenient and accessible format, ready for future use, migration, or backup purposes.
Upon finalizing the export settings, Safari prompts you to confirm the saving of the exported file. By clicking the "Save" or "Export" button, depending on your device, the file containing your valuable collection of saved websites is generated and stored in the specified destination. This seamless process ensures that your bookmarks are safeguarded and readily available for integration into your browsing ecosystem.
By saving the exported file, you solidify the preservation of your browsing treasures, empowering you to maintain control over your favorite websites across different platforms. Whether you're transitioning to a new device, seeking to create a backup of your browsing data, or simply organizing your bookmark collection, this final step ensures that your valuable bookmarks remain secure and accessible.
Furthermore, the saved exported file serves as a versatile asset, offering the flexibility to import your bookmarks into various web browsers or platforms. The HTML format, widely compatible and easily importable, allows for seamless integration into different browsing environments, ensuring that your favorite websites are readily accessible wherever your online journey takes you.
For advanced users and developers, the JSON format provides a versatile approach to manipulating bookmark data programmatically, offering a myriad of possibilities for managing and utilizing your bookmark collection. This level of flexibility ensures that your exported bookmarks can be tailored to suit your specific needs and preferences, enhancing the overall utility of your saved websites.
By completing the process of saving the exported file, you have successfully preserved your cherished collection of saved websites, empowering you to maintain seamless access to your favorite online destinations. This marks the culmination of the bookmark exportation process in Safari, providing you with the assurance that your browsing treasures are safeguarded and ready for use whenever the need arises.
Leave a Reply Cancel reply
Your email address will not be published. Required fields are marked *
Save my name, email, and website in this browser for the next time I comment.
- Crowdfunding
- Cryptocurrency
- Digital Banking
- Digital Payments
- Investments
- Console Gaming
- Mobile Gaming
- VR/AR Gaming
- Gadget Usage
- Gaming Tips
- Online Safety
- Software Tutorials
- Tech Setup & Troubleshooting
- Buyer’s Guides
- Comparative Analysis
- Gadget Reviews
- Service Reviews
- Software Reviews
- Mobile Devices
- PCs & Laptops
- Smart Home Gadgets
- Content Creation Tools
- Digital Photography
- Video & Music Streaming
- Online Security
- Online Services
- Web Hosting
- WiFi & Ethernet
- Browsers & Extensions
- Communication Platforms
- Operating Systems
- Productivity Tools
- AI & Machine Learning
- Cybersecurity
- Emerging Tech
- IoT & Smart Devices
- Virtual & Augmented Reality
- Latest News
- AI Developments
- Fintech Updates
- Gaming News
- New Product Launches
- AI Writing How Its Changing the Way We Create Content
- How to Find the Best Midjourney Alternative in 2024 A Guide to AI Anime Generators
Related Post
Ai writing: how it’s changing the way we create content, unleashing young geniuses: how lingokids makes learning a blast, 10 best ai math solvers for instant homework solutions, 10 best ai homework helper tools to get instant homework help, 10 best ai humanizers to humanize ai text with ease, sla network: benefits, advantages, satisfaction of both parties to the contract, related posts.

How To Transfer Bookmarks From Safari To Chrome

How To Import Bookmarks From Safari To Chrome

How To Transfer Safari Bookmarks To Chrome

How To Move Bookmarks From Safari To Chrome

How To Save Safari Bookmarks

How To Sync Chrome With Safari

How To Copy Bookmarks From Safari To Chrome

How Do I Import Bookmarks From Safari To Chrome
Recent stories.

How to Find the Best Midjourney Alternative in 2024: A Guide to AI Anime Generators

How to Know When it’s the Right Time to Buy Bitcoin

How to Sell Counter-Strike 2 Skins Instantly? A Comprehensive Guide

10 Proven Ways For Online Gamers To Avoid Cyber Attacks And Scams

- Privacy Overview
- Strictly Necessary Cookies
This website uses cookies so that we can provide you with the best user experience possible. Cookie information is stored in your browser and performs functions such as recognising you when you return to our website and helping our team to understand which sections of the website you find most interesting and useful.
Strictly Necessary Cookie should be enabled at all times so that we can save your preferences for cookie settings.
If you disable this cookie, we will not be able to save your preferences. This means that every time you visit this website you will need to enable or disable cookies again.
How to export Safari bookmarks from your iPhone or iPad to a Mac or PC
If you keep certain pages bookmarked in Safari on your iPhone or iPad and want to export those same bookmarks to your Mac or PC, then you’re in luck because there’s a way you can do this without wasting too much of your time.
We’ll show you how you can do it on both your Mac and your Windows computer.

Make sure iCloud handles your bookmarks
To export your iPhone’s Safari bookmarks to your Mac or PC, you need to have iCloud syncing enabled for Safari on your iPhone and the device you want to sync with. Follow these steps to do that:
- Open the Settings app on your iPhone, iPad, or iPod touch.
- Tap your name from the top.
- Hit iCloud > Show All and make sure the switch next to Safari is enabled.
After you enable this setting, your bookmarks from Safari on your iOS device are going to be uploaded to iCloud, so your other iCloud-enabled devices can sync them. So, make sure all your devices are connected to the internet.
Export iPhone or iPad bookmarks
To your mac.
If you followed the steps above, then your iOS device’s bookmarks are already in the cloud at this point, and now you can start exporting them to your computer. This section will show you how to do that on your Mac.
To start, go to the Apple menu > System Preferences > Apple ID > iCloud and make sure you have a checkmark in the Safari checkbox.
Now that you have enabled Safari bookmarks syncing via iCloud on your Mac, the bookmarks you uploaded from your iOS device will now be downloaded to Safari on your Mac.
Next, launch Safari on your Mac and go to File > Export > Bookmarks… from the Menu Bar.

When prompted, choose a place to save the export and click on the blue Save button:

Now you should be left with an HTML file that contains all your bookmarks:

Import Safari bookmarks to Chrome or Firefox
You can use this as a backup if you ever need to import your bookmarks to Safari again or another web browser like Chrome or Firefox, for that matter. The import process for each web browser differs, but all browsers should be able to import that file. Here’s how:
Chrome : Open Chrome on your Mac and click the three dots icon from the top right. Here, pick Bookmarks > Import Bookmarks and Settings . Next, click the dropdown menu and choose Bookmarks HTML File . Finally, click Choose File , select the Safari Bookmarks HTML file and hit Open .

Firefox : Launch Firefox on Mac and press Command + Shift + O to go to Bookmarks manager. From here, click the two-arrow icon and choose Import Bookmarks from HTML .

To your Windows PC
If you have a Windows machine, things are a little more convoluted because you have a different operating system that Apple has no control over. Nevertheless, it’s still possible to export your iOS device’s bookmarks to your Windows PC.
The first thing you’re going to want to do is to make sure you followed the first section of this post and enabled iCloud syncing for Safari bookmarks on your iPhone or iPad.
Next, you need to download iCloud for Windows if you don’t already have it, which is a free download from Apple’s website. After you install it, or if you already have it installed, launch your iCloud dashboard on your PC.
Next, you’re going to want to put a checkmark in the Bookmarks checkbox:

By default, iCloud will sync your bookmarks with Microsoft Edge (earlier Internet Explorer), but you can change this to Chrome or Firefox (depending on what you have installed) by clicking on the Options… button. Once you get the Bookmarks Options prompt, choose the web browser you want to sync with and click OK .

Once satisfied, click the Apply button from the main iCloud dashboard, and this will save your changes.
The very same bookmarks you have on your iOS device should now be synced to the web browser of your choice on your Windows PC.
Now that you know a way to keep your bookmarks in sync across your mobile devices and your computer, you can easily pick up on your computer where you left off on your mobile device.
Were you able to export your iOS device’s bookmarks to your computer without any trouble? Let us know in the comments!
- How to manage bookmarks in Safari on iPhone, iPad, and Mac
- How to pin tabs in Safari on iPhone, iPad, and Mac
- How to use bookmark folders in Safari
- How and why to update Safari, Chrome, and other web browsers on iPhone and Mac
Looks like no one’s replied in a while. To start the conversation again, simply ask a new question.
Can I export passwords from Safari?
Is it possible to export saved passwords from Safari?
iMac, Mac OS X (10.5.8)
Posted on Jan 12, 2012 5:27 PM
Posted on May 18, 2017 1:53 PM
Safari Web form passwords.
Create a new keychain in Keychain Access, name it Safari.
Copy the web form password's you want from the Local items keychain.
Paste the web form passwords into the newly created Safari keychain.
The password you will need to enter is the local password account, not the new password you created for the Safari keychain.
After completion of copying all Web Form account data to the new Safari keychain, go to
/Library/Keychains/
copy the Safari.keychain-db to a usb stick.
Safari Web form passwords:
On the new Apple, open keychain choose File add keychain, navigate to the Safari.keychain-db on the usb stick.
Keychain will ask you for the password, the password is the same that you used to create the Safari Keychain.
Goto safari, File, preferences, password, enter your login password for the account you are logged into.
Verify the Web Form passwords are intack.
Use quicktime screen record, screen record scrolling through all your Safari passwords in clear text in Safari.
Save the screen recording, you then scroll through the video to find the account credentials you need.
Loading page content
Page content loaded
May 18, 2017 1:53 PM in response to EDLIU
Jan 12, 2012 5:33 PM in response to A Silverstone
No.... reason why is that your passwords are stored in Keychain Access located in /Applications/Utilities
However, you can export keychain items and share them with another computer.
- Open Keychain Access located in the Utilities folder in the Applications folder.
- Select the items you want to export in the Keychain Access window.
- Choose File > Export Items. If the Export Items menu is grayed, then at least one of the items selected cannot be exported.
- Select a location to save your keychain item, and choose a file type from the File Format pop-up menu. If you want to export a certificate with its private key, choose Personal Information Exchange (p12) as the file format.
- Click Save.
- Enter a password. The password is required to access the exported keychain items from another system.
To import keychains...
- Choose File > Import Items.
- Select the Keychain items file you want to import, then choose the keychain you want the imported items added to from the Destination Keychain pop-up menu, and then click Open
Jan 12, 2012 6:09 PM in response to Carolyn Samit
How can I turn off the graying that prevents me from exporting passwords?
Jul 18, 2016 1:57 AM in response to Carolyn Samit
How do I "Select The Items"? There are All Items, Passwords, ... in the list. What, and how do I select the items if I want to Export the passwords from my Safari Web Browser?
I clicked the File > Export. And it's grayed.
Aug 7, 2016 7:52 AM in response to Carolyn Samit
Anyone that can help me with the problems?
Thanks in advance.
Jun 4, 2017 11:37 AM in response to A Silverstone
A Silverstone sent me zilch
Sep 29, 2017 1:09 PM in response to username121
love the short way...thanks

Export Safari bookmarks and passwords
If you are considering switching from Safari to another web browser, such as Google Chrome, Mozilla Firefox, or another popular browser, there are some important steps you can follow to keep your browsing experience smooth.
One of the first actions you'll probably want to take is to export your bookmarks and saved passwords from Safari so you can easily bring your favorite websites and login credentials with you to your new browser. In this guide, I'll show you how to export bookmarks and passwords from Safari to an HTML and CSV file. Then I'll show you how to import these bookmarks and passwords into the Google Chrome or Firefox browser.
Export bookmarks
To get started, open the Safari browser. Go to the File menu in the top menu bar, choose Export, then Bookmarks.
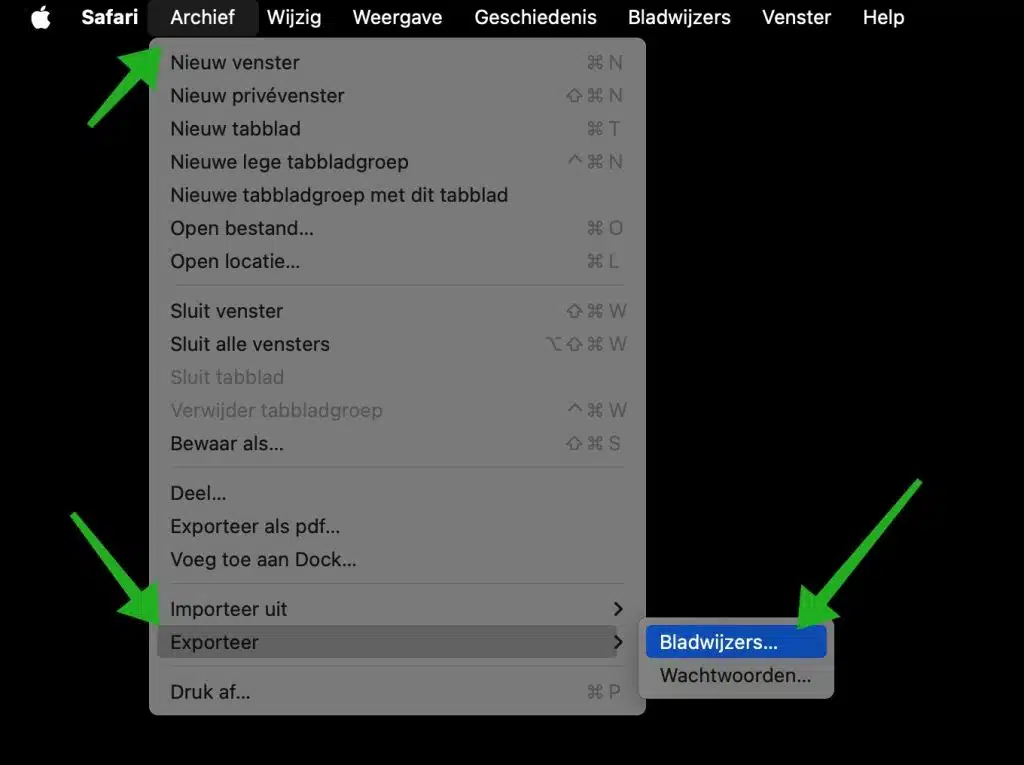
This saves your bookmarks as an HTML file, which is supported by most browsers.
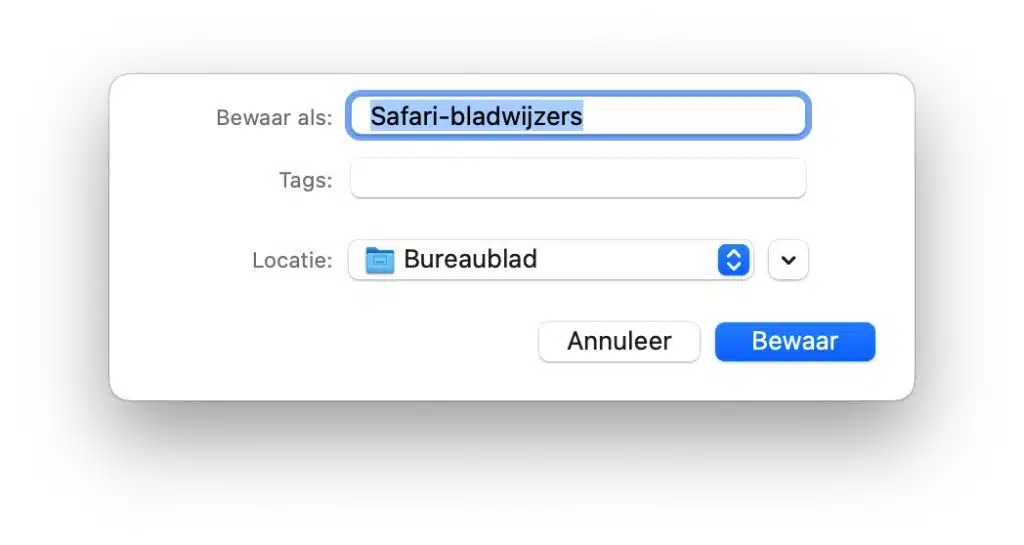
Open the new browser you want to switch to and look for the option to import bookmarks. This can usually be found in the 'Bookmarks' or 'Favorites' menu. Select the HTML file you exported from Safari to import your bookmarks.
Export passwords
To get started, open the Safari browser. Go to the 'File' menu in the top menu bar, choose 'Export' and then 'Passwords'.
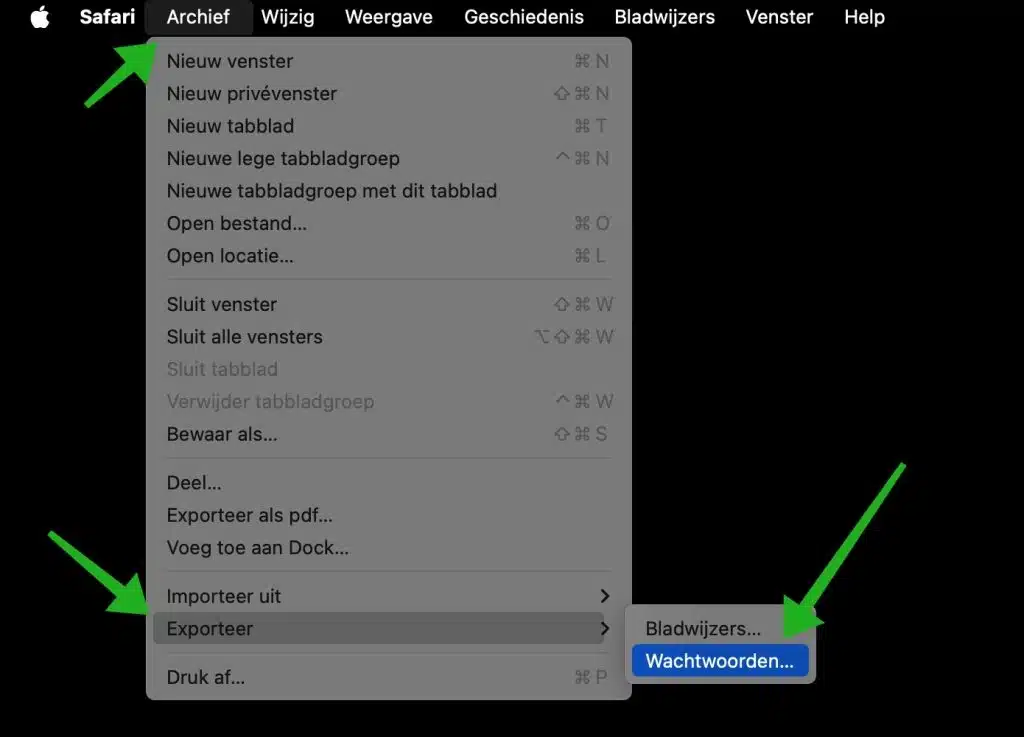
First you will receive a message that you are sure whether you want to export the passwords. Your passwords are stored without encryption and are visible to anyone with access to the exported file. Click on 'Export passwords' if you accept this risk and want to export the passwords.
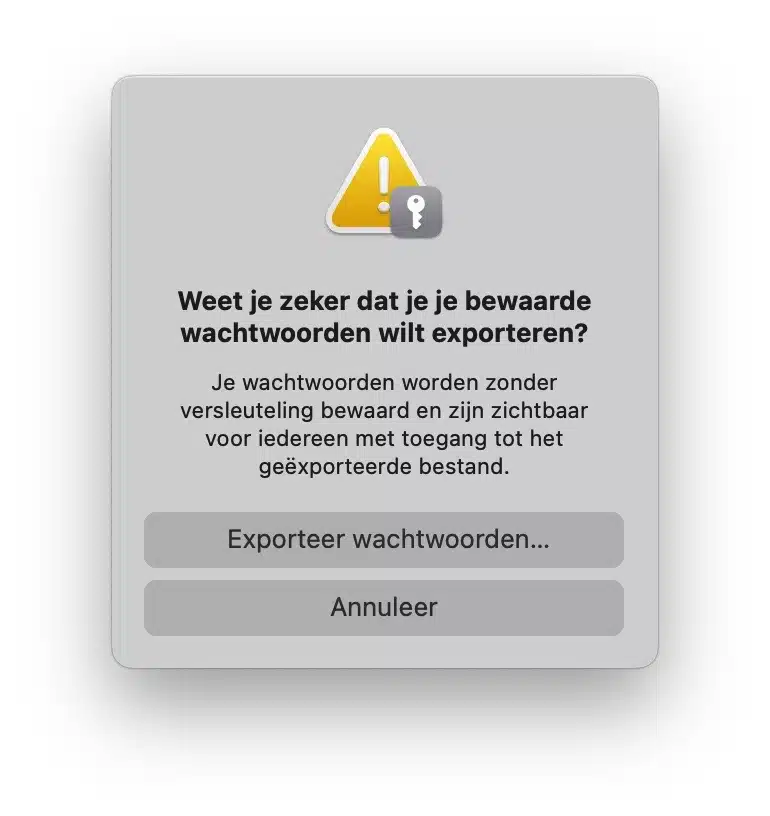
This saves your bookmarks as a CSV file, which is supported by most browsers.
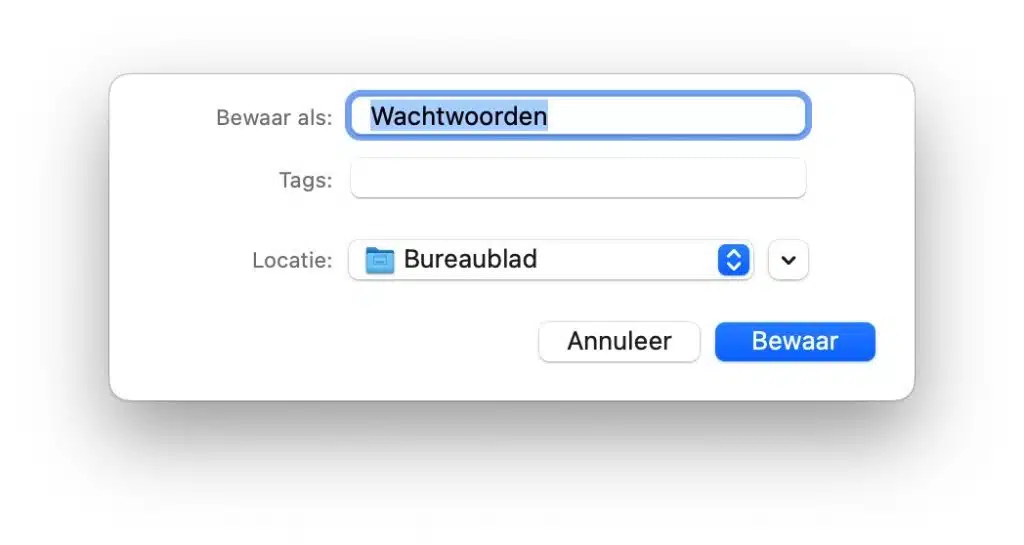
Safari is trying to export passwords from your iCloud Keychain. This requires the password for your user account.
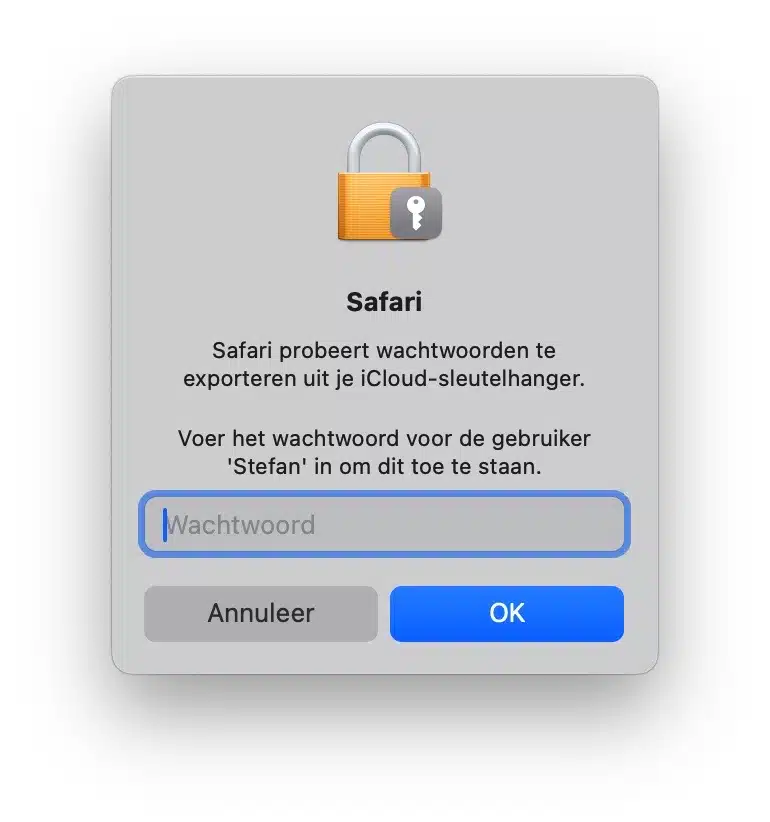
You have now successfully exported your passwords to the chosen location. At this location you will find a CSV file with all websites, usernames and passwords in plain text.
Import Safari bookmarks into Google Chrome
To import the exported Safari bookmarks into Google Chrome, click the menu icon at the top right of Google Chrome. In the menu, click on 'Bookmarks and lists' and then on 'Import bookmarks and settings'. Select 'HTML Bookmarks File' and choose the exported HTML file containing Safari bookmarks.
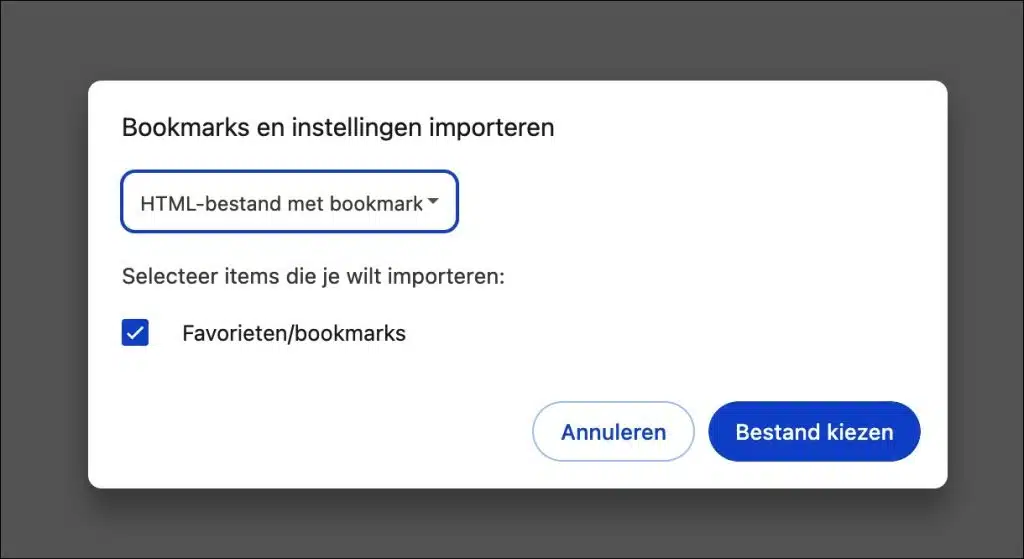
Import Safari passwords into Google Chrome
To import the exported Safari passwords into Google Chrome, go to: https://passwords.google.com/options?ep=1 . Click “Import Passwords” and select the exported CSV file containing Safari passwords.
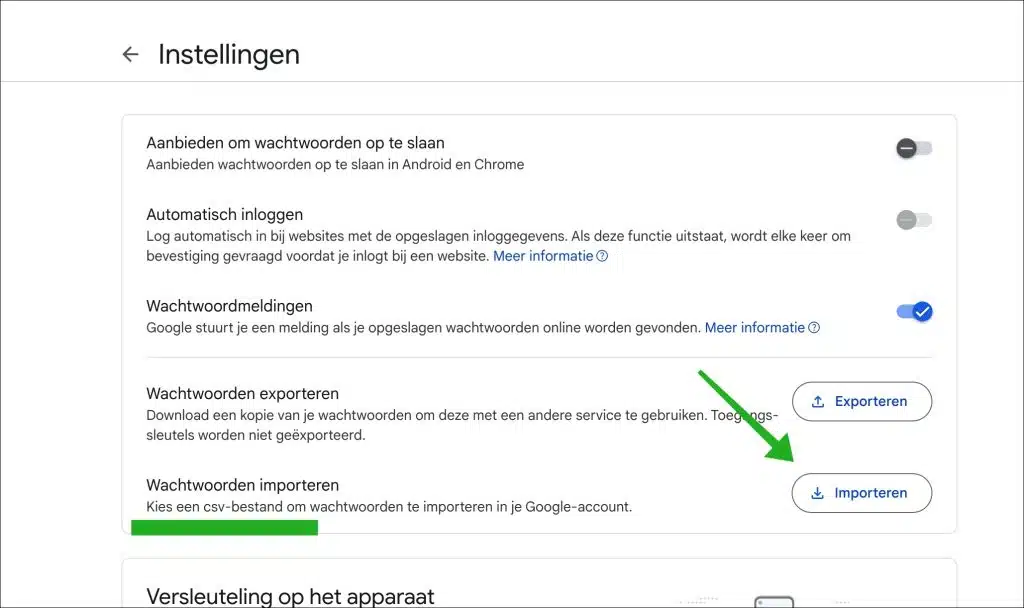
Import Safari bookmarks into Firefox
To import the exported Safari bookmarks into Firefox, click the menu icon at the top right of Firefox. In the menu, click on 'Settings' and then on the 'General' tab. Then click on 'Import data'. Select 'Bookmarks from HTML File' and choose the exported HTML file containing Safari bookmarks by clicking 'Select File'.
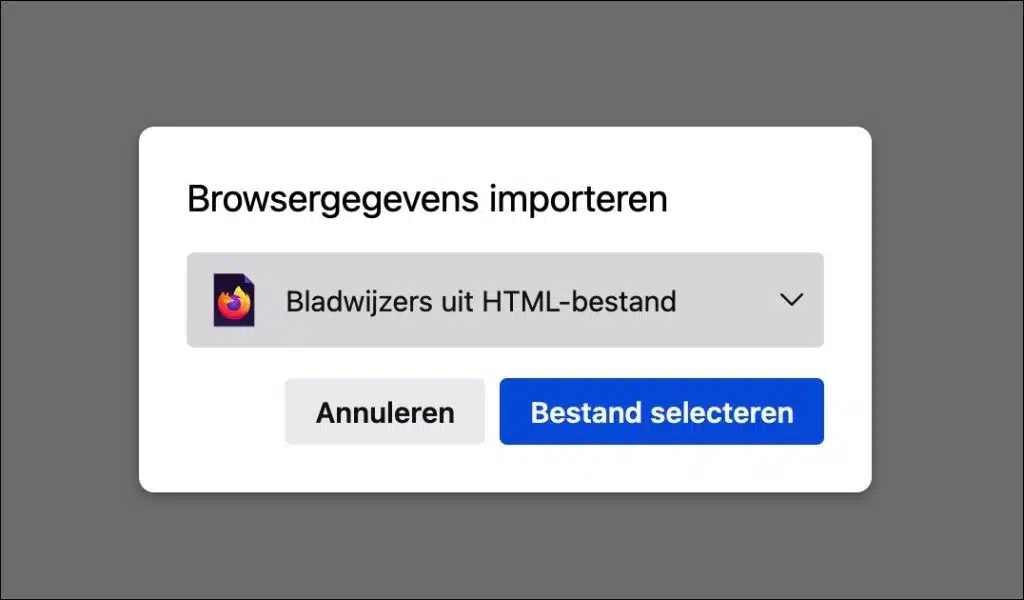
Import Safari passwords into Firefox
To import the exported Safari passwords into Firefox, click the menu icon at the top right of Firefox. In the menu, click on 'Passwords'. In the top right corner, click the “…” button, click 'Import from file' in the menu and choose the CSV file with Safari passwords.
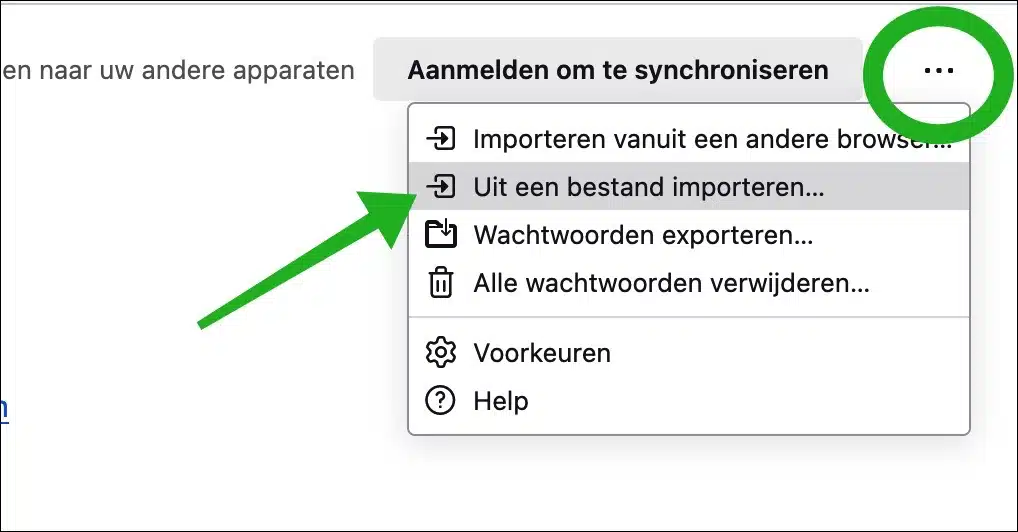
I hope to have informed you with this. Thank you for reading!
Problem solved?
- Share on Facebook
- X (Twitter)
Do you have a computer question? cancel reply
The email address will not be published. Required fields are marked with *
Notify me of new comments by email.

How to Export Passwords From Chrome, Edge, Firefox, and Safari
It's actually very easy to do
If you started using a password manager and want to import your saved passwords or just want to save a backup copy of your logins, you can export passwords from your web browser in a few steps.
We’ll show you how to export passwords from Chrome, Edge, Firefox, and Safari so you’re covered no matter which browser you use.

Take Precautions With the Password File
When you export passwords from your web browser as described below, you’ll receive a readable file. By default, the file is in a CSV file format which allows you to open it with an application like Microsoft Excel or Apple Numbers if you like. However, it allows anyone with access to your computer to view the file as well.
Be sure to take necessary safety measures when saving the file. Choose a secure location and check out our articles for password-protecting a folder on Windows or for password-protecting a file on Mac for added security.
How to Export Chrome Passwords
Open the Google Chrome browser on Windows or Mac, make sure you’re signed in with your Google account, and follow these steps to view and export your passwords .
- Select the Customize and Control Google Chrome icon (three dots) on the top right.
- Choose Settings in the drop-down menu.
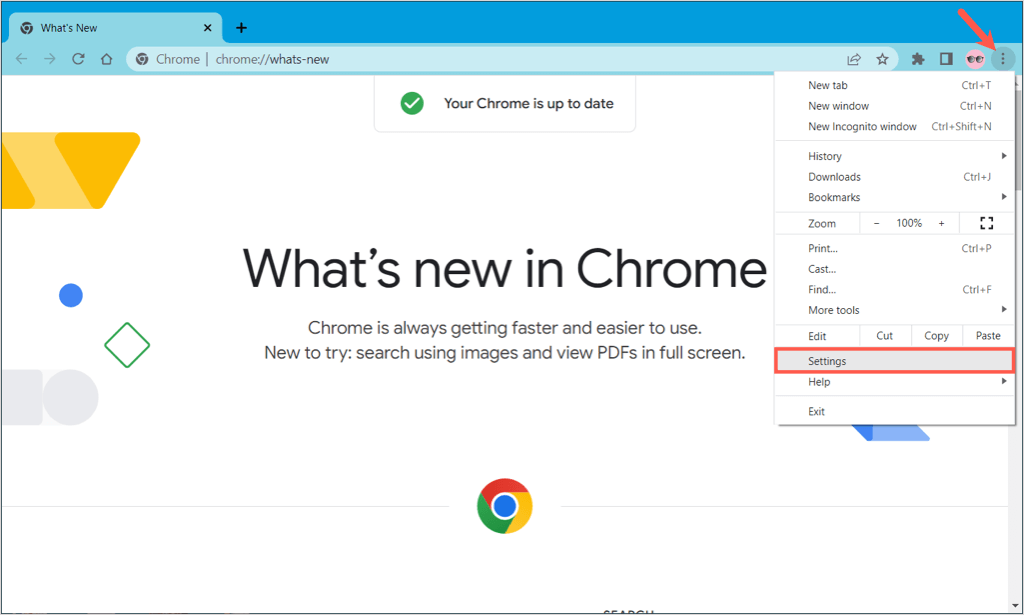
- On the left side of the subsequent screen, select Autofill .
- On the right, pick Passwords .
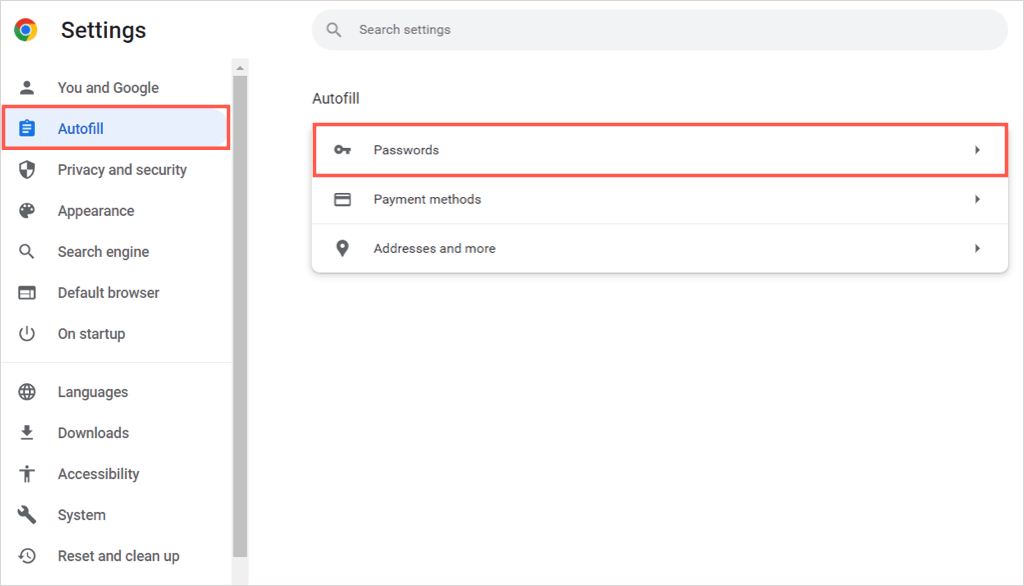
- At the top of the Saved Passwords section, select the three dots to the right of the Add button and choose Export passwords .
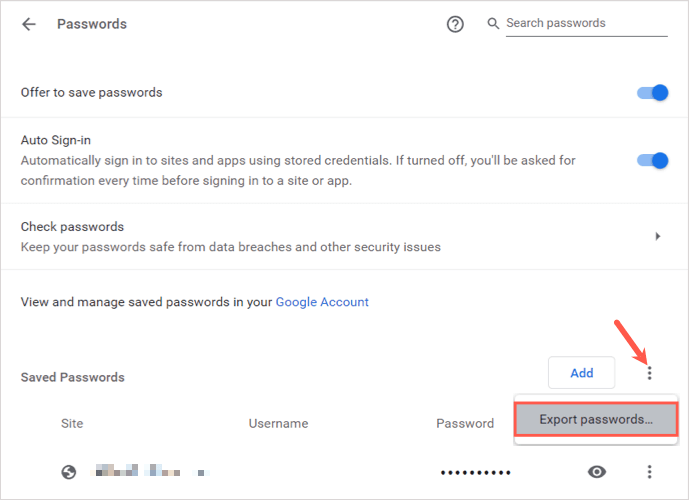
- Confirm this action by picking Export passwords in the pop-up window.
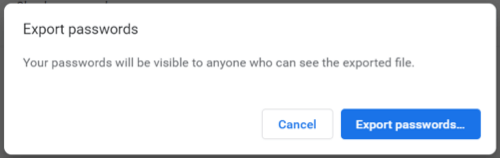
- Enter your computer password when prompted.
- Select a location for the password file and optionally change the name. It may be helpful to include the date in the file name.
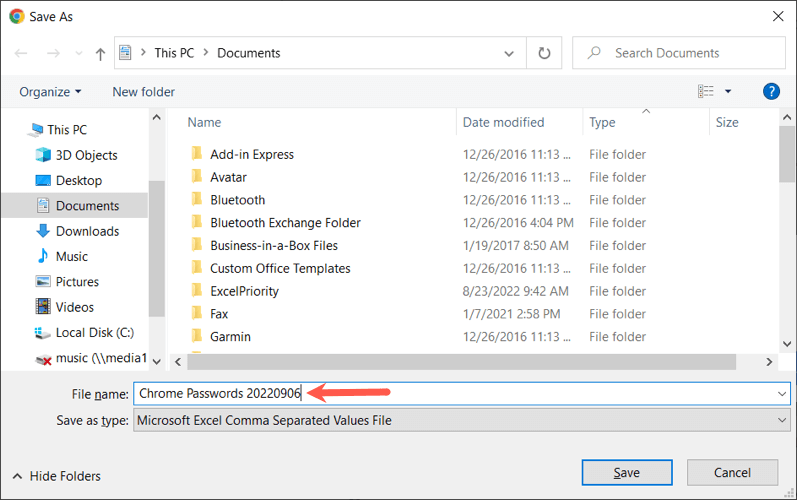
- Choose Save and then head to the spot where you saved the exported file to access it.
How to Export Edge Passwords
Open the Microsoft Edge browser , confirm that you’re signed in with your Microsoft account, and follow the steps below to export your passwords.
- Select the Settings and More icon (three dots) on the top right.
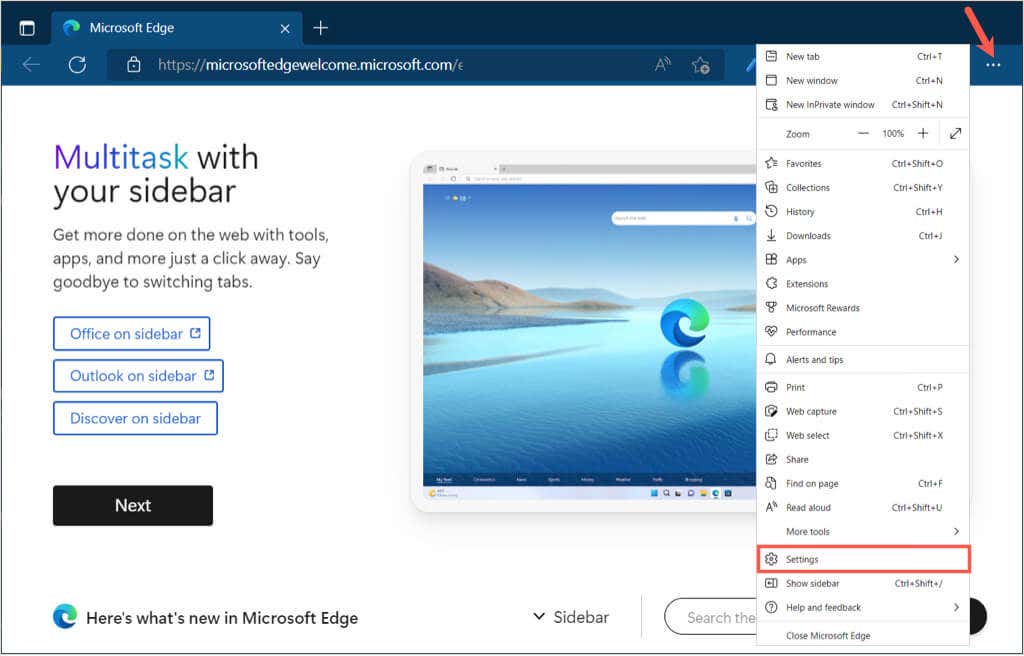
- On the left side of the subsequent screen, select Profiles .
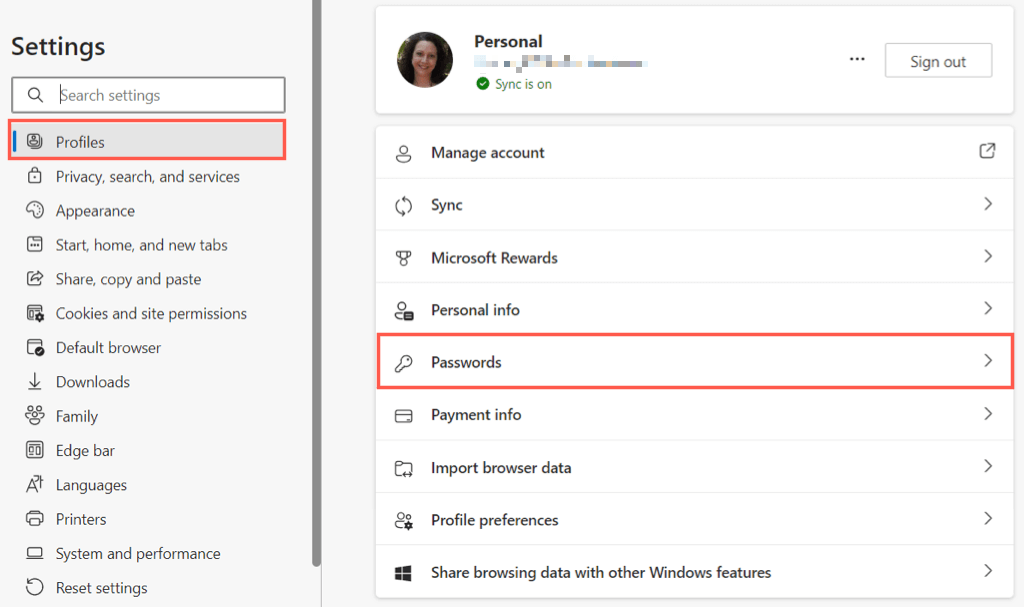
- At the top of your Saved Passwords list, select the three dots to the right of the Add Password button and choose the Export passwords option.
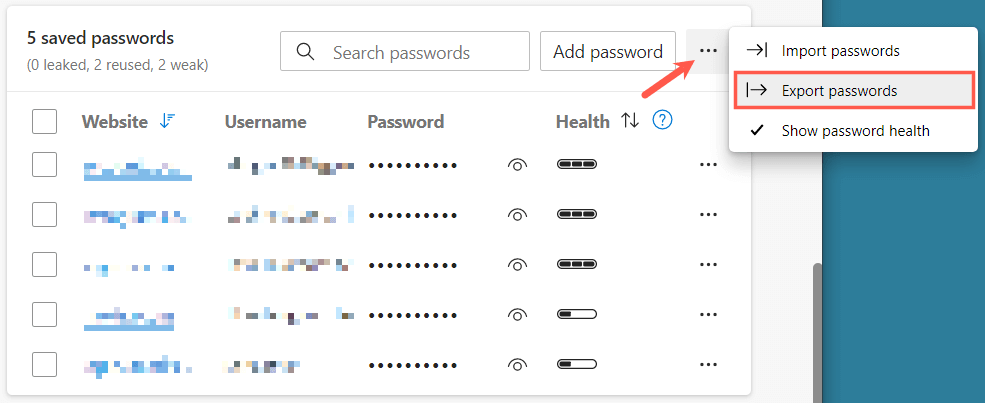
- Select a spot for the password file and optionally give it a name you’ll recognize. Again, you may want to add the date to the file name.
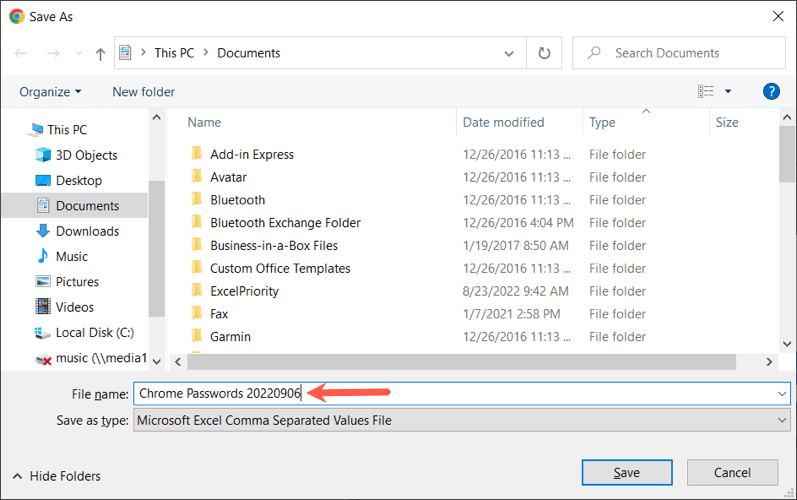
- Choose Save and then visit the location where you saved the file.
How to Export Firefox Passwords
Open Mozilla Firefox on Windows or Mac, sign in with your Firefox account, and follow these steps to see and export your passwords .
- Select the Open application menu icon (three lines) on the top right.
- Choose Passwords in the drop-down menu.
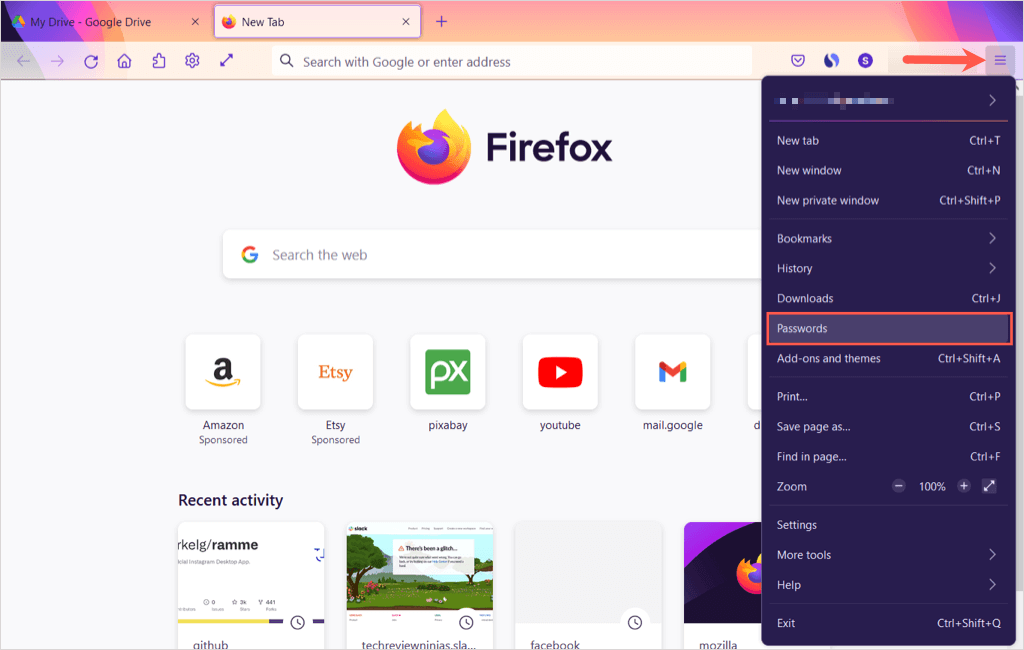
- On the top right next to your username, select the three dots to open the menu and choose Export logins .
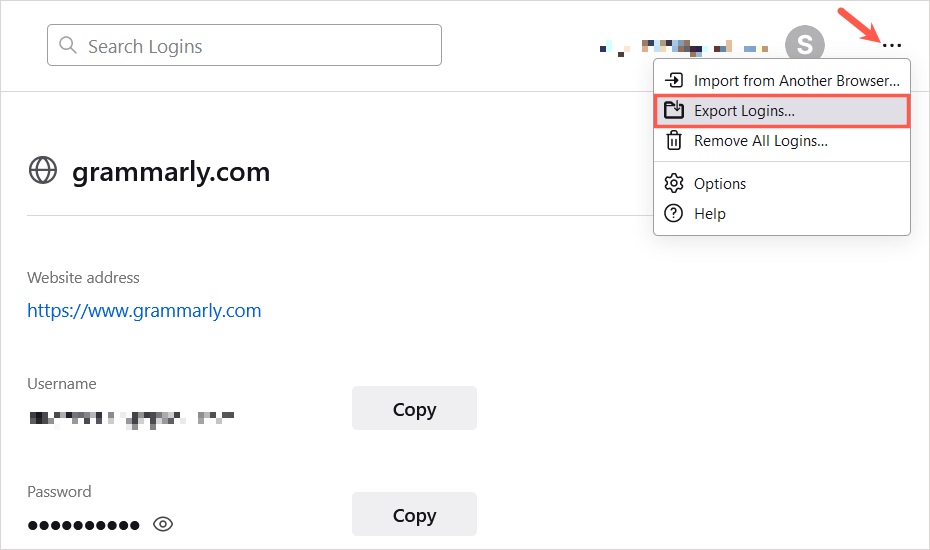
- Confirm this action by picking Export in the pop-up window.
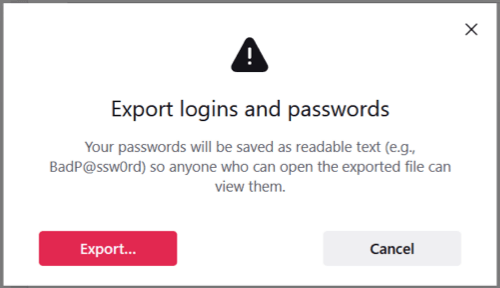
- Select a location for the password file and optionally change the name or include the date if you like.
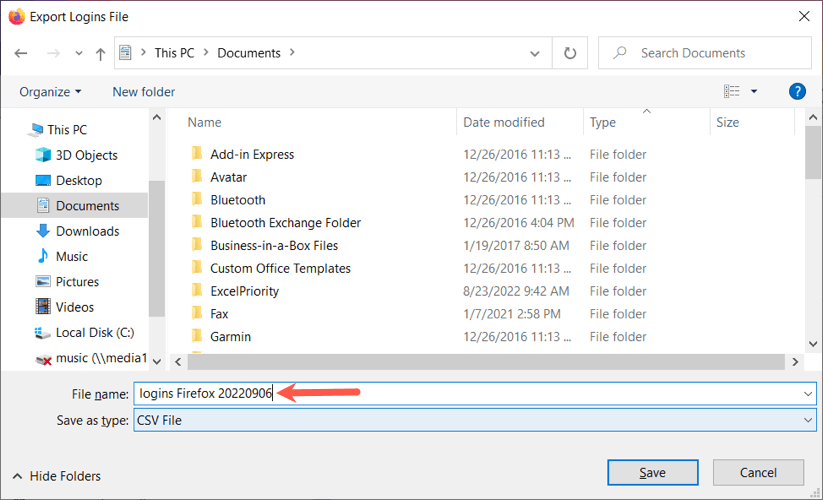
- Choose Save and then head to the spot where you saved the file to access it.
How to Export Safari Passwords
Open Safari on Mac and follow the steps below to view and export your passwords .
- Select the Safari > Preferences from the menu bar.
- Go to the Passwords tab and enter your password.
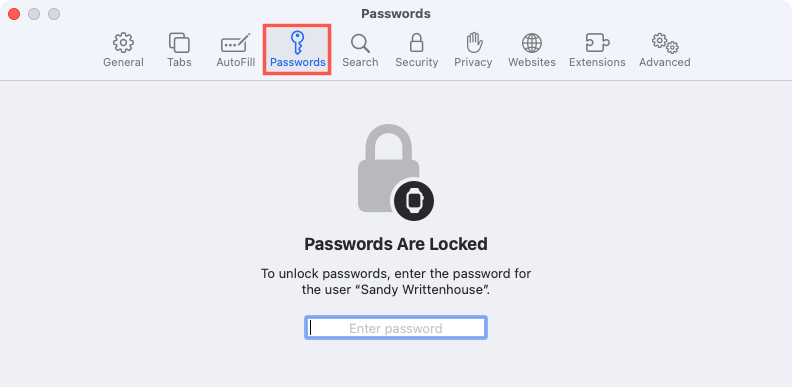
- On the left side below your list of logins, select the arrow next to the three dots and pick Export All Passwords . Note: You can also select a specific password in your list and pick Export Selected Password .
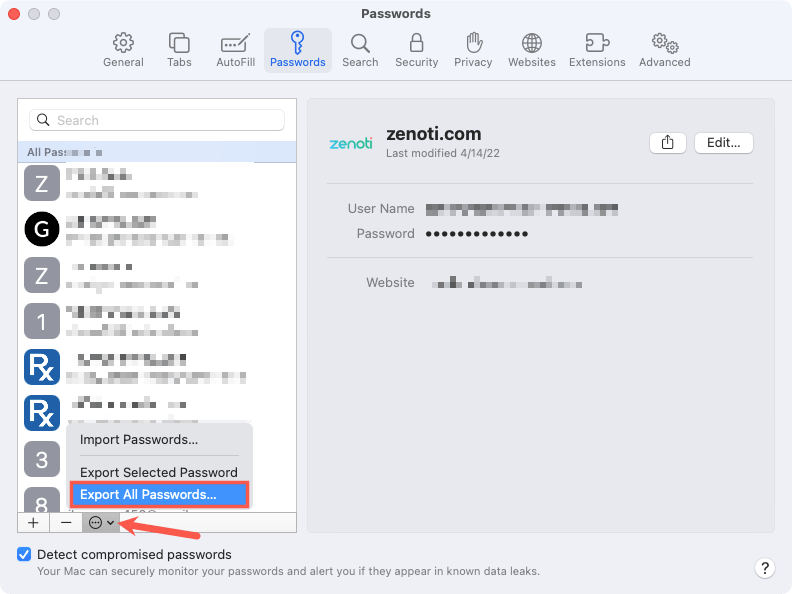
- Confirm this action by picking Export Passwords in the pop-up window.
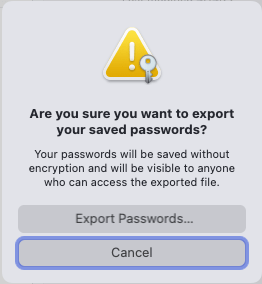
- Select a spot for the password file and optionally give it a meaningful name or add the date.
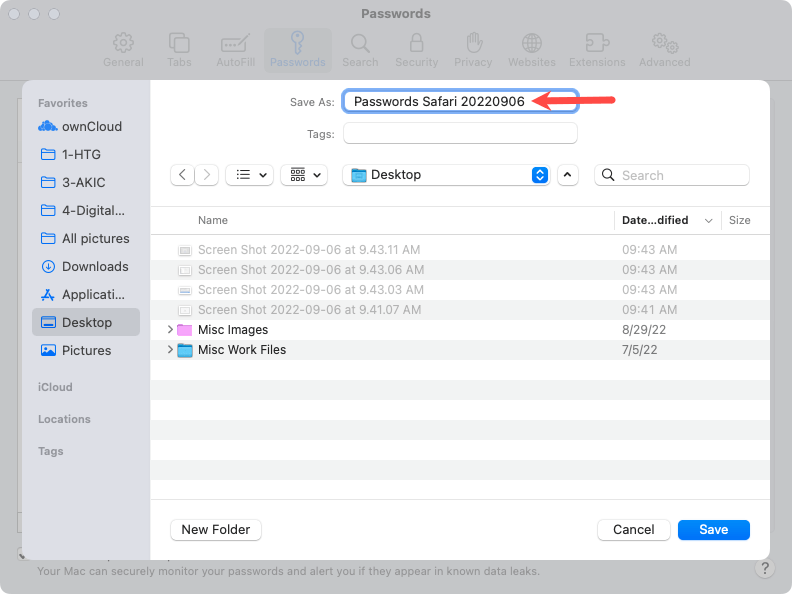
- Choose Save and enter your computer password when prompted.
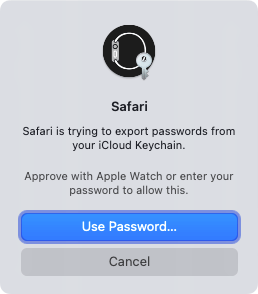
- Then visit the location where you saved the exported file to access it.
Whether you want to add your browser’s saved passwords to a new password manager or need to create a backup file as a precaution, you can export Chrome, Edge, Firefox, and Safari passwords easily.
Sandy Writtenhouse is a freelance technology writer and former Project, Department, and Program Manager. She turned her education, job experience, and love of technology into a full-time writing career. With all sorts of gadgets in her home and her hands, she seeks to help others make life easier through technology. Read Sandy's Full Bio
Read More Posts:
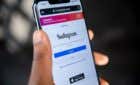
The Easiest Way To Transfer Safari Bookmarks To Google Chrome
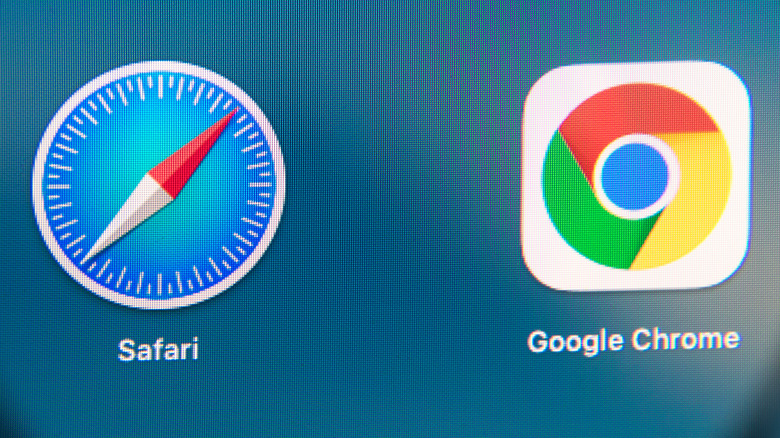
If you're well integrated into Apple's ecosystem, sticking to Safari makes the most sense. The default browser is designed and optimized for macOS and iOS, allowing you to effortlessly pass tabs between devices or make purchases secured with FaceID or TouchID. There is a downside, though: Safari is an Apple exclusive. Because of that, you can't sync Safari with your Android or Windows devices, making Google Chrome a more appealing — and universal — alternative.
Right now, Chrome can beat Safari speeds on macOS. Google tested the latest build of Chrome using Apple's Speedometer browser benchmark, where it outperformed Safari, giving reasons a pretty good reason to switch. Chrome's browser extension support is also unparalleled, offering thousands of free web extensions via the Chrome Web Store. Beyond that, you can seamlessly sync Chrome history, passwords, settings, and bookmarks across all your devices by signing into the browser with your Google account.
Whether you want to take Google Chrome for a test drive or make the switch from Safari, you don't need to lose your bookmarks or settings. Here's the easiest way to transfer all your Safari bookmarks to Google Chrome.
How to transfer Safari bookmarks to Google Chrome on Mac
Moving bookmarks between desktop browsers is fairly straightforward. You can either let Chrome automatically import the bookmarks or do it manually yourself, as explained on the Google Support website.
To auto-import browser bookmarks from Safari:
1. Fire up Chrome on your computer.
2. Click the three-dot menu button located in the upper right corner of the browser.
3. Navigate to Bookmarks > Import Bookmarks and Settings.
4. Pick Safari from the drop-down menu.
5. Browsing history, Bookmarks, and Search are checked by default. Uncheck the other items if you only want to import the bookmarks.
6. Click Import and then Done.
As mentioned, you can also transfer the bookmarks manually, but you'll need the related HTML file. This is also a simple process, but it takes a few extra steps.
1. Open Safari on your computer.
2. Go to File > Export Bookmarks.
3. Save the HTML file in your local Mac storage.
4. Open Chrome and go to Bookmarks > Import Bookmarks and Settings
5. This time, pick Bookmarks HTML File from the drop-down menu.
6. Locate the .html file and click Choose File.
On a fresh installation of Chrome, the imported bookmarks will appear on the bookmarks bar (you can show or hide the bar with Ctrl + Shift + B.) But if you've already created new bookmarks on Chrome, you'll find the imported Safari bookmarks in a folder called "Other bookmarks."
How to transfer Safari bookmarks to Google Chrome on iPhone and iPad
While importing and exporting bookmarks is a breeze on desktop, there's no direct way to do so on iOS or iPadOS. However, you can use Chrome sync and iCloud sync to transfer bookmarks from Safari on Mac to Chrome on iPhone or iPad. Note that you need a Google account for Chrome sync to work, and this process relies on having access to a macOS computer.
Start by syncing your Safari bookmarks on iOS or iPadOS via iCloud. On your iPad or iPhone, navigate to Settings > Profile > iCloud and turn on the switch for Safari.
Next, enable Safari sync on Mac. Find the iCloud in the System Preferences and check the toggle for Safari.
Open Google Chrome on your Mac and import Safari bookmarks using the steps laid out in the previous section.
Sign into Chrome with your Google account. The imported bookmarks (also the history, passwords, and preferences) will be synced across all your devices.
Install Chrome on your iPhone or iPad and sign in with the same Google account.
Android devices also support Chrome sync. After you sync the bookmarks using iCloud, Google will import them to your Android device, too (provided you sign in with the same account).

Tips & Tricks
Troubleshooting, how to import saved passwords from safari to chrome.

Planning to switch to Google Chrome as your preferred web browser on your Mac? If so, you’ll be relieved to know that importing your saved passwords from Safari to Chrome is a lot easier than you think.
Safari is the default web browser on macOS devices, similar to how Microsoft Edge is on Windows. Most people hesitate to switch to a different browser, just because they’re worried about losing all their browsing data. However, that’s not an issue at all anymore considering most web browsers today allow you to import bookmarks, saved passwords, autofill data, etc. in a matter of seconds.
Interested in learning how you can seamlessly make the switch? Look no further, because in this article, we’ll be discussing exactly how you can import saved passwords from Safari to Google Chrome.
Importing browsing data such as bookmarks, saved passwords, autofill information, etc. is a fairly simple and straightforward procedure in Google Chrome. Make sure you’ve installed the latest version of Chrome on your Mac before you go ahead with the procedure.
That’s pretty much all there is to it. Now you know how to import saved passwords from Safari to Google Chrome.
Although we were focusing on saved passwords in this article, you can use the same procedure to import other browsing data such as favorites, bookmarks, autofill data, search history and more from Safari. Just make sure to check the respective boxes while importing and you’re set.
One of the many reasons why Safari users might want to switch to Google Chrome is because of the robust password manager feature that’s baked into the web browser. If you’re switching to Firefox instead, you won’t be able to automatically import your Safari passwords, since Firefox lacks the Keychain integration that Chrome has.
We hope you were able to import your saved passwords from Safari to Chrome without any issues. What do you think about the automatic import feature that’s available on most modern-day web browsers? Make sure to share your thoughts and experience in the comments section down below.
Enjoy this tip? Subscribe to our newsletter!
Get more of our great Apple tips, tricks, and important news delivered to your inbox with the OSXDaily newsletter.
You have successfully joined our subscriber list.
Related articles:
- How to Import Passwords & Logins from Chrome to Safari on Mac
- How to Import Passwords to iCloud Keychain Using a Mac
- How to View Saved Passwords in Chrome on Mac
- How to View Saved Passwords in Safari on Mac
» Comments RSS Feed
Please delete this page. It’s just plain wrong information.
This simply doesn’t work. I have the latest version of chrome and bookmarks/favorites is the only option that comes up to import. Not passwords.
I just imported Bookmarks from Safari to Chrome, through Firefox: I imported Safari to Firefox, and then Firefox to Chrome:
Open FireFox -> Setting -> Privacy & Security -> Scroll down to “Saved Logins” under Logins and Password -> clicked on the 3 dots on the upper right “. . .” and then “Import from Another Browser” and was able to select Safari.
That said, it got the bookmarks to Chrome but didn’t bring the saved logins or any autofill with it.
Unfortunately, your Windows screenshots do not reflect the Mac experience. The only way to get Safari bookmarks into Chrome is to first export them to a location on your computer (such as the Desktop) and them import them (as an HTML file) into Chrome. Currently there is no way to import passwords or other Safari functionality into Chrome on a Mac. (In both Catalina and Big Sur)
In addition one of your screenshots mistakenly highlights “Downloads” instead of “Bookmarks”.
If you’re going to provide instructions please verify them before posting.
I don’t have Safari as an option, only FireFox. How do we solve that?
Didn’t work for me. The “Import bookmarks and settings” window did not list Safari as a selection option.
Safari wasn’t listed for me either.
Safari is not a choice under “import bookmarks and settings” – only Firefox was when I tried (and all of my saved passwords are in Safari) – This does not work :(
The imported bookmarks go into a folder “imported from Safari.” I delete all the Chrome bookmarks, but still have my imported bookmarks all in this new subfolder.
I can obviously rename that to “Safari’ or “imported” or whatever. I cannot find how to REPLACE this into the main bookmark bar though. That is, I really want the Chrome bookmark Favorites bar to look like the existing Safari Favorites bar.
What am I missing???
Leave a Reply
Name (required)
Mail (will not be published) (required)
Subscribe to OSXDaily
- - How to Disable ChatGPT Chat History & Training Data Usage
- - What Does the Bell with Line Through It Mean in Messages? Bell Icon on iPhone, iPad, & Mac Explained
- - How to Convert MOV to MP4 on Mac Free with ffmpeg
- - How to Use ChatGPT-4 for Free with Microsoft Edge
- - Fix a Repeating “Trust This Computer” Alert on iPhone & iPad
- - MacOS Ventura 13.6.6 & Safari 17.4.1 Update Available
- - Using M3 MacBook Air in Clamshell Mode May Reduce Performance
- - First Beta of iOS 17.5, macOS Sonoma 14.5, iPadOS 17.5 Released for Testing
- - iOS 16.7.7 & iPadOS 16.7.7 Released for Older iPhone & iPad Models
- - WWDC 2024 Set for June 10-14, Expect iOS 18, macOS 15, visionOS 2, etc
iPhone / iPad
- - Create a Resume with Pages on Mac, iPhone, iPad
- - How Secure are Personal Hotspot Connections from iPhone?
- - You Can Play Flappy Bird in the Mac Finder
- - Fix “warning: unable to access /Users/Name/.config/git/attributes Permission Denied” Errors
- - How to Fix the Apple Watch Squiggly Charging Cable Screen
- - NewsToday2: What it is & How to Disable NewsToday2 on Mac
- - Why Did My iPhone Alarm Stop Automatically & Turn Itself Off?

About OSXDaily | Contact Us | Privacy Policy | Sitemap
This website is unrelated to Apple Inc
All trademarks and copyrights on this website are property of their respective owners.
© 2024 OS X Daily. All Rights Reserved. Reproduction without explicit permission is prohibited.

How to Export Safari Bookmarks from iPhone
How to Export Safari Bookmarks from iPhone and Import to Chrome/Firefox
How to export Safari bookmarks?
Nowadays, when it comes to Safari, most of you may think of iPhone/iPad/iPod touch (iOS devices). Yes, it is the exclusive browser designed for iOS and macOS. It is the built-in browser on your iOS device. As iPhone users, you could use it to search for your favorite sites, and add bookmarks to your preferred sites for the next visit.
However, not all the sites are comfortable to view on your iPhone. Compared to small screen on your iPhone, you may prefer to watch movie sites on your Mac. For a web containing a document file with thousands of words, no one would like to read it by scrolling frequently on iPhone to turn pages.
Reading it on PC with several clicks is an ideal choice. So at this point, you may want to know if you could import Safari bookmarks to Chrome or Firefox for a synced surfing. Yes, you can make it. It is convenient to Export Safari bookmarks using correct methods. Keep reading to get the two ways of exporting bookmarks from Safari to Chrome/Firefox.

Export Safari Bookmarks from iPhone
- Method one: Sync iPhone Safari bookmarks to Chrome/Firefox with iCloud
- Method two: Import iPhone Safari bookmarks and browsing history to Chrome and Firefox
Method one: Sync iPhone Safari Bookmarks to Chrome/Firefox with iCloud
iCloud is the tool to back up data. And you could also use it to restore iPhone from iCloud backup . In the first way, you will apply iCloud backup to help you to export Safari bookmarks from iPhone and then import it to Chrome/Internet Explorer/Firefox.
Back up Safari bookmarks from iPhone to iCloud/iTunes
There are two ways to back up Safari bookmark from iPhone to iCloud. On your iPhone, go to "Settings" > "iCloud" > Make sure "Safari" button is on > Scroll to the bottom to tap "Backup" > "Back Up Now" to back up Safari bookmarks to iCloud.

Alternatively, you could back up all data to iTunes. Plug iPhone to PC with USB cable > Launch iTunes on your PC, and click your iPhone icon > In the right "Backups" interface, choose "iCloud" > "Back Up Now" to make Safari bookmarks backup.

Export Safari bookmarks on iCloud backup to Internet Explorer
Download iCloud to your computer. Sigh in your iCloud account to export Safari bookmarks to Internet Explorer . Click "Bookmarks" > Checkmark "Internet Explorer" in the pop-up window > Click "Apply" to allow to exporting bookmarks in Safari > Click "Merge" in the pop-up reminder that says, "Do you want to merge bookmarks with iCloud?" After you have done that, Internet Explorer will automatically add all Safari bookmarks on iCloud. You could manage all bookmarks in Internet Explorer easily.
Import Safari bookmarks into Chrome/Firefox
Open your Chrome browser on your PC, click "Settings" icon (next to the star), find Bookmarks > Select Import bookmarks and settings > Select Microsoft Internet Explorer and tick Favorites/Bookmark > Click Import to import Safari bookmarks from Internet Explorer to Chrome . Similarly, you are able to import bookmarks from iPhone Safari to Firefox in this way.
When you follow the above way to sync iPhone Safari bookmarks to Chrome or Firefox with iCloud, you need to pay attention to several points:
◆ When you back up iPhone Safari bookmarks to Chrome or Firefox, you have to import all Safari bookmarks, no option of selecting preferred Safari bookmarks. And the Safari bookmarks include iPhone Safari bookmarks, and those bookmark backups before on iCloud. That may lead to some duplicated bookmarks.
◆ When you export Safari bookmarks from iCloud backup, you had better select "Internet Explorer" for fast exporting. If you select other browser on your computer, like Chrome or Firefox, then you are required to install a plug-in to import Safari bookmarks to Firefox or Chrome.
◆ When you import Safari bookmarks to Firefox or Chrome, you may notice that you are only allowed to choose "Favorites/Bookmarks". As for your Safari "Browsing History", you will find no way to import.
◆ You are allowed to use this way to import your Safari bookmarks on iPad and iPod touch to Chrome or Firefox.
Export Safari Bookmarks from iCloud to PC (using iCloud Control Panel)
Safari history cannot be accessed directly to your computer unless you install a tool called iCloud Control Panel. Here we are going to show you how to export and download iPhone Safari bookmarks to computer.
1. Download iCloud Control Panel and install the tool following its instructions.

2. Open iCloud Control Panel. Enter your Apple ID and password then click the Sign In button.
3. Check Bookmark > Options . A window will pop up with options to let you choose one or more browsers like Internet Explorer, Firefox, Chrome, etc. you want to export bookmarks to. After that, click OK to return to iCloud interface.

4. Click Apply button when you finish that. A window will prompt you to acquire whether you'd like to merge the bookmarks between your browser and the bookmarks that are stored in iCloud. But you only have the merge option, click Merge to continue.

5. If you want to use iCloud sync with Chrome, you'll need to download the iCloud Bookmarks extension.

6. After that, click Add to Chrome and the iCloud Bookmarks extension will show with all your other extensions. In the similar way, the browser will open to the extension page and you will need to click "Add to Firefox" to install it.
Method two: Export iPhone Safari bookmarks and browsing history (Highly Recommended)
If you only want to export part of Safari bookmarks on iPhone to PC for importing to Chrome or Firefox, or want to import the browsing history on iPhone Safari, you are capable of trying the second way. Firstly, you need to download iPhone Data Recovery , one Safari Bookmark Exporter, and install it on your PC.
1 Launch this program on your PC, and connect iPhone to computer with USB cable.

2 Click "Recover from iOS Device", and then click Start Scan to scan your iPhone data.

3 Click Safari Bookmark , and select the bookmarks. Click Recover to download it to PC.

When you use this way to export iPhone Safari bookmarks, you should focus on the following points:
◆ If you want to export Safari browsing history, click "Safari History" to export it to your PC. Also you could use this software to retrieve your Safari history to your computer for backup.
◆ Not only the existing Safari bookmarks on iPhone, you are able to recover deleted Safari iPhone Safari bookmarks, so that you can import the deleted Safari bookmarks to your Chrome or Firefox. (The red words are those deleted bookmarks, and the existing bookmarks are marked black.)
◆ This app also enables you to recover deleted data from iOS device and back up data to PC, like recover deleted photos from iPhone, back up iPhone contacts, etc.
What do you think of this post?
Rating: 4.9 / 5 (based on 167 votes)

May 10, 2018 14:33 / Posted by Louisa White to Recover iOS Data

Is there any way to transfer photos from iPhone to computer? Of course there is a way!

Read this article to restore your bending iPhone data easily and quickly.

How to backup iPhone (12 included) securely? This article introduces three methods for you to backup iPhone.

How to recover deleted files from iPhone? The post introduces you with one best way to help you get back the deleted files from iPhone.

Want to reset network settings iPhone? What is reset network settings? You can learn to make iPhone reset network settings in this post.

Potential solutions are provided here to the most common iOS Update problems on iPhone, iPad and iPod touch.
About | Privacy | Resource
Copyright © 2024 Aiseesoft Studio. All rights reserved.
TechRepublic
Account information.
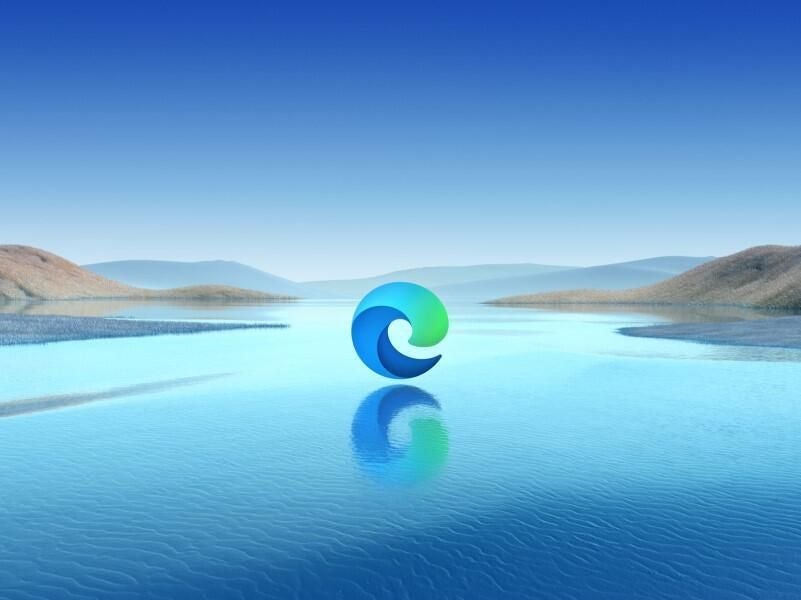
Share with Your Friends
How to migrate Safari information to Microsoft Edge on a Mac
Your email has been sent

Microsoft’s introduced a variety of new features and functionality within its Microsoft Edge browser, as shown in Figure A , that Mac users—especially those using Microsoft 365 subscriptions—should consider. Packed with a surprising number of improvements, possibly Edge’s greatest advantage is its compatibility powering Microsoft 365-powered services, sites and applications.
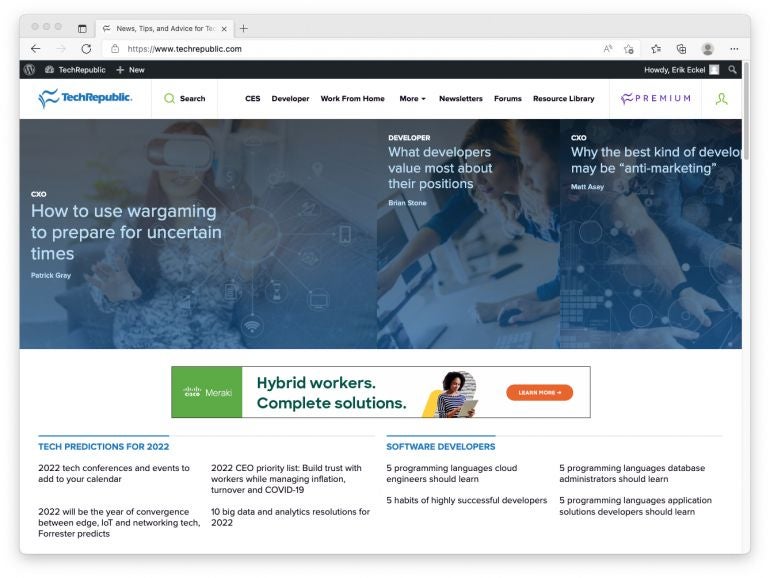
Other features include the browser’s ability to sort tabs by group. Edge’s Startup Boost, meanwhile, assists the browser starting more quickly, while Sleeping Tabs aim to improve system performance by resting inactive tabs, thereby conserving CPU cycles and memory for other necessary tasks.
To get the most out of Microsoft Edge, Mac users—depending upon an organization’s policies—may wish to migrate existing Safari browser information to Microsoft’s alternative. Bookmarks, favorites and browsing history are among the items you can export from Safari into Edge.
Importing Safari information to Microsoft Edge requires completing three independent processes:
- Providing Microsoft Edge with Full Disk Access.
- Migrating Safari information to the new browser.
- For security purposes, removing Microsoft Edge’s Full Disk Access permissions.
Here’s how to get started by providing Microsoft Edge with the permissions required to migrate Safari data:
- Open System Preferences.
- Select Security & Privacy.
- Choose Privacy.
- Select Full Disk Access.
- Click the lock in the bottom left corner to enable making changes.
- Provide a username and password possessing permission to make changes in the window macOS will display (or provide the authorized fingerprint if Touch ID is enabled).
- Select Unlock (if necessary; Touch ID eliminates the need for this step).
- Select the Plus icon.
- Click Applications.
- Choose Microsoft Edge.
- Select Open.
Microsoft Edge should then appear within the list of applications receiving full disk access, as shown in Figure B .
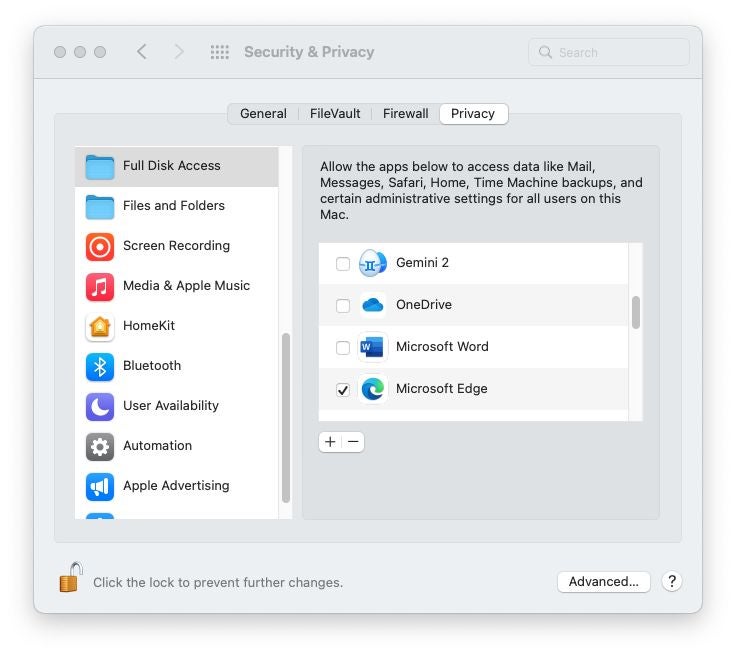
Next, export Safari data to Microsoft Edge by following these steps:
- Open Microsoft Edge.
- Click Microsoft Edge from within the macOS menu bar and select Import Browser Data.
- Select Safari from the Import Browser Data window’s Import From drop-down menu, as shown in Figure C .
- Ensure the checkboxes for Favorites or Bookmarks and Browsing History are selected.
- Click the blue Import button.
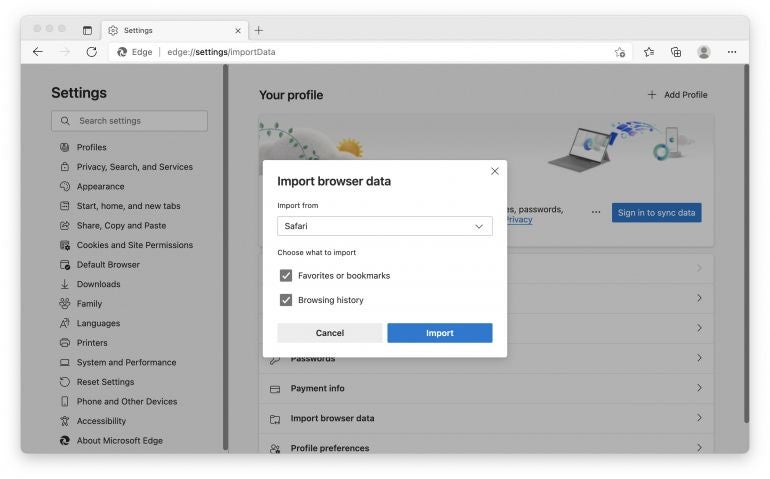
As a best security practice, Mac users should limit applications receiving full disk access permissions. So, once Safari information is imported into Microsoft Edge, complete the following steps to remove those permissions for Microsoft Edge:
- Click Security & Privacy.
- Click the lock in the bottom left corner to permit making changes.
- Clear the check box next to Microsoft Edge.
Having a secondary browser comes in handy on any system, Macs included. Occasionally web incompatibilities arise, especially with payment portals, Microsoft 365-powered services and sites and other secure web-based solutions. The ability to import favorites, bookmarks and even browser history from Safari can help ensure the new browser doesn’t become an exercise in frustration by ensuring many of the common links and shortcuts to which you’ve become familiar remain present.
Subscribe to the Developer Insider Newsletter
From the hottest programming languages to commentary on the Linux OS, get the developer and open source news and tips you need to know. Delivered Tuesdays and Thursdays
- Webroot vs Symantec | Endpoint Security Software Comparison
- Working with PDFs is a breeze with PDF Converter Pro
- BYOD approval form
- Best hidden iOS 15 features to start using now
- iOS 15 tip: How to schedule FaceTime calls with Android and Windows users
- Apple: More must-read coverage
Create a TechRepublic Account
Get the web's best business technology news, tutorials, reviews, trends, and analysis—in your inbox. Let's start with the basics.
* - indicates required fields
Sign in to TechRepublic
Lost your password? Request a new password
Reset Password
Please enter your email adress. You will receive an email message with instructions on how to reset your password.
Check your email for a password reset link. If you didn't receive an email don't forgot to check your spam folder, otherwise contact support .
Welcome. Tell us a little bit about you.
This will help us provide you with customized content.
Want to receive more TechRepublic news?
You're all set.
Thanks for signing up! Keep an eye out for a confirmation email from our team. To ensure any newsletters you subscribed to hit your inbox, make sure to add [email protected] to your contacts list.
How-To Geek
How to export and delete saved passwords in microsoft edge.
Decided to try a dedicated password management tool like Bitwarden or 1Password? Take all your Microsoft Edge logins with you!
Quick Links
Export saved passwords in microsoft edge, delete saved passwords in microsoft edge.
The Microsoft Edge web browser can save and sync your usernames and passwords across all your devices using your Microsoft account. But if you're moving away from Edge, it's best to first export and delete all your saved passwords.
While Microsoft Edge's built-in password management is convenient, it's only limited to the browser. We recommend that you use a dedicated password management tool that offers cross-device sync support and can work across multiple platforms and browsers.
Moving to a new password management service is not that difficult. All you have to do is export a CSV file from Microsoft Edge and import it into the password management tool. Services like Bitwaren make it quite easy to import your data.
CSV files store your usernames and passwords in plain text. Make sure to export your Microsoft Edge data on a secure and private computer, and immediately delete the file once you've imported it into a password manager.
Related: Why You Shouldn't Use Your Web Browser's Password Manager
To get started, open the Microsoft Edge web browser on your Windows 10 PC or Mac and click the three-dot menu icon in the top-right corner.
From here, choose the "Settings" option.
Now, from the "Profile" section, choose the "Passwords" option.
From the "Saved Passwords" section, click the three-dot menu icon and choose the "Export Passwords" option.
Click the "Export Passwords" option in the pop-up message to confirm.
If prompted, enter your computer's login password.
Next, select the download destination on your computer for the CSV file, then click the "Save" button.
Microsoft Edge will now export and save the CSV file to the destination.
Now that you have exported all the passwords, it's time to delete them from your Microsoft Edge account.
To do this, first, click the three-line menu icon from the right side of the Edge toolbar and choose the "Settings" option.
Now, from the sidebar, choose the "Privacy, Search, and Services" tab. Scroll down until you see the "Clear Browsing Data" section, then click the "Choose What to Clear" option.
From the "Time Range" drop-down, choose the "All Time" option and check the box next to the "Passwords" option. Finally, click the "Clear Now" button.
All the usernames and passwords that are stored in Microsoft Edge will be deleted instantly.
New to Microsoft Edge? Try customizing the start page to just how you like it!
Related: How to Customize Microsoft Edge's New Tab Page
Safari User Guide
- Change your homepage
- Import bookmarks, history, and passwords
- Make Safari your default web browser
- Go to websites
- Find what you’re looking for
- Bookmark webpages that you want to revisit
- See your favorite websites
- Use tabs for webpages
- Pin frequently visited websites
- Play web videos
- Mute audio in tabs
- Pay with Apple Pay
- Autofill credit card info
- Autofill contact info
- Keep a Reading List
- Hide ads when reading articles
- Translate a webpage
- Download items from the web
- Share or post webpages
- Add passes to Wallet
- Save part or all of a webpage
- Print or create a PDF of a webpage
- Customize a start page
- Customize the Safari window
- Customize settings per website
- Zoom in on webpages
- Get extensions
- Manage cookies and website data
- Block pop-ups
- Clear your browsing history
- Browse privately
- Autofill user name and password info
- Prevent cross-site tracking
- View a Privacy Report
- Change Safari preferences
- Keyboard and other shortcuts
- Troubleshooting
Import bookmarks and passwords from other browsers in Safari on Mac
If Google Chrome or Mozilla Firefox is your default browser, you can automatically import your bookmarks, history, and passwords when you first start using Safari, or manually import them later.
You can also import bookmarks that were exported in HTML format from Mozilla Firefox, Google Chrome, and some other web browsers. And you can import passwords that were exported to a CSV file from a password app or another browser.
Imported bookmarks appear after your existing bookmarks.
Imported history appears with your existing history.
Imported passwords go into your iCloud Keychain, so you can autofill sign-in information on websites.
Open Safari for me
Automatically import from Chrome or Firefox
If this is the first time you’ve opened Safari after using Google Chrome or Mozilla Firefox, a message at the bottom of the start page asks you if you want to keep imported items.
Select an option:
Keep your imported items: Safari keeps your imported bookmarks, history, and passwords from Chrome and Firefox.
Remove your imported items: Safari removes your imported items.
Decide later: Return to the start page and import the items at another time. To see the start page, choose Bookmarks > Show Start Page.
Manually import items from Chrome or Firefox
You can do this any time after you start using Safari, even if you imported items already.
You must have Chrome or Firefox installed on your Mac to import.
Select the items you want to import.
Click Import.
Import a bookmarks file
Select the HTML file to import.
After you import bookmarks, they appear in the sidebar under Bookmarks in a new folder whose name begins with “Imported” and ends with the date.
Import a passwords file
Select the CSV file to import.
Enter the login password for your Mac.
If a password you’re importing doesn’t match a password you’ve saved to your Mac, you can see the related account, user name, and password saved to your Mac, then choose which one to keep. See At least one password wasn’t imported .
Click Delete “ filename .csv” to protect the security of your accounts.
WARNING: The CSV file is not encrypted, and anyone reading the file can see your passwords.
Export a bookmarks file
The exported file is called “Safari Bookmarks.html.”
To use the exported bookmarks in another browser, import the file named “Safari Bookmarks.html.”
Export a passwords file
Click Export Passwords.
WARNING: Your passwords are exported to a CSV file. The CSV file is not encrypted, and anyone reading the file can see your passwords.
Enter a name and choose a location for the CSV file, then click Save.
To use the exported passwords in another browser, import the CSV file you created.
- All about AI
- Google Bard
- Inflection AI Pi Chatbot
- Anthropic Claude
- Generative AI
- AI Image Generation
- AI Regulation
- AI Research
- Large Language Models (LLM)
- Surface Pro
- Surface Laptop
- Surface Book
- Surface Duo
- Surface Neo
- Surface Studio
- Surface Hub
- Surface Pen
- Surface Headphones
- Surface Earbuds
- About WinBuzzer
- Follow Us: PUSH, Feeds, Social
- Write for Us
- Cookie Policy and Privacy Policy
- Terms of Service
How to Import and Export Chrome Bookmarks Locally
We show you how to export Chrome bookmarks to a local backup and import them again without the use of any third-party tools.
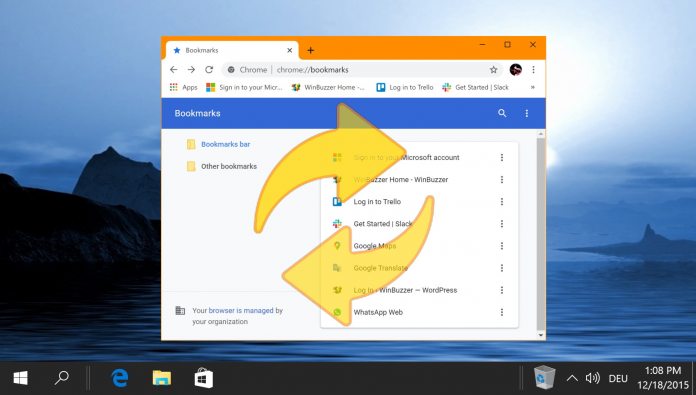
Table of Contents:
If you are worried you’ll lose years worth of Chrome bookmarks but distrusting of Google’s cloud-based bookmark sync. In such cases, it’s best to export bookmarks from Chrome to a local backup so you can import them later on. A local Chrome bookmark save is also useful if you want to share them with a friend or family member. Rather than logging into your account, they can just import Chrome bookmarks via a simple HTML file.
How to Export Chrome Bookmarks with Bookmark Manager
You can save Chrome bookmarks deceptively easily using only its in-build Bookmark manager. Bookmark manager lets you backup chrome bookmarks in just a few clicks and doesn’t require you to know the Chrome bookmarks location in File Explorer.
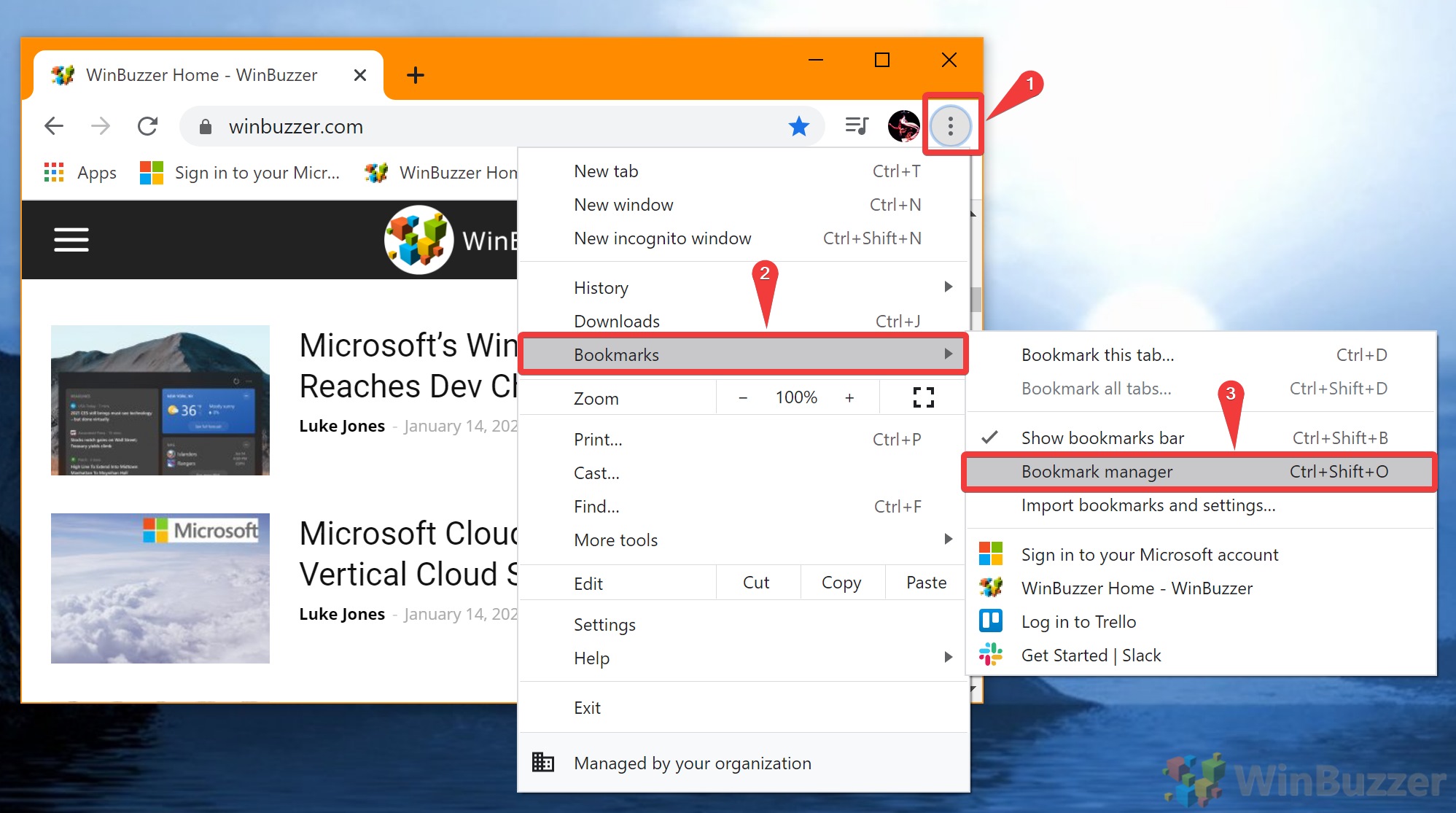
How to Import Chrome Bookmarks from a Chrome Bookmark Backup
There are two ways to import Chrome bookmarks, but they both do the same thing and one is easier than the other. As a result, we’ll just be showing you how to use the the “ Import Bookmarks and Settings ” tool today.
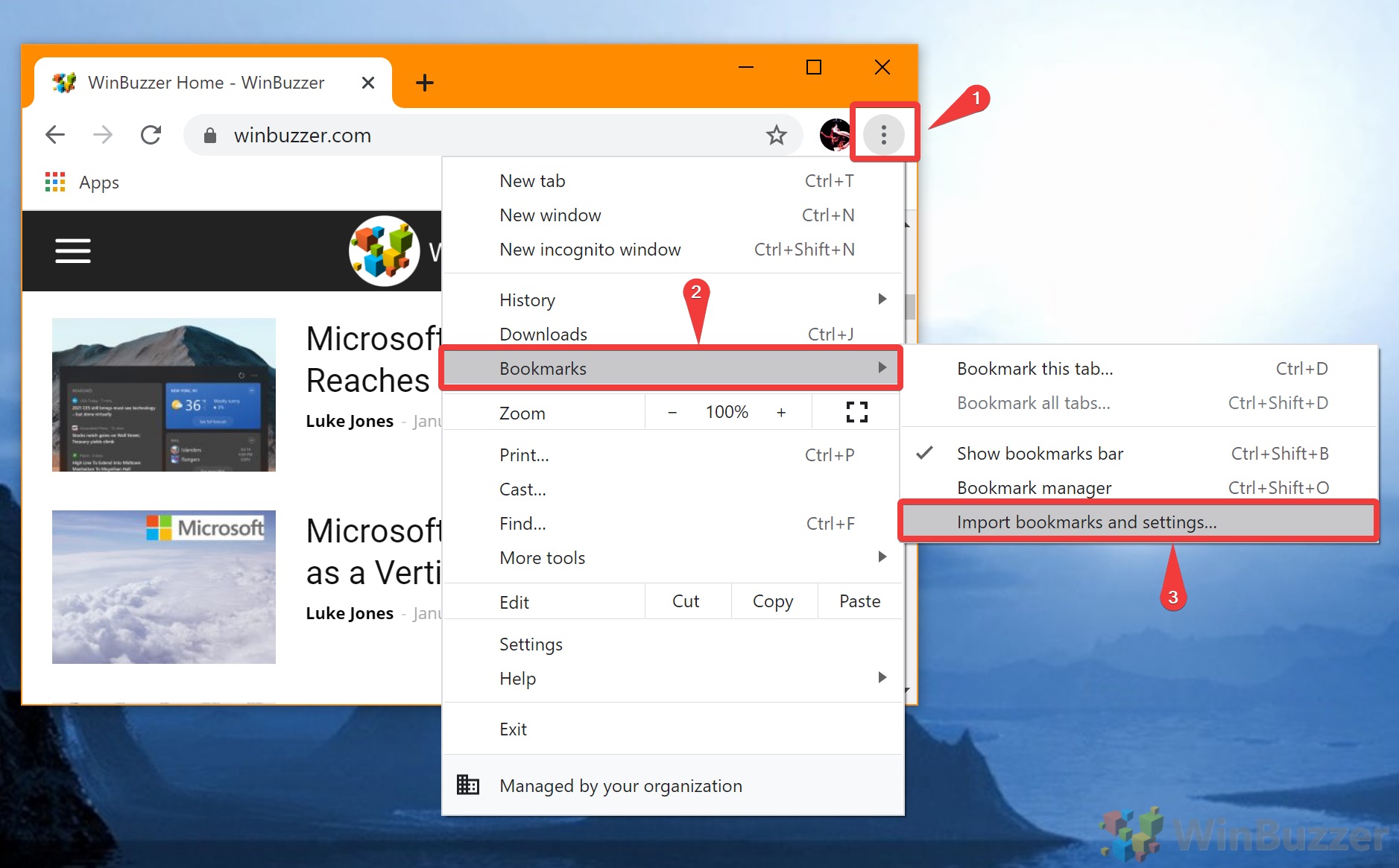
FAQ – Frequently Asked Questions About Chrome Bookmarks
Is it possible to merge bookmarks from different chrome profiles.
Yes, merging bookmarks from various Chrome profiles is achievable by exporting bookmarks from one profile and importing them into another. Initially, export bookmarks to an HTML file from each profile using the steps detailed in the tutorial. Then, import these files into the desired profile one at a time. After importing, use the Bookmark Manager to organize and remove any duplicates, ensuring a clean and comprehensive bookmark collection across your profiles.
Can I share my Chrome bookmarks with someone else?
Sharing your Chrome bookmarks with others is straightforward. Export your bookmarks to an HTML file as described in the tutorial, and then share this file via email, a cloud storage service, or any other preferred method. The recipient can then import the bookmarks into their Chrome browser or any other browser that supports HTML bookmark imports, thereby gaining access to the shared bookmarks.
How often should I back up my Chrome bookmarks?
The frequency of backing up your Chrome bookmarks depends on how often you make changes to your bookmark collection. A monthly backup is sensible for most users, but if you frequently add or remove bookmarks, consider a more regular backup schedule. This ensures that your bookmarks are safely stored and can be easily restored or transferred, safeguarding against data loss or when moving to a new computer.
Can I export or import bookmarks on Chrome mobile?
Directly exporting or importing bookmarks is not supported on the Chrome mobile app. However, by signing into your Google account, Chrome can sync your bookmarks across devices. Any changes made to your bookmarks on a desktop will be reflected on your mobile devices, and vice versa. For explicit import/export functionality, use Chrome on a desktop computer.
What do I do if my imported bookmarks don’t appear?
If your bookmarks don’t seem to appear after an import, first ensure that you selected the correct HTML file during the import process. Additionally, Chrome might place imported bookmarks in a separate folder, so check the folders within Bookmark Manager. If issues persist, try importing again, and ensure that Chrome is updated to the latest version to avoid import bugs.
How do I ensure my bookmarks are backed up automatically?
While Chrome does not feature an automatized bookmark backup, leveraging Chrome’s sync feature can serve as a safeguard for your bookmarks. By enabling sync (signed in with your Google account), your bookmarks are automatically stored in your Google account, effectively backing them up. This ensures that your bookmarks are accessible from any device where you’re signed into Chrome, though it’s wise to also manually export bookmarks periodically for a local backup.
Is it safe to store my exported bookmarks on cloud storage?
Storing exported bookmarks on cloud storage platforms like Google Drive or OneDrive is generally safe and ensures that your bookmarks are accessible from anywhere. Ensure that your cloud storage account is secured with a strong password and, whenever possible, enable two-factor authentication for additional security. Avoid storing sensitive information in your bookmarks if you plan to share the file.
Is there a way to automate the export or import process using scripts?
Automating the bookmark export or import process in Chrome through native features is not supported. However, tech-savvy users can develop or use existing scripts and third-party applications that interact with Chrome’s bookmark data. Such operations often require a good understanding of programming and might involve using the Chrome extension API or running scripts that manipulate the bookmarks HTML file directly.
Can bookmarks be exported or imported in chunks or batches?
Chrome does not support exporting or importing bookmarks in batches directly through its user interface. If you need to manage large quantities of bookmarks, consider separating them into folders and handling each folder individually to maintain organization. When dealing with comprehensive bookmark management or restructuring, manual sorting and third-party tools might offer more flexibility.
Are there any browser extensions that can enhance bookmark management in Chrome?
The Chrome Web Store hosts a plethora of extensions that can significantly enhance bookmark management capabilities beyond Chrome’s default features. These extensions can offer advanced functions like bookmark tagging, automatic sorting, dead link removal, and synchronization options across different browsers and devices. Carefully read reviews and check the permissions requested by extensions to ensure your data’s safety and privacy.
Related: How to Enable and Use Chrome Reading List
Related: how to download a html page in chrome with images and everything else, related: how to show or hide the bookmark bar in chrome, edge and firefox.
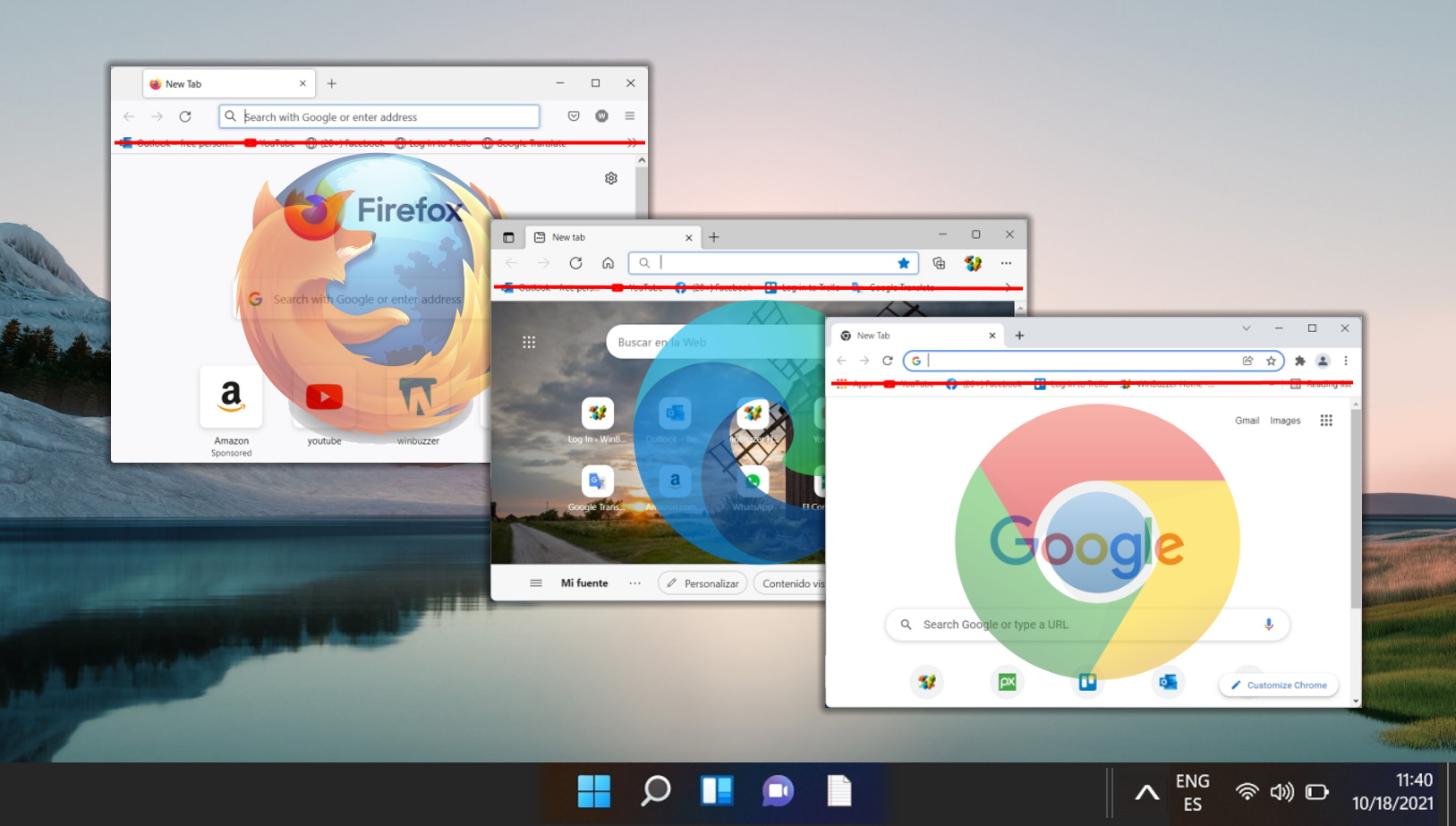
Related: How to Group Tabs in Chrome
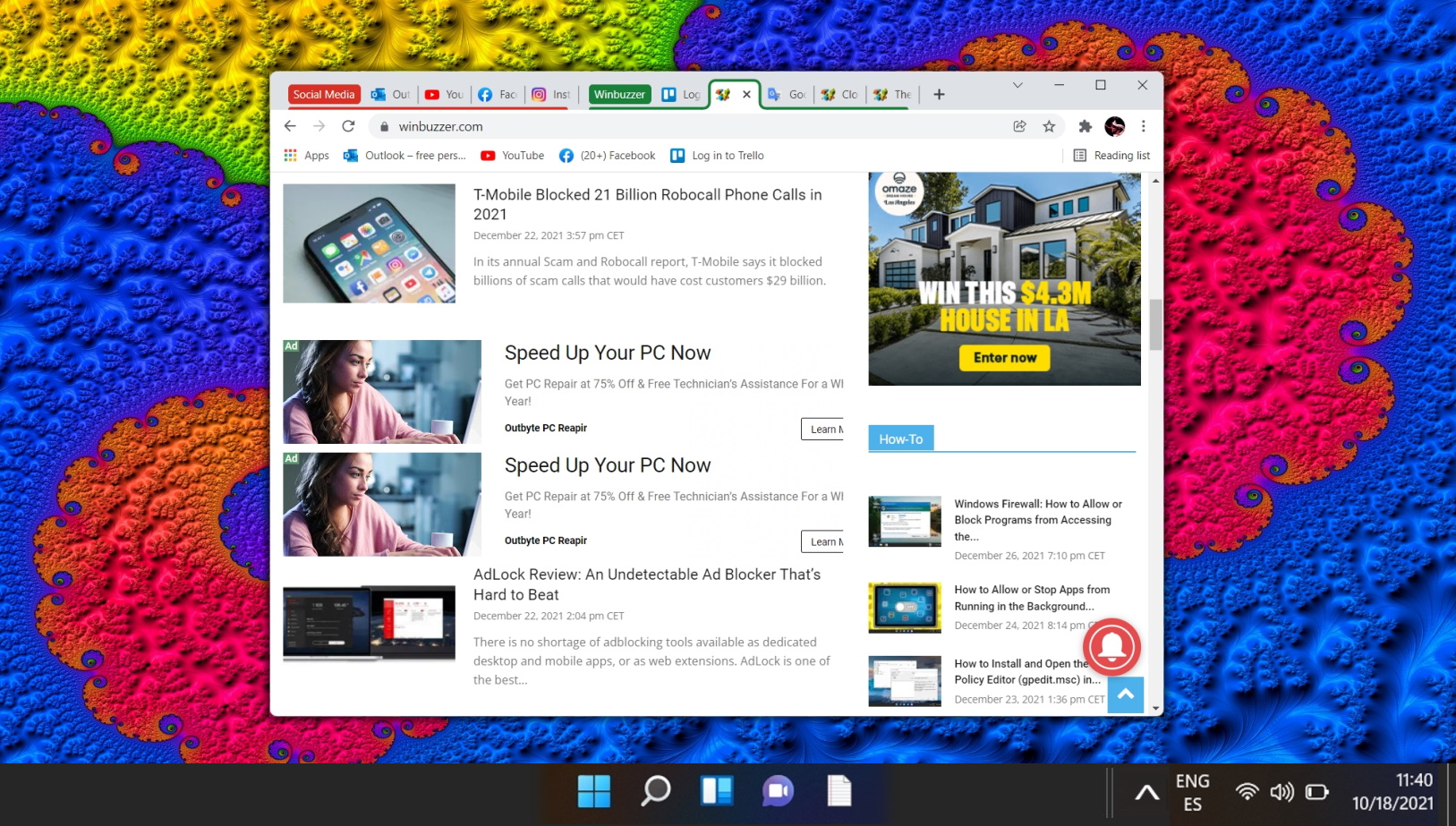
- export bookmarks chrome
- export bookmarks from chrome
- Google Chrome
- how export bookmarks chrome
- how to export chrome bookmarks
- Web Browsers
Recent News

Microsoft Unveils Privacy-Centric Ad Selection API for Edge Browser

Xbox Series X|S Games and Beyond: Microsoft’s Pledge for Backward Compatibility
Subscribe to WinBuzzer on Google News


IMAGES
VIDEO
COMMENTS
Open Safari on the Mac. Choose File, Export, and then Passwords. Confirm that you want to do this by clicking Export Passwords... on the dialog that appears. Choose where to save the file and what ...
In the menu bar, click Safari. From the drop-down menu that appears, highlight and select Settings…. Within the Safari Settings window, click Passwords in the top toolbar. Enter your Mac's password to unlock access. Click the three horizontal dots within a circle at the bottom of the list of passwords. Highlight and select Export All ...
Open the Safari browser, select Safari, and open Preferences/Settings. Select the Passwords icon and enter your device's password. Click the three dots icon and choose to export all password or select passwords. Confirm that you wish to export your passwords and create a file. Save the .CSV file to your device.
Here's how you can export your passwords from Safari on your iPhone: Select the Passwords to Export: Within the passwords section of Safari's settings, you'll find a list of your saved website and app passwords. To begin the export process, tap on the specific password entry that you wish to export. This action will reveal the details of the ...
A: Yes, you can export your Safari bookmarks by selecting "Export Bookmarks" in the Safari menu on your Mac or by selecting "Export Bookmarks to File" on your iPhone or iPad. In conclusion, exporting your Safari passwords on your Apple devices is a straightforward process that can come in handy for backup purposes or switching to a new ...
Here is a quick guide to the steps required to export bookmarks from Safari: Open Safari. In the menu bar, select the " File " tab. Click " Export Bookmarks ". Enter a name and the target (the default target is the desktop) for the bookmarks file. Click " Save " to complete the process.
Go to Settings > Apple ID > iCloud and make sure that Safari is checked. Select the Apple icon at the top of the screen > System Preferences > Apple ID > iCloud and make sure the Safari option is checked. Open the Mac Safari Web browser. Click File, then Export Bookmarks. Give the file a name and click Save.
Export Passwords From Chrome. For Google Chrome you can either click on your profile photo and then the password button, or enter chrome://settings/passwords in the address bar. In the Saved ...
In the Safari app on your Mac, choose File > Import From > Passwords CSV File. Select the CSV file to import. Click Import. Enter the login password for your Mac. If a password you're importing doesn't match a password you've saved to your Mac, you can see the related account, username and password saved to your Mac, then choose which one ...
Import and Export Passwords in Safari Mac. Though managing individual passwords is easy, sometimes you need to update the passwords in bulk. In this case, you can download the complete list of all your passwords in a CSV file, edit them and upload the file back in Safari.
The easiest way to back up and copy Safari bookmarks and passwords is usually with Apple's iCloud system. Set up iCloud on your iOS and macOS devices to sync your Safari data. You can also export ...
To commence the exportation process, navigate to the "File" menu on the Safari toolbar. Within the "File" menu, you will find the "Export Bookmarks" option, which serves as the gateway to exporting your valuable collection of saved websites. Upon selecting the "Export Bookmarks" option, Safari presents you with the opportunity to specify the ...
Here's how: Chrome: Open Chrome on your Mac and click the three dots icon from the top right. Here, pick Bookmarks > Import Bookmarks and Settings. Next, click the dropdown menu and choose Bookmarks HTML File. Finally, click Choose File, select the Safari Bookmarks HTML file and hit Open. Firefox: Launch Firefox on Mac and press Command ...
Safari Web form passwords. Create a new keychain in Keychain Access, name it Safari. Copy the web form password's you want from the Local items keychain. Paste the web form passwords into the newly created Safari keychain. The password you will need to enter is the local password account, not the new password you created for the Safari keychain.
This can usually be found in the 'Bookmarks' or 'Favorites' menu. Select the HTML file you exported from Safari to import your bookmarks. Export passwords. To get started, open the Safari browser. Go to the 'File' menu in the top menu bar, choose 'Export' and then 'Passwords'.
Select the Open application menu icon (three lines) on the top right. Choose Passwords in the drop-down menu. On the top right next to your username, select the three dots to open the menu and choose Export logins . Confirm this action by picking Export in the pop-up window. Enter your computer password when prompted.
Open Safari on your computer. 2. Go to File > Export Bookmarks. 3. Save the HTML file in your local Mac storage. 4. Open Chrome and go to Bookmarks > Import Bookmarks and Settings. 5. This time ...
Unfortunately, your Windows screenshots do not reflect the Mac experience. The only way to get Safari bookmarks into Chrome is to first export them to a location on your computer (such as the Desktop) and them import them (as an HTML file) into Chrome. Currently there is no way to import passwords or other Safari functionality into Chrome on a Mac.
Firstly, you need to download iPhone Data Recovery, one Safari Bookmark Exporter, and install it on your PC. 1 Launch this program on your PC, and connect iPhone to computer with USB cable. 2 Click "Recover from iOS Device", and then click Start Scan to scan your iPhone data. 3 Click Safari Bookmark, and select the bookmarks.
Whichever browser you choose, you should be able to import Safari bookmarks. Method 1: Export as an HTML File. To export your Safari bookmarks, open Safari, and click File > Export Bookmarks. This ...
Open Microsoft Edge. Click Microsoft Edge from within the macOS menu bar and select Import Browser Data. Select Safari from the Import Browser Data window's Import From drop-down menu, as shown ...
From the "Saved Passwords" section, click the three-dot menu icon and choose the "Export Passwords" option. Click the "Export Passwords" option in the pop-up message to confirm. If prompted, enter your computer's login password. Next, select the download destination on your computer for the CSV file, then click the "Save" button.
In the Safari app on your Mac, choose File > Import From > Passwords CSV File. Select the CSV file to import. Click Import. Enter the login password for your Mac. If a password you're importing doesn't match a password you've saved to your Mac, you can see the related account, user name, and password saved to your Mac, then choose which ...
Open Google Chrome Bookmark Manager Click the three dots in the top-right corner of the Chrome window, navigate to "Bookmarks > Bookmark manager". Alternatively, press Ctrl + Shift + O on your ...