Why Safari Is Not Working & How To Fix It on iPhone: 5 Ways
Safari, iPhone’s native browser, is designed specifically for the Apple ecosystem. It’s generally reliable for the most part, although occasional glitches can still arise. You might notice slow-loading page elements if your browser cache is full, you’re running an outdated iOS version, or Apple’s servers are down. The good news is that most of these are easy fixes. This guide offers quick, effective solutions to the most common reasons why Safari might not be working as expected. Let’s dive in.
If you encounter numerous Safari issues, we recommend trying other browser options. For example, Opera is one of the most operated browsers, as it comes with built-in VPN and ad blocker features, and enhanced resource consumption that will make your browsing experience as seamless as possible.
➡️ Try Opera browser here

Why Safari Is Not Working and 5 Ways to Fix It
1. turn off private relay.
Private Relay hides your IP address and browsing activity by routing your internet traffic through two encrypted relays. One is operated by Apple and the other comes from a third-party provider. While it encrypts your traffic like a VPN, note that it won’t change your virtual location.
Time needed: 1 minute
Here’s how you can switch off Private Relay on your iPhone:

2. Force-Close and Restart Safari.
Safari may not be working on your iPhone because of a few frozen tabs. Follow the steps below to force-quit your browser.

- Swipe until you find Safari and drag upwards to close the app.
3. Clear Your Browsing Data
Over time, Safari accumulates website data, including cached images and files, which can impact browsing performance. Clearing this cache can help resolve issues like slow loading times or website display problems.
To clear your browsing data and history on Safari, navigate to Settings > Safari > Clear History and Website Data. Don’t forget to tap the option to close all your browser tabs.
4. Force-Restart Your iPhone
Restarting your iPhone can help resolve minor bugs with Safari and your network connectivity.

- Drag the slider and wait until your iPhone turns off.
- Press and hold the power button until the Apple logo appears .
5. Update to the Latest OS
Aside from bug fixes and enhanced security, upgrading to the latest IOS also updates the Safari app. That said, any performance issues can be addressed.
To upgrade your phone’s OS, head over to Settings > General > Software Update. You may want to toggle on Automatic Updates so your iPhone’s software stays updated.

Contact Apple Support if Safari is still not working on your iPhone. You might have to send in your device for more extensive software or hardware repairs.
Leave a Reply Cancel reply
You must be logged in to post a comment.
This site uses Akismet to reduce spam. Learn how your comment data is processed .
- Karess Rubrico
WIN an iPhone 16 Pro!
- Skip to primary navigation
- Skip to main content
- Skip to primary sidebar
- Skip to footer
AppleToolBox
Tools and Fixes for Mac, iPad, iPhone & iWatch
Search posts
Connect with us.
- Apple Watch
- Mac/MacBook
- Apple Services
Safari Not Working? How to Troubleshoot Your Problems
Navigating the digital world becomes a challenge when Safari, the trusted web browser for millions of Apple users, starts faltering. Whether it’s unexpected crashes, slow load times, or web pages not displaying correctly, issues with Safari can disrupt your online activities and productivity. Fortunately, many of these problems can be addressed with a bit of troubleshooting.
Whether you’re a tech-savvy individual or someone who prefers straightforward, simple solutions, our comprehensive guide will help you navigate through the troubleshooting process, ensuring a smoother, more reliable browsing experience on your Apple devices. Let’s dive into the solutions and get Safari working for you again.
What is Safari?
Reload the safari webpage, try using a private window, clear safari cache, clear safari preferences, try a basic restart, s screen time enabled, check for a software update, is icloud private relay enabled, toggle your extensions on and off, safari guides, tips, and tricks.
In the vast ocean of web browsers, Safari stands out as Apple Inc.’s signature offering. Launched in 2003 as part of the MacOS X Panther system, Safari has evolved to become the default browser not only for Mac computers but also for all Apple devices, including iPhones, iPads, and iPod touches. Known for its sleek design, fast performance, and energy efficiency, Safari is an integral part of the Apple ecosystem, offering users a seamless browsing experience across all their devices.
With its focus on performance, privacy, and user experience, Safari provides a browsing experience that is both fast and secure. Whether you’re deeply ingrained in the Apple ecosystem or simply seeking a web browser that prioritizes speed and privacy, Safari offers a compelling choice that seamlessly integrates with your digital life. As web technology continues to evolve, Safari remains at the forefront, continuously improving and adapting to the needs of its users.
Safari Not Working? Basic Troubleshooting Steps
From pages that won’t load to unexpected crashes, various issues can hinder your seamless surfing experience. However, before you consider more drastic measures, there are several basic troubleshooting steps you can undertake to potentially solve these problems.
At its core, reloading a webpage in Safari forces the browser to fetch the most recent content from the web server. This action can resolve a multitude of problems, including but not limited to, pages that won’t load, content that appears outdated, or even some error messages that seem to have no immediate fix.
Reloading a webpage in Safari is straightforward, but the method can vary slightly depending on the device you are using:
- On a Mac : You can refresh a webpage in Safari by clicking the circular arrow icon located on the right side of the address bar. Alternatively, you can press the Command + R keys on your keyboard for a quick refresh.
- On an iPhone or iPad : Tap the circular arrow icon near the address bar in Safari. On devices with a larger screen or in landscape mode, this icon might appear inside the address bar itself.
If a standard reload doesn’t fix the issue, performing a “forced reload” can be the next step. This process not only refreshes the webpage but also clears the cache for that specific site, ensuring that no outdated or corrupt data interferes with the loading process.
- On a Mac : Hold down the Shift key while clicking the reload button, or press Command + Shift + R . This action forces Safari to ignore the cache and download all resources from the webpage again.
- On an iPhone or iPad : Unfortunately, there’s no direct way to force a reload on these devices, but you can clear the website data from Safari’s settings to achieve a similar effect
Beyond its privacy applications, Private Browsing can be a useful first step in troubleshooting Safari issues.
- Open Safari : Launch Safari on your device.
- Open a New Private Window : You can do this by going to the “File” menu on a Mac and selecting “New Private Window.” On iOS devices, tap the tabs icon in Safari, then tap “Private” to switch to Private Browsing mode, and then tap “+” to open a new tab.
- Browse as Usual : Use Safari in this Private Window to navigate to websites or perform the tasks that were causing issues in the normal mode.
If Safari performs better in Private Browsing mode, consider clearing your browsing history, cache, and website data. You might also need to disable or remove any extensions that could be causing conflicts or issues.
Clearing the Safari cache removes this stored data, forcing Safari to download fresh, up-to-date content from the web. This process can not only solve existing problems but also improve the overall speed and responsiveness of your browser.
- Open Safari : Start by launching the Safari browser on your Mac.
- Access Preferences : In the menu bar at the top of the screen, click “Safari” and then select “Settings” from the dropdown menu.
- Go to the Advanced Tab : In the Preferences window, navigate to the “Advanced” tab.
- Enable the Develop Menu : At the bottom of the Advanced tab, check the box next to “Show Develop menu in menu bar”.
- Clear Cache : Close the Preferences window. You will now see a new “Develop” option in the menu bar. Click on it, and then select “Empty Caches” from the dropdown menu.
- Restart Safari : After clearing the cache, it’s a good idea to quit and reopen Safari for the changes to take full effect.
Safari preferences are settings that control various aspects of the browser’s behavior, including your homepage, search engine, security settings, and more. Over time, these preferences can become corrupted due to software updates, extensions, or changes in the system’s configuration, potentially leading to issues with Safari’s performance.
- Open Settings: Go to the Settings app on your iPhone or iPad.
- Locate Safari: Scroll down the Settings list until you find “Safari” and tap on it.
- Clear Preferences: Scroll to the bottom of the Safari settings page and find the “Clear History and Website Data” option. Tap it.
- Confirm: You’ll be prompted to confirm the action. Tap “Clear History and Data” to finalize the process.
Clearing your Safari preferences does not delete your bookmarks or Reading List.
Sometimes, the most effective solutions are also the simplest. When Safari starts acting sluggish, crashing, or refusing to load pages, a basic restart of your device (whether it’s an iPhone, iPad, or Mac) can do wonders. Here’s why:
- Software Glitches: Modern operating systems are complex. A restart can clear up temporary glitches and conflicts that might be interfering with Safari’s normal functionality.
- Memory Refresh: When you restart your device, it clears and refreshes the system memory (RAM). This gives Safari a clean slate to operate within, often improving its performance and stability.
- Background Processes: A restart also terminates unnecessary background processes that might be hogging resources and affecting Safari’s behavior.
How to Restart Your iPhone/iPad
- Devices with Face ID: Press and release the volume up button, then the volume down button. Finally, press and hold the side button until the Apple logo appears.
- Devices with a Home Button: Press and hold both the side (or top) button and the Home button simultaneously until you see the Apple logo.
How to Restart Your Mac
- Click the Apple icon in the top left corner of your screen.
- Select “Restart…” from the dropdown menu.
- Click “Restart” again when prompted to confirm.
After the Restart: Once your device reboots, open Safari and try again. You might be surprised how often this simple fix solves seemingly complex Safari issues!
If you’re struggling with Safari not working correctly on your iPhone, iPad, or Mac, one unexpected culprit might be the Screen Time feature. Screen Time provides tools to monitor and limit device usage, including the ability to set time limits and content restrictions for specific apps.
- iOS: Go to Settings > Screen Time > App Limits. Look for Safari under the list of apps and see if there’s a time limit set.
- macOS: Go to System Settings (System Preferences on older versions) > Screen Time. Click “App Limits” in the sidebar and see if Safari is restricted.
- iOS: Go to Settings > Screen Time > Content & Privacy Restrictions. Ensure “Content Restrictions” is turned on, tap “Web Content” and verify it’s not set to “Limit Adult Websites” or “Allowed Websites Only.”
- macOS: Go to System Settings (System Preferences on older versions) > Screen Time and click “Content & Privacy” in the sidebar. Ensure restrictions aren’t set too high for web content.
Outdated software, whether it’s macOS (on your Mac) or iOS/iPadOS (on your iPhone or iPad), can cause unexpected problems within applications, including Safari. Apple frequently rolls out updates that address bugs, improve security, and enhance overall system performance. Here’s how to check for and install available updates:
- Open the System Settings app on your Mac.
- Click General in the sidebar on the left.
- On the right side of the window, click Software Update .
- Wait a few moments for your Mac to check for an update.
- If an update is available, click the Update Now button.
- Wait until the update is finished downloading.
- When prompted, restart your Mac to install the update.
Here’s how to check for a software update on your iPhone or iPad:
- Open the Settings app.
- Tap General .
- Tap Software Update .
- If an update is available, tap the Download and Install button.
- Enter your passcode to confirm.
Apple’s iCloud Private Relay is a fantastic feature for protecting your privacy while browsing the web. However, it can sometimes interfere with how certain apps, like Safari, function.
- Open the Settings app on your iPhone or iPad.
- Tap [Your Name] at the top of the screen.
- Tap iCloud .
- Scroll down until you reach the iCloud+ section.
- Tap Private Relay .
- If enabled, tap the toggle next to Private Relay to the Off position.
- When prompted, tap the Turn Off Private Relay button.
Here’s how you can turn off iCloud Private Relay on Mac:
- In the sidebar on the left, click [Your Name] .
- On the right side of the window, click iCloud .
- Click Private Relay .
- From the window that appears, click the toggle next to Private Relay to the Off position.
- When prompted, click the Turn Off Private Relay button.
Safari extensions are small pieces of software that add extra features and functionality to your browser. While these extensions can be useful, they can sometimes cause problems, like slowing down Safari, causing crashes, or interfering with website functionality. If you’re experiencing unexplained Safari issues, it’s worth trying to disable extensions as a troubleshooting step.
- Open the Safari app on your Mac.
- In the top left corner, click Safari .
- From the drop-down menu that appears, highlight and select Settings .
- Click the Extensions button at the top of the window.
- Scroll through the list of installed extensions on the left.
- Locate the extension that you want to delete.
- Once selected, click the Uninstall button on the right side of the window.
Here’s how you can toggle Safari extensions on and off from your iPhone or iPad:
- Scroll down and tap Safari .
- Scroll down again until you reach the General section.
- Tap Extensions .
- Close the Settings app.
- Swipe down from your Home Screen to reveal Spotlight.
- Search for the extension that you want to delete.
- When the app icon appears, long-press it.
- From the drop-down menu that appears, tap Delete App .
- When prompted, tap the Delete button.
Related Articles if Safari Not Working
- Safari: Operation Couldn’t Be Completed. No Space Left on Device
- How to Fix When Safari Cannot Open a Page Because the Address is Invalid
- Safari: Restore Home Button
- Safari: “A problem occurred with this webpage so it was reloaded” – Fix
- Safari not scrolling on Mac, iPad, iPhone and iPod
- Webpage using significant energy in Safari? Here’s what you should know
- Fix Safari: A Problem Repeatedly Occurred
- Safari can’t establish a secure connection: Check these tips
- Safari on Mac: Eliminating Slowness, Crashing, Page Loading Problems
- Can’t scroll down in Safari on iPad / iPhone / iPod Touch
- How to Use Private Browsing in Safari on Mac, iPhone, or iPad
- Safari: How to Enable and Disable Do Not Track Settings
- Safari Quick Website Search: What It Is and How to Use It
- 15 Essential Safari Extensions for Mac
- How to Open YouTube Links in Safari on iPhone or iPad
- How to Use Web Inspector to Debug Mobile Safari (iPhone or iPad)
- How to Use Profiles in Safari on macOS Sonoma
- Translate a website in Safari on iPhone with Microsoft Translator
- How to Use YouTube Picture-In-Picture in Safari on Mac
- How to Remove YouTube Shorts From Safari
- How to Close All Safari Pages At Once on iPhone
- How to Use Web Apps on Mac
Related Posts:
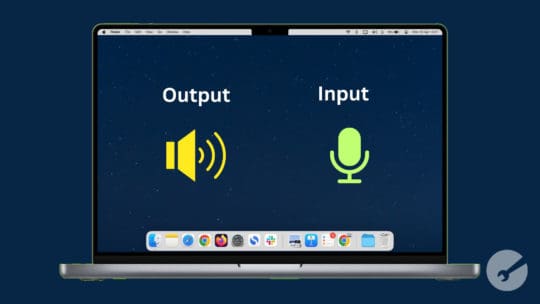
- Terms of Use
- iOS & iPadOS
- Books and iBooks
- Game Center
How to Fix the Safari Cannot Open the Page Error in Safari Web Browser

It happens to us all. You're browsing contentedly in Safari, when suddenly Safari can't open the page you're trying to navigate to. So what causes this Apple Safari issue, and what can you do about it? We’ve laid out five easy ways to fix the Safari Cannot Open the Page error. Let's get started.
- Easiest Fix for Safari Not Working on Mac, iPhone, or iPad
- Safari Can’t Open Page? Extensions May Be to Blame
- Safari Can't Find Server Error
- Clear Safari Cache to Fix Safari Won't Load Issues
- How to Fix Safari Cannot Open Page Error If Above Steps Didn’t Work
1. Easiest Fix for Safari Not Working on Mac, iPhone, or iPad
Whenever there are internet issues and Safari can’t open pages or Safari is not working on iPhone , it’s best to try the most straightforward fixes first, such as swiping between tabs to see if the issue persists on all webpages or just one. Start with these steps before you move on to the more involved troubleshooting options. If they don't work, don't worry! There are plenty of other ways to fix the Safari Cannot Open the Page error.
- First, check your Wi-Fi or data connection. Sometimes a loss of connection happens briefly and then resolves on its own, or you may need to reconnect manually.

- If these methods fail, restart your iPhone or other Apple device, then try again.
If the above steps still haven't resolved the Safari Cannot Open the Page error, move on to the next section for further troubleshooting.

2. Safari Can’t Open Page? Extensions May Be to Blame
While extensions are helpful sometimes, they may interrupt the connection to a website you’re trying to load, especially ad blockers or VPN extensions. You can remove all your Safari extensions or one or two and try to open pages again. Once you can open pages you’re trying to reach, you can re-enable the extensions using the same steps.
3. Safari Won’t Load? Anyone Can Do This Easy DNS Server Trick
Another common cause for the Safari Cannot Open Page error message is the DNS server, which helps your device connect to web pages correctly. If needed, you can manually change your DNS server in Settings to use Google’s DNS. This can sometimes help with the Safari Cannot Load Page error. Don't worry, it's easier than it sounds! For iPhone or iPad, use the steps below. To change DNS on Mac to Fix Safari issues, skip ahead .
How to Change DNS on iPhone or iPad

Try loading the page again and see if this helps. If not, skip to the next Safari troubleshooting step .
Fix Safari Cannot Open Page Error: Change DNS on Mac

In most cases, this will resolve your Safari Cannot Open Page error. If not, continue on to the next troubleshooting step.
4. Clear Safari Cache to Fix Safari Won't Load Issues
Another way to resolve the Safari cannot open the page error is to clear your Safari cache. Doing this saves valuable storage space and is key to fixing quite a few Apple Safari issues, but it does mean a little bit of extra work signing back into everything you used to be logged into online. Clear the Safari cache on iPhone or iPad and see if it helps. To clear teh cache in Safari on Mac, use the steps below.

Still having trouble with Safari loading? Read on.
5. How to Fix Safari Cannot Open Page Error If Above Steps Didn’t Work
If you're still getting the Safari Cannot Open the Page Error, you may need to use a different web browser, such as Chrome. If the webpage opens with another browser, the issue likely lies with Safari. If it does not open on any browser, it's probably a problem with the site itself, such as a temporary outage.
Hopefully these steps helped you fix Safari browser issues! Know of another trick we didn't cover here? we'd love to hear it in the comments below.
Author Details

Emma Chase is a freelance writer for iPhone Life. She has her Bachelors degree in Communication from the University of Northern Iowa. Emma has worked in many sectors in her professional career, including the higher education, finance, and nonprofit. Emma lives in small-town Iowa with her husband and two children. When she’s not geeking out over the newest Apple product or wrangling her kids, Emma enjoys a good book, crocheting, and trying new foods.

Article Spotlight
Top 7 ways to protect your personal security in 2024.

Did you know that in 2023, there were over 2,000 cyber attacks affecting over 340 million victims?
That's why we are partnering with our friends at Incogni to bring you the Top 7 Ways to Protect Your Personal Security in 2024 , a special free live online event in honor of Cybersecurity Awareness Month.
Featured Products

Most Popular

How To Get an App Back on Your Home Screen

How to Schedule a Text Message on iPhone

Turn Your iPhone into a Bedside Clock with StandBy

How to Tell If a Dead iPhone Is Charging
iPhone Control Center Icons

Solved: How Do I Get My Phone Out of SOS Mode?

How to Silence a Contact on iPhone

How to Tell If Someone Is Accessing Your iPhone Remotely

How to Download & Install the New iOS Update (iOS 18)

How Many iPhones Are There? iPhone Model History

How To Find My iPhone From Another iPhone

10 Simple Tips To Fix iPhone Battery Drain
Featured articles, the history of every iphone model from 2007–2024.

How to Find a Lost iPhone That Is Turned Off or Dead—3 Ways
Quick guide to iphone symbols & icon meanings, how to find someone else's iphone when it's lost.

How to Name a Group Text on iPhone

How to Transfer Photos from iPhone to Computer—PC or Mac

Email App Disappeared from iPhone? How to Find & Restore It (iOS 17)
Check out our sponsors.

- Each email reveals new things you can do with your phone (and other devices) with easy-to-follow screenshots.
- Enter your email to get your first tip immediately!

If Safari won't open a page or work as expected on your Mac
If Safari won't load a web page, stops responding, closes unexpectedly or otherwise isn't working as expected, these solutions may help.
These solutions are for issues that can affect Safari on Mac, including issues such as these:
A web page is blank, won't load all of its content or otherwise isn't working as expected.
You can't sign in to a web page, despite using the correct sign-in information.
A web page asks you to remove or reset cookies.
Safari slows down, stops responding or closes unexpectedly.
Reload the page
From the menu bar in Safari, choose View > Reload Page. Or press Command-R.
If Safari won't reload the page, close Safari, then try again. If Safari won't close, you can press Option-Command-Esc to force Safari to close .
If Safari automatically reopens unwanted pages, close Safari, then press and hold the Shift key while opening Safari. Find out how to control which windows Safari automatically reopens .
Install software updates and restart
Update macOS , which can include updates for Safari. If your Mac didn't restart automatically, choose Apple menu > Restart. Some important background updates only take effect after restarting.
Check Safari extensions
If you've installed any Safari extensions, turn the extensions off. From the menu bar in Safari, choose Safari > Settings (or Preferences). Click Extensions, then untick each extension to turn it off. Find out more about Safari extensions .
If you find that an extension is causing the issue, make sure the extension is up to date.
Test with a private window
A website can store cookies, caches and other data on your Mac, and issues with that data can affect your use of the website. To prevent the website from using that data, view it in a private window: From the menu bar in Safari, choose File > New Private Window, or press Shift-Command-N.
If that works, use the following steps to remove the website's data, including its caches and cookies. The website can then create new data as needed. If it's a website that you sign in to, make sure you know your sign-in information before continuing.
Choose Safari > Settings (or Preferences), then click Privacy.
Click Manage Website Data.
Select the affected website from the list that's displayed.
Click Remove.
Click Done.
Open the website again in a non-private browser window.
Check Safari settings
The web page may not be compatible with one or more browser settings, which you can turn on or off as needed. From the menu bar in Safari, choose Safari > Settings (or Preferences). Then click Websites, Privacy or Security to access these settings:
Privacy settings . These settings apply to all websites. For example, a website may require that you allow cross-site tracking, show your IP address or allow cookies.
Security settings . These settings apply to all websites. For example, a website may require that you enable JavaScript.
Websites settings . These settings can be configured for specific websites. For example, a website may require that you allow pop-up windows, allow downloads, allow access to your camera or microphone, or turn off content blockers.
Check iCloud Private Relay
If you subscribe to iCloud+ and are using its Private Relay feature, try reloading the page without Private Relay: From the menu bar in Safari, choose View > Reload and Show IP Address. This menu item will only appear when Private Relay is turned on for your network. Find out more about iCloud Private Relay .
Check VPN or other security software
If you've installed VPN or other software that monitors or interacts with your network connections, that software could be affecting your use of the website or the internet. Find out about network issues related to VPN and other software .
Check network settings
Certain network settings, such as custom proxy settings or custom DNS settings , can affect access to content on the internet. Even if you haven't changed these or other network settings yourself, you may have installed software that changed them for you.
To find out whether the issue is with the network settings on your Mac, try viewing the page from a different web browser or different device on the same network. Or reset your network settings by setting up a new network location on your Mac.
If the issue affects other devices and web browsers on the same network, the issue is probably with the website, and you should contact the website developer for help.
If the issue continues to only affect a particular web page, contact the website developer for help.
Find out how to block pop-up ads and windows in Safari .
Find out what to do if your iCloud or Safari bookmarks aren't syncing .

Related topics
Contact Apple Support
Need more help? Save time by starting your support request online and we'll connect you to an expert.
- Smartphones
Safari Not Working On Your iPhone? Here Are 4 Things To Try
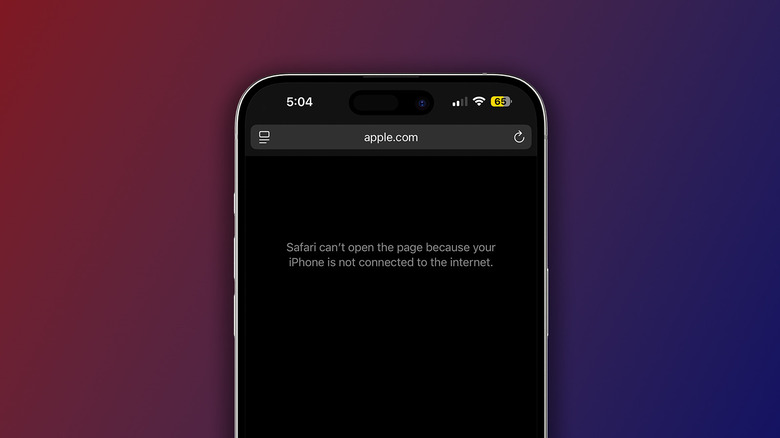
Back when the iPhone was first announced in 2007, one of the three highlighting features of the product was the ability to surf the web anytime and anywhere. Fast-forward a couple of years, and the internet browsing experience on mobile has improved tenfold, with most websites now offering a tailored mobile-friendly view, among other features.
Safari is the default web browsing app on all Apple devices, and is known for its simplistic design. Despite Google Chrome adding memory and battery saving features , Safari is deemed the best option when it comes to endurance and performance across Apple's range of products. But that's not all that the browser has going for it — you can find a good selection of Safari features that change the way you surf the web .
Unfortunately, no software is immune to bugs, and you may occasionally run into annoyances while trying to browse the internet using Safari. It could be the inability of the browser to load certain webpages, or just an error connecting to the internet as a whole. For those encountering problems with Safari on their iPhone, here are four troubleshooting steps that may identify and resolve the issue for you. The solutions also work for iPads and Macs, albeit with slightly different steps and menu names.
Check for app and system updates
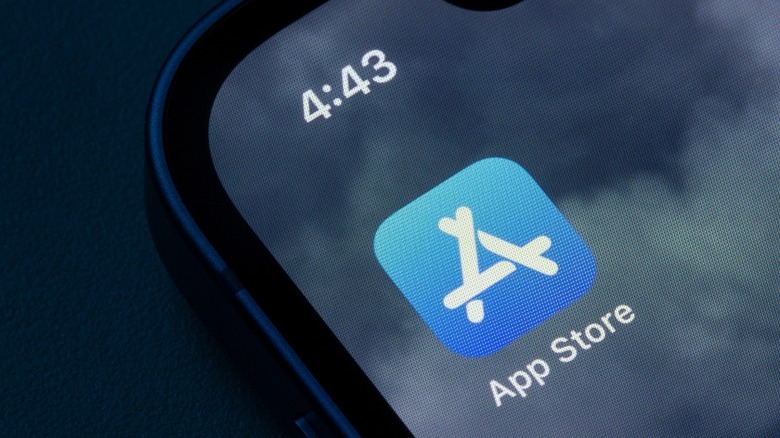
The first thing to check for, in case of abnormalities with any of the apps installed on your phone, are updates. App developers are constantly rolling out newer builds that not just bring new features, but also address existing bugs. So, before you begin scouring for other possible reasons, it's best to check for any app updates available for Safari.
- On your iPhone, open the App Store.
- Tap on your profile picture, located in the top-right corner of the screen.
- Scroll down, and you'll find a list of apps that have updates available.
- You can either choose to update all apps here, or find and update Safari specifically.
The Safari app will then be upgraded to the latest version, this time hopefully fixing any and all bugs. The same concept applies to system updates as a whole. Apple pushes out iOS updates to counter bugs quite frequently, so if you haven't updated your phone in a hot minute, now's a good time to do so.
- First, make sure you have at least 60% battery to begin with. Next, launch the Settings app on your iPhone.
- Navigate to General > Software Update.
- If your phone catches any pending updates, you can download and install them here.
Keeping your apps and system software up to date also safeguards you against malicious attacks, and the new features are just the cherry on top!
Troubleshoot network settings

Not being able to surf the web using Safari may be caused due to improper network configuration. Start by making sure you're connected to the internet through either Wi-Fi or cellular. There are ways to fix an iPhone that won't connect to the internet, including staying in proximity to your router or rebooting it. Try to see if you can connect to the internet using any other browser on your iPhone.
If you're utilizing a VPN on your iPhone , it is worth disconnecting from it to check if that fixes Safari. Most websites on the internet depend heavily on JavaScript to handle actions and logic, and this feature is turned on by default on the iPhone. You can confirm this by navigating to Settings > Safari > Advanced and enabling the "JavaScript" toggle.
In case you haven't been able to connect to the Internet in Safari while on mobile data, navigate to Settings > Cellular. Depending on your region, this may be labelled as "Mobile". Under the "Cellular Data" options, tap on "Show All", and make sure the toggle for Safari is enabled — the app won't be able to use your cellular network otherwise. If all else fails, and you've been noticing network issues system-wide, it may be worth it to reset all network settings on your iPhone .
Clear Safari's website data
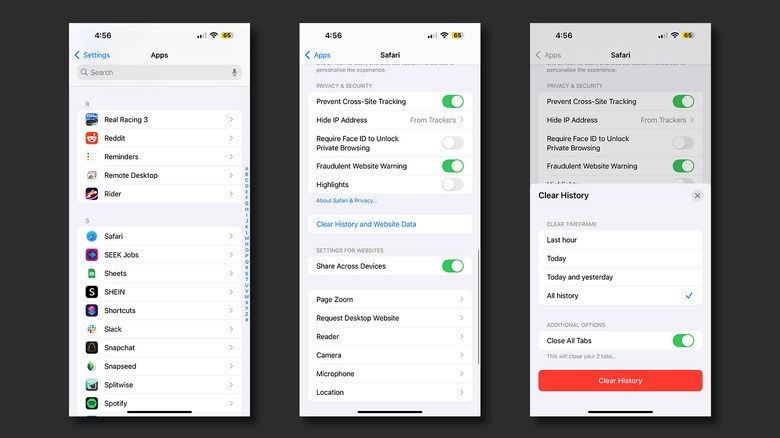
The web browser is probably one of the most used apps on anyone's phone, and the amount of data it handles and stores grows tremendously over time. There are a few ways to clear your iPhone's cache , and occasionally purging your browser's data can free up storage and fix broken app behavior.
- On your iPhone, launch the Settings app.
- Scroll down to find the Safari app. Alternatively, you can perform a search in case you have a lot of apps installed on your device.
- Tap on "Clear History and Website Data".
- You will see a pop-up with a few options where you can select the timeframe to clear your browsing history.
- Select "All history" and check the "Close All Tabs" toggle.
- Tap on "Clear History".
Head back to the app drawer and launch Safari. Try searching for something on the internet to see if the browser is now operational. Do note that clearing Safari's history will sign you out of all websites. While this trick is useful to speed sluggish performance or resolve miscellaneous bugs, cached data actually serves a lot of purpose and makes your browsing experience much faster, so don't overdo it.
Restart your iPhone

In the realm of tech support, all roads lead to the same advice — have you tried turning it off and back on again? Though not very common in iOS, it's possible for certain apps and services to break, and the quickest way to address these issues would be to perform a restart of the device. We wouldn't blame if you are unfamiliar with the process — iPhones are generally known for their stability, leaving little to no reason for troubleshooting measures such as this.
Depending on your iPhone model, the steps to reboot it will vary. For iPhones without the home button, follow these steps to perform a system reboot:
- Press and hold either the volume down or volume up button in combination with the side button.
- You will see the power menu pop up. Swipe the "slide to power off" slider at the top.
- Your iPhone will take a few seconds to shut down.
- Wait at least 30 seconds, then press and hold the side key to turn your iPhone back on.
For older iPhone models that still rock the trusty home button, simply press and hold the side button and then swipe to power off. In even older models like the iPhone SE, you will have to hold down the top button instead. Restarting is the same as holding down the power button until you see the Apple logo on the screen.
Recommended
10 Ways to Fix Safari Not Working on an iPhone

Your changes have been saved
Email is sent
Email has already been sent
Please verify your email address.
You’ve reached your account maximum for followed topics.
8 Types of Excel Charts and Graphs and When to Use Them
Here's how i set up and use my ipad as a student, i hate the redesigned photos app in ios 18: here’s why.
Safari is the native browser for iPhones, iPads, and MacBooks. It comes pre-installed on almost every Apple device, and it's designed to be fast and efficient for them. However, there are times when Safari doesn't work.
When this happens, it usually means there's a setting or software issue. There are even cases where you might not be able to access the internet at all on your iPhone or iPad. Luckily, there are a variety of things you can try to get Safari working again.
1. Restart Your Device
You hear it all the time—turn your device off and on again. While this may sound too simple to work, restarting your iPhone or iPad has been known to clear your usable memory, which can speed up Safari.
If Safari is frozen or just a blank white screen, restarting your iPhone or iPad can also fix these problems. Before you try anything else, just make sure you cover the basics.
If you're new to Safari or Apple devices, you might want to check out our beginner's guide to Safari for iPhone and iPad users .
2. Turn Off Safari Suggestions
Turning off Safari Suggestions is one of the simplest and most common fixes for Safari not loading or crashing on an Apple device. While we aren't sure why this works, many users have reported that turning this off fixes the problem.
To turn off suggestions, head to Settings > Safari > Safari Suggestions and turn this off. You can also turn off Search Engine Suggestions while you're there too, as some users reported this also fixes the issue.
Some users have also said that blocking Safari popups on your iPhone can improve the memory usage of Safari. So, you may also want to give this a try.
If this fixes your issue, then you're all set. If not, try the following steps.
3. Turn On Cellular Data for Safari
If you're frequently connected to Wi-Fi, you may have cellular data off for Safari to save internet data. While helpful, if your Wi-Fi isn't functioning right, connecting to cellular data could fix your issue.
To do this, head to Settings > Cellular > Safari and turn this on. If it was off, this was most likely the cause of your issue. Alternatively, you can turn off Wi-Fi if you're connected and just connect with cellular data. If you can connect this way, that means there's a network issue with your Wi-Fi network.
4. Edit Your Screen Time Settings
If you've ever changed your Screen Time settings or blocked certain websites through Screen Time, try turning these settings off. To block websites, you need to enable Content Restrictions which can inadvertently block websites you still want to use. If you can't load a link from an email or text message, this could also be a sign that content restrictions are on.
To fix this issue, head to Settings > Screen Time > Content & Privacy Restrictions and turn this option off. If it was on, then this was most likely your issue. If it was off already, proceed to the next fix.
5. Clear All Safari's Data
If you frequently use Safari, you might have a lot of data stored within the app, making it fail to load correctly. This is especially true if you're using an iPhone or iPad with a lower storage capacity. If you get low storage notifications, this fix could resolve your issue.
To clear Safari's data, head to Settings > Safari > Clear History and Website Data . This will erase all extra data in the Safari app. Some users report this works, but you'll need to do it often if you can't eliminate storage space elsewhere on your iPhone.
6. Update iOS to the Latest Version
Some users have reported that updating iOS resolves issues with Safari. Whether Safari isn't loading, is crashing, or just isn't connecting to websites, try updating iOS on your iPhone .
Apple does a great job of fixing widespread issues with iOS updates. So, if there is an issue that Apple is aware of, it could get fixed by a subsequent update.
7. Reset Your Network Settings
If you've had issues with your network before, like not getting service or pages timing out, resetting your Network Settings could help.
To reset the Network Settings on your iPhone or iPad, head to Settings > General > Transfer or Reset iPhone (iPad) > Reset > Reset Network Settings . This will reset only your Network Settings and won't erase any other data on your iPhone.
After you finish this, try opening Safari to see if it's working again. If not, proceed to the next fix.
8. Reset to Factory Default Settings
If all else fails, you can try resetting your iPhone to the default settings. This will erase all the data on your iPhone, and you'll have to set it up from scratch. However, this is also a very effective way to resolve all kinds of software problems. To do this, head to Settings > General > Transfer or Reset iPhone (iPad) > Erase All Content and Settings .
After resetting to the default settings, test out the Safari app before you install your usual apps. If Safari is working then but stops working when a certain app is installed, that means the app installed is interfering with Safari.
If Safari isn't working when you have a fresh install, make sure you didn't restore a backup of your iPhone or iPad . If you restored a backup, there could be something interfering with Safari that transferred over. If you reset your device without a backup and Safari still doesn't work, you can try one of the two last troubleshooting steps.
9. Turn On JavaScript
JavaScript is on by default on most iOS devices. However, if you're having issues with Safari, it's likely that JavaScript is off. Sometimes, one might turn JavsScript off as some websites might not support it.
If you've turned JavaScript off or want to check if it's off and turn it back on, head to Settings > Safari > Advanced on your iOS or iPadOS device.
10. Use an Alternative Browser
If the above fixes didn't work, then unfortunately, there might be an iOS bug with Safari, and you'll need to wait for the next update and hope it's patched. Until then, you can try using an alternative browser to access the internet on your device. There are many great browsers available in the App Store that can cater to your needs.
Be sure to check back for iOS updates and see if Apple has addressed the bug. You can also start a new discussion in the Apple Discussions Community to see if anyone else is experiencing the same issue.
Safari Not Working on Your iPhone or iPad? It's Most Likely a Software Issue
Cracked screens and broken buttons are easy to diagnose as we can instantly see what's wrong. But when Safari or other apps on your iPhone stop working, that usually means a software issue is at play.
You can usually fix these issues by updating iOS, changing your settings, or resetting your device. However, if the issue still isn't fixed after trying everything above, you might need to post in the Apple forum about your issue for more help.
- iPhone Troubleshooting

Tips & Tricks
Troubleshooting, subscribe to osxdaily.
- - How to Fix “Recents” Folder Empty on Mac
- - How Do I Disable Scroll-to-Top on iPhone? FAQ for Scroll-to-Top
- - How to Scroll-to-Top with Dynamic Island on iPhone 16, iPhone 15, & iPhone 14 Pro
- - How Much Storage is Required to Install iOS 18 or iPadOS 18?
- - Can’t Open Microsoft Office Files in MacOS Sequoia? Fix Microsoft Word, Excel, Office File Associations
- - iPad Mini 7th Gen with Apple Intelligence Support Released by Apple
- - 7th Beta of MacOS Sequoia 15.1 Available for Testing
- - Beta 7 of iOS 18.1 & iPadOS 18.1 Available for Testing
- - Beta 6 of iOS 18.1, MacOS Sequoia 15.1, iPadOS 18.1 Available for Testing
- - MacOS Sequoia 15.0.1 Update with Bug Fixes is Available
iPhone / iPad
- - iOS 18.0.1 & iPadOS 18.0.1 Updates Released with Bug Fixes
- - How to Fix Cellular Data Not Working on iOS 18 with Apps or iPhone
- - How to Update MacOS Sonoma/Ventura Without Installing Sequoia
- - Fix MacOS Sequoia Network & Wi-Fi Issues with These 6 Tips

Fix “Safari Can’t Open Page” Error on iPhone, iPad, Mac

Have you ever tried to visit a web page or web site with Safari and the browser giving you the “Safari Can’t Open the Page” error message? It stops you in your tracks as the web page can’t be viewed at all.
The “Safari Can’t Open the Page” error can happen on the iPhone, iPad, and Mac, on any version of the web browser. If this happens, you can usually resolve the problem quickly by following the troubleshooting steps below.
Fix 1: If “Safari Can’t Open the Page” Error, Check Your Internet!
The first thing you should do is check your internet connection, make sure it is active and enabled. This applies to Mac, iPhone, iPad, and anything really.
If the device or computer is disconnected from the internet, you will see the “Safari Can’t Open the Page” every time.
Confirm that you have an active and functioning internet connection first, this is often the problem. Maybe it’s due to low cell phone reception, or a junky wi-fi connection, whatever it is, confirm that your internet actually works. Load other web pages, use other services, etc.

Fix 2: Check the URL!
The next thing you want to do is check the website URL address, so that you know it is correct and proper. This is a really common reason why web pages can’t be loaded. A typo in the URL web address will prevent the site from loading. Make sure it is correct!
Fix 3: Refresh the Web Page
Simply refreshing the web page often fixes the problem, particularly if the connection was interrupted for some reason.
You can refresh the webpage by clicking the ‘refresh’ button, it looks like a little circular arrow in a circle and it is near the address URL bar.
You can also hold down the OPTION button on a keyboard to force refresh a webpage without caches.
Fix 4: Quit and Relaunch Safari
Quitting and relaunching Safari can often fix a problem where a web page can’t be loaded.
After you open Safari again, the web page should load fine.
Fix 5: Check DNS and Use Google DNS
Sometimes DNS servers and problems are to blame for poorly loading web pages. One solution to this is to use custom Google DNS servers.
Google DNS servers are 8.8.8.8 and 8.8.4.4 and you can learn how to change your settings here:
- How to change DNS settings on iPhone, iPad
- how to change DNS settings on Mac
6: Another Fix: Update Software
Finally, you may need to update your Safari software or your system software. Check for any available software updates, and install them if they are available. This can be particularly true with old versions of software.
7: Empty Safari Web Browser Caches and Site Data
Sometimes Safari caches can cause strange browser behavior like displaying a “Can’t open page” error message. Emptying the browser caches and site data can often remedy this issue.
On Mac, you can empty browser data by going to “Safari” in the menu bar > Preferences > Privacy > Remove all website data, and confirm that you want to remove website data.
On iOS, you can empty Safari browser data by going to Settings app > Safari > “Clear History and Website Data” and confirm that you want to remove and clear website data.
Note that by clearing caches, cookies, and site data you will have to login again to any site you have saved a password or other customizations for.
8: Try a Different Browser
Another choice is to use a different web browser of course too, if the site loads in Chrome or Firefox or Opera but not in Safari, it may indicate a specific problem with Safari.
About OSXDaily | Contact Us | Privacy Policy | Sitemap
This website is unrelated to Apple Inc
All trademarks and copyrights on this website are property of their respective owners.
© 2024 OS X Daily. All Rights Reserved. Reproduction without explicit permission is prohibited.

IMAGES
VIDEO
COMMENTS
If Safari isn't loading websites or quits on your iPhone, iPad, or iPod touch. If you can't load a website or webpage, or Safari quits unexpectedly, follow these steps. Connect to a different network. Try to load a website, like www.apple.com, using cellular data.
Learn what to do if your iCloud or Safari bookmarks aren't syncing. Find what’s been asked and answered by Apple customers. If Safari doesn't load a webpage, stops responding, quits unexpectedly, or otherwise doesn't work as expected, these solutions might help.
If Safari is not working, be sure to check your cellular and Wi-Fi connection. Confirm that you have not set any Screen Time limits for Safari. If all else fails, try clearing Safari history and browsing data.
2. Force-Close and Restart Safari. Safari may not be working on your iPhone because of a few frozen tabs. Follow the steps below to force-quit your browser. Swipe up from the bottom of...
Navigating the digital world becomes a challenge when Safari, the trusted web browser for millions of Apple users, starts faltering. Whether it’s unexpected crashes, slow load times, or web pages not displaying correctly, issues with Safari can disrupt your online activities and productivity.
You're browsing contentedly in Safari, when suddenly Safari can't open the page you're trying to navigate to. So what causes this Apple Safari issue, and what can you do about it? We’ve laid out five easy ways to fix the Safari Cannot Open the Page error.
You can't sign in to a web page, despite using the correct sign-in information. A web page asks you to remove or reset cookies. Safari slows down, stops responding or closes unexpectedly. If you're using an iPhone or iPad, find out about solutions for Safari on iPhone and iPad.
Not being able to surf the web using Safari may be caused due to improper network configuration. Start by making sure you're connected to the internet through either Wi-Fi or cellular.
1. Restart Your Device. You hear it all the time—turn your device off and on again. While this may sound too simple to work, restarting your iPhone or iPad has been known to clear your usable memory, which can speed up Safari. If Safari is frozen or just a blank white screen, restarting your iPhone or iPad can also fix these problems.
The “Safari Can’t Open the Page” error can happen on the iPhone, iPad, and Mac, on any version of the web browser. If this happens, you can usually resolve the problem quickly by following the troubleshooting steps below.