How to view and clear your web browsing history in Safari on iPhone or iPad
Easily wipe your browsing history in Apple's Safari web browser in seconds.


What you'll need
How to find your web-browsing history, how to clear your web browsing history.
Clearing your browsing history on iPhone and iPad in Safari has been a straightforward affair for years now.
Sometimes you want to clear your history to get rid of bloat and streamline your browsing experience. Other times, you're trying to hide a gift purchase from a loved one.
Apple makes it very easy to clear your browsing history on both the iPhone and iPad and we're here to show you how. Here's how you can make a fresh start in Safari and debloat your web browsing experience.
On the latest models, web browsing is smoother than ever before thanks to ProMotion in the iPhone 15 Pro and faster chipsets like the M2 found in the iPad Air 6 . If you're looking for a new Apple device, we highly recommend one of the following:

iPhone 15 Pro $999 at Apple
Grab the best iPhone available right now starting from $999. With a gorgeous titanium finish and the most powerful chip ever in an iPhone, you won't be disappointed with the 15 Pro.

iPad Air 6 13-inch | $799 $754 at Amazon
With an M2 chip and a 13-inch screen option, the new iPad Air 6 is one of the best iPads available right now. Normally $799, you can pick up the 13-inch model for nearly $50 off at the moment — don't miss out.
Viewing your web history in iOS 17 and iPadOS 17 is very easy to do, here's how:
- In Safari, tap the Bookmarks button in the toolbar that's below the address bar.
- Tap the History icon in the upper right corner. Here, you can view your entire web history.

- Use the History search bar to find previously viewed pages.

If the time calls to wipe most or all of your web browsing history in Safari, here's how to do it on both iPhone and iPad.
To note, the below steps will be the same if you attempt to wipe your web browsing history on an iPhone 15 Pro Max or an iPad Mini 6 , all Apple devices require the same steps.
Master your iPhone in minutes
iMore offers spot-on advice and guidance from our team of experts, with decades of Apple device experience to lean on. Learn more with iMore!
- In Safari, tap the Bookmarks button.
- Select the History icon in the upper right corner.
- Tap Clear and select how much history you'd like to clear: the last hour, the last day, 48 hours' worth, or all recorded history.

One more thing… A feature no one talks about
Privacy on the web matters more than ever in these modern times. Websites store the pages you click on, especially when you sign into a page that can contain personal information about you.
It's great to have a feature like this in Safari — but it would be good to have this automated in iOS 18 . If Apple's web browser could automatically clear history after 24 hours it would be very useful, as you wouldn't leave a trail behind.
Regardless, it's still a good feature, and one you should use every week.
Daryl is iMore's Features Editor, overseeing long-form and in-depth articles and op-eds. Daryl loves using his experience as both a journalist and Apple fan to tell stories about Apple's products and its community, from the apps we use every day to the products that have been long forgotten in the Cupertino archives.
Previously Software & Downloads Writer at TechRadar, and Deputy Editor at StealthOptional, he's also written a book, ' The Making of Tomb Raider ', which tells the story of the beginnings of Lara Croft and the series' early development. His second book, ' 50 Years of Boss Fights ', came out in June 2024, and has a monthly newsletter called ' Springboard '. He's also written for many other publications including WIRED, MacFormat, Bloody Disgusting, VGC, GamesRadar, Nintendo Life, VRV Blog, The Loop Magazine, SUPER JUMP, Gizmodo, Film Stories, TopTenReviews, Miketendo64, and Daily Star.
Own the suit Steve Jobs wore in an iconic Macintosh ad with an estimated $30,000 value at auction
Despite reports, Meta and Apple are not discussing an AI partnership for one obvious reason
Got $1,200 to spend on an M3 iMac? Here are the 6 things I'd buy in the hunt for Apple desktop perfection instead
Most Popular
- 2 This iPhone theft warning shows why Face ID is more important than ever before — criminals swiping 80 phones a day can make $63,000 in half an hour
- 3 What connects, Apple, The Beatles, and one of the BBC’s most viral bloopers of all time?
- 4 Apple launches brand new Beats Pill speaker: Here are 7 things you need to know about it
- 5 Own the suit Steve Jobs wore in an iconic Macintosh ad with an estimated $30,000 value at auction
How to search your browsing history on an iPhone, in Safari or Google Chrome
- It's easy to search the history on your iPhone's web browser to return to a specific webpage you've visited previously.
- You can search the history on your iPhone in the Safari or Google Chrome browsers with these steps.
- Visit Business Insider's homepage for more stories.
The search history on your iPhone's web browser can be helpful in taking you back to a site you want to see again, but scrolling through the whole list can be time consuming and annoying.
Luckily, there's a search tool to help you get back to websites you may have visited a while ago — without going through the trouble of trying to remember the date you visited it.
This feature is available on both the Safari and Google Chrome browsers. Here's how to use it to search your web history on an iPhone .
Check out the products mentioned in this article:
Iphone 11 (from $699.99 at best buy), how to search the history on your iphone in safari .
1. Open the Safari app.
2. Tap the book icon at the bottom of your screen. It is the second icon from the right. This will bring up your search history.
3. Pull down on this History menu to reveal a bar at the top labeled "Search History" with a magnifying glass to the left of it.
4. Tap the search bar you just revealed to bring up the keypad, and type your search query. The query doesn't have to be exact to bring up results.
5. The result you are looking for should appear. Tap it to return to the website you visited.
How to search history on your iPhone in Google Chrome
1. Open the Google Chrome app.
2. Tap the three dots in the bottom right hand corner of the screen. This will bring up an options menu.
3. Tap "History," which is the second to last option on the list of items in blue. The icon looks like a clock with an arrow around the outside pointing counterclockwise.
4. On the new History page, tap the search bar at the top to bring up your keyboard.
5. Type your search query into the search bar.
6. Tap the name of the site you were looking for. This will bring you back to the page.
Related coverage from How To Do Everything: Tech :
How to close all of the open tabs on your iphone's safari browser at once, how to stop pop-ups from appearing on your iphone's safari browser, how to add bookmarks and favorites on an iphone's safari browser for quick access to your preferred webpages, how to clear the safari search history on your iphone in three different ways.
Insider Inc. receives a commission when you buy through our links.
Watch: I'm a diehard iPhone user who switched to Android for a week — here's what I loved and hated about the Google Pixel 3 XL
- Main content
- PRO Courses Guides New Tech Help Pro Expert Videos About wikiHow Pro Upgrade Sign In
- EDIT Edit this Article
- EXPLORE Tech Help Pro About Us Random Article Quizzes Request a New Article Community Dashboard This Or That Game Popular Categories Arts and Entertainment Artwork Books Movies Computers and Electronics Computers Phone Skills Technology Hacks Health Men's Health Mental Health Women's Health Relationships Dating Love Relationship Issues Hobbies and Crafts Crafts Drawing Games Education & Communication Communication Skills Personal Development Studying Personal Care and Style Fashion Hair Care Personal Hygiene Youth Personal Care School Stuff Dating All Categories Arts and Entertainment Finance and Business Home and Garden Relationship Quizzes Cars & Other Vehicles Food and Entertaining Personal Care and Style Sports and Fitness Computers and Electronics Health Pets and Animals Travel Education & Communication Hobbies and Crafts Philosophy and Religion Work World Family Life Holidays and Traditions Relationships Youth
- Browse Articles
- Learn Something New
- Quizzes Hot
- This Or That Game
- Train Your Brain
- Explore More
- Support wikiHow
- About wikiHow
- Log in / Sign up
- Computers and Electronics
- Internet Browsers
- Safari Browser
2 Easy Ways to Check Your Safari Search History
Last Updated: May 21, 2024 Fact Checked
Using iPhone
Using macos.
This article was co-authored by wikiHow staff writer, Hannah Dillon . Hannah Dillon is a Technology Writer and Editor at wikiHow. She graduated with a B.A. in Journalism from North Dakota State University in 2013 and has since worked in the video game industry as well as a few newspapers. From a young age Hannah has cultivated a love for writing and technology, and hopes to use these passions in tandem to help others in the articles she writes for wikiHow. This article has been fact-checked, ensuring the accuracy of any cited facts and confirming the authority of its sources. This article has been viewed 166,443 times. Learn more...
Do you need to check your Safari browser history? In a few simple steps, you can easily view all the websites you accessed in the past. You can also search for specific websites in your history and clear any website data you don't want. This wikiHow will teach you how to view and delete your Safari history on iPhone, iPad, and macOS.
Things You Should Know
- On iPhone, you can click the book icon, then the clock icon to find your Safari history.
- On macOS, you can click the "History" tab, then "Show History".
- You can search for specific websites and clear your history data.

- If needed, you can change your General Settings .

- If you're signed in with the same Apple ID to you use to log into your Mac, your Mac's Safari history will appear in this list as well.

- You may have to swipe down on the History page to find it.
- The results will load as you type.

- You can also swipe left on individual websites in your history, then click Delete .

- Be sure to update Safari.

- If you're logged into the computer with the same Apple ID you use on your iPhone or iPad, you'll also see sites you've visited on those devices.

- A list of matching results from your history will appear. Click a site to load it in Safari.

- Select a time frame from the drop-down menu, then click Clear History .
- You can also delete cookies from Safari .
Expert Q&A
You Might Also Like

- ↑ https://support.apple.com/guide/safari/search-your-browsing-history-ibrw1114/mac
- ↑ https://support.apple.com/en-us/HT201265
About This Article

iPhone/iPad: 1. Open Safari . 2. Tap the book icon. 3. Tap the clock button. macOS: 1. Open Safari . 2. Click History . 3. Click Show All History . Did this summary help you? Yes No
- Send fan mail to authors
Is this article up to date?

Featured Articles

Trending Articles

Watch Articles

- Terms of Use
- Privacy Policy
- Do Not Sell or Share My Info
- Not Selling Info
wikiHow Tech Help:
Tech troubles got you down? We've got the tips you need
How to View Safari History on iPhone
The Safari Web browser on your iPhone keeps a record of the websites you visit.
This can be a useful tool, especially if you’ve already read something and want to go back to it.
Our tutorial below will show you how to view Safari history on iPhone by completing just a few steps.
You can also visit ashevilleatc.com for additional iPhone tutorial topics.
How to See Safari History on iPhone 11
- Launch Safari.
- At the bottom of the screen, tap the book icon.
- To examine your history, tap the clock symbol.
Our explanation continues below with further information on seeing your iPhone’s Safari history, as well as screenshots of these procedures.
When you use your computer or smartphone’s Web browser without using a private browsing session, the browser saves your browsing history.
When iPhone users are concerned about their phone’s browsing history, they frequently want to delete it. That history, though, can be valuable.
It can assist you with locating an intriguing article that you read earlier but can’t remember the address for, or it can assist you in determining which store had the greatest pricing on a product that you were looking at from a range of various retailers.
When you use the Safari Web browser on your iPhone, it saves a history of all the pages you visit.
Possessing this history makes it much easier to return to a previously visited page, as you can access that history and simply tap on the page that you want to visit.
Our article below will show you how to quickly discover and use your Safari iPhone history.
Related: Find out what that delivered message means that shows up under some of your iPhone texts.
How to Locate Safari History on Your iPhone (Guide with Pictures)
The procedures in this post were carried out using an iPhone 11 running iOS 13.6.1. The same methods will work on most other iOS versions and iPhone models.
If you’ve updated to iOS 15, your address bar may now be at the bottom of the screen. If this is the case, your screen may differ from the examples in the guide below. Yet, the buttons for accessing the history remain in the same locations.
Step 1: Launch the Safari browser.

Step 2: Tap the icon that looks like an open book at the bottom of the screen.

Step 3: Click the clock-shaped tab at the top of the screen.

Now that you know how to discover your Safari history iPhone data, you may utilize it to find information that you previously saw and either wanted to double-check or share with someone else.
You should now be able to see your browsing history. You can navigate to the page by tapping on an item in the list. Individual Web pages in this history can be deleted by swiping to the left and hitting the Delete button.
Your browser’s search history will be mixed in with the pages you’ve visited. This implies that the terms you entered in the search field at the top or bottom of the screen will be visible as well. Depending on your selected search engine, your search phrases will appear beside domains such as “google.com” or “bing.com.”
Continue reading our tutorial below for more information on locating and using history data in your iPhone’s Safari browser.
Further Details about Checking Safari History on iPhone
It is important to note that Safari does not save your history for pages visited while using Private Browsing. Toggling between ordinary and private browsing is as simple as touching the Tabs icon (two overlapping squares) at the bottom of the screen and selecting the Private option.
Safari also does not save browsing history for other iPhone browsers, such as Google Chrome or Firefox. Instead, you’d have to open those browsers to see their history.
Also, deleting the browsing history for Safari will only affect the browsing history for the Safari app. Other browsers’ history menus will remain accessible on your iOS device unless you opt to delete the existing data for those browsers as well.
Go to Settings > Safari > Clear History and Website Data to remove your Safari history. This will also clear your cookies and log you out of any accounts you are presently signed into.
When you remove Safari’s browser history, you won’t be able to view Safari history for any browsing sessions that occurred before the deletion. Safari will only display your Online surfing history when that information has been removed.
If you haven’t erased Safari history previously, your browser history can be quite large. Normally, the device’s full history will be available for 30 days.
How to Lookup Safari History on an iPhone
Searching through your iPhone Safari history is another intriguing thing you can do with it.
When you open Safari, press the book symbol at the bottom of the screen, then select the History tab at the top of the screen, you’ll notice a “Search History” area.
When you tap inside that field and type a search query, you’ll see a list of pages from your history that contain those search terms.
This is especially useful if you recall a single word or term but don’t remember where you saw it or the name of the website where you saw it.
If you have another browser installed on your iPhone, such as Google Chrome or Mozilla Firefox, those browsers will also retain history, which you may search through in the same way.
Commonly Asked Questions About iPhone History in Safari
How can i view my iphone’s safari history.
By opening Safari and clicking the book symbol at the bottom of the screen, you may access the history of all Web pages you’ve visited in the iPhone Safari Web browser.
Then, at the top of the window, select the tab with the clock on it. This is your browsing history, arranged chronologically. You may either search through it or scroll down to see everything. Touching on a location in your past will take you there.
How can I view my whole Safari history?
When you pick the book symbol, and then the History tab in the Safari browser on your iPhone , the full Safari history that is available is displayed.
To view your whole history in the Safari app on a MacBook Pro or a MacBook Air, go to the History tab and then click on Show All History.
How long does the iPhone Safari history last?
The Web sites you visit in your iPhone, iPad, or iPod Touch’s Safari browser are saved for one month.
Safari history on a Mac is retained for one year.
How can you check your iPhone’s history?
On your iPhone, you can view your history at any moment by launching Safari, selecting the open book button, and then pressing on the History symbol to see a list of Web pages that you have viewed.
Pages viewed in Private tabs, as well as pages viewed in other Web browsers such as Google Chrome or Mozilla Firefox, are not included in this history.
To view the history in Chrome, open the browser, hit the three dots in the bottom-right corner, and then tap the History button.
To view the history in Firefox, launch the Firefox iPhone app, tap the three lines in the bottom-right corner, and then select the History option.
It is important to note that the history displayed in the Safari browser on your iPhone is distinct from the history displayed in other phone browsers such as Google Chrome or Mozilla Firefox.
Also, clearing the history in Safari does not remove the history in the other browsers, and vice versa.
Video on Safari History iPhone

Matt Jacobs has been working as an IT consultant for small businesses since receiving his Master’s degree in 2003. While he still does some consulting work, his primary focus now is on creating technology support content for SupportYourTech.com.
His work can be found on many websites and focuses on topics such as Microsoft Office, Apple devices, Android devices, Photoshop, and more.
Share this:
- Click to share on Twitter (Opens in new window)
- Click to share on Facebook (Opens in new window)
Related Posts
- How to Clear Browsing History on iPhone 14
- iPhone 15: How to Clear Safari History in Just a Few Steps
- How to Delete History on iPhone 14: Step-by-Step Guide
- How to Close All Private Tabs on iPhone: A Step-by-Step Guide
- How to Clear History on iPhone 14
- How to Clear Safari History on iPhone 14: A Step-by-Step Guide
- How to Clear History in Chrome on iPhone: A Step-by-Step Guide
- How to Clear History in Firefox on iPhone: A Step-by-Step Guide
- How to Remove Frequently Visited on iPhone: A Step-by-Step Guide
- How to Change the Default iPhone 13 Web Browser
- How to Clear YouTube Search History on an iPhone
- iOS 17 Guide: How to Clear Cookies on iPhone Simplified
- How to Favorite a Web Page in Safari on iPhone 13
- How to Get Rid of iPhone 14 Cookies: A Step-by-Step Guide
- Where Can I Find App Store Purchase History iPhone Information?
- How to Install Google Chrome on iPhone 14: A Step-by-Step Guide
- How to Remove Safari Frequently Visited on iPhone 13
- How to Clear Cache in the iPad Safari Browser
- How to Remove Cache on iPhone 11: A Step-by-Step Guide
- How to Bookmark on iPhone 15: A Step-by-Step Guide
Get Our Free Newsletter
How-to guides and tech deals
You may opt out at any time. Read our Privacy Policy
How to clear Safari browsing history on iPhone and iPad
Clear Safari browsing history on iPhone and iPad in a few simple steps

You'll definitely want to know how to clear Safari browsing history on iPhone and iPad . Know how to delete browsing history is part of basic user operation on all your devices, and is especially if you share devices with others.
Luckily, deleting browsing history on Safari is easy and can be done in just a few taps, and is the same on iOS and iPadOS, so whether you're using an iPhone 15 Pro or an iPad Air , these steps will apply.
Remember, though, that deleting your browsing history only stops your activity being visible on that device. Your Internet Service Provider (ISP) will still be able to see the webpages you have visited. If you want to stop that, for ultimate privacy, you'll need to use one of the best VPN services .
The following screenshots were taken on an iPhone running iOS 17 . If you aren't running the latest version of your device's OS, we can show you how to update an iPhone or how to update an iPad .
- In Safari, tap the book icon
- Go to the history tab (clock)
- Select how far back to clear
Read on to see full illustrated instructions.
1. In Safari, tap the book icon

Firstly, open Safari and tap the book icon in the bottom bar.
2. Select the history tab (clock icon) and tap Clear

Now select the history tab (clock icon) and tap Clear at the bottom.
3. Select how far back to clear and tap Delete

Now choose how far back you'd like to delete : last hour, today, today and yesterday, or all time.
If you like, you can toggle on Close All Tabs , which will close every open tab that isn't in a tab group (we can show you how to use tab groups if you aren't sure).
Finally, when you're happy, hit Delete .

As you can see in the screenshot above, if you now go back to the history tab, your history will have been deleted.
For more iPhone tutorials, check out our guides on how to transfer data from iPhone to iPhone , how to clear RAM on iPhone , how to delete multiple contacts on iPhone and how to rearrange the iOS 17 Messages '+' menu .
Sign up to get the BEST of Tom’s Guide direct to your inbox.
Upgrade your life with a daily dose of the biggest tech news, lifestyle hacks and our curated analysis. Be the first to know about cutting-edge gadgets and the hottest deals.
Peter is Reviews Editor at Tom's Guide. As a writer, he covers topics including tech, photography, gaming, hardware, motoring and food & drink. Outside of work, he's an avid photographer, specialising in architectural and portrait photography. When he's not snapping away on his beloved Fujifilm camera, he can usually be found telling everyone about his greyhounds, riding his motorcycle, squeezing as many FPS as possible out of PC games, and perfecting his espresso shots.
Reminders has become my go-to iPhone app, but iOS 18 should make it even better
iOS 18 beta 2 users report RCS toggle appearing — but it will be a while before it works
5 best shows like 'Dark Matter' to stream after the finale
Most Popular
- 2 Keychron M3 Mini 4K Metal review: Light on size, heavy on performance
- 3 NYT Strands today — hints, spangram and answers for game #115 (Wednesday, June 26 2024)
- 4 I made my gaming PC even better with this accessory I never knew I needed
- 5 Forget dumbbells — this 5-move abs workout sculpts a strong core and strengthens your hips using just a resistance band
How To Check Safari History on iPhone and Mac [2024]

Recently a man in the EU discovered that his Safari browsing history was included in his Apple data download. After I discussed the issue with him and compared my data download, it turns out he received a lot more information than I did.
After this experience, I decided to research and learn different ways to manage your Safari browser history on your Mac and iPhone. But before we dive into this, what exactly is the Safari Browsing History and why is it so important?
How To Check Safari Search History on iPhone?
1. Open Safari .
2. In the Menu bar, look at the lower right corner of the screen and tap the History icon.
A Pop-up window showing the list of all the websites you have visited in Safari will appear. Also, If you want to, you can search the history for particular websites, and do this:

3. Enter a phrase into the search bar at the top of the screen.

This filters just the websites with that particular keyword or phrase. It is also important to know how to clear your Safari Browsing History.
To do this, follow these simple steps below.
How To Check Safari Search History on Mac?
There are a number of ways you can manage your browser history for Safari on both your macOS and iOS. Here are different techniques and how you can do it. First, let´s consider how to view your browsing history.
Time needed: 1 minute
View Your Safari Browsing History on Mac

Follow the simple steps below to view your browsing history on your iPhone as well.
Delete Your Safari Browsing History on your Mac
To clear your browser history on Mac, follow these straightforward steps:
1. Open Safari.
2. Open the History Bar at the top of the screen.
3. Click the Show All History tab in the Menu bar or press Command (⌘) + Y in Safari, which will take you to the history view.

4. Select Clear History .

A pop-up menu will come up and it will allow you to choose how far back you want to clear the existing history. This option lets you choose if you want to clear your history from the last hour, day, week, two weeks, a month, or even for all time.

5. Choose your preferred option and click Clear History .

Great! You have successfully cleared your Safari browsing history on Mac. Now, Let´s see how we can do this for iPhone as well.
Delete Your Safari Browsing History on iPhone
Clearing your browsing history on your iPhone is also easy. Follow these simple steps too:
1. Open the Settings app on your iPhone.

2. Scroll through the options and click on Safari .

3. Again, scroll and find the Clear History and Website Data option.

4. Tap Clear History and Data .

Yes! You have successfully cleared all Browsing History on Mac and iPhone.
Following these next easy steps to remove all the records of the web pages or sites you have visited over the selected period.

You can also prevent Safari from tracking your browsing history. Let us quickly dive into this too.
Prevent Safari From Tracking Your Browsing History on Mac
Suppose you prevent Safari from tracking the history of the websites you visited. In that case, it means that Safari cannot save any record of the searches you perform or the websites you visit. How can you do this?
2. Navigate to click Safari in the Menu Ba r .
3. Select Preferences from the Menu Ba r .

4. Next, Click on the Privacy tab.

5. You´ll see a box that is next to Prevent cross-site tracking, Check the box.
Let me also walk you through how to do this on your iPhone.
Prevent Safari From Tracking Your Browsing History on iPhone
1. Open the Settings app.

2. Scroll down to the bottom and tap Safari .

3. On this page as well, scroll down to the Privacy and Security section .
4. Toggle on the switch that is next to the Prevent Cross-Site Tracking .

You have successfully prevented Safari from tracking your browsing history both on your Mac and iPhone!
If you prefer additional protection for your browsing activity and for your iPhone and Mac overall, we recommend a dedicated antivirus like Intego Internet Security that can block malicious websites from accessing your data.
That is not all. Sometimes, you might not want your Safari Browser to save your browsing history, website data, or even cookies. Using the private browsing mode is the solution to this.
Keep Your Browsing History Private on Mac
To keep your browsing history private on Mac, you need to use the private browsing mode. Follow these very easy and straightforward steps to do this:
2. Look at the top of your screen, select File , and click New Private Window .

A new window will be opened and this will disallow Safari from saving your Browsing or search history.

This would also restrict Safari from sending auto-fill information to any website you visit while using the window. You can also do the same on your iPhone.
Keep Your Browsing History Private on iPhone
2. Tap the Page tab in the bottom right corner of the Safari screen.

3. Switch the page option to Private .

4. Finally, Click the ‘+’ sign at the bottom left corner to open a new private browser.
Keeping your browsing history private is very important, but in some situations, you may have visited a website by mistake or you don´t want another person to see that you visited the website. In this situation, the best thing you should do is delete the individual website from your Browsing history. Let me quickly show you how to do this:
Delete Individual Websites From Your Browsing History for Mac
To delete individual items or websites from your Safari Browsing history, follow these very easy steps:
1. Open your Safari Browser .
2. Click on the History tab in the Menu bar
3. Select the Show All History tab

4. Find the website you want to remove and Right-click on it.

5. Select the Delete from History option.

Let me quickly walk you through how to do this on iPhone as well.
Delete Individual Websites From Your Browsing History for iPhone
1. Open the Safari app.
2. Click the history tab at the bottom right corner of the screen of the browser.
3. Look for the website you want to delete from your history and swipe left on it.

4. Finally, Tap the Delete option.
Yeah! You have successfully deleted individual websites from your browsing history. But if you use Safari on multiple devices of yours such as iPhone, Mac, and maybe your iPad, iCloud sync can help you to keep all your history synchronized across all the devices you own. This means that you can start browsing on your iPhone and continue later on your Mac. Let me quickly show you how to set this up.
Manage Your Safari Browsing History Across Multiple Devices Using iCloud Sync
To use the iCloud sync feature, you must have iCloud enabled on all the devices you own and they all need to be signed in to the iCloud with the same Apple ID.
If you have Safari iCloud syncing turned on and you clear your history, it will also be cleared from all of your other Apple devices with iCloud sync enabled. How can you enable and disable iCloud sync for your Safari browsing history on your Mac and iPhone?
Manage Your Safari Browsing History Across Multiple Devices Using iCloud Sync on Mac
2. Select Safari > Preferences > iCloud Option
4. Check the checkbox next to Safari to make sure that it syncs across all your devices
To sync your browsing history across certain devices, do this:
5. Click on the Manage Devices Button and select the devices you want to sync with.
6. Click Done
Manage Your Safari Browsing History Across Multiple Devices Using iCloud Sync on iPhone
1. Open the Settings app on your iPhone.
2. Click on your name at the top of the settings screen.

3. Tap the iCloud option.

4. Under Apps Using iCloud , select Safari.
5. Finally, toggle on the switch next to Safari.

Great! You have successfully enabled iCloud sync for Safari browsing history and it will be updated on all your devices using the same Apple ID when you visit new websites or close an existing Safari tab.
Suppose you’ve carefully followed the methods and steps I’ve provided in this step-by-step guide. In that case, you will have a great edge over efficiently managing your Safari browsing history on one or even multiple devices.
Which of these methods worked for you? Feel free to share your thoughts here in the comment section. Also, if you are having problems with iCloud syncing on your devices, check out our guide for effective solutions.
One thought on “ How To Check Safari History on iPhone and Mac [2024] ”
I like to use imymac——Browser Cleaner to clean up browser traces, historical records, etc.Browser Cleanup lets you clean up junk files, cookies, and history, eliminate deceleration reasons, clear privacy traces to protect your confidential data and more. It is performed on Mac OS and Mac OS X.
Leave a Reply Cancel reply
You must be logged in to post a comment.
This site uses Akismet to reduce spam. Learn how your comment data is processed .
- Amalia Souris
- Early Prime Day deals
- This week's best tech deals
- Apple plans for thinner hardware
- Amazon Prime Day 2024 announced
- The next Nintendo Direct is on June 18
iPhone 101: How to view your Safari browsing history on your iPhone or iPad
Like most modern web browsers, Safari for iOS stores your browsing history so you can call up web pages that you previously visited on your iPhone or iPad. The feature is easy to access and works with any open Safari page on your device.
Open Safari for iOS on your iPhone or iPad.
Press and hold the back arrow button on the far left hand side of the bottom tool bar.
Your browser history menu will appear on the screen. From here, you can tap on a link to open it.
If you use iOS 7 and have multiple windows/tabs open, you can view each window's browser history by tapping the "multiple pages" icon in the bottom right of the tool bar and then selecting the target page to open it. When it is open, you can press and hold the back bottom to view the history of that particular session.
This only works for open tabs that originate on your device. If you use iCloud, you may be able to see pages that are open on another iOS device or Mac. Opening an iPad window from your iPhone, for example, does not allow you to view the history of that iPad browsing session.
Latest Stories
Ubisoft ceo says assassin's creed remakes are in the works.
Yves Guillemot, the CEO of Ubisoft, has revealed in an interview on the company's website that Assassin's Creed remakes are in the works.
Please don’t get your news from AI chatbots
When Nieman Lab asked ChatGPT for links to high-profile stories in publications it had paid millions of dollars to, it spat back fake links.
Bluesky 'starter packs' help new users find their way
Bluesky introduced “starter packs,” which aim to address that initial discovery problem by allow existing users to build lists of accounts and custom feeds oriented around specific interests or themes.
iPhone users won’t lose True Tone, other features after third-party repairs
Apple is finally loosening some restrictions on repairs, extending software support to third-party replacement batteries and displays installed into iPhones later this year.
Dune director throws shade at the Deadpool & Wolverine popcorn bucket
The popcorn bucket wars just got hotter thanks to Dune director's Denis Villeneuve's latest description of the Deadpool & Wolverine popcorn bucket.
Valve reveals the most-played games on Steam Deck
Valve has added a chart of the 100 most-played titles on the Steam Deck, but making the list isn't just about number of players.
Paramount's strategy of purposeful digital rot doesn't even make sense
Paramount has been pulling down old show content from websites for channels like Comedy Central, CMT and TV Land.
The best 2-in-1 laptops for 2024
Here's a list of the best 2-in-1 convertible laptops you can buy, as chosen by Engadget editors.
Early Prime Day deals include the Ring Video Doorbell for only $50
Amazon Prime members can take half off the second-generation Ring video doorbell. Its 1080p camera includes motion detection and two-way audio, so you can keep tabs on and communicate with anyone approaching your home.
The Steam Summer Sale is here to empty your bank accounts
The Steam Summer Sale is live. You can save big bucks on huge titles like Elden Ring and Baldur’s Gate 3.
Xbox Gaming coming to select Amazon Fire TV devices in July
Great for consumers, by another ill omen for Microsoft's console business.
The nation's oldest nonprofit newsroom is suing OpenAI and Microsoft
The CIR's lawsuit is the latest in a long line of lawsuits filed by publishers and creators accusing generative AI companies of violating copyright.
Images of unannounced Samsung watches and earbuds appear to have leaked
A reliable gadget leaker, named Evan Blass, just published images of a bunch of unannounced Samsung devices. There’s the Galaxy Watch 7, Watch Ultra and new earbuds.
Amazon is giving away 15 free video games ahead of Prime Day 2024, including Star Wars: KotOR 2
The latest batch of 'free' games that Amazon is offering Prime members includes Star Wars: Knights of the Old Republic 2 and Teenage Mutant Ninja Turtles: Shredder’s Revenge.
NASA gives SpaceX the privilege of crashing the ISS into the sea
NASA asks SpaceX to use a rocket to crash the ISS into the sea. The company will get $843 Million for the privilege.
YouTube Premium's new features include picture-in-picture for YouTube Shorts
YouTube has recently launched a bunch of new features for Premium subscribers, including a quick way to skip the more boring parts of a video.
Time strikes a deal to funnel 101 years of journalism into OpenAI's gaping maw
Time is the latest big-name publication to let OpenAI train its large language models on its journalism archives.
Samsung Unpacked 2024: Galaxy Z Fold 6, Watch Ultra, Galaxy Ring and everything else to expect
Samsung has lined up an Unpacked event for July 10. We're expecting to learn more about the Galaxy Ring, as well as new foldable and other devices. A Galaxy Watch Ultra seems to be on the way too,
Get a Blink Outdoor 4 system with a Blink Mini 2 for $50 in an early Prime Day deal
Get the Blink Outdoor 4 and Blink Mini 2 bundle for 64 percent off.
YouTube reportedly wants to pay record labels to use their songs for AI training
YouTube is allegedly looking to pay music labels a sum of money to use their content for AI training.

How to Clear Safari History, Cache, and Cookies on your iPhone
Toggle Dark Mode
Safari stores your browsing history as well as cached files and cookies from every website you visit. Clearing Safari history, cookies, and cached data on your iPhone can be beneficial for various reasons, including performance improvement, privacy, troubleshooting, and general maintenance.
Sometimes, you also may simply want a fresh start and prefer to clear your history regularly to minimize your digital footprint.
Clearing your history ensures others can’t see which websites you’ve visited or what information you’ve searched for. This is mostly applicable if you share your iPhone with others or search for sensitive information.
Over time, cached files and cookies from sites you visit can accumulate and take up a significant amount of storage space on your iPhone. Clearing them will free up storage capacity. Excessive data accumulation, including history, cookies, and cache, can slow down Safari’s performance. Clearing this data could speed up your browsing experience.
Also, if a website isn’t loading properly, clearing your browsing history, cache, and cookies will force Safari to download fresh data and could help resolve the issue.
How to Clear Safari History

To clear your Safari history and website data such as cookies and caches, follow these steps:
- Open the Settings app on your iPhone.
- Scroll down to Safari and tap it.
- Find Clear History and Website Data and tap it.
- On the next screen, you’ll have the option to clear history from the Last Hour , Today , Today and Yesterday , or All history. Select whichever one you prefer.
How to Clear Safari Cache and Cookies

The steps above will clear all of your browsing history, plus cookies, cache, and other browsing data (this is what “website data” refers to). However, you can preserve the history of the sites you’ve visited while clearing out only your cookies and other stored browsing data such as caches and stored preferences for individual websites.
Here’s how to clear your Safari cache and cookies, but keep your history:
- Open the Settings app.
- Scroll all the way down to Advanced and tap it.
- Tap Website Data . Depending on how much data is stored, this screen might take a few seconds to load.
- To flush the data for an individual site, locate it in the list and swipe right-to-left to delete it. You can also select Show All Sites to expand the list.
- To delete all cookies and caches, select Remove All Website Data at the bottom of your screen and then tap Remove Now to confirm.
Clearing Safari’s history and website data is a straightforward process that can protect privacy, improve performance, and help manage valuable storage space effectively. Whether or not you’ve been thinking about it, give it a try to see if you notice a difference.

This Limited-Time Microsoft Office Deal Gets You Lifetime Access for Just $50 (For Mac)

Microsoft Office Pro Lifetime for One Payment of $50 - Certified Partner (For Windows)

Microsoft Windows 11 Pro for One Payment of $40 - Certified Partner

7 Of The Best Side Hustles You Can Start Today To Make Extra Cash

The Best Money Moves To Supplement Social Security in 2022

4 Real Things You Can Do Right Now to Make Legitimate Cash

You are using an outdated browser. Please upgrade your browser to improve your experience.
How to clear browsing history on Safari on iPhone or Mac

You can clear your Safari browsing history on both iOS and Mac

Last updated 3 years ago
As tracking goes, Safari keeping your browsing history is less about privacy-busting security and more about just being useful. It's your history that means Safari remembers where to go to when you choose forward and back within a site, for instance.
It's also how Safari is able to offer you a list of sites that you regularly go to, on account of how handy it is to be able to back to them with a click. History also does keep things you may not expect, though, such as a list of items you've downloaded.
If you don't want that, though, or you're just fed up of Safari going to site addresses you haven't looked at in years, you can wipe the whole browsing history.
On a Mac, you can also wipe, for instance, just the last hour's browsing history. So if you share Safari and it's someone's special birthday coming up, you can avoid them inadvertently finding out you plan to surprise them with dance lessons.

How to clear search history on Safari on Mac
- In Safari, choose the History menu
- Select Clear History from the very bottom of the menu
- In the dialog box that appears, choose from clearing the last hour , today , today and yesterday , or all history
- Click on Clear History
Alternatively, within Safari you can press Command-Y and the current page will be replaced by a history list. There's a Clear History... button toward the top right.
Clicking on that gives you exactly the same dialog about choosing how far back you want to clear your browsing history. But this page does also give you one extra option — the ability to delete one specific item.
How to clear one item from Safari search history on Mac
- In Safari, press Command-Y
- From the long list, click once on a history item to select it
- Right-click to bring up a menu, then choose Delete
Alternatively, if you select one, two, or more items in the history list, you can then press the Delete key to remove them all.

That kind of precision removal is only possible on your Mac, not on iOS . However, whether it's precision or wholesale clearing of your history, though, there is a way to replicate it on iOS.
If you have set iCloud to share your Safari history, then just doing this on your Mac also removes the history from your iPhone, and iPad.
Otherwise, you're stuck with going to your iOS device. And then with clearing the entire history.
How to clear search history on iPhone
- Go to Settings on your iOS device
- Tap on Safari
- Scroll down to Clear History and Website Data
- Tap that, then tap Clear History and Data to confirm
One important thing to note is that you can't selectively remove, say, today's browsing history on the iPhone or iPad . It's all or nothing, with iOS.

What you leave behind
Clearing your history like this does remove the list of sites and pages you've visited. It does mean you can't go back to that site you read last Tuesday, not without remembering what it was and going there yourself.
What it doesn't remove, though, is the information that gets used by something like AutoFill. If you have your address, for instance, and you're used to online forms being filled out with it, you've still got that feature.
You've also still got anything you downloaded. It's purely that Safari won't keep the list of downloads.
Keep up with AppleInsider by downloading the AppleInsider app for iOS, and follow us on YouTube , Twitter @appleinsider and Facebook for live, late-breaking coverage. You can also check out our official Instagram account for exclusive photos.
Top Stories

Amazon Prime Day starts July 16, but you can grab Apple deals for as low as $24 today
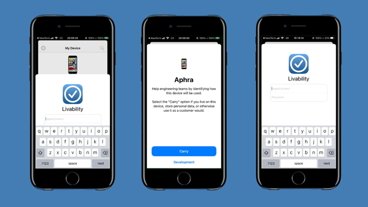
How Apple engineers manage & test new operating system features ahead of launch
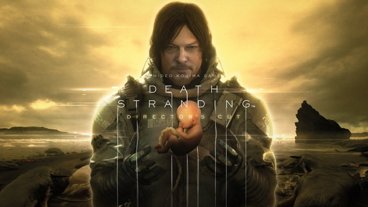
Why AAA games promoted by Apple flop in the App Store
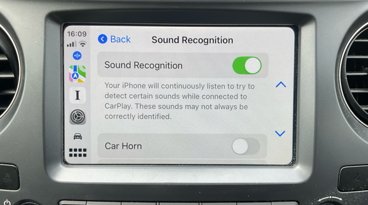

How to use CarPlay's handy new features in iOS 18

New leaked illustrations claim Apple Watch X has a bigger screen than Apple Watch Ultra

More M4: When the Mac will get upgraded with the latest Apple Silicon
Featured deals.

Staggering $300 discount hits Apple's M2 MacBook Air with 16GB RAM, 512GB SSD
Latest news.

UGreen Nexode Pro Charger review roundup: Small fast-charging companions
UGreen's Nexode Pro series of GaN chargers is compact, efficient, and helps keep all your devices fully charged.

Apple's M3 MacBook Pro 14-inch with 16GB RAM drops to $1,599
The 14-inch MacBook Pro price cut knocks $200 off the current M3 model with a bump up to 16GB unified memory. But this special deal at B&H ends June 28.

macOS Sequoia adds headphone accommodations for AirPods
The accessibility setting for AirPods, called headphone accommodations, is now available in macOS Sequoia, enabling more control over playback.

There are drastic steps to take, if your tattoo is hampering your Apple Watch
If you're thinking about getting a wrist tattoo, your Apple Watch may not be able to detect your pulse — but it's fixable with some money and pain.

Glued iPhone batteries may be a thing of the past, if this new tech works out
Apple is reportedly testing ways to make it a lot easier for users to remove the glue holding down the battery in the iPhone, with a report suggesting the new tech may arrive as soon as the iPhone 16.
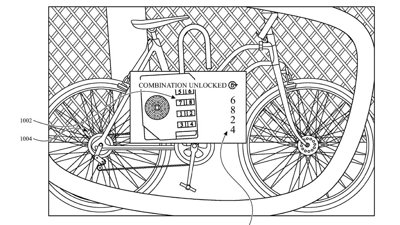
Apple wants to help you open real-world locks just by looking at them
Apple is researching how to bring the simplicity and security of biometrically protected passwords to real-world objects like bike locks, door codes, safes, and more with the help of iPhone or Apple Vision Pro.

Best Buy takes on Prime Day with its Member Deals Days sale that starts now
Best Buy Plus and Total members can save up to $600 on Apple products and more through the end of June.
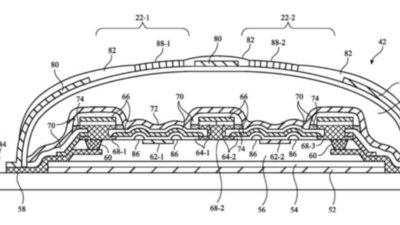
Forget folding screens, Apple is working on stretchable ones
New research that suggests the future "iPhone Fold" could have a stretchable display on the outside, instead of one that just folds. Here's how Apple thinks it can be done.

Apple Pay malfunctioning in Hungary, users experiencing unexplained charges
A serious Apple Pay malfunction appears to have arisen in Hungary. Multiple Apple Pay users in the country have reported unexplained charges in rapid succession.
How Apple's software engineering teams manage and test new operating system features ahead of launch
Internally, Apple engineers rely on a dedicated app to view, manage, and toggle in-development features and user interface elements within pre-release versions of new operating systems. Here's what the app is called and what it can do.
Confirming the fairly obvious, analysis of major iOS game launches including "Death Stranding" and "Assassin's Creed Mirage" has revealed that pricing games at console levels simply doesn't work in the App Store.
Latest Videos

Beats Pill review: Premium, but worth the money

visionOS 2 is a promising update with tons of new features

Retro gold rush: which emulators are on the App Store, and what's coming
Latest reviews.

Narwal Freo X Ultra review: smart and powerful whole home cleaning

Beats Solo Buds review: Apple's best wireless audio bargain yet

{{ title }}
{{ summary }}
How to Check Your Safari History on iPhone 12: A Step-by-Step Guide
Checking your Safari history on an iPhone 12 is a breeze. In less than a minute, you can find what websites you’ve visited, when you visited them, and how often. All you need to do is open Safari, tap the book icon, and voilà – your browsing history is at your fingertips.
Step by Step Tutorial on How to Check Your Safari History on iPhone 12
Before we dive into the steps, it’s important to note that checking your Safari history can help you find that website you forgot to bookmark or even help you keep tabs on your browsing habits. Let’s get started.
Step 1: Open Safari
Open the Safari app on your iPhone 12.
Opening Safari is as simple as tapping on the Safari icon on your home screen. It’s the one that looks like a blue compass. If you can’t find it, swipe down on your home screen and use the search bar to locate it.
Step 2: Tap the Book Icon
At the bottom of the screen, you’ll see a book icon. Go ahead and tap it.
The book icon is your gateway to your bookmarks, reading list, and, most importantly, your history. It’s typically located on the bottom bar of your Safari screen. If you don’t see it, make sure you’re on the main Safari page and not in a new tab.
Step 3: Select the Clock Icon
Once you’re in the bookmarks menu, you’ll see a clock icon at the top. That’s your history tab.
The clock icon represents your browsing history. It’s where Safari keeps a record of every website you’ve visited, organized by date. Tapping on this icon will show you a list of all the sites you’ve been to on your iPhone 12.
Step 4: Browse Your History
Now, you can scroll through your history to find the websites you’ve visited.
Your browsing history will be displayed in reverse chronological order, meaning the most recent sites you’ve visited will be at the top. You can scroll down to see older entries. Tapping on any entry will take you directly to that webpage.
After completing the steps, you’ll have successfully accessed your Safari browsing history on your iPhone 12. From here, you can revisit old sites, clear your history, or keep it as a record of your browsing habits.
Tips for Checking Your Safari History on iPhone 12
- If you want to clear your history, there’s an option at the bottom of the history page. Remember, once it’s gone, it’s gone for good.
- You can also search your history if you’re looking for something specific. Just pull down on the history list to reveal the search bar.
- If you’re concerned about privacy, consider using Private Browsing mode in the future, which doesn’t save your history.
- Keep in mind that if you’re signed into iCloud, your history may be synced across your devices.
- If you can’t find your history, it’s possible that the settings have been changed to clear history automatically, or someone else with access to your iPhone may have cleared it.
Frequently Asked Questions
Can i recover deleted safari history on iphone 12.
Once you’ve cleared your Safari history, it’s permanently deleted from your iPhone and cannot be recovered.
Can I check my Safari history from another device?
Yes, if you’re signed into the same iCloud account, your Safari history is synced across all your Apple devices.
How far back does Safari history go?
Safari keeps a record of your browsing history for at least one month. However, it may store history for up to a year depending on your settings and available space.
Does Safari history show websites visited in Private Browsing mode?
No, Private Browsing mode does not save any history, so those websites will not appear in your history.
Can I stop my Safari history from syncing across my devices?
Yes, you can stop syncing by going to your iCloud settings and turning off Safari syncing.
- Open Safari.
- Tap the Book Icon.
- Select the Clock Icon.
- Browse Your History.
Knowing how to check your Safari history on your iPhone 12 is a handy skill that allows you to keep track of your digital footprint. Whether you need to find that one website you forgot to bookmark or you’re just curious about your browsing patterns, your history can tell you a lot. Remember, your browsing history can also be a privacy concern, so make sure to manage it according to your needs, whether that’s clearing it regularly or using Private Browsing mode. Stay savvy with your browsing, and you’ll be a pro at navigating your digital world. And that’s how you check your Safari history on iPhone 12!

Matthew Burleigh has been writing tech tutorials since 2008. His writing has appeared on dozens of different websites and been read over 50 million times.
After receiving his Bachelor’s and Master’s degrees in Computer Science he spent several years working in IT management for small businesses. However, he now works full time writing content online and creating websites.
His main writing topics include iPhones, Microsoft Office, Google Apps, Android, and Photoshop, but he has also written about many other tech topics as well.
Read his full bio here.
Share this:
Join our free newsletter.
Featured guides and deals
You may opt out at any time. Read our Privacy Policy
Related posts:
- Safari History iPhone: How to See It [2023 Guide]
- How to Remove Frequently Visited on iPhone
- 15 Ways to Fix Safari Not Working on iPhone in 2023
- Can I Get Rid of Frequently Visited in Safari on iPhone?
- How to Clear Visited Pages From an iPhone: A Step-by-Step Guide
- How to Remove Most Visited from Google Chrome
- How to Delete History on iPhone 14: A Step-by-Step Guide
- Why Can’t I Create a Private Browsing Tab in Safari on My iPhone?
- iPhone 15: How to Clear Safari History Quickly and Easily
- How to Clear History on iPhone 14
- 3 iPhone Safari Tips You Might Not Know
- How to Clear Browsing History iPhone 6 Items
- How to Clear History in Firefox on iPhone: A Simple Guide
- How to Delete YouTube History on iPad
- How to Clear Safari History on iPhone 14: A Step-by-Step Guide
- How to Do Private Browsing on iPhone 15: A Step-by-Step Guide
- How to Get Safari Back on iPhone 13
- iPhone 14 – How to Clear Browsing History
- How to Clear History in Chrome on iPhone: A Step-by-Step Guide
- iOS 17 – How to Clear Safari History
- Accessories
- Meet the team
- Advertise with us

- Editorial Guidelines
How to Search Safari History and Bookmarks on iPhone
Want to quickly find out the links to all the interesting articles or cool videos you had recently caught up with via Safari on your iPhone? It’s so simple to do that.
By default, Safari records everything you browse. As a result, you are able to easily access your history. Let’s find out how it works!
Search Safari History and Bookmarks on iPhone
Step #1. Launch Safari on your iOS device.
Step #2. Next, tap on the bookmark button at the bottom.
Step #3. Now, make sure that bookmark tab is selected (if it’s not already.) → Next up, tap on History.
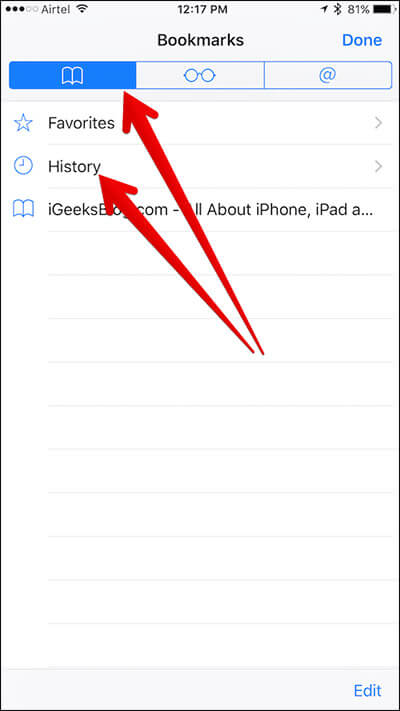
Step #5. Check out the browsing history and your bookmarks. All at one place.
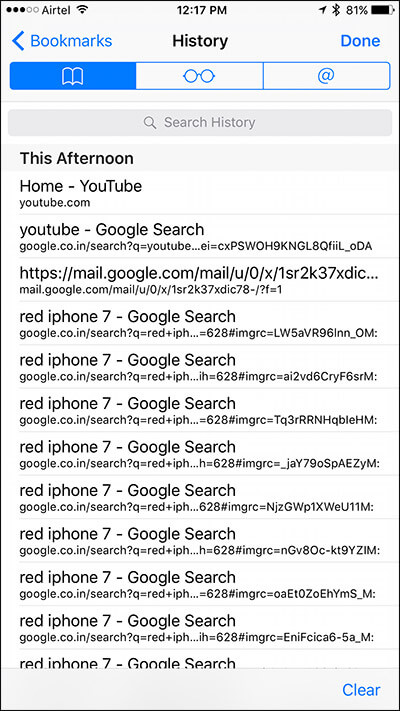
Want to find any specific article you read recently? Tap on the search history to search any individual story.
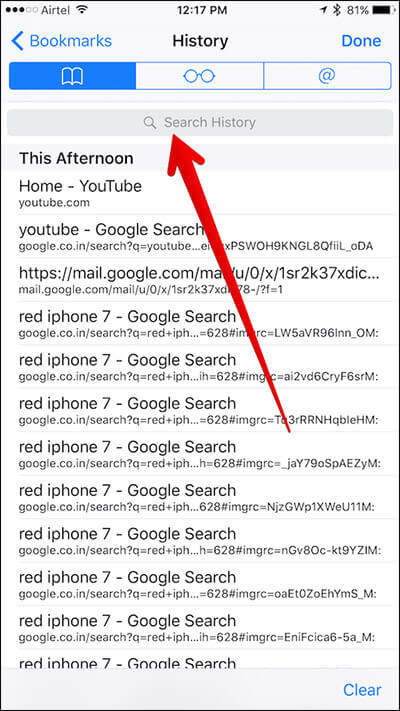
How to Clear Safari History on iPhone and iPad
Clean up Safari history from time to time to ensure it continues to run smoothly on your iOS device.
Step #1. Open Safari on your iOS device.
Step #2. Tap on bookmark icon at the bottom.
Step #3. Next, you need to make sure that bookmark tab is selected. Then, tap on History.
Step #4. Tap on Clear at the bottom.
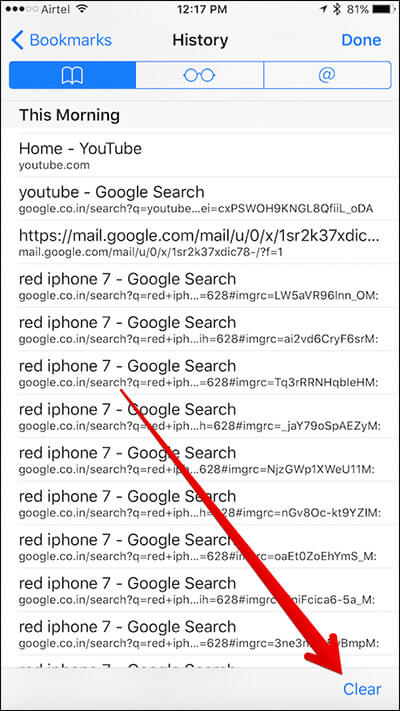
Step #5. You have four options:
- The last hour
- Today and yesterday
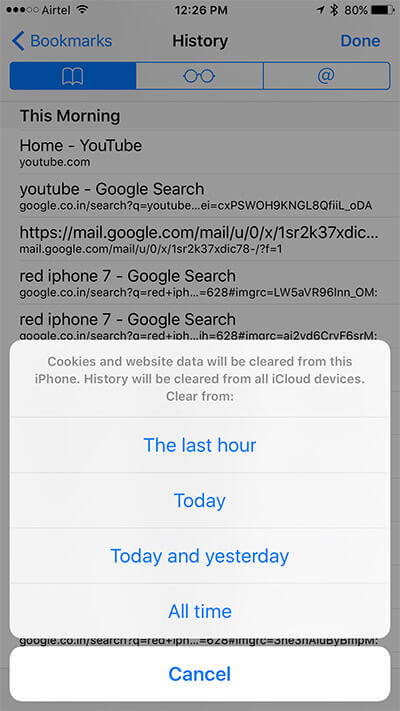
You can select any of the four options. Tap on All-time to clear entire history.
That’s it!
History has been cleaned up from all of your devices synced with the same iCloud account.
The founder of iGeeksBlog, Dhvanesh, is an Apple aficionado, who cannot stand even a slight innuendo about Apple products. He dons the cap of editor-in-chief to make sure that articles match the quality standard before they are published.
LEAVE A REPLY Cancel reply
Save my name, email, and website in this browser for the next time I comment.
Related Articles
How to download instagram stories on iphone: safe and easy methods, how to generate live transcriptions in ios 18, ipados 18, and macos sequoia, how to share a wi-fi password on iphone, ipad, and mac, [fixed] carplay not working after ios 17.5.1 update.
- PC & Mobile
How To View History in Safari on a PC, Tablet, or Mobile Device
Lee Stanton Lee Stanton is a versatile writer with a concentration on the software landscape, covering both mobile and desktop applications as well as online technologies. Read more July 19, 2022
Device Links
- Device Missing?
Safari for iOS provides a convenient way to keep track of your browsing history. You can use it to call up web pages quickly you’ve visited. You can easily go down the rabbit hole when performing searches online. This makes it difficult to remember exactly where you found a valuable piece of information. Reviewing your browsing history can retrace your steps, saving you the arduous task of finding the data from scratch. This article covers how to see your history in Safari. Check out how to do that below.

How to View History in Safari on an iPhone
Safari stores your browser activity, making it possible to revisit sites at a later date. You could either view your most recent history or check out the entire list of previously visited websites. This is how to do that.

You have now accessed your recent history on Safari.
If you would like to view your complete Safari browsing history, here’s how to do that.

You’ve now accessed your Safari browsing history.
How to View History in Safari on an iPad
Safari allows users to keep track of their browsing history. This feature can then be used to revisit sites that might be of interest. You could either view recent history or peruse all your browsing data. The steps listed here detail how to do that.

You have now viewed the recent history on your iPad.
To view your complete browsing data, follow the steps outlined here.

How to View History in Safari on a Mac
Your Safari browsing history allows you to revisit sites you viewed in the past. You can even use the search tool so that you don’t have to scroll through the entire list of results to find what you are looking for. Here’s how to view your browsing history on an iPhone.

- Click on it to open the page in your browser.
You can now see your history in Safari. If you signed in to your device using the same Apple ID that you use on your other Apple devices, that history would also be displayed on your Mac.
Can You View History From Private Browsing?
Private Browsing is a feature that prevents Safari from storing information on sites you have visited. It ensures there’s no record of your online activity, including passwords or autofill information. It also prevents iCloud from storing data on any tabs that you open. To provide an additional layer of privacy, Safari prevents sites and content providers from tracking you. Any cookies you might have picked up are deleted once you close the tab.
This means that Safari doesn’t store your browsing history when you activate Private Browsing. You will therefore be unable to view it in the future.
How to Clear History in Safari
If your Apple device is lagging or otherwise misbehaving, you might consider clearing your browsing data. This is how to do that.

Your browsing data will now be removed from your device.
Retracing Your Steps
Like many web browsers, Safari stores information on websites you’ve visited. This data can come in handy when you want to go back to a particular site. This guide shows you how to retrieve the browsing history stored on your Apple devices.
Have you viewed your browsing history on Safari? What did you think of the process? Let us know in the comments below.
Related Posts

Disclaimer: Some pages on this site may include an affiliate link. This does not effect our editorial in any way.

Parth Shah February 29, 2024

Lee Stanton February 23, 2024

Lee Stanton February 19, 2024
Send To Someone
Missing device.
Please enable JavaScript to submit this form.

How to View Safari History on iPhone in 5 Simple Ways?
Viewing your Safari history on your iPhone can be quite useful. Whether you're looking to revisit a webpage you recently visited, want to keep track of your browsing habits, or need to delete some of your history for privacy reasons, it's essential to know how to navigate this feature.
This article will guide you through the methods about how to view Safari history on iPhone. You'll also learn how to manage your browsing history, including deleting individual sites or clearing it all at once. So, let's dive in and learn more about checking and managing your Safari history on your iPhone!
Way 1. How to Check Safari History on iPhone in Settings
Way 2. how to view iphone safari history by searching history, way 3. how to view browser history on iphone from icloud backup, way 4. how to look at safari history on iphone from itunes backup.
- Way 5. How to View Safari History on iPhone with Assistant for iOS [HOT!]
FAQs on Safari History on iPhone
Your iPhone's Safari browser keeps track of the websites you visit, making it convenient to revisit recently accessed pages or to find information you've looked up before. This browsing history is accessible through the Safari app itself, but you can also view it within the Settings app. Here's how to check history on iPhone in settings:
- Launch the "Settings" app on your iPhone.
- Scroll down until you find and tap on "Safari" to access its settings.
- Scroll down within the Safari settings until you reach the "Advanced" section.
- Inside the "Advanced" section, tap on "Website Data" to view any deleted history that's still stored on your device.

Can't Miss:
- Safari Running Slow or Freezing on iPhone or iPad? Solutions to Speed It Up!
- 4 Ways to Delete Browsing History from iPad
In the latest version of Safari for iOS, browsing history is now searchable, making it easier than ever to find previously visited websites. Here's a step-by-step guide on how to find search history on iPhone:
- Launch the Safari app on your iPhone or iPad. The icon looks like an open book.
- Tap on the "Bookmarks" button, which is the icon at the bottom of the screen that looks like an open book.
- Select the "History" tab from the list of options.
- At the top of the History section, you'll see a search box labeled "Search History." Tap on it.
- Type in the search term for the history you're trying to find. Safari will automatically start filtering your history as you type.
- As you type, Safari will populate the search results below. Each result will show the website's title, URL, and a snippet of text from the page.
- To open one of the search results, simply tap on it. Safari will immediately load that webpage.
- When you're done, tap the "x" button in the search box or tap "Cancel" to return to your browsing history.
iCloud serves as a digital locker for your iPhone data, safeguarding it in the cloud. One of its features, iCloud Backup, routinely stores all your iPhone content. Therefore, if you unintentionally erase your Safari history, you can retrieve it from iCloud Backup .
However, bear in mind that this process necessitates erasing all current data on your iPhone. Here's how to find browsing history on iPhone using iCloud Backup:
- Open "Settings" on your iPhone, then tap "General."
- Select "Reset" and opt for "Erase All Content and Settings."

- Follow the on-screen instructions. During the 'Apps & Data' phase, tap "Restore from iCloud Backup."
- Log in to your iCloud account, and select the backup containing the deleted Safari history. Your deleted data will be restored, allowing you to peruse your former records. This is how you access your history using iCloud Web.

- How to Transfer Videos/Movies from iPad to Computer? [5 Easiest Ways]
- How to Transfer Photos from iPhone to Mac (7 Ways Offered)
There are iPhone users who opt to use iTunes to back up their devices. This approach allows them to access their iPhone's browsing history within the iTunes backup. iTunes is able to cover nearly all aspects of your iPhone, including browser history. This means that if you mistakenly delete your browsing history , you have the option to restore it from your iTunes backup.
However, it's important to note that when you restore old data from iTunes, any new data added to your iPhone since the last backup will be overwritten and lost. ( How to recover deleted Safari history on iPhone without data loss ?)
Here's how to find search history on iPhone from an iTunes backup:
- Connect your iPhone to your Mac or PC using a USB cable. If you're using a Mac, use the Finder app. If you're on a PC, open iTunes.
- Click on your iPhone's icon to select your device.
- Next, choose "Restore Backup" from the list of options.

- Then, select the backup that contains the browser history you want to recover.
- Finally, click "Restore" and wait for the process to complete.
Way 5. How to View Safari History on iPhone with Assistant for iOS
MobiKin Assistant for iOS stands out as an intelligent iOS data exporting tool. Not only does it facilitate the effortless exportation of Safari history from iOS devices to computers, but it also enables users to access this crucial history at any time, even when their iOS device is unavailable. However, this iPhone data exporter boasts a plethora of other functionalities that users may find invaluable. Here are its standout features:
Main Features of MobiKin Assistant for iOS:
- Facilitates the transfer of data between iPads/iPhones/iPod touches and computers, supporting both directions.
- Provides the option to selectively or comprehensively back up data, offering enhanced flexibility.
- Enables users to preview data before exporting, ensuring they select only the files they need.
- Can seamlessly export over 18 types or versions of files, including contacts, messages, notes, calendars, bookmarks, music, and photos, among others.
- Compatible with almost all models of iPhone, iPad, and iPod, including the latest iPhone 15 and 14 series.

Here's the simplest and most effective way to transfer and view your iPhone's Safari history on your computer using MobiKin Assistant for iOS, along with its advanced features:
Step 1: Connect your iPhone to the computer
Download and Launch MobiKin Assistant for iOS on your computer. Connect your iPhone to the computer via a USB data cable.

Step 2: Select the Safari bookmarks you need
Once your device is detected by Assistant for iOS, navigate to the left sidebar. Select the file types you wish to export. In this case, click on "Safari History," or any other files you want to transfer.

Step 3: Export and view Safari bookmarks on computer
After selecting the Safari history you want to export, click on "Export" and choose a location on your computer to save them.
Now, you have successfully transferred all your Safari history to your computer. You can freely browse and use them on your computer at any time.
Video guide on how to transfer bookmarks from iPhone to computer:
Q1: How to clear Safari browser history on iPhone?
If you're experiencing sluggish performance on your iPhone or simply wish to clear your website data for privacy reasons, follow these steps to clear cookies and browser history:
- Launch Safari and tap on the "Bookmarks" icon located in the toolbar.
- Select the clock icon situated in the top right corner.
- Choose "Clear" to erase all your browsing history.
Q2: How long does the iPhone Safari history last?
The Safari history on your iPhone can last for an extended period, depending on your browsing habits and storage capacity. By default, Safari saves your browsing history indefinitely. However, you can manually delete it at any time.
If you have iCloud enabled, your Safari history might also be included in your iCloud backup, preserving it as long as the backup is maintained. The "Clear History and Website Data" option under "Settings" > "Safari" > "Clear History and Website Data" can also affect this. If set to "Never," your history remains until you manually clear it or restore your iPhone. In summary, your Safari history can last indefinitely unless deleted or overwritten during a backup or restore process.
Wrapping Up
Learning how to go to history on iPhone can greatly enhance your browsing experience. With Safari being the default browser for iOS devices, it's essential to understand how to access this feature for efficient browsing. This tutorial provides five different methods to view your Safari bookmarks, ensuring you can choose the one that works best for you.
Furthermore, if you want to access your Safari browsing history without a backup, MobiKin Assistant for iOS is a reliable option. This iPhone Data Exporter offers a comprehensive solution to extract, view, and export all your iDevice data, including Safari browsing history. This comprehensive summary underscores the importance of learning how to view Safari bookmarks on your iPhone, and the versatile solutions available to do so.
Related Articles
[Guide] How to Transfer Voice Memos from iPhone to Computer?
[Total Guide] How to Add New Contacts to iPhone Easily in 2024?
3 Best Ways to Backup and Restore iPhone (#3 is Excellent)
How to Backup Text Messages on iPhone Effectively?
How to Transfer Voice Memos from iPhone to PC
How to Transfer Music/Songs from iPad to Computer

Feedback Help us make our website better for you
Please select your question type and we'll guide you to the right service team.

How to Access Your Safari Browsing History on Your iPhone
If you’re an iPhone user, you know the importance of being able to access the websites you visit. Whether it’s for research or entertainment, having quick and easy access to your browsing history can be invaluable.
Unfortunately, with Safari for iOS there’s no straightforward way to view your browsing history. But don’t worry! We’re here to show you how to access it quickly and easily on your iPhone or iPad.
To begin, open Safari for iOS on your device. Next, press and hold the back arrow button on the far left hand side of the bottom tool bar. This will bring up a menu that contains all of your recent web activity. From here, you can tap on any link to pull up that page again.
If you want to search through your browser history quickly and easily, use the Search field at the top-right corner of the window in Safari on your Mac. This will allow you to type in specific keywords or phrases which will help narrow down your results.
It’s also important to note that when browsing with Safari for iOS, data such as history, cache, and cookies are stored on your device as well. This data helps deliver faster load times while also providing records of all searches performed while using Safari from an iPhone or iPad. Additionally, this data is what allows web forums to automatically populate when visited again and tailors advertisements specifically for each user based off their past browsing habits.
if you’re looking for a way to access information such as websites visited from within Safari for iOS on an iPhone or iPad then press and hold the back arrow button at the bottom of the screen and look thrugh your browser history menu that appears afterwards! And don’t forget about searching through it with keywords from within Safari on Mac too!

Viewing Full History on Safari for iPhone
You can view the full history of your web browser activity in Safari on your iPhone or iPad by following these steps:
1. Open Safari and tap the bookmarks icon (the open book icon) at the bottom of the screen. 2. Tap the clock icon at the top of the screen to access your browsing history. 3. Here, you will see a list of all websites that you have visited for that session, organized by date and time. You can scroll through this list to view all of your browsing history for today or any other date listed in the sidebar. 4. If you wuld like to view more detailed information about a specific website, tap on it to open up its page info window. This window will provide details such as when you visited it, how many times you’ve visited it, and other related data points. 5. To clear your browsing history in Safari on an iPhone or iPad, simply tap “Clear” at the bottom of the page info window and confirm this action with “Clear History” when prompted.
Viewing Browser History in Safari
To view your browser history in Safari, open the Safari app on your Mac and go to History > Show All History. This will open a window showing all of your recent browsing activity. You can search for specific websites by typing in the Search field at the top-right corner of the window. You can also use this window to view how long ago you visited a certin website, or to quickly jump back to a page you recently visited.
Does Browsing History Get Stored on iPhones?
Yes, browsing history is stored on iPhone. It is stored as part of the data that your iPhone collects when you use its web browser. This includes information such as which websites you have visited, when you visited them, and how long you spent on each site. Additionally, your web browser may store details about the webpages you visited such as images, text and oter elements of the page. This information is stored in a cache and may be used to speed up loading times for returning visitors or to tailor ads to your preferences. Finally, cookies are also stored on your device and can contain data about website visits or preferences.
Recovering iPhone Safari History
Yes, you can recover iPhone Safari history. If you have an iTunes backup of your phone, you can restore that backup to get your deleted Safari history back. To do this, open iTunes and click on your iPhone icon. Then select the ‘Restore Backup’ option and choose the file that contains your deleted Safari history. You can also use third-party data recovery software to recover your lost data from an iOS device.
Deleting Safari History on an iPhone
Yes, iPhones can delete Safari history. To do this, go to Settings > Safari and tap Clear History and Website Data. This will remove all of your browsing history, cookies, and other website data from the Safari app. It won’t affect any of your AutoFill inforation though, so if you’ve saved details like credit cards or passwords for websites in the past, they’ll still be there.
Viewing My iPhone History
Your history on your iPhone is located in the Safari app. To find it, open the Safari app and tap the book icon at the bottom of your screen. This will bring up a menu showing your recent browsing history. Pull down on this History menu to reveal a bar at the top labeled “Search History” with a magnifying glass to the left of it. You can use this search bar to search for specific sites that you have visited in the past. You can also scroll throgh your full history by selecting “Show All History” from the bottom of this menu.
How Long Does iPhone Browsing History Remain Accessible?
Browsing history on an iPhone typically stays visible for the last 30 days. Unfortunately, thre is currently no way to change this behaviour in Safari on iOS, so if you need to view a longer period of time, you’ll need to use a third-party app or use Safari on Mac OS. On Mac OS Safari, you can choose to Show All History and also set when history is deleted (daily, weekly, monthly, yearly, manually).
Retention Period of Safari History on iCloud
Apple’s iCloud stores your Safari browsing history for up to two weeks. This includes all the webpages you have visited, even if you have cleared your browser history manually. It is important to note that this data is stored in iCloud, not on your device itself. After two weeks, it may be deleted or made invisible to tools like Phone Breaker – however, it is important to remain aware that this data may still be stored in iCloud even if it is not visible on your device.
In conclusion, Safari for iPhone and iPad offers a convenient way to view your browsing history. By pressing and holding the back arrow button on the bottom toolbar, you can view all the websites you have visited in an easy-to-access menu. Additionally, search functions allow you to quickly find websites you visited in the past. Data such as history, cache, and cookies are stored on your device, which can make loading webpages faster and more tailored to your needs. Keeping track of your browsing history is a great way to stay organized and protect your privacy.
Related posts:

Sanjeev Singh
- iPhone Data Recovery
- Android Data Recovery
- iPhone Passcode Unlocker
- iOS System Recovery
- iOS Location Changer
- Free iOS Backup & Restore
- Excel Password Recovery

- Data Recovery iPhone Data Recovery Android Data Recovery
- Unlock & Repair iPhone Passcode Unlocker iOS System Recovery
- Utilities iOS Location Changer Free iOS Backup & Restore Excel Password Recovery PDF Editor

5 Ways to View & Recover Deleted Safari History on iPhone/iPad
“Is it possible to recover deleted Safari history on iPhone? I want to retrieve deleted history from around 3 months earlier.”
Safari is the default browser for iOS devices and Mac computers, which is widely used among Apple users. While searching the internet with Safari, it usually keeps the browsing history and bookmarks for picking up what has been read.
What if you have accidentally deleted your browsing history, or it is suddenly gone without a record? Don't worry. You still have a chance to get back the deleted Safari history. Keep reading to find out how to recover deleted Safari history on iPhone with or without backup.
Can Safari History Be Recovered Once It Is Deleted?
Yes, you can recover deleted browsing history from Safari, but it's not guaranteed. When you clear your browsing history in Safari, it's not permanently erased from your iPhone or iPad. Instead, it's temporarily stored in a different part of your device's memory for a limited period. This storage period typically lasts around one month for iPhone/iPad and up to one year for Mac. If you act quickly, you sitll have a good chance to recover deleted Safari history.
Check iPhone Settings for Deleted Safari History
Before you try any other methods listed below, first check your iPhone itself. The simplest way of recovering your browsing history is to find them in Safari Website Data under Settings. Here's how to do it:
- On your iPhone, open the Settings app. Scroll down to find Safari and tap on it.
- On the next screen, scroll to the bottom and tap on the Advanced option.
- Now choose the Website Data and you'll view the domain of the deleted browsing history.

The drawback of this method:
This method will only show you the root domain of your visited sites. You won't be able to find a specific page you've viewed before. Also, this method only works as long as you don't clear cookies and history from Safari.
Recover Safari History on iPhone without Backup (Recommend)
If there is no backup of your deleted Safari history, FoneGeek iPhone Data Recovery is highly recommended to you. As the world's 1st iPhone and iPad data recovery software, it has helped tens of thousands of iOS users find deleted or lost data. What makes it so popular? The answer is its reliability and function:
- Offers 3 recovery modes, and you can choose the one that best fits your needs to recover deleted Safari history.
- Preview the deleted Safari history for free before the recovery process and selectively recover only the browsing history you need.
- Supports to recover many other types of data like messages, contacts, photos , videos, notes , WhatsApp messages, Viber, etc.
- Works well on all iPhone models and iOS versions, even the latest iPhone 15/14 and iOS 17/16.

Follow the steps below to recover deleted safari history on your iPhone without backup:
Step 1. Connect iPhone to Computer
To start with, install the program on your Windows PC or Mac and launch it. Choose Recover Data from iOS Devices and then connect your iPhone to the computer using a USB cable.

Step 2. Select Safari History to Scan
Once the program detects your iPhone, choose Safari History or any other type of files you would like to recover, and then click Scan to begin scanning.

Step 3. Recover Deleted Safari History
After the scan, click Safari History from the category list to preview the recoverable Safari history. Then select the ones you need and click the Recover to PC button to save the deleted Safari history to your computer.

Recover Deleted Safari History on iPhone from Backup
Option 1. recover safari history from icloud web.
You are allowed to recover only Safari history from iCloud's official site as long as you have turned on iCloud Auto Syncing on your iPhone. Follow these simple steps:
- Sign in to the iCloud official site from any browser using your iCloud account.
- Navigate to the Advanced option and scroll down to click Restore Bookmarks .
- Choose an archive of bookmarks you want and click on Restore .

Only the deleted Safari history within the last 30 days can be retrieved. Also, the existing Safari bookmarks on your iPhone will be replaced and erased, which might cause new data loss.
Option 2. Restore iPhone Safari History from iCloud Backup
If you have backed up your iPhone to iCloud, restoring your iPhone from the iCloud backup is also one of the feasible choices you can try. Doing this will get back all the app data, including the deleted Safari history. But you need to factory reset the iPhone before performing the restore.
- Open Settings and click on General , scroll down to tap on " Transfer or Reset iPhone and select Erase All Content and Settings .
- Follow the instructions to set up your iPhone until you reach the page of Apps & Data . Then, choose Restore from iCloud Backup .
- Sign in to iCloud and choose a backup to restore the device. All data in the backup file, including the deleted Safari history, will come back.

You're not allowed to preview the deleted files and selectively recover what you need only. What's worse, all the existing data on your iPhone will be erased and you'll lose your latest data that are not included in the iCloud backup.
Selectively Recover Deleted Safari History on iPhone from iCloud Backup
With FoneGeek iPhone Data Recovery, you're able to preview and selectively recover deleted Safari history from iCloud backup.
- Run FoneGeek iPhone Data Recovery and switch to Recover Data from iCloud .
- Sign in to iCloud with your Apple ID and password. Then select the data types you want to restore and click on Scan .
- After you've downloaded the iCloud data, preview and select the data you need, then click on Recover to PC .

Option 3. Recover Deleted Safari History from iTunes Backup
If you have made an iTunes/Finder backup before you deleted the Safari history, you can also recover the deleted browsing history by restoring your iPhone from the backup. However, to restore the backed-up data, you will have to erase the existing data on your iPhone.
- Connect your iPhone to your computer and launch iTunes or Finder.
- Click on the iPhone icon when it shows up, and then choose Restore Backup .
- Select the backup file that contains your deleted Safari history and click on Restore .

Same as iCloud, preview and selective recovery are not supported. Restoring from iTunes backup might also lead to data loss as any new files added to your iPhone since the backup will be replaced and overwritten.
Selectively Recover Deleted Safari History on iPhone from iTunes Backup
Again, we recommend you use FoneGeek iPhone Data Recovery to recover deleted Safari history from iTunes backup without erasing any data.
- Launch FoneGeek iPhone Data Recovery and choose the option of Recover Data from iTunes Backup .
- Select the iTunes backup file you want and click Next . Then select Safari History and click on Scan .
- After the scan, you can preview the Safari history and selectively recover those you need by clicking on Recover .

FAQs about iPhone Safari History Recovery
Q1. How long does Safari keep your browsing history?
This question has confused a lot of iPhone users. Actually, there is a definite answer to this question: your Mac can keep your browsing history for as long as a year, while iPhone and iPad keep browsing history for a month. This is what is demonstrated on Apple’s official site.
Q2. How to recover deleted Safari history on an iPad?
There are different methods for recovering deleted Safari history on your iPhone, most of which apply to iPads. You can try using FoneGeek iPhone Data Recovery, which is compatible with major iOS devices, including iPhone, iPad, and iPod touch.
Q3. Where is Safari history stored on your Mac?
All the Safari history you can see on your Mac is stored in the ~/Library/Safari/ folder.
- Just click on Finder > Go > Go to Folder .
- Then, enter the path in the textbox and click on OK to open the History.db file.
Q4. How to avoid losing Safari history?
To avoid the possible loss of Safari history, you can enable Safari in iCloud preferences. In this way, the Safari data will be backed up to the cloud automatically.
Besides that, you can also use some tools such as FoneGeek iOS Backup & Restore to back up iPhone data to your computer selectively or fully.
This article has outlined all feasible solutions to recover deleted Safari history on your iPhone. You can pick the one that works best for you. We strongly recommend FoneGeek iPhone Data Recovery for its easy-to-use interface and ablility to recover Safari history with or without backup.
Joan J. Mims is interested in researching all tips about iPhone, iPad and Android. He loves to share useful ideas with all users.
Leave a Reply
Your email address will not be published. Required fields are marked *
Table of Content
- 1 Can Safari History Be Recovered Once It Is Deleted?
- 2 Check iPhone Settings for Deleted Safari History
- 3 Recover Safari History on iPhone without Backup (Recommend) Hot
- 4 Recover Deleted Safari History on iPhone from Backup
- 5 FAQs about iPhone Safari History Recovery
- Company About us Contact us Privacy Policy Refund Policy Terms of Use EULA Cookie Policy
- Star Products iPhone Data Recovery Android Data Recovery iPhone Passcode Unlocker iOS System Recovery iOS Location Changer Free iOS Backup & Restore Excel Password Recovery PDF Editor
- Support Support Store How-to Tutorials Sitemap

- Privacy Policy
- Refund Policy
- Terms of Use
- Cookie Policy
- How-to Tutorials
Copyright © 2024 FoneGeek Software Co., Ltd. All Rights Reserved
Safari User Guide
- Get started
- Go to a website
- Bookmark webpages to revisit
- See your favorite websites
- Use tabs for webpages
- Import bookmarks and passwords
- Pay with Apple Pay
- Autofill credit card info
- View links from friends
- Keep a Reading List
- Hide ads when reading
- Translate a webpage
- Download items from the web
- Add passes to Wallet
- Save part or all of a webpage
- Print or create a PDF of a webpage
- Interact with text in a picture
- Change your homepage
- Customize a start page
- Create a profile
- Block pop-ups
- Make Safari your default web browser
- Hide your email address
- Manage cookies
- Clear your browsing history
- Browse privately
- Prevent cross-site tracking
- See who tried to track you
- Change Safari settings
- Keyboard and other shortcuts
Search your web browsing history in Safari on Mac
You can search your browsing history to quickly find websites you visited.
Open Safari for me
Type in the Search field at the top-right corner of the window.
Safari uses iCloud to keep your browsing history the same on your iPhone, iPad, iPod touch, and Mac computers that have iCloud set up for Safari . Your Mac can keep your browsing history for as long as a year, while some iPhone, iPad, and iPod touch models keep browsing history for a month. To change how often your Mac removes items from your history, see Change General settings .
Data Management
D-Back for iOS/Win/Mac - Data Recovery HOT
Recover Deleted Data from iOS/Win/Mac
Data Recovery
D-Back Hard Drive Recovery - Hard Drive Data Recovery
Recover Deleted Data from PC/Mac
Windows/Mac Data Recovery
ChatsBack for WhatsApp - WhatsApp Recovery
Recover Deleted WhatsApp Messages
WhatsApp Messages Recovery
ChatsBack for LINE - LINE Recovery
Recover Deleted LINE Messages
LINE Messages Recovery
iMyTrans - Apps Data Transfer HOT
Transfer, Export, Backup, Restore WhatsApp Data with Ease
WhatsApp Data Transfer Tool
iTransor for LINE
Transfer, Export, Backup, Restore LINE Data with Ease
LINE Data Transfer Tool
Umate Pro - Secure iOS Data Eraser
Permanently Erase iPhone/iPad/iPod Data to Secure your privacy
iPhone Data Eraser
AllDrive - Multiple Cloud Storage Manager NEW
Manage All Cloud Drive Accounts in One Place
Multiple Cloud Storage Manager
AnyTo - Location Changer HOT
Best iOS/Android Location Changer
iOS/Android Location Changer
MirrorTo - Screen Mirror
Professional iOS/Android Screen Mirror
iOS/Android Screen Mirror
LockWiper for iOS - iPhone Passcode Unlocker HOT
Remove iPhone/iPad/iPod touch Password
iPhone Passcode Unlocker
LockWiper for Android - Android Passcode Unlocker
Unlock Android FRP Lock & All Screen Locks
Android Passcode Unlocker
Fixppo for iOS - iPhone System Repair HOT
Fix your iPhone/iPad/iPod touch/Apple TV without losing data
iPhone System Repair Tool
iBypasser - iCloud Activation Lock Bypasser
Bypass iCloud Activation Lock & Sim Lock
iCloud Activation Lock Bypasser
UltraRepair - File Repair
Fix damaged and corrupted videos/photos/files/audio
Repair Corrupt Video/Photo/File
Passper - Password Recovery Expert
Recover password for Excel/Word/PPT/PDF/RAR/ZIP/Windows
Office/Files/Windows Unlocker
FamiGuard - Reliable Parental Control App
Remotely Monitor Your Kid's Device and Activity
Reliable Parental Control App
VoxNote - AI Vocie Notes NEW
Transcribe real-time & recorded audio into text
Voice Notes with AI Summaries
Novi AI - AI Story-to-Video Generator NEW
Convert Your Story & Novel to Original Video Easily
Convert Story & Novel to Video
RewriteX - Al rewriter for anywhere NEW
Make Your Words Mistake-free And Clear
Mistake-free And Clear
EasifyAI - Life-Changing AI Toolkit NEW
Innovative AI Toolbox to Take All The Heavy Lifting Off
Innovative AI Toolbox
LokShorts - Locate best drama & short film NEW
Online Watching 1-minute Short Drama
Filme - The Best Video Editor
Video Editor and Fast Slide Show Maker
MagicMic - Real-Time Voice Changer HOT
Change Your Voice in Real-Time Easily
Real-Time Voice Changer
MarkGo - Effective Watermark Remover
Manage Your Video & Image Watermark Easily
Effective Watermark Remover
V2Audio - Video Convertor
Super Video Converter Makes Everything Easier
Super Video Converter

VoxBox - Ai Text-to-Speech Generator
Make Voiceover Easily with Cloning & TTS
Text-to-Speech Voice Generator
AnySmall - Video Compressor NEW
One Click to Compress Videos While Keeping High Quality
One-click Video Compressor
TopClipper - Video Downloader
Download Any Videos You Like from Any Platforms
Video Downloader from Any Platforms

TopMediai - Online AI Tools Collection
Discover how AI Transforms Image & audio editing
Online AI Tools Collection
MagicPic - AI Background Remover & Changer NEW
Remove and Change your Photo Background with Single Click
AI Background Remover & Changer
MusicAI - AI Music Generator NEW
All-in-one generator to make AI songs
AI Music Generator
WallArt - Live wallpaper & 4k wallpaper NEW
10000+ HD watermark-free wallpapers to decorate your desktop
Live wallpaper & 4k wallpaper
Productivity
ChatArt : Chatbot & AI Writer HOT
Generate AI Painting, Write AI Article and Marketing Copy Easily
Chatbot & AI Writer
ZoeAI - Chat With Any PDF Document NEW
Start AI Conversation With PDF With One Click
The Best PDF AI Chat Assistant
FigCube - Free Website Builder
Create A Blog Website Within Minutes
Free Website Builder
PromptWink - AI Prompt Marketplace NEW
Get 1,000+ quality AI prompts from top prompt engineers
AI Prompt Marketplace
AI Tools : Complete Resource of AI Tools
Find The Exact AI Tool For Your Needs
AI Tools Navigation Page
iMyWork - Personal AI Work Assistant App NEW
Provide professional work advise and support
AI Work Assistant
QRShow - Professional QR Code Generator NEW
Create various static and dynamic QR codes for free
QR Code Generator
Support Center
Licenses, FAQs
Pre-Sales Inquiry, etc.
How-to Guides
Mobile/PC Issues Solutions
Product Center
iMyFone Products Free Trial
[2024] 5 Ways to Check Safari Browsing History on iPhone
Category: iOS Data Recovery
April 11, 2024 3 mins read
Like other web browsers, Safari keeps your browsing history so that you can enter the web pages you've visited before. This is a convenient feature. But how to see safari history on iPhone ? How to view deleted browsing history on iPhone ? No worries, in this post, we'll list 5 tried-and-true options to see, check, search and even recover your Safari history.
In this article:
Option 2. Check iPhone Settings to View Safari History
Option 3. search from your full history on safari to find the one you want, option 4. check safari history on icloud backup, option 5. see safari history on itunes backup.
- Bonus Tip. How to Clear Browser History
Video guide to See How to view Safari History from iPhone

Try It Free
Option 1. See Full Safari History and Recover Them with D-Back
If you're looking for the full Safari browsing history on iPhone, this is an quick and the most effective way to search and view - use iMyFone iPhone Safari history viewer to do the task. It will scan your device deeply for the browsing history (we will show you how to do that shortly) and then display the history one by one on a results page that allows you to view conveniently. D-Back even enables you to view and recover the deleted Safari history .
To use D-Back to view the history on iPhone, you need to first of all download, install and launch the program to your computer, both Windows and Mac versions are available. It offers 3 modes to find your Safari history - search from your iOS device, from iTunes backu p or iCloud backup . You can choose any one of them as you like. The steps of searching from iOS device are presented as follows.

Key Features:
- Support to view all Safari history on iPhone before recovery.
- Recover permanently deleted safari history without backup.
- You can search history and selectively recover the deleted safari history you want.
- Compatible with various iOS devices,including iPhone 15 running iOS 17.
Step 1: From the main window on the program, select “ iPhone Recovery ” and then click “ Start .” Next, connect the iPhone to the computer using USB cables and wait for the program to recognize the device. Click “ Next ”.

Step 2: In the next window, select the type of data you would like to recover. Click “ Scan ” to continue.

Step 3: Once the scanning process is complete, select the files you want to recover in the results page and then click “ Recover ” to save to your computer. You can click “ Show only deleted files ” to filter the results which could be ideal if some of the webpages have been deleted.
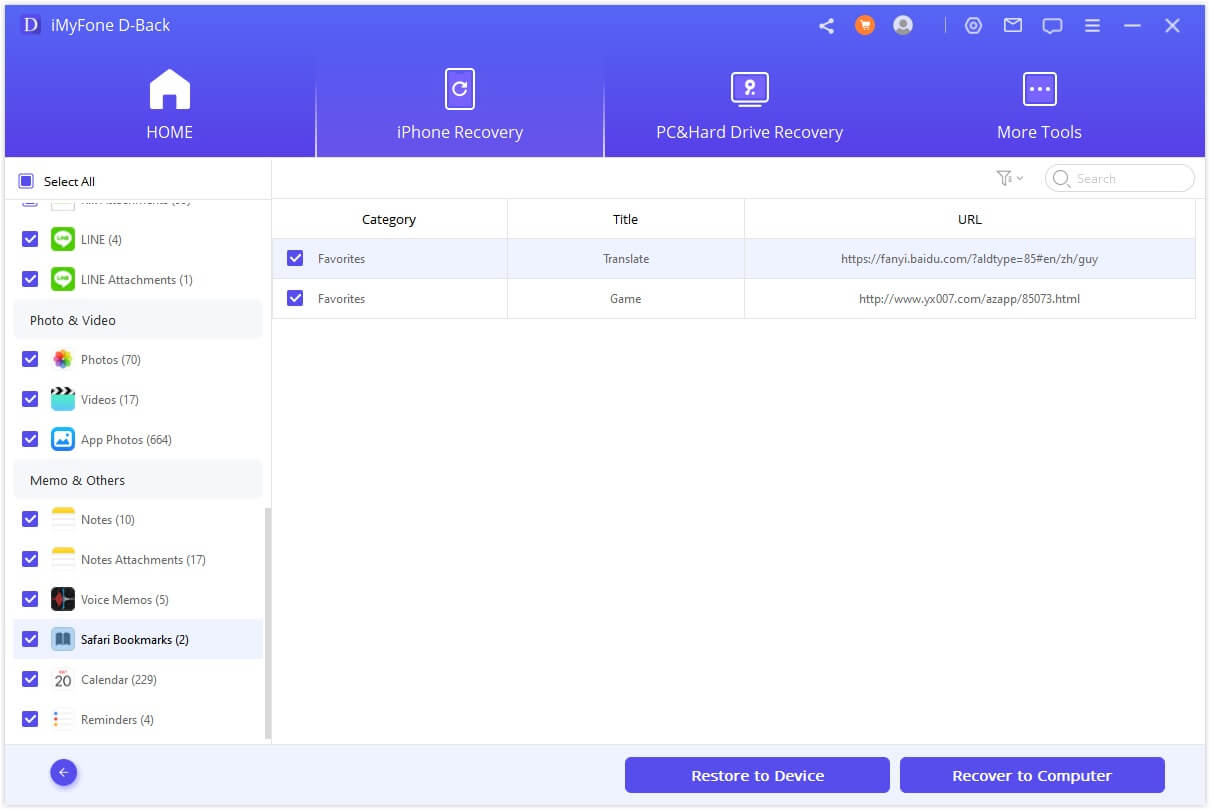
Using iMyFone D-Back is an effective way to check the history on an iPhone, even from months ago. But if you don't have a PC by your side, there are other options to view the history on iPhone without computer. The following 3 are just some of them.
It is possible to find your browsing history right on your iPhone’s settings. Here’s how to do that:
Step 1: Open the settings on your iPhone
Step 2: Scroll down to find Safari and then tap on it to open the “ Safari ” settings.
Step 3: Here, scroll down to the bottom of the page and then click on “ Advanced ”.
Step 4: In the next window, you should see “ Website Data ” tap on it and you should see some of your deleted history listed here.
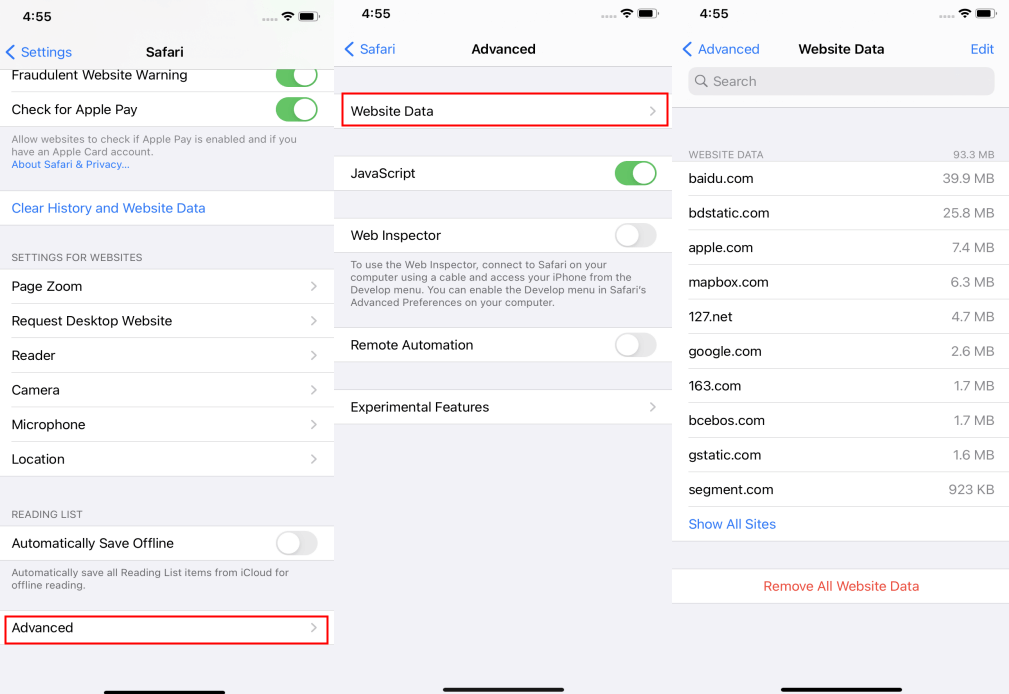
With the modern version of Safari in iOS, Safari history is searchable. This means that you can easily locate any websites that you had previously visited. Here’s how to do it;
Step 1: Open the Safari app on your iPhone or iPad and then tap on the bookmarks/history button. It looks like the open book icon.
Step 2: Tap on the Book tab and then go to the History section.
Step 3: At the top of the History section, tap on the search box marked “ Search History ”.
Step 4: Type in the search term for the history you want to find in the search box and Safari will begin to populate the search results.
Step 5: If you tap on one of the populated results, Safari will open the page or website immediately.
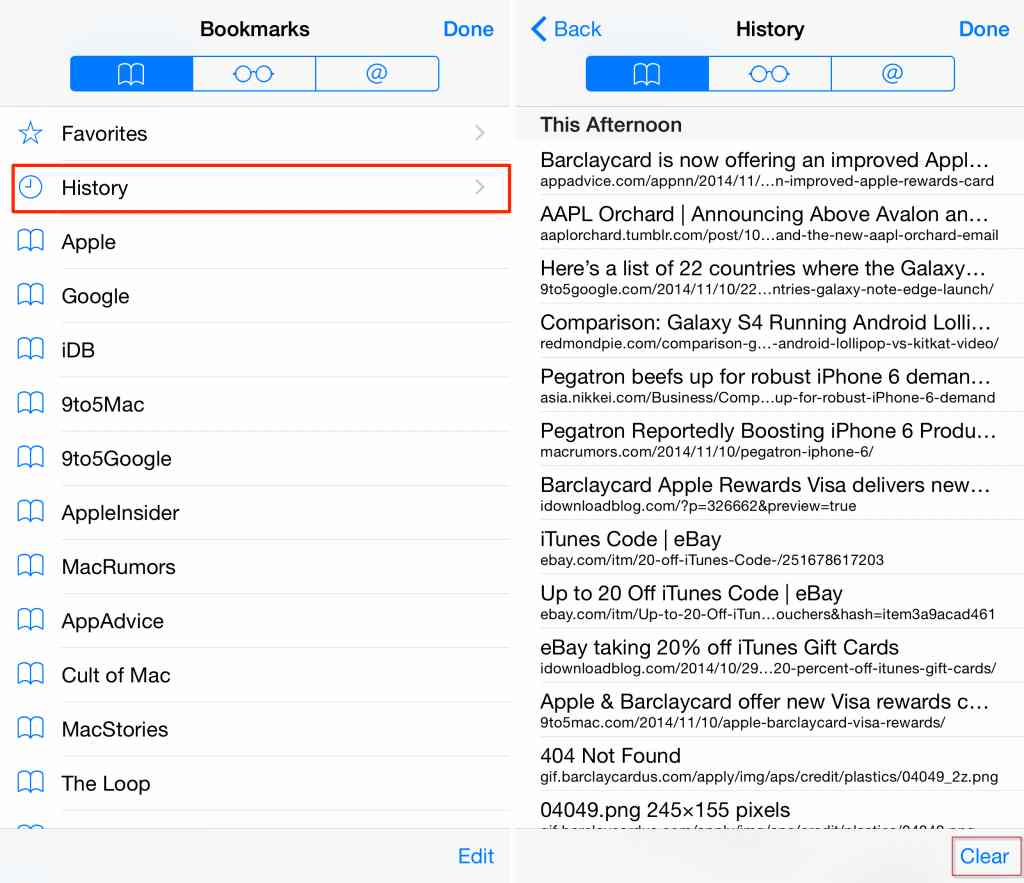
iCloud is like a storage space where iPhone stuff is saved. If you turn on iCloud Backup, it regularly saves all your iPhone stuff. So, if you delete your Safari history by mistake, you can get it back from iCloud Backup.
But, remember that you'll have to erase all your current stuff on the iPhone to do this. Here's how to see your history using iCloud Backup:
Step 1: On your iPhone, go to Settings and tap General.
Step 2: Next, tap Reset and pick "Erase All Content and Settings."
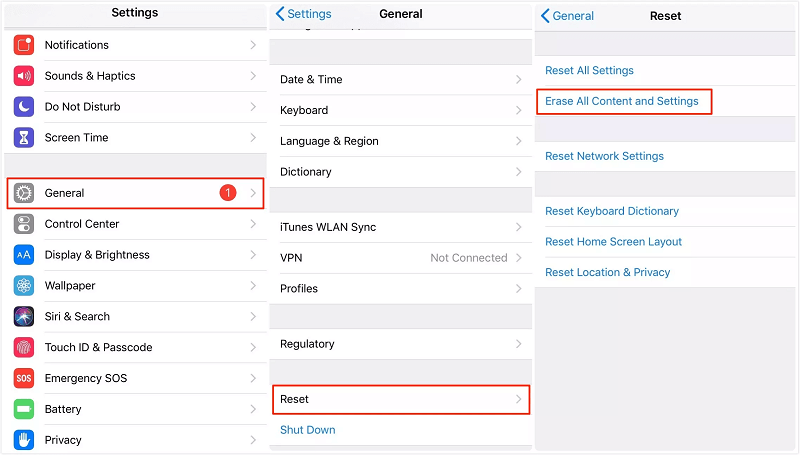
Step 3: Just do what the screen says, and on the 'Apps & Data' part, tap "Restore from iCloud Backup."
Step 4: After that, log in to your iCloud account and pick the backup that has the history you deleted from Safari. The stuff you deleted will come back, and you can check out your old records. That's how you look at your history using iCloud Web.
Some iPhone users prefer using iTunes to back up their iPhones instead of iCloud. If that's you, you're in luck. iTunes covers nearly everything on your iPhone, even browser history. This can help if you're wondering how to see someone's search history on an iPhone.
So, if you've cleared your browser history, you can bring it back from your iTunes backup. But remember, when you bring back old data from iTunes, any new stuff added since the last backup will disappear. Here's how to check history on an iPhone using iTunes Backup.
Step 1: Connect your iPhone to your Mac or PC using a USB cable. If you're on a Mac, use the Finder app. If it's a PC, open iTunes.
Step 2: Click on your iPhone's icon and pick your device.
Step 3: Next, choose "Restore Backup."
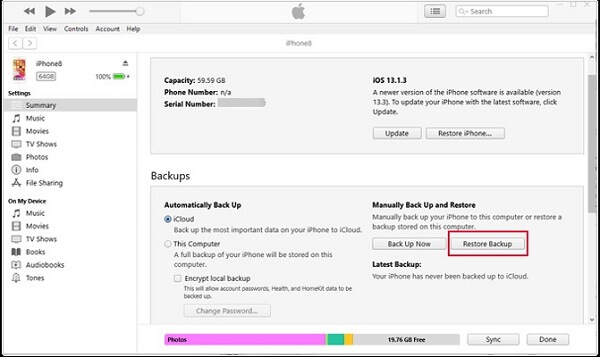
Step 4: Then, select the backup that has your deleted browser history.
Step 5: Finally, click "Restore" and wait for the process to finish.
Bonus Tip. How to Clear Safari Browser History on iPhone
When your iPhone is running slow or you just want to clear your website data, here's how you can clear cookies and browser history to make it run more smoothly.
- Open Safari, tap on Bookmarks in the toolbar.
- Click on the clock icon on the top right corner.
- Choose Clear . Then all your browsing history will be erased.
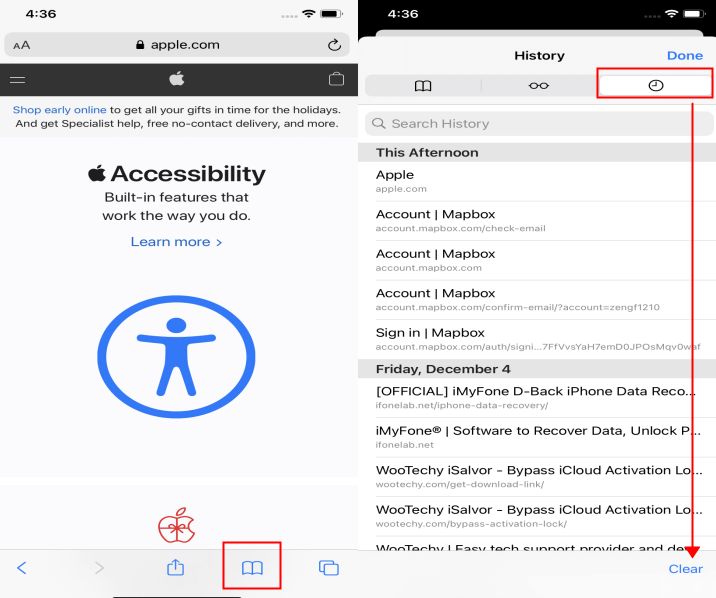
A web browser is the first thing we turn to find several answers since there are endless content online. And Safari is the built-in browser for iOS devices. So it's important to learn the ways to see history in case you want to check again the web pages you've visited before. With 4 options listed in this tutorial, you can choose any one of them that works for you. In addition, to search iPhone history or recover deleted safari history without backup , iMyFone D-Back is a great choice.
iMyFone D-Back
See or recover deleted Safari Browsing History on iPhone with One Click.
Free Download
Brandon Eldred
(Click to rate this post)
Generally rated 5 ( 256 participated)
Rated successfully!
You have already rated this article, please do not repeat scoring!
Home > iOS Data Recovery > [2024] 5 Ways to Check Safari Browsing History on iPhone
How to view iPhone Safari history on iMac?
Is there a way to see all my Safari history from my iPhone on my iMac?
I have iCloud but cannot work out if it is synced and how to view it.
Thank you for any help.
iMac 27″, macOS 10.15
Posted on Jun 26, 2024 4:46 AM
Loading page content
Page content loaded
Jun 27, 2024 5:33 AM in response to sberman
Thank you for the reply, much appreciated.
However the link does not address how to view my history, but rather other things:
- "To see your bookmarks, Reading List, Tab Groups and tabs open on your other devices, open Safari."
Jun 26, 2024 2:31 PM in response to Abstractman23
See this from the iCloud User Guide.
Set up iCloud for Safari on all your devices - Apple Support
Jun 27, 2024 8:20 AM in response to Abstractman23
Check here.
Go back to websites you already visited in Safari on Mac - Apple Support

How to Clear System Data or Other Storage on Your iPhone
Quick links.
- Clear Your Safari Cache
- Cut Down on Streaming if You Can
- Delete Old iMessage and Mail Data
- Delete and Reinstall Some Apps
- Back Up and Erase Your iPhone
- Clearing browser and app caches can help reduce System Data or Other storage on your iPhone.
- Prevent your iPhone from storing old messages and emails so that the System Data does not fill up quickly.
- If you're looking for a quick way to free up System Data or Other storage, consider backing up and erasing your iPhone to start afresh.
The "System Data" or "Other" category in your iPhone's storage includes caches, settings, messages, voice memos, and miscellaneous data. The good news is that you can clear out much of this unused data to reclaim valuable space on your iPhone.
1. Clear Your Safari Cache
Safari caches are one of the biggest culprits for System Data storage growing out of hand. Like any other browser, Safari saves browsing history and website data on your iPhone to load websites quickly. However, Safari's caches are not a necessity, and if they are filling up your iPhone storage, you may need to clear them to make space for more important items.
To clear your Safari cache on your iPhone:
- Open the Settings app and head to General > iPhone Storage .
- Scroll through the app list to find and tap Safari .
- Tap Website Data .
- Scroll to the bottom of the page and tap Remove All Website Data . Then, hit Remove Now to confirm.
2. Cut Down on Streaming if You Can
Streaming a lot of music and video can also cause your iPhone's System Data storage to get out of hand. To clarify, this is different from downloading.
When you download video or audio from the iTunes Store, TV app, or Music app, it is categorized as Media. Streams, on the other hand, use caches to ensure seamless playback, and these are classified as System Data.
So, while you try to free up some space on your iPhone or iPad , it's better to reduce or pause streaming content and rely on downloads instead. You can also try to clear app caches from your iPhone storage.
Focus on specific media apps that you use to stream online content, such as YouTube, Apple Music, Netflix, or Podcasts. Then, clear the data for these apps in your storage settings.
3. Delete Old iMessage and Mail Data
If you're a heavy texter, the Messages app might be consuming a lot of your storage. In that case, it's best to configure your iPhone to save fewer older messages.
By default, the Messages app stores conversations forever, but you can change this setting to 1 year or even 30 days to minimize the amount of data it caches. To do so, use these steps:
- Open the Settings app and scroll down to tap Messages .
- Under the Message History section, tap Keep Messages .
- Select your preferred message storage duration: 30 Days or 1 Year .
- Choose Delete to remove messages older than the specified period.
Similarly, the Mail app on your iPhone or iPad saves a cache of all the documents, photos, and videos you've viewed. While this speeds up reloading them the next time, these caches can quickly accumulate and consume storage space. To clear out obsolete Mail caches, log out of your email account and sign in again.
4. Delete and Reinstall Some Apps
Most app data is classified as Apps, but certain caches or data are classified as System Data. For example, if the Podcasts app takes up more than a couple of gigabytes of space, it's likely filled with cached data.
Deleting and re-downloading the app could help clear the System Data storage on your iPhone. To remove an app from your iPhone , long-press the app on the home screen and tap Remove App > Delete App > Delete . Afterward, head to the App Store to download and reinstall the app.
Alternatively, you can offload unused apps and reinstall them later when needed. Offloading is different from removing the app entirely, as it only removes the app while keeping its data. If your iPhone is running iOS 16 or higher, you can even configure it to offload unused apps automatically.
5. Back Up and Erase Your iPhone
The easiest way to remove excess data is to completely wipe your device and start over. This method is faster than trying to locate and delete app caches individually, and it can also eliminate any bugs that might be contributing to the storage problem.
Before you do that, make sure you back up your iPhone or iPad . Otherwise, you will lose all the data on your device.
To erase and reset your iPhone or iPad, go to Settings > General > Transfer or Reset iPhone and then tap Erase All Content and Settings . If you have an iCloud backup, iOS will prompt you to restore it to avoid losing unsaved data.
The above tips should help you reduce the amount of storage occupied by System Data or Other on your iPhone. While you're at it, you can also try deleting unwanted apps, media, and large files to create free space on your iPhone.


IMAGES
VIDEO
COMMENTS
Tap Clear and select how much history you'd like to clear: the last hour, the last day, 48 hours' worth, or all recorded history. To clear History, tap the Bookmarks button, then choose the History icon. Tap Clear than select how much history you'd like to erase. (Image credit: Future / Apple) One more thing….
Delete a website from your history. Block cookies. Use content blockers. Delete history, cache, and cookies. Go to Settings > Safari. Tap Clear History and Website Data. Clearing your history, cookies, and browsing data from Safari won't change your AutoFill information. When there's no history or website data to clear, the button to clear it ...
1. Open the Safari app. 2. Tap the book icon at the bottom of your screen. It is the second icon from the right. This will bring up your search history. Click on the book icon to access your ...
Open Safari. It's the blue compass icon with a red and white dial inside. You'll usually find it on the home screen. 2. Tap the sidebar icon in the top left. This will open a sidebar with a number of options. 3. Tap the History button. The History option has a blue clock icon next to it.
Seeing the Safari history on an iPhone is a straightforward process. Just open the Safari app, tap the book icon at the bottom of the screen, and then tap the clock icon to view your browsing history. You'll be able to see a list of all the websites you've visited, sorted by date. After completing this action, you'll have access to the ...
How to See Safari History on iPhone 11. Launch Safari. At the bottom of the screen, tap the book icon. To examine your history, tap the clock symbol. Our explanation continues below with further information on seeing your iPhone's Safari history, as well as screenshots of these procedures. When you use your computer or smartphone's Web ...
In Safari, tap the book icon. Firstly, open Safari and tap the book icon in the bottom bar. 2. Select the history tab (clock icon) and tap Clear. Now select the history tab (clock icon) and tap ...
at the bottom (beside the tab switcher button). On iPad, tap. the. 'Show Sidebar' button. at the top left corner. The first screenshot shows the Safari app with the History tab open and red arrows ...
Follow these simple steps too: 1. Open the Settings app on your iPhone. 2. Scroll through the options and click on Safari. 3. Again, scroll and find the Clear History and Website Data option. 4 ...
The feature is easy to access and works with any open Safari page on your device. Open Safari for iOS on your iPhone or iPad. Press and hold the back arrow button on the far left hand side of the ...
To clear your Safari history and website data such as cookies and caches, follow these steps: Open the Settings app on your iPhone. Scroll down to Safari and tap it. Find Clear History and Website ...
In Safari, choose the History menu. Select Clear History from the very bottom of the menu. In the dialog box that appears, choose from clearing the last hour, today, today and yesterday, or all ...
April 13, 2023 by Matthew Burleigh. To view your browsing history in Safari on your iPhone, start by launching the Safari app. Once open, locate the Bookmarks button, symbolized by an icon resembling a book, positioned at the lower part of your screen. Upon tapping this icon, a menu will present itself. Look for the History button, represented ...
Step 3: Select the Clock icon at the top-right of this menu. You can then choose a date to view the browsing history for that day. You can also delete individual pages from your history by swiping to the left on them and then touching the trash can button. Now that you know how to find Safari history on iPhone 13, you can use this feature to ...
Step 2: Tap the Book Icon. At the bottom of the screen, you'll see a book icon. Go ahead and tap it. The book icon is your gateway to your bookmarks, reading list, and, most importantly, your history. It's typically located on the bottom bar of your Safari screen. If you don't see it, make sure you're on the main Safari page and not in ...
Search Safari History and Bookmarks on iPhone. Step #1. Launch Safari on your iOS device. Step #2. Next, tap on the bookmark button at the bottom. Step #3. Now, make sure that bookmark tab is selected (if it's not already.) → Next up, tap on History. Step #5. Check out the browsing history and your bookmarks.
Open Safari and head to the menu bar located at the top of the page. Tap "History" then "Show All History" to reveal the list of websites you have visited. To find a particular website ...
Way 2. How to View iPhone Safari History by Searching History. In the latest version of Safari for iOS, browsing history is now searchable, making it easier than ever to find previously visited websites. Here's a step-by-step guide on how to find search history on iPhone: Launch the Safari app on your iPhone or iPad. The icon looks like an open ...
1. Open Safari and tap the bookmarks icon (the open book icon) at the bottom of the screen. 2. Tap the clock icon at the top of the screen to access your browsing history. 3. Here, you will see a ...
Choose Recover Data from iOS Devices and then connect your iPhone to the computer using a USB cable. Step 2. Select Safari History to Scan. Once the program detects your iPhone, choose Safari History or any other type of files you would like to recover, and then click Scan to begin scanning. Step 3.
How to clear cache on iPhone. What you'll need: Everything you need to clear your browser cache is within the iPhone's settings app or the Safari app, so grab your iPhone to get started. Keep in ...
You can search your browsing history to quickly find websites you visited. Open Safari for me. In the Safari app on your Mac, choose History > Show All History. Type in the Search field at the top-right corner of the window. Safari uses iCloud to keep your browsing history the same on your iPhone, iPad, iPod touch, and Mac computers that have ...
Aug 15, 2022 6:50 PM in response to Maryamamo. You can't. Safari on iPhone and iPad doesn't keep history anywhere near that far back. On iPad, it keeps ~two weeks. Which means you need old backups, and a willingness to restore those backups. Which erases all existing contents. . Support. Community.
Here's how to do it; Step 1: Open the Safari app on your iPhone or iPad and then tap on the bookmarks/history button. It looks like the open book icon. Step 2: Tap on the Book tab and then go to the History section. Step 3: At the top of the History section, tap on the search box marked " Search History ".
How to view iPhone Safari history on iMac? Is there a way to see all my Safari history from my iPhone on my iMac? I have iCloud but cannot work out if it is synced and how to view it. Thank you for any help. Show more Less. iMac 27″, macOS 10.15 Posted on Jun 26, 2024 4:46 AM ...
To clear your Safari cache on your iPhone: Open the Settings app and head to General > iPhone Storage . Scroll through the app list to find and tap Safari .
Spotlight Hours are weekly events within Pokemon Go, highlighting a specific Pokemon by giving them a double bonus and boosting spawn rates.