Home / iOS / Safari bladwijzers verwijderen en favorieten beheren in iOS en macOS

Safari bladwijzers verwijderen en favorieten beheren in iOS en macOS

In Safari voor iPhone , iPad en Mac is het mogelijk om je favoriete websites toe te voegen aan je bladwijzers, ook wel favorieten genoemd. Hoe je dat precies doet voor iOS en iPadOS lees je hier terug, voor macOS gebruik je deze Mac tip .
Vanzelfsprekend kun je deze bladwijzers ook achteraf aanpassen en beheren. Zo kun je favorieten verwijderen of wijzigen, denk bijvoorbeeld aan de naam. Wanneer je gebruikmaakt van iCloud worden de wijzigingen gesynchroniseerd met al je gekoppelde apparaten.
Bladwijzers beheren op een Mac
- Open Safari
- Navigeer naar de menubalk
- Klik op 'Bladwijzers'
- Vervolgens op 'Wijzig bladwijzers'

Een overzicht met al je favorieten wordt geopend. Klik met een secundaire klik (rechtermuisknop) op de bladwijzer die je wil wissen en kies in het contextmenu voor 'Verwijder'. Klik op 'Wijzig naam' of 'Wijzig adres' om het gelijknamige gedeelte te veranderen. Door het onderdeel te slepen kun je het onderdeel verplaatsen naar een nieuwe locatie.
Website toevoegen aan favorieten in Safari voor iPhone, iPad en Mac en hoe je jouw bladwijzers kunt bewerken of verwijderen.
Safari favorieten beheren op iPhone of iPad
Open de Safari applicatie en tik onderaan op het boekje (bladwijzer-icoon). Open het bladwijzer-tabblad (boekje), navigeer naar je favorieten of bladwijzers (boekje) en tik onderaan op 'Wijzig'. Tik vervolgens op de rode cirkel om de bladwijzer te verwijderen of tik op het item om deze aan te passen.
Als je jouw favorieten hebt geplaatst in mappen, dan moet je deze eerst openen alvorens je de inhoud kunt wijzigen of wissen. Met behulp van de drie horizontale strepen kun je het onderdeel verplaatsen naar een nieuwe locatie.
In macOS kun je instellingen zoals meldingen, reader, automatisch afspelen en meer per website beheren in Safari voor Mac
Meer iOS tips
- Gesprekken in Berichten markeren als ongelezen op iPhone, iPad, Apple Watch of Mac
- Foto’s in fotoalbums sorteren in Foto’s voor iPhone en iPad
- Het gehele scherm laten uitspreken op een iPhone of iPad
- Je nachtrust verbeteren met slaapmodus en ontspan voor iPhone
- Overal je foto’s beheren en downloaden via de iCloud website
- Overzicht van actuele/actieve phishing mails
Bekijk alle iOS tips
Ik zit ook met dit probleem
Ik heb exact hetzelfde probleem. Heb nog geen oplossing kunnen vinden. Wie kan hulp bieden?
Sinds laatste update van mijn MacbookAir heb ik in bladwijzermap een bladwijzer die heet: Favorieten van tabbladgroep.
Via wijzig bladwijzers kan ik alles veranderen/ deleten, alleen met de bladwijzer ” Favorieten van tabbladroep ” kan ik helemaal niets.
Deze bladwijzer heb ik niet zelf aangemaakt maar is sinds laatste update erin gekomen.
Ben benieuwd.
ik kan geen pagina van safari in leeslijst zetten in mijn macbook pro 2011. ik krijg iedere keer de melding; ” Je kunt nu geen bladwijzers wijzigen, Je kunt je bladwijzers op dit moment niet wijzigen, omdat ze worden gesynchroniseerd. Wacht enkele minuten en probeer het dan opnieuw ” maar ik wacht al een paar uur zelfs na enkele dagen lukt het nog niet. wat is er gebeurt dat dit zomaar ineens speelt. Wie kan mij helpen. Alvast bedankt voor alle antwoorden ik ik ontvang
Hoe kun je de Bladwijzers in Safari gewoon open laten staan? Telkens als ik Safari opnieuw open is het weer dichtgevouwen en moet ik het openen. Alvast dank voor je antwoorden. Buitengewoon veel kennis van zaken lees ik.
Op een iPad is dat helaas niet mogelijk om meerdere tegelijk te verwijderen. Op een Mac kan dat wel.
Ik heb een enorm groot aantal ongewenste bladwijzers op mijn ipad staan. Hoe kan ik die in één keer allemaal verwijderen? Niet te doen om dit per item te deleten
Ik had graag 1 map uit mijn bladwijzers op stick gezet .Kan dat ? Bedankt
blijven als je safari 8,0,8 update naar safari 10 (op een 2008 imac) je bladwijzers en favorieten in de nieuwe safari-versie direct beschikbaar? Of moety ik dan zelf aanpassingen doen om ze te behouden?
Verdwijnt er andere data / informatie van me?
Ik kan hier online niets over vinden en zou dat graag vooraf weten.
Alvast bedankt.
Mijn iMac zegt helaas: Je kunt nu geen bladwijzers wijzigen… omdat ze worden gesynchroniseerd. Wacht enkele minuten en probeer het opnieuw. Die minuten zijn nu ca een uur, dus dit wordt het niet! Graag een oplossing voor dit probleem!
Probeer je Mac eens geforceerd te herstarten. Je apparaat kun je geforceerd herstarten via deze stappen: https://www.appletips.nl/geforceerd-herstarten/
Opgelost door de doorgewinterde Apple-gebruiker na bestudering van de info op het Geniusplatform.
Mijn favorieten staan automatisch gerangschikt per datum. De eerste zijn de oudste.Hoe kan ik dit omdraaien ? Dus de meest recente bovenaan dan.Nu moet ik iedere keer volledig naar beneden scrollen om de meest recente te zien. Alvast dank.G
De iMac heeft meerdere gebruikers, zonder gedeelde iCloud-account. Bij één gebruiker komen de verwijderde bladwijzers telkens terug, bij de anderen niet. Heb er naar laten kijken door een doorgewinterde Apple-gebruiker. Hij kon de oorzaak niet vinden en hij denkt dat ergens sprake is van een kleine ‘beschadiging’. Iemand nog een andere suggestie?
Mijn favorieten (Safari) staan ineens allemaal 3 keer in mijn iphone. Moet ik die stuk per stuk verwijderen of gaat dat sneller?
Dat wordt helaas toch handwerk ben ik bang :(
Dat is zover ik weet niet mogelijk, gelukkig is bovenstaand overzicht nog redelijk te doen.
Is er ook in Finder deze map te vinden om op dekstop de bladwijzer/favorieten te beheren/sorteren dan je vanuit webbrowser doet? (zoals voorheen op windows, als je die kent)
Hallo, ik kan op mijn imac met 10.10.5 in safari de favouriten die ik in de balk onder de knoppenbalk heb wel zien maar niet meer aanklikken sinds kort. Weet iemand hoe ik dat weer werkend krijg? Gr. Guus
Hmmmm het beste kun je deze vraag stellen op https://genius.appletips.nl Onze experts en leden weten misschien een oplossing…
ik werk op een mac en wil graag alle favorieten uit safari halen in 1 keer als dat kan. hoe werkt dat. alvast bedankt.
vr groeten jan willem
Op mijn MacBook Air heb ik Mojave 10.14.6 geïnstalleerd. Sedert dan heb ik in Safari zeer grote icoontjes in mijn favorieten. Hoe kan ik die opnieuw verkleinen?
Op welke plek zijn ze groot? Als je de adresbalk opent of in de tabbladen? Vanaf Safari 13 zijn de favorieten na het klikken op de adresbalk inderdaad groter en dat is een designswijziging en kan niet worden aangepast.
Op een Mac kan dit wel: • Open Safari • Navigeer naar de menubalk • Klik op ‘Bladwijzers’ en vervolgens op ‘Wijzig bladwijzers’ • command⌘ + A uitvoeren • rechtermuisknop ▸ verwijder
Ik heb teveel bladwijzers om één voor één te verwijderen. Hoe zou je deze wel in één keer kunnen doen?
Joni, dit kun je uitschakelen via Safari ▸ Menubalk ▸ Weergave ▸ kies voor ‘Verberg bladwijzerkolom’
Ik heb per ongeluk ingeschakeld dat er links van mijn Safari scherm continue bladwijzers staan. Als ik ze wegveeg komen ze weer terug als de pagina opnieuw laat of als ik een nieuwe pagina open. Hoe kan ik dit uitzetten?
Helaas kun je ze niet in één keer verwijderen op een iPad, als je een Mac hebt zou het wel lukken via een trucje. Ben dus bang dat je één voor één zult moeten verwijderen.
Kan je op iPad ook alle bladwijzers in één keer wissen?
Bij mij stond synchronisatie met Chrome aan waardoor Safari bijna 2.000 bladwijzers ‘los’ mee heeft overgenomen. De synchronisatie met Chrome heb ik ondertussen afgezet in iCloud maar ik zit nu nog met een hele berg losse bladwijzers…
Het lijkt ook zo te zijn dat Chrome en Safari elkaar “tegenspreken” wat het main-device is waarmee andere devices synchroon moeten zijn voor wat betreft de bladwijzers. Hierdoor kon ik op mijn PC zoveel uitsorteerwerk doen als ik wilde, een tijdje later kwamen dan alle bladwijzers van Safari op mijn iPhone en iPad er terug 2- of 3-dubbel tussen te staan. Zeer vervelend :-)
Steeds als ik met mijn linkermuis helemaal naar links ga in Safari komt de leeslijst/favorieten tevoorschijn. Ik wil wil weg hebben. Hoe kan dat?
@Rick Het automatisch activeren van de navigatiekolom is alleen actief wanneer je gebruikmaakt van schermvullende weergave. Dat is helaas niet uit te schakelen. Het enige wat je kan doen is Safari niet te gebruiken in schermvullende modus (groene knop bovenaan het venster).
Kun je ook het pictogram in favorieten/bladwijzers wijzigen? Voor veel site’s krijg je een letter in een gekleurd vierkant. Ik heb liever een logo van de website ipv dit..
Dat is helaas niet mogelijk, het is de website in kwestie die de favicon moet instellen. De gebruiker kan dit helaas niet aanpassen, ook niet via een omweg zocer mij bekend is.
Zorg ervoor dat ‘Safari’ is ingeschakeld, controleer dit voor iPhone/iPad via Instellingen ▸ Je naam ▸ iCloud. Op een Mac ▸ Systeemvoorkeuren ▸ iCloud. Als dat het geval is kun je het beste je iPhone/iPad/Mac geforceerd herstarten. Je apparaat kun je geforceerd herstarten via deze stappen: https://www.appletips.nl/geforceerd-herstarten/ of herstel iCloud: https://www.appletips.nl/icloud-herstellen-en-veilig-uitschakelen/
Ik maak gebruik van iCloud, maar mijn favorieten worden niet gesynchroniseerd.
Bij mij komt er steeds een bookmarksmenu bij in de favorieten balk. Staan er nu alweer 10. Als ik ze delete komen ze weer terug. Ik wil de bookmarksmenu sowieso niet in mijn favorietenbalk, maar ik heb geen idee waar ik dat kan uitzetten. Iemand een idee?
Dat komt omdat het iCloud-account gedeeld wordt, meer info: https://www.appletips.nl/apple-id-icloud-account-niet-delen/
Op de laptop van mijn vrouw komen nu plots ook al mijn favorieten te voorschijn. Hoe schakel ik dat uit,
Laat een reactie achter Annuleren
Recente reviews.
Handleidingen
iCloud instellen en gebruiken (handleiding)

Samenwerken aan iCloud Drive-bestanden

Handoff gebruiken op een Mac en iOS

Bedieningspaneel gebruiken op een Mac

Aanmelden voor de publieke of developer beta's
Over appletips
appletips.nl is de grootste tips, trucs, tweaks en informatie website van Nederland en België. Voor beginnend macOS, iOS, iPhone, iPad, Mac, Apple Watch en Apple TV gebruiker tot expert, er is altijd iets te leren of te ontdekken!
Blijf op de hoogte met de appletips app, Safari push meldingen of volg ons via X , Facebook of Instagram . Problemen of vragen kun je stellen op appletips Genius .
Adverteren op appletips.nl Disclaimer | Privacy | Cookiebeleid | Cookievoorkeuren
- macOS Sonoma
- iPhone 15 Pro
- Cadeauwijzer

- Hulpmiddelen
- video Tutorials
Deel 1. Bladwijzers verwijderen in Safari via iPhone/iPad
Deel 2. bladwijzers verwijderen in safari via mac, deel 3. bladwijzers verwijderen in safari met fonelab mac sweep, deel 4. veelgestelde vragen over het verwijderen van bladwijzers in safari.

Verwijder uw gegevens eenvoudig van de Mac.
- Prullenbak legen
- Mail-app verwijderen
- Cache wissen op Mac
- Krijg meer opslagruimte op Mac
- Laat Chrome minder RAM gebruiken
- Waar is Schijfhulpprogramma op Mac
- Controleer Geschiedenis op Mac
- Control + Alt + Delete op Mac
- Controleer Geheugen op Mac
- Verwijder een app op een Mac
- Wis Cache Chrome op Mac
- Controleer opslag op Mac
- Wis browsercache op Mac
- Favoriet verwijderen op Mac
- RAM controleren op Mac
- Browsegeschiedenis op Mac verwijderen
Bladwijzers verwijderen in Safari met 3 eenvoudige methoden

Groeten! Ik werk nu bijna 6 maanden voor een onderzoeksbureau. Wij hebben de neiging om vertrouwelijke onderwerpen te onderzoeken. Dagelijks zoeken wij naar informatie gerelateerd aan onze onderwerpen. Gisteren merkte ik dat Safari op zowel mijn iPhone als Mac veel opslagruimte in beslag neemt. Er zijn veel bladwijzers opgeslagen! Ik wil ze tegelijkertijd verwijderen, maar ik weet niet hoe. Help mij alstublieft met mijn bezorgdheid. Alvast bedankt!
Je hebt gelijk! Te veel bladwijzers op uw Safari mogen niet te lang blijven staan. Het kan de prestaties van de webbrowser vertragen. Laten we actie ondernemen tegen dit probleem voordat het te laat is. Zie de onderstaande methoden om bladwijzers in Safari te verwijderen.
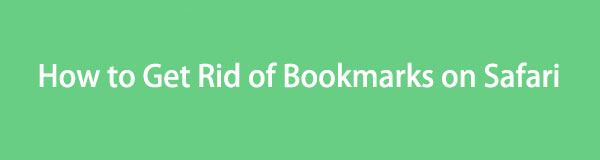
We weten allemaal dat Safari de ingebouwde webbrowser is van alle Apple-apparaten. Daarom bestaat er geen twijfel over dat iPhones en iPads dit hebben. In feite kunt u deze app niet van hen verwijderen. Het heeft ook ingebouwde instellingen die u kunt gebruiken om het aan te passen.
We hebben het iPhone- en iPad-verwijderingsproces voor de bladwijzers van Safari gecombineerd, omdat ze alleen hetzelfde proces hebben. Ze hebben ook dezelfde interface en knoppen.
Met FoneLab Mac Sweep wist u systeem-, e-mail-, foto- en iTunes-ongewenste bestanden om ruimte vrij te maken op de Mac.
- Beheer vergelijkbare foto's en dubbele bestanden.
- Laat u gemakkelijk de gedetailleerde status van Mac zien.
- Leeg de prullenbak om meer opslagruimte te krijgen.
Hoe dan ook, start het proces door hieronder naar beneden te scrollen. U ziet de gedetailleerde stappen die wij tijdens het proces voor u hebben voorbereid.
Stap 1 Start Safari op uw iPhone of iPad. Daarna ziet u de startpagina of de laatste webpagina die u hebt bezocht. Vink onderaan de interface het vinkje aan Boek icoon. Het is de locatie van de bladwijzers op uw iPhone of iPad.
Stap 2 Onderaan verschijnt een venster met de secties Favorieten, Tabgroep Favorieten, Globe Services en iPhone-gebruikershandleiding. Tik op de Favorieten om de bladwijzers te zien die op uw iPhone of iPad zijn opgeslagen.
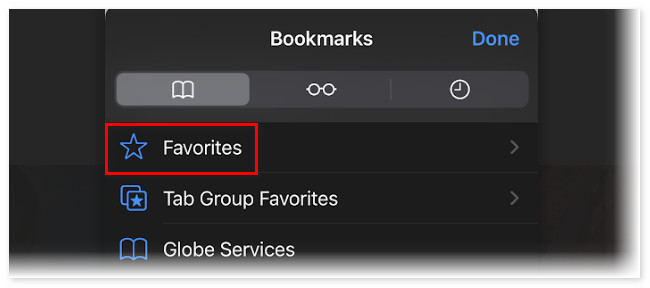
Stap 3 Tik Edit daarna in de rechterbenedenhoek. Veeg daarna over de bladwijzer die u wilt verwijderen op uw iPhone of iPad. Tik daarna op Verwijder om de bladwijzer te verwijderen. Doe dit voor alle bladwijzers op uw iPhone of iPad.
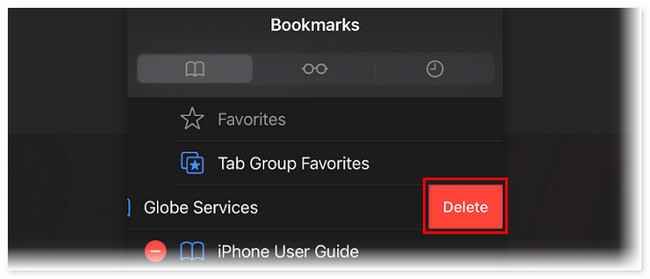
U kunt bladwijzers ook verwijderen uit Safari op de Mac. Hieronder hebben we de twee beste keuzemethoden opgesteld die u kunt gebruiken. Ga verder.
Optie 1. Bladwijzers verwijderen met de Mac Safari-app
Safari is zeker beschikbaar op je Mac. Vergeleken met de bovenstaande methode op iPhone of iPad is het verwijderen van bladwijzers op Mac een beetje anders. Wanneer u Safari opent, ziet u bovenaan het hoofdmenu. U kunt het gebruiken om de geschiedenis van Safari, de startpagina, vooral bladwijzers, en meer te beheren. U hoeft zich geen zorgen te maken als u nieuw bent bij deze procedure! Hieronder hebben we gedetailleerde stappen voorbereid. Ga hieronder verder.
Stap 1 Start Safari op uw Mac. Daarna verschijnt het hoofdmenu naast het Apple-pictogram bovenaan de hoofdinterface. Klik op de bladwijzers knop bovenaan. De vervolgkeuzelijsten verschijnen onder de knop. Klik op de Bewerk bladwijzers knop tussen alle keuzes.
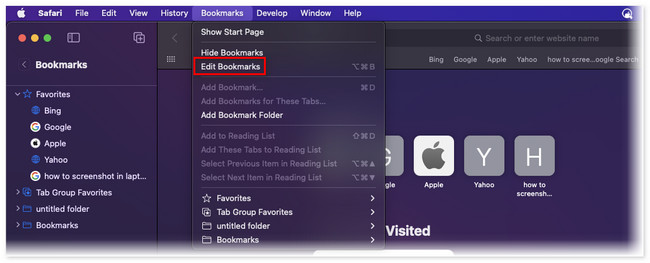
Stap 2 Safari brengt u naar een andere interface binnen zijn webpagina's. Er worden de bladwijzers weergegeven die u hebt opgeslagen, afhankelijk van hun aanmaakdatum. Als u één bladwijzer wilt verwijderen, klikt u op de Drie puntjes icoon rechts. Klik daarna op de Verwijder knop.
Maar als u meerdere bladwijzers wilt verwijderen, drukt u op de commando op uw toetsenbord en selecteer de bladwijzers die u wilt verwijderen. Daarna houdt u de Control-toets ingedrukt en klikt u op de Verwijder op de nieuw verschenen knop.
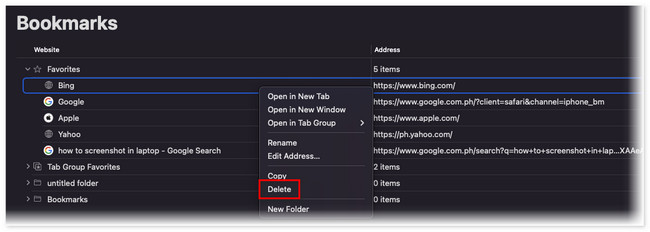
Wat als u duizenden en honderden bladwijzers op uw Mac Safari heeft? Nou, het is tijd om te gebruiken FoneLab Mac-sweep . Het kan met slechts een paar klikken meerdere Safari-bladwijzers van Mac verwijderen! Er zijn ook andere functies die deze tool voor u kan bieden. Bekijk ze hieronder.
- Als u nieuwsgierig bent naar de prestaties van uw Mac, hoeft u alleen de statusfunctie van deze tool te gebruiken. Het kan u de gedetailleerde status van uw Mac laten zien, inclusief de CPU, het geheugen en de schijf.
- Deze tool kan uw bestanden coderen en verbergen om ze veilig te maken.
- Het helpt u bij het wissen van ongewenste systeemfoto's, cache, gedownloade bestanden, soortgelijke bestanden, prullenbakbestanden en meer krijg meer opslagruimte op uw Mac .
Zorg dat u dit hulpprogramma op uw Mac hebt staan om toegang te krijgen tot alle functies. Hoe dan ook, laten we de onderstaande gedetailleerde procedures bekijken om bladwijzers uit Safari te verwijderen. Scroll naar beneden.
Stap 1 Download het hulpprogramma op uw Mac door erop te klikken Gratis download knop op de officiële website. Daarna hoeft u alleen maar te wachten tot het downloadproces is voltooid. Sleep het bestand daarna naar de map Toepassingen om het in te stellen en te starten.
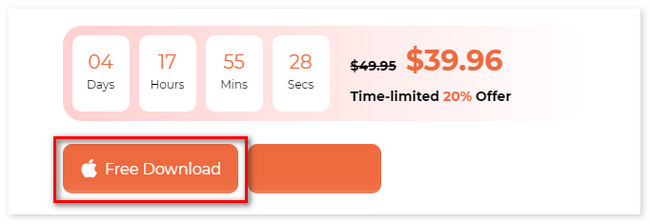
Stap 2 U ziet de Functie-interface. Het bevat de belangrijkste functies van Status, Cleaner en Toolkit. Kies uit deze 3 de Toolkit knop. Daarna ziet u de andere 6 functies aan de rechterkant van de hoofdinterface.
Stap 3 Kies a.u.b. de Privacy knop. De tool leidt u naar een ander scherm. U ziet welke actie u gaat ondernemen. Lees het en kies de aftasten knop. Later verschijnen de resultaten op de Bekijk knop.
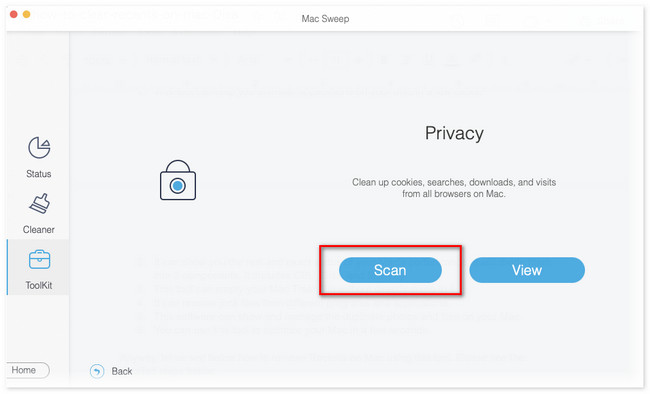
Stap 4 Klik op de Bekijk knop. Daarna verschijnt het Safari-pictogram aan de rechterkant. Klik erop en vink alle gegevensclassificaties aan de rechterkant aan. In dat geval worden de bladwijzers toegevoegd aan het wisproces. Klik daarna op de schoon knop.
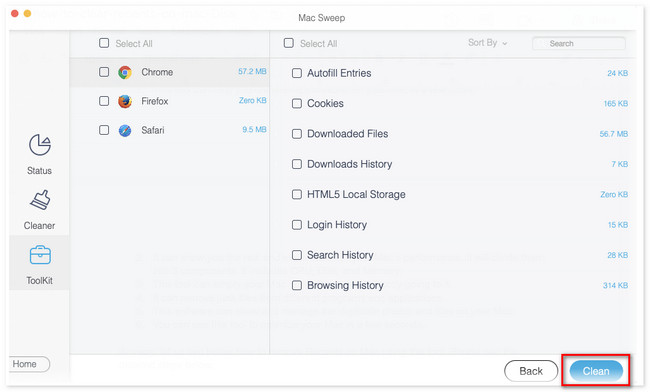
1. Verwijdert het wissen van de cache bladwijzers?
Absoluut niet. Het cachegeheugen van de browser verwijderen zal nooit de opgeslagen bladwijzers verwijderen. Houd er rekening mee dat als u caches verwijdert, alleen de tijdelijke gegevens van de app worden verwijderd. Deze kortetermijngegevens omvatten de informatie die op uw telefoon of computer is opgeslagen, zodat een webpagina sneller kan worden geladen. Het bevat geen persoonlijke of belangrijke gegevens.
2. Hoe organiseer je Safari-bladwijzers op Mac?
U hoeft Safari alleen op uw Mac te openen. Klik daarna op de bladwijzers knop in het hoofdmenu. De vervolgkeuzelijsten verschijnen. Kies alstublieft de Toon bladwijzers knop. Ze verschijnen daarna op de Safari-webpagina. Klik op de bladwijzer u het wilt ordenen en sleep het naar de plek waar u het wilt plaatsen.
Dat is alles voor nu over het verwijderen van bladwijzers in Safari. Wij hopen dat u erover heeft nagedacht FoneLab Mac-sweep . Het is de snelste methode om Safari-bladwijzers op Mac te verwijderen. Bovendien kan het u helpen uw Mac met slechts een paar klikken te optimaliseren. Download de software als u deze zelf verder wilt verkennen.
- Hoe u de Mail-app op Mac moeiteloos kunt verwijderen
- Cache op Mac wissen met eenvoudige methoden
- Eenvoudige methoden Hoe u meer opslagruimte op Mac kunt krijgen
FoneLab > Hulpmiddelen > Bladwijzers verwijderen in Safari met 3 eenvoudige methoden
Copyright © 2024 FoneLab Studio. Alle rechten voorbehouden.
- VERKENNEN Over ons Gebruikersportaal Verras me! Categorieën
- Hoofdpagina
- Willekeurig
- Categorieën
- Over wikiHow
- Aanmelden/Registreren
- Computers & Elektronica
- Internetbrowsers
Websitegegevens verwijderen bij Safari
Dit artikel is nagelezen door onze redactie, die artikelen controleert op juistheid en compleetheid. Ons team van deskundigen loopt het werk van de redactie na om te zorgen dat artikelen die op wikiHow te lezen zijn aan alle kwaliteitseisen voldoen. Dit artikel is 3.643 keer bekeken.
In dit artikel leren we je hoe je geschiedenis en websitegegevens verwijdert in Safari op een iPhone of iPad. Je kunt alle gegevens in één keer verwijderen, of je kunt kiezen tussen geschiedenis en websitegegevens en cookies.
Websitegegevens en geschiedenis verwijderen

- Op een iPad staat er op de knop alleen Wis .
Alleen websitegegevens verwijderen

- Als je alle websitegegevens wilt wissen, maar niet je geschiedenis, tik dan op de knop "Verwijder alle websitedata" onderaan de lijst.
Alleen geschiedenis verwijderen

- Op een iPad staat dit bovenaan het scherm, aan de linkerkant.

- Als je alle geschiedenis wilt verwijderen, maar niet de websitegegevens, tik dan op Wis onderaan de pagina Geschiedenis.
- Als je de privémodus activeert zullen websites geen gegevens opslaan op je apparaat. Dit activeer je door Safari te openen, dan te tikken op de tabbladen in de rechteronderhoek (rechterbovenhoek bij iPad) en vervolgens te tikken op Privé .
Gerelateerde artikelen

Over dit artikel

Was dit artikel nuttig?

Meld je aan voor de gratis nieuwsbrief van wikiHow!
Je vindt dan elke week handige handleidingen in je inbox.
Uitgelichte artikelen

Trending artikelen

- Deskundigen
- Contact opnemen
- Gebruiksvoorwaarden
- Privacybeleid
- Do Not Sell or Share My Info
- Not Selling Info
Abonneer je op de
nieuwsbrief van wikiHow

- november 11, 2023
- Geen reacties
Zoekgeschiedenis wissen op iPhone: stappen en tips
Zoekgeschiedenis wissen op een iPhone is een belangrijke stap om je privacy te beschermen. Wanneer je op zoek bent naar iets op het internet, wordt deze zoekopdracht opgeslagen in je zoekgeschiedenis.
Dit kan handig zijn als je later nog eens terug wilt kijken naar wat je hebt gezocht, maar het kan ook ongewenste gevolgen hebben. Als je bijvoorbeeld je iPhone uitleent aan iemand anders, kan diegene jouw zoekgeschiedenis bekijken. Het is daarom belangrijk om te weten hoe je de zoekgeschiedenis op je iPhone kunt wissen.
Er zijn verschillende manieren om de zoekgeschiedenis op een iPhone te wissen. Zo kun je de geschiedenis en websitedata van Safari wissen door naar de instellingen te gaan en op ‘Wis geschiedenis en websitedata’ te tikken.
Ook kun je de zoekgeschiedenis van de Google-app beheren en verwijderen door naar je profielfoto te tikken en vervolgens de zoekgeschiedenis te kiezen die je wilt verwijderen. Het is belangrijk om te weten dat als je de geschiedenis en websitedata van Safari wist, de gegevens voor automatisch invullen niet gewijzigd worden.
Als je wilt voorkomen dat je zoekgeschiedenis überhaupt wordt opgeslagen, kun je ervoor kiezen om het automatisch wissen van zoekgeschiedenis in te schakelen.
Dit kun je doen door naar de instellingen te gaan, op ‘Safari’ te tikken en vervolgens op ‘Wis geschiedenis en websitedata’ te tikken. Hier kun je kiezen om de geschiedenis en websitedata na één dag, één week, twee weken, of één maand automatisch te laten wissen.
Belangrijke Info
- Het wissen van zoekgeschiedenis op een iPhone is belangrijk om je privacy te beschermen.
- Er zijn verschillende manieren om de zoekgeschiedenis op een iPhone te wissen, zoals het wissen van de geschiedenis en websitedata van Safari en het beheren van de zoekgeschiedenis van de Google-app.
- Het automatisch wissen van zoekgeschiedenis is een handige manier om te voorkomen dat je zoekgeschiedenis wordt opgeslagen.
Wat is Zoekgeschiedenis?
Zoekgeschiedenis verwijst naar de lijst van zoekopdrachten die een gebruiker heeft uitgevoerd op zijn iPhone. Het bevat informatie over de websites die bezocht zijn, de zoekopdrachten die zijn uitgevoerd en de tijdstippen waarop deze zoekopdrachten zijn uitgevoerd. Deze informatie wordt opgeslagen in de browsergeschiedenis van de iPhone.
De browsergeschiedenis is een lijst van alle websites die zijn bezocht en alle zoekopdrachten die zijn uitgevoerd op een apparaat. Het kan informatie bevatten over de bezochte websites, de tijd die op elke website is doorgebracht en de zoekopdrachten die zijn uitgevoerd.
De browsergeschiedenis is een nuttige functie omdat het gebruikers in staat stelt om gemakkelijk terug te keren naar eerder bezochte websites en zoekopdrachten.
Zoekopdrachten zijn de termen die worden ingevoerd in een zoekmachine om informatie te vinden. Deze zoekopdrachten kunnen variëren van eenvoudige termen tot complexe zinnen en kunnen worden uitgevoerd op zoekmachines zoals Google, Bing en Yahoo.
Zoekopdrachten kunnen ook worden uitgevoerd op specifieke websites, zoals Amazon of eBay, om producten te vinden of te kopen.
Het wissen van zoekgeschiedenis kan nuttig zijn om privacyredenen, omdat het voorkomt dat anderen toegang hebben tot de informatie die is opgeslagen in de browsergeschiedenis. Het kan ook helpen om de prestaties van de iPhone te verbeteren door onnodige gegevens te verwijderen en opslagruimte vrij te maken.
Het belang van Privacy
Het wissen van de zoekgeschiedenis op een iPhone kan bijdragen aan het waarborgen van de privacy van de gebruiker. Door de zoekgeschiedenis te wissen, worden de websites die zijn bezocht en de zoekopdrachten die zijn uitgevoerd, niet langer opgeslagen op het apparaat.
Dit kan voorkomen dat anderen, zoals familieleden of vrienden, toegang krijgen tot deze informatie en de privacy van de gebruiker schenden.
Het is ook belangrijk op te merken dat het wissen van de zoekgeschiedenis niet de enige maatregel is die kan worden genomen om de privacy van de gebruiker te beschermen.
Het is bijvoorbeeld ook mogelijk om beperkingen in te stellen op het apparaat, waardoor bepaalde functies of inhoud worden beperkt. Dit kan helpen voorkomen dat anderen toegang krijgen tot gevoelige informatie.

Een andere manier om de privacy te beschermen is door het wissen van cookies. Cookies zijn kleine bestanden die worden opgeslagen op het apparaat en worden gebruikt om informatie over de gebruiker en zijn of haar activiteiten op het web bij te houden.
Door cookies te wissen, kan worden voorkomen dat deze informatie wordt verzameld en gebruikt voor gerichte advertenties of andere doeleinden.
Kortom, het wissen van de zoekgeschiedenis op een iPhone is een belangrijke stap om de privacy van de gebruiker te beschermen. Het is echter slechts een van de vele maatregelen die kunnen worden genomen om de veiligheid en privacy van het apparaat te waarborgen.
Hoe Wis Je de Zoekgeschiedenis op een Iphone
Het wissen van de zoekgeschiedenis op een iPhone is een eenvoudig proces dat in een paar stappen kan worden voltooid. Het is belangrijk om te onthouden dat het wissen van de zoekgeschiedenis ook de opgeslagen wachtwoorden, cookies en andere persoonlijke gegevens kan verwijderen. Hieronder staan de stappen die je moet volgen om de zoekgeschiedenis op een iPhone te wissen.
- Open de Safari-app op de iPhone.
- Tik op het pictogram ‘Bladwijzers’ in de onderste werkbalk.
- Selecteer het pictogram ‘Geschiedenis’ in de bovenste werkbalk.
- Tik op de knop ‘Wis’ onderaan het scherm.
- Selecteer de optie ‘Wis geschiedenis en websitedata’ om de zoekgeschiedenis en andere persoonlijke gegevens te wissen.
Als alternatief kan de zoekgeschiedenis ook worden gewist door de instellingen van de iPhone te gebruiken. Hieronder staan de stappen die je moet volgen om de zoekgeschiedenis op een iPhone te wissen via de instellingen.
- Ga naar ‘Instellingen’ op de iPhone.
- Tik op ‘Safari’.
- Tik op ‘Wis geschiedenis en websitedata’ om de zoekgeschiedenis en andere persoonlijke gegevens te wissen.
Het is ook mogelijk om de zoekgeschiedenis van specifieke apps te wissen, zoals Google Zoeken of YouTube. Hieronder staan de stappen die je moet volgen om de zoekgeschiedenis van een specifieke app te wissen.
- Open de app waarvan je de zoekgeschiedenis wilt wissen.
- Tik op het pictogram ‘Instellingen’ in de app.
- Selecteer de optie ‘Geschiedenis wissen’ of ‘Zoekgeschiedenis wissen’ om de zoekgeschiedenis te wissen.
Het is belangrijk op te merken dat het wissen van de zoekgeschiedenis niet voorkomt dat de iPhone zoekopdrachten en andere persoonlijke gegevens opslaat. Om te voorkomen dat de iPhone zoekopdrachten opslaat, kan de privémodus worden ingeschakeld.
Het Automatisch Wissen van Zoekgeschiedenis
Het automatisch wissen van zoekgeschiedenis op een iPhone is een handige functie die ervoor zorgt dat de zoekgeschiedenis regelmatig wordt gewist. Dit kan handig zijn voor mensen die hun zoekgeschiedenis niet willen bewaren of die hun privacy willen beschermen.
Om het automatisch wissen van zoekgeschiedenis in te stellen op een iPhone, zijn er verschillende opties beschikbaar. Hieronder worden enkele van de meest gebruikte opties besproken.
Automatisch verwijderen van zoekgeschiedenis in de Google-app
Gebruikers kunnen automatisch hun zoekgeschiedenis laten verwijderen in de Google-app op hun iPhone. Om dit in te stellen, moet de gebruiker de Google-app openen en op zijn of haar profielfoto of initiaal tikken.
Vervolgens moet de gebruiker op “Zoekgeschiedenis Opties” klikken en op de kaart “Web- en app-activiteit” tikken. Hier kan de gebruiker kiezen voor “Automatisch verwijderen” en de gewenste periode selecteren waarvoor de zoekgeschiedenis bewaard moet blijven.
Automatisch wissen van geschiedenis in Safari
Voor gebruikers die Safari gebruiken als browser op hun iPhone, is het ook mogelijk om de geschiedenis automatisch te laten wissen. Om dit in te stellen, moet de gebruiker naar “Instellingen” gaan en vervolgens naar “Safari”. Hier kan de gebruiker op “Wis geschiedenis en websitedata” tikken en de gewenste periode selecteren waarvoor de geschiedenis bewaard moet blijven.
FoneEraser voor iOS
Een andere optie om de zoekgeschiedenis automatisch te laten wissen, is door gebruik te maken van FoneEraser voor iOS. Dit is een iOS-gegevensreiniger die gemakkelijk alle inhoud en instellingen op een iPhone, iPad of iPod volledig en permanent kan wissen. Hierdoor worden ook de zoekgeschiedenis en andere gegevens gewist.
Het automatisch wissen van zoekgeschiedenis op een iPhone kan dus op verschillende manieren worden ingesteld. Gebruikers kunnen kiezen voor de optie die het beste bij hun wensen past en zo hun privacy beschermen.
Het Wissen van Safari Zoekgeschiedenis
Safari is de standaard webbrowser op de iPhone, iPad en iPod touch. Net als andere webbrowsers slaat Safari de zoekgeschiedenis en cookies op om de gebruikerservaring te verbeteren.
Het kan echter voorkomen dat u de zoekgeschiedenis van Safari moet wissen om privacyredenen, of om opslagruimte vrij te maken op uw apparaat. Gelukkig is het wissen van de zoekgeschiedenis in Safari op uw iPhone, iPad of iPod touch eenvoudig.
Om de zoekgeschiedenis in Safari te wissen, moet u naar de instellingen van Safari gaan. Open de ‘Instellingen’ app op uw apparaat en scrol naar beneden totdat u de optie ‘Safari’ ziet. Tik op ‘Safari’ om de instellingen te openen en zoek vervolgens de optie ‘Wis geschiedenis en websitedata’.
Tik op deze optie en bevestig het wissen van de geschiedenis door op ‘Wis geschiedenis en data’ te tikken.
Het wissen van de zoekgeschiedenis in Safari verwijdert niet alleen de zoekgeschiedenis, maar ook de cookies en andere gegevens die door websites zijn opgeslagen. Dit kan ertoe leiden dat u opnieuw moet inloggen op websites en dat bepaalde websitevoorkeuren opnieuw moeten worden ingesteld.
Het is ook mogelijk om individuele items uit de zoekgeschiedenis te verwijderen zonder de hele geschiedenis te wissen. Om dit te doen, opent u Safari en tikt u op het pictogram ‘Bladwijzers’ onderaan het scherm.
Tik vervolgens op het pictogram ‘Klok’ om de zoekgeschiedenis te openen. Veeg naar links over een item in de geschiedenis en tik op ‘Verwijderen’ om het item te verwijderen.
In sommige gevallen kan het nodig zijn om de zoekgeschiedenis van Safari te herstellen. Dit kan bijvoorbeeld het geval zijn als u per ongeluk de geschiedenis hebt gewist en bepaalde gegevens moet herstellen.
Het is mogelijk om verwijderde gegevens te herstellen als u een recente back-up van uw apparaat hebt gemaakt. Raadpleeg de handleiding van uw apparaat voor meer informatie over het maken van back-ups en het herstellen van gegevens.
Het Wissen van Chrome Zoekgeschiedenis
Het wissen van de zoekgeschiedenis in de Chrome-browser op een iPhone kan handig zijn als gebruikers hun zoekopdrachten privé willen houden of als ze de browsergeschiedenis willen opschonen om ruimte vrij te maken op hun apparaat. Gelukkig is het verwijderen van de zoekgeschiedenis in Chrome op een iPhone of iPad een eenvoudig proces.
Om de zoekgeschiedenis in Chrome op een iPhone te wissen, moet de gebruiker de Chrome-app openen en tikken op “Meer” en vervolgens op “Geschiedenis”. Daarna moet de gebruiker tikken op “Browsegegevens wissen” en vervolgens “Browsegeschiedenis” aanvinken.
De optie kan standaard zijn aangevinkt. Als de gebruiker ook andere gegevens wil verwijderen, zoals cookies of cache, kan hij of zij deze opties ook aanvinken.
Na het selecteren van de gewenste opties, moet de gebruiker op “Browsegegevens wissen” tikken om de zoekgeschiedenis in Chrome op de iPhone te verwijderen. Het is belangrijk op te merken dat dit proces alleen de zoekgeschiedenis van de Chrome-browser op de iPhone of iPad verwijdert.
Als de gebruiker zijn zoekgeschiedenis op andere apparaten wil verwijderen, moet hij of zij dit handmatig doen op elk apparaat.
Over het algemeen is het wissen van de zoekgeschiedenis in Chrome op een iPhone een eenvoudig proces dat slechts enkele stappen vereist. Door de zoekgeschiedenis regelmatig te wissen, kunnen gebruikers hun zoekopdrachten privé houden en hun apparaat opschonen.
Het Wissen van Google App Zoekgeschiedenis
Het wissen van de zoekgeschiedenis van de Google-app op een iPhone is eenvoudig en kan helpen om de privacy van de gebruiker te beschermen. Hieronder staan de stappen die moeten worden gevolgd om de zoekgeschiedenis van de Google-app te wissen:
- Open de Google-app op de iPhone.
- Tik rechtsboven op de profielfoto of initiaal.
- Ga naar Instellingen, Privacy en beveiliging, Geschiedenis en App-geschiedenis.
- Tik op de optie om de zoekgeschiedenis te wissen.
Het is ook mogelijk om de zoekgeschiedenis van de laatste 15 minuten te wissen door op de profielfoto te tikken en te kiezen voor “Laatste 15 min verwijderen”. Dit kan handig zijn als de gebruiker een zoekopdracht heeft uitgevoerd die hij of zij niet wil bewaren in de zoekgeschiedenis.
Het wissen van de zoekgeschiedenis kan helpen om de privacy van de gebruiker te beschermen, maar het is belangrijk om te onthouden dat dit niet alle sporen van de zoekopdracht verwijdert. De zoekopdracht kan nog steeds worden opgeslagen op andere plaatsen, zoals in de browsergeschiedenis of op de server van de zoekmachine.
Daarom is het belangrijk om voorzichtig te zijn bij het uitvoeren van zoekopdrachten en om te overwegen welke informatie wordt gedeeld met zoekmachines en andere online diensten.
Het Wissen van Zoekgeschiedenis op Andere Apparaten
Het wissen van zoekgeschiedenis op een iPhone is slechts een van de vele manieren om uw online privacy te beschermen. Als u andere apparaten gebruikt, zoals een Android-telefoon, iPad of Mac, is het ook belangrijk om te weten hoe u uw zoekgeschiedenis kunt wissen.
Android-telefoon
Als u een Android-telefoon gebruikt, kunt u uw zoekgeschiedenis wissen door de volgende stappen te volgen:
- Open de Google-app op uw Android-telefoon.
- Tik op de drie horizontale lijnen in de linkerbovenhoek van het scherm.
- Tik op “Instellingen” en vervolgens op “Accounts en privacy”.
- Tik op “Geschiedenis en privacy” en vervolgens op “Zoekgeschiedenis wissen”.
- Tik op “OK” om te bevestigen dat u uw zoekgeschiedenis wilt wissen.
Als u een iPad gebruikt, kunt u uw zoekgeschiedenis wissen door de volgende stappen te volgen:
- Open de Safari-app op uw iPad.
- Tik op het pictogram “Bladwijzers” in de werkbalk onderaan het scherm.
- Tik op “Geschiedenis” en vervolgens op “Wis”.
- Selecteer de periode waarvoor u uw geschiedenis wilt wissen en tik op “Wis geschiedenis”.
Als u een Mac gebruikt, kunt u uw zoekgeschiedenis wissen door de volgende stappen te volgen:
- Open de Safari-app op uw Mac.
- Klik op “Geschiedenis” in de menubalk bovenaan het scherm.
- Klik op “Wis geschiedenis”.
- Selecteer de periode waarvoor u uw geschiedenis wilt wissen en klik op “Wis geschiedenis”.
Het wissen van uw zoekgeschiedenis op andere apparaten is net zo belangrijk als het wissen van uw zoekgeschiedenis op uw iPhone. Door uw zoekgeschiedenis regelmatig te wissen, beschermt u uw online privacy en voorkomt u dat anderen uw zoekopdrachten kunnen zien.
Hoe Wis Je de Cache
Om de cache op je iPhone leeg te maken, zijn er een aantal stappen die je kunt volgen. Het wissen van de cache kan ervoor zorgen dat je iPhone sneller werkt en meer opslagruimte vrijmaakt.
Een van de manieren om de cache te wissen is door naar de Safari-app te gaan en de browsergeschiedenis en -gegevens te wissen. Dit kan gedaan worden door de volgende stappen te volgen:
- Ga naar de Instellingen-app op je iPhone.
- Scroll naar beneden en tik op Safari.
- Tik op “Wis geschiedenis en websitedata”.
- Bevestig het wissen van de cache.
Een andere manier om de cache te wissen is door een app van derden te gebruiken. Er zijn verschillende apps beschikbaar in de App Store die dit kunnen doen, zoals de app “CleanMyPhone”. Het gebruik van een app van derden kan handig zijn als je niet bekend bent met het wissen van de cache of als je het proces wilt versnellen.
Het is belangrijk om te weten dat het wissen van de cache ook kan betekenen dat je ingelogd bent bij bepaalde websites. Dit kan betekenen dat je opnieuw moet inloggen bij deze websites na het wissen van de cache.
Over het algemeen is het goed om regelmatig de cache op je iPhone te wissen om ervoor te zorgen dat je iPhone optimaal blijft werken. Door het volgen van de bovenstaande stappen kun je gemakkelijk de cache op je iPhone wissen en meer opslagruimte vrijmaken.
Hoe Wis Je de Websitedata
Als je alleen de websitedata wilt wissen en je geschiedenis wilt behouden, dan kun je dit eenvoudig doen via de instellingen van Safari op je iPhone. Volg deze stappen:
- Open de Instellingen-app op je iPhone.
- Ga naar Safari.
- Tik op ‘Geavanceerd’.
- Tik op ‘Websitedata’.
- Tik op ‘Verwijder alle websitedata’.
Als je deze stappen volgt, dan worden alle cookies en andere gegevens die websites opslaan op je iPhone gewist. Hierdoor zullen websites je niet meer herkennen als je ze opnieuw bezoekt en zullen eventuele opgeslagen inloggegevens of voorkeuren worden verwijderd.
Let op: als je alle websitedata wist, dan kan het zijn dat sommige websites niet meer goed werken of dat je opnieuw moet inloggen. Als je alleen bepaalde cookies wilt verwijderen, dan kun je dit doen via de Safari-app zelf. Ga hiervoor naar het tabblad ‘Privacy’ in de instellingen van Safari en tik op ‘Cookies en websitedata’.
Het is belangrijk om regelmatig je websitedata en geschiedenis te wissen als je je privacy wilt beschermen. Zo voorkom je dat websites je kunnen volgen en je persoonlijke gegevens kunnen verzamelen.
Hoe Wis Je de Profielfoto
Om de profielfoto te wijzigen of te verwijderen in de Google-app op je iPhone, moet je de volgende stappen volgen:
- Open de Google-app op je iPhone of iPad.
- Tik rechtsboven op je profielfoto of initiaal.
- Tik op ‘Google-account beheren’.
- Tik op ‘Persoonlijke info’.
- Tik op ‘Profielfoto’.
- Tik op de foto die je wilt wijzigen of verwijderen.
- Tik op het prullenbakpictogram om de foto te verwijderen.
Als je de profielfoto verwijdert, wordt deze niet meer weergegeven in de Google-app en andere Google-services. Als je een nieuwe profielfoto wilt toevoegen, kun je een foto maken of een bestaande foto uit je fotobibliotheek kiezen.
Het verwijderen van de profielfoto heeft geen invloed op je zoekgeschiedenis. Als je je zoekgeschiedenis wilt wissen, moet je de zoekgeschiedenis verwijderen in de Google-app of Safari-browser. Je kunt ook de cache, cookies en andere browsegegevens wissen om je privacy te beschermen.
Het wissen van je zoekgeschiedenis en browsegegevens kan nuttig zijn als je niet wilt dat anderen je zoekopdrachten en bezochte websites kunnen zien. Het kan ook helpen om de prestaties van je apparaat te verbeteren en opslagruimte vrij te maken.
Het Wissen van Inloggegevens
Wanneer je je zoekgeschiedenis op je iPhone wilt wissen, is het ook belangrijk om je inloggegevens te verwijderen. Zo voorkom je dat anderen toegang krijgen tot je persoonlijke informatie. In dit gedeelte wordt uitgelegd hoe je je inloggegevens kunt wissen op je iPhone.
Inloggegevens verwijderen
Om je inloggegevens te verwijderen, moet je naar de instellingen van je iPhone gaan. Ga naar ‘Instellingen’ en tik op ‘Safari’. Tik vervolgens op ‘Wachtwoorden’ en voer je toegangscode in. Hier vind je een lijst met alle opgeslagen inloggegevens. Tik op de inloggegevens die je wilt verwijderen en tik vervolgens op ‘Wachtwoord verwijderen’.
Automatisch invullen uitschakelen
Als je niet wilt dat je iPhone automatisch je inloggegevens invult, kun je deze optie uitschakelen. Ga naar ‘Instellingen’ en tik op ‘Safari’. Tik vervolgens op ‘Automatisch invullen’ en schakel de optie ‘Gebruikersnamen en wachtwoorden’ uit.
Tips voor het veilig bewaren van inloggegevens
Het is belangrijk om je inloggegevens veilig te bewaren. Hier zijn enkele tips om je te helpen je inloggegevens veilig te houden:
- Gebruik sterke wachtwoorden die moeilijk te raden zijn.
- Gebruik verschillende wachtwoorden voor verschillende accounts.
- Schakel tweestapsverificatie in voor extra beveiliging.
- Gebruik een wachtwoordbeheerder om je wachtwoorden veilig op te slaan.
Door deze tips te volgen, kun je je inloggegevens veilig bewaren en je persoonlijke informatie beschermen.
Het Gebruik van Extensies voor het Wissen van Geschiedenis
Er zijn verschillende extensies beschikbaar voor Safari op de iPhone die kunnen helpen bij het wissen van de zoekgeschiedenis. Veel van deze extensies zijn ontworpen om het proces van het verwijderen van de geschiedenis te vereenvoudigen en te versnellen.
Een van de meest populaire extensies is de “Clear History” extensie. Deze extensie biedt een eenvoudige manier om de zoekgeschiedenis van Safari op de iPhone te wissen. Het enige wat de gebruiker hoeft te doen is de extensie te downloaden, te installeren en vervolgens op de knop “Clear History” te klikken.
Een andere handige extensie is de “History Eraser” extensie. Deze extensie biedt een aantal opties voor het wissen van de zoekgeschiedenis, waaronder het wissen van alle geschiedenis, het wissen van alleen de geschiedenis van de afgelopen dag of week, en het wissen van alleen de geschiedenis van specifieke websites.
Er zijn ook extensies beschikbaar die zijn ontworpen om de privacy van de gebruiker te beschermen door het blokkeren van cookies en het verbergen van de IP-adressen van de gebruiker. Deze extensies kunnen ook helpen bij het wissen van de zoekgeschiedenis door het voorkomen van het opslaan van cookies en andere browsergegevens.
Hoewel het gebruik van extensies nuttig kan zijn bij het wissen van de zoekgeschiedenis, is het belangrijk om te onthouden dat het niet de enige manier is om dit te doen.
De gebruiker kan ook de standaardopties van Safari gebruiken om de geschiedenis te wissen, zoals beschreven in de zoekresultaten. Het is ook belangrijk om te onthouden dat het wissen van de zoekgeschiedenis niet volledig garandeert dat alle gegevens van de gebruiker worden verwijderd.
Het Wissen van Browsegeschiedenis in de Instellingen-App
Om de browsegeschiedenis van een iPhone te wissen, kan men de Instellingen-app gebruiken. Hieronder staan de stappen die men moet volgen om de browsegeschiedenis te wissen in de Instellingen-app:
- Open de Instellingen-app op de iPhone.
- Zoek en tik op de optie “Safari”.
- Tik op de optie “Wis geschiedenis en websitedata”.
- Bevestig het wissen door op “Wis geschiedenis en data” te tikken.
Het wissen van de browsegeschiedenis in de Instellingen-app is een eenvoudige manier om de browsegeschiedenis van een iPhone te wissen. Het is belangrijk om te weten dat het wissen van de browsegeschiedenis niet alleen de bezochte websites verwijdert, maar ook alle cookies en automatisch ingevulde gegevens.
Als men alleen de browsegeschiedenis wil wissen in de Safari-app, kan men dit doen door de Safari-app te openen en op de optie “Wis geschiedenis” te tikken. Dit zal alleen de browsegeschiedenis van de Safari-app wissen en zal de cookies en automatisch ingevulde gegevens niet beïnvloeden.
Het wissen van de browsegeschiedenis kan handig zijn als men de privacy van de iPhone-gebruiker wil beschermen of als men de iPhone deelt met anderen.
Het Wissen van Browsegeschiedenis in de Chrome-App
Als je de browsegeschiedenis van je iPhone wilt wissen, dan kun je dat ook doen via de Chrome-app. Hieronder vind je de stappen om dit te doen:
- Open de Chrome-app op je iPhone.
- Tik op “Meer” rechtsonder in het scherm.
- Tik op “Geschiedenis”.
- Tik op “Browsegegevens wissen”.
- Vink “Browsegeschiedenis” aan. Deze optie kan standaard zijn aangevinkt.
- Kies de periode waarvan je de geschiedenis wilt verwijderen.
- Tik op “Gegevens wissen” om de browsegeschiedenis te wissen.
Als je de browsegeschiedenis wilt wissen, kun je ook kiezen om andere gegevens te verwijderen, zoals cookies, cachegegevens en opgeslagen wachtwoorden. Dit kan je doen door de juiste opties aan te vinken in het menu “Browsegegevens wissen”.
Het wissen van de browsegeschiedenis kan handig zijn als je je privacy wilt beschermen of als je wilt voorkomen dat anderen kunnen zien welke websites je hebt bezocht.
Hoe Wis Je een iPhone
Het wissen van een iPhone kan nodig zijn als je de telefoon wilt verkopen, inruilen of weggeven. Er zijn twee manieren om een iPhone te wissen: via de instellingen op de iPhone of door de iPhone via een USB-kabel op een computer aan te sluiten en de Finder of iTunes te gebruiken.
iPhone wissen via Instellingen
- Tik op “Algemeen”.
- Scroll naar beneden en tik op “Stel opnieuw in”.
- Tik op “Wis alle inhoud en instellingen”.
- Voer je toegangscode in als daarom wordt gevraagd.
- Tik op “Wis iPhone” om te bevestigen.
Opmerking: het wissen van een iPhone via de instellingen kan enige tijd duren, afhankelijk van de hoeveelheid gegevens die op de telefoon zijn opgeslagen.
iPhone wissen via Finder of iTunes
- Sluit de iPhone aan op een computer met een USB-kabel.
- Open Finder of iTunes op de computer.
- Selecteer de iPhone in Finder of iTunes.
- Klik op “Herstel iPhone”.
- Klik op “Herstel” om te bevestigen.
Opmerking: het wissen van een iPhone via Finder of iTunes kan ook enige tijd duren, afhankelijk van de hoeveelheid gegevens die op de telefoon zijn opgeslagen.
Het is belangrijk om te weten dat het wissen van een iPhone permanent is en niet ongedaan kan worden gemaakt. Zorg er dus voor dat je een back-up maakt van alle belangrijke gegevens voordat je de telefoon wist. Na het wissen van de iPhone zijn alle gegevens, inclusief foto’s, contacten, berichten en apps, permanent verwijderd en kunnen niet worden hersteld.
Het Wissen van Browsergeschiedenis Verwijderen
Het wissen van de browsergeschiedenis op een iPhone is een eenvoudig proces dat kan worden uitgevoerd in slechts enkele stappen. Door het wissen van de browsergeschiedenis kan men voorkomen dat anderen toegang krijgen tot de bezochte websites en zoekopdrachten. Hieronder staan de stappen die men kan volgen om de browsergeschiedenis te wissen op een iPhone.
- Open de Safari-browser op de iPhone.
- Tik op het pictogram ‘Bladwijzers’ onderaan het scherm.
- Tik op het pictogram ‘Geschiedenis’ bovenaan het scherm.
- Tik op ‘Wis’ onderaan het scherm.
- Kies het tijdsinterval waarvoor men de geschiedenis wil wissen. Men kan kiezen voor ‘Vandaag’, ‘Gisteren’, ‘Vorige week’ of ‘Alle geschiedenis’.
- Tik op ‘Wis geschiedenis’ om de geselecteerde browsergeschiedenis te wissen.
Het is ook mogelijk om alleen de cookies te wissen en de browsergeschiedenis te behouden. Men kan dit doen door naar ‘Instellingen’ > ‘Safari’ > ‘Geavanceerd’ > ‘Websitedata’ te gaan en op ‘Verwijder alle websitedata’ te tikken.
Het is belangrijk om te onthouden dat het wissen van de browsergeschiedenis niet betekent dat de bezochte websites en zoekopdrachten volledig worden verwijderd. Sommige informatie kan nog steeds worden opgeslagen in de iCloud of andere cloudservices. Om dit te voorkomen, kan men het beste de privémodus inschakelen tijdens het browsen.
Al met al is het wissen van de browsergeschiedenis een eenvoudig proces dat kan helpen bij het beschermen van de privacy en het voorkomen van ongewenste toegang tot bezochte websites en zoekopdrachten.
Het Gebruik van iCloud voor het Wissen van Geschiedenis
iCloud is een cloudopslagdienst van Apple die gebruikers in staat stelt om hun gegevens op te slaan en te synchroniseren tussen al hun Apple-apparaten. Naast het opslaan van gegevens, biedt iCloud ook een aantal handige functies, waaronder het wissen van zoekgeschiedenis op de iPhone.
Om de zoekgeschiedenis op de iPhone te wissen met behulp van iCloud, moet de gebruiker eerst inloggen op iCloud.com met zijn Apple ID. Vervolgens moet hij “Apparaten zoeken” selecteren en het apparaat kiezen dat hij wil wissen.
Eenmaal geselecteerd, kan de gebruiker het apparaat op afstand vergrendelen, een bericht op het scherm weergeven of het apparaat volledig wissen.
Als de gebruiker ervoor kiest om het apparaat volledig te wissen, worden alle gegevens, inclusief de zoekgeschiedenis, permanent verwijderd en kan het apparaat niet meer worden getraceerd met “Zoek mijn iPhone”.
Het gebruik van iCloud om de zoekgeschiedenis op de iPhone te wissen is een handige functie voor gebruikers die hun privacy willen beschermen en hun zoekgeschiedenis willen wissen zonder hun apparaat fysiek te hoeven wissen.
Het is echter belangrijk op te merken dat het wissen van de zoekgeschiedenis met iCloud alleen de zoekgeschiedenis van de Safari-browser op de iPhone wist en niet de zoekgeschiedenis van andere apps of browsers.
In het geval dat de gebruiker de zoekgeschiedenis van andere apps of browsers wil wissen, moet hij de app of browser openen en de zoekgeschiedenis handmatig verwijderen. Dit kan worden gedaan door naar de instellingen van de app of browser te gaan en de zoekgeschiedenis te wissen.
Kortom, iCloud biedt een handige functie om de zoekgeschiedenis op de iPhone te wissen, maar het is belangrijk om te onthouden dat het alleen de zoekgeschiedenis van de Safari-browser wist en niet de zoekgeschiedenis van andere apps of browsers.
Veelgestelde vragen
Hoe kan ik de zoekgeschiedenis van safari op mijn iphone wissen.
Om de zoekgeschiedenis van Safari op je iPhone te wissen, ga je naar de Instellingen-app en tik je op Safari. Tik vervolgens op ‘Wis geschiedenis en websitedata’. Dit zal de zoekgeschiedenis, cookies en cache van Safari wissen.
Hoe verwijder ik de geschiedenis van mijn iPhone?
Om de geschiedenis van je iPhone te wissen, ga je naar de Instellingen-app en tik je op ‘Safari’. Tik vervolgens op ‘Wis geschiedenis en websitedata’. Dit zal de geschiedenis van Safari wissen. Als je ook de geschiedenis van andere apps wilt wissen, ga dan naar de app-instellingen en zoek naar de optie om de geschiedenis te wissen.
Hoe kan ik de cookies verwijderen in de Safari-app op mijn iPhone?
Om cookies te verwijderen in de Safari-app op je iPhone, ga je naar de Instellingen-app en tik je op Safari. Tik vervolgens op ‘Wis geschiedenis en websitedata’. Dit zal de cookies en cache van Safari wissen.
Hoe wis ik de zoekgeschiedenis van Google op mijn iPhone?
Om de zoekgeschiedenis van Google op je iPhone te wissen, open je de Google-app en tik je op je profielfoto of initiaal. Tik vervolgens op ‘Instellingen’, ‘Privacy en beveiliging’ en ‘Browsegegevens wissen’. Hier kun je de zoekgeschiedenis van Google wissen.
Waar kan ik de geschiedenis van mijn iPhone vinden?
Om de geschiedenis van je iPhone te vinden, ga je naar de Instellingen-app en tik je op ‘Safari’. Tik vervolgens op ‘Geschiedenis’. Hier kun je de geschiedenis van Safari bekijken en wissen.
Hoe kan ik mijn zoekgeschiedenis op mijn iPhone verwijderen?
Om je zoekgeschiedenis op je iPhone te verwijderen, ga je naar de Instellingen-app en tik je op ‘Safari’. Tik vervolgens op ‘Wis geschiedenis en websitedata’. Dit zal de zoekgeschiedenis, cookies en cache van Safari wissen. Als je ook de zoekgeschiedenis van andere apps wilt wissen, ga dan naar de app-instellingen en zoek naar de optie om de zoekgeschiedenis te wissen.
More to explorer
Vijver maken: tips voor een prachtige waterpartij in je tuin.
Een vijver maken is een geweldige manier om een rustgevende en ontspannende sfeer toe te voegen aan je tuin of buitenruimte. Of
Vogelkooi schoonmaken: Tips voor een frisse en gezonde omgeving
Het schoonmaken van een vogelkooi is een belangrijk onderdeel van het zorgen voor huisdieren. Het is niet alleen nodig om de kooi
Hoe blijft een boot drijven: Uitleg en tips
Wanneer je naar een boot kijkt, vraag je je misschien af hoe het kan dat zo’n groot en zwaar object blijft drijven
Plaats een reactie Reactie annuleren
Mijn naam, e-mail en site bewaren in deze browser voor de volgende keer wanneer ik een reactie plaats.

- Hulpmiddelen
- Videotools Blu-ray / dvd-tools Mobiel Gereedschappen PDF-hulpprogramma's Freeware utility
Hoe zoekgeschiedenis op iPhone of iPad te verwijderen
Tijdens het dagelijkse gebruik van uw iPhone worden verschillende zoekgeschiedenissen verzameld op Safari, Google Chrome en apps. Om verschillende redenen moet u de zoekgeschiedenis op de iPhone of iPad regelmatig wissen. Weet jij hoe browsegeschiedenis op iPhone te wissen ?
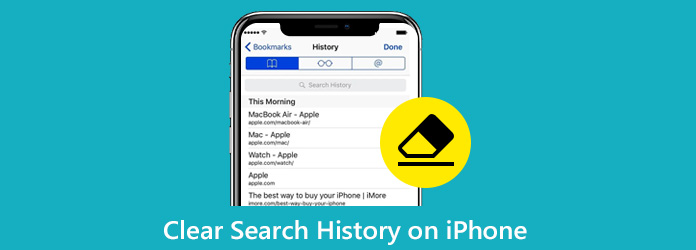
De Safari- of Google Chrome-browser biedt een handige manier om u te helpen snel alles op internet te zoeken en te openen. Maar zoals vermeld, worden samen met uw zoekopdracht alle soorten geschiedenissen, caches en cookies verzameld met de zoekresultaten. Om uw privacy te beschermen, is het vrij noodzakelijk om verwijder zoekgeschiedenis op iPhone van tijd tot tijd. Hier in dit bericht laten we 3 eenvoudige manieren zien om u te helpen de zoekgeschiedenis op iPhone of iPad te verwijderen.
Deel 1. Hoe Safari-zoekgeschiedenis op iPhone te wissen
Deel 2. hoe google-zoekgeschiedenis op iphone te wissen, deel 3. hoe zoekgeschiedenis op de iphone grondig te verwijderen.
Als iOS-gebruiker kunt u Safari vaak gebruiken om iets op uw iPhone te zoeken. Dus hier bij het eerste deel laten we je graag zien hoe verwijder browsergeschiedenis in de Safari-app .
Stap 1 : Ontgrendel de iPhone en ga naar de app "Instellingen".
Stap 2 : Scroll naar beneden totdat u de optie "Safari" vindt. Tik erop om de hoofdinstellingeninterface van de Safari-app te openen.
Stap 3 : Scroll naar beneden en tik op de optie "Geschiedenis en websitegegevens wissen". Er zal een pop-upbericht zijn waarin wordt gevraagd dat "Wissen verwijdert geschiedenis, cookies en andere browsegegevens". Tijdens deze stap moet u op "Geschiedenis en gegevens wissen" tikken om de bewerking voor het verwijderen van Safari-zoekgeschiedenis op de iPhone te bevestigen.
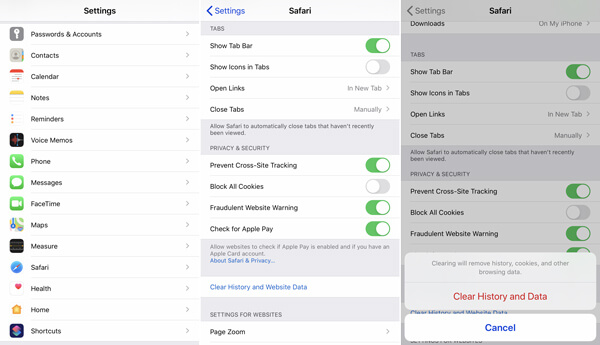
Met slechts een paar tikken kunt u eenvoudig de browsegeschiedenis, cookies en caches op Safari verwijderen. Het is beter om de browsegeschiedenis van uw iPhone Safari te wissen in de app Instellingen in plaats van in de Safari-app. Leer meer over hoe geschiedenis op iPhone te verwijderen .
Als u vaak zoekt met de Google Chrome-browser, kunt u de zoekgeschiedenis gemakkelijk verwijderen in de Chrome-app. De volgende gids toont u gedetailleerde stappen om wis de zoekgeschiedenis van Google op de iPhone .
Stap 1 : Schakel uw iPhone in en ga naar de Chrome-app.
Stap 2 : Tik op het pictogram (⋮) en scrol omlaag om de optie "Instellingen" te vinden. Tik erop en het zal een nieuw menu zijn met verschillende reset-opties.
Stap 3 : Tik op "Privacy"> "Browsegeschiedenis wissen" om de zoekgeschiedenis in de Chrome-browser te wissen.
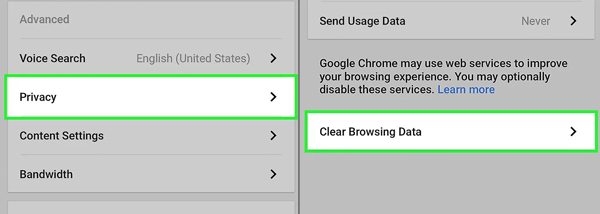
Stap 4 : Tik op de optie "Alles wissen" om al uw browsegegevens te verwijderen. Hier kunt u ook op "Opgeslagen formuliergegevens voor automatisch aanvullen wissen" tikken om alle gegevens voor automatisch aanvullen te verwijderen.
- Herstel alle populaire iOS-gegevenstypen zoals contacten, foto's, video's, muziek, belgeschiedenis, berichten en meer.
- Herstel alle vaak gebruikte bestanden van iPhone / iPad / iPod en iTunes / iCloud-back-up.
- Bekijk een voorbeeld van de gedetailleerde informatie van elke gegevens voor het definitieve herstel.
- Ondersteun ten zeerste situaties waarin gegevens verloren gaan en bescherm uw privacy beter.
Veilige download
Naast de bovenstaande 2-verwijderingsmethoden, kunt u er ook voor kiezen om de Safari- of Chrome-browserapp te verwijderen en vervolgens opnieuw te installeren om snel de zoekgeschiedenis op de iPhone te wissen. Maar u moet weten dat er nog steeds manieren zijn om deze verwijderde zoekgeschiedenis te herstellen. U kunt de zoekgeschiedenis en andere gegevens beter permanent wissen als u het iOS-apparaat wilt verkopen. Hier raden we ten zeerste een professionele iPhone-tool voor het wissen van gegevens aan, Tipard iPhone Eraser om u te helpen de iPhone-zoekgeschiedenis grondig te verwijderen. U kunt het gratis downloaden van de officiële site (https://www.tipard.com/iphone-data-eraser/) en vervolgens de onderstaande stappen volgen om de browsegeschiedenis op de iPhone te wissen.
Stap 1 : Nadat u deze software voor het wissen van de zoekgeschiedenis van de iPhone op uw computer hebt geïnstalleerd, start u deze en sluit u uw iPhone erop aan met een bliksemsnelle USB-kabel.
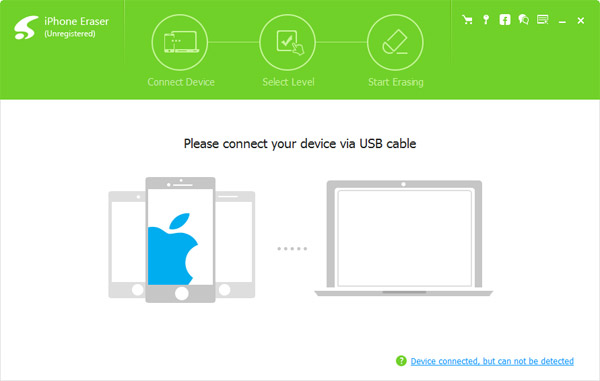
Stap 2 : Als u bij de hoofdinterface komt, selecteert u een geschikt wisniveau. Het biedt u 3 opties: Laag, Gemiddeld en Hoog.
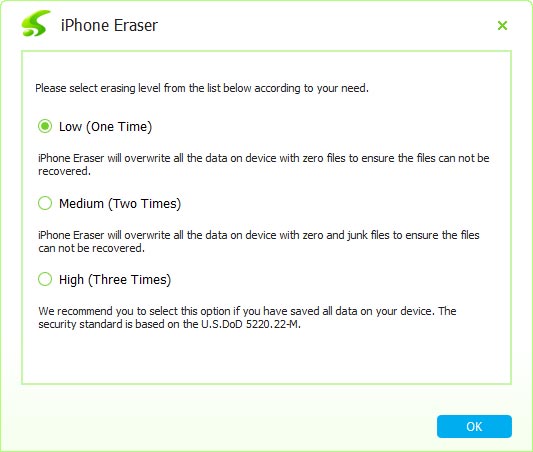
Stap 3 : Klik op de knop "Start" om de zoekgeschiedenis op de iPhone te wissen. Tijdens het wissen worden tegelijkertijd alle inhoud en instellingen op uw iPhone verwijderd.
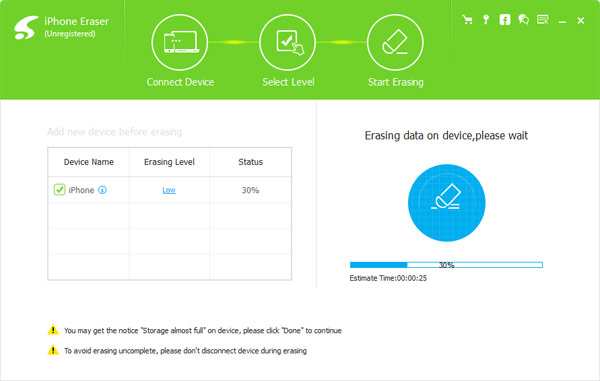
We hadden het vooral over hoe zoekgeschiedenis op iPhone te wissen op deze pagina. U kunt 3 eenvoudige en effectieve methoden krijgen om uw iPhone-browsegeschiedenis te verwijderen. Je kunt het in de opmerking delen met een andere lezer als je ook een beter idee hebt.
Wat vind je van dit bericht?
Beoordeling: 4.6 / 5 (op basis van 119-beoordelingen)

Gerelateerde artikelen
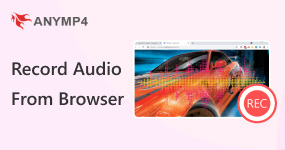
Of u nu audiobestanden van de browser of programma's die op de computer worden uitgevoerd, moet opnemen, u moet audio opnemen vanuit de browser, hier zijn 3 veelgebruikte methoden die u moet kennen.
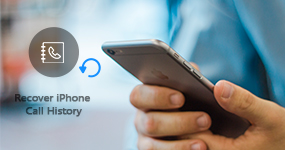
Kan de oproepgeschiedenis of de Face Time-geschiedenis op uw iPhone niet vinden nadat deze per ongeluk werd verwijderd? Ga door dit artikel om het te herstellen.
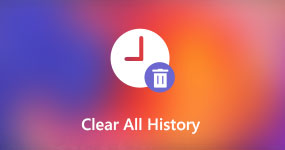
Dit bericht is een volledige zelfstudie over het wissen van alle geschiedenis en cache in verschillende visies op browsers. Lees verder en leer de gedetailleerde informatie.
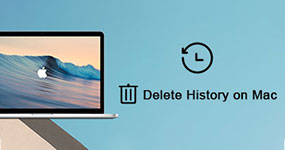
Dit is je nieuwste zelfstudie over het verwijderen van geschiedenis op Mac. U kunt hier de geschiedenis van Safari en Chrome op Mac eenvoudig controleren en wissen.
- Privacy Policy
- Gebruiksvoorwaarden
- Support center
- Contact Centrum
- Affiliate-programma
Selecteer Taal
Copyright © 2024 AnyMP4 Studio. Alle rechten voorbehouden.
- Beveiligingstips
- Wachtwoorden
- Sociale media
- Privacytips
- Prestatietips
Uw zoek- en browsergeschiedenis wissen
Als u weet hoe u uw webgeschiedenis wist, kunt u uw online privacy helpen beschermen. Het wissen van uw zoekgeschiedenis en browsergeschiedenis maakt ruimte vrij op uw apparaat en helpt uw online activiteiten te verbergen. Van Safari op uw iPhone tot Google Chrome op uw desktop, kom te weten hoe u de zoekgeschiedenis uit de belangrijkste browsers op al uw apparaten verwijdert. Gebruik vervolgens een speciaal opschoonprogramma om uw apparaat automatisch schoon te houden.
Voor Android , Mac
Voor Android , PC
Voor PC , Mac
Voor PC , Android
%20-%20refresh/Signal-How-to-clear-your-browsing-and-search-history-Hero-refresh.jpg?width=1200&name=Signal-How-to-clear-your-browsing-and-search-history-Hero-refresh.jpg)
Uw zoekgeschiedenis wissen
U kunt de zoekgeschiedenis op al uw apparaten wissen in de instellingen van uw Google-, Bing- of Yahoo!-accounts. Meld u aan bij uw account, ga naar instellingen en open uw zoekgeschiedenis. Daar kunt u uw geselecteerde activiteiten bekijken en verwijderen.
Doordat u op deze pagina bent uitgekomen hebt u officieel nog een website aan uw browsergeschiedenis toegevoegd. En aangezien u hier waarschijnlijk terecht bent gekomen via een zoekmachine, hebt u ook nog een item aan uw zoekgeschiedenis toegevoegd. Het is belangrijk dat u uw browser- en zoekgeschiedenis wist, omdat er al snel een hele hoop broodkruimels ontstaat.
Als u uw browsergeschiedenis wist, zullen sommige zoekopdrachten weliswaar worden gewist, maar dit zijn alleen de zoekopdrachten die u in die specifieke browser op die specifieke computer hebt uitgevoerd. En u voorkomt er ook niet mee dat adverteerders uw zoekgeschiedenis volgen en gebruiken voor advertentietracering .
Ga als volgt te werk om uw zoekgeschiedenis in Google, Bing en Yahoo! te wissen:
Uw zoekgeschiedenis in Google wissen
Meld u aan. Meld u aan bij uw Google-account.
Open uw accountinstellingen. Klik in de rechterbovenhoek op het App-menu en kies Account .
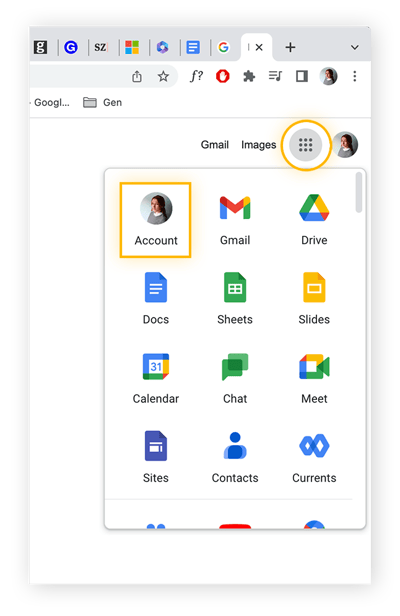
Bekijk de activiteiten in uw account. Klik op Gegevens en privacy en scrol omlaag tot u het vakje Instellingen voor geschiedenis ziet. Klik op Mijn activiteit .
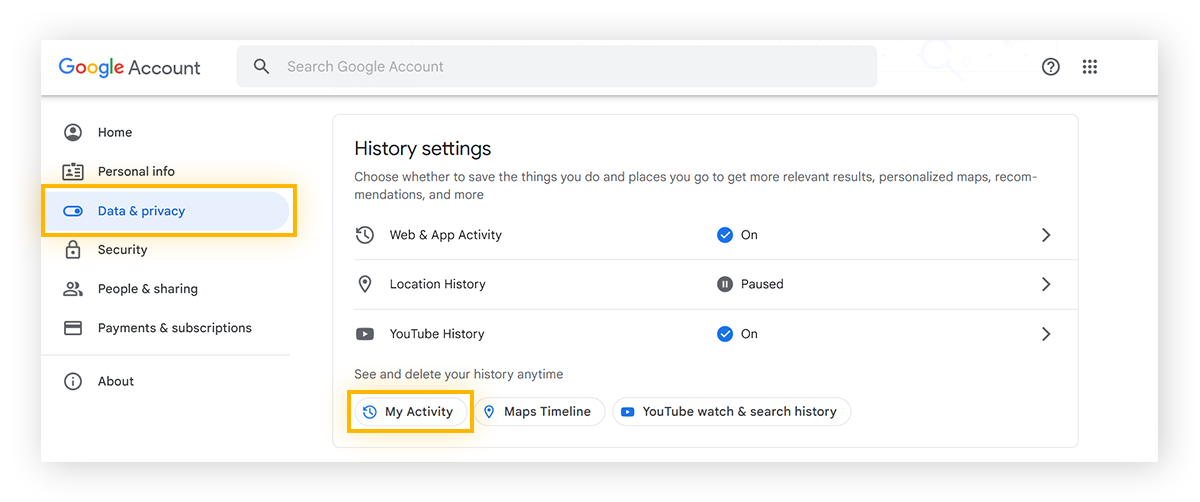
Verwijder ongewenste zoekopdrachten. U ziet een lange lijst met links en websites. Hier kunt u afzonderlijke site- of geschiedenis-items van een bepaalde dag verwijderen door op het symbool X naast het item of de datum te klikken.
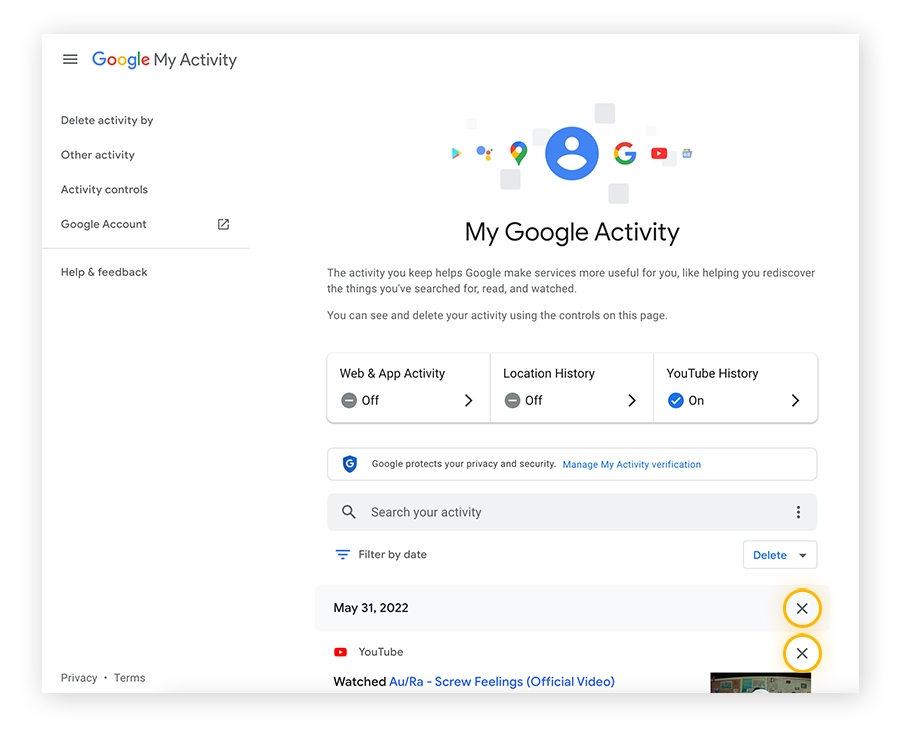
Verwijder uw complete geschiedenis. Verwijder uw complete geschiedenis door op de knop Verwijderen onder de zoekbalk voor activiteiten te klikken. Kies in het pop-upvenster Altijd of selecteer een aangepast bereik .
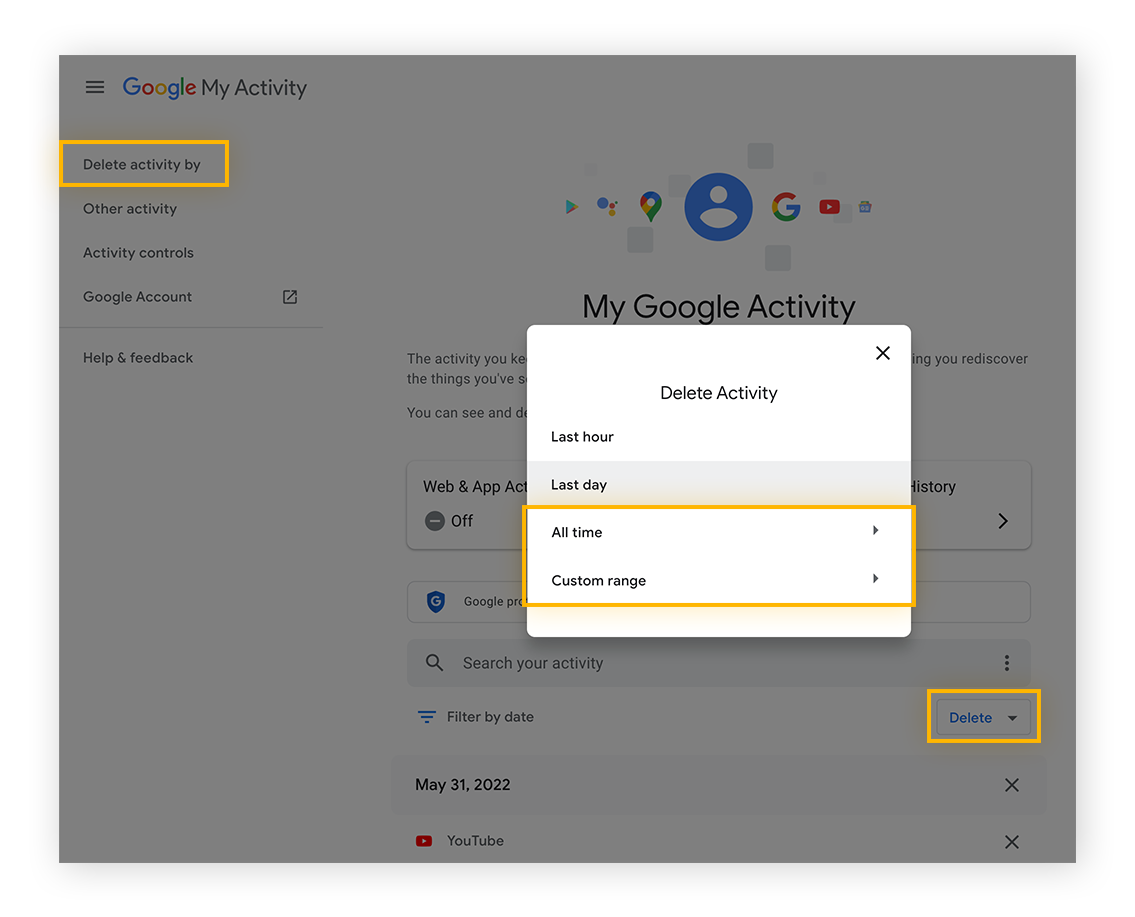
Bevestig de verwijdering. Klik op Bevestigen om te bevestigen dat u uw geschiedenis wilt wissen. Er verschijnt nu een scherm waarin wordt bevestigd dat uw zoekgeschiedenis is verwijderd en waarop u extra opties krijgt voorgeschoteld voor het beheren van uw activiteiten en geschiedenis.
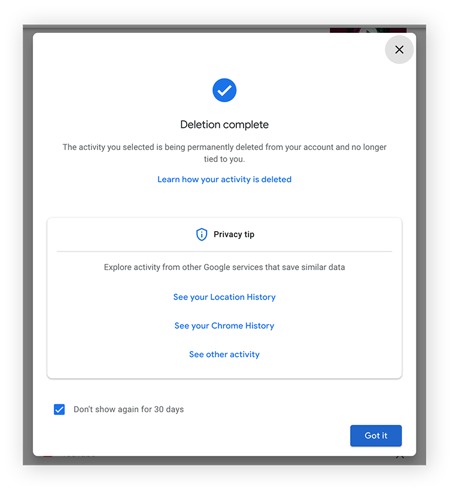
Pas de instellingen voor uw zoekgeschiedenis aan. Ga terug naar Gegevens en privacy en zoek Instellingen voor geschiedenis . Klik op de activiteit waarvan u wilt dat Google deze niet meer volgt, zoals Web- en app-activiteit .
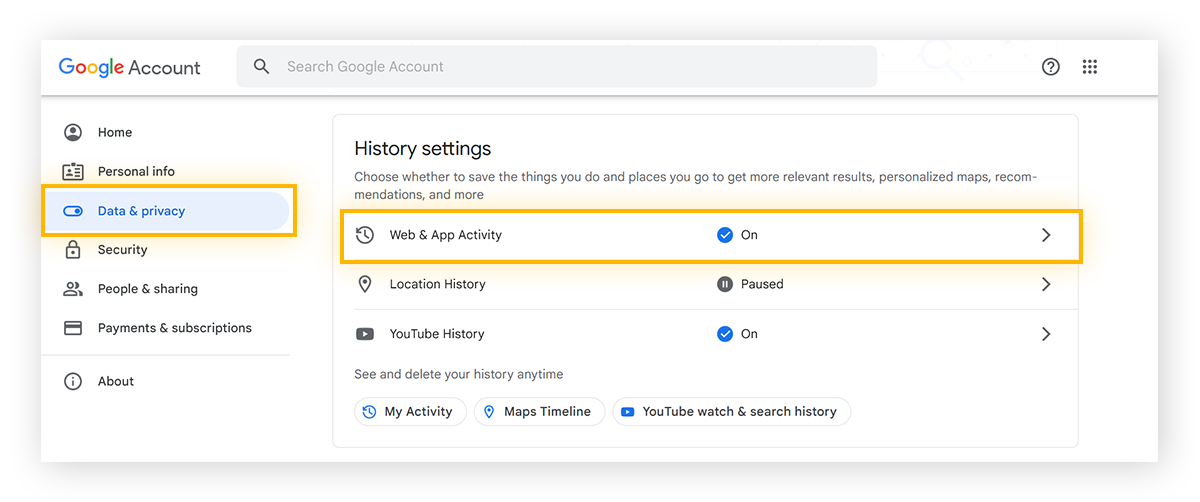
Schakel het verzamelen van zoekgeschiedenis uit. Klik in Activiteitsopties voor Web- en app-activiteit op Uitschakelen om te voorkomen dat Google uw zoekgeschiedenis opslaat.
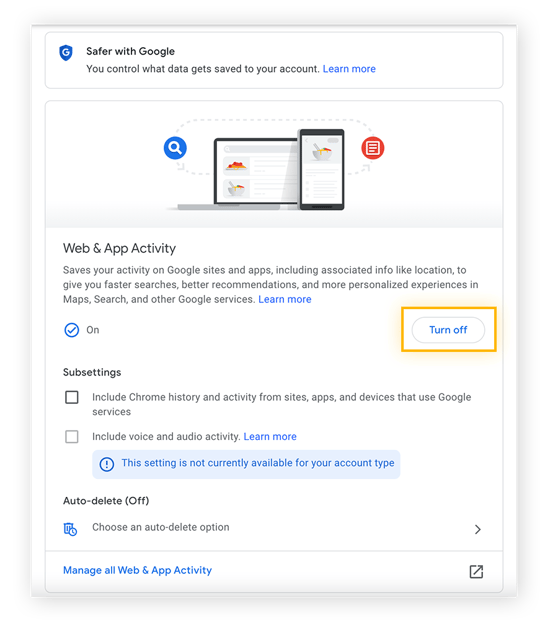
Zo wist u uw zoekgeschiedenis in Google. Google weet meer over u dan alleen uw zoekgeschiedenis. Download uw Google-gegevens als u nieuwsgierig bent.
Uw zoekgeschiedenis in Bing wissen
Zo verwijdert u uw zoekgeschiedenis in Bing:
Meld u aan bij uw Microsoft-account.
Klik op de drie streepjes naast uw aanmeldingsnaam en klik op Zoekgeschiedenis .
Klik op Zoekgeschiedenis weergeven en wissen en ga naar een nieuwe website.
Log opnieuw in.
Nadat u bent ingelogd, gaat u naar een nieuwe pagina. Klik op Zoekgeschiedenis weergeven en wissen .
Klik in het linkermenu op Zoeken .
U kunt elk item afzonderlijk verwijderen of rechtsboven op de knop Activiteit wissen klikken.
Klik op Wissen in de pop-up om uw Bing-zoekgeschiedenis te wissen.
Zo verwijdert u zoekopdrachten in Bing. Maar u moet InPrivate-venster gebruiken in Edge om te voorkomen dat Microsoft voortaan uw zoekopdrachten opslaat. Met een anonieme browsemodus kunt u veiliger browsen – en misschien hoeft u uw Bing-zoekgeschiedenis niet weer te wissen.
Uw zoekgeschiedenis in Yahoo! wissen
Het wissen van al uw zoekopdrachten in Yahoo is eenvoudig. Meld u aan, ga naar uw instellingen en verwijder uw zoekopdrachten.
Log in bij Yahoo!.
Klik op de Yahoo-zoekpagina op het vakje in de rechterbovenhoek en klik dan op Instellingen .
Klik helemaal links op Search History (Zoekgeschiedenis).
Klik op de prullenbak naast de items die u wilt verwijderen.
Om de complete zoekgeschiedenis te wissen, klikt u op Geschiedenis wissen en op Verwijderen in de pop-up.
Klik op Turn History Off (Geschiedenis uitschakelen) om ervoor te zorgen dat Yahoo uw zoekgeschiedenis in het vervolg niet meer opslaat.
Uw browsergeschiedenis wissen
De manier waarop u in de belangrijke browsers uw browsergeschiedenis wist verschilt niet veel. U kunt weliswaar instellen hoeveel geschiedenis u wilt wissen, maar als u de browser helemaal wilt opschonen kiest u de optie all time/everything (altijd/overal).
Zo wist u geschiedenis in een aantal van de populairste browsers:
Uw browsergeschiedenis in Google Chrome wissen
Let op: deze procedure beschrijft hoe u de zoekgeschiedenis in Google Chrome verwijdert, niet in uw Google-account.
Open Chrome.
Klik op de drie puntjes rechtsboven.
Klik op Geschiedenis . Klik in het opengevouwen menu opnieuw op Geschiedenis .
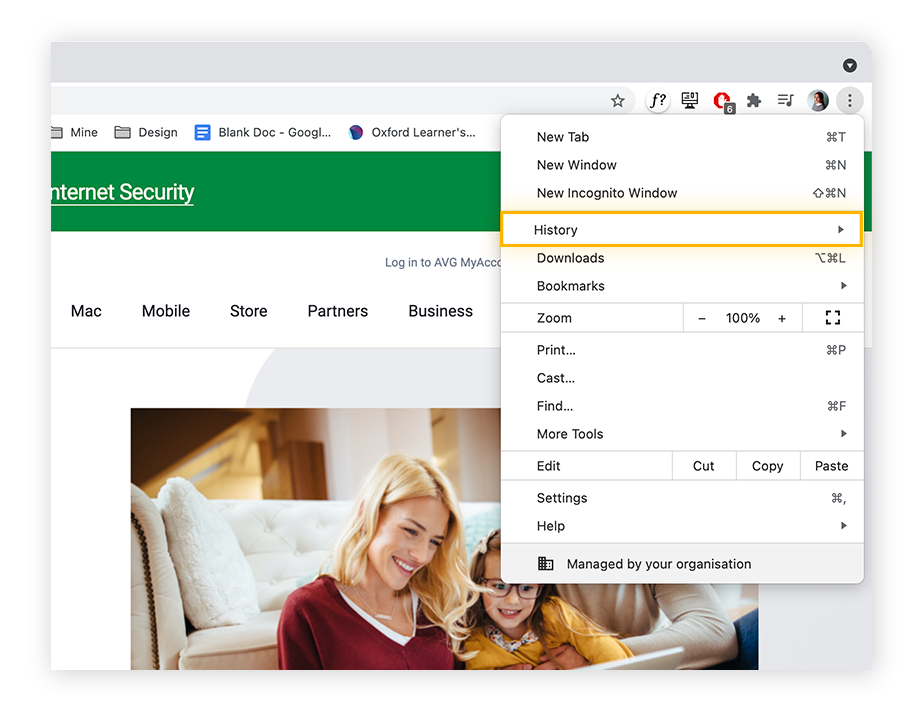
Selecteer Browsegegevens wissen in het linkervenster van het nieuw tabblad dat wordt geopend.
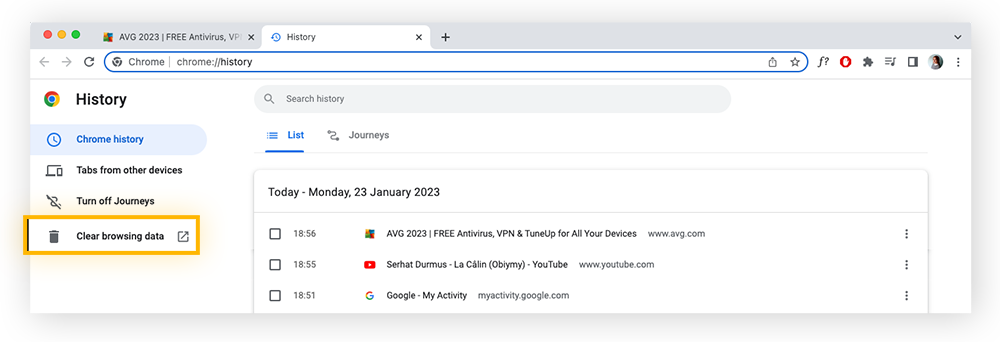
Er verschijnt een nieuw tabblad met een pop-upvenster. Zorg ervoor dat het selectievakje naast Browsergeschiedenis is ingeschakeld en selecteer hoeveel van de geschiedenis u wilt verwijderen.
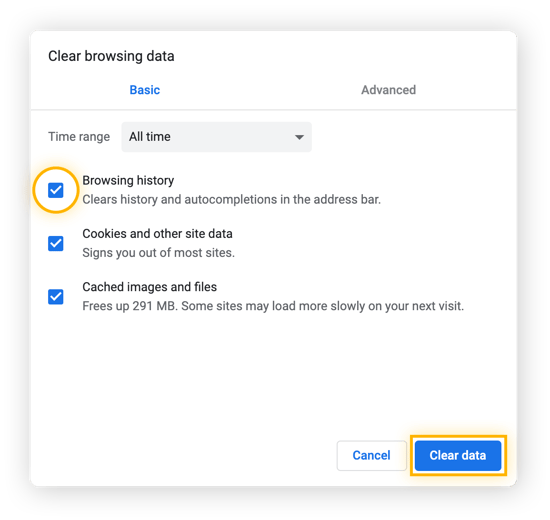
Klik op Gegevens wissen .
Zorg voor meer invloed op uw browse-ervaring door pop-upvensters in Chrome te blokkeren en extensies in Chrome te verwijderen als zij geen nut meer hebben.
Uw browsergeschiedenis in Firefox wissen
Open Firefox.
Klik op de menubalk op Geschiedenis .
Klik op Recente geschiedenis wissen .
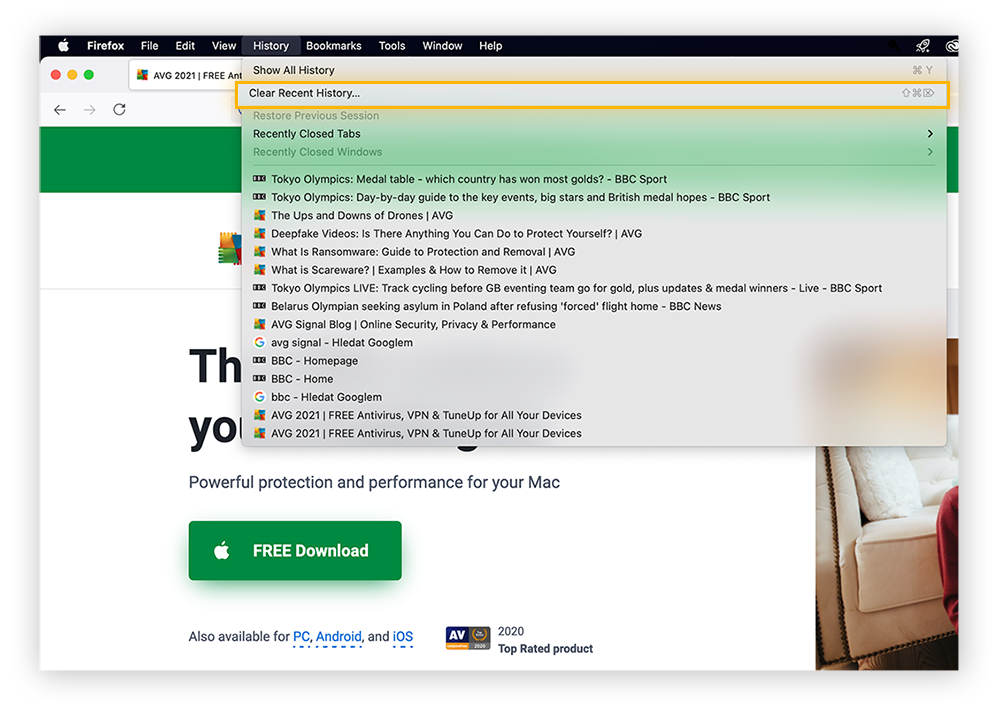
Vink zowel Browse- en downloadgeschiedenis als Formulier- en zoekgeschiedenis aan. Kies vervolgens de periode met behulp van het vervolgkeuzemenu bovenin.
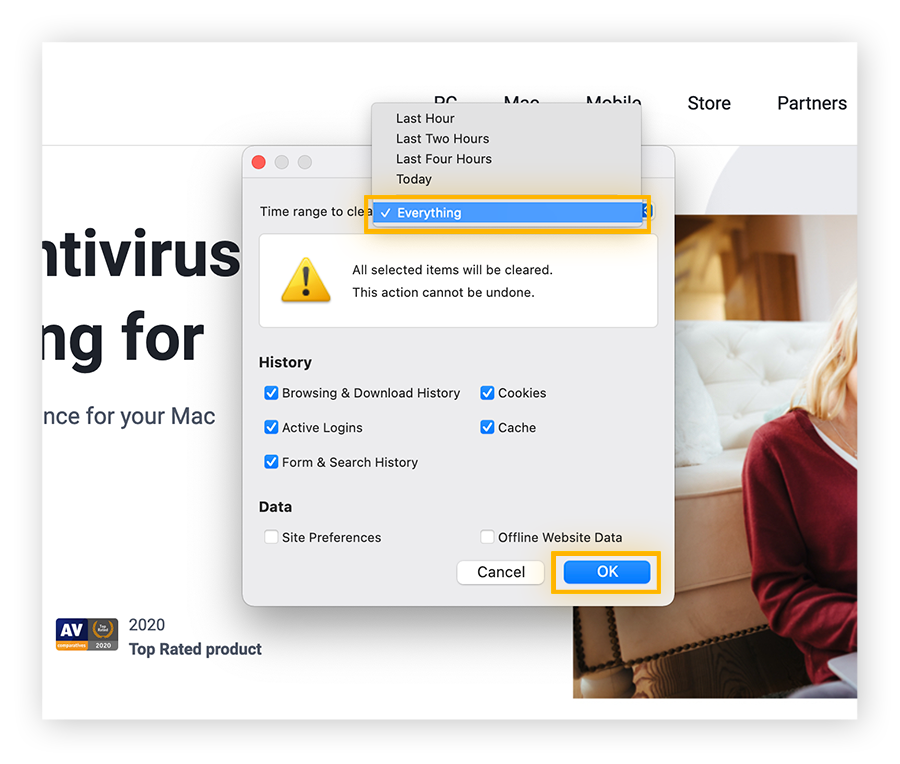
Klik op OK .
De browsergeschiedenis in Internet Explorer en Microsoft Edge wissen
Gebruikt u nog steeds Internet Explorer, dan wordt het tijd om over te stappen op een nieuwe browser . Microsoft ondersteunt IE niet meer met veiligheidsupdates. Hierdoor is de browser kwetsbaar voor zwakke plekken op veiligheidsgebied die kunnen worden misbruikt door hackers.
Ga als volgt te werk om uw browsergeschiedenis te wissen in Microsoft Edge:
Open Microsoft Edge en klik op de drie puntjes rechts van het webadresveld.
Klik op Geschiedenis (naast de klok.en het pijltje).
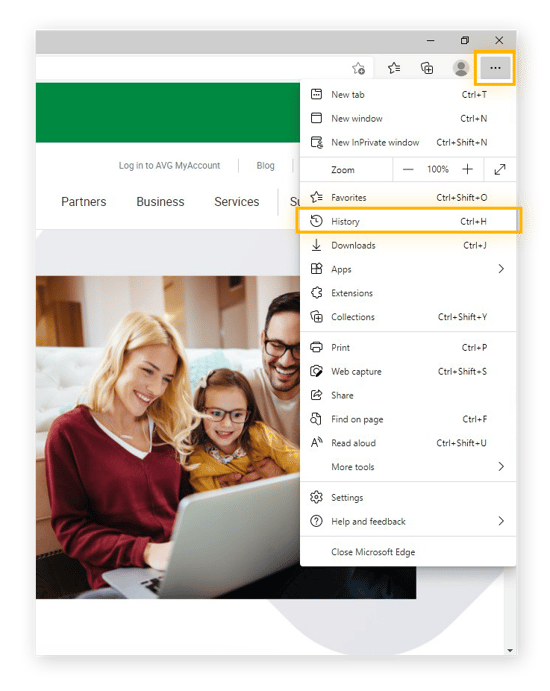
Selecteer Browsergeschiedenis wissen bovenaan.
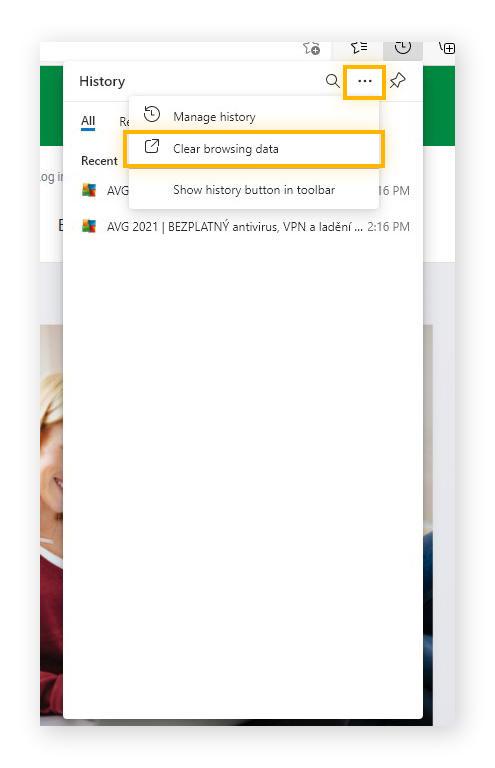
Zorg dat het selectievakje Browsergeschiedenis ingeschakeld is en klik op Nu wissen .
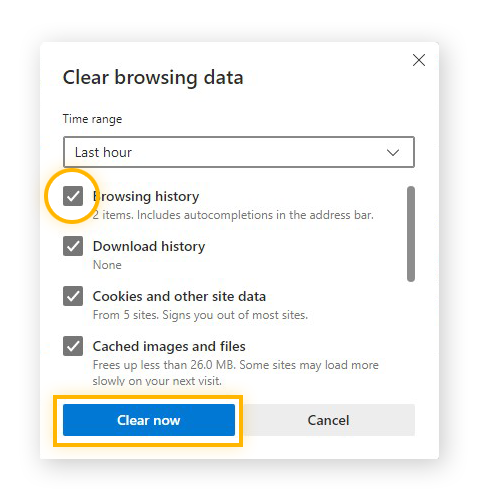
Uw browsergeschiedenis in Opera verwijderen
Open Opera.
Klik op het pictogram in de vorm van een klok helemaal links op de werkbalk.
Bij afzonderlijke pagina's plaatst u de muisaanwijzer op de koppeling en klikt u rechts op het kruisje ( X ).
Als u alles tegelijk wilt wissen, klikt u op Browsegegevens wissen .
Er moet nu een nieuw venster worden geopend. Schakel het selectievakje naast Browsergeschiedenis in en stel de periode in.
Klik op Gegevens wissen en u bent klaar.
Uw browsergeschiedenis in AVG Secure Browser wissen
Bij AVG Secure Browser staat privacy voorop. Dankzij de robuuste functies voor bescherming en privacy kunt u veilig bankieren, winkelen en surfen. Als u de privémodus gebruikt, waarin advertenties, trackers en phishing-aanvallen automatisch worden geblokkeerd, hoeft u zich nooit meer zorgen te maken over het wissen van de browsergeschiedenis.
Voor Android , iOS , Mac
Voor iOS , Android , PC
Voor PC , Mac , iOS
Voor Mac , PC , Android
Maar als u de privémodus niet gebruikt, kunt u in AVG Secure Browser de geschiedenis in enkele eenvoudige stappen wissen:
Open AVG Secure Browser.
Klik op de drie puntjes rechtsboven en navigeer vervolgens naar Geschiedenis > Geschiedenis .
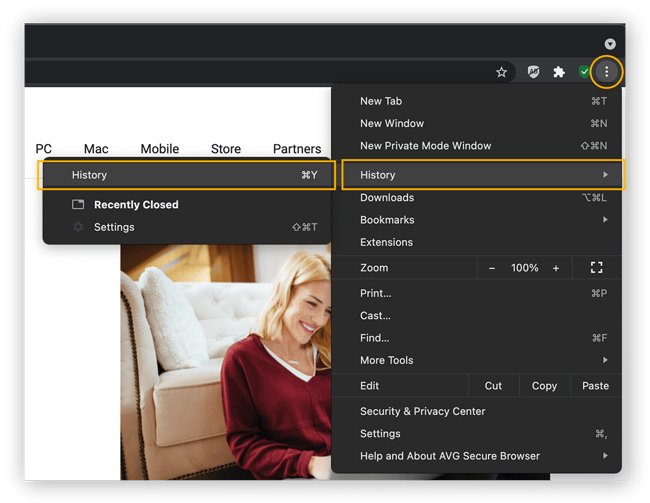
Klik op Privégegevens opschonen .
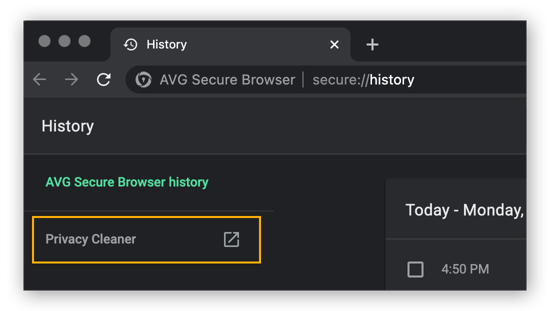
Selecteer alles wat u wilt verwijderen (browsegeschiedenis, cookies, cache) en kies de periode met behulp van het vervolgkeuzemenu. Klik daarna op Gegevens wissen .
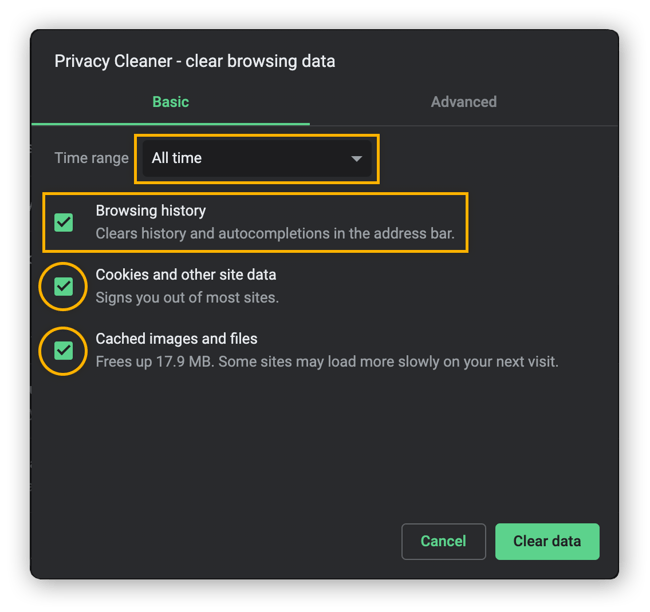
Ga naar Instellingen en klik op Beveiligings- en privacycentrum om alle functies in AVG Secure Browser te zien waarmee de veiligheid wordt verbeterd.
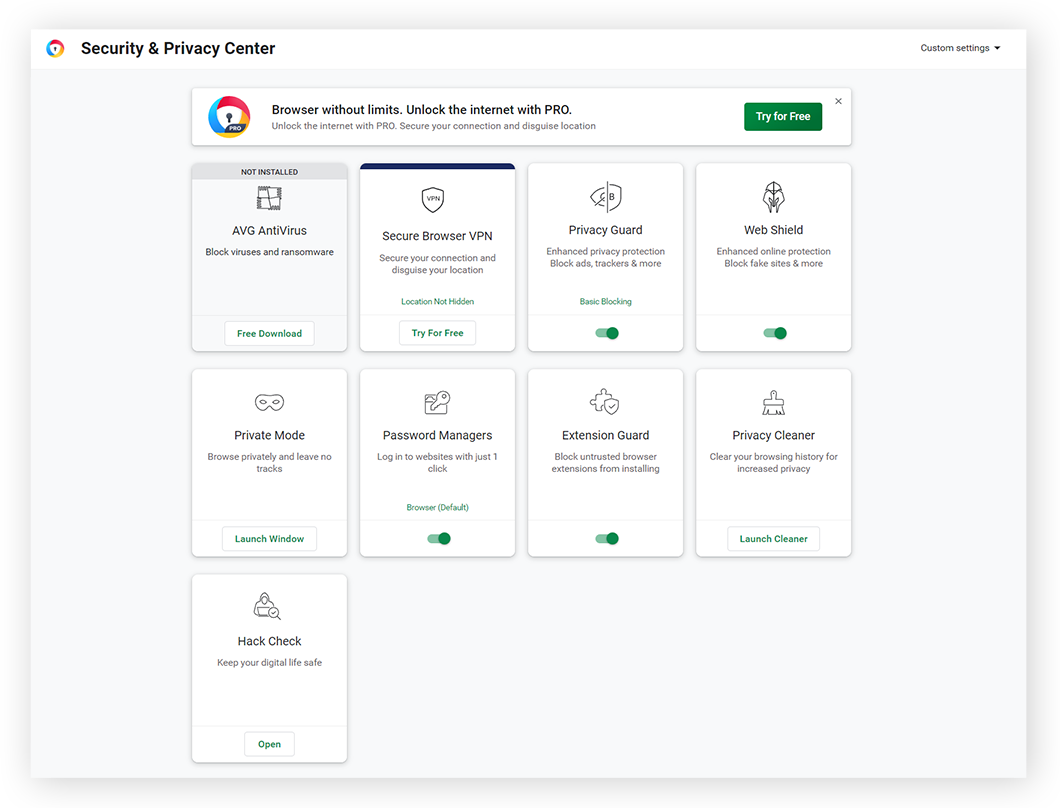
Uw browser en -zoekgeschiedenis wissen op mobiele apparaten:
Als u uw zoekgeschiedenis wist op uw Google-, Bing- of Yahoo!-account, wordt gebeurt dit ook op uw mobiele apparaten. Maar mogelijk moet u uw browsergeschiedenis op mobiele apparaten afzonderlijk wissen.
Ga als volgt te werk om uw geschiedenis op mobiele apparaten te wissen:
De zoekgeschiedenis op iPhones en iPads te wissen
Als u Safari gebruikt, wist u de browser- en zoekgeschiedenis op de iPhone of iPad tegelijk. Afzonderlijk wissen kan alleen bij andere browsers.
De Safari-geschiedenis op iOS-apparaten kunt u verwijderen via Instellingen of vanuit de Safari-app zelf.
Als u de Safari-geschiedenis via Instellingen wilt wissen, tikt u op Instellingen . Scrol vervolgens omlaag naar Safari en tik erop. Daarna scrolt u omlaag tot u dit scherm ziet:
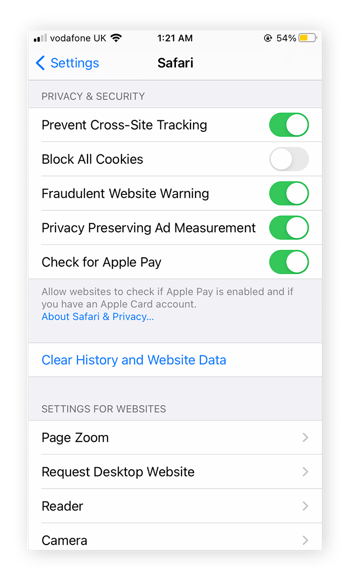
Tik vervolgens op Wis geschiedenis en websitedata . Zo wist u de Safari-geschiedenis via Instellingen.
Ga als volgt te werk om uw browse- en zoekgeschiedenis op iOS te wissen vanuit de Safari-app zelf:
Start de app Safari .
Tik op het pictogram open boek in de werkbalk onderin.
Tik vervolgens op het klokje rechtsboven.
Verwijder afzonderlijke items door rechts van de koppeling op het kruisje ( X ) te klikken.
U wist alles, dus ook cookies, door onder in de lijst op Wis te tikken.
Selecteer hoever u terug wilt gaan met het verwijderen, en klaar is Kees.
Terwijl u zich vertrouwt maakt met het wissen van de zoekgeschiedenis in Safari, kunt u uw Safari-ervaring nog beter maken door het blokkeren van pop-ups in Safari .
Browser- en zoekgeschiedenis wissen op Android-telefoons en -tablets
Het verwijderen van uw browsergeschiedenis op Android-apparaten lijkt sterk op de procedure voor de pc, afhankelijk van de browser die u gebruikt. Als u de zoekgeschiedenis al op de desktopversie van de browser hebt gewist, hoeft dat niet nog eens op de telefoon.
Ga als volgt te werk om uw geschiedenis op mobiele apparaten voor verschillende browsers te wissen:

Google Chrome
Open de Google Chrome-app op uw Android, tik op de drie puntjes in de rechterbovenhoek en selecteer Geschiedenis .
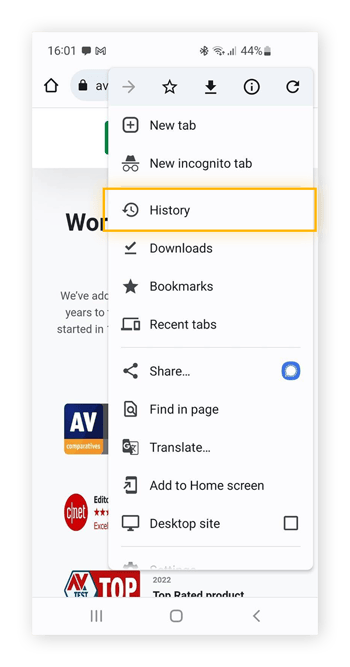
U kunt afzonderlijke items in deze lijst verwijderen met de X -knoppen naast de koppelingen of door bovenin op Browsegegevens wissen te klikken om alles in een keer te doen.
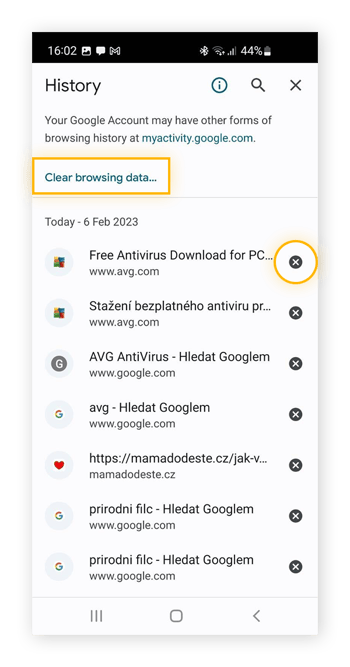
Zet een vinkje naast Browsergeschiedenis . Kies hoeveel geschiedenis u wilt verwijderen via de vervolgkeuzelijst rechts.
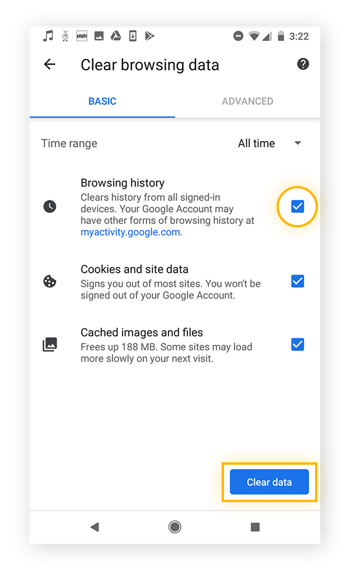
Het spreekt voor zich dat uw zoek- en browsergeschiedenis weer snel groeit. U kunt het proces ook automatiseren om uw browsergeschiedenis, cookies , cache eenvoudig en meer regelmatiger te wissen met een automatisch opschoonprogramma .
Open de mobiele app Firefox.
Tik op de drie puntjes rechtsboven.
Selecteer Geschiedenis .
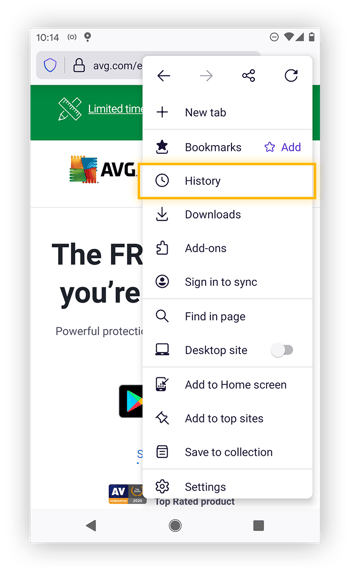
U ziet een overzicht van websites die u onlangs hebt bezocht. Tik boven in het scherm op Geschiedenis wissen .
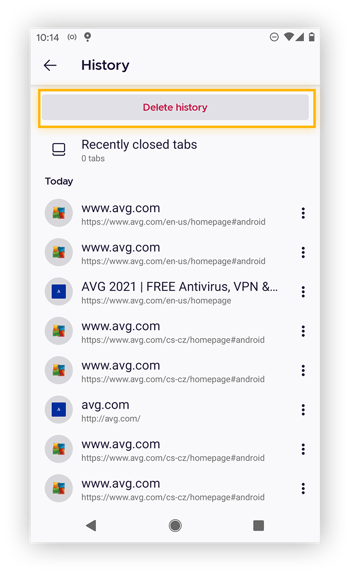
Tik op Verwijderen in de pop-up die verschijnt.
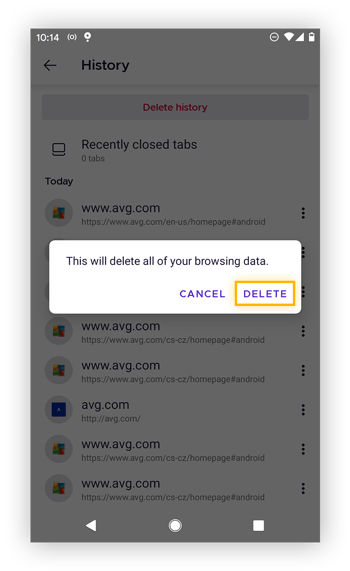
Start Opera.
Zoek de knop voor het O-menu rechtsonder en tik erop.
Tik op Geschiedenis en tik op de prullenbak rechtsboven.
Bevestig dat u de browsergeschiedenis wilt wissen.
Uw zoekgeschiedenis in Google Play wissen
Open Google Play.
Tik rechts van de zoekbalk op het blauwe rondje met uw initiaal of profielfoto. Tik op Instellingen .
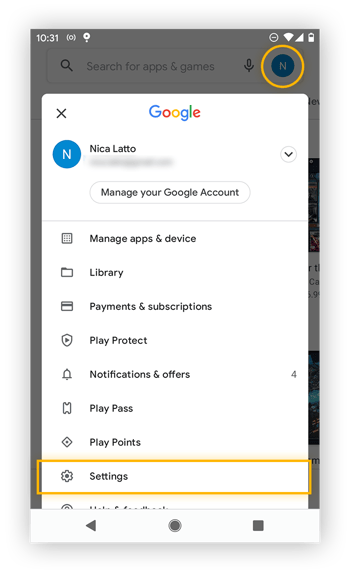
Klik op de pijl rechts van Algemeen om het menu uit te vouwen. Tik vervolgens op Account- en apparaatvoorkeuren .
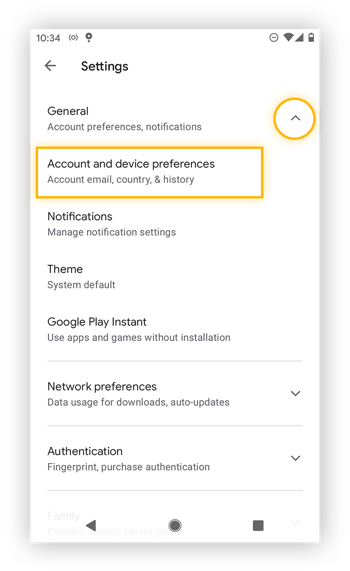
Schuif omlaag totdat u Zoekgeschiedenis apparaat wissen ziet.
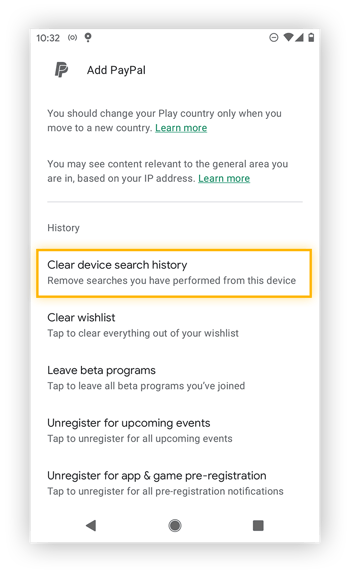
Tik te bevestig op Geschiedenis wissen .
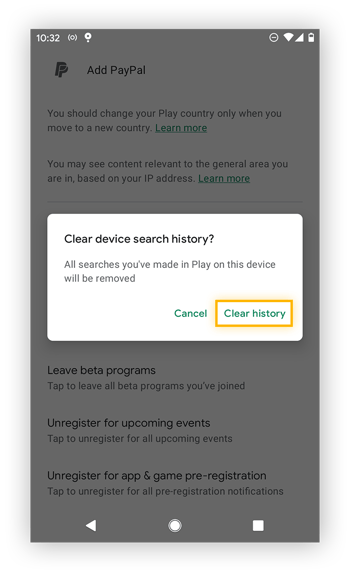
Zoek- en kijkgeschiedenis wissen in YouTube
Google kan uw YouTube-geschiedenis volgen. Als u dat wilt blokkeren, meldt u zich aan bij uw Google-account. Ga naar Privacy en personalisatie > Activiteitsopties . Schakel YouTube-zoekgeschiedenis en YouTube-kijkgeschiedenis uit.
YouTube gebruikt uw zoek- en kijkgeschiedenis om video's te tonen die u mogelijk interessant vindt. Als u niet wilt dat Google deze gegevens verzamelt en opslaat, wis dan uw YouTube-geschiedenis. U kunt de zoekgeschiedenis van YouTube ook wissen voor meer privacy thuis.
Als u niet nog een keer wilt moeten opzoeken hoe u uw YouTube-zoekgeschiedenis wist, gebruik dan vanaf nu de incognitomodus om te browsen. Video's die u in de incognito-/verborgen modus van uw browser hebt bekeken, worden niet opgeslagen.
Als u uw zoekgeschiedenis in Google hebt verwijderd zoals hierboven beschreven, hebt u daar misschien ook een optie gezien om de kijk- en zoekgeschiedenis van YouTube te verwijderen. Lees verder en ontdek andere manieren om uw YouTube-geschiedenis te wissen.
Als u de zoek- en kijkgeschiedenis van YouTube wilt verwijderen, volgt u een van de volgende drie processen. Met elk proces wist u de zoek- en kijkgeschiedenis van YouTube op elk apparaat dat u gebruikt.
De YouTube-zoekgeschiedenis wissen op de YouTube-website
Zo wist u uw YouTube-kijkgeschiedenis op de YouTube-website:
Meld u aan bij uw YouTube-account.
Klik op de drie streepjes in de hoek en ga naar Geschiedenis .
Verwijder afzonderlijke video's door de muisaanwijzer op een titel te plaatsen en rechts ervan op het kruisje ( X ) te klikken.
Als u alles wilt verwijderen, klikt u rechts op Volledige kijkgeschiedenis wissen . Bevestig vervolgens nogmaals in de pop-up.
U onderbreekt uw kijkgeschiedenis in hetzelfde menu.
Klik rechts op Kijk- en zoekgeschiedenis .
Verwijder afzonderlijke items of alles tegelijk.
Uw YouTube-geschiedenis wissen op de mobiele versie van de YouTube-website
Zo wist u de YouTube-geschiedenis op uw telefoon:
Open de YouTube-website op uw telefoon en meld u aan.
Tik in het menu bovenaan op het pictogram voor toegang tot uw account.
Tik op Geschiedenis .
Als u afzonderlijke video's uit uw geschiedenis wilt verwijderen, tikt u op de drie puntjes naast de desbetreffende video's. Tik vervolgens op Verwijderen uit kijkgeschiedenis .
Tik op de knoppen boven in het scherm als u alles wilt verwijderen of alleen maar even wilt stoppen om de geschiedenis te bekijken: Volledige kijkgeschiedenis wissen of Kijkgeschiedenis onderbreken .
Bevestig uw keuze in het pop-upvenster dat wordt geopend.
Tik op de tab Zoekgeschiedenis om afzonderlijke items of uw hele zoekgeschiedenis te verwijderen.
Uw YouTube-geschiedenis wissen in de YouTube-app
U kunt de YouTube-geschiedenis ook via de YouTube-app wissen:
Open de YouTube-app en zorg ervoor dat u bent aangemeld.
Tik onder in het scherm op Bibliotheek .
Tik op de drie puntjes naast een item en daarna op Verwijderen uit kijkgeschiedenis om afzonderlijke video's te verwijderen.
Als u alles wilt verwijderen, tik dan op de drie puntjes rechtsboven in het scherm en vervolgens op Geschiedenisopties .
Tik op Kijkgeschiedenis onderbreken en Kijkgeschiedenis onderbreken en bevestig uw keuze.
Tik op Kijkgeschiedenis wissen en Kijkgeschiedenis onderbreken en bevestig uw keuze.
Waarom moet ik mijn browser- en zoekgeschiedenis wissen?
Het opslaan van uw browsergeschiedenis kan geheugenruimte op uw apparaat in beslag nemen en het apparaat langzamer maken. En als u ooit van plan bent om uw apparaat met iemand te delen, is het wissen van uw webgeschiedenis een goede eerste stap om uw activiteiten privé te houden.
Door uw browser op te ruimen maakt u deze veiliger omdat u zo voorkomt dat anderen in uw geschiedenis, en dus in uw persoonlijke gegevens, kunnen snuffelen. Bovendien kan het opschonen van andere tijdelijke bestanden uw pc sneller maken . Verschillende van de browsers die als zeer veilig en privé worden beschouwd, wissen automatisch uw geschiedenis na afloop van een elke browsesessie.
Waarom loont het de moeite om uw zoekgeschiedenis te wissen? Alle grote aanbieders van zoekmachines houden uw zoekopdrachten bij die zij vervolgens gebruiken om adverteerders te helpen u effectiever te bereiken. Andere sites verkopen mogelijk uw gegevens rechtstreeks aan adverteerders of gegevenshandelaren . Hierdoor kunt u worden blootgesteld aan malvertising . Als u nagaat hoe vaak zich gegevenslekken voordoen, loopt u een behoorlijk risico op mogelijke problemen.
Is er een reden om mijn browsergeschiedenis niet te wissen?
Als u de browsergeschiedenis wist, kan de browser de URL's van uw favoriete sites niet meer automatisch invullen. Maar dit is kunt u makkelijk oplossen door bladwijzers te gebruiken. U hoeft niet bang te zijn dat uw opgeslagen wachtwoorden verdwijnen wanneer u uw geschiedenis wist. Wachtwoorden blijven bewaard, maar voor het opslaan van wachtwoorden is een programma voor wachtwoordbeheer een veel veiliger manier.
Weet u niet zeker wat u wilt bewaren of weggooien, en als u uw pc gewoon eens grondig wilt opschonen, probeer dan eens AVG TuneUp . Ons specialistische opschoonprogramma stroomlijnt uw browser en verwijdert overbodige bestanden en andere items die u niet meer nodig hebt, om de prestaties en snelheid van uw pc te verbeteren.
Cache en cookies
Hoewel er verschillen zijn tussen de geschiedenis, de cache en de cookies van een browser, hebben ze veel met elkaar te maken en komen ze om de hoek kijken bij het opschonen van uw geschiedenis.
In de cache worden elementen opgeslagen die bepaalde websites nodig hebben om te werken. Als u deze websites opnieuw bezoekt, zorgen de cachegegevens ervoor dat de browser de sites sneller kan laden .
Cookies worden op websites gebruikt om gegevens over u te volgen: wat u doet, wat u mag zien en waar u naartoe gaat.
Niet alle cookies zijn slecht, maar het is verstandig om regelmatig browsercookies te verwijderen en dan ook de cache te legen. Zo blijft de browser optimaal werken en blijven uw persoonlijke gegevens anoniem.
Privé-/incognitomodus
Met de privé- of incognitomodus van uw browser voorkomt u dat uw browser- en zoekgeschiedenis lokaal op uw apparaat wordt opgeslagen. Bij het browsen in privémodus bent u echter niet onzichtbaar online. Het weerhoudt adverteerders er ook niet van u te volgen . Door in privémodus te browsen voorkomt u wel dat uw online activiteiten in de browsergeschiedenis van het apparaat terechtkomen.
Voor meer bescherming en anonimiteit online kunt u overstappen naar een speciale privébrowser zoals AVG Secure Browser . Deze browser beschikt over bescherming tegen traceren, automatisch blokkeren van advertenties, bescherming tegen malware en nog veel meer.
Eenvoudig browser- en zoekgeschiedenis wissen
Als u het handmatig wissen van uw zoek- en browsergeschiedenis te veel gedoe vindt, kunt u een hulpprogramma voor automatisch browseronderhoud in huis halen. AVG TuneUp is een uitgebreid optimalisatieprogramma dat ervoor zorgt dat ongewenste bestanden, waaronder uw browser- en zoekgeschiedenis, worden verwijderd zodat uw anonimiteit wordt beschermd en uw pc permanent in topconditie verkeert.
Veelgestelde vragen
Waarom kan ik mijn zoekgeschiedenis niet wissen.
Als u zich afvraagt waarom u uw geschiedenis in Google Chrome of de zoekgeschiedenis van uw iPhone niet kunt wissen, is dat waarschijnlijk omdat u niet bent aangemeld bij uw account. Misschien moet u ook Google Chrome configureren om het synchroniseren van activiteiten met uw Google-account te stoppen, of moet u extensies of add-ons verwijderen die de toegang blokkeren. Het kan ook zijn dat u de geschiedenis niet kunt wissen vanwege een beperking door ouderlijk toezicht.
Hoe kan ik mijn browsergeschiedenis weergeven?
U kunt uw browsergeschiedenis voor elke pc-browser bekijken door Ctrl + H te typen. Voor Safari op Mac gebruikt u ⌘ Command + Y . Bij Safari op een iPhone houdt u uw vinger op de knop < linksonder. Bij Google Chrome op Android tikt u rechtsboven op Meer en dan op Geschiedenis . Veeg vervolgens omhoog voor een lijst met recente zoekopdrachten.
Waarom kan ik mijn recente zoekopdrachten in Google niet zien?
Uw zoekgeschiedenis wordt alleen opgeslagen als u bij uw Google-account bent aangemeld. Dus als u momenteel niet bent aangemeld, zijn uw recente zoekopdrachten niet zichtbaar. Ook als u nu bent aangemeld, ziet u niet de recente zoekopdrachten die u hebt uitgevoerd terwijl u niet was aangemeld. Het is ook mogelijk dat u uw Google-instellingen zodanig hebt geconfigureerd dat uw zoekgeschiedenis helemaal niet wordt opgeslagen.
Waarom is mijn YouTube-geschiedenis onderbroken?
Als uw YouTube-kijkgeschiedenis niet wordt bijgewerkt, hebt u deze misschien onderbroken. Controleer dit door op de YouTube-website linksboven op het menupictogram met de drie streepjes te klikken en dan op Geschiedenis . Staat in het menu aan de rechterkant Kijkgeschiedenis onderbreken, dan betekent dit dat uw kijkgeschiedenis is ingeschakeld. Als er Kijkgeschiedenis inschakelen staat, is uw geschiedenis momenteel onderbroken. Klik erop om de YouTube-geschiedenis weer in te schakelen.
Wordt door het wissen van de geschiedenis alles verwijderd?
Tijdens het surfen op internet worden veel gegevens gegenereerd. Als u uw geschiedenis wist, worden alleen de gegevens van door u bezochte adressen verwijderd die lokaal op uw apparaat zijn opgeslagen. Hierdoor worden niet uw Google-zoekgeschiedenis en andere gegevens op externe servers verwijderd. Er worden ook geen cachegegevens verwijderd of cookies uitgeschakeld .
Hoe wis ik cookies op een iPhone?
Als u cookies op uw iPhone wilt wissen, opent u Instellingen . Tik op Safari , scrol omlaag en tik op Geavanceerd gevolgd door Websitegegevens . Tik tenslotte op Alle websitegegevens verwijderen .
Hiermee verbetert u de prestaties van uw iPhone en voorkomt u Safari pop-ups en andere gerichte advertenties. U kunt uw privacy nog verder versterken door de best practices voor beveiliging van uw iPhone te volgen en een goed beoordeelde iOS-beveiligingsapp te gebruiken.
Hoe kan ik de geschiedenis wissen in Chrome?
Als u uw zoekgeschiedenis in Google Chrome wilt verwijderen, klikt of tikt u op de drie puntjes rechtsboven in het browservenster. Ga vervolgens via het vervolgkeuzemenu naar Geschiedenis en selecteer Browsergeschiedenis wissen . Kies daarna Gegevens wissen om te bevestigen.
U kunt ook gebruikmaken van een opschoonprogramma , zoals AVG TuneUp , voor het beheer van uw browsergeschiedenis en andere gegevens die door Google worden gebruikt om u online te volgen. Chrome-beveiligingsextensies waarmee pop-ups worden geblokkeerd , zijn een andere manier om uw privacy te beschermen.
Wat gebeurt er als ik cookies verwijder?
Wanneer u browsercookies definitief verwijdert , worden alle cookiegegevens gewist. Dat betekent dat u gegevens in uw winkelwagentjes kwijtraakt, maar ook alle aanmeldgegevens die u op veelbezochte websites hebt ingevoerd. Dat betekent wel dat u minder gerichte advertenties krijgt.
Cookies verbeteren uw browserervaring doordat bepaalde gegevens worden opgeslagen, zodat u die niet steeds opnieuw hoeft in te voeren. Maar cookies zorgen er wel voor dat websites en adverteerders uw onlineactiviteit kunnen volgen. Door cookies te verwijderen, verbetert u dus uw onlineprivacy.
Wat gebeurt er als ik de browsergeschiedenis verwijder?
Door de browsergeschiedenis te verwijderen, wordt de lijst met eerder bezochte websites van uw browser verwijderd en wordt de URL van uw favoriete websites niet meer automatisch in de browser ingevuld. Als u de geschiedenis verwijdert, heeft dit geen gevolgen voor cookies, opgeslagen aanmeldgegevens en wachtwoorden of andere persoonlijke informatie die als cachegegevens zijn opgeslagen.
Om uw browser veiliger te maken is het echter beter wanneer u de cache leegt, omdat zich daarin virussen en malware kunnen bevinden. Daarom zorgt een volledige opschoning van de browser voor een betere beveiliging en gegevensprivacy.
Kan ik een verwijderde geschiedenis nog steeds bekijken?
Zelfs nadat u uw browsergeschiedenis hebt verwijderd, kunt u uw zoekgeschiedenis nog steeds bekijken als u zich bij uw Google-account hebt aangemeld en het verzamelen van de zoekgeschiedenis had ingeschakeld. Andere fragmenten van uw browsergeschiedenis vindt u ook terug in uw downloadgeschiedenis, browsercache en andere locaties. Gebruik daarom een speciaal hulpprogramma voor het opschonen om al uw digitale broodkruimels op te ruimen. Kom meer te weten over het wissen van uw cache op Android en het verwijderen van cachegegevens op Mac .
Wis uw zoekgeschiedenis automatisch
Probeer AVG TuneUp gratis uit om uw zoek- en browsergeschiedenis op te schonen. Kies voor lichter, sneller surfen op uw Windows-pc.
Installeer de gratis AVG Cleaner voor Android om uw zoek- en browsergeschiedenis op te schonen. Kies voor lichter, sneller surfen.
Download AVG TuneUp voor Mac om uw zoek- en browsergeschiedenis op te schonen. Geniet van lichter, sneller surfen.
Meer nuttige tips...
Nieuwste artikelen over privacy, de nieuwste privacy artikelen.
- Een gids voor de Tor-webbrowser: Is die veilig?
- De fout De verbinding is niet privé oplossen
- Pop-upadvertenties stoppen op Android-telefoons
- Wat is de incognitomodus, is die veilig en moet u deze modus gebruiken?
- Uw standaardbrowser instellen op elk apparaat
- Privé browsen: Wat is het en hoe doet u dat op elke browser
- Pop-ups toestaan en blokkeren in Edge of IE in Windows 10
- Wat is de about:blank-pagina?
- Cookies uitschakelen in uw browser
- Wat zijn internetcookies?
- Cookies en cache wissen in uw browser
- Pop-upmeldingen van Firefox: Hoe u ze kunt blokkeren of toestaan
- De beste browsers van 2024 uit het oogpunt van beveiliging en privacy
- Pop-ups in Chrome toestaan of blokkeren
- Extensies (add-ons: invoegtoepassingen) verwijderen in Firefox
- Chrome-extensies beheren en verwijderen
- Pop-upmeldingen in Safari toestaan of blokkeren
- De beste Chrome-extensies uit beveiligings- en privacyoogpunt
- Hoe u Chrome, Firefox of IE sneller laat werken
- Wat is advertentietracking?
- Het addertje in de cache: waarom de veiligheid van uw browser erop vooruitgaat wanneer u deze opschoont
- Vergelijking van de batterijduur in Chrome, Edge, Firefox en Opera
- Geoblocking: Wat is het en hoe kunt u het omzeilen
- Wat is een proxyserver en hoe werkt deze?
- VPN-noodknop: wat is het en hoe werkt het?
- Een VPN instellen op een Mac
- De beste VPN-serverlanden
- Websiteblokkades en toegangsbeperkingen omzeilen
- Is een VPN handig voor het gamen?
- Wat is een providerbeperking? Waarom het gebeurt en hoe u het kunt stoppen
- Heb ik een VPN nodig?
- Hou op met dat eindeloze gebuffer
- Tv-programma’s en -series online kijken
- Wat is gegevensversleuteling en hoe werkt het?
- Een VPN instellen in Windows
- Proxy, VPN of Tor: verschillen en wanneer u ze gebruikt
- Een VPN instellen en gebruiken op iPhone of Android
- Smart DNS-proxy versus VPN. Wat is het verschil? En welke moet u kiezen?
- Wat is een VPN en hoe werkt het?
- Eenvoudige manieren om het IP-adres te wijzigen
- Het verschil tussen statische en dynamische IP-adressen
- Wat is een IP-adres en hoe werkt het?
- Wat is TCP/IP?
- Openbare en privé-IP-adressen: wat is het verschil?
- Wat is het verschil tussen IPv4 en IPv6?
- Uw IP-adres vinden op Windows, Mac, iPhone en Android
- Drie manieren om uw IP-adres te verbergen
- Aanwijzingen dat uw Amazon-account is gehackt
- Verschillende soorten hackers: white hat, black hat, gray hat en meer
- Hoe worden computers gehackt en wat kunt u ertegen doen?
- Hoe ziet u of uw e-mail is gehackt en hoe lost u het op?
- Hoe u kunt zien of u gehackt bent
- De gevaarlijkste en beroemdste hackers van dit moment
- Tekenen dat uw telefoon is gehackt
- Wat routerhacks zijn en hoe u ze kunt voorkomen
- Wat is hacken? Alles wat u moet weten
- De vervelende waarheid over gegevenslekken
- Hoe u voorkomt dat uw auto wordt gehackt
- Bescherming van vertrouwelijke gegevens in privédocumenten
- Equifax-hack: Uw identiteit, creditcard en meer beschermen
- 3 redenen om het vingerafdrukslot op uw telefoon nooit te gebruiken
- Een bestand of map beveiligen met een wachtwoord in Windows 10
- Technieken die hackers gebruiken om wachtwoorden te kraken en wat u ertegen kunt doen
- Een vergeten Windows-wachtwoord herstellen of opnieuw instellen
- Ideeën voor wachtwoorden: Een sterk wachtwoord maken
- Hoe u het beste programma voor wachtwoordbeheer kiest
- Wat houdt tweefactorauthenticatie (2FA) in?
- Excel-, Word- en PowerPoint-bestanden beveiligen met een wachtwoord
- Waarom u er verstandig aan doet een programma voor wachtwoordbeheer te gebruiken
- Instagram permanent verwijderen of uw account deactiveren
- Uw TikTok-account verwijderen of deactiveren
- Toegang krijgen tot gevoelige inhoud op Twitter: een stapsgewijze handleiding
- Uw Facebook-account deactiveren of verwijderen
- De videochat-app Monkey: hoe werkt het en is het veilig?
- Advertenties op Facebook stoppen
- Wat moet u doen als uw Instagram-account is gehackt?
- Deelt u graag alles online?
- Luistert Facebook ons af via onze telefoon?
- Facebook-lek: controleer of uw gegevens ook openbaar zijn gemaakt
- Veilig twitteren: de ultieme gids
- Aanmelden via Facebook of Google, is dat veilig?
- De voornaamste Facebook-scams die u moet kennen
- Schermopnames met beeld en geluid maken op een Mac: Stapsgewijze handleiding
- Volledig verdwijnen van het internet
- Locatievoorzieningen uitschakelen op een iPhone
- Wat is CAPTCHA en hoe werkt het?
- Wat is een digitale voetafdruk en waarom is die belangrijk?
- E-mailversleuteling: wat is het en hoe werkt het?
- Is Coinbase veilig?
- Wat is cyberstalking en hoe kunt u zich beschermen tegen online stalkers
- SSL-certificaten: Wat zijn dit en hoe werken ze?
- Doxing: wat is het en hoe kunt u het voorkomen?
- Apps verbergen in Android
- De best beveiligde berichten-apps
- App-machtigingen op Android en hoe u de controle behoudt
- Dark web-scans: wanneer gebruiken en waarom?
- Hoe u uw Google-gegevens kunt downloaden met Google Takeout
- Gegevenshandelaren: wie zijn het en hoe gaan ze te werk?
- Wat doet Google met mijn gegevens... en moet ik me zorgen maken?
- Apps verbergen op een iPhone of iPad
- Wordt u gevolgd door uw smartphone?
- Gebruik en misbruik van gezichtsherkenning
- De gevolgen voor de privacy van DNA-tests
- 5 stappen om robocalls te stoppen: alles wat u moet weten om de robots te verslaan
- Een dag uit uw digitale leven… en de sporen die u achterlaat
- 4 manieren om spam te vermijden
- Reken voorgoed af met webcamspionage
- Kiekeboe: de gevaren van webcam spionage en hoe u zich daartegen kun wapenen
- Privacy in Windows 10: alles wat u moet weten om te voorkomen dat u door Windows 10 wordt bespioneerd
- Waarom u de camera op uw laptop of tablet moet afdekken
Een gids voor de Tor-webbrowser: Is die veilig? Een gids voor de Tor-webbrowser: Is die veilig?

De fout De verbinding is niet privé oplossen De fout De verbinding is niet privé oplossen

Pop-upadvertenties stoppen op Android-telefoons Pop-upadvertenties stoppen op Android-telefoons

Wat is de incognitomodus, is die veilig en moet u deze modus gebruiken? Wat is de incognitomodus, is die veilig en moet u deze modus gebruiken?
Bescherm uw iPhone tegen beveiligingsrisico's met AVG Mobile Security
De zoekgeschiedenis op uw Android-apparaat opschonen met AVG Cleaner
- Mediacentrum
- Contact opnemen
Producten voor particulieren
- Free Antivirus downloaden
- Internet Security
- Android Antivirus
- Gratis antivirus voor de Mac
- Virussen scannen en malware verwijderen
- Installatiebestanden
- Bètadownloads
- Driver Updater
Voor klanten
- Registreer uw licentie
- Aanmelden bij Anti-Theft
- Ondersteuning thuisgebruikers
- Tips over beveiliging en prestaties
- Onlineonderzoek
Partners en bedrijven
- Antivirussoftware voor bedrijven
- Partnerondersteuning
- Zakelijke ondersteuning
Privacy | Kwetsbaarheid melden | Contact opnemen met beveiliging | Licentieovereenkomsten | Verklaring over moderne slavernij | Cookies | Toegankelijkheidsverklaring | Verkoop mijn gegevens niet | | Alle handelsmerken van derden zijn eigendom van hun respectieve eigenaren.
We use cookies and similar technologies to recognize your repeat visits and preferences, to measure the effectiveness of campaigns, and improve our websites. For settings and more information about cookies, view our Cookie Policy . By clicking “I accept” on this banner or using our site, you consent to the use of cookies.
- Facebook Verwijderen
- Instagram verwijderen
- LinkedIn verwijderen
- Pinterest verwijderen
- Snapchat verwijderen
- Telegram verwijderen
- Tumblr verwijderen
- Twitter Verwijderen
- WeChat verwijderen
- Whatsapp Verwijderen
- Parship verwijderen
- Tinder verwijderen
- E-Matching verwijderen
- Paiq verwijderen
- Elite dating verwijderen
- Relatieplanet verwijderen
- Lexa verwijderen
- Pepper verwijderen
- Badoo verwijderen
- 50 plus match verwijderen
Microsoft Edge
- Betsson verwijderen
- Casumo verwijderen
- Mr Green verwijderen
- Turbo Casino verwijderen
- Unibet Verwijderen
- Gmail account verwijderen
- iCloud Email account verwijderen
- Outlook, Hotmail OF Live account
- Skrill Account
- PayPal Account
- BKR notering
- Neteller account
- Bloedvlekken verwijderen
- Chocolade verwijderen
- Kaarsvet verwijderen
- Kauwgom verwijderen
- Make-up verwijderen
- Nagellak verwijderen
- Verf verwijderen
- Vet verwijderen
- Viltstiftt / Inkt verwijderen

Browser geschiedenis verwijderen
Bijna elke browser houdt je zoekgeschiedenis bij en slaat bestanden op van websites. Per internet browser hebben we een handleiding gemaakt hoe je snel deze geschiedenis kunt verwijderen.
Welke Browser gebruik je?

De meest populaire browser in Nederland is Google Chrome. Meer dan 50% gebruikt deze webbrowser.
Mozilla Firefox

Mozilla Firefox is een open source initiatief die erg populair is op de Nederlandse markt.

Apple rust haar producten standaard uit met de Safari Browser, dit werkt net iets anders dan de andere producten.

Standaard wordt met elke Windows computer Microsoft Edge meegeleverd, de opvolger van Internet Explorer.
Het principe van de browser geschiedenis verwijderen is bij de meeste aanbieders hetzelfde. Ga naar de menu-opties en instellingen om je geschiedenis geheel te kunnen verwijderen.
Wat te doen met Wachtwoorden, Cookies en Cache?
Het ligt eraan Waarom je de browsergeschiedenis precies wilt verwijderen. Met Cookies en Cache kun je nog wel herleiden waar je internetbezoeken heen zijn gegaan. Met alleen de geschiedenis maak je zeker dat men niet de websites ziet die je hebt bezocht als je de naam begint te typen in de navigatiebalk. Ook met automatisch invullen wil je dat er niet toevallig rare zoektermen voorkomen.
Is het je persoonlijke computer? Dan is het makkelijk om de wachtwoorden niet te verwijderen. Wanneer het om een publieke computer gaat dan is het aan te raden om alles te verwijderen voor je de computer afsluit. Veel systemen in openbare ruimtes doen dit automatisch voor je maar wij zouden altijd het zekere voor het onzekere nemen in dit geval.
Meta-Data blijft Altijd bewaard
Misschien heb jij er alles aan gedaan om je geschiedenis efficiënt te verwijderen maar dit betekent niet dat je geen sporen achterlaat tijdens het browsen. De meeste websites kunnen precies het IP zien waarvandaan jij de betreffende site hebt bezocht en kunnen informatie in de cookies en cache plaatsen om je te blijven volgen. Ook je internetleverancier kan de zogenaamde Meta-date opslaan en herleiden wat jij allemaal hebt bezocht.
Anoniem internetten
Wil je niet dat andere mensen kunnen meekijken met wat je aan het doen bent? Dan is de “private-navigatie” of “incognito-mode” meestal niet genoeg. Maak in dit geval gebruik van Tor in combinatie met de Onion Browser. Op die manier worden al je “internet-pakketjes” via allerlei verschillende mensen geleid waardoor jij als gebruiker moeilijk bent terug te vinden.
- Helpcentrum
- Google Zoeken
- Privacybeleid
- Algemene gebruiksvoorwaarden
- Feedback verzenden
- Aankondigingen
Als je verwijdering van zoekresultaten van Google wilt aanvragen, ga je naar Webresultaten verwijderen uit Google Zoeken .
Je zoekgeschiedenis beheren en verwijderen
Als je op Google zoekt terwijl Web- en app-activiteit aanstaat, slaat Google activiteit zoals je zoekgeschiedenis op in je Google-account. Met Web- en app-activiteit worden gegevens over wat je doet in Google-services, waaronder gekoppelde informatie zoals locaties, opgeslagen in je account om de functionaliteit te personaliseren. We gebruiken je opgeslagen activiteit voor meer gepersonaliseerde functies, zoals aanbevelingen voor apps en content.
In Mijn activiteit kun je:
- zoekgeschiedenis verwijderen die is opgeslagen in je Google-account; en
- zoekinstellingen beheren, bijvoorbeeld welke activiteit Google opslaat en wanneer Google je geschiedenis automatisch verwijdert.
Je zoekgeschiedenis kan ook worden opgeslagen op je apparaat, bijvoorbeeld als je de Google-app gebruikt terwijl je bent uitgelogd van je Google-account. Meer informatie over het beheren van de zoekgeschiedenis op je apparaat
Zoekgeschiedenis beheren die is opgeslagen in je Google-account
Zoekgeschiedenis verwijderen.
Belangrijk: Als je de zoekgeschiedenis verwijdert die is opgeslagen in je Google-account, kun je deze niet meer herstellen.
Je kunt een specifieke activiteit verwijderen of de zoekgeschiedenis verwijderen voor een bepaalde dag, een bepaalde periode of altijd.
- Ga op je computer naar je zoekgeschiedenis in Mijn activiteit .
Controle houden over je zoekgeschiedenis
- Klik aan de linkerkant of bovenaan op Opties .
- Als je Automatisch verwijderen (aan) ziet, verwijdert Google je web- en app-activiteit, inclusief je zoekgeschiedenis, na een bepaalde periode automatisch. Als je de periode wilt wijzigen of deze instelling wilt uitzetten, klik je op Automatisch verwijderen (aan) .
- Volg de instructies op het scherm.
Zo onderbreek je dat je geschiedenis wordt opgeslagen:
- Klik onder Web- en app-activiteit op Uitzetten .
- Klik op Uitzetten of Uitzetten en activiteit verwijderen .
- Als je Uitzetten en activiteit verwijderen kiest, volg je de aanvullende stappen om te selecteren en te bevestigen welke activiteit je wilt verwijderen.
Zoekgeschiedenis beheren die is opgeslagen op je apparaat
Zelfs als je zoekgeschiedenis niet is opgeslagen in je Google-account of als je deze hebt verwijderd uit Mijn activiteit, is deze mogelijk wel opgeslagen in je browser.
Je kunt je browsergeschiedenis verwijderen:
- In Chrome: Bekijk meer informatie over browsegeschiedenis verwijderen en andere browsegegevens verwijderen .
- In andere browsers: Bekijk de instructies voor je browser.
Ben je uitgelogd van je Google-account als je zoekt op Google, dan zie je mogelijk aanbevelingen die zijn gerelateerd aan je recente zoekopdracht. Als je zulke aanbevelingen niet wilt zien, zet je Gepersonaliseerd zoeken uit.
- Ga op je computer naar google.com .
- Zet Gepersonaliseerd zoeken uit.
Hoe Google de geschiedenis van je Google-account verwijdert
Zodra je activiteit handmatig of automatisch wordt verwijderd, beginnen wij met de verwijdering ervan uit het product en onze systemen.
Ten eerste streven we ernaar de activiteit onmiddellijk te verwijderen zodat deze niet langer zichtbaar is en de gegevens niet meer kunnen worden gebruikt om de Google-functionaliteit te personaliseren.
Vervolgens starten we een proces dat is ontworpen om de gegevens beveiligd en volledig uit onze opslagsystemen te verwijderen.
Gerelateerde artikelen
- Je activiteit verwijderen
- Je web- en app-activiteit bekijken en beheren
- Audio-opnamen in Web- en app-activiteit beheren
- De instellingen van je Google-app wijzigen
- Privé zoeken en browsen
Hoe Zoeken werkt met je activiteit
Was dit nuttig?
Nieuwe speciale uitgave: Artificiële intelligentie
Bestel de speciale uitgave nu en ontvang tijdelijk gratis verzending

Tabbladen verwijderen Safari: zo doe je dat

Met Safari op je iPhone kun je moeiteloos door verschillende websites bladeren met behulp van tabbladen. Maar soms kan het zijn dat je tabbladen wilt sluiten om wat meer ruimte te creëren of om gewoon wat op te ruimen. Hier zijn een paar eenvoudige manieren om tabbladen te verwijderen in Safari op je iPhone .
Lees verder na de advertentie
Wekelijks tips voor je iPhone lezen? Meld je aan voor onze nieuwbrief:
Tabbladen verwijderen Safari

Een voor een
Tik op de twee elkaar overlappende vierkantjes. Je krijgt dan een overzicht met voorvertoningen van alle openstaande tabs. Tik op de kruisjes rechtsboven in de voorvertoning om deze één voor één af te sluiten.

Alle tabbladen verwijderen
Meteen korte metten maken met alle openstaande tabbladen? Houd de twee elkaar overlappende vierkantjes ingedrukt en tik dan op ‘Sluit alle [aantal] tabbladen.

Automatisch opruimen
Je kunt een wildgroei aan tabs ook voorkomen door ze op gezette tijden automatisch te verwijderen. Ga naar ‘Instellingen>Safari>Sluit tabbladen’. Hier geef je de frequentie aan.

Tabbladen op andere apparaten sluiten
Wist je dat je vanaf je iPhone ook tabbladen op je Mac of iPad kunt sluiten (of andersom)? Je vindt ze op je Startpagina – houd langer vast en je krijgt de optie tot verwijderen. Zie je dit niet? Tik onderaan op de Startpagina eerst op ‘Wijzig’ en vink ‘iCloud-tabbladen’ aan.
Spijt van een gesloten tab?

• Maximaal voordeel als je thuis Ziggo hebt

Ben je iets te snel geweest met het sluiten van een tabblad? En ben je nu belangrijke informatie kwijt? Geen stress: je kunt eenvoudig tabbladen herstellen. Lees er meer over in ons artikel over tabbladen herstellen in Safari.
Hoeveel tabs kun je open hebben in Safari?
Te veel: 500. Maar tegenwoordig kun je ook tabgroepen aanmaken, bijvoorbeeld voor werk, privé en studie. En dan kun je in iedere groep weer 500 tabs openen. Hoeveel tabgroepen je kunt openen? Dat hebben we maar niet uitgeprobeerd.

- Zoekgeschiedenis verwijderen – Hoe u uw browsergeschiedenis verwijdert
U hebt zich waarschijnlijk afgevraagd hoe u uw geschiedenis op uw pc/mobiele telefoon kunt wissen. Misschien wilt u uw zoekopdrachten verbergen voor anderen of gewoon ruimte vrijmaken op uw computer. In dit artikel laten we …
Geschreven door: Ayesha Haverkort
Gepubliceerd op: 03.03.2023

- Tijdschrift
Redenen voor het verwijderen kunnen de volgende zijn: Privacy, veiligheid, ruimtebesparing, anonimiteit, opnieuw opstarten van de browser.
Afhankelijk van de browser die u gebruikt, zijn er verschillende manieren om uw geschiedenis te wissen. Meestal vindt u de optie in het menu onder “Instellingen” of “Geschiedenis”.
Ja, de meeste browsers bieden de optie om de geschiedenis automatisch te wissen na een bepaalde tijd of wanneer u de browser afsluit.
U hebt zich waarschijnlijk afgevraagd hoe u uw geschiedenis op uw pc/mobiele telefoon kunt wissen. Misschien wilt u uw zoekopdrachten verbergen voor anderen of gewoon ruimte vrijmaken op uw computer. In dit artikel laten we u zien hoe u uw geschiedenis op uw telefoon en pc kunt verwijderen en beheren.

Inhoudsopgave
Dit zijn enkele redenen waarom u uw zoekgeschiedenis wilt verwijderen
Er zijn veel redenen waarom u uw geschiedenis op uw pc wilt verwijderen. Enkele daarvan kunnen zijn:
- Privacy : door de zoekgeschiedenis te wissen, voorkomt u dat andere mensen toegang krijgen tot uw zoekopdrachten en daardoor mogelijk privé-informatie te weten komen.
- Veiligheid: door uw geschiedenis te wissen, kunt u voorkomen dat andere mensen toegang krijgen tot potentieel gevaarlijke of ongewenste sites die u hebt bezocht.
- Ruimtebesparing: De zoekgeschiedenis kan veel ruimte innemen op uw harde schijf , afhankelijk van hoe vaak u deze gebruikt. Het verwijderen van de geschiedenis kan helpen.
- Anonimiteit: Sommige mensen willen hun online activiteiten voor anderen verbergen en hun zoekopdrachten anoniem houden.
- Opnieuw opstarten: Opnieuw opstarten kan soms helpen om een browser te optimaliseren en problemen op te lossen die na verloop van tijd kunnen ontstaan. Het wissen van de geschiedenis kan een belangrijke stap zijn bij het opnieuw opstarten.

Geschiedenis wissen PC – hoe verwijdert u bezochte pagina’s op uw PC
Zoekgeschiedenis wissen in google chrome.
Om de geschiedenis op uw pc in Google Chrome te wissen, kunt u de volgende stappen volgen:
Open Google Chrome op uw computer. Klik op de drie horizontale lijnen in de rechterbovenhoek van de browser. Selecteer “Instellingen ” in het menu. Scroll naar beneden naar het gedeelte “Privacy en beveiliging” en klik op “Geschiedenis”. Klik op “Geschiedenis wissen Selecteer de periode waarvoor u uw geschiedenis wilt wissen. Klik op “Geschiedenis wissen
U kunt ook afzonderlijke items selecteren en verwijderen door op het item te klikken en vervolgens op het prullenbakpictogram te drukken.
TIP: U kunt ook sneltoetsen gebruiken om uw geschiedenis snel te wissen. Voor Windows: Ctrl + Shift + Del Voor Mac: Command + Shift + Del
Er is ook de optie om de geschiedenis automatisch te laten verwijderen, die u kunt instellen in de instellingen onder “Geschiedenis”.

Zoekgeschiedenis verwijderen in Microsoft Edge
Om de zoekgeschiedenis in Microsoft Edge te verwijderen, kun je de volgende stappen volgen:
Open Microsoft Edge op uw computer. Klik op het symbool met de drie puntjes in de rechterbovenhoek van de browser. Selecteer “Instellingen ” in het menu. Scroll naar beneden naar het gedeelte “Privacy en beveiliging” en klik op “Geschiedenis”. Klik op “Geschiedenis wissen Selecteer de periode waarvoor u de geschiedenis wilt wissen (PC). Klik op “Geschiedenis wissen
TIP: U kunt ook toetscombinaties gebruiken om de geschiedenis snel te wissen. Voor Windows: Ctrl + Shift + Del.
Er is ook een optie om de geschiedenis automatisch te laten verwijderen, die u kunt instellen in de instellingen onder “Geschiedenis”.

Zoekgeschiedenis verwijderen in Mozilla Firefox
Om de zoekgeschiedenis in Mozilla Firefox te verwijderen, kunt u de volgende stappen volgen:
- Open Mozilla Firefox op uw computer.
- Klik op het menusymbool in de rechterbovenhoek van de browser (drie horizontale lijnen).
- Selecteer “Geschiedenis ” in het menu.
- Klik op “ Geschiedenis wissen “.
- Selecteer de periode waarvoor u de zoekgeschiedenis wilt wissen.
- Klik op “Nu wissen “.
U kunt ook afzonderlijke items selecteren en verwijderen door met de rechtermuisknop op het item te klikken en “Verwijderen” te selecteren.
U kunt ook sneltoetsen gebruiken om de geschiedenis snel te verwijderen.
Voor Windows: Ctrl + Shift + Del
Voor Mac: Command + Shift + Del
Er is ook de optie om de geschiedenis automatisch te laten verwijderen, dit kan worden ingesteld in de instellingen onder “Privacy & Beveiliging”.
TIP: Er zijn ook extensies zoals “Privacy Badger” of “Ghostery ” die voorkomen dat de geschiedenis wordt opgeslagen en trackers en reclame blokkeren .
Zoekgeschiedenis verwijderen in Safari (PC)
Om de zoekgeschiedenis in Safari op een pc te verwijderen, kun je de volgende stappen volgen:
Open Safari op uw computer. Klik op “Bewerken ” in het menu bovenaan. Selecteer “Geschiedenis ” en vervolgens “Alle vermeldingen verwijderen “. Bevestig door op “Verwijderen ” te klikken
Er is ook een optie om de geschiedenis automatisch te laten verwijderen , dit kunt u instellen bij de instellingen onder “Geavanceerd”.
Merk op dat het verwijderen van de geschiedenis ook cookies en andere gegevens kan verwijderen die worden gebruikt voor het inloggen op bepaalde websites of voor het personaliseren van inhoud.
Geschiedenis verwijderen op je mobiele telefoon – Zo doe je dat!

Bezochte pagina’s verwijderen op iOS
Om de geschiedenis op je mobiele telefoon in de Safari-browser op een iPhone of iPad (met iOS) te verwijderen, kun je de volgende stappen volgen:
- Open de app “Instellingen ” op je iOS-apparaat.
- Selecteer “Safari “.
- Scroll naar beneden en selecteer “Geschiedenis en websitegegevens “.
- Klik op “Wis alle geschiedenis “.
- Bevestig door op “Wissen ” te klikken.
U kunt uw geschiedenis ook wissen in de Safari-browser door op het boekpictogram linksonder te tikken, dan “Geschiedenis” en vervolgens “Geschiedenis wissen”.
Er is ook een optie om de geschiedenis automatisch te wissen, dit kan worden ingesteld in de instellingen onder “Safari”.
Merk op dat het wissen van je geschiedenis ook cookies en andere gegevens verwijdert die worden gebruikt om in te loggen op bepaalde websites of om inhoud te personaliseren.
Geschiedenis beheren op het Android-besturingssysteem
Er zijn verschillende manieren om de geschiedenis op het Android-besturingssysteem te beheren. Hier zijn een paar stappen die u kunt nemen:
- Open de app “Instellingen ” op uw Android-apparaat.
- Selecteer “Apps ” of “Toepassingen “.
- Zoek de browser waarvan u de geschiedenis wilt beheren (bijv. Google Chrome, Firefox, enz.).
- Klik op de browser en selecteer “Gegevens beheren ” of “Opslag beheren “.
- Hier kunt u uw geschiedenis, cookies, cache en andere gegevens verwijderen .
Als alternatief kunt u uw geschiedenis beheren vanuit de browser door op het menupictogram te tikken (in de rechterbovenhoek) en vervolgens “Instellingen” te selecteren. Van daaruit kunt u uw geschiedenis, cookies en andere gegevens beheren.
Er is ook de optie om de geschiedenis automatisch te laten verwijderen, dit kan worden ingesteld in de browserinstellingen.
Er zijn ook extensies zoals “DNS-over-HTTPS” of “Firewall” die voorkomen dat de geschiedenis wordt opgeslagen en die trackers en reclame blokkeren.
Merk op dat het wissen van de geschiedenis ook cookies en andere gegevens verwijdert die worden gebruikt om in te loggen op bepaalde websites of om inhoud te personaliseren.
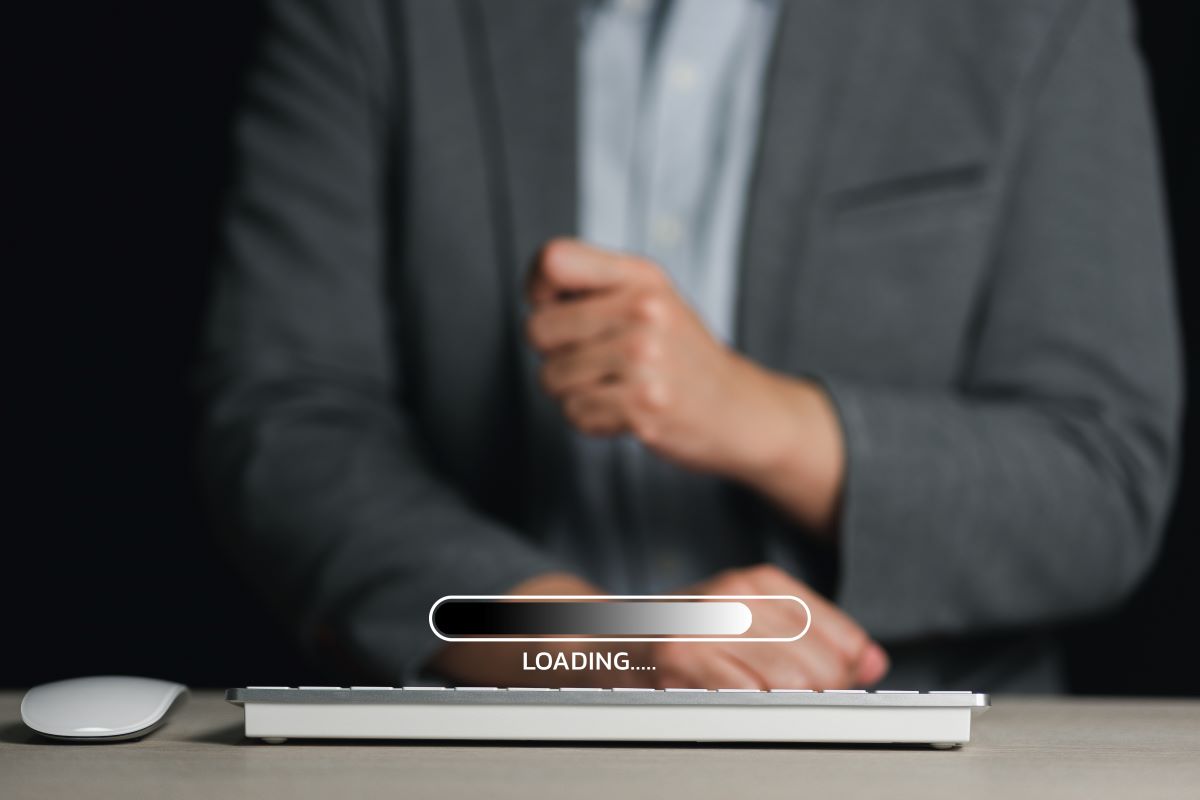
Voorkomen dat een geschiedenis wordt opgeslagen
Er zijn verschillende manieren om te voorkomen dat een zoekgeschiedenis wordt opgeslagen:
Gebruik de incognitomodus : De incognitomodus is een functie die in de meeste browsers beschikbaar is. In de incognitomodus worden geen gegevens zoals geschiedenis, cookies en wachtwoorden opgeslagen.
Geschiedenis uitschakelen : In de instellingen van de browser is er vaak een optie om het opslaan van geschiedenis uit te schakelen.
Extensies gebruiken : Er zijn verschillende extensies en add-ons voor de browser die voorkomen dat de geschiedenis wordt opgeslagen, zoals Privacy Badger, Ghostery, AdBlocker, enz.
VPN (Virtual Private Network) gebruiken
- INFO: Met VPN kunt u uw online activiteiten verhullen en anonimiseren, waardoor wordt voorkomen dat uw zoekopdrachten worden gevolgd.
Er moet worden opgemerkt dat sommige van deze methoden ook nadelen kunnen hebben, zoals een slechtere personalisatie van inhoud of het moeilijker maken om in te loggen op websites. Het is belangrijk de voor- en nadelen van elke methode te overwegen en de beste oplossing voor individuele behoeften te kiezen.
Ook moet worden opgemerkt dat sommige websites en diensten nog steeds informatie kunnen verzamelen, zelfs als de zoekgeschiedenis niet wordt opgeslagen, bijvoorbeeld door het gebruik van cookies of andere trackingtechnologieën.
Geschiedenis beheren en verwijderen in één oogopslag
Om de geschiedenis te wissen in verschillende browsers zoals Google Chrome, Mozilla Firefox, Microsoft Edge, Safari (voor pc en iOS) of het Android-besturingssysteem , moet u vergelijkbare stappen volgen. Dit omvat het vinden van de geschiedenis en de geschiedenisfunctie en vervolgens de gewenste periode selecteren en verwijderen.
Er is ook de optie om de geschiedenis automatisch te laten verwijderen, dit kan worden ingesteld in de instellingen van de browser of het apparaat.
Er zijn extensies zoals “Privacy Badger”, “Ghostery” die voorkomen dat de geschiedenis wordt opgeslagen en trackers en advertenties blokkeren.
Incognitomodus is een functie die in de meeste browsers beschikbaar is, in de incognitomodus worden geen gegevens zoals geschiedenis, cookies en wachtwoorden opgeslagen.
Het gebruik van VPN (Virtual Private Network) kan ook helpen voorkomen dat uw online activiteiten worden gevolgd.
FAQ over het verwijderen van bezochte pagina’s
Ja, in de browserinstellingen is er vaak de optie om het opslaan van de geschiedenis uit te schakelen of te beperken. Er zijn ook verschillende extensies en add-ons voor de browser die dit mogelijk maken.
Er zijn verschillende mogelijke oplossingen als u uw browsegeschiedenis niet kunt wissen, zoals controleren of u de rechten heeft, controleren of u bent aangemeld bij het juiste account of de browser sluiten en opnieuw openen, als het probleem aanhoudt contact opnemen met de technische ondersteuning.
Om de geschiedenis op een mobiele telefoon te wissen, kunt u zoeken naar de optie “Safari-geschiedenis” of “Chrome-geschiedenis” in de instellingen van het apparaat en deze vervolgens verwijderen. U kunt ook de browser-app openen en daar de geschiedenis wissen.
U kunt in de instellingen van de browser of het apparaat een optie activeren die de geschiedenis automatisch wist. Of u kunt een extensie of add-on gebruiken die de zoekgeschiedenis automatisch verwijdert.
Gerelateerde berichten
- Internettrends van de afgelopen jaren: een reis door digitale transformatie
- Crowdtesting: software testen met behulp van de crowd
- Google-geschiedenis wissen: hoe niemand bij uw gegevens kan komen
- Fritzbox-routers: een uitgebreid overzicht
- Bescherm uw gegevens met TPM: een inleiding tot de Trusted Platform Module
- De FritzBox configureren – de juiste manier!
- Houd Bitcoin veilig: Tips voor het veilig bewaren van cryptocurrencies
- Wat is cryptomining? Definitie en functie
- Een Facebook Shop maken: Een gids in 3 stappen
- Krediet ondanks slechte kredietgeschiedenis: zo werkt het nog steeds
- Een online winkel opzetten: 5 manieren om je eigen producten te verkopen
- Digitaal visitekaartje: feiten en tips voor het moderne visitekaartje
- Maak een vragenlijst online: De 4 beste tools voor uw enquête
- E-mail distributielijst maken: 5 tips voor het maken van uw e-mail distributielijst
- Een vreemde taal leren: hoe nuttig zijn online cursussen?
- Betalen met Bitcoin: De cryptocurrency als betaalmiddel
- Online marketing gids: De weg naar het klantenhart eenvoudig uitgelegd voor beginners
- Instructies: Google recensies verwijderen
- Waar zijn AR-brillen eigenlijk goed voor? De huidige stand van zaken van slimme brillen
- Spelsites op het internet: Gratis browsergames voor kinderen en volwassenen
- Zoom Tutorial: De videoconferentietool voor beginners eenvoudig uitgelegd
- SEO begrijpen en uw eigen website optimaliseren voor zoekmachines
- Deepfake app: dubieuze gezichten app voor mobiele telefoon en PC
- Lijst van cryptocurrencies: Overzicht van huidige cryptocurrencies
- Zoekmachineoptimalisatie: een belangrijke pijler in online marketing
- E-commerce: Hoe vindt u het juiste winkelsysteem voor uw individuele behoeften?
- Leren schrijven met 10 vingers: hoe kinderen en volwassenen snel het tienvingersysteem leren
- Technologie en accessoires op rekening kopen: zo werkt het
- Chromecast-alternatief: wat Fire TV Stick en Co. u kunnen bieden
- Chrome OS installeren op laptop: Hoe een Chrome OS-kloon te installeren op oudere pc’s en laptops
- Google Search correct gebruiken – tips en trucs voor het zoeken op internet!
- Digitalisering aanpakken: Hoe krijgt u meer verkeer voor uw website
- Wat zijn Bitcoins? De cryptocurrency eenvoudig uitgelegd
- Browserspellen met multiplayer: Deze spellen bieden plezier met vrienden
- Online geld verdienen: Veilig, snel en serieus – kan dat?
- Software voor online bankieren: 4 programma’s in vergelijking
- Telefoneren in het thuiskantoor: Waarom VoIP-telefoonsystemen effectief werken mogelijk maken
- Steam alternatieven: Je hebt deze opties
- Bijzonder opzeggingsrecht internet: Wanneer kunt u de DSL-aansluiting onmiddellijk beëindigen?
- Online omscholing – Welke voordelen biedt de digitale maatregel?
- Eenvoudig uitgelegd: Wat is een rootserver?
- Browser alternatieven voor Chrome, Firefox, Safari, Edge
- Gevaarlijke struikelblokken bij online winkelen
- Het Tor Netwerk – De belangrijkste dingen kort voor je uitgelegd
- Wat is een paasei? Uitleg en bekende voorbeelden
- De beste gratis VPN-diensten
- Online entertainment en vrije tijd tips in de Corona crisis
- Wat is Hangouts? Wat de Google-dienst kan doen
- Eenvoudig uitgelegd: Wat is een dedicated server?
- Cloud back-up: vergelijking van aanbieders en voor- en nadelen
Over Ayesha Haverkort
Hoe herken je een goede computer
Arduino-handleiding: de belangrijkste basisbeginselen, software testen.
- Beveiliging
- Gegevensbescherming
- Gegevensherstel
- Beeldbewerking
- Entertainment
- Verbrandingsprogramma's
- Videobewerking
- Gegevens beheren
uitgelichte advertenties
Verzekeringen.
© Copyright 2024 | Afdruk | Privacybeleid | Over ons | Hoe wij werken | Redactie | Advertentiemogelijkheden

- Zoekgeschiedenis wissen: hoe doe je dat?
Waarom blijft je zoekgeschiedenis bewaard?
Je zoekgeschiedenis wordt niet zomaar zonder reden door Google bewaard. De zoekmachine maakt graag gebruik van deze gegevens om je te leren kennen als consument. Met de gegevens die zij weten te achterhalen bieden ze je passende advertenties aan op het internet. Aan de hand van je gegevens bepaalt Google waar je interesses liggen. Met behulp van deze interesses bepaalt de zoekmachine welke advertenties jij wellicht interessant zult hebben.
Profiel op basis van zoekgedrag
Google maakt voor elke gebruiker een profiel aan op basis van interesses en zoekgedrag. Deze gegevens kun je zelf niet inzien. Toch heeft Google wel het recht om deze informatie wel door te spelen aan derden, zoals adverteerders. Door deze gegevens in te zetten voor gerichte advertenties is er een grotere kans dat de personen waaraan de advertenties worden getoond ook echt geïnteresseerd zijn. Op die manier kunnen deze bedrijven meer klanten krijgen met minder advertentieweergaven.
Bij het opslaan van gegevens spelen zogeheten ‘cookies’ een belangrijke rol. Tijdens het surfen op het wereldwijde web kom je regelmatig een website tegen die vraagt of je ‘cookies’ wil accepteren. Als je de website geen toestemming geeft voor de cookies, is de website als gevolg daarvan vaak ook niet toegankelijk of zie je bepaalde delen van de website niet. Cookies zijn kleine tekstbestanden die bijhouden wat je als bezoeker op een website doet. Zo worden bijvoorbeeld veelgelezen artikelen afkomstig uit het land waar het geschreven is opgeslagen als cookies. Cookies brengen je surfgedrag dus heel precies in kaart. De meeste internetbrowsers hebben tegenwoordig echter een knop waarmee je het gebruik van cookies kunt uitschakelen. Ook het opdoemen van advertenties tijdens het surfen is te voorkomen. Cookies kun je blokkeren door het installeren van een advertentie-blokkeerder, ook wel een zogenaamde ‘ad blocker’ genoemd.
Zoekgeschiedenis wissen op verschillende internetbrowsers
In een internetcafé of op een openbare plek is het niet fijn als andere personen je internetgegevens kunnen bekijken. Gelukkig is er een mogelijkheid om de zoekgeschiedenis te wissen. De manier waarop is afhankelijk van de browser die je gebruikt om te surfen. De zoekgeschiedenis wissen verloopt bij Internet Explorer bijvoorbeeld weer anders dan bij Chrome of Safari. Wat bij elke internetbrowser wel overeenkomt is dat je al met een paar klikken je gegevens kunt verwijderen. Dit is dus echt z=de moeite waard, zeker als je op een openbare plaats zit.
Google Chrome
Google ontwikkelde in 2008 de internetbrowser Google Chrome. Dankzij de snelheid en veiligheid is het gebruik van deze browser tot recordhoogtes gestegen. Ongeveer 54 procent van de internetters maakt tegenwoordig gebruik van de browser Google Chrome. Zoals al eerder in dit artikel genoemd maakt Google gebruik van je zoekgeschiedenis om een profiel in te stellen. Dit kun je voorkomen door regelmatig je internetgeschiedenis te wissen. Open om dit te bereiken eerst de internetbrowser Google Chrome. Als het goed is zie je rechts bovenin het scherm een pictogram van een gereedschapssleutel of drie horizontale streepjes. Klik op deze icoontjes, waarna je vervolgens in een lijst de optie ‘extra’ aan moet vinken. Vervolgens opent er een nieuwe lijst met de mogelijkheid ‘browsergegevens wissen’. In een nieuw venster kun je beslissen of je de internetgegevens per uur, dag of maand wilt wissen. Daarnaast krijg je bij Google Chrome de optie om zowel browsegeschiedenis als downloadgeschiedenis aan te vinken.
Internet Explorer
Bij het gebruik van Internet Explorer dien je als eerste alle openstaande browservensters te sluiten. Vervolgens ga je via start naar het configuratiescherm. Klik daar op Netwerk en Internet, en selecteer ‘internetopties’. Als het goed is opent zich een nieuw venster met het tabblad ‘Algemeen’. In dit tabblad zie je de optie browsergeschiedenis en de knop ‘verwijderen’. Vink aan welke gegevens je wilt verwijderen en de zorg dat je internetgegevens op straat liggen verdwijnt als sneeuw voor de zon.
Mozilla Firefox
Ruim een half miljard mensen gebruiken tegenwoordig internetbrowser Mozilla Firefox. Na Google Chrome is het de populairste internetbrowser ter wereld. In Aziatische en Afrikaanse landen staat Firefox zelfs op de eerste plek. Ook bij deze internetbrowser kun je in een paar stappen je zoekgeschiedenis wissen. Te eerste dien je Mozilla Firefox op te starten en het ‘menu extra’ te openen. Hier vind je verschillende opties, waaronder privacy. Onder privacy bevindt zich het geschiedenis tabblad waar je klikt op ‘navigatiegeschiedenis’ wissen. Klik op ‘oké’ om je internetgegevens definitief te verwijderen.
Als internetgebruiker heb je de keuze tussen verschillende internetbrowsers. Na Google Chrome, Internet Explorer en Mozilla Firefox volgt Safari van Apple in populariteit. Safari wordt doorgaans gebruikt op de Mac-computer. Om je zoekgeschiedenis te wissen dien je na het openen van Safari rechtsboven het scherm op een icoon te klikken in de vorm van een tandwiel. Hier vind je de algemene instellingen van de webbrowser, waaronder de geschiedenis. De internetgeschiedenis is te bekijken op een nieuwe pagina met datums waarop je de websites hebt bezocht. Je kunt zowel alles verwijderen als een selectie maken van websites die naar de internethemel gezonden moeten worden.
Zoekgeschiedenis wissen op tablet
Het wissen van zoekgeschiedenis is uiteraard niet alleen mogelijk op de bekende internetbrowsers. Ook op een Android-tablet worden internetgegevens bijgehouden. Het wissen van de internetgegevens verloopt in vier stappen. Ten eerste dien je de internetbrowser te openen. Hier bevindt zich rechtsboven in het scherm de knop ‘menu’. Klik de optie ‘instellingen’ aan, waarna zich een nieuw venster opent. In dit venster vind je onder andere de optie privacy. In het privacy-beheer kun je de browsergeschiedenis wissen. Ook kun je meteen de cookie-data verwijderen.
Zoekgeschiedenis wissen op social media
Social media is ondenkbaar zonder Facebook. Alles wat je op deze site website zoekt, wordt ergens opgeslagen. Zo beschikt ook Facebook over veel informatie, waardoor zij gericht bepaalde advertenties naar de gebruiker sturen. Via Facebook-instellingen is het mogelijk om je gegevens te wissen. Ga hiervoor naar het ‘activiteitenlogboek’, te vinden via een pictogram van een tandwiel rechtsboven. In het menu links dien je op ‘meer’ te klikken en vervolgens op het onderdeel ‘zoeken’. Alle personen en pagina’s die je ooit hebt bezocht zijn hier te bekijken. Klik op ‘zoekgeschiedenis wissen’ om deze informatie te verwijderen. Het wissen van de zoekgeschiedenis is een goede manier om je privacy te beschermen. Besef echter wel dat Facebook je informatie wellicht nog ergens heeft opgeslagen in een database.
Gerelateerde artikelen
- Website optimalisatie - een uitgebreide handleiding
- Net begonnen met je webshop? Hier een paar tips!
- WordPress website maken in 8 stappen
Relevante links
Categorieën.
- Diversen (26)
- Fietsen (11)
- Transport (12)
- Tweewieler (8)
- Verkeer (2)
- Vliegen (3)
- Biologie (0)
- Bloemen en planten (35)
- Dieren (13)
- Diversen (11)
- Huisdieren (85)
- Insecten (15)
- Reptielen (3)
- Diversen (23)
- Geschiedenis (3)
- Huishoudelijk (17)
- Multimedia (13)
- Spellen en consoles (8)
- Telecom (45)
- Bereiding (15)
- Buitenlands (8)
- Cocktails (3)
- Diversen (29)
- Dranken (12)
- Groenten (7)
- Kindertraktaties (7)
- Producten (17)
- Recepten (37)
- Administratie (12)
- Belasting (13)
- Beleggen (31)
- Diversen (32)
- Hypotheek (18)
- Verzekering (48)
- Aandoeningen (293)
- Alternatief (11)
- Astrologie (4)
- Beauty (51)
- Diversen (89)
- Huwelijk (6)
- Kinderen (14)
- Lifestyle (57)
- Medicijnen (17)
- Natuurgeneeswijze (15)
- Psychologie (23)
- Relatie (7)
- Spiritueel (12)
- Verslaving (13)
- Voeding (62)
- Ziekten (96)
- Zwangerschap (26)
- Dagje-uit (26)
- Fotografie (9)
- Gokken (25)
- Speelgoed (6)
- Spellen (25)
- Creatief (9)
- Doe het zelf (74)
- Huishoudelijk (37)
- Interieur (102)
- Producten (49)
- Wonen (157)
- Biografie (0)
- Diversen (3)
- Feestdagen (22)
- Geschiedenis (16)
- Koningshuis (0)
- Mythologie (3)
- Artiesten (2)
- Bekende Nederlanders (0)
- Diversen (2)
- Entertainment (2)
- Film en video (4)
- Filmsterren (6)
- Instrumenten (5)
- Televisie (4)
- Theater (0)
- Communicatie (12)
- Diversen (33)
- Geschiedenis (1)
- Hardware (14)
- Hosting (4)
- Onderhoud (3)
- Programmeren (3)
- Software (13)
- Tips en tricks (17)
- Tutorials (4)
- Zoekmachines (15)
- Attracties (3)
- Beziens-waardigheden (14)
- Binnenland (11)
- Buitenland (68)
- Diversen (40)
- Europa (21)
- Evenementen (7)
- Kamperen (8)
- Reisverhalen (4)
- Steden (49)
- Vrije tijd (10)
- Wintersport (6)
- Beroep (27)
- Carriere (25)
- Communicatie (4)
- Dating (21)
- Diversen (27)
- Filosofie (2)
- Internationaal (5)
- Levensvisie (4)
- Man en vrouw (24)
- Onderwijs (12)
- Opleiding (9)
- Ouder en gezin (37)
- Pedagogiek (1)
- Politiek (4)
- Psychologie (3)
- Regelingen (0)
- Religie (7)
- Sociaal (10)
- Sociaal cultureel (4)
- Buitenlands (1)
- Diversen (16)
- Huiswerk (4)
- Methodiek (9)
- Samenvattingen (2)
- Spreekbeurt (4)
- Studievaardigheden (7)
- Wereldorientatie (1)
- Werkstuk (4)
- Balsport (7)
- Denksport (0)
- Geschiedenis (0)
- Kampioenschappen (1)
- Overige sport (44)
- Racesport (2)
- Tweewieler (3)
- Vechtsport (4)
- Voetbal (3)
- Watersport (1)
- Anatomie (1)
- Diversen (4)
- Economie (3)
- Luchtvaart (2)
- Natuurkunde (1)
- Natuurverschijnselen (2)
- Onderzoek (3)
- Recht en wet (2)
- Ruimtevaart (0)
- Scheikunde (1)
- Sterrenkunde (4)
- Techniek (10)
- Wetenschappers (0)
- Wiskunde (0)
- Uitverkoop (5)
- Webwinkels (24)
- Winkelen-diversen (23)
- Juridisch (44)
- Marketing (78)
- Onderneming (71)
- Zakelijk (71)
- Zakelijk-diversen (43)
© Infobron.nl - Copyright - Privacy Statement - Algemene Voorwaarden - Desktopversie weergeven
iPhone-gebruikershandleiding
- iPhone-modellen die compatibel zijn met iOS 17
- R ' class='toc-item' data-ss-analytics-link-url='https://support.apple.com/nl-be/guide/iphone/iph017302841/ios' data-ajax-endpoint='https://support.apple.com/nl-be/guide/iphone/iph017302841/ios' data-ss-analytics-event="acs.link_click" href='https://support.apple.com/nl-be/guide/iphone/iph017302841/ios' id='toc-item-IPH017302841' data-tocid='IPH017302841' > iPhone X R
- S ' class='toc-item' data-ss-analytics-link-url='https://support.apple.com/nl-be/guide/iphone/iphc00446242/ios' data-ajax-endpoint='https://support.apple.com/nl-be/guide/iphone/iphc00446242/ios' data-ss-analytics-event="acs.link_click" href='https://support.apple.com/nl-be/guide/iphone/iphc00446242/ios' id='toc-item-IPHC00446242' data-tocid='IPHC00446242' > iPhone X S
- S Max' class='toc-item' data-ss-analytics-link-url='https://support.apple.com/nl-be/guide/iphone/iphcd2066870/ios' data-ajax-endpoint='https://support.apple.com/nl-be/guide/iphone/iphcd2066870/ios' data-ss-analytics-event="acs.link_click" href='https://support.apple.com/nl-be/guide/iphone/iphcd2066870/ios' id='toc-item-IPHCD2066870' data-tocid='IPHCD2066870' > iPhone X S Max
- iPhone 11 Pro
- iPhone 11 Pro Max
- iPhone SE (2e generatie)
- iPhone 12 mini
- iPhone 12 Pro
- iPhone 12 Pro Max
- iPhone 13 mini
- iPhone 13 Pro
- iPhone 13 Pro Max
- iPhone SE (3e generatie)
- iPhone 14 Plus
- iPhone 14 Pro
- iPhone 14 Pro Max
- iPhone 15 Plus
- iPhone 15 Pro
- iPhone 15 Pro Max
- Basisconfiguratie
- Je iPhone personaliseren
- Prachtige foto's en video's maken
- Contact houden met familie en vrienden
- Functies delen met je gezin
- De iPhone gebruiken voor je dagelijkse bezigheden
- Deskundig advies van Apple Support
- Nieuw in iOS 17
- De iPhone inschakelen en configureren
- Uit de sluimerstand halen en ontgrendelen
- Mobiele voorzieningen configureren
- Dual SIM gebruiken
- Verbinding maken met het internet
- Log in met Apple ID
- Gebruik iCloud
- Een abonnement nemen op iCloud+
- Instellingen zoeken
- Accounts voor e‑mail, contacten en agenda's configureren
- De betekenis van de statussymbolen
- De batterij opladen
- Opladen met schonere energiebronnen
- Het batterijpercentage weergeven
- De batterijconditie en het batterijgebruik bekijken
- De energiebesparingsmodus gebruiken
- De gebruikershandleiding lezen en als bladwijzer toevoegen
- Leren werken met basisgebaren
- Gebaren leren voor iPhone-modellen met Face ID
- Het volume aanpassen
- Apps openen
- Je apps terugvinden in de appbibliotheek
- Schakelen tussen geopende apps
- Een app stoppen en opnieuw openen
- Multitasken met Beeld in beeld
- Toegang tot voorzieningen vanuit het toegangsscherm
- Live activiteiten bekijken in het Dynamic Island
- Snelle taken uitvoeren
- Zoeken op de iPhone
- Informatie over je iPhone opvragen
- Instellingen voor mobiele data weergeven of wijzigen
- Reizen met de iPhone
- Geluiden en trillingen wijzigen
- De actieknop op de iPhone 15 Pro en iPhone 15 Pro Max gebruiken
- Een aangepast toegangsscherm aanmaken
- De achtergrond wijzigen
- De helderheid van het scherm en de kleurbalans aanpassen
- Het iPhone-scherm langer aan laten blijven
- 'Stand-by' gebruiken
- De tekstgrootte en het zoomniveau aanpassen
- De naam van je iPhone wijzigen
- Datum en tijd wijzigen
- Taal en regio wijzigen
- Je apps in mappen ordenen
- Widgets toevoegen, wijzigen en verwijderen
- Apps en widgets in het beginscherm verplaatsen
- Apps verwijderen
- Het bedieningspaneel gebruiken en aanpassen
- De schermstand wijzigen of vergrendelen
- Meldingen bekijken en erop reageren
- Meldingsinstellingen wijzigen
- Een focus instellen
- Meldingen toestaan of stilhouden voor een focus
- Een focus in- of uitschakelen
- Je aandacht erbij houden tijdens het autorijden
- Deelopties aanpassen
- Met het schermtoetsenbord typen
- Tekst dicteren
- Tekst selecteren en wijzigen
- Tekstsuggesties gebruiken
- Tekstvervanging gebruiken
- Toetsenborden toevoegen of wijzigen
- Emoji's en stickers toevoegen
- Een schermafbeelding maken
- Een schermopname maken
- Tekenen in documenten
- Tekst, vormen, handtekeningen en andere elementen toevoegen
- Formulieren invullen en documenten ondertekenen
- Via Livetekst werken met informatie in een foto of video
- Met 'Visueel opzoeken' objecten in je foto's en video's identificeren
- Een onderwerp losmaken van de fotoachtergrond
- Apps downloaden
- Een abonnement nemen op Apple Arcade
- Games downloaden
- Met vrienden spelen via Game Center
- Een gamecontroller verbinden
- Appclips gebruiken
- Apps bijwerken
- Abonnementen bekijken of opzeggen
- Aankopen, instellingen en beperkingen beheren
- Lettertypen installeren en beheren
- Boeken en audioboeken kopen
- Boeken lezen
- Boeken annoteren
- Toegang krijgen tot je boeken op andere Apple apparaten
- Audioboeken beluisteren
- Leesdoelen instellen
- Boeken ordenen
- Pdf's lezen
- Rekenmachine
- Activiteiten aanmaken en wijzigen in Agenda
- Uitnodigingen sturen
- Op uitnodigingen reageren
- Activiteiten anders weergeven
- Activiteiten zoeken
- Agenda- en activiteitsinstellingen wijzigen
- Activiteiten plannen of weergeven in een andere tijdzone
- Activiteiten bijhouden
- Meerdere agenda's gebruiken
- De feestdagenagenda gebruiken
- iCloud-agenda's delen
- Algemene informatie over de Camera-app
- Je opname voorbereiden
- Fotografische stijlen toepassen
- Live Photos maken
- Foto's maken in de burstmodus
- Een selfie maken
- Panoramafoto's maken
- Macrofoto's en -video's maken
- Portretten maken
- Foto's in de nachtmodus maken
- Apple ProRAW-foto's maken
- Het sluitervolume aanpassen
- HDR-camera-instellingen aanpassen
- Video-opnamen maken
- Ruimtelijke video's voor de Apple Vision Pro opnemen
- ProRes-video's opnemen
- Video-opnamen in de filmmodus maken
- Video-opname-instellingen wijzigen
- Camera-instellingen bewaren
- De lens van de hoofdcamera aanpassen
- Geavanceerde camera-instellingen wijzigen
- Foto's bekijken, delen en afdrukken
- Livetekst gebruiken
- Een QR-code scannen
- De wereldklok bekijken
- Een wekker zetten
- Je volgende wekker voor opstaan wijzigen
- De stopwatch gebruiken
- Meerdere timers gebruiken
- Contactgegevens toevoegen en gebruiken
- Contactpersonen wijzigen
- Je contactgegevens toevoegen
- Je contactgegevens delen met NameDrop op de iPhone
- Andere contactenaccounts gebruiken
- Contacten uit de Telefoon-app gebruiken
- Dubbele contactpersonen samenvoegen of verbergen
- Contactpersonen exporteren
- Aan de slag met FaceTime
- FaceTime-gesprekken starten
- FaceTime-gesprekken ontvangen
- Een FaceTime-link aanmaken
- Een Live Photo maken
- Live bijschriften inschakelen in een FaceTime-gesprek
- Andere apps gebruiken tijdens een gesprek
- Een FaceTime-groepsgesprek starten
- Deelnemers in een raster weergeven
- Met SharePlay samen kijken, luisteren en spelen
- Je scherm delen in een FaceTime-gesprek
- Samen aan een document werken in FaceTime
- Functies voor videoconferenties gebruiken
- Een FaceTime-gesprek verplaatsen naar een ander Apple apparaat
- De video-instellingen voor FaceTime wijzigen
- De audio-instellingen voor FaceTime wijzigen
- Je weergave wijzigen
- Een gesprek verlaten of overstappen op Berichten
- Ongewenste bellers blokkeren
- Een gesprek als spam melden
- Externe apparaten of servers verbinden
- Bestanden, mappen en downloads wijzigen
- Bestanden en mappen zoeken
- Bestanden en mappen ordenen
- Bestanden versturen
- iCloud Drive configureren
- Bestanden en mappen delen op iCloud Drive
- Je locatie delen
- Met een vriend(in) afspreken
- Je locatie versturen via satelliet
- Een vriend(in) toevoegen of verwijderen
- Een vriend(in) zoeken
- Een melding krijgen wanneer de locatie van een vriend(in) verandert
- Een vriend(in) op de hoogte stellen wanneer je locatie verandert
- Je iPhone toevoegen
- Je kaarthouder met MagSafe voor de iPhone toevoegen
- Een melding krijgen als je een apparaat ergens achterlaat
- Een apparaat zoeken
- Een apparaat als verloren markeren
- Een apparaat wissen
- Een apparaat verwijderen
- Een AirTag toevoegen
- Een AirTag of ander object delen in Zoek mijn op de iPhone
- Een object van derden toevoegen
- Een melding krijgen als je een object ergens achterlaat
- Een object zoeken
- Een object als verloren markeren
- Een object verwijderen
- Kaartinstellingen aanpassen
- Aan de slag met Conditie
- Je dagelijkse lichaamsbeweging bijhouden en je bewegingsdoel wijzigen
- Een overzicht van je activiteiten bekijken
- Work-outapps van derden synchroniseren
- Conditiemeldingen wijzigen
- Je activiteit delen
- Een abonnement nemen op Apple Fitness+
- Work-outs en meditaties van Apple Fitness+ zoeken
- Een work-out of meditatie van Apple Fitness+ starten
- Een aangepast programma aanmaken in Apple Fitness+
- Samen sporten via SharePlay
- Instellen wat op het scherm te zien is tijdens een work-out of meditatie van Apple Fitness+
- Een work-out of meditatie van Apple Fitness+ downloaden
- Aan de slag met Freeform
- Een Freeform-bord aanmaken
- Tekenen of met de hand schrijven
- Tekst toevoegen
- Vormen toevoegen
- Bestanden toevoegen
- Consistente stijlen toepassen
- Onderdelen op een bord plaatsen
- Freeform-borden doorzoeken
- Delen en samenwerken
- Borden verwijderen en terugzetten
- Aan de slag met Gezondheid
- Je gezondheidsdetails invoeren
- Introductie tot gezondheidsgegevens
- Je gezondheidsgegevens bekijken
- Je gezondheidsgegevens delen
- Gezondheidsgegevens bekijken die door anderen worden gedeeld
- Medische dossiers downloaden
- Medische dossiers bekijken
- Je wandelstabiliteit in de gaten houden
- Je cyclusgegevens in een logboek vastleggen
- Voorspellingen en de geschiedenis van je cyclus bekijken
- Je medicijnen bijhouden
- Informatie opzoeken over je medicijnen
- Je gemoedstoestand vastleggen
- Een beoordeling van je geestelijke gezondheid uitvoeren
- Een schema instellen voor een slaapfocus
- Wekkers uitschakelen en slaapschema's verwijderen
- Slaapschema's toevoegen of wijzigen
- De slaapfocus in- of uitschakelen
- Je ontspanningsperiode, slaapdoel en andere opties wijzigen
- Je slaapgeschiedenis bekijken
- Je koptelefoonniveau controleren
- Audiogramgegevens gebruiken
- Donorregistratie
- Een reservekopie van je gezondheidsgegevens maken
- Introductie tot Woning
- Upgraden naar de nieuwe Woning-architectuur
- Accessoires configureren
- Accessoires bedienen
- Je woning bedienen met Siri
- Je energiegebruik plannen met behulp van 'Energieprognose'
- De HomePod configureren
- Je woning op afstand bedienen
- Scènes aanmaken en gebruiken
- Automatiseringen gebruiken
- Beveiligingscamera's configureren
- Gezichtsherkenning gebruiken
- Je deur van het slot halen met een huissleutel
- Een router configureren
- Anderen uitnodigen om accessoires te bedienen
- Meer woningen toevoegen
- Muziek, films, en tv-programma's downloaden
- Beltonen toevoegen
- Aankopen en instellingen beheren
- Aan de slag met Dagboek
- In je dagboek schrijven
- Eerdere dagboeknotities bekijken
- Instellingen voor Dagboek wijzigen
- Inzoomen op objecten
- Instellingen wijzigen
- Personen in de buurt detecteren
- Deuren in de buurt detecteren
- Beeldbeschrijvingen van je omgeving ontvangen
- Tekst en labels om je heen laten voorlezen
- Activeringsknoppen voor de detectiemodus instellen
- E‑mailaccounts toevoegen en verwijderen
- Een aangepast e‑maildomein configureren
- Je e‑mail controleren
- E‑mail versturen
- Het versturen van e‑mails ongedaan maken met 'Maak verzenden ongedaan'
- E‑mails beantwoorden en doorsturen
- Een concept-e‑mail bewaren
- E‑mailbijlagen toevoegen
- E‑mailbijlagen downloaden
- E‑mailbijlagen annoteren
- E‑mailmeldingen instellen
- E‑mails zoeken
- E‑mail in postbussen ordenen
- E‑mails markeren of blokkeren
- E‑mails filteren
- 'Verberg mijn e‑mailadres' gebruiken
- Privacybescherming in Mail
- E‑mailinstellingen wijzigen
- E‑mails verwijderen en terugzetten
- Een widget 'Mail' in het beginscherm zetten
- E‑mails afdrukken
- Kaarten weergeven
- Een routebeschrijving opvragen
- Andere routeopties selecteren
- Stops langs je route zoeken
- Een route als overzicht of als stappenlijst bekijken
- Instellingen voor gesproken instructies wijzigen
- Een autoroutebeschrijving opvragen
- Een routebeschrijving naar je geparkeerde auto opvragen
- Routes voor elektrische voertuigen configureren
- Verkeershinder melden
- Een fietsroute opvragen
- Een looproute opvragen
- Een ov-route opvragen
- Recente routebeschrijvingen verwijderen
- Verkeers- en weersinformatie tonen
- Vervoer boeken
- De reistijd en geschatte aankomsttijd bepalen
- Offline kaarten downloaden
- Plaatsen zoeken
- Interessante plaatsen, restaurants en voorzieningen in de buurt zoeken
- Informatie over plaatsen ophalen
- Plaatsen markeren
- Plaatsen delen
- Plaatsen beoordelen
- Favoriete plaatsen bewaren
- Nieuwe plaatsen verkennen met gidsen
- Plaatsen ordenen in 'Mijn gidsen'
- Belangrijke locaties verwijderen
- Op plekken rondkijken
- Een Flyover-tour volgen
- Je Kaarten-instellingen vinden
- Objecten meten
- Metingen bekijken en bewaren
- Meten hoe lang iemand is
- De waterpas gebruiken
- Berichten configureren
- Informatie over iMessage
- Berichten versturen en beantwoorden
- Verstuurde berichten ongedaan maken en wijzigen
- Berichten bijhouden
- Berichten doorsturen en delen
- Groepsgesprekken
- Samen kijken, luisteren en gamen met SharePlay
- Samenwerken aan projecten
- iMessage-apps gebruiken
- Foto's of video's maken en bewerken
- Foto's, links en ander materiaal delen
- Stickers versturen
- Betaalverzoeken en betalingen versturen en ontvangen
- Audioberichten versturen en ontvangen
- Berichten animeren
- Meldingen wijzigen
- Berichten blokkeren, filteren en melden
- Berichten en bijlagen verwijderen
- Verwijderde berichten terugzetten
- Muziek toevoegen
- Albums, afspeellijsten en meer bekijken
- Muziek afspelen
- Credits en songteksten weergeven
- Je muziek in de wachtrij zetten
- Naar een radio-uitzending luisteren
- Een abonnement nemen op Apple Music
- Samen muziek afspelen in de auto met de iPhone
- Naar lossless-muziek luisteren
- Naar Dolby Atmos-muziek luisteren
- Apple Music Sing
- Nieuwe muziek ontdekken
- Muziek toevoegen en offline beluisteren
- Persoonlijke aanbevelingen ontvangen
- Radio luisteren
- Naar muziek zoeken
- Afspeellijsten aanmaken
- Zien waar je vrienden naar luisteren
- Met Siri muziek afspelen
- Geluid anders laten klinken
- Aan de slag met News
- News-widgets gebruiken
- Nieuwsartikelen bekijken die speciaal voor jou zijn geselecteerd
- Artikelen lezen
- Je favoriete teams volgen met 'Mijn sporten'
- Luisteren naar Apple News Today
- Een abonnement nemen op Apple News+
- Artikelen en uitgaven van Apple News+ bekijken en lezen
- Apple News+-uitgaven downloaden
- Naar audio-artikelen luisteren
- Kruiswoordpuzzels oplossen
- Nieuwsartikelen zoeken
- Artikelen voor later bewaren in News
- Een abonnement nemen op afzonderlijke nieuwskanalen
- Aan de slag met Notities
- Accounts toevoegen of verwijderen
- Notities aanmaken en opmaken
- Tekenen of schrijven
- Foto's, video's en ander materiaal toevoegen
- Tekst en documenten scannen
- Werken met pdf's
- Links toevoegen
- Snelle notities aanmaken
- Notities doorzoeken
- Notities in mappen ordenen
- Ordenen met tags
- Slimme mappen gebruiken
- Notities exporteren of afdrukken
- Notities vergrendelen
- De instellingen voor Notities wijzigen
- Een gesprek starten
- Inkomende gesprekken aannemen of weigeren
- Tijdens een telefoongesprek
- Voicemail configureren
- Voicemail afluisteren
- Je voicemailbegroeting en -instellingen wijzigen
- Beltonen en trilpatronen selecteren
- Bellen via wifi
- Doorschakelen en wisselgesprek configureren
- Ongewenste gesprekken vermijden
- Foto's en video's bekijken
- Video's en diavoorstellingen afspelen
- Foto's en video's verwijderen of verbergen
- Foto's en video's bewerken
- Een video inkorten en een vertraagde opname aanpassen
- Films bewerken
- Live Photos bewerken
- Portretten bewerken
- Fotoalbums gebruiken
- Albums bewerken, delen en ordenen
- Foto's en video's in albums filteren en sorteren
- Stickers maken van je foto's
- Foto's en video's dupliceren en kopiëren
- Dubbele foto's en video's samenvoegen
- Foto's zoeken
- Mensen en huisdieren herkennen
- Foto's bekijken per locatie
- Foto's en video's delen
- Lange video's delen
- Foto's en video's bekijken die met je zijn gedeeld
- Terugblikken bekijken
- Je terugblikken personaliseren
- Terugblikken en uitgelichte foto's beheren
- iCloud-foto's gebruiken
- Gedeelde albums aanmaken
- Abonnees voor een gedeeld album toevoegen en verwijderen
- Foto's en video's aan een gedeeld album toevoegen en eruit verwijderen
- Een gedeelde iCloud-fotobibliotheek configureren of daaraan deelnemen
- Materiaal toevoegen aan een gedeelde iCloud-fotobibliotheek
- Gedeelde iCloud-fotobibliotheek gebruiken
- Foto's en video's importeren en exporteren
- Foto's afdrukken
- Podcasts zoeken
- Podcasts luisteren
- Je favoriete podcast volgen
- De widget 'Podcasts' gebruiken
- Je podcastbibliotheek ordenen
- Podcasts downloaden, bewaren of delen
- Een abonnement nemen op podcasts
- Naar materiaal voor abonnees luisteren
- Downloadinstellingen wijzigen
- Een boodschappenlijst maken
- Onderdelen aan een lijst toevoegen
- Een lijst wijzigen en beheren
- Lijsten doorzoeken en ordenen
- Werken met sjablonen
- Slimme lijsten gebruiken
- Herinneringen afdrukken
- De widget 'Herinneringen' gebruiken
- Instellingen voor Herinneringen wijzigen
- Surfen op het web
- Websites zoeken
- Je Safari-instellingen aanpassen
- De lay-out veranderen
- Safari-profielen gebruiken
- Tabbladen openen en sluiten
- Je tabbladen ordenen
- Je Safari-tabbladen van een ander Apple apparaat bekijken
- Tabbladgroepen delen
- Naar een website luisteren met Siri
- Een bladwijzer voor favoriete webpagina's toevoegen
- Pagina's bewaren in een leeslijst
- Links die met je zijn gedeeld terugvinden
- Een webpagina annoteren en als pdf bewaren
- Formulieren automatisch laten invullen
- Extensies downloaden
- Advertenties en afleidende elementen verbergen
- De cache wissen
- Privé surfen op het web
- Passkeys gebruiken in Safari
- Aandelen bekijken
- Meerdere volglijsten beheren
- Zakelijk nieuws lezen
- Winstverslagen aan je agenda toevoegen
- Een Aandelen-widget gebruiken
- Gesproken en geschreven tekst en gesprekken vertalen
- Tekst in apps vertalen
- Vertalen met de cameraweergave
- Een abonnement nemen op Apple TV+, MLS Season Pass of een Apple TV-kanaal
- Je tv-aanbieder toevoegen
- Programma's, films en ander materiaal downloaden
- Sport kijken
- Major League Soccer kijken met MLS Season Pass
- Het afspelen regelen
- Je bibliotheek beheren
- De instellingen wijzigen
- Een opname maken
- Opname afspelen
- Een opname bewerken of verwijderen
- Opnamen up-to-date houden
- Opnamen ordenen
- Een opname zoeken of een andere naam geven
- Een opname delen
- Een opname dupliceren
- Kaarten en pasjes bij elkaar houden in Wallet
- Apple Pay configureren
- Contactloos betalen met Apple Pay
- Apple Pay gebruiken in apps en op het web
- Je bestellingen volgen
- Apple Cash gebruiken
- Apple Card gebruiken
- Savings gebruiken
- Betalen voor openbaar vervoer
- Je woning, hotelkamer en voertuig openen
- Identiteitskaarten toevoegen
- Kaarten gebruiken
- Coronavaccinatiekaarten gebruiken
- Je Apple account-saldo bekijken
- De Express-modus gebruiken
- De Wallet-app ordenen
- Kaarten verwijderen
- Weersinformatie bekijken
- Het weer op andere locaties bekijken
- Weerkaarten weergeven
- Weermeldingen beheren
- De widget 'Weer' gebruiken
- Betekenis van de weersymbolen
- Siri gebruiken
- Ontdekken wat Siri voor je kan doen
- Siri meer informatie over jezelf geven
- Siri bellers en meldingen laten aankondigen
- Siri-opdrachten toevoegen
- Siri-suggesties
- Siri gebruiken in de auto
- De Siri-instellingen wijzigen
- Contact opnemen met de hulpdiensten
- SOS-noodmelding gebruiken via satelliet
- Pechhulp via satelliet aanvragen
- Je medische ID instellen en bekijken
- Check‑in gebruiken
- Ongelukdetectie beheren
- Instellingen voor privacy en beveiliging in een noodsituatie opnieuw instellen
- 'Delen met gezin' configureren
- 'Delen met gezin'-leden toevoegen
- 'Delen met gezin'-leden verwijderen
- Abonnementen delen
- Aankopen delen
- Locaties delen met gezinsleden en zoekgeraakte apparaten terugvinden
- 'Apple Cash voor gezinnen' en 'Apple Card voor gezinnen' configureren
- Ouderlijk toezicht instellen
- Een apparaat van je kind configureren
- Aan de slag met Schermtijd
- Je ogen beschermen met Schermafstand
- Schermtijd configureren
- Limieten voor communicatie en veiligheid instellen en ongeschikt materiaal blokkeren
- Oplaadkabel
- Lichtnetadapters
- MagSafe-opladers en -batterijpakketten
- MagSafe-cases en -sleeves
- Qi-gecertificeerde draadloze opladers
- AirPods gebruiken
- EarPods gebruiken
- Apple Watch
- Video's en foto's draadloos naar een Apple TV of smart-tv streamen
- Met een kabel aansluiten op een scherm
- HomePod en andere draadloze luidsprekers
- Een Magic Keyboard koppelen
- Letters met diakritische tekens typen
- Schakelen tussen toetsenborden
- Opdrachten gebruiken
- Een andere toetsenbordindeling kiezen
- Opties voor typassistentie wijzigen
- Externe opslagapparaten
- Bluetooth-accessoires
- Je internetverbinding delen
- Telefoneren toestaan op je iPad en Mac
- De iPhone als webcam gebruiken
- Taken verplaatsen tussen apparaten
- Knippen, kopiëren en plakken tussen je iPhone en andere apparaten
- Video streamen of het scherm van je iPhone synchroon weergeven
- SharePlay direct starten
- Onderdelen versturen met AirDrop
- De iPhone via een kabel aansluiten op je computer
- Bestanden van het ene naar het andere apparaat overzetten
- Bestanden overzetten via e‑mail, berichten of AirDrop
- Bestanden overzetten of materiaal synchroniseren via de Finder of iTunes
- Bestanden automatisch up-to-date houden via iCloud
- Een extern opslagapparaat, een bestandsserver of een cloudopslagvoorziening gebruiken
- Introductie tot CarPlay
- Verbinding maken met CarPlay
- De ingebouwde regelaars in je voertuig gebruiken
- Een stapsgewijze routebeschrijving opvragen
- De kaartweergave wijzigen
- Je agenda bekijken
- Sms-berichten versturen en ontvangen
- Inkomende tekstberichten laten aankondigen
- Podcasts afspelen
- Audioboeken afspelen
- Naar nieuwsartikelen luisteren
- Je woning bedienen
- Andere apps met CarPlay gebruiken
- De volgorde van symbolen in het CarPlay-beginscherm wijzigen
- Instellingen in CarPlay wijzigen
- Aan de slag met toegankelijkheidsvoorzieningen
- Toegankelijkheidsvoorzieningen inschakelen om je apparaat te configureren
- Toegankelijkheidsinstellingen voor Siri wijzigen
- Functies openen met de activeringsknop
- De kleur en helderheid wijzigen
- Tekst beter leesbaar maken
- Beweging op het scherm verminderen
- Visuele instellingen per app aanpassen
- Horen wat er op het scherm staat of wordt getypt
- Audiodescripties horen
- VoiceOver inschakelen en ermee oefenen
- Instellingen voor VoiceOver wijzigen
- VoiceOver-gebaren gebruiken
- De iPhone gebruiken wanneer VoiceOver is ingeschakeld
- VoiceOver met de rotor bedienen
- Het schermtoetsenbord gebruiken
- Met je vinger schrijven
- VoiceOver gebruiken met een extern toetsenbord van Apple
- Een brailleleesregel gebruiken
- Braille op het scherm typen
- Gebaren en toetscombinaties aanpassen
- VoiceOver gebruiken met een aanwijsapparaat
- VoiceOver gebruiken voor foto's en video's
- VoiceOver in apps gebruiken
- AssistiveTouch gebruiken
- De reactie van de iPhone op aanraking aanpassen
- Tik op achterkant
- 'Bereikbaarheid' gebruiken
- Oproepen automatisch beantwoorden
- Trilling uitschakelen
- Instellingen voor Face ID en aandacht wijzigen
- Stembediening gebruiken
- De zijknop of thuisknop aanpassen
- Knoppen op de Apple TV Remote gebruiken
- Aanwijzerinstellingen aanpassen
- Toetsenbordinstellingen aanpassen
- AirPods-instellingen aanpassen
- 'Synchrone Apple Watch-weergave' inschakelen
- Een Apple apparaat in de buurt bedienen
- Introductie tot Schakelbediening
- Schakelbediening configureren en inschakelen
- Onderdelen selecteren, handelingen uitvoeren en meer
- Meerdere apparaten bedienen met één schakelaar
- Hoortoestellen gebruiken
- 'Live luisteren' gebruiken
- Geluidsherkenning gebruiken
- RTT en TTY configureren en gebruiken
- De led laten flitsen bij meldingen
- Geluidsinstellingen aanpassen
- Achtergrondgeluiden afspelen
- Ondertiteling en bijschriften weergeven
- Transcripties voor intercomberichten weergeven
- Live bijschriften (bèta)
- Typen om te spreken
- Een persoonlijke stem opnemen
- Begeleide toegang gebruiken
- Ingebouwde privacy- en beveiligingsvoorzieningen gebruiken
- Een toegangscode instellen
- Face ID configureren
- Touch ID configureren
- De toegang tot informatie op het toegangsscherm beheren
- Je Apple ID veilig houden
- Met passkeys inloggen bij apps en websites
- Log in met Apple
- Wachtwoorden delen
- Sterke wachtwoorden automatisch laten invullen
- Zwakke of gehackte wachtwoorden wijzigen
- Je wachtwoorden en gerelateerde gegevens bekijken
- Passkeys en wachtwoorden veilig delen met AirDrop
- Je passkeys en wachtwoorden op al je apparaten beschikbaar maken
- Verificatiecodes automatisch invullen
- Automatisch sms-toegangscodes invullen
- Inloggen met minder CAPTCHA-tests
- Twee-factor-authenticatie gebruiken
- Beveiligingssleutels gebruiken
- Het delen van informatie beheren met Veiligheidscontrole
- Toestemming voor apptracking regelen
- De locatiegegevens beheren die je deelt
- De toegang tot informatie in apps beheren
- Instellen hoe Apple advertenties weergeeft
- De toegang tot hardwarevoorzieningen beheren
- Adressen voor 'Verberg mijn e‑mailadres' aanmaken en beheren
- Je surfactiviteiten op het web beschermen met 'Privédoorgifte in iCloud'
- Een privénetwerkadres gebruiken
- Geavanceerde gegevensbescherming gebruiken
- De isolatiemodus gebruiken
- 'Bescherming voor gestolen apparaat' gebruiken
- Waarschuwingen ontvangen over gevoelig materiaal
- 'Sleutelverificatie van contacten' gebruiken
- De iPhone in- of uitschakelen
- De iPhone geforceerd opnieuw opstarten
- iOS bijwerken
- Een reservekopie maken van de iPhone
- iPhone-instellingen op de standaardwaarden terugzetten
- Alle inhoud uit een reservekopie terugzetten
- Aangeschafte en verwijderde onderdelen terugzetten
- Je iPhone verkopen, weggeven of inruilen
- De iPhone wissen
- Configuratieprofielen installeren of verwijderen
- Belangrijke veiligheidsinformatie
- Belangrijke gebruiksinformatie
- Meer informatie over software en service
- Verklaring van conformiteit (FCC)
- Verklaring van conformiteit (ISED Canada)
- Informatie over Ultra Wideband
- Informatie over klasse 1 lasers
- Apple en het milieu
- Informatie over gescheiden inzameling en recycling
- Ongeautoriseerde aanpassing van iOS
Surfen op het web met Safari op de iPhone
Websites met Safari bekijken
Je kunt eenvoudig met een paar tikjes door een webpagina navigeren.
Terug naar boven gaan: Tik dubbel boven in het scherm om snel terug te gaan naar de bovenkant van een lange pagina.
Meer van de pagina zien: Draai de iPhone in de liggende weergave.
De pagina vernieuwen: Veeg omlaag vanaf de bovenkant van de pagina.
Een voorvertoning van een websitelink bekijken
Houd je vinger op een link in Safari om een voorvertoning van de link te bekijken zonder de pagina te openen. Om de link te openen, tik je op de voorvertoning of kies je 'Open'.
Om de voorvertoning te sluiten en op de huidige pagina te blijven, tik je ergens buiten de voorvertoning.
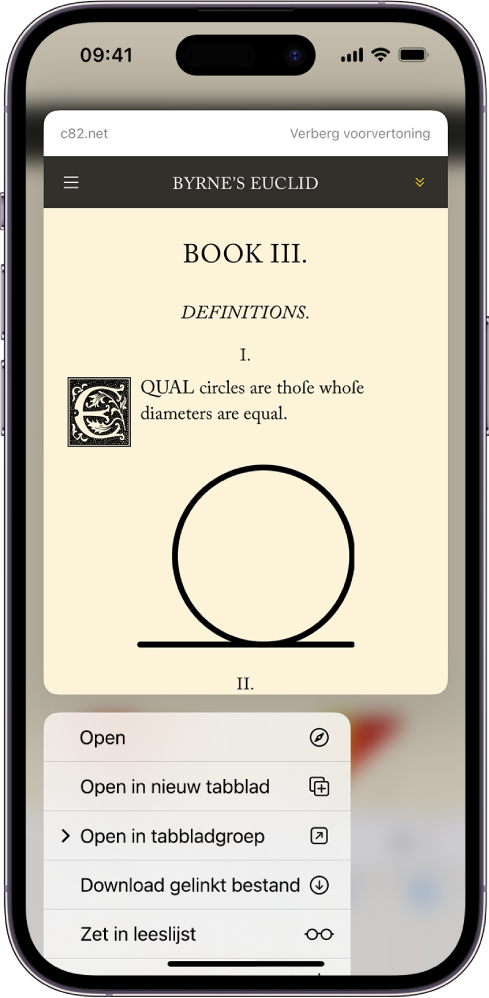
Een webpagina of afbeelding vertalen
Wanneer je een webpagina of afbeelding in een andere taal bekijkt, kun je met Safari de tekst vertalen (niet overal en in alle talen beschikbaar).
Safari weer in het beginscherm zetten
Als je Safari niet ziet in je beginscherm, kun je de app terugvinden in de appbibliotheek en weer in het beginscherm zetten.
Veeg in het beginscherm naar links totdat je de appbibliotheek ziet.
Typ "Safari" in het zoekveld.

IMAGES
VIDEO
COMMENTS
Zoeken op het web. Geef een zoekterm, zin of URL op in het zoekveld. Tik op een zoeksuggestie of tik op het toetsenbord op 'Ga'. Als je geen suggesties voor zoektermen wilt zien, tik je in Instellingen op 'Safari' en schakel je 'Zoekmachinesuggesties' uit.
Open Safari; Navigeer naar de menubalk; Klik op 'Bladwijzers' Vervolgens op 'Wijzig bladwijzers' Een overzicht met al je favorieten wordt geopend. Klik met een secundaire klik (rechtermuisknop) op de bladwijzer die je wil wissen en kies in het contextmenu voor
Zoekmachinesuggesties in Safari. Safari heeft één veld voor het invoeren van zoekopdrachten en webadressen zodat je vanuit één plek op het web kunt surfen. Wanneer 'Zoekmachinesuggesties' is ingeschakeld, vraagt Safari je geselecteerde zoekmachine om suggesties op basis van wat je hebt ingevoerd. Laad beste resultaat vooraf in Safari.
Veeg daarna over de bladwijzer die u wilt verwijderen op uw iPhone of iPad. Tik daarna op Verwijder om de bladwijzer te verwijderen. Doe dit voor alle bladwijzers op uw iPhone of iPad. Deel 2. Bladwijzers verwijderen in Safari via Mac. U kunt bladwijzers ook verwijderen uit Safari op de Mac.
Klik op 'Browsegegevens wissen'. Selecteer bij 'Periode' welke zoekopdrachten je allemaal wilt verwijderen. Alles of alleen over een bepaalde tijd?
Tik op de zoekbalk en zoek de activiteit die je wilt verwijderen. Swipe deze naar links en tik op Verwijderen . Browsergeschiedenis verwijderen. Zelfs als je zoekgeschiedenis niet...
Ga naar 'Instellingen' > 'Safari'. Tik op 'Wis geschiedenis en websitedata'. Als je de geschiedenis, cookies en browsergegevens van Safari wist, blijven de gegevens voor automatisch invullen bewaard. Als er geen geschiedenis of websitedata zijn om te wissen, wordt de knop om deze te wissen grijs.
Open de Instellingen-app. Ga naar Safari > Privézoekmachine. Maak je keuze uit Bing, Yahoo, DuckDuckGo of Ecosia. Of kies Standaardzoekmachine als je voor al je zoekactiviteiten dezelfde wil...
Met Safari-bladwijzers kun je snel sites terugvinden. Hier lees je hoe je bladwijzers in Safari kunt maken, bewerken, verwijderen en zoeken. Met bladwijzers in Safari bewaar je ze...
1. Open de instellingen van je apparaat. Dit is het grijze icoontje met tandwielen op je beginscherm. 2. Scrol naar beneden en tik op Safari. Dit staat ongeveer halverwege de pagina. 3. Scrol naar beneden en tik op Wis geschiedenis en websitedata. 4. Tik op Wis geschiedenis en data.
Via stap 4 hierboven kun je alle historie van Safari wissen. Maar het kan ook op een andere manier: Open Instellingen > Safari. Tik op Wis geschiedenis en data. Je krijgt nu hetzelfde scherm met ...
Belangrijke Info. Wat is Zoekgeschiedenis? Het belang van Privacy. Hoe Wis Je de Zoekgeschiedenis op een Iphone. Het Automatisch Wissen van Zoekgeschiedenis. Automatisch verwijderen van zoekgeschiedenis in de Google-app. Automatisch wissen van geschiedenis in Safari. FoneEraser voor iOS. Het Wissen van Safari Zoekgeschiedenis.
Open Safari en klik links bovenin op Safari. Kies voor de optie Wis geschiedenis. Bepaal in het menu hoeveel van je geschiedenis je wilt wissen. In Mozilla Firefox. Open Mozilla Firefox en klik in de rechterbovenhoek op het logo met de drie horizontale streepjes.
Nu is je zoekgeschiedenis verwijderd. Safari. Als standaard browser van iOS is Safari de meest gebruikte app van veel Apple-gebruikers. Hoe je binnen deze browser de geschiedenis verwijderd ligt aan het apparaat dat je gebruikt. Hoe Geschiedenis verwijderen op Safari: Mac
Tijdens deze stap moet u op "Geschiedenis en gegevens wissen" tikken om de bewerking voor het verwijderen van Safari-zoekgeschiedenis op de iPhone te bevestigen. Met slechts een paar tikken kunt u eenvoudig de browsegeschiedenis, cookies en caches op Safari verwijderen.
Klik op iCloud.com op in de knoppenbalk en klik vervolgens op 'Gegevensherstel'. Klik op 'Bladwijzers herstellen'. Je kunt beschikbare bladwijzers sorteren op 'Datum', 'Verwijderd', 'Naam' of 'Map'. Klik op 'Herstel' rechts naast de versie die je wilt herstellen.
Het wissen van uw zoekgeschiedenis en browsergeschiedenis maakt ruimte vrij op uw apparaat en helpt uw online activiteiten te verbergen. Van Safari op uw iPhone tot Google Chrome op uw desktop, kom te weten hoe u de zoekgeschiedenis uit de belangrijkste browsers op al uw apparaten verwijdert.
Safari. Apple rust haar producten standaard uit met de Safari Browser, dit werkt net iets anders dan de andere producten. Nu Verwijderen. Microsoft Edge. Standaard wordt met elke Windows computer Microsoft Edge meegeleverd, de opvolger van Internet Explorer. Nu Verwijderen.
Kies de zoekgeschiedenis die je wilt verwijderen. Je kunt kiezen uit: De hele zoekgeschiedenis: Klik boven de geschiedenis op Verwijderen Alle activiteit...
1. Een voor een. Tik op de twee elkaar overlappende vierkantjes. Je krijgt dan een overzicht met voorvertoningen van alle openstaande tabs. Tik op de kruisjes rechtsboven in de voorvertoning om deze één voor één af te sluiten. 2. Alle tabbladen verwijderen. Meteen korte metten maken met alle openstaande tabbladen?
Zoekgeschiedenis verwijderen in Safari (PC) Om de zoekgeschiedenis in Safari op een pc te verwijderen, kun je de volgende stappen volgen: Open Safari op uw computer. Klik op"Bewerken" in het menu bovenaan. Selecteer"Geschiedenis" en vervolgens"Alle vermeldingen verwijderen". Bevestig door op"Verwijderen" te klikken
Ook bij deze internetbrowser kun je in een paar stappen je zoekgeschiedenis wissen. Te eerste dien je Mozilla Firefox op te starten en het 'menu extra' te openen. Hier vind je verschillende opties, waaronder privacy. Onder privacy bevindt zich het geschiedenis tabblad waar je klikt op 'navigatiegeschiedenis' wissen.
In de Safari-app kun je surfen op het internet, websites bekijken, een voorvertoning van een websitelink bekijken, webpagina's vertalen en de Safari-app weer in het beginscherm zetten als de app daaruit is verwijderd.