Effective Ways to Block Websites on Safari
Learn different ways you can effectively block websites on the Safari browser.
If you're trying to control what websites are accessed on your Apple devices, then you may have wondered how you can block specific websites on Safari. Fortunately, there are a few different ways that you can do this on both MacOS and iOS.
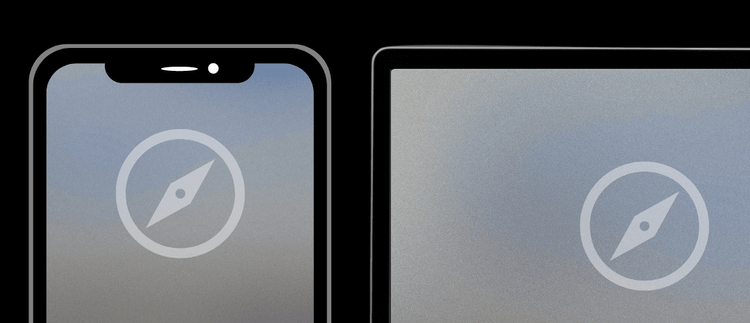
There are a few ways to block websites in Safari. Consider combining these methods together if you are trying to prevent websites from easily being unblocked.
- Point your Apple device to a DNS Content Policy, which will allow you to block websites comprehensively in Safari.
- On MacOS, the hosts file is a reliable way to block websites on Safari.
- Adding to these methods, Apple's Screen Time web content filter can be used to specify website blocklists, which will block websites in Safari on a Mac or iOS device.

Configure a DNS Content Policy to Block Websites on Safari
The best way to block websites on Safari or other browsers is to set a DNS Content Policy . A Content Policy allows you to control what kinds of content your Apple devices can access in Safari, who can access it, and when it can be accessed.
You can specify domains that you want to block with a DNS Content Policy.
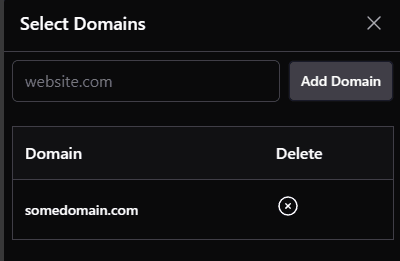
Furthermore, you can specific apps to block . For example. instead of blocking the facebook.com domain to block Facebook in Safari, you would update your DNS Content Policy to block the facebook app.
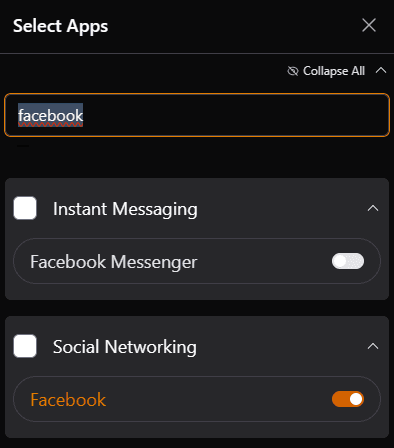
An ideal approach to blocking websites in Safari with a content policy is to block entire categories, which saves you from having to manually add tons of websites to a blocklist.

Sometimes, you don't want to block a website all the time. You can instead, block the website according to a schedule that you've set.

You can also invite people to share your Content Policy , then apply different schedules for each person separately.
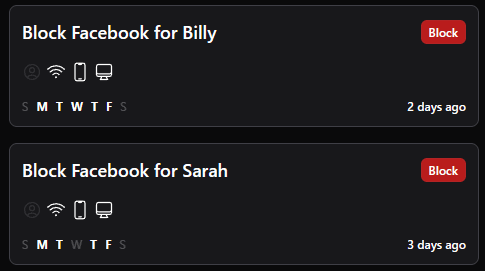
Want to prevent changes to your Content Policy? Lock your profile to prevent easily changing your own settings.
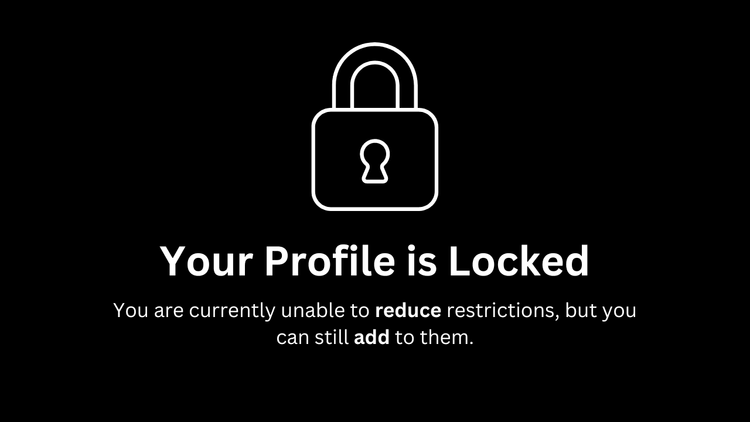
You can still make your content policy more restrictive, but will have to unlock your profile if you want to make it less restrictive.

Block Websites on Safari Using Apple's Web Content Filter
You can access a useful web content filter through Apple parental controls . Screen Time can do more than just keep track of how much you use apps on your iPhone or Mac. It includes some basic website blocking features, that while easy to reset, can be used in certain situations.
Screen Time External link icon can be used on both Mac and iPad/iPhone devices. The first step is to find these settings.
On Mac, you should be able to use Spotlight to search for and open "Screen Time". You should be able to access a Content & Privacy section like this:
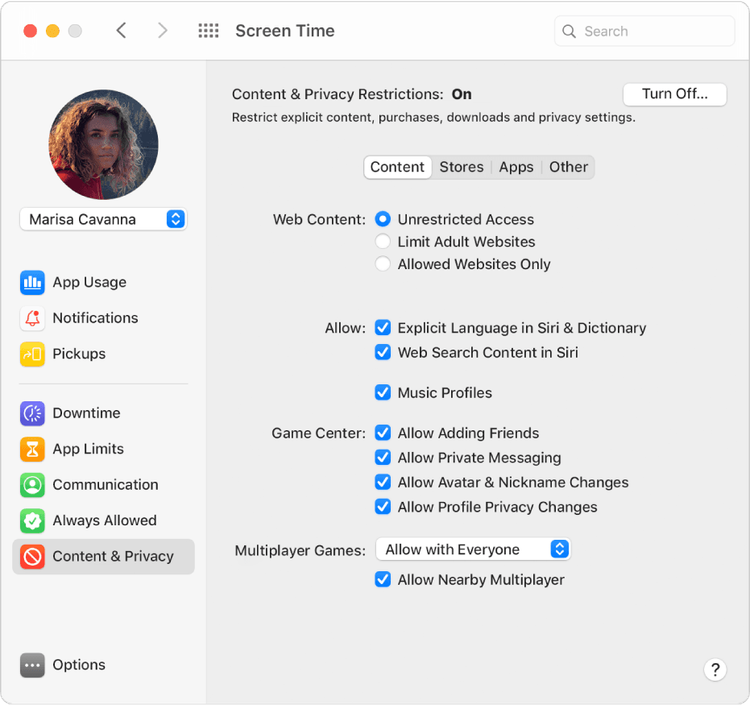
Credit: Apple Support
On iPhones, you need to open your device's Settings, then scroll down to Screen Time. The menu should look like this:

The instructions between iPhone and Mac are going to be slightly different.
Configuring the Web Content Filter to Block Websites in Safari on MacOS
First, open the Screen Time menu. You can do this by using Spotlight to search for and open "Screen Time".
From the main overview screen, click on the Content & Privacy Restrictions option from the side menu.

From here, you want to find Web Content entry (this should be under the Content tab). You can choose to set this to Limit Adult Websites .
To block specific websites that you manually specify, you'll need to click the Customize button at the bottom of the Web Content entry.
From here, you should see two options:
- Always Allow : Allow a website always.
- Never Allow : Blocks a website you choose.
Any websites that you want to block should be added to the Never Allow list.
Configuring the Web Content Filter to Block Websites in Safari on iPhone/iPad
If your main goal is to block websites on iPhone , using Screen Time is going to be one of your best friends.
On iOS, scroll down from Screen Time's main menu. Tap Content & Privacy Restrictions :
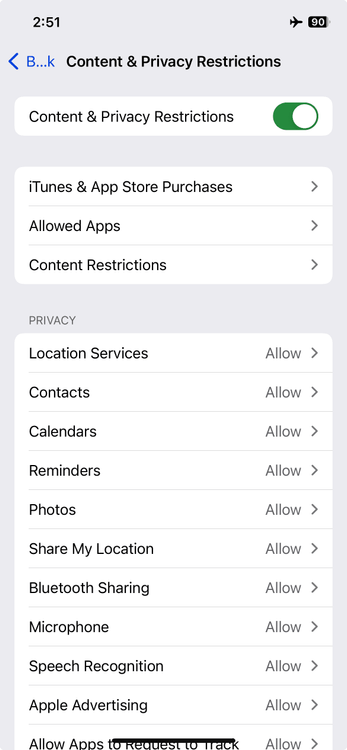
Make sure that you enable the checkbox near the top of the screen first.
From the Content & Privacy Restrictions menu, tap Content Restrictions .
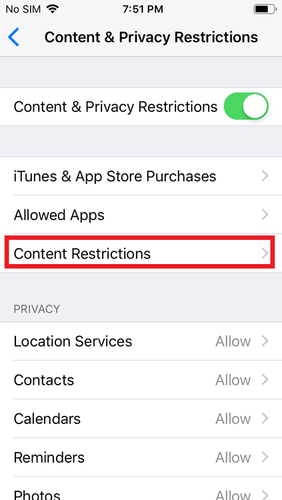
From this new menu, you will see several options. The one we're interested in is Web Content :
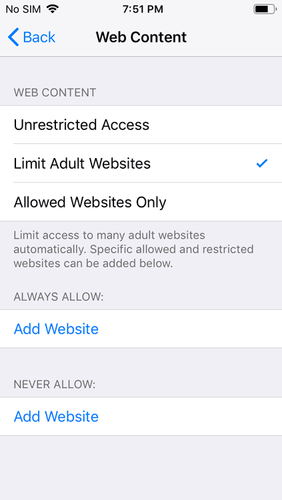
From here, you will three options:
- Unrestricted Access : The default option. This doesn't impose any kind of restrictions.
- Limit Adult Websites : Limits most adult websites. With this option enabled, you gain the ability to enforce a simple whitelist and blacklist.
- Allowed Websites Only : A severely restrictive option that blocks all website but the ones you've specifically allowed. This can cause issues on some websites, so we don't recommend this unless you know what you're doing.
If you want to block a specific website, you will need to choose either Limit Adult Websites or Allowed Websites Only . We strongly recommend choosing Limit Adult Websites , since Allowed Websites Only requires a much more advanced setup.
You may have noticed that the screenshot above has Limit Adult Websites already selected. This won't be the default option, but once you've selected it, you will see two other options appear near the bottom of the menu:
- Always Allow : This allows a website to be visited, regardless of other restrictions you've set up.
- Never Allow : This lets you block websites you choose.
If you want to block a website, add it to the Never Allow list .
How do I delete entries I've added?
Screen Time is a good place to start, however, if you're interested in creating the simplest setup possible, we have a guide that explains all of the different ways to create your own dumb iPhone .
Block Websites in Safari Using the Hosts File
An even better option to block website than Screen Time is by editing the Hosts file . Unfortunately, this option is only available on MacOS and can't be used on iOS.
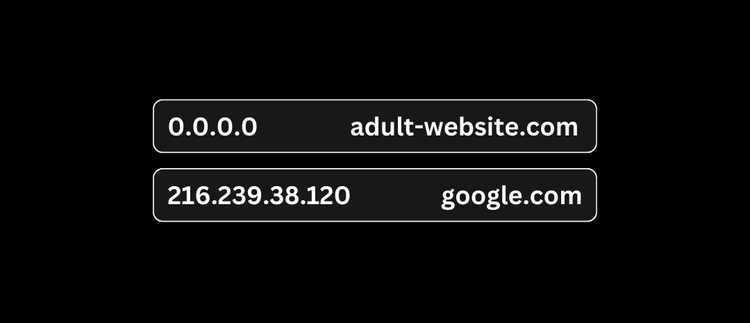
The Hosts File is a special file on your computer that blocks websites at the network level. You will have to find its location on your system, then add entries to it manually. However, the added benefit over Screen Time is two-fold:
- The Hosts file is harder to find and edit than Screen Time. This means that it's less likely (and more difficult) for websites to be unblocked later on. You might consider this approach if bypass prevention is your focus.
- The Hosts file blocking technique works will block websites in other browsers as well, not just Safari.
However, before you begin changing your Hosts file, it's important to keep in mind a few limitations:
- The Hosts file can be modified by any account with admin access. Determined users can still re-enable websites you've blocked .
- Unless you know what you're doing, modifying the Hosts file can cause issues that are difficult to troubleshoot. You should carefully follow our instructions.
- Adding to many entries to your Hosts file can slow down your Mac computer , so limit the number of websites block to less than 1000.
Adding entries to your Hosts file is a bit more complicated than we can get into with this article, so check out our free guide on how to block websites with the Hosts file to learn more!
Block Websites
How to use the hosts file to Block Adult Websites
Quickly block thousands of websites for free using the computers hosts file. This is one of the easiest and free ways to block porn on PC.
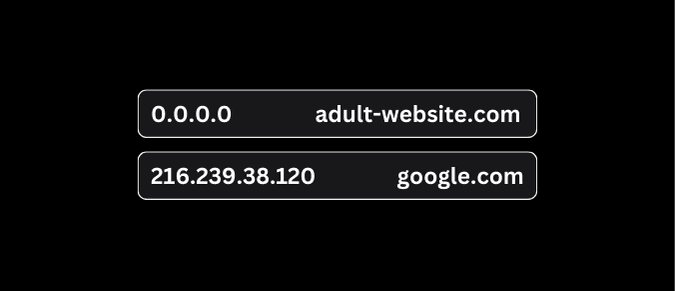
Limit the Safari Browser on Mac
If you configure a managed MacOS device, you can significantly limit the functionality of the Safari browser - turning it into a "dumb browser."

Using managed mode on MacOS, you have a large list of configuration options available to you. In Safari, you can choose to:
- Disable Private Browsing.
- Hide images on webpages.
- Disable JavaScript.
- Block cookies

Frequently Asked Questions
What's the best way to block websites in safari.
You might try using Screen Time to block websites. You can go a step further and block the website on your Hosts file. However, there are a few problems with relying on these methods alone:
- Screen Time can be powerful, but it's also too easy to disable.
- The Hosts file can be tricky to navigate and make changes to in the future.
- In either case, if you want to block thousands of websites (or entire categories of websites), it's not feasible with either method.
Using a DNS Content Policy to block websites solves for these issues since you can block entire categories or specific apps in addition to specifying website domains. A DNS Content Policy lets you block in a more comprehensive way and is harder to bypass compared to the other methods.
How do I block entire website categories?
If you want to block entire categories of websites instead of managing your own lists, Apple Screen Time allows you to limit Adult Websites, which automatically selects a large list of websites to block.
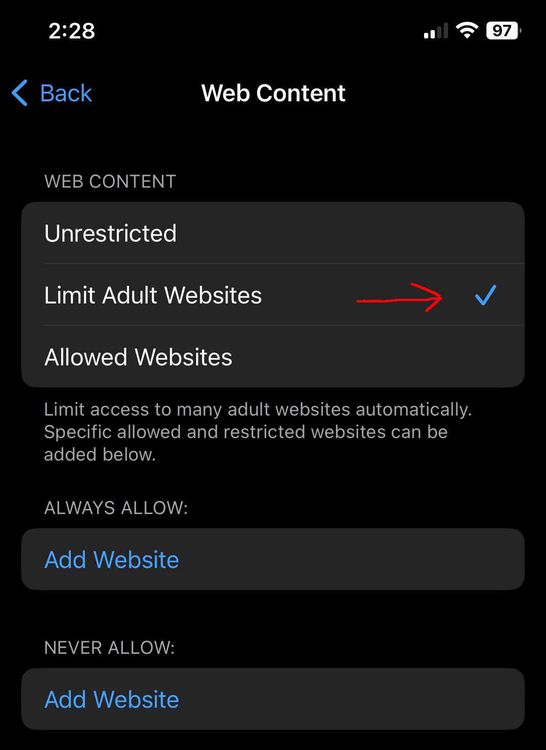
Additionally, a DNS Content Policy allows you to choose from hundreds of different website categories so you can pick almost any category or app that you can think of.
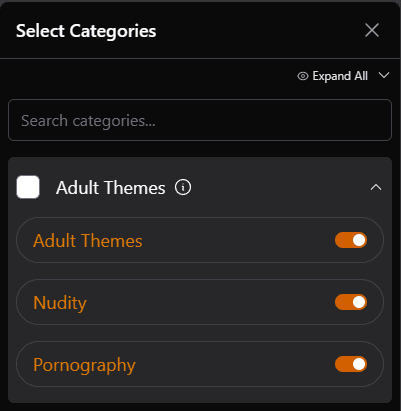
Tech Lockdown DNS Content Policy rule categories
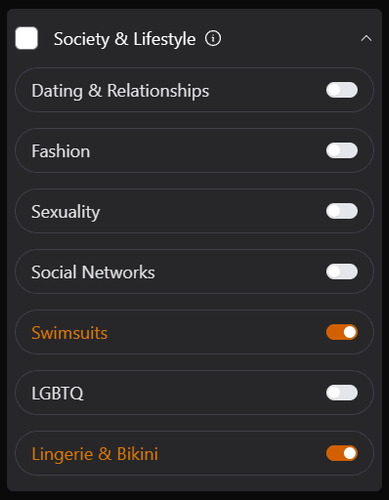
Tech Lockdown DNS Content Policy rule Lifestyle categories
How do I Disable Safari Entirely?
Some people opt to get rid of the Safari browser entirely since it has limited options for enforcing settings or using browser extensions that work on Chrome.
Another option you can consider is to hide or disable the safari browser on your device. You can then use another browser to enforce other restrictions, or just not use Safari on that device.
Disable Safari
How to Block the Safari Browser on Apple Devices
Blocking Safari is not straightforward. However, there are a few effective ways to disable or limit Safari on Apples devices like Mac and iPhone.
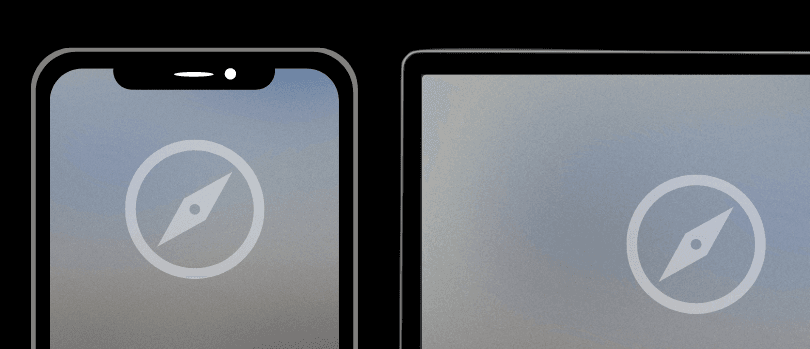
- Helldivers 2
- Dragon’s Dogma 2
- Wuthering Waves
- Genshin Impact
- Counter Strike 2
- Honkai Star Rail
- Lego Fortnite
- Stardew Valley
- NYT Strands
- NYT Connections
- Apple Watch
- Crunchyroll
- Prime Video
- Jujutsu Kaisen
- Demon Slayer
- Chainsaw Man
- Solo Leveling
- Beebom Gadgets
How to Block Websites in Safari on iPhone and Mac
How to Block Websites in Safari on iOS, iPadOS, and macOS (June 2021)
How to block websites in safari using screen time on iphone and ipad.
- Open the Settings app on your iPhone or iPad.

4. Next up, turn on the switch next to “ Content & Privacy Restrictions ” and tap on the “ Content Restrictions ” option.

Going forward, if someone tries to access the website through Safari, it will show you an “ Access Restricted ” error message. Besides, there will also be a warning saying, “You can’t browse this page at www.xyz.com because it’s restricted.”

How to Block Websites in Safari Using Screen Time on Mac
- Launch “ System Preferences ” from the dock on your Mac. Alternately, click on the Apple icon at the top left corner and click on System Preferences from the drop-down menu.

2. Now, choose Screen Time.

7. That’s it! Now onwards, Safari won’t open this website. Whenever someone tries to open any of the blocked websites, the browser will show a warning saying, “Oops! You can’t see pages on this website. You can’t see the page “https://www.xyz.com/” because it’s not on the approved list in Screen Time.”

How to Block Websites in Safari Using AppCrypt on Mac
- First off, download Cisdem AppCrypt ( Free , in-app purchases available) on your Mac and set a password. Make sure to remember your AppCrypt password as you cannot reset or retrieve it in the future. Click on “Submit” once you are done.

3. Next, click the “+” button at the bottom left and add the URL of the website you want to block in Safari on your Mac. If you want to block all sites except a few, use the Allowlist feature.

How to Block Websites in Safari Using a Third-Party App on iPhone and iPad
- Download the website blocker app ( Free ) on your iPhone or iPad. Then, launch the app and set a login password and log in.

Note : Ensure that the website blocker is enabled in Safari. Open Settings app -> Safari -> Content Blockers (in iOS 14) or Extensions (in iOS 15 or later) and then make sure that the toggle next to the website blocker app is turned on.

Block Websites in Safari with ease on iOS and macOS
Rajesh Mishra
An old school bibliophile who turned a tech nerd out of obsession. When he is not digging into hacks and tracking down stories that are breaking the internet, you may find him reciting poems.
Add new comment

How to block websites on iPhone and iPad
Learn how to block websites on iPhone and iPad, especially if you have children or come across content you'd rather unsee

If you're wondering how to block websites on iPhone and iPad then there's a strong chance you've come across a site that you'd rather not view again. Either that or you have children who you would like to keep safe online. After all, there's a lot of great content out there, but a helluva lot of bad stuff, too!
Stick with Safari as your browser of choice, however, and you can easily filter out unwanted websites. As well as blocking adult content, you can ensure specific sites cannot be accessed. You can also go the other way by making sure there's a blanket ban on all but a handful of websites. These are based on a list which you can tailor to suit your circumstances.
How to block websites on iPhone: Access the web content settings
In all cases, the website-blocking features are situated within Screen Time so, to make use of any one of the three functions explained below, you will need to follow these four steps first.
1. Launch the Settings app on your iPhone or iPad and tap Screen Time .

2. Select Turn On Screen Time if it's not already on and follow the on-screen instructions to get set up. Otherwise, tap Content & Privacy Restrictions .

3. Toggle the Content & Privacy Restrictions button into the “on” (green) position.

4. Tap Web Content .
Sign up to get the BEST of Tom’s Guide direct to your inbox.
Upgrade your life with a daily dose of the biggest tech news, lifestyle hacks and our curated analysis. Be the first to know about cutting-edge gadgets and the hottest deals.

How to block websites on iPhone: Limit adult websites in Safari
Now that you know how to get into the web content settings, you can start to block websites.
The simplest option is to make use of Apple's own list of adult websites. This will prevent you (or anyone else) from using Safari on an iPhone or iPad to view material aimed at adults.
1. Follow the steps above (concerning web content settings) and tap Limit Adult Websites .

2. If you find this limits some websites that you would like to remain viewable, tap Add Website under Always Allow.

3. You can then type the URL of the site you want to see. Tap Done and tap Web Content to go back to the previous screen.

How to block specific websites on iPhone and iPad
You can also go further and select specific websites that you want to block. These will be in addition to the list of adult websites gathered by Apple.
1. Follow the steps above (concerning web content settings) then tap Limit Adult Websites .

2. Now tap Add Website under Never Allow .

3. Type the URL of the site you do not want to view and tap Done . You can then tap Web Content to go back to the previous screen.

How to only allow specific websites to be viewed on iPhone and iPad
The third way of restricting access to online content is to block almost every website, before then allowing certain ones to be viewable.
1. Follow the steps above (concerning web content settings) and tap Allowed Websites Only .

2. Now, underneath the list of websites which Apple will automatically allow, tap Add Website .

3. Enter the title of the website you want to allow and enter the website's URL . Tap Done and tap Web Content to go back to the previous screen.

And that's it. You should now be able to work out which approach works best for you. If you want to use a different browser, check out how to block a website in Chrome . If you're worried about theft try how to disable control center on a locked iPhone . You can also say goodbye to irritating ads thanks to the best ad blockers , learn how to disable the pop-up blocker in your browser , and, for good measure, figure out how to block spam calls on iPhone . If you're thinking about upgrading your Apple tablet, make sure you read our guide on how to transfer data from iPad to iPad . And if you're like to learn more about using your smartphone's apps, start with how to change your Instagram username .
David Crookes is a freelance writer, reporter, editor and author. He has written for technology and gaming magazines including Retro Gamer, Web User, Micro Mart, MagPi, Android, iCreate, Total PC Gaming, T3 and Macworld. He has also covered crime, history, politics, education, health, sport, film, music and more, and been a producer for BBC Radio 5 Live.
It’s going to be easier to find pictures in Apple's Photos app with iOS 18 — here’s why
iOS 18 beta can detect when your phone is charging too slowly — but it may need some work
Tile customer data stolen by hacker in serious breach — what to do now
Most Popular
- 2 This Netflix movie is getting a director’s cut nobody asked for
- 3 ‘Baby Reindeer’ cracks Netflix's top 10 most popular shows list
- 4 Are mattresses in a box worth it or a waste of money? I’m a sleep writer —here’s my take
- 5 Hackers target job hunters with dangerous new Windows backdoor — how to stay safe
- 2 ‘Baby Reindeer’ cracks Netflix's top 10 most popular shows list
- 3 Are mattresses in a box worth it or a waste of money? I’m a sleep writer —here’s my take
- 4 Hackers target job hunters with dangerous new Windows backdoor — how to stay safe
- 5 7 common mistakes you might make unboxing a mattress – and how to avoid them
- PRO Courses Guides New Tech Help Pro Expert Videos About wikiHow Pro Upgrade Sign In
- EDIT Edit this Article
- EXPLORE Tech Help Pro About Us Random Article Quizzes Request a New Article Community Dashboard This Or That Game Popular Categories Arts and Entertainment Artwork Books Movies Computers and Electronics Computers Phone Skills Technology Hacks Health Men's Health Mental Health Women's Health Relationships Dating Love Relationship Issues Hobbies and Crafts Crafts Drawing Games Education & Communication Communication Skills Personal Development Studying Personal Care and Style Fashion Hair Care Personal Hygiene Youth Personal Care School Stuff Dating All Categories Arts and Entertainment Finance and Business Home and Garden Relationship Quizzes Cars & Other Vehicles Food and Entertaining Personal Care and Style Sports and Fitness Computers and Electronics Health Pets and Animals Travel Education & Communication Hobbies and Crafts Philosophy and Religion Work World Family Life Holidays and Traditions Relationships Youth
- Browse Articles
- Learn Something New
- Quizzes Hot
- This Or That Game
- Train Your Brain
- Explore More
- Support wikiHow
- About wikiHow
- Log in / Sign up
- Computers and Electronics
- Internet Browsers
- Safari Browser
How to Block a Website in Safari
Last Updated: August 10, 2022
This article was co-authored by wikiHow staff writer, Jack Lloyd . Jack Lloyd is a Technology Writer and Editor for wikiHow. He has over two years of experience writing and editing technology-related articles. He is technology enthusiast and an English teacher. This article has been viewed 627,482 times. Learn more...
This wikiHow teaches you how to prevent Safari from accessing a specific site on both iPhone and Mac platforms. You can change this setting from within the Restrictions menu on an iPhone, but you'll need to edit the hosts file on Mac if you want to block a site on desktop.

- If you haven't yet turned on Restrictions, instead tap Enable Restrictions and then enter your preferred passcode twice.

- The line will look something like this: 127.0.0.1 www.facebook.com .
- If you're blocking multiple websites, each URL must be on its own line.

Community Q&A
- Blocking a website from the Restrictions menu will also block it in other browsers on your iOS device. Thanks Helpful 0 Not Helpful 1

- Blocking a website in the hosts file will also block that website in all browsers on your Mac. Thanks Helpful 0 Not Helpful 0
You Might Also Like

About This Article
1. Open your iPhone's Settings . 2. Tap General . 3. Tap Restrictions and enter your passcode. 4. Tap Websites in the "ALLOWED CONTENT" section. 5. Tap Limit Adult Content . 6. Tap Add a Website in the "NEVER ALLOW" section. 7. Enter your website's URL. 8. Tap Done . Did this summary help you? Yes No
- Send fan mail to authors
Is this article up to date?

Featured Articles

Trending Articles

Watch Articles

- Terms of Use
- Privacy Policy
- Do Not Sell or Share My Info
- Not Selling Info
wikiHow Tech Help Pro:
Level up your tech skills and stay ahead of the curve
How-To Geek
How to block a website in safari on iphone and ipad.

Your changes have been saved
Email Is sent
Please verify your email address.
You’ve reached your account maximum for followed topics.
A Brief History of Windows Desktop Backgrounds
Here's how ai will transform the iphone, ipad, and mac this fall, ios 18: release date, compatibility, new features, and more.
If you're an iPhone or iPad owner (especially one whose children use your device), you might occasionally want to block access to a specific website. Whether that website is one of adult nature or just something, you don't want your children to be able to readily access, blocking specific websites on an iPhone or iPad takes just a few taps.
We're going to run through how you can make sure a specific website isn't accessible in Safari. This process recently changed with the release of iOS 12, so if you think you already know how to block websites, you might be surprised. Apple has rolled this particular functionality into its new Screen Time feature, and while it's now hidden below a couple of extra taps, it still works like a charm.
Head into the Settings app, scroll down a bit and tap the "Screen Time" option.
Next, tap "Content Privacy & Restrictions."
If it's not already activated, flick the "Content & Privacy Restrictions" toggle on and then tap "Content Restrictions" to proceed.
On the content restrictions page, tap the "Web Content" option. You might notice that it says "Unrestricted Access," but you will be changing that shortly.
Don't worry; you're almost done.
Next, enable the "Limit Adult Websites" option, which is required before you can block specific sites. From there, tap "Add Website" at the bottom of the screen. This is where you will enter the URL of the website you are going to block.
On the Add Website page, type the URL of the website you want to block and then tap "Done" on the keyboard.
At this point, you're all done, and the website is blocked. You can test this by heading over to Safari and trying to access the website in question. If all has gone according to plan, you will see an error similar to the one we have here.
If you need to add more websites, return to the same place and keep adding. If you decide to remove one at a later date, swipe on the URL and then tap "Delete."
If you prefer to use Chrome instead of Safari, there are some workarounds for blocking websites in Chrome even though there's no built-in feature for it.
- iPhone & iPad
How to Block a Website on Safari
We'll show you the two best methods to block websites on Safari for your Mac.
Looking for the best way to block websites on your iPhone or Mac? Whether you want to protect your child from visiting an inappropriate site or prevent yourself from getting distracted when working, you can quickly and effortlessly block certain sites on Safari.
Below, we look at the methods you can use to block and restrict websites on your iPhone and Mac. We'll show you how to use Screen Time and third-party apps to do so.
How to Block Websites on Your iPhone Using Screen Time
Let's first look at how to block a website on your iPhone indefinitely. For example, if your child uses your device, it's important to put parental controls on an iPhone , which includes blocking adult websites and other age-restricted sites on your device.
Follow these steps to block a website in Safari on your iPhone:
- Go to Settings > Screen Time . If you haven't enabled Screen Time before, tap Turn On Screen Time and follow the on-screen instructions.
- Tap Content & Privacy Restrictions .
- Toggle on Content & Privacy Restrictions . Tap Content Restrictions > Web Content > Limit Adult Websites . This setting doesn't guarantee that all pornographic sites will get blocked on your iPhone, though. So, if there's a specific website you want to block, carry out the next two steps.
- Tap Add Website under Never Allow .
- Type the URL of the website and tap Done to save.

How to Restrict Website Access on Your iPhone Using Screen Time
In some cases, you might not want to block a website on your iPhone's Safari app permanently. Therefore, you can opt to just restrict the amount of time a website can be accessed on your iPhone.
This method is mostly handy for parents who want to restrict the time their children spend on a particular site, like a social media platform. You can use it to control your own usage, too. Here's how to restrict access to a website on your iPhone:
- In your iPhone's Screen Time settings, go to App Limits > Add Limit > Websites .
- Select a site from the dropdown, or tap Add Website to type the URL. Then, tap Done > Next .
- Scroll to set the length of time allowed to access the site. Tap Add .
- Toggle on Use Screen Time Passcode . Enter your preferred passcode.
Now, if you set a limit of one hour, Safari will block the site once it has been accessed for an hour for the day. To access the restricted site, the user will need to enter the Screen Time passcode.
How to Use BlockSite to Block Websites on Your iPhone
If you feel that using Screen Time to block websites on your iPhone is a little cumbersome, an alternative is to use a third-party app like BlockSite. Follow these steps to block websites on your iPhone's Safari app without Screen Time:
- Launch BlockSite . Tap Block Something .
- Type a URL in the search field. Select the site listed in the search results and tap Next .
- Set how many days and for how long you want the site to be blocked on your iPhone. Tap Next .
- Tap Done to save.
Once the app has blocked the website on your iPhone, it will not load in Safari when you try to access it. You'll only see a Safari cannot open the page message.
Download: BlockSite (Free, subscription available)
How to Block Websites on Your Mac Using Screen Time
Although you can also use the Terminal app to block any website on your Mac , that's a lot more intimidating. It also leaves the chance that something could go wrong.
Therefore, let's use easier methods. They're similar to how you would block websites on your iPhone. Here's what you need to do to block a website on your Mac using Screen Time:
- Click the Apple menu , then click System Settings > Screen Time .
- Toggle on Screen Time if you haven't used it before.
- Go to Content & Privacy . Toggle on Content & Privacy . Click Content Restrictions .
- For Access to Web Content , change to Limit Adult Sites . Click Customize , then the Add (+) icon under Restricted . Type the web address in the URL field and click Done .
- Click Done again to save.
When you try to access the blocked website, Safari will inform you that you can't do so because it's not on the approved list in Screen Time.
How to Restrict Website Access on Your Mac Using Screen Time
To block access to a website in Safari once it has been used for a period of time, follow these steps in macOS:
- Click the Apple Menu , then go to System Settings > Screen Time .
- Next, click App Limits and toggle on App Limits .
- Click Add Limit . Scroll down to find Websites . Click the dropdown arrow and type in the website URL in the empty field.
- In the Time field, you can choose the exact amount of time that you want to be able to spend on the chosen website.
- To set a different limit for a site depending on the day, click Custom > Edit and type in the amount of time you wish to spend scrolling through that website for any specific day.
- When you're ready, click Done .
If you're restricting a website on Safari, not for yourself, but to prevent your child from visiting it, remember to set a Screen Time passcode. That way, only the people who know that passcode would have the ability to change the settings.
In your Screen Time settings, toggle on Use Screen Time Passcode . Then, enter a memorable passcode to use.
Knowing how to turn off Screen Time on your Mac is also a handy skill to have since you might want to disable this feature after some time. You'll need your Screen Time passcode to do this.
How to Block Websites on Your Mac Using Safari Site Blockers
Many Mac users find it a bit complicated to use Screen Time to block a Safari website. It actually may take a while to get everything just right. The easier way around this problem is to install a dedicated Safari site blocker app instead. Below are two such apps you can use.
It's free to download and use but has a monthly and yearly pro subscription available. Among the features of the free version is the ability to block websites, so if that's what you're aiming for, you won't need to get a paid subscription.
To block websites on Safari using the 1Focus app, all you need to do is launch it, click the plus (+) icon, and type in the website URL in the field that appears. Then, hit Return on your keyboard. It's that easy.
Download: 1Focus (Free, subscription available)
If you're looking for a fancier option, take a look at the Focus City app. People who like to use a Pomodoro timer to increase their productivity levels will enjoy this application even more. It is also free to install and use. However, to get all of the features that come with this app, you'll need to get the Pro version.
Here's how to use Focus City to block certain websites on Safari on your Mac:
- Launch Focus City or click the app icon in the menu bar.
- Now, click Blocked to add a website that you want to block on Safari.
- Double-click the example field to edit it. Type in the full URL of the site and hit Enter on your keyboard.
- To add another website, click on the plus (+) icon.
- Click Build to start your first Pomodoro session and block the added websites.
Download: Focus City (Free, subscription available)
Quickly Block a Website on Safari Using Any Method
At the moment, you can't block a website directly from the Safari browser on your iPhone and Mac. In many cases, this is what stops people from doing it since they think this process may get highly complicated, but the steps are actually quite easy.
Depending on your preferences, you can choose either the Screen Time feature to block a site on Safari or get a suitable third-party app. Both of the methods are straightforward, and you shouldn't have any issues when blocking a website on your iPhone or Mac.
How to block websites and set content restrictions on an iPhone or iPad
- To block websites on an iPhone or iPad, go to the "Content Restriction" section of Screen Time.
- You can block all adult sites or limit access to a list of pre-approved websites.
- You can also block websites with explicit language and protect the settings with a passcode.
With the full swing of the digital age, it's not uncommon to have children under the age of 12 with an iPhone or iPad.
If you want to set up an iPhone and iPad for your child, you may consider restricting access to any websites that you'd rather not end up in front of young eyes.
Here's what you need to know to block websites on an iPhone or iPad.
How to block websites on an iPhone and iPad
There are various ways you can block websites on an iPhone so your child doesn't visit them.
1. Open the Settings app.
2. Scroll down and tap Screen Time .
3. Tap Content & Privacy Restrictions .
4. Tap the toggle for Content & Privacy Restrictions to switch it to the right (a green background will appear around the switch).
5. Tap Content Restrictions .
6. Tap Web Content .
7. Choose how you want to limit web access.
- Limit Adult Websites: This option blocks sites known to be adult in nature (like nudity and pornography). You can also add more sites that will always be blocked or allowed.
- Allowed Websites Only: This option allows you to create a customized list of the only sites that will be allowed.
How to block searches and explicit language on an iPhone and iPad
You should also consider blocking websites that contain explicit language.
1 . Open the Settings app.
2 . Scroll down and tap Screen Time .
3 . Tap Content & Privacy Restrictions .
4 . Tap Content Restrictions .
5 . Tap Explicit Language .
6 . Tap Don't Allow .
How to set up a passcode to protect your content restrictions
While you're at it, you should also set up a screen time passcode. This will prevent any semi-savvy child from undoing any of the settings he or she doesn't like.
3 . Tap Use Screen Time Passcode .
4 . Enter and re-enter the passcode.
5 . Enter your Apple ID username and password so you can recover the passcode if you forget it and tap OK in the bottom right corner of the pop-up.
Now whenever anyone tries to change the Screen Time settings they'll have to enter the passcode to get through.
- Main content
- Accessories
- Meet the team
- Advertise with us

Whether you want to improve your focus, implement parental controls, or boost productivity, blocking specific websites on your iPhone and iPad can do wonders for your daily smartphone usage.
And there’s more good news: you can block specific websites using the settings already built into your iPhone. However, if you want even more control over the content you see, a third-party app could be the solution you’re looking for.
We’ll discuss how to block websites on your iPhone and some of the best website-blocking apps to download today.
How to block Websites on iPhone and iPad using Screen Time
What are the best website blocker apps for iphone.
Blocking websites in iOS 17 is fairly straightforward—here’s what to do:
- Open Settings → Tap Screen Time .
- If it’s not already enabled, turn on Screen Time.

- Choose Limit Adult Websites to automatically restrict adult content.

This method allows you to block specific websites or disable adult content altogether .
For more details about Screen Time, check out our comprehensive guide on how to use Screen Time on iPhone and iPad .
Video: How to Block Websites on iPhone
While the features built into iOS are powerful, third-party apps can give you even more control over the content you see. Here are a few of our choices for the best website blocker apps for iPhone.
1. Freedom: Screen Time Control
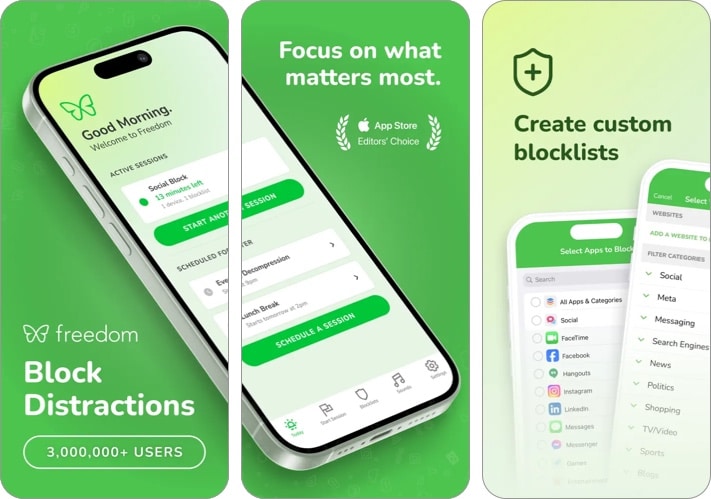
Freedom Screen Time Control helps you curb your doom-scrolling habits. The moment you try to open an app or website you have blocked, Freedom shows you a green screen reminding you to stay focused instead. You can also use Freedom across multiple devices, so you can control your habits on your phone, PC, and laptop.
Price: Free (Premium subscription starts at $8.99/month)
2. Net Nanny Parental Control App
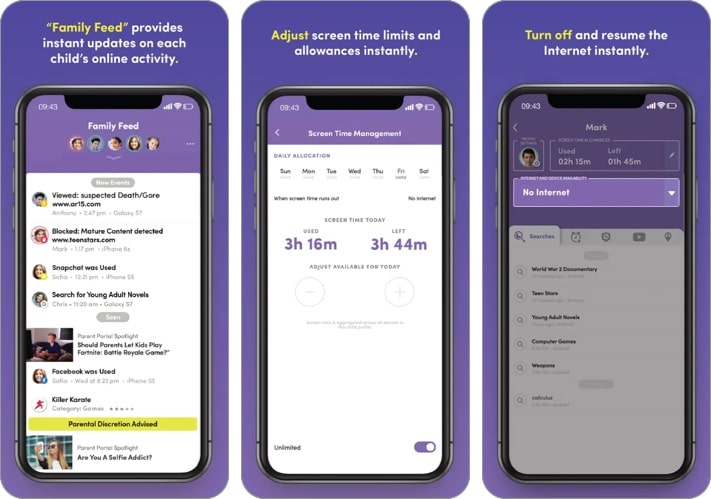
Net Nanny Parental Control offers parents and guardians the control to make sure their family stays safe and attentive online. You’ll get access to a Family Feed page, which shows an activity tracker for anyone you’ve included in your plan. This alerts you of any crude or adult content your children may be browsing. Net Nanny also gives you the tools to restrict entire websites or individual pieces of content with a few quick taps.
Price: Free (Premium subscription starts at $4.99)
3. BlockSite: Block Apps & Focus
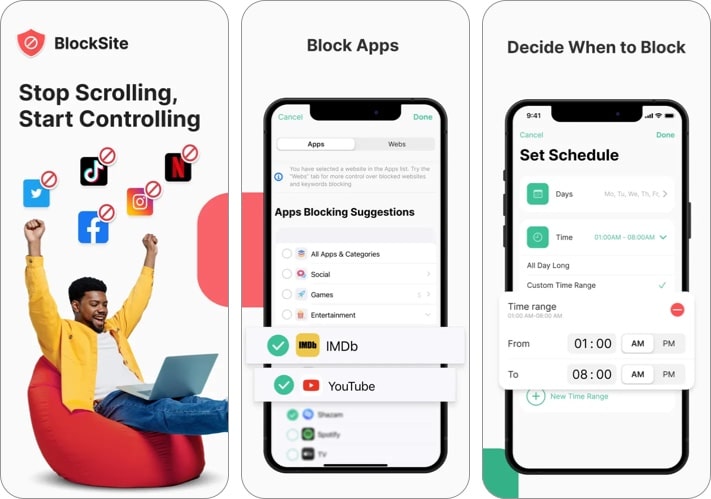
BlockSite aims to restore your productivity by eliminating the distractions you see everywhere online. This website blocker works across all major browsers, including Google Chrome and Safari, as well as apps like X or TikTok. While the free version lets you block up to five websites at a time, the premium version gives you the tools to block out productivity killers for good.
Price: Free (Premium subscription starts at $3.99)
Signing off….
When it comes to keeping your family safe and reclaiming your productivity, online restrictions are an important piece of the puzzle. Whether you choose the built-in content restriction settings on your iPhone or reach for a third-party app for more control, make sure you use your newfound time wisely!
Have any other Apple-related questions? Looking for more help with content restrictions? Feel free to reach out in the comments below. Happy browsing!
- How to lock apps on iPhone
- How to prevent websites from tracking you in Safari on iPhone
- Best parenting apps for iPhone and iPad
The founder of iGeeksBlog, Dhvanesh, is an Apple aficionado, who cannot stand even a slight innuendo about Apple products. He dons the cap of editor-in-chief to make sure that articles match the quality standard before they are published.
🗣️ Our site is supported by our readers like you. When you purchase through our links, we earn a small commission. Read Disclaimer .
LEAVE A REPLY Cancel reply
Save my name, email, and website in this browser for the next time I comment.
Related Articles
Ios 18 lets you remove objects from photos using the clean up tool, what is iphone game mode in ios 18, and how does it work, how to lock iphone apps in ios 18 and ios 17: the ultimate guide, how to use and customize control center in ios 18 on iphone.
How to Block a Website on the iPhone 13: A Step-by-Step Guide
Blocking a website on the iPhone 13 is a straightforward process. By using the built-in Screen Time feature, you can restrict access to specific websites or all sites with adult content. This can be handy for parents who want to control their children’s internet use or for anyone looking to minimize distractions. Let’s jump into how you can achieve this in a few simple steps.
Step by Step Tutorial: How to Block a Website on the iPhone 13
Before we dive into the steps, let’s understand what we are about to do. Blocking websites on the iPhone 13 involves tweaking some settings in the Screen Time feature. This feature not only allows you to track your device usage but also to set content and privacy restrictions.
Step 1: Open Settings
Begin by opening the Settings app on your iPhone 13.
The Settings app is your gateway to all the tweaks and changes you can make to your iPhone’s system. It’s typically represented by a gear icon and is usually located on the home screen.
Step 2: Tap on Screen Time
Scroll down and tap on the Screen Time option.
Screen Time provides a detailed report of your device usage, including the websites you visit. It’s also where you can set downtime, app limits, and content & privacy restrictions.
Step 3: Enter Screen Time Passcode
If prompted, enter your Screen Time passcode.
This passcode ensures that only you can make changes to your Screen Time settings. If you haven’t set a passcode before, you’ll be prompted to create one.
Step 4: Tap on Content & Privacy Restrictions
Tap on the Content & Privacy Restrictions option.
This section allows you to control what content can be accessed on the iPhone 13, including web content.
Step 5: Enable Content & Privacy Restrictions
Toggle on the Content & Privacy Restrictions.
By enabling this, you’ll be able to set various restrictions on your iPhone, including website restrictions.
Step 6: Tap on Content Restrictions
Scroll down and tap on Content Restrictions.
Content Restrictions give you control over the type of content that can be accessed on your iPhone. This includes ratings for movies, TV shows, and apps, as well as website content.
Step 7: Tap on Web Content
Tap on the Web Content option.
This is where you can choose to restrict adult websites or allow access to only specific websites.
Step 8: Choose Limit Adult Websites or Allowed Websites Only
Choose between Limit Adult Websites or Allowed Websites Only.
If you select Limit Adult Websites, you can add websites that you want to always allow or never allow. If you choose Allowed Websites Only, you can only add specific sites that can be accessed.
Step 9: Add Websites to Always Allow or Never Allow
If you chose Limit Adult Websites, tap on Add Website under Always Allow or Never Allow to add websites accordingly.
By adding websites to the Always Allow section, you’re permitting access to these sites even though adult content is restricted. Conversely, by adding sites to the Never Allow section, you’re blocking access to these sites.
Step 10: If Allowed Websites Only, Tap on Add Website
If you selected Allowed Websites Only, tap on Add Website to add a site to the list of accessible websites.
This will be the list of websites that can be accessed on the iPhone 13. Any site not on this list will be blocked.
After completing these steps, the blocked websites will no longer be accessible on your iPhone 13. If a site is blocked, when trying to access it, you’ll encounter a message stating that the site cannot be reached due to restrictions. You can always go back and edit these settings if you need to adjust the restrictions.
Tips: Blocking Websites on the iPhone 13
- Always remember your Screen Time passcode, as you’ll need it to make changes or disable restrictions.
- Consider using the Allowed Websites Only option for young children to ensure they only access safe, child-friendly content.
- If you’re blocking sites to minimize distractions, be honest with yourself about which sites to block.
- Keep in mind that some sites might have multiple domains, so make sure to block all relevant URLs.
- It’s a good idea to periodically review your list of allowed and blocked sites to ensure they still align with your restrictions.
Frequently Asked Questions
What if i forget my screen time passcode.
If you forget your Screen Time passcode, you may need to erase your iPhone and set it up as a new device to remove the Screen Time settings.
Can I block websites on all browsers installed on my iPhone?
The web content restrictions apply to all browsers installed on your iPhone, not just Safari.
Will these restrictions sync across all my Apple devices?
If you’re using the same Apple ID and have Screen Time settings shared across devices, the restrictions will sync.
Can I set a different passcode for Screen Time than my device’s lock screen passcode?
Yes, you can set a different passcode for Screen Time to add an extra layer of security.
What happens when I try to access a blocked website?
When you try to access a blocked website, a message will appear indicating that the site cannot be reached due to content restrictions.
- Open Settings
- Tap on Screen Time
- Enter Screen Time Passcode
- Tap on Content & Privacy Restrictions
- Enable Content & Privacy Restrictions
- Tap on Content Restrictions
- Tap on Web Content
- Choose Limit Adult Websites or Allowed Websites Only
- Add Websites to Always Allow or Never Allow
- If Allowed Websites Only, Tap on Add Website
Blocking a website on the iPhone 13 is a powerful feature that can help you control your digital environment or ensure safe browsing for your family. By using the Screen Time feature, you can customize web access to fit your specific needs, whether it’s limiting distractions or blocking inappropriate content. Remember that technology should enhance your life, not control it, so use these tools wisely to create a balanced lifestyle. As you implement these steps, you’ll find that managing your online experience becomes a breeze, leaving you more time for the real world. Now that you know how to block a website on the iPhone 13, what will you do with the extra focus you’ve gained?

Matt Jacobs has been working as an IT consultant for small businesses since receiving his Master’s degree in 2003. While he still does some consulting work, his primary focus now is on creating technology support content for SupportYourTech.com.
His work can be found on many websites and focuses on topics such as Microsoft Office, Apple devices, Android devices, Photoshop, and more.
Share this:
- Click to share on Twitter (Opens in new window)
- Click to share on Facebook (Opens in new window)
Related Posts
- How to Turn Off Passcode iPhone 11 Quick Guide
- How to Change Passcode on iPhone 14: A Step-by-Step Guide
- iOS 17: How to Change Passcode on iPhone – Step by Step Guide
- iPhone SE: Switch to a 4 Digit Passcode with Ease
- iOS 17: How to Disable Passcode on Your iPhone Easily
- How to Turn Off the Passcode Screen on an iPhone 6: A Step-by-Step Guide
- How to Disable Restrictions on the iPad 2: Step-by-Step Guide
- iOS 17: How to Set Up a 4-Digit Passcode on Your iPhone
- How to Create Your Own Website With Google Sites: A Step-by-Step Guide
- How to Change Screen Time Passcode on iPhone 11
- How to Turn Off the Passcode on the Apple Watch: A Step-by-Step Guide
- How to Turn Off the Passcode on an iPad: A Step-by-Step Guide
- How to Set a Venmo Passcode on an iPhone 14: A Step-by-Step Guide
- How to Stop Unlocking the iPhone 7 With Touch ID: A Step-by-Step Guide
- How to Block a Number on iPhone 15: A Step-by-Step Guide
- How to Block Cookies on iPhone 14: A Step-by-Step Guide
- How to Favorite a Website on iPhone 15: A Step-by-Step Guide
- Adding Trusted Sites to Google Chrome: A Must-Do for Windows Users
- How to Allow Pop Ups in the Chrome iPhone App: A Step-by-Step Guide
- How to Allow Pop Ups on iPhone 15: A Step-by-Step Guide
Get Our Free Newsletter
How-to guides and tech deals
You may opt out at any time. Read our Privacy Policy

IMAGES
VIDEO
COMMENTS
This wikiHow teaches you how to block users of an iPhone from being able to access certain websites in Safari.
If you're trying to control what websites are accessed on your Apple devices, then you may have wondered how you can block specific websites on Safari. Fortunately, there are a few different ways that you can do this on both MacOS and iOS.
For an enhanced parental control, you can block websites in Safari on iPhone and Mac. Read on to learn how website blocking works in Safari!
How to block websites on iPhone: Limit adult websites in Safari. Now that you know how to get into the web content settings, you can start to block websites. The simplest option is to make...
This wikiHow teaches you how to prevent Safari from accessing a specific site on both iPhone and Mac platforms. You can change this setting from within the Restrictions menu on an iPhone, but you'll need to edit the hosts file on Mac if you want to block a site on desktop.
Whether that website is one of adult nature or just something, you don't want your children to be able to readily access, blocking specific websites on an iPhone or iPad takes just a few taps. We're going to run through how you can make sure a specific website isn't accessible in Safari.
Looking for the best way to block websites on your iPhone or Mac? Whether you want to protect your child from visiting an inappropriate site or prevent yourself from getting distracted when working, you can quickly and effortlessly block certain sites on Safari.
You can block all adult sites or limit access to a list of pre-approved websites. You can also block websites with explicit language and protect the settings with a passcode.
Open Settings → Tap Screen Time. If it’s not already enabled, turn on Screen Time. Tap Content & Privacy Restrictions and toggle it on. Select Content Restrictions, then choose Web Content. Choose Limit Adult Websites to automatically restrict adult content. Tap Add Website under the Never Allow section and enter the URLs you want to block.
Blocking a website on the iPhone 13 is a powerful feature that can help you control your digital environment or ensure safe browsing for your family. By using the Screen Time feature, you can customize web access to fit your specific needs, whether it’s limiting distractions or blocking inappropriate content.