How to Turn SafeSearch Off: A Step-by-Step Guide
Turning off SafeSearch is a simple process that anyone can do. By following a few steps, you can disable this feature and allow yourself to search the web without any restrictions.

Step by Step Tutorial to Turn SafeSearch Off
Before we dive into the steps, let me explain what we’re about to do. SafeSearch is a feature that filters out explicit content from your search results. By turning it off, you’ll be able to see all content available on the web. Here’s how to do it.
Step 1: Go to your search engine settings
Find the settings or preferences section of your search engine.
Most search engines have a settings or preferences section where you can adjust various features, including SafeSearch. This is usually accessible from the search engine’s homepage.
Step 2: Find the SafeSearch filter option
Look for the SafeSearch filter option in the settings menu.
The SafeSearch option is typically easy to find within the settings menu. It may be under a section labeled “Search Settings,” “Preferences,” or something similar.
Step 3: Turn SafeSearch off
Toggle the SafeSearch option to the off position.
Once you find the SafeSearch setting, there should be a simple switch or checkbox that allows you to turn it off. Make sure to save your changes if required.
After completing these steps, SafeSearch will be disabled, and you’ll be able to search the web without filters. Keep in mind that this may lead to explicit content appearing in your search results.
Tips for Turning SafeSearch Off
- Ensure you’re logged into your account if you want the change to be saved for future searches.
- Remember that turning off SafeSearch may not be appropriate for all ages or environments.
- If you use multiple devices, you may need to turn SafeSearch off on each one individually.
- Be aware that some networks, like schools or workplaces, may have SafeSearch locked on.
- Check if your browser also has a SafeSearch filter that needs to be disabled.
Frequently Asked Questions
How do i know if safesearch is turned off.
After disabling SafeSearch, you can perform a search for something that would typically be filtered out. If it appears in the search results, SafeSearch is off.
Can I turn SafeSearch off on mobile devices?
Yes, the process is similar on mobile devices. Access the settings through your mobile browser or search app.
Will turning off SafeSearch affect other users on the same device?
If you’re not using individual user accounts, turning off SafeSearch could affect other users on the same device.
Can I permanently disable SafeSearch?
If you’re logged into your personal account, your settings should save. However, some networks or devices may reset this feature automatically.
What should I do if I can’t turn SafeSearch off?
If you’re unable to turn off SafeSearch, it could be due to restrictions set by your network administrator or parental controls.
- Go to your search engine settings.
- Find the SafeSearch filter option.
- Turn SafeSearch off.
Turning off SafeSearch is a breeze once you know where to look and what to do. Whether you’re looking for unrestricted access to information or just wanting to freely browse the internet, disabling SafeSearch gives you that freedom. Just remember to use this power wisely, as not all content on the internet is suitable for every audience. Keep in mind the tips and FAQs we discussed to ensure a smooth experience. And as always, if you’re ever in doubt or need assistance, don’t hesitate to reach out to a tech-savvy friend or consult further reading materials on the topic. Happy searching!

Matthew Burleigh has been writing tech tutorials since 2008. His writing has appeared on dozens of different websites and been read over 50 million times.
After receiving his Bachelor’s and Master’s degrees in Computer Science he spent several years working in IT management for small businesses. However, he now works full time writing content online and creating websites.
His main writing topics include iPhones, Microsoft Office, Google Apps, Android, and Photoshop, but he has also written about many other tech topics as well.
Read his full bio here.
Share this:
Join our free newsletter.
Featured guides and deals
You may opt out at any time. Read our Privacy Policy
Related posts:
- Guide to Changing Search Engines in Firefox
- How to Make Google the Default Search Engine in Firefox
- How to Change the iPhone Search Engine to Google in Safari
- iOS 17 – How to Change Default Safari Search Engine
- How to Change the Default Search Engine in the Firefox iPhone Browser
- How to Change the Default Search Engine in Microsoft Edge
- How to Change the Default Safari Search Engine in iOS on an iPhone
- How to Make All Columns the Same Width in Excel 2013
- How to Filter by Color Excel: A Step-by-Step Guide
- Set Google Chrome as the Default Browser in Windows 7
- How to Include All Rows for Filters in Excel: A Step-by-Step Guide
- How to Make Google Your Search Engine in Microsoft Edge: A Guide
- How to Change Safari Search to Google on an iPad
- (5 Options) How to Turn Off AirPod Notifications on an iPhone
- 15 iPhone Settings You Might Want to Change
- Roku 2 (4210R) vs Roku 3 (4230R)
- Filter by Multiple Colors in Excel: A Step-by-Step Guide
- How to Create a Filter in Google Sheets
- How to Create Folders in Gmail
- How to Make Google Your Homepage in Safari on a Mac
How to disable safe search in Safari
I cannot switch Safe Search off and keep getting this message below, I have went through the settings but the same message keeps coming up.
[Re-Titled by Moderator]
MacBook Air, macOS 14.4
Posted on Apr 19, 2024 1:20 AM
Similar questions
- Searchlee Hi how r u so I have this problem when I search on safari this site called searchlee comes on when ever I search how can I turn it off and turn it back to normal google. 248 1
- removing search marquis Search-alpha/search-marquis redirect when attempting to search on safari. Please see attached. 279 5
- How can I remove safesearch yahoo from safari? I have tried everything! I have reset safari, I have deleted all the extensions, caches, put google as home page, but after google as homepage if I search from something , it opens in safefinder of yahoo. 319 3
Loading page content
Page content loaded
Apr 19, 2024 9:18 AM in response to muppett1951
muppett1951 wrote:
Well, do you have a parent or guardian managing your account? If so, you need to talk to them.
Apr 19, 2024 12:30 PM in response to muppett1951
No I am the only one who uses the laptop
According to Google, SafeSearch can also be locked by your Wi-Fi network settings, antivirus, or browser extensions.
Learn why your SafeSearch settings might be locked - Google Support
Apr 19, 2024 9:32 AM in response to -Bubba-
How to turn off SafeSearch on Mac

Here is a detailed description of Google’s SafeSearch feature and a walkthrough to disable it on Mac if it’s causing inconveniences.
What is SafeSearch?
SafeSearch is a feature geared toward filtering explicit results from Google search. In particular, it hides materials that contain violence or pornography. This is incredibly useful functionality for managed environments, such as enterprise or school networks in which users are not supposed to access NSFW content. It is also an important element of Google’s parental controls service called Family Link. If the corresponding app is running on a supervised device, SafeSearch is enabled by default if the user is under 13 years old. The web browsing restrictions can be set by a network admin or a Mac owner who wants to purge search results of links they deem inappropriate.

Why turn off SafeSearch?
As useful as it is, SafeSearch is not flawless. Its algorithms aren’t ultimately accurate in identifying content that doesn’t belong on search engine results pages (SERPs) viewed by a kid or an employee during the workday. Also, some users think its filtering can be blown out of proportion, in which case some materials are wrongfully flagged as explicit and relevant links aren’t displayed when you are looking for specific information. One more important aspect is that the service affects the freedom of finding and accessing websites. Nowadays, users dislike it when there are strings attached and other encroachments that hamper full-fledged web surfing routine.
In addition, this term has some shades of ambiguity when viewed from the cybersecurity angle. One of the long-running browser hijack campaigns involves Mac malware that redirects Safari, Google Chrome, Mozilla Firefox, and other browsers to SafeSearch.net without permission. This is a junk page mimicking a typical search engine and trying to piggyback on the name of Google’s well-known content filtering feature in question. Its authors pursue illegal monetization of the intercepted Internet traffic.
On a side note, a similar massive browser redirect scheme involves a potentially unwanted application (PUA) that forces hits to Yahoo Search via affiliated garbage services like Safe Finder, Chill-Tab, Searchmine, Search Pulse, or TapuFind. This quandary is associated with APIs of ad networks, which allows the crooks in charge to convert their misdemeanor into profit. Yet another concern that fits the mold of a plot parasitizing legitimate search providers is the Bing redirect wave . It harnesses several notorious sites, such as SearchMarquis.com and SearchBaron.com, to forward the victim’s traffic in the wrong direction.
With that said, before deciding to turn off SafeSearch on Mac, it makes sense to distinguish between benign and malware-related implications of the issue. If malicious code has taken over your search preferences, it must be removed from the system. In the event you aren’t okay with Google’s filtering your search results to get explicit stuff out of the way, use the following method to deactivate it.
If you feel like SafeSearch is imposing limitations on your web surfing experience, it’s very easy to turn off. Just follow the steps below.

- If the toggle next to the Explicit results filter option is in the off position, it means that adult materials and images of violence will be henceforth making it to your search results when you look for them. It’s easy to re-enable this setting at a later point if you so desire.
Was this article helpful? Please, rate this.
“Pulse Secure will damage your computer” popup removal on Mac
How to fix “your connection is not private” error in chrome / safari on mac, authentication required.
You must log in to post a comment.
How-To Geek
How to turn off safesearch on google, bing, yahoo, and duckduckgo.

Your changes have been saved
Email Is sent
Please verify your email address.
You’ve reached your account maximum for followed topics.
Blue? Yellow? Red? USB Colors Explained
This 240w usb-c cable charged everything for me, and can even handle a gaming laptop, the best photo scanners of 2024, quick links, how to turn off safesearch on google, how to turn off safesearch on bing, how to turn off safesearch on yahoo, how to turn off safesearch on duckduckgo.
When SafeSearch is enabled, your search engines block what they consider to be mature content in your search results. In case you'd like to include those results in your searches, you will have to turn off SafeSearch first. Here's how.
Related: 5 Alternative Search Engines That Respect Your Privacy
To disable SafeSearch on Google on your desktop, simply open Google Search and go to Settings > Search Settings > SafeSearch Filters. There you can uncheck "Turn on SafeSearch."
For more detailed instructions on this process, as well as how to do it on mobile devices, check out our dedicated guide. It lists and illustrates each step you need to follow to enable mature content results in your searches.
Related: How to Turn Off SafeSearch on Google Search
If you use Bing as your search engine, it's easy to disable SafeSearch on this engine on both desktop and mobile.
Disable Bing SafeSearch on Desktop
On your Windows, Mac, Linux, or Chromebook desktop computer, open a web browser and launch the Bing site. In Bing's top-right corner, click the hamburger menu (three horizontal lines).
In the menu that opens, click "SafeSearch."
You will see a "Search" page. Here, in the "SafeSearch" section, enable the "Off" option. This disables SafeSearch on Bing for you.
In case you do not want to disable SafeSearch completely, but you'd rather change its effect, use either "Moderate" or "Strict" options for SafeSearch.
To save your changes, in the menu that pops up from the bottom of your screen, click "Save."
Disable Bing SafeSearch on Mobile
On your Android, iPhone, or iPad, launch a web browser and open the Bing site. In the site's top-right corner, tap the hamburger menu (three horizontal lines).
From the menu that opens, select "SafeSearch."
On the "Search" page, in the "SafeSearch" section, activate the "Off" option. This removes SafeSearch's filtering.
Save your changes by tapping "Save" in the menu that opens.
Confirm that you are at least 18 years old by tapping "Agree" in the prompt that opens.
That's all.
Related: How to Get Bing's Daily Photos as Your Wallpaper on Windows 10
Unlike other search engines, on Yahoo, you have to first perform a search to then disable SafeSearch.
Disable Yahoo SafeSearch on Desktop
On your Windows, Mac, Linux, or Chromebook computer, open a web browser and access the Yahoo site. On the site, click the search box, type any query, and press Enter.
On the search results page, in the top-right corner, click "Yahoo Sites" (a square made of nine dots).
At the bottom of the "Yahoo Sites" menu, click "Settings."
You will see a "Search Preferences" page. Here, next to "SafeSearch," click the drop-down menu.
Choose "Off" in the drop-down menu to disable SafeSearch.
Save your changes by scrolling down the page, and at the bottom, clicking "Save."
Enjoy more results in your Yahoo searches going forward.
Disable Yahoo SafeSearch on Mobile
On an iPhone, iPad, or Android smartphone, open a web browser and launch the Yahoo site. At the top of the site, tap the search box and type a query. Then press Enter.
Scroll the search results page to the bottom. There, tap "Settings."
Yahoo will open a "Search Preferences" page. On this page, in the "SafeSearch" section, tap the drop-down menu.
Select "Off" from the menu.
Scroll the "Search Preferences" page to the bottom, and there, tap "Save."
You will see a prompt that says you must agree to Yahoo's terms to disable SafeSearch. If you agree, tap "I Accept."
Yahoo will take you back to your search results with SafeSearch disabled. You're all set.
Like other search engines, DuckDuckGo also comes with the SafeSearch filter. You can disable this filter fairly easily from the settings page.
Related: What Is DuckDuckGo? Meet the Google Alternative for Privacy
Disable DuckDuckGo SafeSearch o Desktop
On your Windows, Mac, Linux, or Chromebook computer, open your preferred web browser and access the DuckDuckGo site. In the site's top-right corner, click the three horizontal lines.
In the "Settings" menu that opens, at the top, click "All Settings."
On the "All Settings" page, at the top, click the "General" tab.
Scroll down the "General" tab to the "Safe Search" section. Here, click the drop-down menu and choose "Off."
Scroll your page all the way down, and at the bottom, select "Save and Exit."
SafeSearch is now turned off on DuckDuckGo.
Disable DuckDuckGo SafeSearch on Mobile
On your handheld device, open a web browser and launch the DuckDuckGo site. In the site's top-left corner, tap the three horizontal lines.
In the menu that opens, tap "All Settings."
At the top of the "All Settings" page, tap the "General" tab.
In the "General" tab, scroll down to the "Safe Search" option. Here, tap the drop-down menu and select "Off."
Save your changes by scrolling the page to the bottom and tapping "Save and Exit" there.
And that's how you ensure you get all kinds of search results on your favorite search engine!
If you are a Twitter user, you might want to unblock potentially sensitive content on the popular microblogging site, too. It's easy to do that.
Related: How to Unblock "Potentially Sensitive Content" on Twitter
- Cloud & Internet
- Microsoft's Promise of Easy AI
- Walmart's Killer Tech Deals This Week
How to Turn SafeSearch Off
Manage SafeSearch settings for Google, Yahoo, or Bing on your PC or phone
:max_bytes(150000):strip_icc():format(webp)/LuisChavez-0d2ec73a2f994c4b81237c40fe44c473.jpg)
- New Jersey Institute of Technology
:max_bytes(150000):strip_icc():format(webp)/ryanperiansquare-de5f69cde760457facb17deac949263e-180a645bf10845498a859fbbcda36d46.jpg)
- Western Governors University
- Cloud Services
- Error Messages
- Family Tech
- Home Networking
- Around the Web
What To Know
- On Google: Go to Google's search settings. Find and uncheck Turn on SafeSearch . Scroll to the bottom of the page, and Save .
- On Bing: Select Menu > SafeSearch . Choose Off , and press Save .
- For Google on Android: Tap More > Settings > General . Toggle SafeSearch filter off.
This article explains how to turn off SafeSearch on various browsers for desktop and mobile. The setting is browser dependent, and does not sync to all your devices. So, for example, if you turn off Google SafeSearch in Google Chrome , you must also disable it in Microsoft Edge .
How to Turn Google SafeSearch Off
Google makes disabling SafeSearch simple from its preferences screen. The option is at the top of the page.
Open the Google Search settings .
Clear the Turn on SafeSearch check box.
Scroll to the bottom of the page and select Save.
Perform a Google search to see if SafeSearch is turned off. To revert these changes, select Turn on SafeSearch in the Google Search settings.
How to Turn Bing SafeSearch Off
The Bing SafeSearch controls display prominently in its menu. You can select the option from it and choose the level of SafeSearch you want to be applied.
Open Bing .
Select the Menu icon.
Select SafeSearch .
Select Off .
Scroll down and select Save .
Do a Bing search to verify the results.
To revert these changes, follow the same steps, but choose either Strict or Moderate , then select Save .
How to Turn Yahoo! SafeSearch Off
The Yahoo SafeSearch settings are buried in its settings screen, but that doesn't mean these settings hard to get to. Go through the main menu to the settings, and you'll find the settings quickly.
Open Yahoo and perform a search.
Select Settings .
Select the SafeSearch drop-down menu, then select Off - do not filter results .
Select Save .
Do a Yahoo search.
To revert these changes, follow the same steps but choose either Strict or Moderate , then select Save .
How to Turn SafeSearch Off on Android
To turn off SafeSearch on Android , the steps vary a bit, especially for Google.
The Google SafeSearch settings on Android are hidden. From the Google app, you can find SafeSearch under the privacy settings.
Open the Google app.
Tap Settings .
Select General .
Turn off the SafeSearch filter toggle to disable this setting.
Do a Google search on your Android device.
Repeat these steps to turn SafeSearch back on, but tap the SafeSearch filter toggle again to turn it on.
How to Turn Bing SafeSearch Off on Mobile
In Bing, tap the Menu icon in the upper-right corner. Tap SafeSearch , tap Off , and then tap Save .
These steps also apply to Bing search on iOS.
You can access the required settings from the bottom of the Yahoo search page.
Open a browser and go to Yahoo Search .
Tap Settings at the bottom of the screen.
Tap the SafeSearch drop-down menu.
Tap Off - do not filter results , then tap Save .
Do a Yahoo search on your Android device.
To revert these changes, follow the same steps, but choose either Strict or Moderate .
How to Turn Off SafeSearch on iOS
To turn off SafeSearch on an iOS device, open Google Search Settings. Under the SafeSearch filters options, tap Show explicit results . Scroll down and select Save .
To turn off Safari parental controls on a Mac, select the Apple logo > System Preferences > Screen Time and turn off the Content & Privacy toggle.
Go to Settings > Screen Time > Content & Privacy Restrictions > Allowed Apps > Content Restrictions > Web Content and choose Unrestricted Access . If Safari is turedn off, check under Allowed Apps and toggle Safari to on .
If you're using a public network, SafeSearch could be locked by the administrator. If you're using a work or school computer, the device itself may have restrictions controlled by the administrator.
Get the Latest Tech News Delivered Every Day
- How to Get Google Assistant for PC
- How to Make Google Maps the Default on iPhone
- How to Turn Off Google Location Tracking
- How to Use Google Lens on iPhone
- Google Parental Controls: How to Make Google Safer for Your Kids
- How to Change Settings in iOS Dolphin
- How to Prevent Your Children From Accessing Adult Content Online
- How to Turn Off Keyboard Vibration
- How to Turn on Location Services on a Mac
- How to Turn off Automatic Updates on Android
- How to Turn Off Android Phone Sensors
- How to Use Google's Text-to-Speech Feature on Android
- How to Change the Default Search Engine in Safari for iOS
- How to Turn off Closed Captions on Discovery Plus
- How to Enable and Disable Firefox Notifications
- How to Use Bing AI in Windows 11

How To Turn Off SafeSearch On Google, Bing

- To disable SafeSearch on Google, click Settings at the bottom, and then click Search Settings . Go to SafeSearch and then select Off .
- To disable SafeSearch on Bing, click the 3 lines at the top and then click SafeSearch . Select Off and then click Save .
- On YouTube, SafeSearch is called “ Restricted Mode “. It can be disabled by clicking the account icon at the top, and then clicking Restricted Mode .
SafeSearch is a search engine feature that hides, blocks, or blurs lewd content so that you and your family members are protected from it. However, it often leads to certain search results not being visible or accessible and restricts your access to them. In such cases, you may need to disable SafeSearch to access that information.
Although SafeSearch is enabled by default across multiple search platforms, such as YouTube, Google, Bing, etc., you might benefit from disabling it, at least temporarily. In this guide, we are going to discuss what SafeSearch is, how it works, and how to disable it across different platforms.
Table of Contents
What is SafeSearch?
SafeSearch is a search feature that keeps the search results viewer-friendly by blocking or restricting explicit content. With this feature, the search results are safe to view by users of all ages.
When SafeSearch is enabled, any pornographic or violent content is automatically blocked from appearing. This feature has been adopted by most search engines, including YouTube, Google Maps, etc. This practically includes all search engines where the users can upload any kind of content.
For example, even though YouTube automatically removes explicit content, and sometimes blocks the accounts indefinitely that violated their terms of agreement, it can take some time for the moderators to remove it, and can potentially appear in a user’s search. Therefore, the SafeSearch feature plays an important role in automatically filtering out the results.
How SafeSearch works
The SafeSearch feature uses user feedback, such as reporting, and other algorithms to filter out the content not safe for all viewer’s ages. It usually categorizes all the content into the following:
When SafeSearch is enabled, only the content categorized as “Safe” is displayed. When the feature is disabled, the content categorized as “explicit” is shown. However, there is also a middle ground. Some content might also fall in the “moderate” category, which might not be ideal for kids, but only for teenagers of a certain age group.
Search engines also offer a setting where the images and videos are blurred, but the text and links are still visible.
Even if SafeSearch is enabled, the algorithm is not always perfect, and some inappropriate content may slip through. Recently, with the development of artificial intelligence, some search engines are even using AI to filter out content for an even more advanced SafeSearch. Regardless, no search results can be deemed 100 percent safe.
How to disable SafeSearch on Google?
Use the following steps to disable SafeSearch on Google.com :
On Google, click Settings in the bottom-right corner.

Click “ Search settings .”

Click “ SafeSearch ” in the Content section.

Now select “ Off ” to disable SafeSearch.

Now close the Google search engine settings.
After performing the steps above, SafeSearch will be disabled, and you will now be able to see the restricted content.
In case you want to re-enable SafeSearch, simply return to the Google search engine settings and select “ Filter “.
How to disable SafeSearch on Bing?
The Bing search engine also follows a similar suite to enable and disable SafeSearch. Here is how:
In Bing, click the “ Settings and quick links (3 lines) ” button in the top-right corner.

Click SafeSearch .

Select “ Off ” to disable SafeSearch on the Bing search engine, and then click Save .

Is disabling SafeSearch safe?
As already discussed, disabling SafeSearch opens you to potentially hazardous links, web pages, and content. It’s possible for explicit or inappropriate content to appear in the search results of your queries. When you disable SafeSearch, here are the risks you are vulnerable to:
- Malicious websites: SafeSearch not only keeps you safe from offensive information, but it also keeps you from visiting dangerous websites. Turning it off might result in hazardous, phony, or malicious websites showing up in search results. This raises the possibility of phishing, fraud, and malware infections.
- Explicit, violent, or disturbing content: Turning off SafeSearch exposes users to possible dangers. The algorithm’s primary task is to filter out offensive material, such as violent videos, pornographic photos, and explicit language. Consequently, you may encounter objectionable or inappropriate material if you disable SafeSearch on a search engine. Children may inadvertently come across adult or explicit content if they have access to a search engine where SafeSearch or parental controls are disabled.
- Privacy concern: Certain explicit search results can include private or sensitive information that you don’t want to see or divulge to outside parties. Such content can turn up if you disable SafeSearch.
- False and inaccurate information: SafeSearch aids in avoiding faulty sources or information. Turning it off might result in you viewing untrustworthy or deceptive websites.
Ending thoughts
Most search engines have the SafeSearch feature enabled by default. If you wish to see certain content that is otherwise missing from the search results, you can disable SafeSearch in a few easy steps. Most search engines offer the user the configurations they want to set for their device.
That said, disabling SafeSearch exposes you to certain threats that are otherwise mitigated. Therefore, it is recommended that you re-enable SafeSearch when you are done with your work so that when another user uses your PC, such as minors and family members, they only get to see the results that are age-appropriate and safe.
- Fix Google Drive Stuck At One Moment Please
- 3 Ways To Turn Off Internet Access To Your Computer Quickly
(Cancel Reply)
Notify me of follow-up comments by email.
Notify me of new posts by email.
Get Updates in Your Inbox
Sign up for the regular updates and be the first to know about the latest tech information
Email Address

How to remove Safe Search on Mac [Chrome, Firefox, Safari]
Myantispyware team November 22, 2018 1 Comment
Safe Search takes control of the Safari, Google Chrome and Firefox now and I can’t use my browsers smoothly, please help! Where does Safe Search come from? How can I get rid of Safe Search?
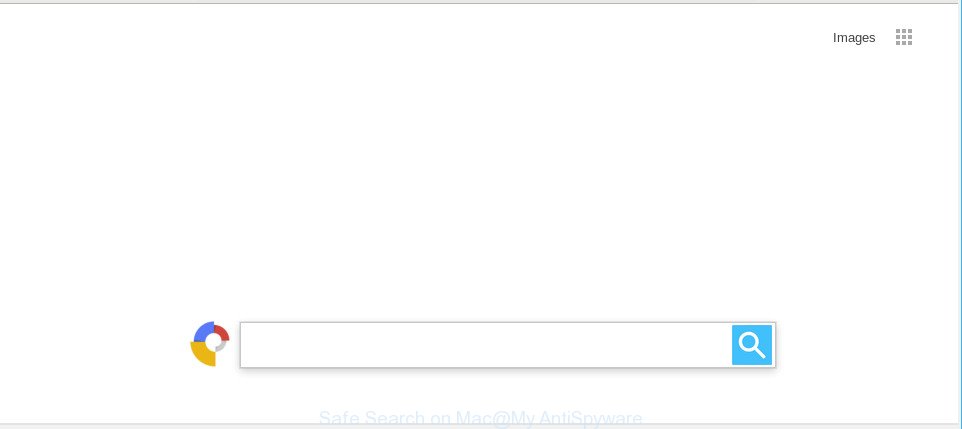
Security experts called the Safe Search a browser hijacker. Once installed, it can make changes to settings of all your browsers. So, every time, when you will run the browser, it’ll begin to display the “Safe Search” page instead of your start page. Moreover, this “virus” may block an option to restore your homepage.
The browser hijacker will also set up the Safe Search as your default search provider that cause search redirects via the webpage. In this way, creators of the Safe Search hijacker have an opportunity to display various ads together with the search results for your query. These unwanted ads will be summarized in the redirected site. This can bring lots of revenue for creators of the browser hijacker.
What is more, the Safe Search can replace the legitimate ads with malicious advertisements that will offer to download and install malware and undesired applications or visit the various dangerous and misleading webpages.
We strongly advise you to complete the steps which follow below. We’ll show you how to delete browser hijacker and thereby delete Safe Search start page from your Safari, Chrome and Mozilla Firefox forever.
Remove Safe Search from Apple Mac
There are a simple manual guide below which will help you to remove Safe Search from your Mac. The most effective way to get rid of this hijacker is to follow the manual removal steps and then use MalwareBytes Free automatic utility (it is free). The manual way will help to weaken this hijacker and these malware removal utilities will completely remove Safe Search and restore the Firefox, Safari and Chrome settings to default.
To remove Safe Search, use the steps below:
Uninstall potentially unwanted software through the finder, delete safe search from safari, remove safe search from chrome, remove safe search from firefox by resetting browser settings, run free malware removal utilities to completely remove safe search, how to stop safe search redirect, how to delete safe search manually.
The useful removal instructions for the Safe Search . The detailed procedure can be followed by anyone as it really does take you step-by-step. If you follow this process to delete Safe Search home page let us know how you managed by sending us your comments please.
The best way to begin the computer cleanup is to delete unknown and questionable apps. Using the Finder you can do this quickly and easily. This step, in spite of its simplicity, should not be ignored, because the removing of unneeded software can clean up the Mozilla Firefox, Google Chrome and Safari from pop up ads hijackers and so on.
Open Finder and click “Applications” as shown below.

You will see a list of programs installed on your MAC. We recommend to pay maximum attention to the program you installed last. Most probably, it’s the hijacker infection responsible for Safe Search. If you’re in doubt, you can always check the application by doing a search for her name in Google, Yahoo or Bing. When the program which you need to delete is found, simply right click on its name, and select “Move to Trash”.
Don’t forget, choose Finder, then “Empty Trash”.
By resetting Safari browser you restore your web browser settings to its default state. This is first when troubleshooting problems that might have been caused by hijacker like Safe Search.
Click Safari menu and select “Preferences”.

It will open the Safari Preferences window. Next, click the “Extensions” tab. Look for unknown and suspicious extensions on left panel, choose it, then click the “Uninstall” button. Most important to get rid of all unknown extensions from Safari.
Once complete, click “General” tab. Change the “Default Search Engine” to Google.

Find the “Homepage” and type into textfield “https://www.google.com”.
Like other modern browsers, the Chrome has the ability to reset the settings to their default values and thereby recover the internet browser search provider, new tab and start page that have been changed by the Safe Search browser hijacker.
Carefully browse through the list of installed extensions. If the list has the add-on labeled with “Installed by enterprise policy” or “Installed by your administrator”, then complete the following guide: Remove Google Chrome extensions installed by enterprise policy otherwise, just go to the step below.
Open the Chrome main menu again, click to “Settings” option.

Scroll down to the bottom of the page and click on the “Advanced” link. Now scroll down until the Reset settings section is visible, as shown below and click the “Reset settings to their original defaults” button.

Confirm your action, click the “Reset” button.
This step will help you remove Safe Search, third-party toolbars, disable malicious extensions and return your default home page, new tab and search provider settings.
Start the Firefox and click the menu button (it looks like three stacked lines) at the top right of the browser screen. Next, press the question-mark icon at the bottom of the drop-down menu. It will show the slide-out menu.

Select the “Troubleshooting information”. If you are unable to access the Help menu, then type “about:support” in your address bar and press Enter. It bring up the “Troubleshooting Information” page like below.

Click the “Refresh Firefox” button at the top right of the Troubleshooting Information page. Select “Refresh Firefox” in the confirmation prompt. The Firefox will begin a procedure to fix your problems that caused by the Safe Search browser hijacker. When, it’s finished, click the “Finish” button.
If your MAC OS is still infected with the Safe Search hijacker infection, then the best way of detection and removal is to use an anti-malware scan on the MAC system. Download free malicious software removal tools below and start a full system scan. It will allow you get rid of all components of the hijacker from hardisk and system folders.
Automatically get rid of Safe Search with MalwareBytes
You can get rid of Safe Search startpage automatically through the use of MalwareBytes Free. We suggest this free malware removal utility because it may easily remove hijacker infection, adware, PUPs and toolbars with all their components such as files, folders and registry entries.
MalwareBytes Anti Malware can be downloaded from the following link.

After the downloading process is complete, close all applications and windows on your computer. Run the saved file. Follow the prompts.
The MalwareBytes Free will automatically start and you can see its main screen as displayed on the screen below.

Now click the “Scan” button for checking your computer for the browser hijacker that cause a reroute to Safe Search website. This process can take some time, so please be patient. While the MalwareBytes Anti-Malware utility is scanning, you can see count of objects it has identified as being infected by malware.

After that process is finished, a list of all threats found is produced. Make sure all threats have ‘checkmark’ and press “Remove Selected Items” button. The MalwareBytes will delete hijacker infection related to Safe Search homepage and add threats to the Quarantine.
It’s important to use ad-blocking software like AdGuard to protect your MAC OS from malicious sites. Most security experts says that it’s okay to stop advertisements. You should do so just to stay safe! And, of course, the AdGuard can to block Safe Search and other intrusive web-pages.

Click the following link to download the latest version of AdGuard for Mac OS.

When the downloading process is complete, start the downloaded file. You will see the “Setup Wizard” screen. Follow the prompts.
Each time, when you start your Apple Mac, AdGuard will run automatically and block unwanted ads, stop Safe Search redirect, as well as other malicious or misleading webpages.
How can you prevent your computer from the attack of Safe Search browser hijacker
The Safe Search hijacker infection usually come bundled with another program in the same setup file. The risk of this is especially high for the various free programs downloaded from the Net. The authors of the software are hoping that users will run the quick installation mode, that is simply to click the Next button, without paying attention to the information on the screen and do not carefully considering every step of the installation procedure. Thus, the hijacker may infiltrate your MAC without your knowledge. Therefore, it is very important to read all the information that tells the program during installation, including the ‘Terms of Use’ and ‘Software license’. Use only the Manual, Custom or Advanced installation mode. This mode will help you to disable all optional and unwanted software and components.
Finish words
Now your MAC system should be free of the hijacker that cause a redirect to the Safe Search. We suggest that you keep AdGuard (to help you block unwanted popup ads and unwanted harmful pages) and MalwareBytes Free (to periodically scan your MAC OS for new malicious software, hijackers and adware). Make sure that you have all the Critical Updates recommended for Mac operating system. Without regular updates you WILL NOT be protected when new hijackers, harmful programs and adware are released.
If you are still having problems while trying to get rid of Safe Search from your internet browser, then ask for help here .
Author: Myantispyware team
Myantispyware is an information security website created in 2004. Our content is written in collaboration with Cyber Security specialists, IT experts, under the direction of Patrik Holder and Valeri Tchmych, founders of Myantispyware.com.
Hey – thanks very much – this has helped me to remove the “safe search” that was introduced by installing Norton – that I thought was going to make my system safer and easier to use – but it just made it a nightmare. First of all it took ages to open some pages – in fact so long that the system shut down – then when I finally learnt how to get rid of Norton (without getting any money back – i was so pissed off) – then I still had the stupid search engine that just lead me to advertisements. I am so pleased to have my old system back. I am an old man (71) and struggle with this technology – but your instructions were so easy to use – and they actually worked. Thanks again – and please keep u the good work helping people to stay safe on the internet – the world is going crazy with so much hacking and so on.
Leave a Reply Cancel reply

Uncovering the Lafme.com Scam: What You Need to Know About Fake Bitcoin Promos

Savexup.com’s Bitcoin Promo Code Scam: What to Know

Don’t Be Fooled: Merefex.com Bitcoin Promo Code Scam

Prime750.com “$750 Amazon Gift Card” Scam or Legit? Read This !

[email protected] Scam Alert: Don’t Get Fooled
Useful guides.

How to remove DNSChanger malware virus [Updated Apr. 2018]

What is a Virus that Redirects Web Pages? A Comprehensive Guide

How to reset Google Chrome settings to default


How to reset Internet Explorer settings to default

AdwCleaner – Review, How to use, Comments
Recent posts.

How to remove Spyder-finder.com [Chrome, Firefox, Safari]

How to remove Pushmeandtouchme.info pop-ups [Chrome, Firefox, IE, Edge]

How to remove Search90.com [Chrome, Firefox, IE, Edge]

How to remove Search.eb-cmf.com [Chrome, Firefox, IE, Edge]

How to remove Onmylike.com [Chrome, Firefox, IE, Edge]

Press ESC to close

Comment désactiver SafeSearch sur iPhone (Guide détaillé)
L’activation de Google SafeSearch est essentielle et presque toujours nécessaire lorsque les enfants utilisent votre téléphone. Mais que se passe-t-il lorsque vous souhaitez accéder à des informations critiques et que vous ne savez plus comment désactiver la fonction SafeSearch ?
Pour désactiver SafeSearch sur le navigateur Safari, accédez à Paramètres iPhone > Temps d’écran > Restriction de contenu et de confidentialité > Restrictions de contenu > Contenu Web > et sélectionnez Accès illimité. Vous devrez modifier cela pour Google et Bing dans les paramètres de leur navigateur d’application.
Voici un guide détaillé étape par étape sur la façon de désactiver SafeSearch sur votre iPhone. Les étapes sont globales et s’appliquent à tous les modèles d’iPhone.
Qu’est-ce que SafeSearch ?

Google a introduit la fonctionnalité SafeSearch en novembre 2009 pour filtrer le contenu inapproprié. Idéalement, il est conçu pour empêcher les enfants d’accéder à des contenus explicites et potentiellement offensants tels que la violence, le sang et la pornographie à partir des moteurs de recherche.
Google indique que SafeSearch n’est pas précis à 100 % et peut masquer des informations pertinentes. Certaines de ses limites incluent :
- Il ne permet pas aux utilisateurs de créer une liste blanche ou une liste noire pour des sites Web spécifiques.
- Les utilisateurs ne peuvent pas régler le niveau de sensibilité de la fonctionnalité.
En outre, il est important de noter qu’un paramètre SafeSearch est spécifique au navigateur. Cela ne s’applique qu’au navigateur dans lequel vous l’avez activé. Par conséquent, si vous utilisez différents navigateurs, vous devrez désactiver la fonctionnalité dans chaque navigateur.
Comment désactiver SafeSearch sur Safari
Pour désactiver SafeSearch sur le navigateur Safari :
- Ouvrir Paramètres.
- Sélectionner Temps d’écran.
- Aller à Contenu et restriction de confidentialité puis appuyez sur Restrictions de contenu.
- Faites défiler vers le bas et sélectionnez Contenu Web.
- Sélectionner Accès illimité.
Alternativement :
- Ouvrir Navigateur Safari sur votre iPhone.
- Rechercher n’importe quoi, par exemple, sortachy.
- Ensuite, appuyez sur les trois lignes dans le coin supérieur gauche de votre écran.
- Sélectionner Paramètres.
- Chercher Filtres SafeSearch.
- Robinet Masquer les résultats explicites.
Vous avez réussi à désactiver SafeSearch sur votre Safari et vous pouvez maintenant naviguer sur Internet sans aucune restriction.
Comment désactiver SafeSearch sur Google
Si Google Chrome est votre navigateur par défaut :
- Ouvrir Google Chrome.
- Appuyez sur l’icône de votre profil dans le coin supérieur droit de l’écran.
- Chercher Masquer les résultats explicites et désactivez-le.
Tu es prêt!
Comment désactiver SafeSearch sur Bing
La désactivation de SafeSearch sur Bing est à peu près la même que celle de Google. Voici comment procéder :
- Ouvrez le Navigateur Bing.
- Appuyez sur les trois lignes dans le coin supérieur droit de votre écran.
- Sélectionner Recherche sécurisée .
- Il y a trois options. Sélectionner Désactivé puis appuyez sur Sauver .
- Un message contextuel avec une vérification de l’âge apparaît. Robinet Se mettre d’accord pour terminer le processus.
Que faire si vous ne pouvez pas désactiver SafeSearch sur votre iPhone

Si vous avez essayé de désactiver SafeSearch en suivant les étapes ci-dessus, mais que vous n’y parvenez toujours pas, essayez de procéder comme suit :
Vider le cache
Vider votre cache aide à désencombrer votre appareil des données temporaires et libère de l’espace de stockage (ce qui peut causer le problème). Cela aide également les applications et les sites Web à se charger plus rapidement.
Voici comment vider le cache sur iPhone :
- Aller à Paramètres.
- Choisissez votre navigateur, Safari ou alors Chrome.
- Sélectionner Effacer l’historique et les données du site Web.
- Un message apparaîtra vous avertissant que si vous effacez votre cache, vous supprimerez les données de navigation, l’historique et les cookies—appuyez sur Effacer l’historique et les données pour terminer le processus.
Essayez de désactiver SafeSearch et voyez si cela fonctionne.
Effacer l’historique
Si l’effacement du cache ne résout pas le problème, essayez d’effacer votre historique de recherche. Pour effacer l’historique sur Safari :
- Tout d’abord, rendez-vous sur Paramètres > Safari .
- Sélectionnez ensuite Effacer l’historique et les données du site Web .
Pour effacer l’historique des recherches sur Chrome :
- Ouvrez le Application Chrome et appuyez sur Suite.
- Faites défiler vers le bas et appuyez sur Effacer les données de navigation.
- Robinet Fait confirmer.
Mettre à jour le navigateur
Les applications obsolètes sont connues pour causer toutes sortes de problèmes. Vous ne pouvez pas désactiver SafeSearch, probablement parce que vous utilisez un ancien navigateur. Essayez de le mettre à jour et voyez si vous pouvez désactiver la fonctionnalité.
Pour mettre à jour Safari :
- Sélectionner Général.
- Robinet Mise à jour logicielle.
- Téléchargez et installez toutes les mises à jour disponibles.
Pour mettre à jour Google Chrome :
- Accédez à l’App Store.
- Appuyez sur votre Profil en haut à droite.
- Aller à Mises à jour disponibles et faites défiler jusqu’à Chrome.
- Robinet Mettre à jour. Entrez le mot de passe lorsque vous y êtes invité.
Si vous ne savez pas quel navigateur Web vous utilisez, vous pouvez le découvrir ici.
J’espère que vous avez réussi à désactiver SafeSearch et que vous êtes de retour à naviguer sur Internet sans aucune restriction. N’oubliez pas que vous pouvez toujours activer et désactiver la fonctionnalité via les paramètres du navigateur quand vous le souhaitez.
Si vous rencontrez toujours des difficultés, vous pouvez toujours télécharger l’application dédiée de l’assistance Apple pour voir si un assistant de chat en direct peut vous aider à accéder aux paramètres dont vous avez besoin !
Categorized in:
Share Article:
Previous Article
Voici comment voir les secondes sur l’horloge iPhone
Next Article
Un guide pour retrouver l’iPhone perdu de quelqu’un d’autre
More in this category guide, comment débloquer un téléphone coolpad android , comment rooter samsung gt p5210 android 4.2 2 , comment installer android 5.1 sur le hp touchpad , qu’est-ce que l’application android samsung galaxy com sec sns3 android .

- Search the community and support articles
- Microsoft Edge
- Tabs, address bar, and search
- Search Community member
Ask a new question
I want to turn off my SafeSearch, but in the setting it just says "We've set SafeSearch to strict because your browser communicated your preference for a safe web browsing experience."
I want to turn off my SafeSearch, but in the setting it just says "We've set SafeSearch to strict because your browser communicated your preference for a safe web browsing experience."
- Subscribe to RSS feed
Report abuse
Reported content has been submitted
- Independent Advisor
10 people found this reply helpful
Was this reply helpful? Yes No
Sorry this didn't help.
Great! Thanks for your feedback.
How satisfied are you with this reply?
Thanks for your feedback, it helps us improve the site.
Thanks for your feedback.
Replies (13)
Question info.
- Norsk Bokmål
- Ελληνικά
- Русский
- עברית
- العربية
- ไทย
- 한국어
- 中文(简体)
- 中文(繁體)
- 日本語
How To Remove Safe Search Chrome

- Software & Applications
- Browsers & Extensions

Introduction
Safe Search is a feature designed to filter out explicit content from search results, providing a safer browsing experience, especially for young users. While this feature can be beneficial in certain contexts, some users may find it restrictive or unnecessary. If you're looking to remove Safe Search from your Chrome browser, you've come to the right place. In this article, we'll explore three methods to help you achieve this.
Whether you want to disable Safe Search within Chrome's settings, remove a Safe Search extension, or reset Chrome to its default settings, we've got you covered. By following these methods, you can regain control over your browsing preferences and customize your search experience according to your needs.
Let's dive into the step-by-step processes for each method, empowering you to make informed decisions about your browsing settings. Whether you're a parent seeking to adjust the browsing environment for your children or an individual looking to personalize your search experience, these methods will provide you with the flexibility to tailor Chrome's settings to your liking.
Method 1: Disabling Safe Search in Chrome Settings
If you're looking to disable Safe Search directly within Chrome's settings, you're in luck. This method allows you to make adjustments to your browsing preferences without the need for additional software or extensions. By following these steps, you can regain control over the content filtering feature and customize your search experience according to your preferences.
Open Chrome Settings : Begin by launching your Chrome browser and clicking on the three-dot menu icon located in the top-right corner of the window. From the dropdown menu, select "Settings" to access the browser's configuration options.
Access Search Engine Settings : Within the Settings menu, navigate to the "Search engine" section. Here, you'll find the option to manage search engine preferences, including Safe Search settings.
Modify Safe Search Settings : Look for the Safe Search option within the search engine settings. Depending on your version of Chrome , you may find the Safe Search feature under the "Search engine" or "Privacy and security" section. Once located, you can toggle the Safe Search setting to disable the feature.
Save Changes : After disabling Safe Search, be sure to save your changes by clicking on the "Save" or "Apply" button within the settings menu. This ensures that your updated preferences are applied to your browsing experience.
By following these steps, you can effectively disable Safe Search within Chrome's settings, allowing you to access a broader range of search results without content filtering restrictions. This method provides a straightforward approach to customizing your browsing experience and tailoring it to your specific needs.
Whether you're seeking to remove content filtering for personal use or adjusting browsing settings for others, such as children or family members, this method empowers you to take control of your search preferences directly within the Chrome browser. With Safe Search disabled, you can explore search results more freely, ensuring that the content aligns with your desired browsing experience.
Method 2: Removing Safe Search Extension
If you've installed a Safe Search extension in your Chrome browser and now wish to remove it, you're in the right place. Safe Search extensions are designed to filter out explicit content from search results, providing a safer browsing experience, particularly for young users. However, if you find that the extension is restrictive or unnecessary, you may want to remove it to regain control over your browsing preferences.
Here's a step-by-step guide to help you remove the Safe Search extension from your Chrome browser:
Access Chrome Extensions : Start by launching your Chrome browser and clicking on the three-dot menu icon in the top-right corner of the window. From the dropdown menu, select "More tools" and then choose "Extensions." This will take you to the Extensions page, where you can manage all installed extensions.
Locate Safe Search Extension : Once you're on the Extensions page, look for the Safe Search extension among the list of installed extensions. It may be listed under its specific name or as part of a suite of extensions related to safe browsing or content filtering.
Remove the Extension : To remove the Safe Search extension, you can simply click on the "Remove" button associated with the extension. Chrome will prompt you to confirm the removal, ensuring that you intend to uninstall the extension from your browser.
Confirm Removal : After clicking "Remove" and confirming the action, Chrome will proceed to uninstall the Safe Search extension from your browser. Once the process is complete, the extension will no longer be active, and its filtering capabilities will be disabled.
By following these steps, you can effectively remove the Safe Search extension from your Chrome browser, allowing you to customize your browsing experience according to your preferences. Whether you installed the extension yourself or it was added through third-party software, this method provides a straightforward approach to regaining control over your browsing settings.
With the Safe Search extension removed, you can explore search results more freely, ensuring that the content aligns with your desired browsing experience. This method empowers you to take control of your search preferences by removing the content filtering capabilities provided by the Safe Search extension, providing you with a more personalized browsing experience tailored to your specific needs.
Method 3: Resetting Chrome to Default Settings
Resetting Chrome to its default settings can be a comprehensive solution for removing Safe Search and restoring the browser to its original state. This method is particularly useful if you've encountered persistent issues related to Safe Search or if you've unintentionally installed software that has altered your browsing settings. By resetting Chrome, you can effectively remove any unwanted extensions, restore default search engine preferences, and eliminate custom configurations that may be affecting your browsing experience.
Here's a detailed guide to help you reset Chrome to its default settings:
Access Chrome Settings : Begin by launching your Chrome browser and clicking on the three-dot menu icon located in the top-right corner of the window. From the dropdown menu, select "Settings" to access the browser's configuration options.
Navigate to Advanced Settings : Within the Settings menu, scroll down and click on "Advanced" to reveal additional configuration options.
Locate Reset Settings : Under the "Reset and clean up" section, look for the "Restore settings to their original defaults" option. This feature allows you to reset Chrome to its default state, removing any modifications or customizations that may be impacting your browsing experience.
Initiate Reset Process : Click on "Restore settings to their original defaults" to initiate the reset process. Chrome will provide a summary of the settings that will be restored to their original defaults, including search engine preferences, homepage settings, and startup pages.
Confirm Reset : After reviewing the changes that will occur as a result of the reset, click on the "Reset settings" button to confirm the action. Chrome will proceed to reset the browser to its default state, removing any unwanted modifications and restoring the original browsing settings.
By following these steps, you can effectively reset Chrome to its default settings, providing a comprehensive solution for removing Safe Search and restoring the browser to its original state. This method empowers you to eliminate any unwanted extensions, custom configurations, or alterations that may be affecting your browsing experience, ensuring that you can enjoy a clean and personalized browsing environment.
With Chrome reset to its default settings, you can explore search results without the restrictions imposed by Safe Search or any unintended modifications to your browsing preferences. This method offers a holistic approach to restoring Chrome to its original state, allowing you to regain control over your browsing settings and customize your search experience according to your preferences.
In conclusion, the ability to remove Safe Search from the Chrome browser provides users with the flexibility to tailor their browsing experience according to their preferences. By exploring the methods outlined in this article, individuals can regain control over content filtering settings, remove unwanted extensions, and restore Chrome to its default state, ultimately customizing their search experience to align with their desired browsing environment.
Whether users opt to disable Safe Search within Chrome's settings, remove a Safe Search extension, or reset the browser to its default configuration, each method offers a distinct approach to addressing content filtering preferences. Disabling Safe Search directly within Chrome's settings allows for targeted adjustments to search engine preferences, providing a straightforward method for customizing content filtering settings without the need for additional software or extensions.
Furthermore, removing a Safe Search extension from the Chrome browser empowers users to eliminate content filtering capabilities and regain control over their browsing settings. This method offers a streamlined approach to removing specific extensions that may be impacting the search experience, ensuring that users can explore search results more freely and without unnecessary restrictions.
Additionally, resetting Chrome to its default settings provides a comprehensive solution for removing Safe Search and restoring the browser to its original state. This method addresses persistent issues related to content filtering, unwanted modifications, or unintended alterations, allowing users to enjoy a clean and personalized browsing environment free from the constraints of Safe Search.
By leveraging these methods, users can take charge of their browsing preferences, whether for personal use or when managing the browsing environment for others, such as children or family members. The ability to customize content filtering settings and tailor the search experience according to individual needs is essential for creating a safe yet personalized browsing environment.
In essence, the methods presented in this article empower users to make informed decisions about their browsing settings, ensuring that they can explore the web in a manner that aligns with their preferences. Whether seeking to remove content filtering for personal use or adjusting browsing settings for others, these methods provide the flexibility to tailor Chrome's settings to create a personalized and safe browsing experience.
Leave a Reply Cancel reply
Your email address will not be published. Required fields are marked *
Save my name, email, and website in this browser for the next time I comment.
- Crowdfunding
- Cryptocurrency
- Digital Banking
- Digital Payments
- Investments
- Console Gaming
- Mobile Gaming
- VR/AR Gaming
- Gadget Usage
- Gaming Tips
- Online Safety
- Software Tutorials
- Tech Setup & Troubleshooting
- Buyer’s Guides
- Comparative Analysis
- Gadget Reviews
- Service Reviews
- Software Reviews
- Mobile Devices
- PCs & Laptops
- Smart Home Gadgets
- Content Creation Tools
- Digital Photography
- Video & Music Streaming
- Online Security
- Online Services
- Web Hosting
- WiFi & Ethernet
- Browsers & Extensions
- Communication Platforms
- Operating Systems
- Productivity Tools
- AI & Machine Learning
- Cybersecurity
- Emerging Tech
- IoT & Smart Devices
- Virtual & Augmented Reality
- Latest News
- AI Developments
- Fintech Updates
- Gaming News
- New Product Launches
5 Ways to Improve IT Automation
- What is Building Information Modelling
Related Post
Sla network: benefits, advantages, satisfaction of both parties to the contract, what is minecraft coded in, how much hp does a diablo tuner add, what is halo-fi, what is halo lock iphone, related posts.

How To Get Rid Of Search Marquis On Google Chrome

How Do I Get Rid Of Browser Hijacker In Chrome?

How To Turn Safe Search Off In Chrome

How To Get Rid Of Malware On Chrome

How To Get Rid Of Search Baron On Mac Chrome

How To Get Rid Of Search Baron On Chrome

How To Remove Search Engine From Chrome

How To Remove Snap.Do From Google Chrome
Recent stories.

What is Building Information Modelling?

How to Use Email Blasts Marketing To Take Control of Your Market

Learn To Convert Scanned Documents Into Editable Text With OCR

Top Mini Split Air Conditioner For Summer

Comfortable and Luxurious Family Life | Zero Gravity Massage Chair

Fintechs and Traditional Banks: Navigating the Future of Financial Services

AI Writing: How It’s Changing the Way We Create Content

- Privacy Overview
- Strictly Necessary Cookies
This website uses cookies so that we can provide you with the best user experience possible. Cookie information is stored in your browser and performs functions such as recognising you when you return to our website and helping our team to understand which sections of the website you find most interesting and useful.
Strictly Necessary Cookie should be enabled at all times so that we can save your preferences for cookie settings.
If you disable this cookie, we will not be able to save your preferences. This means that every time you visit this website you will need to enable or disable cookies again.
Elektrostal (Q198419)

Wiktionary (0 entries)
Multilingual sites (0 entries).
- Pages with maps
Navigation menu

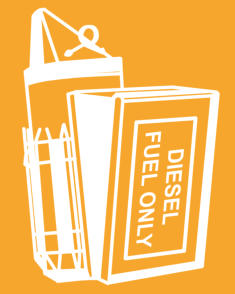
- Places of interest
- Yuri Gagarin Cosmonaut Training Center
- Central Museum of the Air Forces at Monino
- Peter the Great Military Academy
- Ramenskii History and Art Museum
- Bykovo Manor
- Balashikha Arena
- Malenky Puppet Theater
- Balashikha Museum of History and Local Lore
- Pekhorka Park
- Saturn Stadium
- Orekhovo Zuevsky City Exhibition Hall
- Noginsk Museum and Exhibition Center
- Centre d'aide
- Recherche Google
- Règles de confidentialité
- Conditions d'utilisation
- Envoyer des commentaires
- Utiliser l'appli Google sur iPhone et iPad
Filtrer ou flouter les résultats explicites à l'aide de SafeSearch
Dans les résultats de recherche Google, SafeSearch peut vous aider à gérer le contenu explicite au travail, avec des enfants ou pour vous-même. Les résultats explicites incluent, par exemple, les contenus suivants :
- Scènes de nudité et contenu pornographique ou à caractère sexuel explicite
- Contenu violent et sanglant
En savoir plus sur le règlement relatif au contenu de la recherche Google
Important : SafeSearch ne fonctionne que pour les résultats de la recherche Google. Il ne filtre pas le contenu explicite que vous trouvez sur les autres moteurs de recherche ni sur les sites Web auxquels vous accédez directement.
Modifier les paramètres SafeSearch
Si vous possédez votre propre compte Google, vous pouvez gérer SafeSearch pour votre navigateur ou compte personnel.
- Sur votre ordinateur, accédez à vos paramètres SafeSearch .
- Remarque : La page des paramètres fournit des informations sur les personnes autorisées à gérer votre paramètre SafeSearch. Découvrez pourquoi le paramètre SafeSearch est verrouillé.
Conseil : Pour gérer le paramètre SafeSearch, cliquez sur votre photo de profil ou votre initiale en haut à droite des résultats de recherche Google.
Fonctionnement de SafeSearch
Dans la recherche Google, SafeSearch peut détecter le contenu explicite, comme celui réservé aux adultes et les images violentes.
- Il s'agit du paramètre par défaut lorsque les systèmes de Google indiquent que vous pouvez avoir moins de 18 ans.
- Ce paramètre permet de flouter les images explicites, mais les textes et liens explicites peuvent s'afficher s'ils correspondent à votre recherche.
- Si SafeSearch est désactivé, les résultats correspondant à votre recherche s'affichent, même s'ils sont explicites.
Si vous ne pouvez pas modifier le paramètre SafeSearch, cela signifie qu'il est contrôlé par l'administrateur de votre compte, de votre appareil ou du réseau. Exemple :
- Pour les comptes enfant et élève, les parents et établissements scolaires peuvent verrouiller SafeSearch sur "Filtrer".
- Les réseaux Wi-Fi publics, comme ceux des aéroports ou des bibliothèques, peuvent aussi verrouiller SafeSearch sur "Filtrer".
- Les paramètres du contrôle parental de votre système d'exploitation et de votre logiciel antivirus peuvent ignorer votre paramètre SafeSearch individuel.
Découvrir qui peut modifier le paramètre SafeSearch
- Si vous gérez votre propre compte Google, vous pouvez gérer le paramètre SafeSearch.
- Si un parent t'aide à gérer ton compte dans l'application Family Link, il peut gérer ton paramètre SafeSearch .
- Si vous êtes connecté à un compte Google Workspace for Education et que vous avez moins de 18 ans, ou que vous êtes associé à un établissement d'enseignement primaire et secondaire, votre administrateur peut gérer le paramètre SafeSearch .
- Les administrateurs de votre appareil ou de votre réseau peuvent verrouiller SafeSearch dans "Filtrer".
Gérer le paramètre SafeSearch pour d'autres utilisateurs
SafeSearch est défini sur "Filtrer" par défaut pour les enfants connectés à un compte géré avec Family Link et ceux de moins de 13 ans ou n'ayant pas encore atteint l'âge autorisé dans leur pays ou région . Pour ces comptes, seuls les parents peuvent modifier le paramètre SafeSearch. Découvrez comment gérer la recherche dans le compte Google de votre enfant.
Si vous voulez être sûr d'obtenir des résultats filtrés par SafeSearch sur un autre appareil que vous gérez, comme votre ordinateur ou votre MacBook, vous pouvez mapper les domaines Google sur forcesafesearch.google.com. Découvrez comment verrouiller SafeSearch pour les comptes, appareils et réseaux que vous gérez.
- Résoudre les problèmes rencontrés avec SafeSearch
Si SafeSearch ne fonctionne pas, découvrez comment résoudre les problèmes rencontrés avec SafeSearch .
Signaler du contenu explicite
Si vous trouvez du contenu explicite alors que le filtrage SafeSearch est activé, vous pouvez signaler le contenu .
Ressources associées
- Verrouiller les filtres de résultats explicites sur Google pour les appareils et les réseaux que vous gérez
Ces informations vous-ont elles été utiles ?
Vous avez encore besoin d'aide , essayez les solutions ci-dessous :.

IMAGES
VIDEO
COMMENTS
To modify the Safe Search settings, you will need to navigate to the "Search" tab. Adjust Safe Search: Within the "Search" tab, you will find the option to enable or disable Safe Search. Simply uncheck the box next to "Enable Safe Search" to turn off this feature. Once you've made the desired changes, you can close the Preferences window, and ...
Step 3: Turn SafeSearch off. Toggle the SafeSearch option to the off position. Once you find the SafeSearch setting, there should be a simple switch or checkbox that allows you to turn it off. Make sure to save your changes if required. After completing these steps, SafeSearch will be disabled, and you'll be able to search the web without ...
How to disable safe search in Safari. I cannot switch Safe Search off and keep getting this message below, I have went through the settings but the same message keeps coming up. [Re-Titled by Moderator] Show more Less. MacBook Air, macOS 14.4 Posted on Apr 19, 2024 1:20 AM ...
When on the Search Settings screen, find the section named SafeSearch filters. It includes a brief description of what this feature does. If you are sure you want to disable it, remove the checkmark from the box next to Turn on SafeSearch. Scroll down to the bottom of the page and click the Save button. This will put the new configuration into ...
On the "All Settings" page, at the top, click the "General" tab. Scroll down the "General" tab to the "Safe Search" section. Here, click the drop-down menu and choose "Off." Scroll your page all the way down, and at the bottom, select "Save and Exit." SafeSearch is now turned off on DuckDuckGo.
In the Google app. On your iPhone or iPad, open the Google app . At the top right, tap your profile picture or initial Settings SafeSearch. Select Filter, Blur, or Off . At the top right, if you find a Lock , your SafeSearch setting is locked. Tip: The settings page provides info about who manages your SafeSearch setting.
On Google: Go to Google's search settings. Find and uncheck Turn on SafeSearch. Scroll to the bottom of the page, and Save. On Bing: Select Menu > SafeSearch. Choose Off, and press Save. For Google on Android: Tap More > Settings > General. Toggle SafeSearch filter off. This article explains how to turn off SafeSearch on various browsers for ...
Open the Bing search engine in any web browser. Click on the 3 lines in the top-right corner of the page to expand the menu and then click SafeSearch. Open SafeSearch settings in Bing. Now select the intensity of SafeSearch from one of the following options: Strict. Moderate (default Bing setting) Off.
Tip: If your SafeSearch setting isn't locked, sign in to your Google Account. This is to save and apply your SafeSearch preferences. Here are a few possible reasons why you're not able to change your SafeSearch settings: The device or network you're connected to may have locked SafeSearch. Public Wi-Fi networks.
Key Points. To disable SafeSearch on Google, click Settings at the bottom, and then click Search Settings. Go to SafeSearch and then select Off. To disable SafeSearch on Bing, click the 3 lines at the top and then click SafeSearch. Select Off and then click Save. On YouTube, SafeSearch is called " Restricted Mode ".
SafeSearch helps you manage explicit content in your search results, like sexual activity and graphic violence. Learn More About SafeSearch. Filter Helps filter out explicit images, text, and ...
Sur votre iPhone ou votre iPad, accédez à vos paramètres SafeSearch.; Sélectionnez Filtrer, Flouter ou Désactiver.. Si un cadenas est affiché en haut à droite, cela signifie que le paramètre SafeSearch est verrouillé.; Remarque: La page des paramètres fournit des informations sur les personnes autorisées à gérer votre paramètre SafeSearch. ...
It will open the Safari Preferences window. Next, click the "Extensions" tab. Look for unknown and suspicious extensions on left panel, choose it, then click the "Uninstall" button. Most important to get rid of all unknown extensions from Safari. Once complete, click "General" tab. Change the "Default Search Engine" to Google.
Pour désactiver SafeSearch sur le navigateur Safari, accédez à Paramètres iPhone > Temps d'écran > Restriction de contenu et de confidentialité > Restrictions de contenu > Contenu Web > et sélectionnez Accès illimité. Vous devrez modifier cela pour Google et Bing dans les paramètres de leur navigateur d'application.
I want to turn off my SafeSearch, but in the setting it just says "We've set SafeSearch to strict because your browser communicated your preference for a safe web browsing experience." Hi, Mandari. I'm Jen. I'm an independent advisor and would happily help you figure this out. I understand you are having issues turning off Safe Search.
Open Chrome Settings: Begin by launching your Chrome browser and clicking on the three-dot menu icon located in the top-right corner of the window. From the dropdown menu, select "Settings" to access the browser's configuration options. Access Search Engine Settings: Within the Settings menu, navigate to the "Search engine" section.
capital of. Elektrostal Urban Okrug. 1 reference. located in the administrative territorial entity. Moscow Oblast. start time. 14 January 1929 Gregorian. 1 reference. Elektrostal Urban Okrug.
Welcome to the 628DirtRooster website where you can find video links to Randy McCaffrey's (AKA DirtRooster) YouTube videos, community support and other resources for the Hobby Beekeepers and the official 628DirtRooster online store where you can find 628DirtRooster hats and shirts, local Mississippi honey and whole lot more!
State Housing Inspectorate of the Moscow Region Elektrostal postal code 144009. See Google profile, Hours, Phone, Website and more for this business. 2.0 Cybo Score. Review on Cybo.
Cities near Elektrostal. Places of interest. Pavlovskiy Posad Noginsk. Travel guide resource for your visit to Elektrostal. Discover the best of Elektrostal so you can plan your trip right.
Si vous gérez votre propre compte Google, vous pouvez gérer le paramètre SafeSearch. Si un parent t'aide à gérer ton compte dans l'application Family Link, il peut gérer ton paramètre SafeSearch. Si vous êtes connecté à un compte Google Workspace for Education et que vous avez moins de 18 ans, ou que vous êtes associé à un établissement d'enseignement primaire et secondaire ...