Clear the history, cache and cookies from Safari on your iPhone, iPad or iPod touch
Find out how to delete your history, cookies and cache in Settings.
Delete your history, cache and cookies

Clear your cookies and the cache, but keep your history
Delete a website from your history, block cookies, use content blockers, delete history, cache and cookies.
Go to Settings > Safari.
Tap Clear History and Website Data.

Clearing your history, cookies and browsing data from Safari won't change your AutoFill information.
When there’s no history or website data to be cleared, the button to clear it will turn grey. The button may also be grey if you have web content restrictions set up under Content & Privacy Restrictions in Screen Time .
To visit sites without leaving history, turn Private Browsing on .
Go to Settings > Safari > Advanced > Website Data.
Tap Remove All Website Data.
When there’s no website data to be cleared, the button to clear it will turn grey. The button may also be grey if you have web content restrictions set up under Content & Privacy Restrictions in Screen Time .
Open the Safari app.
Tap the Edit button, then select the website(s) that you want to delete from your history.
Tap the Delete button.
A cookie is a piece of data that a site puts on your device so that site can remember you when you visit again.
To block cookies:
Go to Settings > Safari > Advanced.
Turn on Block All Cookies.

If you block cookies, some web pages may not work. Here are some examples:
You'll likely not be able to sign in to a site even when using your correct user name and password.
You may see a message that cookies are required or that your browser's cookies are turned off.
Some features on a site may not work.
Content blockers are third-party apps and extensions that let Safari block cookies, images, resources, pop-ups and other content.
To get a content blocker:
Download a content blocking app from the App Store.
Tap Settings > Safari > Extensions.
Tap to turn on a listed content blocker.
You can use more than one content blocker. If you need help, contact the app developer .
Information about products not manufactured by Apple, or independent websites not controlled or tested by Apple, is provided without recommendation or endorsement. Apple assumes no responsibility with regard to the selection, performance or use of third-party websites or products. Apple makes no representations regarding third-party website accuracy or reliability. Contact the vendor for additional information.

Related topics
Contact Apple Support
Need more help? Save time by starting your support request online and we'll connect you to an expert.
'ZDNET Recommends': What exactly does it mean?
ZDNET's recommendations are based on many hours of testing, research, and comparison shopping. We gather data from the best available sources, including vendor and retailer listings as well as other relevant and independent reviews sites. And we pore over customer reviews to find out what matters to real people who already own and use the products and services we’re assessing.
When you click through from our site to a retailer and buy a product or service, we may earn affiliate commissions. This helps support our work, but does not affect what we cover or how, and it does not affect the price you pay. Neither ZDNET nor the author are compensated for these independent reviews. Indeed, we follow strict guidelines that ensure our editorial content is never influenced by advertisers.
ZDNET's editorial team writes on behalf of you, our reader. Our goal is to deliver the most accurate information and the most knowledgeable advice possible in order to help you make smarter buying decisions on tech gear and a wide array of products and services. Our editors thoroughly review and fact-check every article to ensure that our content meets the highest standards. If we have made an error or published misleading information, we will correct or clarify the article. If you see inaccuracies in our content, please report the mistake via this form .
How to clear the cache on your iPhone (and why you should)

How many tabs are open on your mobile browser right now? Go ahead, check -- you might be surprised by what you find.
Americans spend over five hours a day on their smartphones. That's over five hours of your phone potentially accessing, retrieving, and saving cache and cookies, which can negatively impact your iPhone's storage space .
What is cache?
Cache is the temporary storage of some data, like parts of a website from the last time you visited it, for example. Browser cache is content from a website that is stored on your phone during a browser session to help the browser execute faster the next time you visit that page.
Also: How to clear Google search cache on Android
Cache data can slow down your phone's overall browsing performance, however, since it takes up storage space on your device, so it's good to clear it out regularly. In this article, we mainly focus on clearing web browser cache on an iPhone, but you should know that other types of cache include mobile app cache and CPU cache.
How to clear cache on iPhone
What you'll need: Everything you need to clear your browser cache is within the iPhone's settings app or the Safari app, so grab your iPhone to get started.
Keep in mind that clearing the cache can clear private data, which can close all open tabs in Safari. This is also likely to log you out of all your websites, prompting you to sign in again the next time you open them.
1. Go to your iPhone's Settings app
To delete Safari's cached data, open the Settings app on your iPhone. You can also do this directly in the Safari app, but we'll show the process of getting an empty browser cache through iPhone Settings because this gives you more options.
Tap Settings to begin clearing the iPhone cache.
2. Find Safari on the list
Within Settings , scroll down the list of options and apps until Safari comes up, then tap on it to access its settings.
Find Safari on the list.
3. Find the Clear History and Website Data option
To clear the app cache, scroll down through the Safari options, until you find an option for Clear History and Website Data . Tap on it to get started clearing Safari's cache.
Tap on the option highlighted above.
4. Confirm you want to clear the browser cache
A pop-up will appear; tap Clear History to confirm you want to delete Safari's browsing history and cache.
After confirming, the browser cache and cookies in Safari will be deleted from your iPhone, but your autofill information should still be on your device. Cached images and browser history will also be deleted, and you'll be logged out of any websites you were previously logged into.
Your iPhone gives you the option to close all your open tabs or keep them open for when you reopen Safari, a feature that wasn't available until recently.
Tap on this again to confirm.
How do I clear the cache from Chrome on iPhone?
If Google Chrome is your preferred browser, it may have a substantial amount of data stored on your device, which could also slow down performance.
To clear the cache in Chrome, open the Google Chrome app and follow these steps:
- Tap Settings .
- Go to Privacy and Security .
- Select Clear Browsing Data .
- Select the time from which to delete the data (if you want to delete all your browsing history, choose All Time ).
- Go through the items you'd like to delete, like your Browsing History, Cookies and Site Data, Cached Images and Files, Saved Passwords , and Autofill Data.
- Confirm by tapping Clear Browsing Data at the bottom of the screen.
- Tap Done when you've deleted the Chrome cache.
Also: Apple releases iOS 17.4 with podcast transcripts, new emojis, and EU app store changes
Clearing the browsing and cache data in Google Chrome doesn't close all open tabs, but it will refresh each tab and log you out of websites. Once you tap on one of the tabs you want to access, you'll have to log back in.
How can I browse on Safari without history?
If you're learning how to clear cache on an iPhone, you may also be wondering if there's a way to use Safari without saving any browsing history. You can turn on Private Browsing by following these steps:
- Open Safari .
- Tap on Tabs .
- Choose Private .
You can also enable private browsing by going to your iPhone Settings, finding Safari, and toggling on the private option.
How do I clear my app cache on my iPhone?
To clear the app cache from your iPhone Settings app, you can either delete the app and reinstall it, offload it, or try to clear the cache from within the app. Unfortunately, iOS apps don't have consistent settings across the board that would allow you to clear the cache of every app.
Also: Apple warns: Don't put your wet iPhone in rice. Do this instead
Apps like TikTok and CapCut, for example, have options to Clear Cache within their respective settings. Amazon lets users delete their browsing history, while the Reddit app can clear local history. It all depends on what the app's settings let you do.
Is "clear cache" the same as offloading?
Not exactly, though app offloading can help if your phone is slowed down by low storage. To offload an app means to uninstall an app without deleting any documents or data associated with it.
Also: Apple secures iMessage against threats from the future
To offload an app, go to Settings , then General , choose iPhone Storage and select the app to offload, then tap Offload App . If you ever download it again, you'll pick up where you left off for that app.
Are cookies and cache the same thing?
Cookies and cache are not the same. Cookies are data files that websites send to your phone, including things like saved passwords to keep you logged into an account or even the website preferences from the previous time you visited.
Also: I tested the best Mint alternatives, and this is my new favorite money app
Though they do sound harmless, cookies can also track how you browse the internet. They monitor patterns in your browsing and search history, even seeing what you clicked on or what your mouse hovered over. Ever made an innocuous search on Amazon only to find ads for it on all the apps you use? Cookies likely made that possible.
Can I block cookies on my iPhone?
While you can block cookies on Safari, the ranks are divided on whether you should. Blocking cookies entirely means that websites won't be able to get information from you, but it also means that some websites may not even work correctly on your browser. A lot of users actually enjoy a more personalized browsing experience, so cookies are a good thing for them.
If you'd like to block cookies in Safari, follow these steps:
- Go to Settings and select Safari .
- Tap on the toggle next to Block All Cookies .
There are also third-party extensions that help you block cookies and trackers in Google Chrome, like Ghostery and Disconnect .
How do I check iPhone storage?
On an iPhone, Settings can show you what's taking up most of your media storage, like photos, videos, and music. You can also see what each particular app's storage consumption is, which includes temporary data. To view the details of your iPhone's storage space, follow these steps:
- Go to the iPhone Settings .
- Tap on General .
- Select iPhone Storage .
- Scroll through to find the app you're looking for.
- Tap on the app to view storage status and options.
Unfortunately, you can't clear your iPhone cache for third-party apps by going into your Settings app, but this gives you a visual of your iPhone's storage and the option to delete or offload apps.
Also: Here's the fastest way to declutter your iPhone and free up Gigabytes of space
When you look at your device's storage space, you'll probably see recommended steps you can take to optimize your iPhone's storage, like offloading unused apps.
Removing spyware from your phone can be tricky. These options are your best bet
Iphone battery bad after installing ios 17.3 try these 7 tips, i changed these 10 iphone settings and improved battery life dramatically.
How to clear cache on iPhone
Here's how to clear cache on iPhone to save some storage space

It's handy to know how to clear cache on iPhone for when you're struggling to fit more content onto your device. Many iPhones only have a small amount of internal storage, which you'd much rather save for photos, videos and music rather than your browser cache or unneeded app data.
Apple's made it easy to sort this out through the Settings app though. Just select the right app, tap a couple of options to confirm your choice, and a little slice of storage is yours once again.
- How to hide apps on iPhone
- How to check iPhone battery health
- Here's how to clean an iPhone’s charging port without breaking it
Read our guide below to find out how to clear your app cache on your iPhone, and how to clear your browser cache.
How to clear cache on iPhone: Clear app data
While it sounds counterintuitive, the way you can save space with iPhone apps is by deleting the app, but not your own data. Read on to learn how to do this and what this actually does.
1. In the Settings app , first find the General settings option, then tap it.

2. Next, tap the " iPhone Storage" option. You may then experience a bit of a wait while your phone calculates the current storage status, so don't panic if it takes a while.
3. Now scroll down to the list of apps, and select one.
Sign up to get the BEST of Tom’s Guide direct to your inbox.
Upgrade your life with a daily dose of the biggest tech news, lifestyle hacks and our curated analysis. Be the first to know about cutting-edge gadgets and the hottest deals.
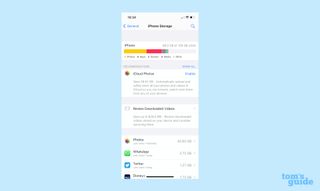
4. On that app's page, select the " Offload App" option.
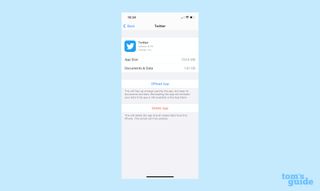
5. Tap again to confirm your choice, and you're done.
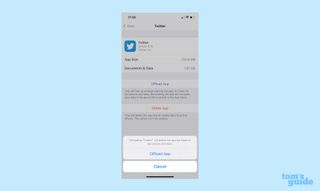
6. What this option does is delete the generic app data you downloaded from the App Store, but retains any data unique to you. If you want to get rid of all data, you can instead select the " Delete App" option at step 4.
To reinstall an app, navigate back to this screen and select the Reinstall option.
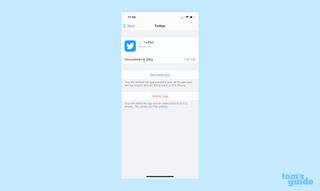
Alternatively, find the app's grayed-out icon in your App Library or on your home screen and tap it to commence reinstallation.
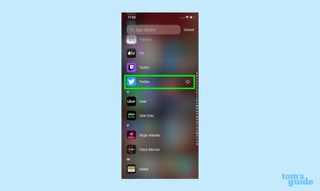
How to clear cache on iPhone: Clear Safari cache
There's a specific way to clear your cache in Safari, the default browser app for iPhones. Sadly there's not an equivalent for Chrome, the other app you're likely using to browse the web.
1. In the Settings menu, scroll down until you reach a list of all the default iPhone apps. Keep going until you find Safari , and tap it.
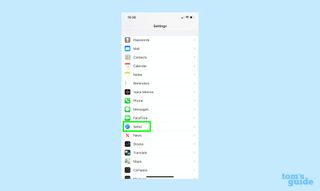
2. Scroll down the Safari menu until you find the option " Clear History and Website Data ." This is what you're looking for, so tap it.

3. The last step is to confirm your choice by tapping " Clear History and Data ." Once you've done that, Safari's cache has been wiped.

If you're after more iPhone guides and tips, why not learn how to use YouTube picture-in-picture mode , how to watch Netflix with Spatial Audio on iPhone or how to make your iPhone charge faster ?
- More: How to share files between Android and iPhone

Richard is based in London, covering news, reviews and how-tos for phones, tablets, gaming, and whatever else people need advice on. Following on from his MA in Magazine Journalism at the University of Sheffield, he's also written for WIRED U.K., The Register and Creative Bloq. When not at work, he's likely thinking about how to brew the perfect cup of specialty coffee.
iOS 18 just tipped for a major productivity upgrade
iPhone 16 — this is the one upgrade Apple needs to make
Batman returns in VR in a new title for the Meta Quest 3
Most Popular
- 2 Sora full music video just dropped on YouTube — I can’t believe AI made this
- 3 I waited 13 years for TopSpin 2K25 — and on court it's almost perfect
- 4 GeForce Now just got easier to use on Steam Deck — here's how
- 5 Hurry! Apple Watch Ultra 2 just dropped to an all-time low price
- 2 I waited 13 years for TopSpin 2K25 — and on court it's almost perfect
- 3 GeForce Now just got easier to use on Steam Deck — here's how
- 4 Hurry! Apple Watch Ultra 2 just dropped to an all-time low price
- 5 5 signs you should be sleeping on a medium-firm mattress, not a firm
PCMag editors select and review products independently . If you buy through affiliate links, we may earn commissions, which help support our testing .
Back to Basics: How to Clear the Cache on Your iPhone
If your iphone is sluggish, here's how to wipe the browser history or offload little-used apps..

Cache rules everything around me, including my phone and yours.
Cache is all the data your phone acquires and stores as you visit websites and use apps, just in case you need it again. In theory, all this data collection will speed up future visits. But over time, cache can build up to the point where it slows down (and sometimes overheats) your phone .
Clearing the cache in your phone's browsers and apps can improve its performance. It’s an easy-enough task that you should perform once every few months to keep your phone functioning well.
Let’s start with browsers. After you’ve closed all those tabs that you’ve lost track of (don’t worry, everyone does it), you’re going to delve into the data they’ve stored.
For Safari, go to Settings > Safari > Clear History and Website Data . Here, you can choose whether to clear the last hour, today, today and yesterday, or all history. (There's also the option to close all your tabs from this menu.)

For Chrome, open the app and select More > Clear Browsing Data . You’ll be able to select what you want to remove. When you’re done, tap Clear Browsing Data > Done .

For Firefox, open the app and select Settings > Privacy > Data Management . Make sure Cache is toggled on; you can also clear browsing history, cookies, online website data, tracking protection and downloaded files. Select what you want and tap Clear Private Data at the bottom.

You can’t clear individual app cache on an iPhone but if you offload an app, it will achieve the same thing. Go to Settings > General > iPhone Storage . You’ll be able to see what apps you use the least. Tap any apps you don’t need on your phone right now and select Offload App. The app will remain on your home screen, but you'll need to tap to re-download to get back in.

More Inside PCMag.com
- The Best iPhone Games for 2024
- Apple Denies Claim by Epic Games That It's Violating Court Order
- How to Record Phone Calls on an iPhone
- 25 iPhone Apps Worth Paying For
- EU Investigates Apple Over Epic Games Developer Account Ban
About Chandra Steele
My title is Senior Features Writer, which is a license to write about absolutely anything if I can connect it to technology (I can). I’ve been at PCMag since 2011 and have covered the surveillance state, vaccination cards, ghost guns, voting, ISIS, art, fashion, film, design, gender bias, and more. You might have seen me on TV talking about these topics or heard me on your commute home on the radio or a podcast. Or maybe you’ve just seen my Bernie meme .
More From Chandra Steele
- Break Out the Tinfoil: How to Make Your Own Faraday Cage
- The Best iPad Keyboards for 2024
- Blowing Your Budget on Netflix? 9 Easy Ways to Save on Streaming Services
- 23 Google Maps Tricks You Need to Try
- What to Stream This Weekend
iPhone & iPad: How to clear cache, history, and cookies
It doesn’t take long for caches to fill up on iOS. From the default Safari browser, to third-party apps, follow along for how to clear the cache, history, and cookies on iPhone and iPad.
While clearing the cache in Safari is quick and easy with one fell swoop, the process can be different with third-party apps. We’ll first look at how to clear the cache in Safari on iPhone and iPad and then tackle other apps.
We’ve also got a walkthrough on clearing the cache, history, and cookies on Mac, check that out here .
How to clear cache on iPhone & iPad in Safari and other apps
- Open Settings
- Swipe down and tap Safari
- Swipe down again and tap Clear History and Website Data , tap it once again to confirm
- If you’d like to clear data from individual websites without clearing the entire Safari cache, at the very bottom of Safari settings choose Advanced > Website Data > Edit (or swipe from right to left to delete individual items).
Keep in mind website data deleted from iPhone or iPad will be removed from your other Apple devices signed in to the same iCloud account if they sync with Safari.

Clear cache on iPhone for third-party apps
- Clearing the cache of third-party apps varies from developer to developer. Some like Slack offer an option in the app preferences in iOS Settings, while others like Facebook don’t. Check out the settings of your apps to see your options (Settings app > app name).
- For apps that don’t provide a clear cache button, deleting the app and reinstalling it is another option.
You can always take a look at Settings > General > iPhone Storage to prioritize which third-party apps you may want to tackle first.
Thanks for reading our guide on how to clear cache on iPhone and iPad!
Read more 9to5Mac tutorials:
- How to take a scrolling screenshot on iPhone
- How to reset your MacBook or Mac desktop before selling or giving it away
- How to see your heart rate zones on Apple Watch and iPhone during or after workouts
- Mac System Settings in macOS Ventura: Tips, tricks, and requests for the overhauled design
Top image by Michael Potuck
FTC: We use income earning auto affiliate links. More.

Check out 9to5Mac on YouTube for more Apple news:

A collection of tutorials, tips, and tricks from…

Michael is an editor for 9to5Mac. Since joining in 2016 he has written more than 3,000 articles including breaking news, reviews, and detailed comparisons and tutorials.
Michael Potuck's favorite gear

Satechi USB-C Charger (4 ports)
Really useful USB-C + USB-A charger for home/work and travel.

Apple Leather MagSafe Wallet
My slim wallet of choice for iPhone 12

Manage push notifications
- Accessories
- Meet the team
- Advertise with us
- Privacy Policy

It’s easy to clear Safari cache, history and cookies on your iPhone and iPad. This comes in handy when you want to delete some sensitive browsing information, in case you did not use Private Mode. Moreover, it can also help free up some space to keep your browser running efficiently. If Safari is being slow or behaving erratically, you can get rid of data to clear out the load. So let’s see what’s involved.
Why should you clear Safari cache?
- Cookies can store a range of data, from your login details to your shopping preferences. If they become corrupted or get shared with perpetrators, they can put your information at risk.
- Clearing the Safari cache will prevent anyone else from seeing the websites you’ve been visiting and the searches you’ve been performing. If you’re utilizing a shared device or a public Wi-Fi network, this is extremely crucial.
- Overall, tips and tricks like this for Safari on your iPhone are simple but keep the data stored in your browser at a minimum and help free up space on your phone.
How to clear cache and history in Safari on iPhone or iPad
- Launch the Settings app on your iPhone.
- Scroll down and select Safari .
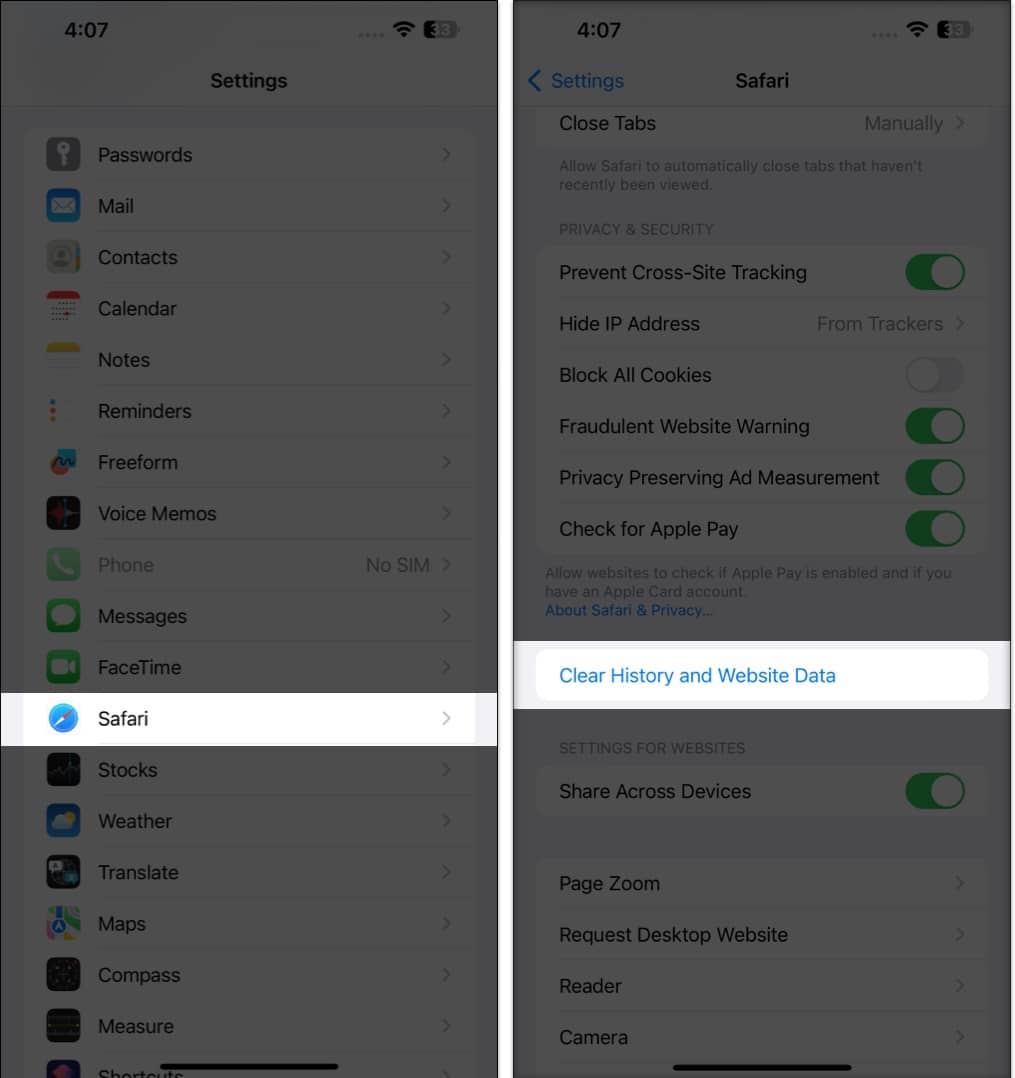
This procedure will remove all cookies, cache, and history from your iPhone completely. Furthermore, you can prevent the cache from piling up by surfing in the Private Browsing Mode .
How to delete specific website data from Safari on iPhone or iPad
- Go to the Settings app → Safari .
- Scroll down to the bottom and tap Advanced .
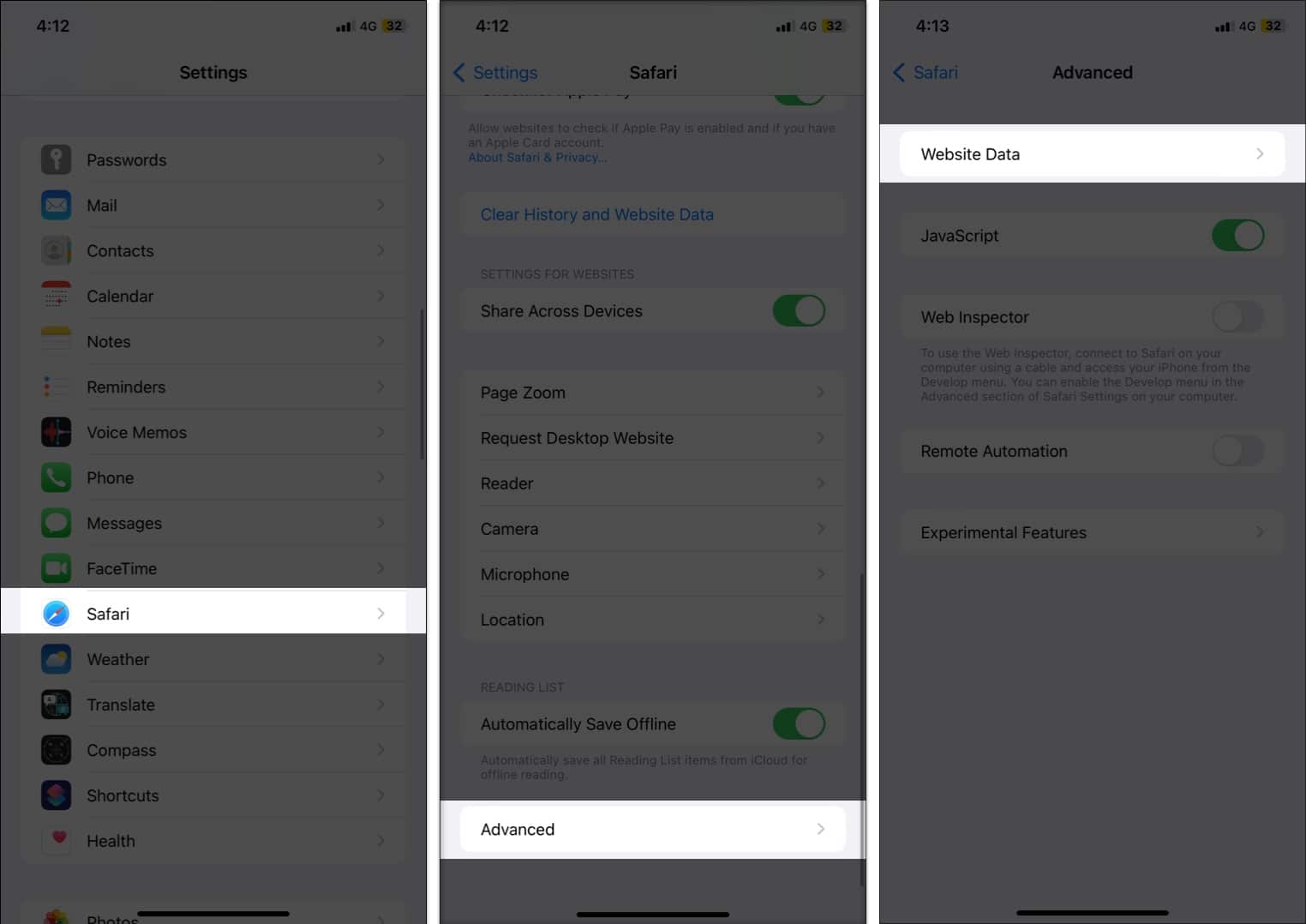
- Once finalized, tap Done .
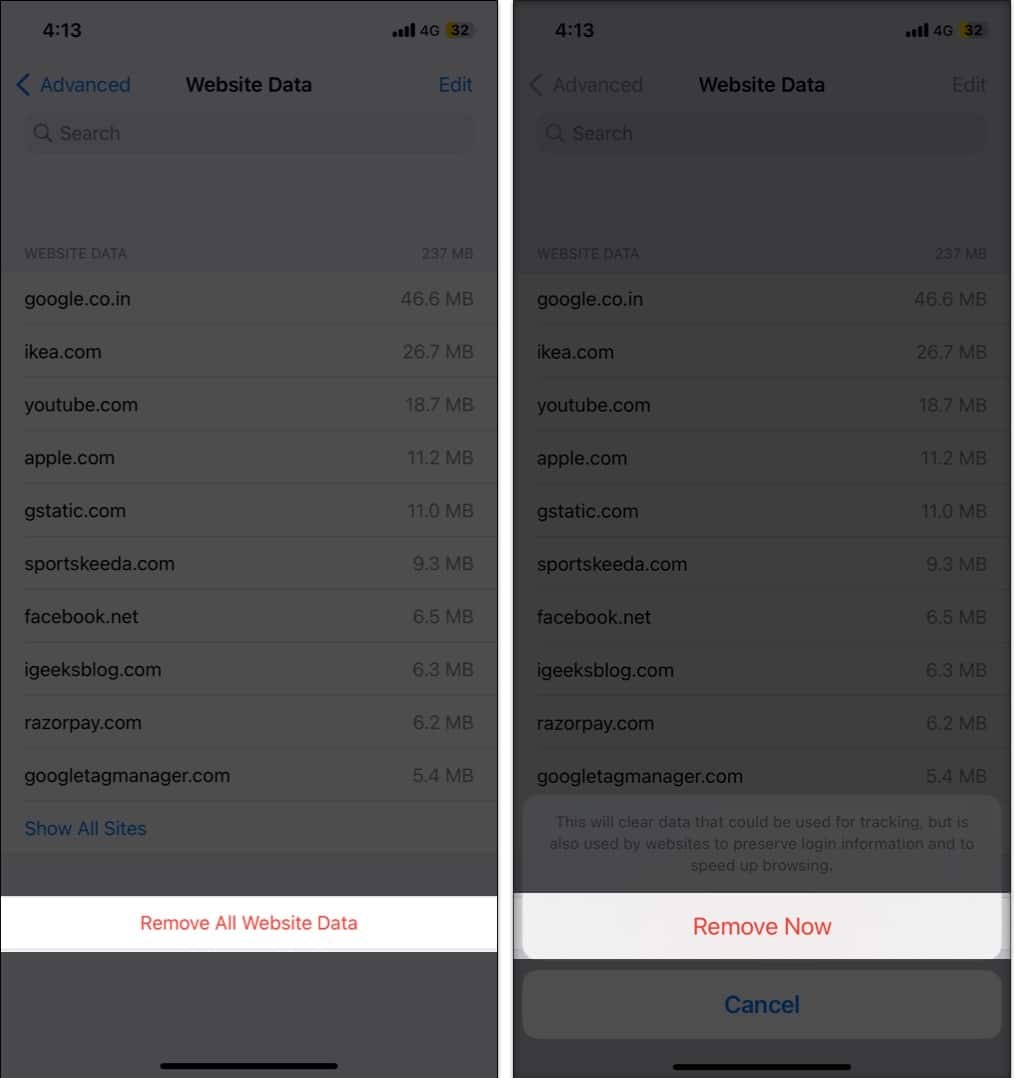
Clearing data from a particular website ensures the removal of all cookies. If you want, you can even customize Safari to your preference in a few simple steps.
How to block cookies in Safari on iPhone
- Under Privacy & Security, toggle on Block All Cookies .
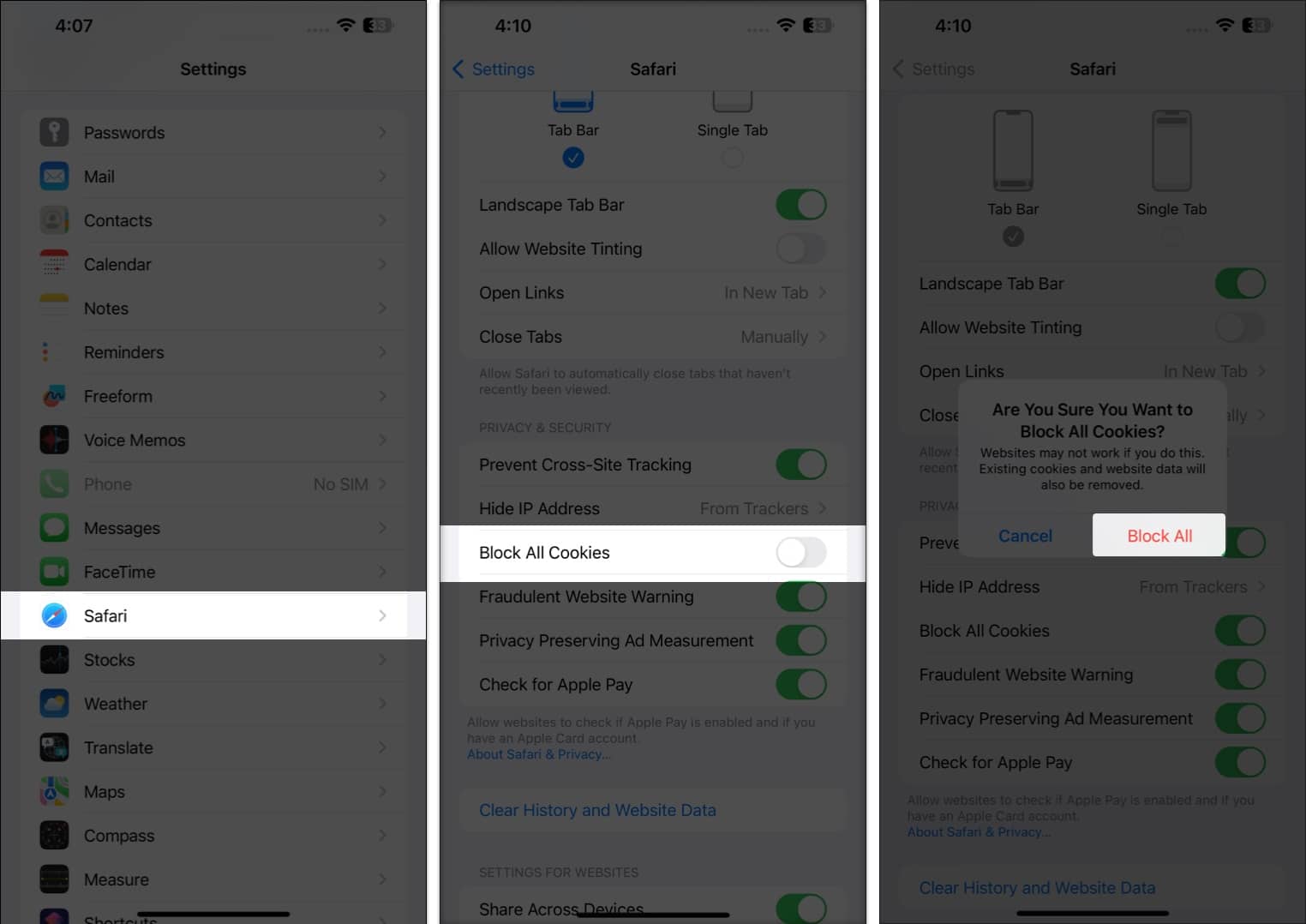
Yes. Clearing Safari cache, history, and cookies will log you out of the websites you are currently logged into.
No. Clearing your Safari cache, history, and cookies will not delete your bookmarks.
Yes. Clearing your Safari cache, history, and cookies will delete any saved passwords you have for websites.
Now, you’re safe…
Clearing Safari cache, history, and cookies on iPhone can help you to secure your privacy and improve the performance of your device. It is a simple and easy process that only takes a few moments to complete.
Do let me know if you’d want me to cover more such articles. Until next time!
Read more:
- How to clear Chrome history, cache, and cookies on iPhone and iPad
- How to Fix A Problem Occurred with this Webpage so it was Reloaded on iPhone
- How to disable Safari on iPhone? Easy ways to do it!
- How to flush your DNS cache on Mac
Mehak has a master’s degree in communication and over ten years of writing experience. Her passion for technology and Apple products led her to iGeeksBlog, where she specializes in writing product roundups and app recommendations for fellow Apple users. When not typing away on her MacBook Pro, she loves being lost in a book or out exploring the world.
View all posts
🗣️ Our site is supported by our readers like you. When you purchase through our links, we earn a small commission. Read Disclaimer .
LEAVE A REPLY Cancel reply
Save my name, email, and website in this browser for the next time I comment.
Related Articles
How to fix iphone not sending pictures issues, how to turn off find my on iphone, ipad, and mac, how to lock the screen of your mac, how to download watchos 10.5 beta 4 on apple watch.
- Editor's Choice: Tech Gifts for Mom
- iPad Pro vs. Surface Pro: What's the Difference?
How to Clear Your iPhone Cache
Get Your iPhone running faster, right now
:max_bytes(150000):strip_icc():format(webp)/SamCostello-d7fcf106ec2048ccb06d1e2190b3396d.jpg)
- Ithaca College
- Switching from Android
What to Know
- To clear the Safari cache: Go to Settings > Safari > Clear History and Website Data . For other browsers, clear cache in the app's settings.
- To clear the cache from third-party apps: Navigate to the app within the iOS Settings app and toggle Reset cached content .
- If an app doesn't have a cache clearing option: Delete and reinstall the app. This clears the old cache and starts a new one.
The iPhone automatically creates hidden files during day-to-day use that are stored in a temporary area of the iPhone's memory called a cache . Clearing this data can free up storage space or speed up your device. This guide shows how to do it on any iPhone with iOS 12 and later. (The directions for devices with iOS 11 are nearly identical.)
How to Clear the Safari Cache on an iPhone
The most commonly cleared cache on any device is the web browser cache. This is full of saved images and web pages, cookies, and other files.
The web browser cache is designed to speed up your browser by saving files it might need later so you don't have to download them again. Clearing Safari's cache might slow down your browser because it will have to download previously cached data. However, it's a common solution when the browser isn't working properly.
To clear the cache in Safari:
Tap the Settings app on the iPhone home screen.
Tap Safari .
Tap Clear History and Website Data .
In the confirmation box, tap Clear History and Data (or tap Cancel if you change your mind).
You can restart your iPhone to perform a more "lightweight" cache clearing. It will not clear every kind of cache: The Safari browser cache and some third-party apps won't be cleared, for example. But it's a great way to delete temporary files to free up storage or solve problems.
How to Clear Cache From Third-Party Apps on iPhone
Third-party apps that you install from the App Store may or may not allow you to clear their caches. It depends on whether that's a feature that the developer has added to the app.
The settings to clear caches for some third-party apps are located in the iPhone's Settings app. For example, to clear the cache of the Accuweather app:
Tap the iPhone's Settings app.
Scroll down and tap the AccuWeather app.
Turn on the Reset cached content slider.
How to Clear the Cache in Chrome
Sometimes the cache-cleaning settings are located in the app's settings, usually in a Settings menu within the app. The Chrome browser app is one of these apps.
Open the Chrome browser and tap the three-dot menu icon at the bottom of the screen.
Tap Settings .
Select Privacy .
Choose Clear Browsing Data .
If there's no option to clear the cache in either the app or the phone's settings, delete and reinstall the app. This will clear the old cache and start the app fresh. Be sure you know what you're losing here, though. You may not want to clear data you need to hold onto.
Reinstall Apps to Clear iPhone Cache
If an app doesn't let you clear the cache manually, you can still clear out the app's temporary files. The solution is to delete the app from the iPhone and immediately reinstall it.
Go to Settings > General > iPhone Storage to determine which apps on the iPhone take up the most space on your device.
The iPhone Storage screen lists all the apps installed on your iPhone and how much space they use, beginning with those that use the most space.
In the iPhone Storage screen, tap an app.
Look at the Documents & Data line for the app. This shows how much space the documents and data for the app take up on your device.
When you locate an app you want to delete, tap Delete app .
Tapping Delete app permanently deletes all the files created by the app. The app can be redownloaded, but the files are gone.
Why Would You Clear iPhone Cache?
The iPhone cache is an important and useful part of the device. It contains files that you need and, in some cases, speed up your phone. That said, there are two major reasons to clear the iPhone cache.
First, cached files take up storage space on the iPhone, and, over time, they add up. If you want to free up storage space on your iPhone, clearing the cache is one way to do it. Some of this is done automatically by iOS, but you can also do it manually.
The other reason to clear the iPhone cache is that cached files sometimes slow down the phone or cause things to behave in ways you don't want.
There are several different kinds of caches on the iPhone. As a result, there's not a single step you can take to clear all types of cache. Read on for instructions on the different ways to clear iPhone cache.
To clear search history on an iPhone , open Safari > tap the Bookmarks icon (looks like an open book) > History icon (clock) > Clear > All Time . Alternatively, go to Settings and tap Safari > scroll down and tap Clear History and Website Data . Tap Clear History and Data to confirm.
To delete and clear cookies on an iPhone , go to Settings > Safari > Advanced > Website data . To clear individual cookies, swipe left on any website in the list and select Delete . Or, select Remove All Website Data > Remove Now .
To free up storage on an iPhone , go to Settings > General > iPhone Storage . Under Recommendations , check your options, such as offloading unused apps, reviewing and deleting large attachments, removing music files, and refreshing apps to clear out their data.
Get the Latest Tech News Delivered Every Day
- How to Clear Cache on Samsung S10
- How to Clear Cache in Windows 11
- 3 Ways to Clear Cache on an iPad
- How to Clear Cache on a Samsung S9
- How to Clear Search History on iPhone
- How to Delete 'Other' on iPhone and iPad
- How to Clear Internet Cache in Every Major Browser
- How to Fix Hulu Error 301
- How to Fix It When Facebook Messenger Isn’t Sending Messages
- How to Clear Cookies and Cache in Chrome
- How to Clear Cache Data on Your Android
- How to Clear the Outlook Cache
- How to Clear the Cache on Facebook
- How to Clear the Cache in Windows 10
- How to Fix a YouTube Black Screen
- How to Clear Private Data, Caches, and Cookies on Mac
You are using an outdated browser. Please upgrade your browser to improve your experience.
How to clear the cache in Safari on Mac and iPhone - and what it does

Like every web browser, Safari stores data on your Mac , iPhone , and iPad , with the express purpose of speeding up your online life. You may have the kind of internet speed that Apple Park takes for granted, but even so, it's better to spend that speed where it's needed.
So when you revisit a website, Safari makes it so that as far as possible, you only need to download what has changed. Even with a news site that is being updated all day, the basic layout, the furniture of the page, doesn't change all that often, so Safari might as well download it once.
Behind the scenes, then, whenever you ask Safari to go to a site, it goes there with half an eye on what elements of the site it has already stored on your device. Then it will load up anything it can from your device, because retrieving locally stored data is always faster than downloading it.
No question, a Safari cache is a good thing. Except when it isn't.
When you should clear Safari's cache
It's possible for things to go wrong. If Safari doesn't appear to be loading a site, it could be that there's some data corruption in the cache.
Or it could be simply that you are tight on space and all of this invisibly stored cache data is taking up a lot of room. When you're particularly low on space, you know it, too, because your device runs noticeably slower.
So if you are having problems any time you're browsing the web on a Mac, iPhone, or iPad, clearing the cache is at the very least a good first troubleshooting step.
You don't want to inadvertently introduce new problems or inconveniences, though. And clearing caches could also remove passwords that you thought Safari was saving for you.
So before you empty the cache, make sure that Safari is saving those passwords. On the Mac, go to System Preferences, click on Apple ID , then iCloud .
Or on iOS, open Settings , tap on your name at the top, then iCloud .
In either case, then check that Safari is turned on. With the Mac, that means a tick box is on, and with iOS, it means the slider button is turned on and showing green.

How to clear the cache in Safari on Mac
- Launch Safari
- Click on the Safari menu at top left
- Choose Preferences
- Click on Advanced
- Tick the Show Develop menu in menu bar to set it to on
- Close the Preferences window, and open the Develop menu
- Choose Empty Caches
There is no OK button, and then no visible confirmation that the caches have been cleared. But they have been.

How to clear the cache in Safari on iPhone and iPad
- Open Settings
- Scroll down to Safari and tap
- Choose Clear History and Website Data
- Confirm by tapping the new Clear History and Data button that pops up
Unlike with the Mac, there is a visible indication that the cache has been cleared. The option for Clear History and Website Data is greyed out and unavailable.
Note that it won't stay unavailable. It is immediately available the moment you do anything more in Safari.

What happens next
Once you have cleared the cache, you will typically find that some site loading problems are resolved. You'll also find that your device runs faster.
Except, of course, the next time you browse to a website, it will load a little slower than you're used to. But that will speed up again - once Safari has once more cached the site.
Top Stories

Apple resellers are in a MacBook Air price war, driving M2 & M3 models down to as low as $849

Siri for iOS 18 to gain massive AI upgrade via Apple's Ajax LLM

New iPad Air & iPad Pro models are coming on May 7 - what to expect

Apple to unveil AI-enabled Safari browser alongside new operating systems

Apple's iOS 18 to streamline task management with unified events and reminders

How to watch Apple's 'Let Loose' iPad Air & iPad Pro event
Featured deals.

Amazon discounts the Apple Studio Display to $1,299 ($300 off)
Latest exclusives.

An inside look at Apple's various internal iOS variants that aid development

Apple's iOS 18 AI will be on-device preserving privacy, and not server-side

Apple's macOS 15 to get rare cognitive boost via Project GreyParrot
Latest comparisons.

Apple headphone shootout: Beats Solo 4 vs AirPods Max

M3 15-inch MacBook Air vs M3 14-inch MacBook Pro — Ultimate buyer's guide

M3 MacBook Air vs M1 MacBook Air — Compared
Latest news.

Apple's May iPad "Let Loose" event is right around the corner. Here's how to watch it, live.

New iPad Air & iPad Pro models are coming soon - what to expect
Apple is holding a special event on May 7 that will most likely focus on new models of the iPad Air and iPad Pro. Here's what to expect from the "Let Loose" event.

Both M2 and M3 MacBook Air models are heavily discounted heading into the weekend, resulting in deals as low as $849.

How to install Steam using Whisky on Apple Silicon Macs
Whisky allows you to install Apple's Game Porting Toolkit on your Mac. Here's how to use it to run Steam games.

Fingers crossed: Spotify might actually launch lossless audio in 2024
After years of promises and nothing to show for it, a new leak suggests that Spotify may actually be close to launching lossless audio on its service. Maybe.

MagSafe could get a makeover in iPhone 16
MagSafe could use a thinner ring of magnets in the iPhone 16 and iPhone 16 Pro, if alleged case-making molds are to be believed.

Morgan Stanley hikes Apple stock target after unexpectedly positive earnings
Despite a recent Apple stock price target cut bank Morgan Stanley is amongst Apple's biggest bulls — and it has proven that by nudging the company's price target up to $216.

iPhone 15 Find My shows Mandalorians the way in latest Apple ad
Apple has marked "Star Wars" Day with a new ad, featuring Boba Fett finding his fellow Mandalorians with an iPhone 15.
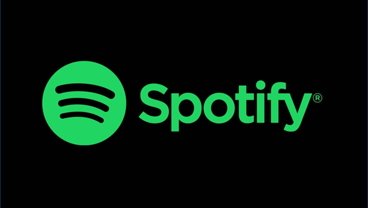
Apple said to be stealing tech from expensive suppliers to give to cheaper ones
A new report claims that a supplier may develop new technology or new processes, only for Apple to — perfectly legally — take that work to a cheaper company, sometimes leaving the original one to go bankrupt.
Latest Videos

Beats Solo 4 headphones review: Great audio quality and features

iPhone 16 Pro: what to expect from Apple's fall 2024 flagship phone
Latest reviews.

Unistellar Odyssey Pro review: Unlock pro-level astronomy with your iPhone from your backyard

Ugreen DXP8800 Plus network attached storage review: Good hardware, beta software

Espresso 17 Pro review: Magnetic & modular portable Mac monitor

{{ title }}
{{ summary }}
How-To Geek
How to clear history, cache, and cookies in safari on iphone or ipad.
We're going to assume that most How-To Geek writers know how to delete the history, cookies, and cache in Mobile Safari, but just in case you don't know, here is how to do it.
Open up the Settings app and find Safari in the left-hand list, and then scroll down the right side until you find the "Clear History and Website Data" button.
You'll be prompted to verify that you really want to do this, and it will point out that this is also going to delete the history from other devices using your iCloud account to sync Safari.
Related: How to Clear Cookies / Cache for a Single Website on iPhone or iPad
Perhaps this is a good time to point out that you should use private browsing mode if you don't want history being saved on your device!
Clear Cache on iPhone & iPad (Safari)
Updated at: Mar 01, 2022
Safari on iOS has a very straight-forward interface to Reset Safari. The controls to clear your Cookies, Browsing history, cache and other things in Safari are all stored in the same screen. To get to these controls and choose what you want to clear, follow these instructions.
Clear Cache, Cookies and History in Safari on iPhone & iPad
Open the "settings" app.
The controls to reset Safari aren't actually inside Safari! They're in the Settings app.
Go to your iPhone's Home Screen and tap the Settings app.
Scroll down to the "Safari" menu item and tap it
Scroll the screen down until you see Safari , and then tap on it.

Tapping on the Safari menu item will open up the settings screen for Safari.
Scroll down to the "Clear History and Website Data" item
This item is towards the bottom of the screen so you'll need to scroll down a bit.

When you see it, simply tap on it. You will be prompted to confirm deleting your history , cookies and other browsing data .
Confirm your decision to clear your browsing data
Now you are prompted to clear your browsing data. You can tap Cancel (or just press the Home button) to abort clearing your browsing data from Safari if you've decided not to proceed.

Once you've cleared your data you can simply press the Home button to return to the Home Screen of your device.
Clear your cache and cookies in other web browsers
Here are some guides for other web browsers like Chrome or Firefox.
Clear cache & history
Do i need to clear my cache.
Not sure why you've been asked to clear your cache? We can explain. Why you need to clear your cache
What is a cache?
Before you consider clearing your browser cache, you should know what it is! Learn a little bit about browser caches
Is it safe to clear my cache?
Are there any risks to clearing your cache? Find out if it's ok to clear your cache
Update my web browser
Do i need to update my browser.
Find out if your browser is out of date Is my browser out of date?
Why should I update my browser?
There are very good reasons to, find out here! Why update your browser?
Is it free to update Chrome?
Find out about the cost of updating Chrome... Does Chrome cost anything?
What does "Update browser" mean?
What does it actually mean? What does it mean to update your browser
Get help with our guides
How to enable javascript.
Change your JavaScript settings Guide to enabling Javascript

How to enable Cookies
Configure your cookie settings for privacy Guide to enabling cookies
Related articles
I can't log in to a website..
We've got a detailed guide to help you solve login problems How to fix website log in problems
Why do websites use cookies?
Why are cookies useful? Do you need them? What's the deal with cookies?
How to update your browser
Old software puts you at risk. Keep your browser fresh and up to date
Clear Cache, Cookies and History
How to reset your browsing history How to reset your browser
Try a different web browser
Different web browsers have different features - try a different one to see if you prefer it. Experiment a bit!
Use a VPN to hide your IP address
We recommend NordVPN to hide your IP address or to unblock websites. Hide your IP Address
Clearing your cache, cookies, and browsing history - Frequently asked questions
How to clear cache.
Clear instructions to clear your cache, cookies, and history. follow the guides.
Learn how to clear your cache, cookies, and history
Before you consider clearing your browser cache, you should know what it is!
Learn a little bit about browser caches
What does "Clear your Cache" mean?
Have you heard the phrase "clear your cache" but aren't sure what it means?
What "clear cache" means
Not sure why you've been asked to clear your cache?
Why you (might) need to clear your cache
Clear the cache for just one page
Need to completely reload a page but don't want to clear your entire cache?
How to clear the cache for just one page
Should I clear my cookies?
Can clearing cookies help with problems or privacy? Here's some info.
Why you (might) need to clear your cookies
Are there any risks to clearing your cache?
Find out if it's ok to clear your cache
What happens when I clear my cache?
When I decide to clear my cache or cookies, what actually happens?
See what happens
Clear Cache in Chrome Shortcut
Don't bother clicking the menus, use the handy keyboard shortcut!
Keyboard shortcut to clear cache in Chrome
Clear Cache in Firefox Shortcut
Keyboard shortcut to clear cache in Firefox
Clear Cache in Edge Shortcut
Keyboard shortcut to clear cache in Edge
Clear Cache in Brave Shortcut
Keyboard shortcut to clear cache in Brave
Clear Cache in Safari Shortcut
Keyboard shortcut to clear cache in Safari
Does clearing cache in one browser affect the other browsers on my computer?
Are the different caches on my computer related to each other?
How big is Chrome's Cache?
Find out how much temporary space Chrome is using for your Cache
The size of Chrome's cache
How to clear your iPhone's cache to free up space and make it run faster
- You can clear the cache, history, and cookies on your iPhone to improve its speed and performance.
- Clearing your iPhone's app cache can also free up extra storage space.
- When you clear your iPhone's cache, you might get logged out of some websites and apps.
Your iPhone, like every kind of computer, relies on data caches to store important information and respond quickly to your commands.
Clearing the browser or app cache can free up space on your iPhone and – especially if you're having performance issues – sometimes improve speed and performance by removing unnecessary app data .
Here's how to identify caches on your device and clear out some of the biggest culprits on your iPhone.
What is a cache?
A cache is a storehouse for temporary data that helps websites, browsers, and apps load faster. A browser cache stores information that keeps you logged into websites, for example, so you don't need to sign in every time you visit a site. Most of the time, caches help devices run faster.
After visiting a lot of websites or using various apps, your cache can take up a lot of storage space. To help your device run smoothly, it's a good idea to clear your cache every so often. Doing so can also help mitigate cybersecurity risks, because your cache can contain data that can potentially compromise your privacy and security.
How to clear cache on iPhone
To clear the cache for your iPhone apps, you'll need to offload them, which frees up storage space the app uses while still keeping its documents and data intact. When you reinstall the app, your data will be recovered.
1. Open the Settings app and tap General , then select iPhone Storage .
2. Wait for the list of all your apps to load. Once the list appears, find the app you want to clear and swipe it to the left.
3. Tap Offload App . If you prefer, you can delete the app instead, which permanently deletes the app's data from your iPhone.
When you open the list of all your apps, you might see a menu called Offload Unused Apps . Tapping Enable will let your iPhone automatically offload apps that you haven't used in a while.
How to clear the cache, history, and cookies in Safari on iPhone
Even if you have installed an alternative browser on your iPhone, odds are that you've used Safari to surf the web at least a few times. And visiting even a single website can cause your browser to store cookies and other data that consume storage space on your phone. That data can sit on your device indefinitely. If that's the case, you can clear your iPhone's Safari cache , which will delete all of the files, images, passwords, and scripts from websites you've visited.
To clear Safari's cache:
1. Open the Settings app and tap Safari .
2. Tap Clear History and Website Data .
3. In the popup window, tap Clear History and Data .
How to clear the cache, history, and cookies in Google Chrome on iPhone
If you use Chrome on your iPhone, you can clear the cache with just a few taps:
1. Start the Chrome app.
2. Tap the More icon (it looks like three dots) at the bottom-right of the screen.
3. In the pop-up window, tap History .
4. Tap Clear Browsing Data .
5. If you don't want to clear the entire cache, tap Time Range and choose the period of time you'd like to wipe from your iPhone.
6. Make sure that there's a checkmark beside both Cookies, Site Data and Cached Images and Files .
7. Tap Clear Browsing Data .
How to clear the cache, history, and cookies in Firefox on iPhone
Firefox has its own cache, which you can quickly clear in the browser's Settings page. If you're using a desktop browser, you can find our detailed guide to clearing Firefox's cache , but here is how to do that on iPhone:
1. Start the Firefox app.
2. Tap the More icon (it looks like three lines) at the bottom-right of the screen.
3. In the pop-up menu, tap Settings .
4. In the Privacy section, tap Data Management .
5. In the Clear Private Data section, make sure all the options are on by swiping the buttons to the right (if you want to preserve files you've downloaded from the internet using Firefox, you can turn off Downloaded Files).
6. Tap Clear Private Data and then confirm you want to do this by tapping OK .
How to clear the cache, history, and cookies in Edge on iPhone
If you enjoy Microsoft Edge in Windows, you can install and use a version of the browser on your iPhone as well. You can follow our guide to clear Edge's cache on your desktop browser as well as clearing the cache on the iPhone:
1. Start the Edge app.
2. Tap the More icon (it looks like three dots at the bottom center of the screen).
4. Tap Privacy and security .
5. Tap Clear browsing data .
6. Tap Time range and then select All Time , then tap the Back button.
7. Make sure that all the options you want to clear are selected and then tap Clear now . Confirm you want to do this by tapping Clear now again in the pop-up window.
Are cookies and cache the same?
No, they're not. Cookies are small files that store information about your online activity and can contain passwords and personalization information.
While many cookies are beneficial – such as those that help you stay logged into frequently used websites – other third-party cookies track your activity across different websites. This may include potentially private information such as search history and things you've clicked on.
A cache, on the other hand, stores data files that your browser or app is expected to use frequently. This can speed up the performance of your phone by not needing to repeatedly download the same data over and over again.
What is the difference between clearing cache and offloading?
Clearing your cache removes stored data that helps websites and apps open faster, while offloading temporarily uninstalls an app without deleting any of the documents and data associated with that app.
Both methods can help speed up iPhones that are slowed down by low storage.
- Main content
How to Clear Safari Cache on iPhone

Modern web browser apps, both on computers and smart phones, save a lot of data from the sites you visit. This is useful for improving the speed of web browsing, but sometimes you may want to clear out this cache, whether to clear up storage space, for privacy concerns, or for other reasons.
Why You'll Love This Tip
- Clear cached website data for all sites to save space.
- Delete saved data from specific sites for privacy.
How to Clear Cache for Safari on iPhone
Clearing the website data cache is very easy and quick to do, but the option does require navigating into some obscure menus. For more guides on making the best use of your iPhone's settings, be sure to sign up for our free Tip of the Day newsletter .

Now you know how to clear your cache of website data for Safari whenever you want.
Author Details

Brian Peters

Featured Products

Join us as we explore the essential apps and tools to make the time spent on your iPhone more focused and enjoyable. You'll learn all about our favorite tips for saving time and creating a more efficient device when you become an Insider today !
Most Popular

How to Tell If Someone Blocked Your Number on iPhone

10 Simple Tips To Fix iPhone Battery Drain

How to Schedule a Text Message on iPhone

How to Tell If a Dead iPhone Is Charging

How To Put Two Pictures Together on iPhone

How to Resize an Image on iPhone

Can iPhones Get Viruses? How to Detect & Remove Malware (iOS 17)

Answered: What Are Haptics on iPhone?

How To Turn Off Flashlight on iPhone (Without Swiping Up!)

How to Transfer Call from Apple Watch to iPhone

How to Hide an App on Your iPhone

How To Find My iPhone From Another iPhone
Featured articles, why is my iphone battery draining so fast 13 easy fixes.

Identify Mystery Numbers: How to Find No Caller ID on iPhone

Apple ID Not Active? Here’s the Fix!

How to Cast Apple TV to Chromecast for Easy Viewing

Fix Photos Not Uploading to iCloud Once & for All (iOS 17)

There Was an Error Connecting to the Apple ID Server: Fixed

CarPlay Not Working? 4 Ways to Fix Apple CarPlay Today
Check out our sponsors.

- Each email reveals new things you can do with your phone (and other devices) with easy-to-follow screenshots.
- Enter your email to get your first tip immediately!
- Meta Quest 4
- Google Pixel 9
- Google Pixel 8a
- Apple Vision Pro 2
- Nintendo Switch 2
- Samsung Galaxy Ring
- Yellowstone Season 6
- Recall an Email in Outlook
- Stranger Things Season 5
How to clear the cache on your iPhone
Even though you can offload a great deal of what's stored on your iPhone to iCloud and other services like Google Photos , there are still many things that need to be kept on your iPhone, such as the apps you use every day.
What is the app cache on your iPhone?
How to clear your safari app cache, how to clear your chrome app cache, how to clear your microsoft edge app cache, how to clear your firefox app cache, how to offload apps on your iphone, how to clear app data on iphones.
Apple has designed iOS to do the best it can at managing the space on your iPhone behind the scenes to ensure you always have room to take selfies, download songs, and otherwise use your device normally. But running out of space is still possible, especially if you've opted for an iPhone with only 64GB or 128GB of storage (or you simply prefer to keep everything on your device rather than using cloud storage).
What You Need
When that happens, you may start seeing warnings and errors pop up encouraging you to free up some more space. Your device may also slow down significantly as iOS shuffles things around to try and work within the limited space it has available.
When this happens, there are several things you can do to free up space on your iPhone , but one of the quickest ways to reclaim storage is to clear out the temporary cached data that's stored by many apps, including browsers like Safari and Chrome.
During its normal course of operation, your iPhone stores quite a bit of temporary data under the hood. Much of this data is kept on your device to speed things up and reduce the amount of data that needs to be repeatedly downloaded over your cellular or Wi-Fi data connection. This data is referred to as "cached" data, as it's information from elsewhere that's been copied to an area on your device where it can be reused for faster access.
The most common type of cached data lives in your web browser. Since we often revisit dozens of the same websites every day, browsers like Safari and Chrome store local copies of webpages and their static elements like logos and graphics, so they don't need to download them again every time you go back to the same website. That's not the only way caches are used, though; many third parties also cache other types of data locally for similar reasons. For instance, Facebook and Instagram will cache social media posts you've recently viewed, and Google Docs keeps a cache of anything you've been working on recently — even though the actual docs are saved in the cloud.
Each app does its best to manage how much data gets cached, but even so, some of them can grow pretty large over time. Apple's built-in apps are generally better at this — they'll start discarding unnecessary data when your iPhone gets critically low on space — but third-party browsers like Chrome aren't nearly as diligent, nor are other apps that have their own caches in place.
Most iPhone owners use Safari as their primary browser, making this the place where most of your cached data is stored. Even if your browser of choice is Chrome, Firefox, Edge, or something else, it's still a good idea to check the instructions below, as many third-party apps still use the underlying Safari engine when opening websites.
Step 1: Open the Settings app on your iPhone.
Step 2: Scroll down and select Safari .
- Are you having iPhone alarm problems? A fix is coming soon
- Best iPhone 14 deals: Unlocked and refurbished
- iPhone 16: news, rumored price, release date, and more
Step 3: Choose Advanced at the bottom of the next screen.
Step 4: Select Website Data .
This will show you a list of all the sites that store cached information, cookies, and other data in Safari on your iPhone, sorted in descending order by the amount of space each one takes. The number at the top shows the total amount of space taken up by all cached sites.
Step 5: Select Remove All Website Data and confirm by selecting Remove Now from the pop-up that appears.
Note that this will remove all cached data and cookies for all sites. This includes any sites where you've saved your login status, so you'll need to sign in to those again the next time you visit them.
Step 6: Instead of removing everything, you can also choose to remove the data for only specific websites. To do this, swipe from right to left on a website you would like to remove until the Delete button appears, and either tap that button or continue swiping to delete the data for the selected website.
Step 7: You may have noticed a Clear History and Website Data option in the Safari settings. This option can also be used to remove all website data; however, it's a more drastic approach as it will also remove your browsing history from your iPhone and every other device signed in using the same iCloud account — such as your Mac or iPad. Since browsing history doesn't take up much space, there's no reason to do this for performance reasons; it's more of a privacy feature.
Like most third-party apps, clearing your cache in Chrome is accomplished through the settings within the app.
Step 1: Open Chrome on your iPhone.
Step 2: Select the three-dot icon located in the bottom right corner.
Step 3: Select Clear Browsing Data .
Step 4: Choose Time Range if you'd prefer to clear only recent browsing data, or leave it set to All Time to clear everything.
Step 5: Deselect any items you don't want cleared. For example, if you're simply trying to free up space, you probably don't need to remove browsing history, saved passwords, or autofill data.
Step 6: Select Clear Browsing Data again located at the bottom, and then select it again from the pop-up to confirm.
If Microsoft Edge is your preferred browser, you can clear your cache there in much the same way as in Chrome.
Step 1: Open Edge on your iPhone.
Step 2: Select the three-dot icon located in the bottom center.
Step 3: Select Settings .
Step 4: Choose Privacy and Security .
Step 5: Select Clear Browsing Data .
Step 6: Choose Time Range to select how much browsing data you want to clear. This defaults to just the last hour, but you'll probably want to set it to All Time to free up as much storage as possible.
Step 7: Select or deselect the items you want to be cleared.
Step 8: Choose Clear now from the bottom of the screen and select it again from the pop-up to confirm.
The steps for clearing your cache in Firefox on your iPhone are a bit different, but they'll ultimately accomplish the same thing.
Step 1: Open Firefox on your iPhone.
Step 2: Select the three-line menu button in the bottom right corner.
Step 3: Choose Settings from the pop-up menu.
Step 4: Scroll down and select Data Management .
Step 5: Ensure the switches are toggled on beside the categories of data you'd like to clear.
Step 6: Choose Clear Private Data and then select OK to confirm.
While they aren't "cached data" in the strictest sense of the term, apps that are installed on your iPhone that you aren't using use regularly take up space in the same way. Each app is a copy of something that's available elsewhere — on the App Store in this case — which means there's no need to keep it on your iPhone if you seldom open it. For example, you may only use apps for seasonal shopping and vacations once or twice a year, yet they'll take up space on your device year-round.
Of course, if you don't use an app at all, you can simply delete it, but the downside is that removes all of the app's data from your device. Fortunately, Apple provides a way to "offload" your apps to free up space without affecting any of their data or even taking it away from its place on your home screen. This is especially handy for games, which are often large apps with relatively small amounts of stored data; offloading these frees up a lot of space without affecting your in-game progress.
Step 2: Select General .
Step 3: Select iPhone Storage .
A list of all the apps installed on your device will appear, with the total storage being taken up by each one. This includes the app itself as well as all the data that are stored with it.
Step 4: Select an app from the list that you would like to offload. This will show you a detailed view breaking down how much storage is being used by the app itself (App Size) and how much is being used by the data stored by it (Documents & Data).
Note that only the storage listed beside App Size will be freed up by offloading an app.
Step 5: Select Offload App and confirm by choosing Offload App again when the pop-up appears. Alternatively, you can choose Delete App if you want to completely remove the app and all of its data from your iPhone. Note that some of Apple's built-in apps, like Photos and Messages, cannot be offloaded or deleted.
Step 6: You can also set your iPhone to offload apps automatically if you haven't used them in a while. You may be shown a recommendation to enable this when you go to Settings > General > iPhone Storage , which will also show how much space you'll save by doing so. You can find the setting under App Store in the iPhone Settings app.
Step 7: A few words of caution about offloading apps: Firstly, when you want to use the app again, it's automatically downloaded from the App Store. This means you need to have a data connection, which will need cellular data if you're not on Wi-Fi. You may want to think twice about offloading apps that you think you may need to use in a pinch.
Secondly, there's a small chance that the app could be removed from the App Store, in which case you may not be able to re-download it. This is quite rare and usually only happens when Apple turfs an app for violating the App Store's rules or a developer deliberately pulls their app from the App Store. That second case isn't common, but it does happen occasionally.
Although your web browser(s) are the most common places you'll find cached data, they're not the only ones. As we mentioned earlier, many individual apps also keep their own caches, and while these tend to be relatively small in most cases, there are exceptions. Apps that store large caches usually provide a way of clearing out that data, although how to do this varies with each app.
You can see a list of how much storage each of your apps is taking up by going into the iPhone's Settings app and selecting General > iPhone Storage . If something on that list seems excessive, it may be worth opening the app up and poking around inside to see where you can clear out the cache or otherwise free up some space by removing downloaded content from apps like Music, TV, Podcasts, or YouTube.
For cloud-based apps like Google Drive, Google Photos, Dropbox, and Evernote, you can remove the app from your iPhone entirely and then reinstall it from scratch. These apps store all your data on their respective cloud-based services, so you won't lose anything by deleting them except for your personal settings — and of course, any superfluous cached data they've been holding onto.
Unfortunately, freeing up space in third-party apps is a largely manual process. For security and privacy reasons, iOS uses a technique called "sandboxing," which prevents apps from getting at each other's data. This means you won't be able to find any "system cleaner" apps for the iPhone (or iPad) the way you can for a Mac or Windows PC. Any third-party app that claims it can clean or optimize your entire iPhone is misleading; most of the valid apps for this on the App Store are designed for specific purposes like cleaning up duplicate photos or contacts or ridding you of spam emails. While these served a purpose once, these are mostly things that you can do yourself with the built-in features in iOS 16.
Editors' Recommendations
- How to find your phone number on iPhone or Android
- How to reset Apple AirPods and AirPods Pro
- How to turn off call forwarding on iPhone and Android
- How to transfer photos from an iPhone to a computer
- How to schedule a text message on your iPhone
- Apple iPhone
- How-To Guides

Apple’s iPhone is one of the most popular phones on the planet, and whatever its current model happens to be almost always ranks among the best phones. This makes the iPhone an expensive purchase, which is where the iPhone SE comes in. Apple launched the iPhone SE in order to make an iPhone affordable to more people. The SE utilizes technology that’s a generation or two old and will often take the form factor of a previous iPhone model. Right now the it's a great phone to turn to for even more savings. There are some iPhone SE deals to take a look at out there, and while it’s difficult to find newer iPhone SE models, you can shop refurbished knowing the big retailers are likely backing the purchase with warranties and solid return windows. So whether you’re looking for some great iPhone deals or phone deals in general, below you’ll find the best iPhone SE deals to shop right now. iPhone SE 2nd Gen deals
The second generation of the iPhone SE was initially launched in 2020, but it still manages to keep up with the needs of many phone users today. It utilizes the body of the Apple iPhone 8, which means it will have a home button and fingerprint ID instead of the Face ID technology in current iPhone models. That’s not much to give up, however, as the second generation iPhone SE still has a great display, a 12-megapixel camera with the ability to shoot 4K video, and wireless charging capability.
The Apple iPhone is one of the best phones on the market, and because of it they don’t often come cheap. There are some great iPhone deals out there, but it’s rare to find significant discounts on newer models without having to commit to a longterm contract with a carrier, and it’s even less frequent you come across one of the best iPhones with a major price drop. This is where shopping refurbished can come in handy. Refurbished iPhones — for the most part — will come backed with a functionality guarantee or extended return window, making refurbished iPhones as safe of a purchase as shopping new. There are a lot of refurbished iPhone models seeing great price drops right now, which is why we’ve done the heavy lifting of rounding up all of the best refurbished iPhone deals. You’ll find them below, as well as some information on which refurbished iPhone might be best for you. iPhone XR -- from $136
A refurbished model but one that's unlocked and comes with a full one-year warranty, the Apple iPhone XR is still pretty stylish for its age. It has a large 6.1-inch LCD screen with 1,792 x 828 resolution with Liquid Retina technology ensuring it looks super sharp. Powered by the A12 Bionic chip, it's starting to show its age but still has potential. There's also a 12MP back camera that can shoot 4K videos while the front-facing camera is 7MP and ideal for selfie-taking.
Though the world of Apple accessories is a dime a dozen, one of the better brands that you can buy is Nomad. Nomad has a variety of amazing leather Apple Watch bands and cases, as well as non-leather options, too. In August 2023, Nomad released a one-of-a-kind Glow in the Dark Apple Watch band that sold out in about 12 hours.
Since that Glow in the Dark band was a limited edition, no one was sure if Nomad was going to re-release it, and this explains the high resale prices you’ll find on eBay. But Nomad just released the Glow 2.0 Apple Watch Sport Band as well as a new Glow 2.0 Sport Case for the iPhone 15 Pro and iPhone 15 Pro Max. And, yes, they're just as wonderful as before. The new and improved Glow 2.0
Back to Basics: How to Clear the Cache on Your iPhone
If your iphone is sluggish, here's how to wipe the browser history or offload little-used apps..

Cache rules everything around me, including my phone and yours.
Cache is all the data your phone acquires and stores as you visit websites and use apps, just in case you need it again. In theory, all this data collection will speed up future visits. But over time, cache can build up to the point where it slows down (and sometimes overheats) your phone .
Clearing the cache in your phone's browsers and apps can improve its performance. It’s an easy-enough task that you should perform once every few months to keep your phone functioning well.
Let’s start with browsers. After you’ve closed all those tabs that you’ve lost track of (don’t worry, everyone does it), you’re going to delve into the data they’ve stored.
For Safari, go to Settings > Safari > Clear History and Website Data . Here, you can choose whether to clear the last hour, today, today and yesterday, or all history. (There's also the option to close all your tabs from this menu.)

For Chrome, open the app and select More > Clear Browsing Data . You’ll be able to select what you want to remove. When you’re done, tap Clear Browsing Data > Done .

For Firefox, open the app and select Settings > Privacy > Data Management . Make sure Cache is toggled on; you can also clear browsing history, cookies, online website data, tracking protection and downloaded files. Select what you want and tap Clear Private Data at the bottom.

You can’t clear individual app cache on an iPhone but if you offload an app, it will achieve the same thing. Go to Settings > General > iPhone Storage . You’ll be able to see what apps you use the least. Tap any apps you don’t need on your phone right now and select Offload App. The app will remain on your home screen, but you'll need to tap to re-download to get back in.

Subscribe to PCMag Middle East newsletter
More inside pcmag.com.
- The Best iPhone Games for 2024
- Apple Denies Claim by Epic Games That It's Violating Court Order
- How to Record Phone Calls on an iPhone
- 25 iPhone Apps Worth Paying For
- EU Investigates Apple Over Epic Games Developer Account Ban
About Chandra Steele
My title is Senior Features Writer, which is a license to write about absolutely anything if I can connect it to technology (I can). I’ve been at PCMag since 2011 and have covered the surveillance state, vaccination cards, ghost guns, voting, ISIS, art, fashion, film, design, gender bias, and more. You might have seen me on TV talking about these topics or heard me on your commute home on the radio or a podcast. Or maybe you’ve just seen my Bernie meme .
More From Chandra Steele
- Must Watch: The Most-Streamed TV Shows and Movies This Week
- Break Out the Tinfoil: How to Make Your Own Faraday Cage
- 23 Google Maps Tricks You Need to Try
- Make It Stop: How to Turn Off Autoplay Videos on Social Media, Streaming Apps
- How to Delete a Cash App Account

Six Ways to Speed Up Your iPhone
I t’s hard to be patient with a slow iPhone , especially when using it for everything, from the calculator to getting directions on Maps. No one likes dealing with lag, buffering, or app freezing. Fortunately, there are a few ways you could speed up your iPhone.
Restart your iPhone
Let’s start with the classic “Did you try turning it off and on again?” It’s a classic for a reason, not just another tech myth. On a technical level, it helps refresh your iPhone’s RAM or working memory, which optimizes its overall performance. Since it’s probably the most straightforward hack, I’d recommend starting with this one.
There are slightly different ways to restart an iPhone based on its model. If you can’t get yours to restart, you might want to do a quick “how to restart [your iPhone model]” search. In case you’re unsure about your iPhone’s model, we have a guide for that , too.
Clear Safari Data
I’m sure we have encountered an ‘Accept Cookies’ popup. Even if you have no idea what that does, you’ve probably accepted tons of cookies by now. Refer to this helpful guide for a detailed and easy lesson on internet cookies. For the scope of this piece, all you need to know is that every time you click on ‘Accept Cookies’ on your browser, you’re putting a bunch of files on your device. These files pile up over time and end up slowing your phone.
If you frequently use Safari on your iPhone, you probably have a lot of passwords, cookies, tabs, and other login info in your Safari cache. It’s a good habit to clear that from time to time. Note that this will require re-entering login credentials or other personal info on some sites since clearing your cache will make your Safari brand new again.
To clear all Safari data, go to Settings on your iPhone and look up ‘Safari.’ Once in the Safari menu, scroll down until you see ‘Clear History and Website Data.’ It will ask you to pick a timeframe. Select ‘All history’ and then hit the red button at the bottom that says ‘Clear History.’
Free Up Space
Full storage is one of the leading causes of a sluggish iPhone. Go to Settings , scroll to General , and click on iPhone Storage from the menu. Doing so will present you with a stacked bar chart and an ordered list of your iPhone’s storage situation, clearly labeling how much space is occupied by which app.
It will also provide you with recommendations on how to free up space. Under Recommendations , click on Review Large Attachments to see the photos, videos, and attachments that are taking up the most space. When you see something you want to delete, swipe left and hit Delete .
There are other ways to free up space on your iPhone, but it ultimately depends on your priorities and your phone use. If you don’t always need all your photos and videos on your phone, you can back them up on iCloud and delete them from your iPhone. However, this would mean you would no longer be able to access them without the internet.
Similarly, if you don’t need all your iMessages, you can mass-delete them. I’ll review all the ways to clear storage on your iPhone in a separate, dedicated guide.
iOS updates often bring bug fixes that help improve your iPhone’s efficiency, so it’s a good idea to always be on the latest software update. You can do that by turning automatic updates on. Go to Settings > General > Software Update > Automatic Updates and turn on the toggle switch for all three options on the page. This will automatically download and install iOS software updates when your phone is connected to Wi-Fi, charging, and locked.
You can also manually update your iOS. A ‘Software Update Available’ notice on your Settings app under your Apple ID will tell you there’s a newer version you haven’t yet updated to. If you see that, scroll down to General > Software Update and click Download and Install to begin the update. If you don’t see that notice, you’re on the latest version.
Replace Battery
Another possible reason for a slow phone is a battery overused to the point of dysfunction. If your iPhone is old, its battery’s health may not be ideal. To see if that’s the case, go to Settings, look up Battery Health, and click on Battery Health & Charging from the open menu. Anything 80% and above is good, but Apple recommends replacing your battery when its health falls below that mark.
Turn Off Automatic Downloads and Background App Refresh
Apps on your iPhone tend to auto-update. While this is helpful, it could become overwhelming for your phone, especially if you have many apps on it. Multiple background app refreshes also take place without you knowing. Again, this is a helpful feature, but it could lead to a considerable drop in your phone’s efficiency if you have many apps that constantly refresh and update.
Go to Settings > App Store and turn off all three toggle switches under ‘Automatic Downloads.’ These are App Downloads, App Updates, and In-App Content. Then, go to General > Background App Refresh > Background App Refresh (again) and choose Off . Doing both will ensure no power-hungry apps are running in the background. If you’d like an app updated, you can constantly manually update it in the App Store.
No, closing your background apps won’t help.
I know; I felt as deceived as you did when Gizmodo Maxwell Zeff told us that closing background apps doesn’t do anything and that I have been making my poor little thumb do all that labor for years for nothing. It’s just a tech myth that originated years ago on Apple’s community forum and Stack Overflow and has been perpetuated ever since (because it sounds like it should work!). But yeah, doing that won’t affect either performance or battery.
Are some of your apps still running slow?
Are you sure it’s your phone and not your network? People often mistake a slow connection for a slow phone. Especially if you’re experiencing lag on apps that require an internet connection, it might just be your internet that needs fixing.
To quickly check this, look up ‘speed test’ on your browser. You’ll see an ‘Internet speed test’ pop-up. Hit the blue button that says ‘run speed test.’ In around 30 seconds, you’ll get precise stats on your download and upload speeds and a comment on your internet performance.
I just ran mine, and it said, “Your Internet connection is very fast. It should be able to handle multiple devices streaming HD videos, video conferencing, and gaming at the same time.” So, if my iPhone starts acting up, I’d know it’s not my internet.
For the latest news, Facebook , Twitter and Instagram .

- The Inventory
Support Quartz
Fund next-gen business journalism with $10 a month
Free Newsletters
Apple’s Safari browser got a new AI makeover — and it may even let you escape ads
Safari could look more like arc browser on ios 18 and macos 15 with new ai summaries handled on-device..
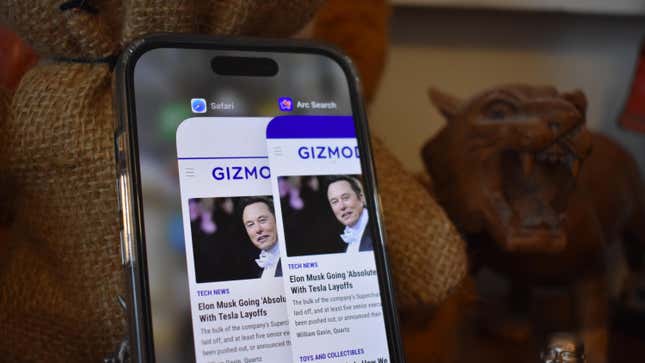
Microsoft Edge and Google Chrome are already being drowned in new AI features, so we suppose it was inevitable that Apple would also try to shove some AI activities into its default browser. With Apple reportedly jumping on the AI hype train for iOS 18 (though getting on at the caboose end rather than the passenger car) the company at the end of 1 Infinite Loop may try to shove AI summaries and browser assistants into Safari in a move that’s reminiscent of the existing Arc Browser . Unlike the competition, this time Apple could be powering it all from the device itself, rather than the cloud.
Related Content
More interestingly, the browser could let you highlight and erase whole sections of web pages. Tired of the banner ads on top of Gizmodo’s site? If the rumors are true, Safari might have the ability to mask that. It all comes from a report from Apple Insider based on the latest builds of Safari 18 . The controls hidden in the latest test models of the browser seem to indicate Safari would paper over sections of a site you don’t want to see. Better yet, it would remember your selections and re-erase the same parts of the page if you come back to it later. You would have the option of reverting the page to its original state.
That feature is akin to apps like 1Blocker on Safari with iPhone or uBlock Origin on other browsers, two apps that allow you to apply cosmetic filters on offending ads. 1Blocker in particular tells Safari what parts of the page to open, which also may help increase the speed at which the page loads.
Of course, advertisers and online publishers would not be happy about any built-in ad-blocking features. The click-centric publishing model is already flailing with the greater push for AI in Google Search .
But this is still extremely early, and code found inside Safari 18 does not necessarily point to how Apple plans to roll out these features, if at all. But AI upgrades to Safari feel inevitable. The so-called “Intelligent Search” would use a large language model to find key phrases and words in an article as the basis for its summary. AI summaries are already available in Edge through the Copilot feature, and Chrome’s Gemini-powered assistant can perform a similar task.
AI features may be Apple’s best bet if it wants to take a hammer to Google’s search and ad monopoly. That’s what Microsoft has been doing with its Edge browser and Bing search, but so far Google Search and Chrome remain dominant in their categories. Apple is also going all-in on AI with its upcoming releases. The M4 chip , expected to debut along with the new OLED iPad Pro , will reportedly have a better neural processor than its previous M-series CPUs. Similarly, the next iPhone 16 is said to have a bunch of AI capabilities with the promise of running some of these language models or art generators on-device.
We’ll likely hear more about this when WWDC rolls around on June 10 .
A version of this article originally appeared on Gizmodo .
📬 Sign up for the Daily Brief
Our free, fast, and fun briefing on the global economy, delivered every weekday morning.
- a. Send us an email
- b. Anonymous form
- Buyer's Guide
- Upcoming Products
- Tips / Contact Us
- Podcast Instagram Facebook Twitter Mastodon YouTube Notifications RSS Newsletter
iOS 18 Rumored to Add New Features to These 16 Apps on Your iPhone
Apple is expected to announce iOS 18 during its WWDC keynote on June 10 , and new features have already been rumored for many apps, including Apple Music, Apple Maps, Calculator, Messages, Notes, Safari, and others.

- Apple Maps: At least two new Apple Maps features are expected on iOS 18, including custom routes and topographic maps . Custom routes would allow users to choose specific roads to travel on while navigating, while topographic maps include details such as trails, contour lines, elevation, and points of interest for hiking. Topographic maps were added to the Apple Watch with watchOS 10.
- Apple Music: With iOS 18, Apple Music will reportedly be able to auto-generate playlists .
- Calculator: iOS 18, iPadOS 18, and macOS 15 are rumored to feature a revamped Calculator app with several new features , including a sidebar that lists recent calculations, an improved interface for converting units, integration with the Notes app, and more. That means the Calculator app will finally be available on iPads .
- Calendar: Two other apps rumored to be integrated on iOS 18 are Calendar and Reminders .
- Freeform: iOS 18 is rumored to add a new "Scenes" option to Apple's drawing app Freeform . This feature would allow users to select specific sections ("scenes") on the canvas for easier navigation.
- Health: Apple is reportedly planning new AI-powered features for its Health app , but no specific details are known yet.
- Keynote, Numbers, and Pages: Alongside iOS 18, Apple reportedly plans to update its iWork suite of productivity apps with new generative AI features for auto-generating slides in Keynote, writing faster in Pages, and more .
- Mail, Photos, and Fitness: These apps will reportedly be "overhauled" with iOS 18 , but no specific details are known yet.
- Messages: iOS 18 is expected to add RCS support to the Messages app , which will improve the messaging experience between iPhones and Android devices by allowing for higher-resolution photos and videos, audio messages, typing indicators, read receipts, Wi-Fi messaging, and more. It has also been rumored that the Messages app will use generative AI to auto-complete sentences more effectively.
- Notes: With iOS 18, the Notes app is expected to be able to display mathematical notation , allowing users to include more types of algebraic equations and formulas in notes. The app is also rumored to gain a built-in audio recording tool, eliminating the need to switch over to the Voice Memos app.
- Safari: iOS 18 is likely to add a browsing assistant to Safari , which could summarize web pages and more . A new "Web Eraser" feature that would allow users to remove certain elements from web pages has also been rumored.
- Shortcuts: With iOS 18, users will reportedly be able to automate complex tasks more easily with the Shortcuts app.
While they are not dedicated apps, it has also been rumored that generative AI technology will allow the iPhone's virtual assistant Siri and built-in search tool Spotlight to respond to more complex questions and search queries .
For even more rumors, read our iOS 18 roundup .
Get weekly top MacRumors stories in your inbox.
Top Rated Comments
Popular Stories

Check Out This Apple Watch iPad Demo Unit From 2014

Will the New iPad Pro Really Have the M4 Chip?

iOS 17.5 Includes 'Repair State' Option That Doesn't Require Turning Off Find My for Service

Report Examines GM's Controversial Move to Abandon Apple CarPlay

Amazon's New Apple Sale Has Best-Ever Prices on AirPods Pro, Studio Display, Apple Pencil, and More

Apple Announces 'Let Loose' Event on May 7 Amid Rumors of New iPads
Next article.

Our comprehensive guide highlighting every major new addition in iOS 17, plus how-tos that walk you through using the new features.

App Store changes for the EU, new emoji, Podcasts transcripts, and more.

Get the most out your iPhone 15 with our complete guide to all the new features.
A deep dive into new features in macOS Sonoma, big and small.

Revamped models with OLED displays, M3 or M4 chip, and redesigned Magic Keyboard accessory.

Updated 10.9-inch model and new 12.9-inch model, M2 chip expected.

Apple's annual Worldwide Developers Conference will kick off with a keynote on June 10.

Expected to see new AI-focused features and more. Preview coming at WWDC in June with public release in September.
Other Stories

19 hours ago by Tim Hardwick

3 days ago by Tim Hardwick

1 week ago by Joe Rossignol

1 week ago by MacRumors Staff

- Apple Watch
- Accessories
- Digital Magazine – Subscribe
- Digital Magazine – Info
- Smart Answers
- Let Loose iPad event
- New iPad Air
- iPad mini 7
- Best Mac antivirus
- Best Mac VPN
When you purchase through links in our articles, we may earn a small commission. This doesn't affect our editorial independence .
How to clear cache on a Mac

Maybe your Mac isn’t running as well as it used to. Maybe one or more of your apps are behaving strangely. Perhaps you are concerned about your privacy online or what companies and app developers know above you. All these are good reasons to clear the cache on your Mac.
We are here to answer the question: How do I clear my cache on my Mac? So if you want to know how to clear cache on a Mac you’ve come to the right place! But before we run through how to do that we’ll explain what cache is, why you might benefit from deleting it, what cache you shouldn’t delete, and how you can delete your cache.
What is cache?
A cache is where data is stored to help your Mac speed up various processes.
You have probably heard of the cache associated with web browsers. This cache contains the data that gets downloaded to your Mac and is saved so that the next time you visit the same website some of the data is already downloaded and it won’t take so long to load up the page.
CleanMyMac X | Clear your Mac’s disk
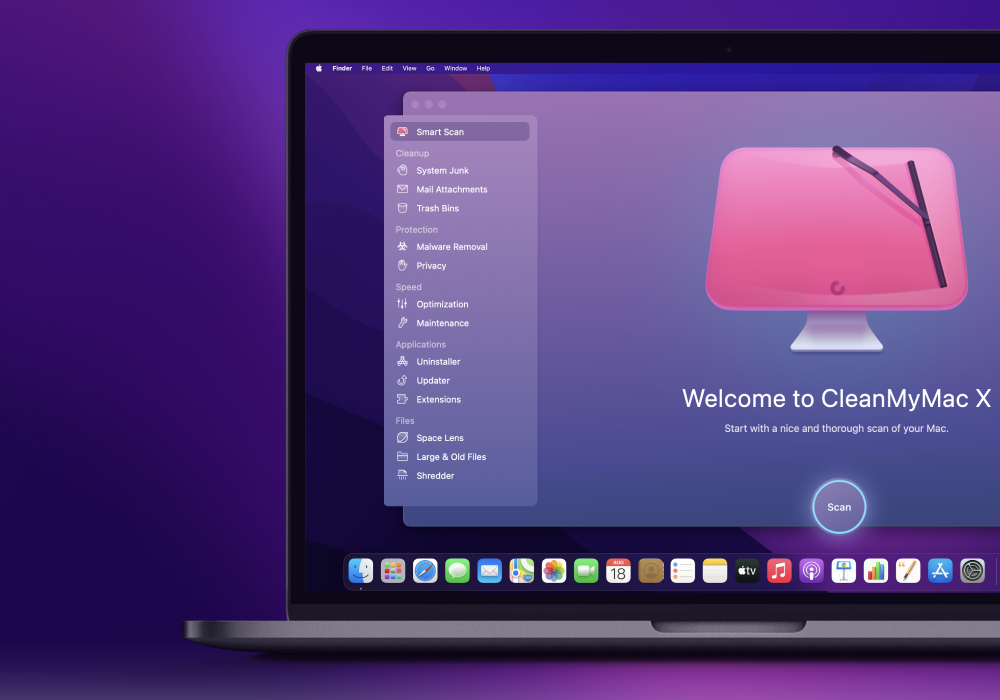
Use CleanMyMac X to find hidden junk and free up the unseen cache files. Locate large old folders, background apps, and heavy memory consumers. Tune your Mac for maximum speed, and keep it malware-free and secure
Among other things, browser cache means you can browse the web faster, which sounds like a good thing, but there are quite a few disadvantages too. One disadvantage is the fact that you could find yourself browsing an old cached version of a webpage and another is that your browser cache–which includes cookies and trackers–can give websites and advertisers information about you as you browse the web. The latter may be a concern for privacy reasons.
There are two other kinds of cache: system cache and application cache. Application cache, sometimes referred to as user cache, includes data associated with your apps that is saved so that it doesn’t have to be loaded up every time you use the application, this means your applications can work faster. Again, this sounds beneficial, but there are disadvantages. For example, if you work with high-resolution images, or large video files, your computer could be storing a lot of data related to the edits you make.
Similarly, if you play games on your Mac you could find you are losing space to game saves. App data can take up a lot of space and if you are no longer using the app you are unlikely to require the cached data that could still lurk on your Mac.
System cache, as you’d probably expect, is where the data created by macOS that helps your Mac run smoothly is stored. Because it’s connected to the operating system we would recommend against deleting anything from your system cache, unless you are using a specific tool to do so.
Deleting data from any of your Mac’s caches is a risky business if you don’t know what you are doing, but even more so when it comes to system cache as you could accidentally erase files that ensure your Mac runs smoothly.
There is another kind of cached data that is the result of sandboxing between apps, but this data is removed when you restart your Mac (which you should do regularly: see Should I shut down my Mac every night? ).

Should you clear cache on a Mac?
There are a few reasons why you might want to delete or clear cached data. Most commonly Mac users want to delete data from a cache because they are running out of space on their Mac and assume that clearing their cache could recover a few gigabytes.
Perhaps you’ve been looking at what’s taking up the space on your Mac (System Settings > General > Storage > Storage Settings in macOS Ventura and beyond, About This Mac > Storage in older macOS versions) and wondering what Other and System Data are and why so much of your space is given over to these categories of data.
One thing to note in this case is that deleting data from the cache won’t necessarily free up space as your Mac will recreate many of these cached files.
Another reason to clear your Mac’s cache is for troubleshooting purposes. Perhaps your Mac, or just a particular app, is running poorly and you want to see it deleting data from the cache fixes the issue. This is probably the last case scenario after restarting the troublesome app, restarting your Mac, and possibly deleting and reinstalling the app.
You may also be concerned about your personal data and how an app or website might be using it, which is a good reason to clear your browser cache from time to time.
Another reason to clear browser cache is if you are finding that a website you use isn’t up to date. If you don’t clear the cache you may find you are loading up the version of a webpage as it was the last time you visited.
The cache you can, and can’t, delete
Under no circumstances should you delete all of the data in your cache – if you are thinking of doing something that drastic you would probably be better off wiping your Mac and doing a clean install of macOS .
The reason not to delete all your cached files is that some of these files are needed by your Mac to run normally. If you delete cache files willy-nilly you might break something.
Deleting cache that’s related to an application can also be asking for trouble. Some apps keep important user information in cache folders and may not work without it. It can also be pretty inconvenient for you if you are in the middle of a big project in say Photoshop or Premiere Pro and you delete your cache associated with that.

These are both good reasons to back up your Mac before you clear your cache, at least then you can recover your Mac to the state it was in before you started meddling, or at the least copy the cache files back to the folder you deleted them from.
That’s what you shouldn’t delete – or at least you should be cautious about what you delete. How about what you can safely delete?
We’d suggest that you can delete cache files that relate to apps you no longer use. In particular, if there is data in cache that relates to an app that you have removed from your Mac you should be able to confidently remove the associated files from the cache. In fact, a good app uninstaller, such as MacPaw’s CleanMyMac X , MacCleaner Pro from Nektony, or DaisyDisk from Software Ambience, will remove the associated data from your cache.
For more of our Mac Cleaner recommendations see our round-up of the best Mac cleaner apps .
Browser cache is a type of data you can be pretty confident about removing, but the advantages of keeping it may well be greater than any advantages of removing it. Deleting data from your browser cache can become an annoyance when afterwards you discover that you now have to re-enter your logins and other data that used to autofill.
How to delete cache on a Mac
We’ll look at each kind of cache separately since the process is different. We’ll cover how to delete data from your cache manually and we’ll also look at some of the third-party tools you can use if you are concerned about making a mistake.
Before we start, you may be wondering whether Apple provides you with the necessary tool to quickly delete cached files.
If you are using macOS Sonoma, Ventura or later you can access the information via About This Mac > More Info. This takes you to System Settings where you go to General > Storage > Storage Settings.
In macOS Monterey and older you can click on the Apple in the menu at the top of your screen and go to About This Mac > Storage.
Whichever way you get there you will see a breakdown of the kind of storage on your Mac that indicates where there are files that you might want to delete, or move to iCloud, in order to free up space. For example, if you click on the i beside the section (in Ventura or later) then you can see all the files or applications you might want to delete.
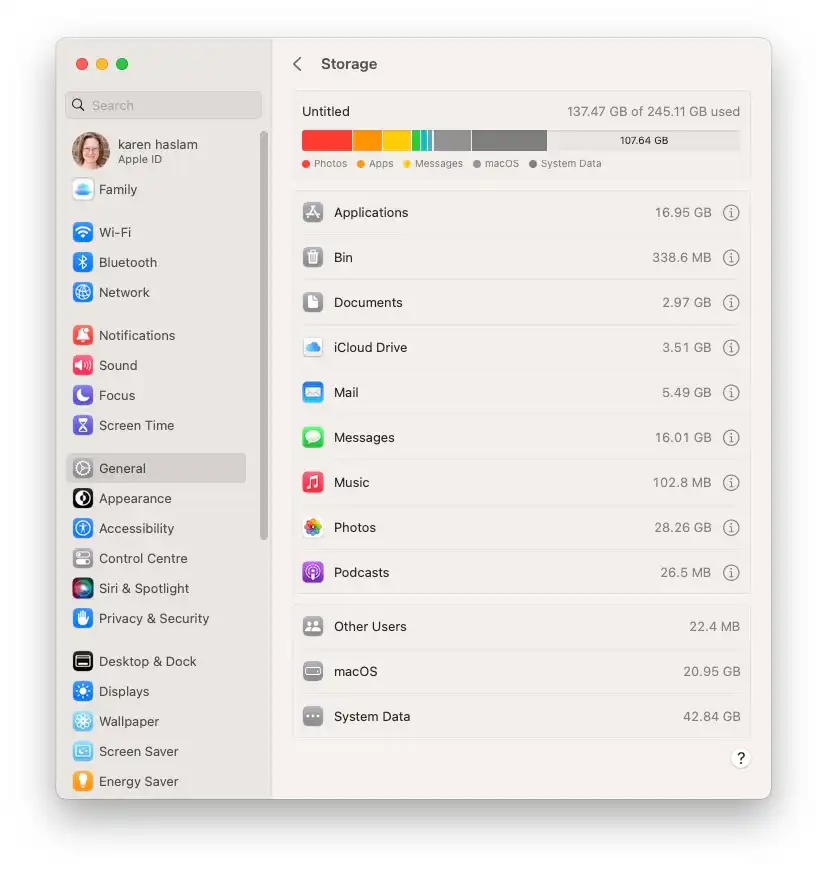
You might also see a large section called Other, or System, or System Data, depending on the version of macOS you are running. The kind of cached files you want to delete may well lurk in this section of your storage, so you may wonder if you can easily delete it from here. Unfortunately, you can’t easily delete files from any of those sections from this view.
But there are lots of other ways to free up space from these sections and elsewhere on your Mac. We discuss how to use this here: How to free up space on Mac and address the question of How to delete Other on the Mac and How to delete System on the Mac separately but read on for tips for clearing the cache on your Mac.
How to clear browser cache
The method here depends on which browser you use, be it Safari, Chrome, Firefox or something else.
If you are a Safari user then the process is as follows:
In Sonoma or Ventura
- Open Safari.
- Click on Safari > Settings in the menu.
- Click on the Advanced tab.
- You need to turn on the Developer view, so click on Show features for web developers (or Show Develop Menu).
- Now you will see a new Develop option in the menu at the top of your screen. Click on that.
- Click on Empty Caches. (You could also press on Option/Alt + Command + E.)
In Monterey or older
- Click on Safari > Preferences in the menu.
- Click on Advanced.
- You need to turn on the Developer view, so click on Show Develop Menu.
- Now you will see a new Develop option in the menu. Click on that.
- Click on Empty Caches.
- You could also press on Option/Alt + Command + E.

That method will delete your Safari cache. You may also want to clear your browsing history. To do that follow these steps:
- Click on History in the Safari menu.
- Click on Clear History.
Finally, you can remove cookies by following these steps:
- Click on Safari > Settings.
- Click on the Privacy tab.
- Click on Manage Website Data.
- Click Remove All (or go through the different sites and choose whether or not to allow them).
- Select Block all cookies to stop cookies in the future.
- Click on Safari > Preferences.
- Click on Privacy.
Just note that removing this data can mean you are logged out of websites that you used to be able to automatically log on to so make sure you know your passwords.
How to clear system cache
Next up we’ll run through how to clear system cache:
A word of warning before you start: Back up just in case something goes wrong! If you delete something that turns out to be important you can at least return to the way things were before. If the thought of making a mistake fills you with dread take a look at one of the options below that will do it for you – safely.
- Open the Finder.
- Click on Go > Go to Folder…
- Type in Library/Caches/
- Enter or click on Go.
- Open each folder and choose what to delete. You could sort by Data Modified to see what hasn’t been added recently.
- Drag caches into the Trash/Bin.
- Don’t forget to delete your trash.

This is a long and boring process that also happens to be really risky – so if you would rather reclaim your afternoon and not risk deleting something you shouldn’t, we recommend using one of the apps below.
How to delete application cache files
Along with gaining back some space, clearing files from application cache is something you might want to do if an app isn’t working properly, or if you want to speed a particular app up, but note it could have the opposite effect if you remove cached files that are required. For that reason, we again recommend that you back up your system before you start to delete.
- Type in ~/Library/Caches/ (note that you need a ~ this time, it’s next to the Z).
- Open each folder and choose what to delete.
- Delete your trash.

Again, if you aren’t 100 percent sure you know what you are doing, we recommend that you use a dedicated app to remove you application cache.
Best Apps for removing data from cache
We have a round-up of the best Mac cleaner apps where we run through some of our favorite options for deleting files and memory hogs. Among them, you will find some excellent solutions for removing cache files from your Mac.
Below are three options that we recommend.
How to use CleanMyMac X to clear cache

Get CleanMyMac X
CleanMyMac X from MacPaw claims to clear your cache safely, it refers to a Safety Database to do so.
CleanMyMac X can be downloaded from MacPaw’s website . It costs £34.95/$34.95 for a one-year subscription, although from time to time the company offers discounts. Alternatively, you can buy the software for £93.95/$89.95 if you don’t fancy forking out every year. You can download it for free , but if you want to delete anything you will need to pay up.
- Open CleanMyMac X and click on System Junk.
- Click on the Scan button. The app will start analyzing your system.
- Once the scan is complete you will see a message indicating how much space can be freed up. This includes User Cache Files, System Log Files, Language Files, Document Versions, User Log Files and System Cache Files.
- Click on Review Details to see more information. Here you get more details of the various cache files the software is offering to delete. So you could deselect anything you would rather not delete. (For example, you might prefer not to delete Document Versions, or you might want to keep some languages and not others. Plus you might prefer not to delete the cache associated with a particular app).
- If you are happy to go ahead just click Clean. You may need to enter your password and install a helper tool. Now wait while CleanMyMac X cleans your system.
How to use MacCleaner Pro 2 to clear cache

Get MacCleaner Pro
MacCleaner Pro from Nektony is another option that is visually quite similar to CleanMyMac X. There is a free trial that is pretty much fully functional. To upgrade to the pro version costs £40.95/$44.95. Download it from Nektony .
- Open MacCleaner Pro.
- Click on Clean up Mac.
- Here you will see various types of files you can delete, including Caches, Installation Files, Language Files and Downloads. You can deselect any you don’t wish to delete.
- Click on Clean Up.
- You will be asked to confirm that you are happy for the files to be deleted. Click on Review. You can click on the down arrows to see more information about each. Deselect any you don’t want to delete.
- Click on Clean Up. Enter your password.
The great thing about MacCleaner Pro is that it functions in trial mode, rather than just showing you what you can delete and then asking you to purchase the software. The trial is time-limited though.
How to use CCleaner to clear cache
CCleaner for Mac costs $29.95/£29.95 for the Professional version. There is also a free version of CCleaner which you can download from the CCleaner website .

Get CCLeaner
- Open CCleaner.
- Click on the Applications tab.
- You’ll see which apps have files you can remove.
- Click on Analyze and wait for the software to examine what you can delete.
- It will then show you the files that can be removed. If you are happy to go ahead click on Run Cleaner.
- You will see a warning that the process will permanently delete files from your system. Confirm that you wish to proceed.
- You may need to install a helper tool, in which case: enter your password.
- Wait while the app removes the cache files.
If you’re on a budget, DaisyDisk which has a one-off cost of $9.99/£9.99 is another solid choice for Mac cleaning, ranking #3 in our Best Mac Cleaners chart. For more advice read our tips for cleaning up your Mac to make it run faster.
Author: Karen Haslam , Managing Editor

Karen has worked on both sides of the Apple divide, clocking up a number of years at Apple's PR agency prior to joining Macworld more than two decades ago. Karen's career highlights include interviewing Apple's Steve Wozniak and discussing Steve Jobs’ legacy on the BBC. Having edited the U.K. print and online editions of Macworld for many years, more recently her focus has been on SEO and evergreen content as well product recommendations and buying advice on Macworld.com.
Recent stories by Karen Haslam:
- The best Mac mini deals this month
- Best Mac Studio deals available now
- Apple Spring event: Date, time, new product rumors for Let Loose event

IMAGES
VIDEO
COMMENTS
Clear the history, cache, and cookies from Safari on your iPhone, iPad, or iPod touch. Learn how to delete your history, cookies, and cache in Settings. Delete history, cache, and cookies. Clear cookies and cache, but keep your history. Delete a website from your history. Block cookies. Use content blockers. Delete history, cache, and cookies
Open the Safari app on your iPhone. Tap , tap , then tap Clear. Below Clear Timeframe, choose how much of your browsing history to clear. Note: If you have Safari profiles set up, select a profile to clear only the history of that profile, or select All Profiles. Tap Clear History. Learn how to erase your browsing history to clear the cache in ...
Clear your cache. 1. Click on the Safari tab at the top left of your screen and choose Preferences from the dropdown menu. Navigate to the Preferences section. Stefan Ionescu/Insider. 2. Click the ...
Clear your cookies and the cache, but keep your history. Delete a website from your history. Block cookies. Use content blockers. Delete history, cache and cookies. Go to Settings > Safari. Tap Clear History and Website Data. Clearing your history, cookies and browsing data from Safari won't change your AutoFill information.
Find Safari on the list. Maria Diaz/ZDNET. 3. Find the Clear History and Website Data option. To clear the app cache, scroll down through the Safari options, until you find an option for Clear ...
1. In the Settings menu, scroll down until you reach a list of all the default iPhone apps. Keep going until you find Safari, and tap it. (Image credit: Tom's Guide) 2. Scroll down the Safari menu ...
Clear Cache in Safari. To get started, open the "Settings" on your iPhone or iPad. Select "Safari." Scroll down and select "Clear History and Website Data." Note that this will also delete all browsing history and cookies . Tap on the pop-up to confirm.
Open Settings. Scroll down until you find Safari, then tap on it to open the next menu. Scroll down and tap 'Clear History and Website Data'. Depending on the version of iOS you are using you ...
For Safari, go to Settings > Safari > Clear History and Website Data. Here, you can choose whether to clear the last hour, today, today and yesterday, or all history.
From the default Safari browser, to third-party apps, follow along for how to clear the cache, history, and cookies on iPhone and iPad. While clearing the cache in Safari is quick and easy with ...
Launch the Settings app on your iPhone. Scroll down and select Safari . Scroll down the menu and tap Clear History and Website Data . Tap Clear History and Data → select Close All Tabs. This procedure will remove all cookies, cache, and history from your iPhone completely. Furthermore, you can prevent the cache from piling up by surfing in ...
To clear the Safari cache: Go to Settings > Safari > Clear History and Website Data.For other browsers, clear cache in the app's settings. To clear the cache from third-party apps: Navigate to the app within the iOS Settings app and toggle Reset cached content.; If an app doesn't have a cache clearing option: Delete and reinstall the app.
Safari's cache makes browsing quicker, but it can go wrong, it can slow down your Mac, iPhone, or iPad, and it can take up a lot of storage space too. Here's how and when to clear it.
Open up the Settings app and find Safari in the left-hand list, and then scroll down the right side until you find the "Clear History and Website Data" button. You'll be prompted to verify that you really want to do this, and it will point out that this is also going to delete the history from other devices using your iCloud account to sync ...
How to Clear Safari Cache on iPhone. To clear the cache from Safari on your iPhone, open the Settings app and go to Safari. Then scroll down and select Advanced > Website Data > Remove All Website Data. Finally, tap Remove Now to clear the cache and cookies from Safari on your iPhone. Open the Settings app. This is an app with a gear-shaped icon.
Launch the Settings app on your iOS device. Scroll down and select Safari. Scroll down and select Clear History and Website Data. Choose the timeframe to clear ( Last hour, Today, Today and ...
Clear Cache on iPhone & iPad (Safari) Updated at: Mar 01, 2022. Safari on iOS has a very straight-forward interface to Reset Safari. The controls to clear your Cookies, Browsing history, cache and other things in Safari are all stored in the same screen. To get to these controls and choose what you want to clear, follow these instructions.
2. Tap on 'General'. 3. Tap on 'iPhone Storage'. Look through any apps that you feel can use a cache cleaning. 4. Tap on desired app and hit 'Offload App'. With these cache-cleaning tips, you ...
Open the Settings app and tap General, then select iPhone Storage. 2. Wait for the list of all your apps to load. Once the list appears, find the app you want to clear and swipe it to the left. 3 ...
Clear Safari iPhone Cache. To get started head to Settings > Safari. Next, scroll down to the bottom of the screen and go to Advanced > Website Data. Now tap Remove all Website data and Remove Now ...
Open Settings app. Scroll down to locate the Safari option and tap it. Scroll all the way to the bottom and tap the Advanced option. Tap Website Data. On this screen you can delete saved data from individual sites by finding the site in the list (using the search field or tapping Show All Sites if necessary) and swiping the entry to the left ...
Step 1: Open Chrome on your iPhone. Step 2: Select the three-dot icon located in the bottom right corner. Jesse Hollington / Digital Trends. Step 3: Select Clear Browsing Data. Step 4: Choose Time ...
Clear the cache on Firefox for iOS (Credit: PCMag/Mozilla) Apps. You can't clear individual app cache on an iPhone but if you offload an app, it will achieve the same thing. Go to Settings > General > iPhone Storage. You'll be able to see what apps you use the least. Tap any apps you don't need on your phone right now and select Offload App.
To clear all Safari data, go to Settings on your iPhone and look up 'Safari.' Once in the Safari menu, scroll down until you see 'Clear History and Website Data.' It will ask you to pick a ...
Apple's Safari browser got a new AI makeover — and it may even let you escape ads Safari could look more like Arc Browser on iOS 18 and macOS 15 with new AI summaries handled on-device.
Safari: iOS 18 is likely to ... AI technology will allow the iPhone's virtual assistant Siri and built-in search tool ... ⚙️ Settings App •Ability to clear system and app cache with a tap ...
iPhoneでは、多くのアプリがキャッシュを活用しています。たとえば、WEBブラウザのSafariはページを表示するたびに大量の要素(テキストや画像など ...
This includes User Cache Files, System Log Files, Language Files, Document Versions, User Log Files and System Cache Files. Click on Review Details to see more information.