- Navigare su Internet

Come aggiornare Safari
Di recente sei stato a casa di un amico e hai notato che sul suo Mac è installata una versione di Safari diversa rispetto a quella che c’è sul tuo computer? Se la risposta è affermativa, non devi preoccuparti, non hai le traveggole. Molto probabilmente le cose stanno così per un motivo molto semplice: Apple ha rilasciato un nuovo aggiornamento per il suo celebre browser e, dunque, adesso ti tocca aggiornarlo.
Anche Safari, al pari di tutti gli altri software per navigare su Internet, viene infatti sottoposto regolarmente ad aggiornamenti che possono modificarne le funzionalità e l’interfaccia e, cosa ancora più importante, risolvere eventuali bug e falle di sicurezza che potrebbero essere sfruttate da malintenzionati per carpire i dati degli utenti. Se non sai come aggiornare Safari , ti comunico che la procedura che bisogna seguire è molto semplice e porta via soltanto pochi minuti di tempo: si tratta, infatti, di un’operazione che puoi effettuare senza particolari problemi anche nel caso in cui tu non sia un grande esperto in informatica.
Se, dunque, vuoi scoprire cosa bisogna fare per aggiornare il browser “made in Cupertino” sul tuo computer ed eventualmente sui tuoi dispositivi mobili, ti suggerisco di dedicarti alla lettura di questa guida. Coraggio: mettiti bello comodo e concentrarti sulle informazioni di seguito riportate. Come mio solito, ti faccio un grandissimo in bocca al lupo per ogni cosa!
Come aggiornare Safari sul Mac
Come aggiornare safari sul pc, come aggiornare safari su iphone e ipad.

Se quello che vuoi fare è capire come aggiornare Safari sul Mac , ti comunico che la versione più recente del browser è inclusa nell’ultima release di macOS , per cui per trovare e installare eventuali aggiornamenti disponibili devi semplicemente tenere aggiornato il tuo computer a marchio Apple.
In base a quanto detto, per aggiornare Safari e quindi macOS, provvedi in primo luogo a fare clic sull’icona di Impostazioni/Preferenze di Sistema (quella a forma di ruota d’ingranaggio ) situata sulla barra Dock del Mac e, nella finestra che vedi comparire sulla scrivania, seleziona la voce Generali nel menu laterale di sinistra, dunque clicca sulla dicitura Aggiornamento Software .
Attendi poi che venga verificata la disponibilità di eventuali aggiornamenti e se presenti clicca sul collegamento Ulteriori informazioni corrispondente per vedere cosa comprendono e, dunque, per verificare se sono previsti degli update anche per Safari.
Per procedere con l’aggiornamento, premi poi sul tasto Aggiorna ora , inserisci la password di amministrazione del computer (se richiesta) e attendi che l’update venga prima scaricato e poi installato. Nel mentre, è possibile che vengano visualizzati più volte una barra di avanzamento o lo schermo vuoto. Tieni altresì conto del fatto che affinché la procedura mediante cui aggiornare Safari vada a buon fine potrebbe essere necessario riavviare il Mac .
Se non sono disponibili degli aggiornamenti, ti verrà segnalato che la versione del sistema operativo che stai più usando è la più recente, con il messaggio Il Mac è aggiornato .
Se non vuoi aggiornare Safari (e macOS) “manualmente”, puoi anche fare in modo che l’operazione venga effettuata in maniera automatica dal computer ogni volta che risulta disponibile un nuovo update.
Per riuscirci, recati nella sezione Impostazioni di Sistema > Generali > Aggiornamento Software di macOS, dopodiché clicca sull’icona (i) che trovi accanto alla dicitura Aggiornamenti automatici e porta su ON l’interruttore che trovi accanto alle voci Cerca aggiornamenti , Scarica i nuovi aggiornamenti quando disponibili e Installa aggiornamenti macOS (se preferisci, puoi abilitare anche le altre opzioni disponibili, ma non sono indispensabili al fine di mantenere Safari aggiornato), dopodiché premi sul tasto Fine per salvare le modifiche.
In seguito, se ricevi una notifica che ti avvisa che sono disponibili degli aggiornamenti del software, puoi scegliere quando effettuarne l’installazione oppure puoi decidere di ricordatelo il giorno successivo, tenendo presente che nel caso dei MacBook l’alimentatore deve rimanere collegato. Per ulteriori approfondimenti in merito alla procedura per l’aggiornamento di macOS, ti consiglio la lettura del mio tutorial dedicato specificamente all’argomento .
Se stai usando un vecchio Mac che non include l’opzione per l’aggiornamento del software delle impostazioni del sistema operativo, puoi verificare la presenza di aggiornamenti per Safari aprendo l’ App Store che si trova nella cartella Applicazioni e facendo clic sul pannello Aggiornamenti nell’App Store .
Inoltre, nel caso delle versioni meno recenti di macOS, ti faccio notare che per aggiornare Safari puoi anche visitare la pagina di download del supporto Apple e scaricare aggiornamenti standalone che possono risultare utili se desideri installare lo stesso aggiornamento per più di una volta oppure su un altro computer. Mi raccomando, però, leggi la descrizione dell’aggiornamento in modo da poter verificare se il tuo Mac può usare quel determinato update o se devi prima effettuare altri aggiornamenti.

Desideri sapere come aggiornare Safari sul PC , andando a scaricare e installare gli aggiornamenti del browser per Windows ? Mi dispiace deluderti, ma purtroppo la versione del famoso navigatore sviluppato da Apple destinata per i sistemi operativi di casa Microsoft non viene più aggiornata .
Come segnalato da Apple stessa sull’ apposita pagina del supporto , non vengono più offerti aggiornamenti per Safari per Windows e Safari 5.1.7 è stata l’ultima versione sviluppata per questo sistema operativo ed è ormai obsoleta.

Se ti interessa aggiornare Safari su iPhone e iPad , sappi che si tratta di un’operazione che può essere effettuata solo in concomitanza della disponibilità di nuovi aggiornamenti per iOS/iPadOS . Spesso, infatti, con il rilascio di una nuova versione del sistema operativo mobile di Apple viene reso disponibile anche un major update dell’app Safari, che è installata “di serie”.
In base a quanto detto, per aggiornare Safari e quindi per verificare la presenza di nuovi aggiornamenti di iOS/iPadOS per il tuo dispositivo, devi selezionare l’icona delle Impostazioni (quella a forma di ruota d’ingranaggio ) che trovi nella home screen e/o nella Libreria app di iPhone e iPad , fare tap sulla voce Generali annessa alla schermata successiva e quindi sulla dicitura Aggiornamento software .
Nel caso in cui dovesse essere disponibile un aggiornamento, fai tap sul collegamento che rimanda al sito di supporto Apple per vedere cosa comprende e, di conseguenza, per verificare se sono previsti degli update anche per Safari oppure no.
Per procedere con l’aggiornamento, premi sul tasto Scarica e installa/Installa ora , immetti il codice di sblocco del dispositivo, fai tap sulla voce Installa ora e attendi che l’aggiornamento venga scaricato e/o installato sul dispositivo.
Se non sono disponibili degli aggiornamenti, ti verrà notificato che sul tuo dispositivo risulta già installata la versione più recente di iOS/iPadOS, con la dicitura iOS/iPadOS è aggiornato .
Se lo preferisci, puoi altresì decidere di impostare l’esecuzione automatica degli aggiornamenti ogni volta che è disponibile una nuova versione di iOS/iPadOS.
Per riuscirci, recati nella sezione Impostazioni > Generali > Aggiornamento software di iOS/iPadOS, sfiora la dicitura Aggiornamenti automatici che trovi nella schermata ora mostrata e porta su ON l’interruttore che trovi in corrispondenza delle opzioni Scarica aggiornamenti iOS/iPadOS e Installa aggiornamenti iOS/iPadOS (se preferisci, puoi abilitare anche l’opzione relativa agli interventi di sicurezza e ai file di sistema, ma non è indispensabili al fine di mantenere Safari aggiornato), dopodiché le modifiche saranno immediatamente applicate.
In seguito, dopo la comparsa di un apposita notifica sul display, il dispositivo si aggiornerà automaticamente durante la notte mentre è in carica. Se pensi di avere bisogno di maggiori approfondimenti riguardo l’effettuazione dell’aggiornamento di iOS/iPadOS, ti consiglio la lettura delle mie guide dedicate in maniera specifica a come aggiornare iPhone e iPad .
Salvatore Aranzulla
Salvatore Aranzulla è il blogger e divulgatore informatico più letto in Italia. Noto per aver scoperto delle vulnerabilità nei siti di Google e Microsoft. Collabora con riviste di informatica e cura la rubrica tecnologica del quotidiano Il Messaggero. È il fondatore di Aranzulla.it, uno dei trenta siti più visitati d'Italia, nel quale risponde con semplicità a migliaia di dubbi di tipo informatico. Ha pubblicato per Mondadori e Mondadori Informatica.
Articoli Consigliati
- Come aggiornare browser
- Come aggiornare Microsoft Edge
- Come aggiornare pagina Web
- Come aggiornare Adobe Flash
- Come aggiornare Chrome
- Aggiornamento Adobe Flash Player
Tech Master
Safari non offrirà la versatilità di un browser come Chrome, ma è estremamente veloce, sicuro, e soprattutto è preinstallato nei dispositivi della mela, il che lo rende la scelta ovvia per navigare su Internet da Mac, iPhone o iPad.
Come ogni app, però, per ottenere le prestazioni migliori e le ultime funzionalità è bene che sia sempre aggiornato all'ultima versione. A questo punto quindi si pone un problema: come aggiornare Safari ?
Nessun problema, andiamo a vedere come fare, da Mac, che sia Sonoma o High Sierra , oppure da iPhone e iPad, perché per la vostra sicurezza durante la navigazione dovete sempre utilizzare un browser con le ultime correzioni di sicurezza. Ma prima di approfondire questo argomento, non scordatevi di dare un'occhiata alla nostra guida su come abilitare i pop-up su Safari .
Su Mac e MacBook
Su iphone e ipad, come aggiornare safari.
Se state pensando di aggiornare Safari come qualunque altra app, purtroppo sappiate che non è così.
Il browser di Apple infatti è integrato nel sistema operativo della mela, e a differenza di Google, che ha separato le sue app di sistema da Android in modo da poterle aggiornare indipendentemente dagli update del robottino verde, i due sono legati indissolubilmente.
Questo significa che gli aggiornamenti di Safari arrivano insieme a quelli di sistema, che si tratti di macOS (almeno da una certa versione in poi), iOS o iPadOS , e soprattutto che se un dispositivo non è più aggiornato , come per esempio un iPad 2 , non potrete neanche aggiornare Safari.
In ogni caso, se ne avete la possibilità, è sempre bene aggiornare Safari all'ultima versione , in modo da ottenere non solo le funzionalità più recenti, ma anche le correzioni di bug o di falle di sicurezza.
Detto questo, andiamo a vedere come fare, su Mac o iPhone / iPad.
Volete sapere come aggiornare Safari sul Mac? In questo caso, come abbiamo anticipato poche righe sopra, il browser è incluso nel sistema operativo, quindi non è possibile aggiornare Safari alla versione più recente a meno che non si utilizzi una versione relativamente nuova di macOS.
Questo però non significa che non possiate ancora applicare alcuni ultimi aggiornamenti minori per le versioni precedenti di Safari, in quanto il modo di aggiornare Safari varia leggermente tra le versioni di macOS . Andiamo a vedere come fare a seconda del sistema operativo montato sul nostro Mac.
Come aggiornare Safari su macOS Ventura e successivi
Se possedete un Mac aggiornato a macOS Ventura e successivi, aggiornare Safari è semplicissimo, in quanto corrisponde ad aggiornare il sistema operativo del computer.
Tutto quello che dovete fare è cliccare sull'icona a forma di mela morsicata (menu Apple) in alto a sinistra sullo schermo.
Successivamente, cliccate su Impostazioni di Sistema e nella finestra che si viene ad aprire cliccate, nel pannello di sinistra, su Generali.

Al centro cliccate su Aggiornamento software , in alto, e il Mac cercherà la presenza di nuovi aggiornamenti software. Se disponibili, avete due possibilità.
Per verificare la presenza di aggiornamenti per Safari, cliccate sulla voce Ulteriori informazioni sotto l'aggiornamento disponibile.
Vi verrà indicato cosa contiene l'aggiornamento e vedrete se sono disponibili quelli per il browser.
Adesso cliccate su Aggiorna ora , al che vi verrà chiesto di inserire la vostra password amministratore (quella che inserite quando effettuate l'accesso al computer). L'aggiornamento verrà scaricato, installato e al termine il computer si riavvierà (evento che potete posticipare).
Sempre nella stessa pagina Aggiornamento software nelle Impostazioni (Menu Apple > Impostazioni di sistema > Generali > Aggiornamento software), in alto vedrete la voce Aggiornamenti automatici .
Questa impostazione vi consente di ricevere una notifica quando l'aggiornamento viene rilasciato e di installarlo senza che sia necessaria alcuna azione da parte vostra.
Per abilitarli, cliccate a sinistra sulla "i" nel cerchio a destra della scritta. Qui potete scegliere le azioni automatiche abilitando tutte o alcune delle voci (solo le prime tre riguardano direttamente Safari):
- Cerca gli aggiornamenti
- Scarica i nuovi aggiornamenti quando disponibili
- Installa gli aggiornamenti di macOS
- Installa gli aggiornamenti delle applicazioni da App Store
- Installa interventi di sicurezza e file di sistema
Per salvare le impostazioni premete il pulsante Fine in basso a destra.

Se non dovesse venire rilevato un aggiornamento, significa che state montando l'ultima versione di Safari disponibile, in generale o per il vostro Mac.
Come aggiornare Safari su macOS Monterey, Big Sur, Catalina e Mojave
Se il Mac monta invece macOS Monterey , Big Sur , Catalina o Mojave, l'aggiornamento di Safari (e quindi di macOS) è simile a quello appena visto per macOS Ventura.
Per farlo, cliccate in alto a sinistra sul menu Apple nella barra dei menu e scegliete la voce Preferenze di Sistema dal menu a discesa. Nella schermata che appare selezionate la voce Aggiornamento software .
Attendete un momento mentre il Mac cerca nuovi aggiornamenti software, poi se presenti cliccate su Ulteriori informazioni per verificare la presenza di aggiornamenti per Safari.
Cliccate su Installa ora , digitate la password di amministratore di sistema e il computer scaricherà e installerà l'aggiornamento, per poi riavviarsi.
Se non dovesse venire rilevato un aggiornamento, significa che state montando l'ultima versione di Safari disponibile per il vostro Mac.
Come aggiornare Safari su macOS High Sierra e versioni precedenti
Avete invece un Mac "fermo" a macOS 10.13 High Sierra o versioni precedenti? In questo caso per aggiornare Safari dovete utilizzare l'App Store. Per farlo, cliccate sull'icona dell'App Store nel dock o nella cartella Applicazioni del Finder, poi selezionate la scheda Aggiornamenti nell'App Store .
L'App Store cercherà eventuali aggiornamenti, e se dovesse trovarli cliccate su Altro nella sezione Aggiornamento software . Infine, accanto a Safari, cliccate su Aggiorna.
Volete sapere come aggiornare Safari sul vostro iPhone o iPad? Come per il Mac, l'operazione può essere completata solo aggiornando il sistema operativo, iOS o iPadOS.
Per un'analisi più approfondita su come aggiornare iPhone o iPad, vi rimandiamo alla nostra guida dedicata all'argomento, ma andiamo a vedere come fare anche qui.
Sbloccate il dispositivo e toccate l'icona a forma di ingranaggio nella Home o nella Libreria app per andare nelle Impostazioni , poi toccate la voce Generali. Come da Mac (per i dispositivi aggiornati a Ventura), selezionate Aggiornamento software e il telefono cercherà la presenza di un aggiornamento.
Se dovesse venirne rilevato uno, potete toccare il link Ulteriori informazioni , che vi consente di vedere se l'aggiornamento contiene novità anche per Safari (si aprirà una pagina Web sul sito di Apple).
Ora per scaricare l'aggiornamento toccate la voce Scarica e installa , poi inserite il vostro codice di accesso al telefono. Toccate Installa ora e l'aggiornamento di iOS o iPadOS verrà scaricato e installato, dopodiché il dispositivo si riavvierà.
Se desiderate installare gli aggiornamenti automaticamente, in questa pagina (in caso siate usciti dalla schermata, la ritrovate in Impostazioni > Generali > Aggiornamento software ) toccate in alto la voce Aggiornamenti automatici .
Nella pagina seguente, attivate l'interruttore di fianco a Aggiornamenti iOS (o iPadOS se operate da iPad) sia sotto la voce Installa automaticamente che Scarica automaticamente , mentre la voce Interventi di sicurezza e file di sistema , per quanto importante, non influenza la possibilità di aggiornare automaticamente Safari.

A questo punto, in caso di aggiornamento disponibile, riceverete una notifica e il telefono o il tablet della mela si aggiorneranno automaticamente durante la notte e mentre sono in carica.
Domande e risposte
- Guide iPhone
- Guide MacOS
Suggeriti per te

Come aggiornare macOS

Come personalizzare la pagina principale di Safari su iPhone e iPad

Come abilitare pop-up su Safari

Come vedere e cancellare la cronologia di Safari

Come bloccare i siti su Safari: la guida per iPhone e iPad

Come aggiungere preferiti su Safari su Mac, iPhone e iPad
How To Upgrade Safari On IPad

- Software & Applications
- Browsers & Extensions

Check Current Version of Safari
Before proceeding with any updates, it's crucial to verify the current version of Safari on your iPad. This simple step ensures that you have a clear understanding of the existing software and can take appropriate action to bring it up to date.
To check the current version of Safari on your iPad, follow these steps:
Open Settings : Locate the "Settings" app on your iPad's home screen and tap to open it.
Navigate to Safari Settings : Scroll down the left-hand menu until you find "Safari" listed. Tap on "Safari" to access its settings.
About Safari : Within the Safari settings, scroll down until you see "About Safari." Tap on this option to reveal detailed information about the current version of Safari installed on your iPad.
Check the Version : The "About Safari" section will display the current version number of Safari running on your iPad. Take note of this version number for reference.
By following these steps, you can easily determine the current version of Safari on your iPad. This information serves as a starting point for ensuring that your Safari browser is running the latest and most secure version available.
Once you have confirmed the current version of Safari, you can proceed with the necessary updates to ensure optimal performance and security for your browsing experience.
Update iPad Software
Updating the software on your iPad is a fundamental step in ensuring that all applications, including Safari, run smoothly and securely. Apple regularly releases software updates to enhance performance, introduce new features, and address potential vulnerabilities. By keeping your iPad's software up to date, you not only benefit from the latest improvements but also safeguard your device against security threats.
To update the software on your iPad, follow these steps:
Connect to a Stable Wi-Fi Network : Before initiating the software update, ensure that your iPad is connected to a stable Wi-Fi network. This is essential as software updates are typically large in size and may consume a significant amount of data.
Access the Settings Menu : From your iPad's home screen, locate and tap the "Settings" app to access the device's settings.
Navigate to General Settings : Within the Settings menu, scroll down and select "General" to access the general settings of your iPad.
Check for Software Update : In the General settings, tap on "Software Update." Your iPad will then check for available updates. If an update is available, you will be prompted to download and install it.
Download and Install the Update : If a software update is available, tap "Download and Install" to initiate the update process. Ensure that your iPad is sufficiently charged or connected to a power source to prevent any interruptions during the update.
Enter Passcode (if required) : Depending on your iPad's settings, you may be prompted to enter your passcode to proceed with the update.
Agree to Terms and Conditions : Review the terms and conditions, and if you agree, tap "Agree" to commence the installation of the software update.
Wait for the Update to Complete : The update process may take some time, depending on the size of the update and the speed of your internet connection. It is important to be patient and allow the update to complete without interruption.
Restart Your iPad : Once the update is successfully installed, your iPad will restart to apply the changes. After the restart, your device will be running the latest version of the software.
By following these steps, you can ensure that your iPad's software is up to date, providing a stable and secure environment for all installed applications, including Safari. Regularly checking for and installing software updates is a proactive measure that contributes to the overall performance and security of your iPad.
Update Safari App from App Store
Updating the Safari app from the App Store is a crucial step in ensuring that you have the latest features, security enhancements, and bug fixes for an optimal browsing experience on your iPad. Apple frequently releases updates for its native apps, including Safari, to address performance issues, introduce new functionalities, and enhance security measures. By regularly updating the Safari app, you can stay ahead of potential vulnerabilities and benefit from the latest improvements.
To update the Safari app from the App Store on your iPad, follow these simple steps:
Open the App Store : Locate the App Store icon on your iPad's home screen and tap to open it. The App Store serves as the central hub for discovering, downloading, and updating applications on your device.
Navigate to the Updates Tab : Once the App Store is open, tap on the "Updates" tab located at the bottom of the screen. This tab displays a list of available updates for all installed apps, including Safari.
Find Safari in the Update List : Scroll through the list of available updates to locate the Safari app. If an update is available for Safari, it will be listed with an "Update" button next to it.
Initiate the Update : Tap the "Update" button next to the Safari app. This action will prompt the update process to begin. Depending on the size of the update and your internet connection speed, the download and installation process may take some time.
Enter Apple ID Password (if prompted) : If prompted, enter your Apple ID password to authenticate the update. This step is necessary to ensure the security of your account and authorize the installation of the update.
Wait for the Update to Complete : Once the update is initiated, allow the App Store to download and install the latest version of the Safari app. It's important to remain connected to a stable Wi-Fi network throughout the update process.
Verify the Update : After the update is successfully installed, the "Update" button next to Safari will be replaced with an "Open" button, indicating that the app is now running the latest version.
By following these steps, you can easily update the Safari app from the App Store, ensuring that you have access to the most recent features and security enhancements. Keeping Safari up to date is essential for a seamless and secure browsing experience on your iPad. Regularly checking for updates in the App Store and installing them promptly is a proactive measure that contributes to the overall performance and security of the Safari browser .
Clear Safari Cache and Data
Clearing the cache and data in Safari on your iPad can significantly improve the browser's performance and resolve issues related to slow loading times, unresponsive pages, or excessive memory usage. The cache and data stored by Safari include temporary files, cookies, browsing history, and other website data. While these elements are designed to enhance the browsing experience by speeding up page loading and providing personalized content, they can accumulate over time and impact the browser's efficiency. Clearing the cache and data allows Safari to start fresh, potentially resolving any underlying issues and optimizing its functionality.
To clear the cache and data in Safari on your iPad, follow these steps:
Open the Settings App: Locate the "Settings" app on your iPad's home screen and tap to open it.
Access Safari Settings: Scroll down the left-hand menu until you find "Safari" listed. Tap on "Safari" to access its settings.
Clear History and Website Data: Within the Safari settings, tap on "Clear History and Website Data." A confirmation prompt will appear, asking if you want to clear history and data. Tap "Clear History and Data" to proceed.
Confirm the Action: Another confirmation prompt will appear, ensuring that you want to clear history and website data. Tap "Clear History and Data" to confirm the action.
By following these steps, you can effectively clear the cache and data in Safari on your iPad, providing a fresh start for the browser. It's important to note that clearing the cache and data will remove browsing history, cookies, and other website data stored by Safari. While this action may log you out of websites and remove personalized settings, it can help resolve performance issues and enhance the overall browsing experience.
Regularly clearing the cache and data in Safari is a proactive measure to maintain the browser's efficiency and address any potential issues that may arise from accumulated temporary files and website data. After clearing the cache and data, you may notice improved responsiveness, faster page loading times, and a more streamlined browsing experience on your iPad.
Restart iPad
Restarting your iPad is a simple yet effective troubleshooting step that can resolve various issues related to performance, connectivity, and software glitches. By restarting the device, you can refresh its system, clear temporary data, and potentially eliminate any underlying issues that may be affecting the functionality of Safari and other applications.
To restart your iPad, follow these straightforward steps:
Press and Hold the Power Button: Locate the power button, typically located on the top or side of your iPad. Press and hold this button until the "slide to power off" slider appears on the screen.
Slide to Power Off: Once the "slide to power off" slider appears, use your finger to slide it from left to right. This action initiates the shutdown process for your iPad.
Wait for the Device to Power Off: Allow your iPad to power off completely. You may notice the screen going dark, indicating that the device is shutting down.
Press and Hold the Power Button Again: After your iPad has powered off, press and hold the power button again until the Apple logo appears on the screen. This signifies that the device is restarting.
Release the Power Button: Once the Apple logo appears, release the power button and allow your iPad to complete the restart process.
By following these steps, you can effectively restart your iPad, providing a fresh start for the device's system and potentially resolving any underlying issues that may be impacting the performance of Safari and other apps.
Restarting your iPad is a proactive measure that can address a wide range of issues, including slow responsiveness, unresponsive apps, and connectivity problems. It allows the device to clear temporary data, refresh its system, and start anew, potentially resolving any software-related issues that may be affecting the browsing experience on Safari.
Incorporating the practice of restarting your iPad into your routine maintenance can contribute to a smoother and more reliable performance of the device and its applications. Whether you encounter specific issues or simply want to ensure optimal functionality, restarting your iPad is a quick and effective step to consider.
Leave a Reply Cancel reply
Your email address will not be published. Required fields are marked *
Save my name, email, and website in this browser for the next time I comment.
- Crowdfunding
- Cryptocurrency
- Digital Banking
- Digital Payments
- Investments
- Console Gaming
- Mobile Gaming
- VR/AR Gaming
- Gadget Usage
- Gaming Tips
- Online Safety
- Software Tutorials
- Tech Setup & Troubleshooting
- Buyer’s Guides
- Comparative Analysis
- Gadget Reviews
- Service Reviews
- Software Reviews
- Mobile Devices
- PCs & Laptops
- Smart Home Gadgets
- Content Creation Tools
- Digital Photography
- Video & Music Streaming
- Online Security
- Online Services
- Web Hosting
- WiFi & Ethernet
- Browsers & Extensions
- Communication Platforms
- Operating Systems
- Productivity Tools
- AI & Machine Learning
- Cybersecurity
- Emerging Tech
- IoT & Smart Devices
- Virtual & Augmented Reality
- Latest News
- AI Developments
- Fintech Updates
- Gaming News
- New Product Launches
Learn To Convert Scanned Documents Into Editable Text With OCR
Top mini split air conditioner for summer, related post, comfortable and luxurious family life | zero gravity massage chair, when are the halo awards 2024, what is the best halo hair extension, 5 best elegoo mars 3d printer for 2024, 11 amazing flashforge 3d printer creator pro for 2024, 5 amazing formlabs form 2 3d printer for 2024, related posts.

How To Download The Latest Version Of Safari

Why Does My IPad Keep Shutting Down Safari

How To Display Safari Full Screen On IPad

How To Delete Favorites On IPad Safari

How To Exit Safari On IPad

How To Delete Safari From IPad

How To Stop Pop-Ups On IPad Safari

How To Get Rid Of Split Screen In Safari On IPad
Recent stories.

Fintechs and Traditional Banks: Navigating the Future of Financial Services

AI Writing: How It’s Changing the Way We Create Content

How to Find the Best Midjourney Alternative in 2024: A Guide to AI Anime Generators

How to Know When it’s the Right Time to Buy Bitcoin

Unleashing Young Geniuses: How Lingokids Makes Learning a Blast!

- Privacy Overview
- Strictly Necessary Cookies
This website uses cookies so that we can provide you with the best user experience possible. Cookie information is stored in your browser and performs functions such as recognising you when you return to our website and helping our team to understand which sections of the website you find most interesting and useful.
Strictly Necessary Cookie should be enabled at all times so that we can save your preferences for cookie settings.
If you disable this cookie, we will not be able to save your preferences. This means that every time you visit this website you will need to enable or disable cookies again.
- PC & Mobile
How to Update Safari on an iPad
Lee Stanton Lee Stanton is a versatile writer with a concentration on the software landscape, covering both mobile and desktop applications as well as online technologies. Read more August 16, 2023
To keep pace with other popular search engines, Apple’s Safari browser is constantly being augmented with new features and security add-ins. The updates not only serve to keep Safari free of bugs and malware but also makes using it on a product like the iPad a seamless appearance.

While some changes are done automatically, in some cases you may have to control the update process yourself. In this article, we’ll tell you how to update the Safari browser on your iPad for the best browsing experience.
Update Safari on iPad
It’s important to note that Safari isn’t a standalone app but is built into iOS. This means you cannot download or update it from the App Store. To update Safari on your iPad, download the latest version of iPadOS supported by your device. You will see a red dot on the Settings icon if a software update is available, however, you can still check manually. A stable internet connection is needed for this. Follow the steps below:

- If an update is available, click the “Download and Install” option, then choose “Install.”
- Enter your passcode when prompted. This may be required to give your iPad permission to continue with the installation.
- When the installation is complete, restart.
In the software update menu, more information about the download is provided such as the size of the download, etc. You can tap “Learn more” to access more software details. Also on the software update page, you can select the “Turn On Automatic Updates” option to have updates installed automatically as they are received.
Why Safari Needs to Be Updated
Software updates are a regular thing at Apple. These upgrades can be installed as soon as they are rolled out on the iPad. When you update the Safari browser, you enjoy better responsiveness and speed, as well as enhanced security and privacy.
Hackers are constantly seeking vulnerabilities in Apple’s well-regarded operating systems. So, to keep malware and bugs at bay, Safari browsers use the latest technology and are supplied with regular updates. These address known issues and add new functionalities. But the only way to access the enhancements is to update Safari whenever a new version rolls out.
Fixing Safari Issues
While Safari offers a good overall user experience, users can face issues in the course of using the browser. However, you can fix these issues easily in most cases. If you are facing issues with your browser, try the following:
Restart Your iPad
This should always be the first thing you try when troubleshooting an app. Restarting the device can fix many issues.
Clear the Cache
The cache is a browser component that stores information about your frequently visited websites so that they load fast each time. However, Safari may fail to work because the cache is full, leading to sluggish performance. Clearing the cache helps.

This should clear the cache successfully and handle the issue.
Get an Update if One Is Available
An outdated Safari app runs into issues from time to time. You need the latest iOS software version for the browser to work correctly. Check for updates in the Settings menu and if it is available, download and install it. This may help fix the issue you’re facing.
Reset Network Settings
Resetting network settings can help fix Safari issues. To reset the network:

Note that this method removes the Wi-Fi passwords as well. As such, save the passwords using a special app or another safe source to easily access them later.
Disable Any Content Blockers
Some users may have installed special blockers to filter out questionable web content or ads. But this can cause Safari browser problems. Thus, the content blocker installed on the iPad needs to be disabled. Doing so could solve the issue and restore Safari functionality.

Can Safari update automatically on my iPad?
Safari updates only when you upgrade your iPad software. This means that you only access the latest Safari version on your device once you update your operating system software.
Can Safari be updated on an old iPad?
An iPad can be updated only when it is compatible with the newer updates. Many of the old iPad models can get the latest updates. However, for even older models like iPad 2, iPad 3, and iPad Mini, you can only upgrade up to iOS 9.3.
How can I tell if the latest Safari version is installed on my device?
This can be only done by checking for updates in the Settings menu. By navigating to General and then About, you can check the OS version installed on your iPad device. This should be the same version as the Safari browser. In iPadOS 13, the Safari version should be 13 as well.
How is an old iPad browser updated?
You need to go through the Settings menu, open General, then download and install the new software update. The steps are the same on new iPads.
Do I need to update Safari?
Software updates are important. Fortunately, you don’t need to make a special effort to update the Safari browser itself. Once you update the iPadOS, the browser is updated as well.
Can an outdated Safari browser be used?
Yes. You can still use a Safari browser even if it’s outdated. However, this can affect your overall user experience. Without an updated browser, you may be restricted from visiting some web pages. Getting the last versions allows you to access better privacy features, security, and extra encryption.
Can I delete Safari from my iPad?
Safari is integrated into the iPadOS and therefore it cannot be removed. However, you can successfully remove it from the home screen if you don’t intend to use it anymore. This won’t delete the app or the data contained therein. If you want, you can clear your history.
Enhance Your Online Browsing Experience by Updating Safari on iPad
iPad owners have access to the Safari browser since it’s part of the operating system. To get the best experience using this browser, you need the latest app version that addresses bugs and glitches. Newer updates mean security improvements, as well as administrative and technical support. Updating Safari is relatively simple as it involves merely getting an iPad software update.
Which iPad version do you use? Have you faced any issues updating the Safari browser? Let us know in the comments section below.
Related Posts

Disclaimer: Some pages on this site may include an affiliate link. This does not effect our editorial in any way.

Parth Shah February 29, 2024

Lee Stanton February 23, 2024

Lee Stanton February 19, 2024
Send To Someone
Missing device.
Please enable JavaScript to submit this form.
How to Update and Upgrade Safari Web Browser on iPad OS Tablet
Safari is the default web browser that comes preinstalled on all iPad devices running iPadOS. Keeping Safari up-to-date is important to get the latest features, security updates, and bug fixes.
There are a few ways to update or upgrade Safari on an iPad:
Table of Contents
Check for Software Updates
Update ipados, use itunes (or finder), tips for keeping safari up-to-date.
The easiest way to update Safari is to check for iPadOS software updates, which include Safari browser updates.
To manually check for updates:
- Open the Settings app
- Tap “General”
- Tap “Software Update”
- If an update is available, tap “Download and Install”
It’s a good idea to keep your iPad plugged into power while installing updates.
You can also turn on automatic updates to get new iPadOS and Safari versions installed automatically when they become available.
Since Safari comes built into iPadOS, updating your iPad’s operating system will also update Safari to the latest version.
Each major iPadOS release usually coincides with a new Safari update. So upgrading your iPad to the newest iPadOS version will upgrade Safari as well.
For example, upgrading your iPad to iPadOS 16 will also upgrade Safari to the Safari 16 browser.
Check which iPadOS versions your iPad model supports before upgrading.
If your iPad isn’t updating automatically over-the-air for some reason, you can update via iTunes on a computer instead.
To update via iTunes:
- Connect your iPad to your computer using the USB cable
- Open iTunes (or Finder if using a Mac)
- Select your iPad
- Click “Check for Update” to install the latest iPadOS and Safari version
This should force an update if updates aren’t working correctly over WiFi.
If Safari is crashing or having major issues that software updates aren’t fixing, resetting your iPad to factory default settings can help resolve problems.
Note that resetting erases all data and settings from your iPad. So be sure to backup your iPad to iCloud or iTunes before resetting.
- Go to Settings > General > Reset
- Tap “Erase All Content and Settings”
- Enter your passcode if prompted
- Tap “Erase iPad” to confirm and reset the device
Once your iPad reboots, you can restore from a backup during setup and Safari issues should be resolved.
Here are some tips for keeping Safari updated and running smoothly on your iPad:
- Update iPadOS regularly either automatically or by manually checking for updates every few weeks
- Upgrade to new major iPadOS releases annually to get the latest Safari version
- Use iCloud and iTunes backups before updating or upgrading in case of issues
- Reset your iPad about once a year to clear out any lingering glitches
- Close Safari fully from the app switcher if it starts acting sluggish
- Clear website data and history periodically under Safari settings
Keeping Safari updated is easy since it’s bundled with iPadOS system updates. Follow these tips and your Safari browser will stay fast and secure.
About The Author
AsapGuide Staff
Related posts, how to sort gmail email conversations chronologically by sender, how to delete and remove an email account from outlook app, apple music guide: how to download your entire library for offline listening, how to play and view mp4 video files on the amazon fire tablet, how to cancel and delete your philo tv account, huawei p9 – how to record slow motion videos.

Subscribe to Updates
Get the latest creative news from FooBar about art, design and business.
By signing up, you agree to the our terms and our Privacy Policy agreement.
What is the Most Common Crime in Draper, Utah?
Unwrapping the world of baby gifts, iphone unable to join network: unlocking network potential, how to upgrade safari on ipad, mac, and iphone: complete guide.
Updating Safari across your Apple devices is crucial for maintaining optimal browsing performance, security, and access to the latest features.
In this comprehensive guide, we’ll walk you through the steps to update Safari on your Mac, iPad, and iPhone, including how to upgrade Safari on iPad .
Table of Content
Updating Safari on Mac
Updating Safari on your iPad and iPhone is equally important for a smooth browsing experience. Here’s how to do it, including how to upgrade Safari on iPad :
- Check for Updates: Launch the App Store on your Mac and navigate to the Updates tab. Here, you’ll find a comprehensive list of available updates, including those for Safari.
- Select Safari Update: If a Safari update is available, locate it within the list and click on the Update button adjacent to Safari. This action triggers the download and installation process.
- Follow Installation Prompts: As the update progresses, you may encounter prompts requesting permission to proceed with the installation. Follow these instructions meticulously to ensure a seamless update experience.
- Verify Safari Version: Once the update is successfully installed, consider restarting your Mac to apply the changes. After restarting, launch Safari and navigate to Safari > About Safari to confirm that you’re now running the latest version.
In the previous article we have covered How Can You See if Someone Checks Your Location on iPhone?
Updating Safari on iPad and iPhone
Updating Safari on your iPad and iPhone is equally crucial for maintaining a secure and efficient browsing environment.
Here’s a comprehensive guide on how to update Safari on your iOS devices, with a specific focus on upgrading Safari on iPad:
- Access App Store: Unlock your iPad or iPhone and locate the App Store icon on your home screen. Tap to launch the App Store.
- Navigate to Updates: Within the App Store, navigate to the Updates tab located at the bottom of the screen. Here, you’ll find a list of available updates for all installed applications, including Safari.
- Update Safari: Scroll through the list of updates and locate Safari. If an update is available, tap on the Update button next to Safari to initiate the download and installation process.
- Complete Installation: Follow any on-screen instructions prompted during the installation process to ensure a successful update. Depending on the update size and your device’s configuration, this process may take several minutes.
- Verify Update: After the update is installed, consider restarting your iPad or iPhone to activate the changes. Once restarted, open Safari and navigate to Safari > About Safari to confirm that you’ve successfully updated to the latest version.
Benefits of Updating Safari
Staying vigilant with Safari updates offers an array of benefits:
- Enhanced Security: Regular updates include patches for known security vulnerabilities, fortifying your browsing experience against potential threats.
- Improved Performance: Updated versions of Safari often incorporate performance enhancements and bug fixes, resulting in smoother and more responsive browsing sessions.
- Access to New Features: Updates introduce new features and functionalities, enriching your browsing experience and empowering you with cutting-edge tools.
- Compatibility: By keeping Safari updated, you ensure compatibility with the latest web standards and technologies, minimizing compatibility issues with websites and web applications.
Read More: Message Send Failure on iPhone: Top 12 Solutions for Fixing
Q: Can I Upgrade Safari on Older iPad Models?
A: Yes, you can upgrade Safari on supported iPad models. Check your device’s compatibility and ensure it meets the minimum requirements for the latest Safari version.
Q: Do I Need to Pay to Upgrade Safari?
A: No, upgrading Safari is free of charge. Simply navigate to the App Store on your device, locate the Safari update, and download it at no cost.
Q: Will Upgrading Safari Delete My Bookmarks and History?
A: No, upgrading Safari won’t delete your bookmarks or browsing history. Your data remains intact during the update process, ensuring a seamless transition to the latest version.
Q: Can I Update Safari Without Updating iOS?
A: Yes, you can update Safari independently of the iOS system update. Navigate to the App Store, locate Safari, and proceed with the update without updating the entire operating system.
Q: What Should I Do if Safari Update Fails to Install?
A: If the Safari update fails to install, ensure you have a stable internet connection and sufficient storage space. Restart your device and attempt the update again. If issues persist, contact Apple Support for assistance.
Regularly updating Safari on your Mac, iPad, and iPhone is essential for maintaining peak performance, robust security, and access to the latest features.
By following the detailed steps outlined in this guide, you can effortlessly keep Safari up to date across all your Apple devices. Embrace the benefits of a modern, secure browsing experience by staying proactive with Safari updates.
Read Next: How to See Recently Deleted Apps on iPhone: Step-by-Step Guide
Related Posts
Iphone storage not loading quick fixes to unlock iphone space, 5 future predictions for online mortgage apps by ux agency, leave a reply cancel reply.
Save my name, email, and website in this browser for the next time I comment.
Type above and press Enter to search. Press Esc to cancel.
How to Update Safari on an iPad

The iPad Safari software can perform all of the same functions as desktop Safari. This includes tabbed browsing, an RSS reader, and zoom in/out. iPad Safari can also save bookmarks in a convenient folder. You can update the iPad's Safari browser by performing a general update for the iPad operating system. Safari comes standard with the iPad, and the latest OS upgrade will also include the latest Safari update.
Advertisement
Insert the USB cable into the bottom dock of the iPad. Connect the other side of the USB cable into an open USB port on your computer.
Video of the Day
Open the iTunes media player on your computer. The software may take a minute to recognize your iPad device.
Click the "iPad" icon in the left column of iTunes and then click the "Summary" tab.
Click the "Check For Updates" button in the window. The software will search for the latest iPad iOS software and then ask if you would like to install. Click the "Update" button to begin installation.
- ToThePC: How to Update iPad Software
- Apple: Safari Features
Report an Issue
Screenshot loading...
How-To Geek
How to update your ipad to the latest version of ipados.
It's time to update to iPadOS 15!

Quick Links
Back up before you update, update ipados via the settings app, update ipados via usb with finder or itunes, make sure you're ipad is up to date.
It's a good idea to keep your iPad's operating system and firmware ( iPadOS ) up to date. iPadOS updates are available for free from Apple, and they give your iPad the latest security and bug fixes, and features. Here's how to update your iPad to the latest version of iPadOS.
While problems during the install process are rare, it's possible for something to go wrong and cause your iPad to lose your data. So, before you install an iPadOS update on a mission-critical iPad (or one with irreplaceable data), make it a habit to back it up first .
These days, most people update their iPad directly through the Settings app without connecting their iPad to a computer. This is called a wireless installation.
To do this, open the "Settings" app from the Home screen.
Tap "General" in the left column.
Select "Software Update" on the right side.
The Settings menu displays information about the latest iPadOS update, including the version number and some details about the changes it will make.
If your iPad has not yet downloaded the update, you see a button that says "Download and Install." Tap it to download the update. Your iPad will install the update automatically after the download is complete.
If your iPad has already downloaded the update, you see the "Install Now" button; tap it to begin the update process.
After the installation process begins, a pop-up will alert you that it's verifying the update; wait for this to finish.
After verification is complete, the iPad screen will go black and the tablet will restart. The Apple logo and a small progress bar appear in the center of the screen.
When the installation is complete, you can use your iPad again, as usual.
You can also update your iPad via a wired connection with your Mac or Windows PC. If your Mac runs macOS 10.15 or later, open Finder. If your Mac runs macOS 10.14 or earlier, or you're using a Windows PC, open iTunes.
Connect your iPad to your computer with a Lightning-to-USB cable. If it's the first time you're connecting it to the computer, your iPad will ask if you want to trust the computer; tap "Trust."
Locate your iPad on the computer and click it. On macOS 10.15 or later, you'll see it on the left side of the Finder window under "Locations."
If you're using iTunes, click the iPad icon in the toolbar near the top of the screen.
In the window with information on your iPad, navigate to the "General" tab (in Finder) or Settings > Summary (in iTunes). Click "Check for Update."
If an update is available, click "Download." When the download is complete, click "Update." Type your passcode if necessary and the update will install.
After you update your iPad, you can double-check to make sure everything was installed.
On your iPad, navigate to Settings > General > Software Update. If your device is fully updated, you see a screen similar to the one below that confirms this.
Congratulations! Your iPad is all updated and ready to use.
Is your iPad no longer receiving updates? It's time to grab a new one .

Apple iPad tips and tricks: How to update Safari

If you're new to the tablet scene, you may have a few questions about how certain applications and features compare when using them on an iPad versus a desktop. Well, the Safari software for the iPad can perform all of the same functions that are possible for desktop versions, including RSS reader, zoom and tabbed browsing.
While the Safari browser does come standard on all Apple devices able to connect to the internet, an update might be needed every once in awhile. In fact, performing an update of the Safari browser could be a good way to troubleshoot any glitches you might be encountering.
There are a number of ways to update Safari, including performing a general update for the iPad operating system. Anytime that Apple releases an upgrade for the operating system, the latest Safari update will be included as well.
You can also update Safari via the iTunes media player on your computer. To do this, plug in the USB cable into the bottom dock of the iPad and make sure the other side of the cable is connected to an open USB port on your computer. Next, open the iTunes media player and wait a few minutes if necessary, as it can sometimes take a minute or two for the software to recognize your iPad device.
Once the software recognizes your iPad, click on the iPad icon, which should be in the left column of iTunes. Then click the “Summary” tab. Once here, you can click on the “Check for Updates” button in the window, and iTunes will begin searching for the latest software for the iPad iOS. Once iTunes finds the latest software, a text box should pop up asking if you would like to install. This is your signal to click on the “Update” button and the installation should begin.
When hooking up your device to your computer via the USB cable, take extra care as many accidental drops occur when simply plugging in a device or while it is charging. If butterfingers should prevail, iResQ's iPad screen repair services can make your device like new again.
Still stumped? You're in good company. That's why we're here.
How To Update Your iPad: A Step-By-Step Guide

Keeping software updated across devices is a necessary experience of modern technology ownership, especially for Apple devices like the iPad. With an updated iPad, you can enjoy the benefits of the latest iPadOS features long after you've purchased your device. That being said, some Apple updates have caused problems for users in the past. After its 2021 Monterey macOS update, Apple had to release a patch to mitigate two zero-day vulnerabilities not long after. Earlier in 2021, Apple also issued a warning to iPhone, iPad, Mac, and Apple Watch users to update their software after it discovered problems with its WebKit browsing engine, which powers its native Safari app.
Despite this, not updating your iPad can lead to a lot of unintended issues that are similar to what happens when you don't update your iPhone . For example, you can have difficulty downloading and using both native and third-party applications, syncing with other Apple devices, and even being left defenseless to known critical security risks. Because of this, it's still recommended for the average person to update their software when possible.
Depending on your preference, there are two ways to update your iPad: the iPad Settings app or through your Mac. But, before we can proceed to walk you through those two options, here are some things you definitely need to be aware of first.
What you need to do before updating your iPad
Before you update your iPad, it's always a good idea to back up your device first, which you can do with iCloud or your computer. By backing up your iPad, you can avoid losing your photos, videos, and other important data in the event of an unexpected software issue.
Next, you need to ensure you have enough storage space left on your device to avoid any issues with the update process. Depending on the specific software update, the amount of storage you'll need will vary, which we'll discuss how to view later in the article. Once you know how much storage you'll need for the update, you can go to your iPad Settings app and tap General > iPad Storage to see if you have enough space for it.
If you find that you're a little short on space, you can look into clearing your iPad app data cache , investing in an external hard drive, subscribing to iCloud+, or utilizing other alternative cloud storage options . Then, you'll need to ensure that your iPad has access to stable internet and a power source because losing either during the update process can cause unintended problems.
How to update an iPad using the Settings app
After you've made the necessary preparations, you can start updating your iPad. The quickest and most straightforward way to update your iPad is by accessing its Settings app. Here's how to do it:
1. On your iPad, launch the Settings app.
2. Tap General > Software Update.
3. Under the update details, tap Download and Install.
4. If applicable, enter your iPad passcode.
5. Wait for the update to download and install.
In the Software Update section, you'll also be able to access additional information, such as the size of the update file and the scope of the update. With this, you can decide if you want to update your iPadOS right away or if you'll need to make some adjustments first, such as getting more storage space . If you want to avoid the hassle of manually downloading each update, Apple also introduced the Automatic Updates feature, wherein you can configure your iPad to download iPadOS updates and automatically install downloaded updates or security responses and system files.
To enable the Automatic Updates feature, return to the Software Update section, tap Automatic Updates, and toggle on the buttons next to the features you want to enable. However, it's highly recommended that you enable the Rapid Security Responses features so your iPad can be quickly secured amid critical security threats.
How to update your iPad using the Finder on your Mac
Alternatively, if you're more comfortable on your computer, here's how you can use it to update your iPad instead:
1. Connect your unlocked iPad with your Mac via a Lightning or USB-C cable.
2. On your Mac, launch a Finders window.
3. Under Locations, select the name of your iPad.
4. Under General, click Check for Update under the Software section.
5. In the pop-up, click Download and Update.
6. Review the content of the security updates, tap Next, and then Agree to (or Decline) the terms.
7. On your iPad, enter your passcode to confirm your decision.
8. Wait for the update to download and install.
In some cases, your iPad may not be recognized by your Mac. When this happens, there are a few things you can do, like checking if there are any issues with your Lightning or USB-C cable or connection ports. Aside from cuts or exposed wires on the cable, trapped dirt and debris can cause problems with connecting your devices as well. If these are still in working order, you can also try to update your Mac's operating system, restart both devices, or enable your iPad to trust your computer. According to Apple , you may also want to test if any third-party software is causing interference in the connection, such as VPN subscriptions or security programs.
How to fix software update issues on your iPad
Unfortunately, there are plenty of reasons why your iPad won't update, even if you follow the tips and instructions above, such as if your iPad model no longer supports the latest software. To find out whether or not your specific iPad model can still be updated, you can check what iPad models are compatible with each iPadOS version on the Apple Support website . However, even if you can't download the latest update, it's recommended to update your iPad to the latest possible version for its model.
If at any point, your iPad freezes or refuses to finish the install during the update process, you might want to force restart it. Alternatively, you can also get rid of the existing update data and repeat the download process from the beginning. To do this, launch your iPad Settings app and go to General > iPad Storage. Next, find the iOS update, tap it, and select Delete Update. Then, you can repeat the steps above to get the latest version of the software for your iPad.
After you update your iPad software, some apps may request new permissions, so you'll need to manage these before you can use your iPad. But if your iPad encounters more serious problems during the update process, you can either return it to its factory settings or contact Apple Support for help.

Come aggiornare Safari su iPad vecchio?
Per fare ciò, recati in Preferenze di Sistema facendo clic sull'icona grigia con gli ingranaggi che si trova sulla barra Dock e poi pigia sul bottone Aggiornamento Software.
Di più su questo
A questo punto, è possibile installare il nuovo sistema operativo direttamente dal dispositivo.
Tenendo presente questo, qual è l'ultima versione di safari per mac?
Cosa fare quando non funziona safari.
- Ricarica la pagina.
- Installa gli aggiornamenti software.
- Disattiva le estensioni di Safari .
- Prova con una finestra privata.
- Controlla le impostazioni di rete.
- Risolvi altri problemi.
- Apri l'App Store sull'iPhone o sull' iPad .
- Tocca Profilo in alto a destra.
- Scorri verso il basso fino alla sezione "Aggiornamenti disponibili" e cerca Chrome .
- Se Chrome è presente, tocca Aggiorna per procedere con l'installazione.
- Se richiesta, inserisci la password ID Apple.
La prima cosa da fare è andare nelle impostazioni e fare clic su generale.
Di conseguenza, come vedere versione safari ipad?
Individuazione del numero di versione di Safari su un dispositivo IOS . Poiché Safari fa parte del sistema operativo iOS , la sua versione è la stessa di iOS . Per vedere la versione iOS attualmente in esecuzione su iPad , iPhone o iPod touch, toccare impostazioni > Generale > Aggiornamento del software. Come aggiornare Chrome su iPad? Su Android – Accedi alla schermata del dispositivo in cui risultano raggruppate tute le app, apri il Play Store, pigia sull'icona Menu, tappa sulla voce Le mie app e i miei giochi, individua l'icona di Google Chrome e poi pigia il bottone Aggiorna.
Di conseguenza, come aggiornare safari su ipad 2?
- Google Chrome (Windows/macOS/Linux)
- Microsoft Edge (Windows/macOS)
- Mozilla Firefox (Windows/macOS/Linux)
- Safari (macOS)
- Vivaldi (Windows/macOS/Linux)
- Brave (Windows/macOS/Linux)
Anche la domanda è: cosa fare se google chrome non si aggiorna?
Accedi al Galaxy Store e tocca l'icona con tre punti che trovi nella parte alta dello schermo. Tocca la voce La mia pagina. Premi quindi su Aggiorna e installa gli aggiornamenti. Fatto ciò passa al Google Play Store e aggiorna tutte le app, incluso Chrome .

Articoli simili
Il menu generale e le impostazioni sono i punti in cui dovrete andare. Vedrete un'opzione per cercare gli aggiornamenti e sarete in grado di scaricarli e installarli.
Il menu generale e le impostazioni sono i punti in cui dovrete andare. Vedrete un'opzione per la ricerca degli aggiornamenti e sarete in grado di scaricarli e installarli.
- Come aggiornare iOS 14 su iPad vecchio?
- Come aggiornare iPad vecchio iOS 93 5?
- Come aggiornare vecchio iPad mini?
- Come aggiornare iPad vecchio 10.3 4?
- Come aggiornare vecchio iPad 2?
- a. Send us an email
- b. Anonymous form
- Buyer's Guide
- Upcoming Products
- Tips / Contact Us
- Podcast Instagram Facebook Twitter Mastodon YouTube Notifications RSS Newsletter
New AI Features Reportedly Coming to Safari in iOS 18
Safari will gain a series of AI-powered features and UI enhancements in iOS 18 , AppleInsider reports .
- An "Intelligent Search" browser assistant tool that leverages Apple's on-device AI technology to identify key topics and phrases on webpages for summarization purposes.
- A "Web Eraser" tool that allows users to remove unwanted portions of webpages easily. Erasure is persistent, remaining even when revisiting a site unless changes are reverted.
- A new, quick-access menu emerging from the address bar that consolidates page tools, bringing over some functions that currently sit in the Share Sheet and placing them alongside the new tools.
The iPadOS and macOS versions of Safari are also expected to align further. These new features are purportedly undergoing evaluation alongside internal builds of iOS 18 and macOS 15 ahead of their unveiling at Apple's Worldwide Developer's Conference (WWDC) in June. Earlier this month, backend code on Apple's servers suggested that a new Safari browsing assistant is in the works, corroborating this report.
Farther in the future, Apple is said to be working on a more powerful version of Visual Look Up that allows users to obtain information on products when browsing through images. The feature is expected to be released sometime in 2025.
Last week, Bloomberg 's Mark Gurman said that iOS 18 will "overhaul" many of Apple's built-in apps , including Notes, Mail, Photos , and Fitness. Apple's next-generation operating systems are almost certain to be previewed during Apple's WWDC keynote on June 10, and the updates should be widely released in the fall.
Get weekly top MacRumors stories in your inbox.
Top Rated Comments
A "Web Eraser" tool that allows users to remove unwanted portions of webpages easily. Erasure is persistent, remaining even when revisiting a site unless changes are reverted.
Popular Stories

iOS 18 Rumored to Add New Features to These 16 Apps on Your iPhone

Check Out This Apple Watch iPad Demo Unit From 2014

Will the New iPad Pro Really Have the M4 Chip?

iOS 17.5 Includes 'Repair State' Option That Doesn't Require Turning Off Find My for Service

Report Examines GM's Controversial Move to Abandon Apple CarPlay

Amazon's New Apple Sale Has Best-Ever Prices on AirPods Pro, Studio Display, Apple Pencil, and More

Apple Announces 'Let Loose' Event on May 7 Amid Rumors of New iPads
Next article.

Our comprehensive guide highlighting every major new addition in iOS 17, plus how-tos that walk you through using the new features.

App Store changes for the EU, new emoji, Podcasts transcripts, and more.

Get the most out your iPhone 15 with our complete guide to all the new features.
A deep dive into new features in macOS Sonoma, big and small.

Revamped models with OLED displays, M3 or M4 chip, and redesigned Magic Keyboard accessory.

Updated 10.9-inch model and new 12.9-inch model, M2 chip expected.

Apple's annual Worldwide Developers Conference will kick off with a keynote on June 10.

Expected to see new AI-focused features and more. Preview coming at WWDC in June with public release in September.
Other Stories

21 hours ago by Tim Hardwick

3 days ago by Tim Hardwick

1 week ago by Joe Rossignol

1 week ago by MacRumors Staff

You are using an outdated browser. Please upgrade your browser to improve your experience.
Apple to unveil AI-enabled Safari browser alongside new operating systems

Safari getting new AI tools in iOS 18

The software — expected to debut as Safari 18 later in 2024 — is currently undergoing evaluation alongside internal builds of Apple's next-generation operating system updates, namely iOS 18 and macOS 15, according to people familiar with the matter. Should all of the new features make it to the release candidate stage, users will be treated to a new user interface (UI) for customizing popular page controls, a "Web eraser" feature, and AI-driven content summarization tools.
Intelligent Search - AI-enhanced browsing and text summarization
Engineers evaluating the latest builds of Safari 18 can find a toggle for the new page controls menu within the browser's address bar. The menu consolidates — and provides quick access to — old and new page control tools, among them being the browser's new "Intelligent Search" feature.

This feature is not automatically enabled in test builds of Safari 18 and instead requires manual activation from the page controls menu. Once enabled, it's believed the tool leverages Apple's on-device AI technology — specifically the Ajax language-learning model — to identify topics and key phrases within a webpage for which to base the summarization.
In selecting key phrases, Apple's LLM software identifies sentences that provide explanations or describe the structure of objects, depending on the text in question. Words repeated within a text and key sentences are recognized as text topics.
These early indications suggest Apple is striving to deliver text summarization alongside Safari 18 later this year, though the exact implementation of this feature remains fuzzy.
Apple's text summarization features could be a response to rival generative AI tools, such as OpenAI's ChatGPT. But Apple's on-device models and technologies like Private Relay could make the experience much more secure for users. Intelligent Search is also likely to be the same AI browser assistant that one X user hinted at a couple of weeks back.
Web Eraser for better content-blocking
Also accessible from the new page controls menu is a feature Apple is testing called "Web Eraser." As its name would imply, it's designed to allow users to remove, or erase, specific portions of web pages, according to people familiar with the feature.
The feature is expected to build upon existing privacy features within Safari and will allow users to erase unwanted content from any webpage of their choosing. Users will have the option to erase banner ads, images, text or even entire page sections, all with relative ease.

The erasure is said to be persistent, rather than limited to a browsing session. This means that Safari will remember the changes even after the original tab or window has been closed.
When visiting a web page with previously erased content, Safari will inform the user that the page has been modified to reflect their desired changes. The browser will also give the user the option to revert changes and restore the webpage to its initial, unaltered state.
As for where Apple got the inspiration for Web Eraser, the company could have Sherlocked the feature from the third-party app 1Blocker. The application features a similar way of erasing ads, where users would tap ads to make them disappear.
Updated UI will move key tools into one easy location
The new page controls menu referenced throughout this article will attempt to offer Safari 18 users quick and easy access to several options previously located across different menus and the Share Sheet. Running on pre-release versions of macOS 15, for instance, the menu also pulls in the "Aa" menu common on existing iPadOS versions of the browser. These include zoom options, webpage settings for privacy controls, content blocking options, extension shortcuts, and access to the new AI and erasure tools.

These various options existed previously on macOS, but were found by navigating through the Safari settings menu. Having all of these controls in one central location in the Address Bar will make these options more discoverable for end users. Other options like on-page text search and reader mode are also in this menu.
This all suggests Apple intends to unite the iPadOS and macOS Safari UI paradigms when it unveils its new OS releases during its Worldwide Developers Conference in June.
AI-enhanced Visual Lookup feature could be available in 2025
Simultaneously, Apple is also working on a much more powerful visual search feature scheduled for integration sometime in 2025 that will allow users to obtain information on consumer products when browsing through images. People familiar with the tool say it's similar to the Visual Lookup feature, through which Siri can identify plants, pets and landmarks from photos.

Visual Search could be implemented as a system-wide feature. So, instead of surfacing search results in the Photos app, the user may be able to use Visual Search directly in Safari by selecting an image.
Given development of this tool is in the earlier stages, it remains unclear how Apple will ultimately go about implementing it. It also remains to be seen whether or not the feature will make it through internal testing.
The iPhone maker has expressed significant interest in artificial intelligence and more recently published research related to on-device language learning models. This goes hand in hand with widespread rumors about several other AI-powered software features, many of which are expected to make their debut later this year with iOS 18.
Another big year for Safari
From its inception, Safari was always meant to rival existing web browsers.

Safari was originally added to macOS as a means of replacing Microsoft's Internet Explorer for Mac, which was the default browser. Over the years, the app made its way to the iPhone , and has since received various upgrades over the years.
More recent versions of Safari provide users with personalized web suggestions, and allow for greater privacy protection with features such as iCloud Private Relay.
This latest set of enhancements only serves to better position Safari against the competition, in an ever-increasing landscape of generative AI tools and third-party ad-blockers.
While Apple tests many such features during different development stages, it is important to remember that not all of them make it to release. Apple has been known to delay features or cancel them entirely, so there's always a chance we may not see these new Safari features after all.
Along with Safari 18 and its associated improvements, we should also see a revamped Calculator with Math Notes make its way to iPadOS 18. Freeform Scenes and Adaptive Voice Shortcuts are new OS features, which are also expected to debut later this year.
Apple is expected to introduce various AI-related enhancements as part of iOS 18 and macOS 15, both of which should be announced at the company's annual WWDC on June 10.
36 Comments
"As for where Apple got the inspiration for Web Eraser, the company could have Sherlocked the feature from the third-party app 1Blocker. The application features a similar way of erasing ads, where users would tap ads to make them disappear." They may also have been inspired by Simplified Page....
As long as I can turn it off/hide it they can knock themselves out.
Will the web eraser feature remove pop up videos, such as the ones that appear on this site?
I use the 'Reader' function in Safari quite a bit, but sometimes it doesn't work very well. Seems like something that AI could help make better.
Web ads suck but how else do you think your favorite websites will stay in business? Are you prepared to pay a subscription to every site? I doubt it…
Top Stories

Apple resellers are in a MacBook Air price war, driving M2 & M3 models down to as low as $849

Siri for iOS 18 to gain massive AI upgrade via Apple's Ajax LLM

New iPad Air & iPad Pro models are coming on May 7 - what to expect

Apple's iOS 18 to streamline task management with unified events and reminders

How to watch Apple's 'Let Loose' iPad Air & iPad Pro event
Featured deals.

Amazon discounts the Apple Studio Display to $1,299 ($300 off)
Latest exclusives.

An inside look at Apple's various internal iOS variants that aid development

Apple's iOS 18 AI will be on-device preserving privacy, and not server-side

Apple's macOS 15 to get rare cognitive boost via Project GreyParrot
Latest comparisons.

Apple headphone shootout: Beats Solo 4 vs AirPods Max

M3 15-inch MacBook Air vs M3 14-inch MacBook Pro — Ultimate buyer's guide

M3 MacBook Air vs M1 MacBook Air — Compared
Latest news.

Apple's May iPad "Let Loose" event is right around the corner. Here's how to watch it, live.

New iPad Air & iPad Pro models are coming soon - what to expect
Apple is holding a special event on May 7 that will most likely focus on new models of the iPad Air and iPad Pro. Here's what to expect from the "Let Loose" event.

Both M2 and M3 MacBook Air models are heavily discounted heading into the weekend, resulting in deals as low as $849.

How to install Steam using Whisky on Apple Silicon Macs
Whisky allows you to install Apple's Game Porting Toolkit on your Mac. Here's how to use it to run Steam games.

Fingers crossed: Spotify might actually launch lossless audio in 2024
After years of promises and nothing to show for it, a new leak suggests that Spotify may actually be close to launching lossless audio on its service. Maybe.

MagSafe could get a makeover in iPhone 16
MagSafe could use a thinner ring of magnets in the iPhone 16 and iPhone 16 Pro, if alleged case-making molds are to be believed.

Morgan Stanley hikes Apple stock target after unexpectedly positive earnings
Despite a recent Apple stock price target cut bank Morgan Stanley is amongst Apple's biggest bulls — and it has proven that by nudging the company's price target up to $216.

iPhone 15 Find My shows Mandalorians the way in latest Apple ad
Apple has marked "Star Wars" Day with a new ad, featuring Boba Fett finding his fellow Mandalorians with an iPhone 15.
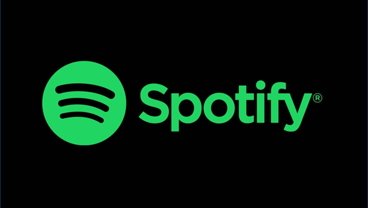
Apple said to be stealing tech from expensive suppliers to give to cheaper ones
A new report claims that a supplier may develop new technology or new processes, only for Apple to — perfectly legally — take that work to a cheaper company, sometimes leaving the original one to go bankrupt.
Latest Videos

Beats Solo 4 headphones review: Great audio quality and features

iPhone 16 Pro: what to expect from Apple's fall 2024 flagship phone
Latest reviews.

Unistellar Odyssey Pro review: Unlock pro-level astronomy with your iPhone from your backyard

Ugreen DXP8800 Plus network attached storage review: Good hardware, beta software

Espresso 17 Pro review: Magnetic & modular portable Mac monitor

{{ title }}
{{ summary }}
iPad 1 - aggiornare a IOS 5.1.1 ?
Buogniorno a tutti vi spiego brevemente il mio dubbio
Ho un ipad 1 (64gb, non 3g solo wifi) al momento ho installato ios 4.3.3 Per lavoro mi sarebbe molto utile acquistare keynote per non dovermi più portare in giro il pc quando mi servono le presentazioni powerpoint, il “problema” è che queste app (come anche numbers e pages) richiedono ios 5!
Secondo voi il 5.1.1 sul primo iPad può funzionare o lo rende lento ed inutilizzabile?
Tempo fa avevo installato 5.0.1 ma al primo impatto mi ero trovato malissimo (le app crashavano in continuazione, la tastiera aveva un sacco di lag ecc…) quindi con una serie di smanettamenti ero riuscito a fare il downgrade a 4.3.3! Siccome il downgrade mi aveva portato via una notte seguendo le guide più disparate per bypassare tutti gli errori di iTunes e mi ero ripromesso di non fare più errori del genere, ora chiedo a chi ha sicuramente più esperienza di me prima di aggiornare…

modifica velocemente il post o chiudo…non siamo al pub. evitiamo certi termini per favore
fatto scusa
iOS 5.1.1 come iOS 5 in genere non porta rallentamenti. Per un corretto (e pulito) ripristino ti consiglio di ripristinare in modalita’ DFU da iTunes
Se dovessi riscontrare altri rallentamenti ripeti l’operazione di ripristino e configura l’ipad come nuovo dispositivo. Vedrai che iOS 5.1.1 girerà correttamente.
Stavo leggendo la guida al downgrade che hai in firma, ifaith non l’ho mai provato quindi mi sembra si possa eventualmente ritornare a ios4 con facilità…
Aggiornato ieri sera, come consigliato da Billie ho messo in DFU e ripristinato come nuovo dispositivo (non ho poi ripristinato da backup), funziona molto meglio di come mi ricordavo! Grazie, forse l’errore era stato aggiornare con iPad acceso non in DFU… L’ho usato un po’ qs mattina e mi sembra perfetto anche se noto una certa pesantezza del sistema, tipo ad esempio nello scorrimento delle schermate o nel caricare le app (safari, mail)… Ora però devo ricominciare ad usarlo x lavoro (uso massiccio di presentazioni con pdf, video e powerpoint - sono un “informatore medico”) speriamo vada!! Nessun altro ha ancora il primo ipad e mi può dare un parere su come si trova? Ciao e grazie
Ottimo,l’importante e’ che tu abbia risolto il problema principale

- Ritardi tastiera virtuale: ho letto in giro sulla rete che molti si lamentavano e ho avuto lo stesso problema con 5.0.1, oggi funziona perfettamente senza scatti o ritardi! Quindi nella scrittura di note, mail, internet ecc non ho avuto nessun problema.
- Crash safari: qualche volta è capitato ma di rado (quindi accettabilissimo e spesso perchè avevo aperto troppe app in background) anzi mi sembra molto più stabile, con ios 4 crashava più spesso! La visualizzazione delle pagine è fluida anche considerando la navigazione del nuovo safari a “tab” che non rallenta assolutamente il sistema, anzi ora non ha nulla da invidiare ad un browser da pc!
- Batteria: mi ha stupito, non ho tenuto un conto preciso ma di sicuro “tiene” la carica molto più di prima durante l’uso quotidiano
- Keynote e Numbers: ho iniziato ad usarle x lavoro, non ho testato moltissimo, una presentazione powerpoint importata da pc e alcuni excel con i dati di fatturato; x ora funzionano abbastanza bene, si nota un po’ di pesantezza soprattutto nel caricamento dei file ma nulla di particolare anche se numbers con una tabella excel molto “pesante” mi ha crashato a random mentre scorrevo i dati… Va beh, considerando i vantaggi di avere finalmente due app del genere direi che qualche rallentamento lo posso più che sopportare!
- iCloud e centro notifiche: a livello di performance non hanno cambiato nulla, ho attivato tutto e non ho notato ne cali di batteria (come già detto) ne di prestazioni.

Looks like no one’s replied in a while. To start the conversation again, simply ask a new question.
How do I to update Safari with iPad 1
Safari crashes regularly on my iPad. My iPad is running the "best" OS available for it iOS 5.1.1... I would like to upgrade Safari to see if the problem goes away. However, I can't figure out how to upgrade to the version of Safari that is compatible with iOS 5.1.1. Any ideas?
iPad, iOS 5.1.1
Posted on Jan 31, 2015 2:54 PM
Posted on Jan 31, 2015 4:05 PM
Unfortunately, you cannot.
There is no separate version of Safari for iOS.
Safari is bundled with the iOS.
Loading page content
Page content loaded
Jan 31, 2015 4:05 PM in response to Cathy_Macdonald
Jan 31, 2015 6:11 PM in response to Cathy_Macdonald
The original iPad cannot be updated beyond iOS 5.1.1 which includes Safari so try a reset.
Press and hold the Sleep/Wake button and the Home button together for at least ten seconds, until the Apple logo appears.
If that doesn't help, tap Settings > General > Reset > Reset All Settings
No data is lost due to a reset.
Update your iPhone or iPad
Learn how to update your iPhone or iPad to the latest version of iOS or iPadOS.
You can update your iPhone or iPad to the latest version of iOS or iPadOS wirelessly.
If the update doesn't appear on your device, use your computer to update your device manually. Learn how to update your device manually if you're using a Mac with macOS Catalina or later , or if you're using a Mac with macOS Mojave or earlier or a Windows PC .
Update your iPhone or iPad wirelessly
Back up your device using iCloud or your computer.
Plug your device into power and connect to the internet with Wi-Fi .
Go to Settings > General, then tap Software Update.
If you see more than one software update option available, choose the one that you want to install.
Tap Install Now. If you see Download and Install instead, tap it to download the update, enter your passcode, then tap Install Now. If you don't know your passcode, learn what to do .

If you get an alert when updating wirelessly
Learn what to do if you see an alert message while trying to update your device wirelessly .
Some software updates aren't available wirelessly. VPN or proxy connections might prevent your device from contacting the update servers.
If you need more space when updating wirelessly
If a message asks to temporarily remove apps because the software needs more space for the update, tap Continue to allow apps to be removed. After installation is complete, those apps are automatically reinstalled. If you tap Cancel instead, you can delete content manually from your device to add more space.
Customize automatic updates
Your device can update automatically overnight while it's charging.
Turn on automatic updates
Go to Settings > General > Software Update.
Tap Automatic Updates, then turn on Download iOS Updates.
Turn on Install iOS Updates. Your device automatically updates to the latest version of iOS or iPadOS. Some updates might need to be installed manually.

Install Rapid Security Responses
Rapid Security Responses deliver important security improvements quicker, before they are included in future software updates.
To get Rapid Security Responses automatically:
Tap Automatic Updates.
Make sure that Security Responses & System Files is turned on.
If you don't want Rapid Security Responses to be installed automatically, you can install Rapid Security Responses like software updates .
If you need to remove a Rapid Security Response:
Go to Settings > General > About.
Tap iOS Version.
Tap Remove Security Response.
You can reinstall the Rapid Security Response later, or wait for it to be installed permanently as part of a standard software update.
Upgrading to the latest version of iOS or iPadOS software provides the latest features, security updates, and bug fixes. Not all features are available on all devices or in all countries and regions. Battery and system performance may be influenced by many factors including network conditions and individual use; actual results may vary.
Explore Apple Support Community
Find what’s been asked and answered by Apple customers.
Contact Apple Support
Need more help? Save time by starting your support request online and we'll connect you to an expert.
More From Forbes
Apple loop: iphone 16 pro design, latest ios problem, apple’s ambitious ai browser.
- Share to Facebook
- Share to Twitter
- Share to Linkedin
Taking a look back at this week’s news and headlines from Apple, including iPhone 16 design leaks, iPhone alarm problems, a Mac-beating iPad Pro, Watch Ultra 3 specs, buying into Safari search, an AI browser, and new titanium cards for all.
Apple Loop is here to remind you of a few of the many discussions around Apple in the last seven days. You can also read my weekly digest of Android news here on Forbes .
The Color Of Your iPhone
Following a leak of the upcoming iPhone 16 and iPhone 16 Pro handsets, we have clear pictures of the new colors Apple will be launching with its next smartphone.
"Finally, three of the seven colors that will be available are on show: the traditional black (which Apple loves to label as space grey) and two pastel shades of pink and violet. The current iPhone 15 is offered in black, blue, green, pink, and yellow. Violet would be one of the new colors. White will also join the line-up as a new option, making seven in total."
( Forbes ).
iPhone 16 family of handsets
One Of The Best Robin Williams Comedies Ever Made Lands On Netflix Today
Drake and kendrick lamar feud timeline lamar drops second diss track 6 16 in la, outlander finally comes to netflix with an incredible new season, don’t be alarmed.
It might sound like a small bug, but having your iPhone’s Clock application fail to ring an alarm is an awkward bug. With it present in the iPhoen community, can you trust your smartphone to call for your attention at the right time? Thankfully Apple is aware of the issue, but as yet ther is no word on the timeline for a potential fix:
"The bad news is we don’t know enough about the issue to be sure how widespread it is or how it manifests itself. We know it’s not affecting everyone and that it’s only failing to play certain sounds, rather than all of them."
Leapfrogging The Mac In A Tablet
Apple’s next event is this coming week, and all the signs point to some iPad action. The tantalizing prospect of the next iPad Pro being offered with the desktop-level M4 chipset,… remarkable as no Mac or MacBook ships with the M4. Would Apple debut the fastest ARM-based chip on a tablet?
"I’m hearing there is a strong possibility that the chip in the new iPad Pro will be the M4, not the M3. Better yet, I believe Apple will position the tablet as its first truly AI-powered device — and that it will tout each new product from then on as an AI device. This, of course, is all in response to the AI craze that has swept the tech industry over the last couple years. "
(Bloomberg via 9to5Mac ).
Ultra’s Steady Spec
While an Apple Watch Ultra is now expected to arrive later this year, don’t expect anything major in the new version of the premium smartwatch. The Ultra 3 looks to be little more than (ahem) marking time:
"In a direct message shared with MacRumors today, Kuo said that while the Apple Watch Ultra will be updated this year, the new model will have "almost no" hardware upgrades compared to the Apple Watch Ultra 2. Kuo did not reveal any specific changes planned for the Apple Watch Ultra 3, which will presumably launch in September."
( MacRumors ).
The Cost Of Safari’s Default
The anti-trust case against Google continues to shine a light on the machinations driving the smartphone community, with Google’s payment to Apple to be the default search engine in Safari. Both companies have been hoping to keep a number out of public view:
"Court documents filed late Tuesday ahead of the closing arguments mark the first public confirmation of the figures by Apple’s senior vice president of services, Eddy Cue. Such numbers aren’t disclosed by either company in their securities filings. The documents also revealed the importance of the payments to Apple’s bottom line. For instance, in 2020, Google’s payments to Apple constituted 17.5% of the iPhone maker’s operating income."
( Bloomberg ).
The AI Browser
Should every app be infused with AI? Apple thinks that is Safari web browser is, and is preparing to add in summaries, search, topic highlighting, and more:
"The software — expected to debut as Safari 18 later in 2024 — is currently undergoing evaluation alongside internal builds of Apple's next-generation operating system updates, namely iOS 18 and macOS 15, according to people familiar with the matter. Should all of the new features make it to the release candidate stage, users will be treated to a new user interface (UI) for customizing popular page controls, a "Web eraser" feature, and AI-driven content summarization tools."
( Apple Insider ).
And Finally...
As part of their cycle, credit cards expire and are replaced regularly. That’s the case with the Apple Card, even it was manufactured using titanium.
"The first physical Apple Cards are nearing expiration in July 2024 for those who signed up for the service in 2019. The cards are known for their unique design and absence of traditional card numbers, which Apple bills as a privacy feature. In an ongoing email campaign to its customers, Apple assures that the replacement cards will be sent to the billing addresses on file and should arrive within two weeks from the notice date."
Apple Loop brings you seven days worth of highlights every weekend here on Forbes. Don’t forget to follow me so you don’t miss any coverage in the future. Last week’s Apple Loop can be read here , or this week’s edition of Loop’s sister column, Android Circuit, is also available on Forbes .
- Editorial Standards
- Reprints & Permissions

IMAGES
VIDEO
COMMENTS
Per aggiornare Safari su iPhone o iPad, aggiorna iOS o iPadOS. Per aggiornare Safari su Apple Vision Pro, aggiorna visionOS. Ottenere gli aggiornamenti di Safari per Windows. Apple non offre più gli aggiornamenti di Safari per Windows o altri sistemi operativi per PC. L'ultima versione creata per Windows è stata Safari 5.1.7 per Windows ...
To update Safari on iPhone or iPad, update iOS or iPadOS. To update Safari on Apple Vision Pro, update visionOS. Get Safari updates for Windows. Apple no longer offers Safari updates for Windows or other PC operating systems. Safari 5.1.7 for Windows, released in 2010 and now outdated, was the last version made for Windows.
Come aggiornare Safari su iPhone e iPad. Se ti interessa aggiornare Safari su iPhone e iPad, sappi che si tratta di un'operazione che può essere effettuata solo in concomitanza della disponibilità di nuovi aggiornamenti per iOS/iPadOS. Spesso, infatti, con il rilascio di una nuova versione del sistema operativo mobile di Apple viene reso ...
Su iPhone e iPad. Volete sapere come aggiornare Safari sul vostro iPhone o iPad? Come per il Mac, l'operazione può essere completata solo aggiornando il sistema operativo, iOS o iPadOS.
Find Safari in the Update List: Scroll through the list of available updates to locate the Safari app. If an update is available for Safari, it will be listed with an "Update" button next to it. Initiate the Update: Tap the "Update" button next to the Safari app. This action will prompt the update process to begin.
Navigate to the "Settings" menu. Open "General" and navigate to "Software Update.". Check whether a new update is available. If an update is available, click the "Download and ...
For example, upgrading your iPad to iPadOS 16 will also upgrade Safari to the Safari 16 browser. Check which iPadOS versions your iPad model supports before upgrading. Use iTunes (or Finder) If your iPad isn't updating automatically over-the-air for some reason, you can update via iTunes on a computer instead.
Updating Safari on Mac Source: iGeeksBlog. Updating Safari on your iPad and iPhone is equally important for a smooth browsing experience. Here's how to do it, including how to upgrade Safari on iPad:. Check for Updates: Launch the App Store on your Mac and navigate to the Updates tab. Here, you'll find a comprehensive list of available updates, including those for Safari.
Step 4. Click the "Check For Updates" button in the window. The software will search for the latest iPad iOS software and then ask if you would like to install. Click the "Update" button to begin installation. Advertisement.
The Cupertino giant updates its Safari browser regularly for every device, including iPad. It is imperative to keep Safari on the iPad updated, so if you don't know how to update Safari on iPad, this guide is all you need. To keep Safari updated on iPad, here's what you need to do. Follow the steps below.
Safari is updated with the iOS version on your iPad. Update your iPad to iOS 15.7 to get the most current version of Safari available. Link-> Update your iPhone or iPad - Apple Support. If you have already updated to iOS 15.7, then you already have the most up to date version of Safari for it.
80,958 points. Dec 9, 2021 10:24 AM in response to MsRMinnow. The ONLY way to upgrade/update iOS/iPadOS Safari is to upgrade/update to the latest version of iOS/iPadOS, which is, currently, at iOS/iPadOS 15.1.1. If your iOS/iPadOS device software is up to date, then you have the latest version of Safari. Phil0124.
In the window with information on your iPad, navigate to the "General" tab (in Finder) or Settings > Summary (in iTunes). Click "Check for Update." If an update is available, click "Download." When the download is complete, click "Update." Type your passcode if necessary and the update will install.
Once the software recognizes your iPad, click on the iPad icon, which should be in the left column of iTunes. Then click the "Summary" tab. Once here, you can click on the "Check for Updates" button in the window, and iTunes will begin searching for the latest software for the iPad iOS. Once iTunes finds the latest software, a text box ...
Step 3: Update Safari Once your iPad is updated to the latest iOS version, you can now update Safari. To update Safari, go to the App Store on your iPad and tap on the "Updates" tab at the bottom of the screen. You will see a list of available app updates for your iPad, and Safari should be one of them. If Safari is not listed, then it is ...
To update Safari on iPhone or iPad, update iOS or iPadOS. To update Safari on Apple Vision Pro, update visionOS. Get Safari updates for Windows. Apple no longer offers Safari updates for Windows or other PC operating systems. Safari 5.1.7 for Windows, released in 2010 and now outdated, was the last version made for Windows.
4. Under General, click Check for Update under the Software section. 5. In the pop-up, click Download and Update. 6. Review the content of the security updates, tap Next, and then Agree to (or ...
On a Mac (macOS 10.14 or earlier) or a Windows PC: Open the iTunes app, click the button resembling an iPad near the top left of the iTunes window, then click Summary. Note: Use the latest version of iTunes. See the Apple Support article Update to the latest version of iTunes. Click Check for Update. To install an available update, click Update.
Di conseguenza, come aggiornare safari su ipad 2? Clicca sull'icona apposita che trovi nella tua pagina home e fai tap sulla voce Generali. Il secondo passo è quello di scegliere Aggiornamento Software. A questo punto, davanti a un possibile aggiornamento di Safari, non dovrai fare altro che cliccare sulla voce che vedrai sullo schermo.
Safari will gain a series of AI-powered features and UI enhancements in iOS 18, AppleInsider reports. ... Apple sent out custom Apple Watch iPad demo kiosks to retail stores. The Apple Watch and ...
Apple is reportedly planning big updates to Safari as part of iOS 18 and macOS 15 later this year. According to a report on Tuesday, the changes will include a new AI-powered tool called ...
Apple is testing a version of its Safari web browser that includes UI tweaks, advanced content blocking features, and a new AI-powered tool dubbed Intelligent Search, AppleInsider has learned. The ...
Apple has confirmed that features like sideloading, third-party browser engines, and will come to the iPad in the EU this fall. ... A new prompt in Safari that asks users to pick a default browser.
12.9-inch iPad Pro (current): 280.6 mm x 214.9 mm x 6.4 mm 12.9-inch iPad Pro (new): 281.5 mm x 215.5 mm x 5.0 mm As you can see, both sizes of the new iPad Pro are significantly thinner than the ...
iOS 5.1.1 come iOS 5 in genere non porta rallentamenti. Per un corretto (e pulito) ripristino ti consiglio di ripristinare in modalita' DFU da iTunes. Se dovessi riscontrare altri rallentamenti ripeti l'operazione di ripristino e configura l'ipad come nuovo dispositivo. Vedrai che iOS 5.1.1 girerà correttamente.
Best. The original iPad cannot be updated beyond iOS 5.1.1 which includes Safari so try a reset. Press and hold the Sleep/Wake button and the Home button together for at least ten seconds, until the Apple logo appears. If that doesn't help, tap Settings > General > Reset > Reset All Settings.
In a matter of days, Apple is going to announce its new iPads. But alongside a new iPad Pro, a larger iPad Air and new Magic Keyboard and Apple Pencil, there's going to be talk about AI, Apple ...
Plug your device into power and connect to the internet with Wi-Fi. Go to Settings > General, then tap Software Update. If you see more than one software update option available, choose the one that you want to install. Tap Install Now. If you see Download and Install instead, tap it to download the update, enter your passcode, then tap Install ...
Taking a look back at this week's news and headlines from Apple, including iPhone 16 design leaks, iPhone alarm problems, a Mac-beating iPad Pro, Watch Ultra 3 specs, buying into Safari search ...