

How to Install or Save any Website as an App on iPhone using Safari

With literally millions of apps available on the App Store, you would expect that there’s an app for everything. But that’s not always the case. There are many websites that we wish had an app, but they don’t. Well, the days for wishful thinking are over. Make way for Web Apps!
Using the Safari browser on your iPhone, you can install any website as an app on your home screen. If you come across a website that doesn’t offer a dedicated app, you can simply install it as an app using the Safari browser on your iPhone and iPad. You could also replace some of your existing apps such as Facebook and Twitter with their web apps to free up space on your iPhone .
To install a website as an app, first, open the Safari browser on your iPhone. For this technique to work, you will have to open Safari. It won’t work with any other browsers, such as Chrome on iOS devices.

Enter the web address for the website you want to install as an app and tap on go. Once the site loads up, tap the Share button at the bottom of the screen.

In the share menu that opens, scroll down till you find the Add to Home Screen option. Tap on it.

On the next page, you can enter the name for the app that will display on your home screen. It will also show you the icon that will display on the home screen, as well as the link with which it will open. Tap on the Add button at the top of the screen to finish the process.

The website will then be accessible from the home screen of your iPhone. Like all other apps on your device.

For most of the apps, when you tap on the app from the home screen, it will open and work as an app independent of Safari. Some apps will still be opened as a new tab in Safari because those websites aren’t really design to be progressive web apps.

You can delete websites installed as apps like any other app on your iPhone. Tap and hold the app icon for a couple of seconds, and when the icons start to jiggle, tap on the cross button to delete the app.

How to Use Gemini Code Assist in VS Code

How to Code Using AI

Microsoft Copilot Pro Review: There is a lot of Unrealized Potential
Get all the latest posts delivered straight to your inbox., member discussion.

How to Play Retro Games with Delta on iPhone

Everything You Need to Know About the Third-Party iPhone App Store, AltStore PAL

How to Fix "Location Not Available" Issue on iPhone

How to Disable 'iPhone May Be Too Close' Screen Distance Alert

How to Find Hidden Photos on iPhone
Download Free
How to Save Web Page on Safari
It's free and super easy to set up
Safari is a popular web browser among Apple users with a host of features to make your browsing experience enjoyable and efficient. One of these features is the ability to save web pages for later viewing, even offline. In this article, we’ll explore the different ways to save a web page on Safari and the benefits of each method.
Understanding Web Page Saving Options in Safari
Before we dive into the different ways of saving web pages on Safari, it's important to understand the various options available and what they entail. The options include bookmarking, saving as a PDF, saving as a web archive, and saving as an HTML file.
Bookmarking vs. Saving Web Pages
Bookmarks are a way of marking web pages you’d like to visit later. They’re saved in the bookmark bar on your browser for easy access. Saving a web page, on the other hand, entails creating a copy of the page on your device for offline reading. Depending on your preference, you can either bookmark or save the page.
It's worth noting that bookmarking a page is a good option if you want to access it quickly and easily without having to go through the search process again. However, if you want to access the page offline or share it with someone who doesn't have internet access, saving the page is the better option.
Supported File Formats for Saving Web Pages
It's worth noting that not all file formats are supported when saving web pages. Safari can save pages as PDF, web archive, and HTML files. Saving as a PDF or web archive preserves much of the page's formatting and functionality, while HTML files contain the source code of the page only.
When saving a page as a PDF, you have the option to select which pages you want to save, and you can also choose to include hyperlinks and other interactive elements. This makes it a great option if you want to keep a record of a particular page, or if you want to share it with someone who doesn't have access to the internet.
Web archives, on the other hand, are a bit like a snapshot of the web page at the time it was saved. They include all the text, images, and other media on the page, as well as any links and other interactive elements. This makes them a great option if you want to preserve the entire page, including its functionality, for offline viewing.
HTML files, on the other hand, are essentially just the source code of the page. While they don't include any of the formatting or interactive elements of the page, they can be useful if you want to view the code behind a particular page or if you want to use it as a template for your own website.
In conclusion, understanding the different ways to save web pages in Safari can help you make the most of your browsing experience. Whether you choose to bookmark a page for quick access or save it for offline viewing, knowing the options available to you can help you get the most out of your browsing experience.
Saving a Web Page as a Bookmark in Safari
Let's start with bookmarking. Here's how to add a bookmark:
How to Add a Bookmark
While on the page you want to bookmark, tap the Share icon on the Safari toolbar.
From the Share menu, select "Add Bookmark."
Edit the bookmark name and choose where you want to save it.
Tap "Save."
Organizing and Managing Bookmarks
With bookmarks, you can create folders and subfolders to organize your saves and make them easily accessible. To edit a bookmark or folder:
Tap the Bookmarks icon in Safari.
Tap "Edit" in the bookmark or folder you want to edit.
Make the necessary changes and tap "Save."
Saving a Web Page as a PDF in Safari
PDF files are a versatile format supported by most devices. Here’s how to save a web page as a PDF on Safari:
Using the Export to PDF Feature
While on the page you want to save as a PDF, tap the Share icon on the Safari toolbar.
From the Share menu, select "Export to PDF."
Choose where to save the file and edit the name if necessary.
Annotating and Editing the Saved PDF
Once you’ve saved the PDF file, you can edit or annotate it using various apps on your Apple device. Some popular apps include Notability and Adobe Acrobat Reader.
Saving a Web Page as a Web Archive in Safari
Web archives contain a complete copy of the page, including its media, stylesheet, and script files. Here's how to save a web page as a web archive:
How to Save a Web Archive
While on the page you want to save as a web archive, go to "File" on the Mac menu bar.
Select "Save as" and choose the location you want to save the web archive to.
Choose "Web Archive" as the file format and enter a name for the file.
Click "Save."
Accessing and Viewing Web Archives
To view a web archive, you'll need to open it in Safari. Here's how:
Open Safari on your Mac.
Go to "File" on the menu bar and select "Open File."
Select the web archive file you saved earlier.
Saving a Web Page as an HTML File in Safari
If you're only interested in saving the page's source code for later use, you can save it as an HTML file. Here's how:
Saving the Complete Web Page
While on the page, go to "File" on the Mac menu bar.
Select "Save As" and choose the location you want the HTML file to be saved in.
Choose "Web Page, Complete" as the format and enter a name for the file.
Saving Only the HTML Source Code
If you only want to save the source code of the page:
Right-click on the page and select "View Page Source" from the context menu.
Copy the page's source code to a text editor or IDE and save it as an HTML file.
That's it! With these different methods, you can save your favorite web pages on Safari for offline viewing or future reference. Having this knowledge should help you make informed decisions on the best way to save web pages based on your needs and preferences.
Let's set you up !
Working on the web!
Student Tips
Startup Tools
Browser Glossary
Browser Tips
The 12 Best Ways to Save Webpages
You’re browsing the web with Safari on your Mac. You come across a page that you want to save for future reference. How do you do this? Or, more to the point, what’s the best way to do this?

The answer is not as obvious as you might think. The answer is (as it is so often in life): it depends. Without working up a sweat, I came up with a dozen different ways to save all or part of a webpage. Each one has its own pros and cons. To help figure out which one is best for your situation, here are your choices:
1. Create a tab or open a new window
When to do it. Technically, you are not actually saving a page here. You’re merely keeping the page open in Safari. This works best when you don’t intend to keep the page around for any length of time. It’s just that you want to click a link to go to another website and wish to temporarily maintain easy access to the current page (without having to depend on the Back button).
How to do it. Control-click on a link. From the menu that appears, select Open in New Tab or Open in New Window. Alternatively, select Safari’s New Window or New Tab commands, located in the File menu; this opens a new page from which you can enter a URL in the address bar.
The main downside of this approach is that the page may get “lost” before you are done with it — if you have to quit Safari or if the program crashes. These days, however, such loss is easily avoided. If you have your Mac set to restore previously open document windows , the pages should return when you next launch Safari. Otherwise, I recommend the Sessions Safari extension for saving the current state of your browser. As a last resort, you can use your History list to locate lost pages.
A secondary downside is that Safari has a irritating tendency to periodically force a reload of currently open pages. If the page has any data that would be lost in a reload (such as entries to a form you are filling out), or if the page has been updated in the interim, the prior content will almost certainly be gone.
In any case, don’t use this technique to excess. To my dismay, my wife often keeps a dozen or so windows open in Safari, each with 8 or 9 tabs. This begins to slow down Safari, eventually to a point where the program becomes unusable.
2. Save the page as a bookmark
When to do it. With this method, rather than saving the page itself, you’re saving its URL. Still, this is ideal if you expect to frequently return to a page and typically want to see its latest content (such as the home page here at TMO).
How to do it. When the page is open, select Add Bookmark… from the Bookmarks menu. Or select the same command from the Sharing menu (accessed from the “arrow in a rectangle” icon in the Toolbar). After doing so, you select the bookmark to return to the page.
3 . Save the URL as a “web internet location” file
When to do it. As with a bookmark, you’re just saving the URL here. However, you’re saving it as a file in the Finder rather than as part of Safari. As such, you can launch the page at any time simply by double-clicking the file’s icon. Assuming you don’t care if the page gets updated, the URL file has the advantage of taking up far less drive space than saving the actual page.
How to do it. From Safari’s address bar, click-hold on the mini-icon to the left of the URL and drag it to the Desktop (or other desired Finder folder).
The main downside of this approach, compared to saving the actual page, is that you have no offline access.
4. Save the page as a “Web Archive” file
When to do it. This is the method that I use most often. It’s great for when you want to save content “permanently” to your drive. For example, whenever I find an article with a OS X troubleshooting tip that I want to remember, I save the page as a web archive and put it in a Mac Tips folder on my drive. Now, any time I double-click the file, it re-opens in Safari, looking exactly (or almost exactly) as when I saved it.

Safari’s Save dialog
How to do it. Select Save As… from the File menu. Make sure “Web Archive” is the selected Format. Click Save. Done.
The potential downside here is that, if you want updated content (such as reader comments added to an article after you saved it), you won’t get it. Also, you may have a bit of trouble finding the page’s URL later (as the archive file does not preserve it). Lastly, this method is less than ideal if the content you want to save spans several pages (such as a long article from a magazine) and the site offers no option to display the content as a single page.
5. Save the page as a “Page Source” view
When to do it. This saves the page as HTML. While you probably don’t care to view the HTML code directly, you can open the file in a text editing app, such as OS X’s TextEdit, and see the page similarly (although not exactly) to how it looks in Safari. The advantage here is that, from TextEdit, you can edit the content. You can’t do this from a web archive file. Editing can be useful if you want to save most of the content of a page, but strip out items such as links and advertisements.
How to do it. Select Save As… from the File menu. Select “Page Source” as the Format. Click Save.
6. “Print” the page as a PDF
When to do it. This is an alternative to saving a page as a Safari web archive. You’ll prefer this if you want to be able to view the page in an app other than Safari — or save the page in a format that can be viewed on an iOS device.
How to do it. Select Print from Safari’s File menu. Click the PDF menu button in the lower left and select Save as PDF. If you want instant access to the PDF from your iOS devices, save it to a Dropbox folder (assuming you have one). I do this to have copies of documents, such as airline boarding passes, available from my iPhone.
Going in the other direction, if you have Printopia installed on your Mac, you can use the Print command in Safari on your iOS device to save a page as a PDF file back on your Mac. To do so, tap the Print button from Safari’s Share menu on your iOS device. Select the desired Printopia “virtual printer” option and tap the Print button.
7. Save to Reading List
When to do it. If you don’t like the idea of dozens of web archive or PDF files cluttering up your drive, Reading List is a great alternative. It’s also good for when you want saved files to be automatically accessible across both Mac and iOS devices, especially for offline reading.

Safari’s Reading List feature
How to do it. From the Bookmarks bar, click Safari’s Reading List button (it looks like a pair of glasses). From the column that appears on the left, click Add Page to add the current page to the list. Alternatively, you can select Add to Reading List from the Sharing menu (again, as accessed from the Toolbar icon). You can now select any of the Reading List pages to view them — even if you are not connected to the Internet.
Mobile Safari on iOS devices can also add items to the Reading List. To do so, tap the Sharing icon (at the top left of the screen) and select Add to Reading List.
If you use iCloud, Reading List items can sync across all devices that are logged into your iCloud account.
Although you can use this for long-term storage of articles, I don’t. Rather, I mainly use it when I want to read a page later — such as when I’m on a trip and save an article from my iPad to read later on my Mac. After reading the article, I usually delete it.
If you don’t like Safari’s approach here, try Instapaper . This software, which includes an archive function and a capability similar to Safari’s Reader feature, can be accessed from any web browser or from its own iOS app.
8. Copy text
When to do it. Sometimes you only want to save a snippet of text from an article, such as a quote. To do so, you needn’t save the entire page.
How to do it. Select the text you want to save and hit Copy. You know the rest. Otherwise, you can click-drag the selected text to your Desktop to save it as a clipping file.
9. Copy image
When to do it. The idea here is the same as for text. The only difference is that you’re saving a graphic image, such as a photo.
How to do it. Some sites (such as flckr.com) have specific options for saving images. When that’s not available, the solution is to click-drag the image to your desktop. Or you can Control-click on the image and select Copy Image from the menu that appears; you can then paste the image into a document of whatever app you want.
To save graphics from Safari on an iOS device, tap and hold your finger on the image; from the menu that appears select Save Image. The graphic is saved to your iOS device’s Camera Roll.
10. Take a screenshot
When to do it. Sometimes, because of the coding behind a webpage, click-dragging an image doesn’t work. In this case, you can still make a copy of the image, via OS X’s built in screen capture function.
How to do it. Press Command-Shift-4. Using the crosshair cursor, drag an outline around the image you want to save. Alternatively, you can use a third-party utility, such as Snapz Pro , which allows you take still shots and record video.
11. Download the content
When to do it. Sometimes what you want to save is not a web page but a PDF file or a QuickTime movie or some other media contained on the page. You can often save these items by directly downloading them to your drive (typically, they wind up in your Downloads folder by default).
How to do it. If you are viewing the media content as a web page, such as can happen with PDF files, the Save As… command may do the trick. Otherwise, Control-click the item or its link. From the menu that appears, select the appropriate command, such as “Save Linked File to Downloads” or “Save Linked File As” or “Download Video.” Finally, if no option to save the content presents itself (as may happen with YouTube videos and other streaming content), there are various apps and services that can work-around this; but that’s a subject for another article.
12. Print the pages
When do it. I already mentioned using the Print command to save a file as a PDF. Of course, you can also use Print to actually print the page to paper.
How to do it. From Safari’s File menu, select Print. From the sheet that drops down, select Print again. If the webpage requires several paper pages to print, you can select to print only the page(s) you want.
- tmo-article

How To : Turn Any Website into a Full-Screen App on Your iPhone

Not all websites need a dedicated mobile app, which is why so many don't. Web apps are now designed to scale to whatever the size of your screen is, so the mobile versions of desktop sites in your web browser are easy enough to navigate and utilize. Still, there's just something about an app on your home screen that makes it all so much easier.
If you have an iPhone, you can bookmark the web app on your home screen from Safari . In the browser, tap the Share button on a webpage, hit " Add to Home Screen ," then select "Add." That gives you a home screen icon that looks just like other app icons but is merely a shortcut to the webpage chosen.
Site developers can even configure these types of shortcuts to look and behave like native iOS apps; they can give their site a unique app icon, change the status bar's appearance, and hide Safari interface components. However, many sites do not provide an optimized standalone-like experience for their home screen icons. Home screen bookmarks for unconfigured web apps just open the sites in Safari and look like regular tabs. It's quicker than typing a URL or search term in Safari, but it's the same old Safari experience.
- Don't Miss: The Easiest Way to Place Apps, Folders & Widgets Anywhere on Your iPhone's Home Screen
To make every site bookmark on your home screen look and feel like a standalone app, we can turn to Shortcuts . The shortcut we'll be using creates a WebClip device management profile you'll install on your iPhone. With the profile, whatever site you set will open the URL as a web app in full-screen view — without any browser — so there's no URL or search bar and no toolbar at the bottom.
It's technically still a bookmark but won't open as a tab in your regular Safari session. Best of all, it showcases the website in full-screen, taking advantage of your entire display and getting rid of the distractions that normally appear in Safari and other web browsers.
- iOS 14 : The shortcut is optimized for iOS 14. It may work on iOS 13 but has not been tested on older systems.
- Shortcuts : Apple's app comes pre-installed on your iPhone, but if you've deleted it, you can re-install it from the App Store.
- Allow untrusted shortcuts : Go to Settings –> Shortcuts and toggle on "Allow Untrusted Shortcuts" to allow third-party shortcuts.
Step 1: Add the 'URL App' Shortcut
The " URL App " shortcut, from RoutineHub user Changmeister, creates a web clip of any site you want. Simple copy a URL to your clipboard, paste it into the shortcut, name your app, choose an icon, and add the web clip as an app to your home screen. Unlike a regular bookmark, the website won't open in Safari but will appear in its own full-screen window like regular native standalone apps.
- Original iCloud Link: Make app from URL (free)
- Updated iCloud Link: Make app from URL (free)
Use the updated iCloud link above to download the shortcut. The update fixes an issue that made it impossible to install multiple profiles for different websites. It simply switches out the PayloadIdentifier strings with the "Name" variable.
You should be automatically redirected to Shortcuts, but if you're not, tap "Get Shortcut." To add the shortcut to your library, scroll through the preview and tap "Add Untrusted Shortcut."
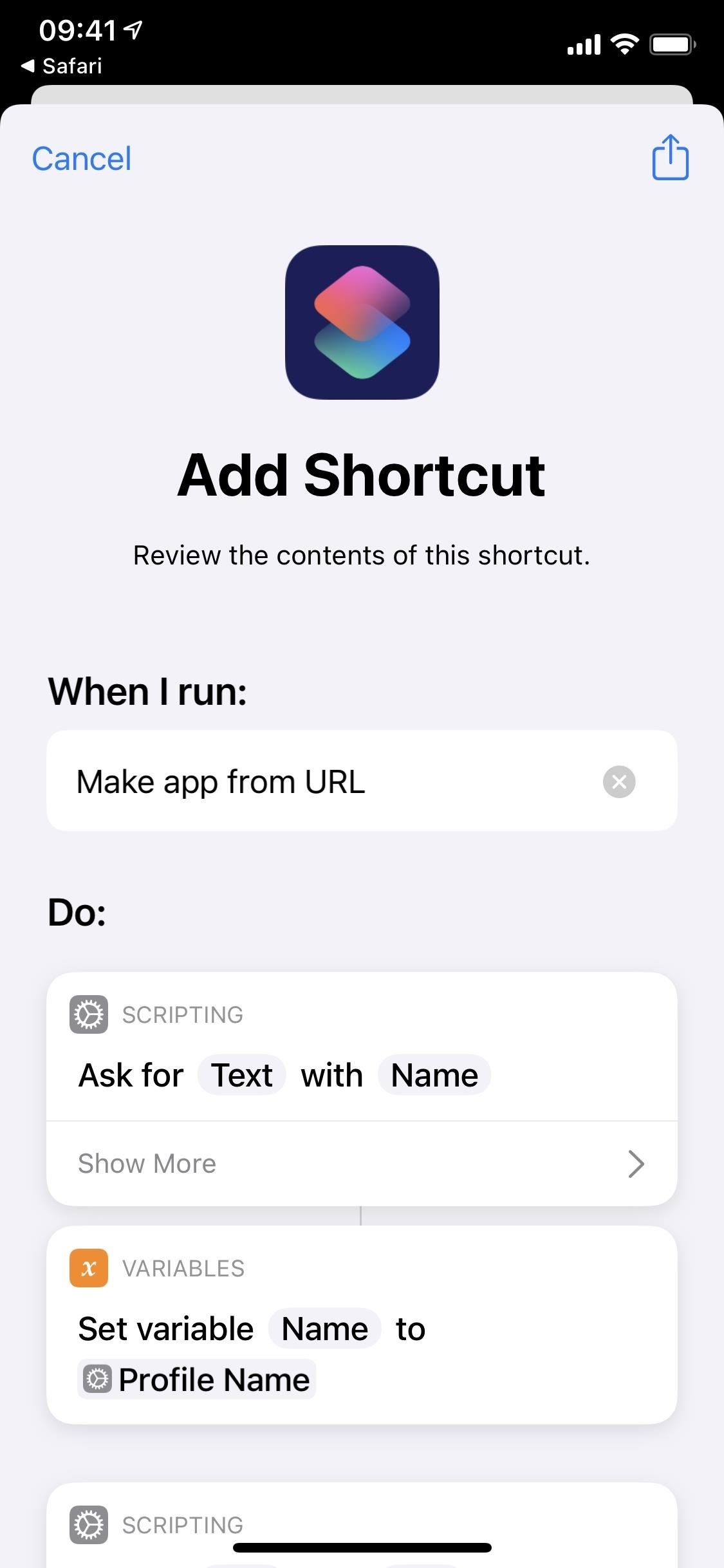
Step 2: Get the URL of the Webpage
Before you run the shortcut, go to Safari or your preferred web browser and copy the URL of the website you want to turn into a web clip. If you know the URL by heart, you can obviously skip this step. It's good to only do this for sites you often use that don't already have a native iOS app or an optimized interface for "Add to Home Screen" bookmarks.
As an example, I'll create an app for the Gadget Hacks website.
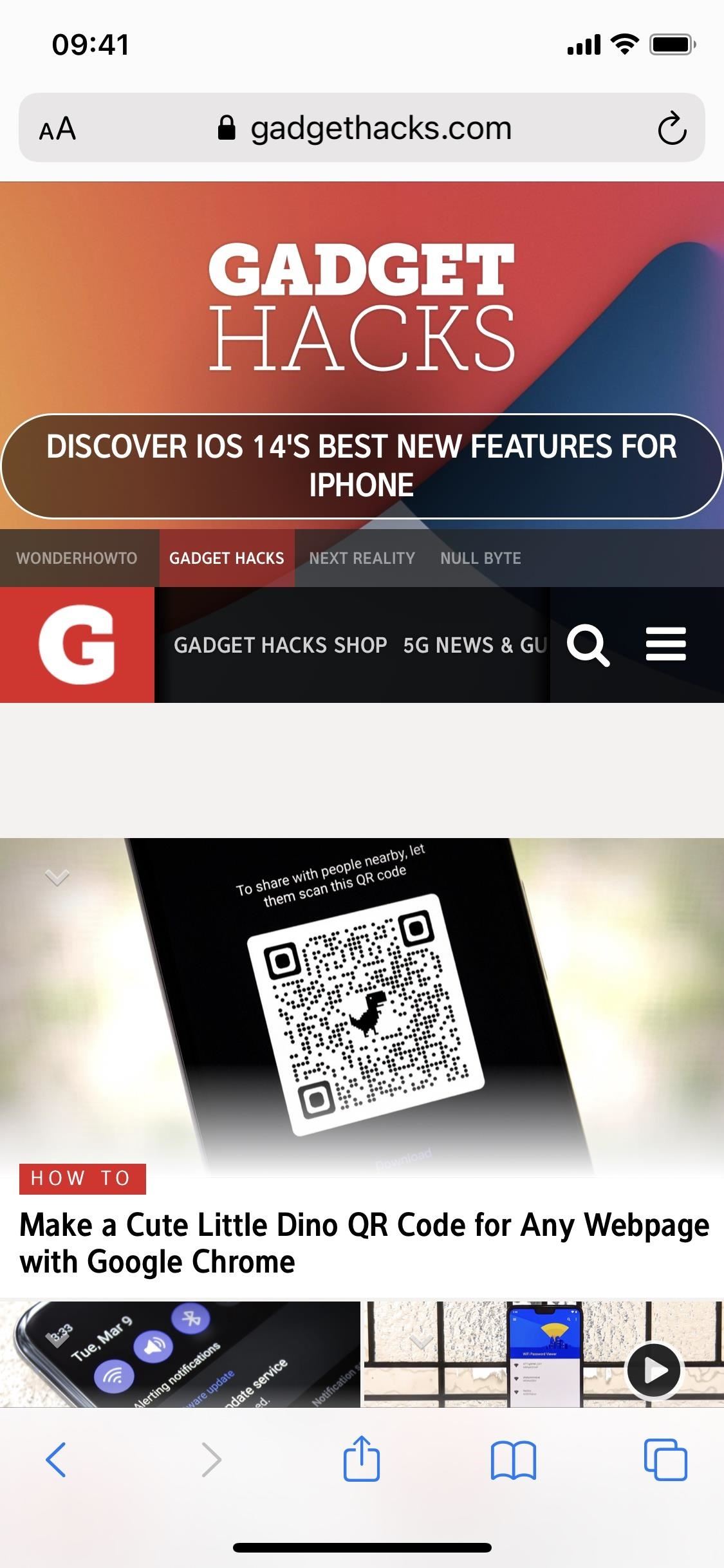
Step 3: Get an Image for the App Icon
While Safari can generate an app icon for websites via the "Add to Home Screen" action, the shortcut we're using here will not, so you'll need an image to use for the icon.
In the shortcut, you can choose any image in the Photos app, so you can either download a photo from the web or use an existing picture. A square-sized image works best to fit perfectly, but the shortcut will automatically crop any longer-shaped images down.
I'll use the official Gadget Hacks logo for my web clip's app icon.
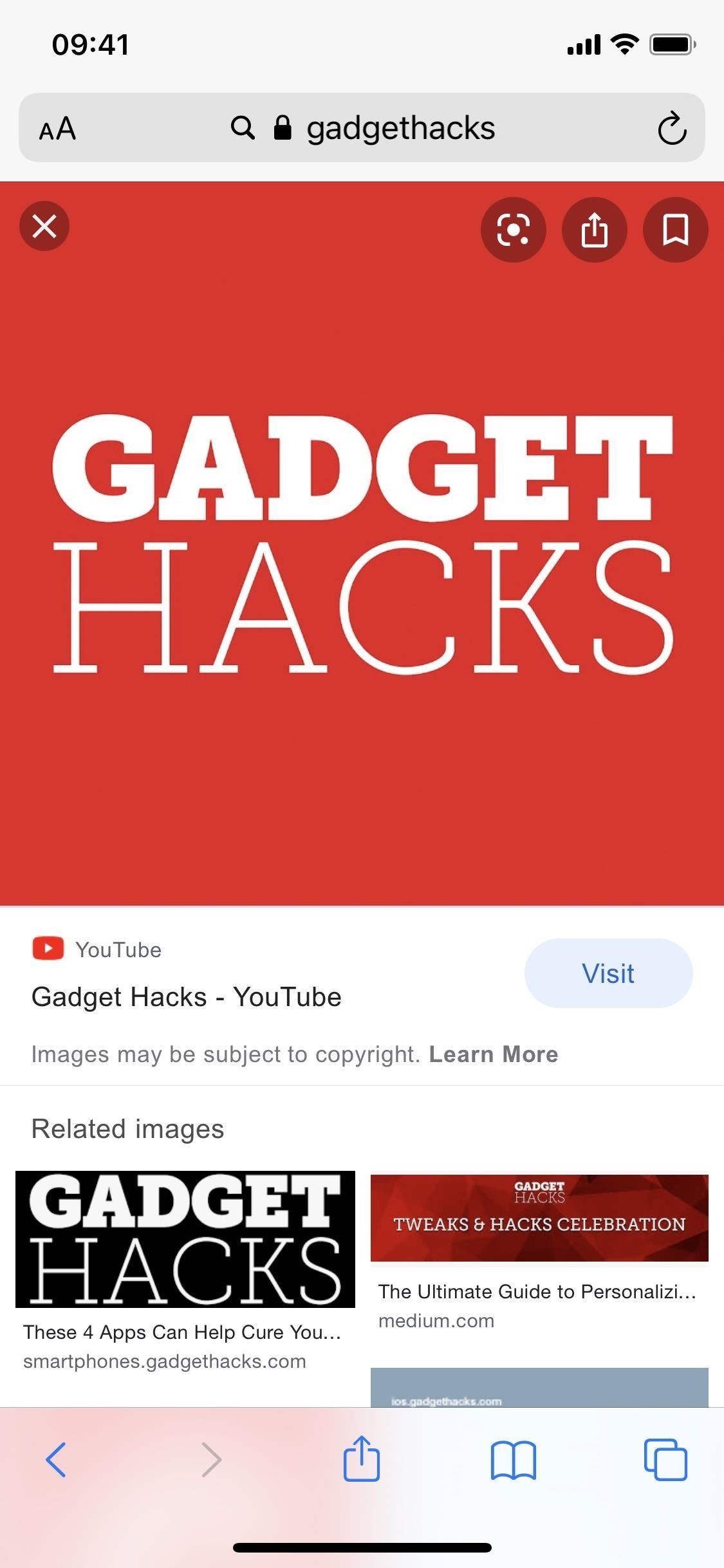
Step 4: Run 'URL App' to Build the Profile
Now, head over to "My Shortcuts" in Shortcuts and run the "URL App" shortcut; it's the card called "Make app from URL." First, enter the name you'll see underneath the app icon on your home screen, then hit "Done."
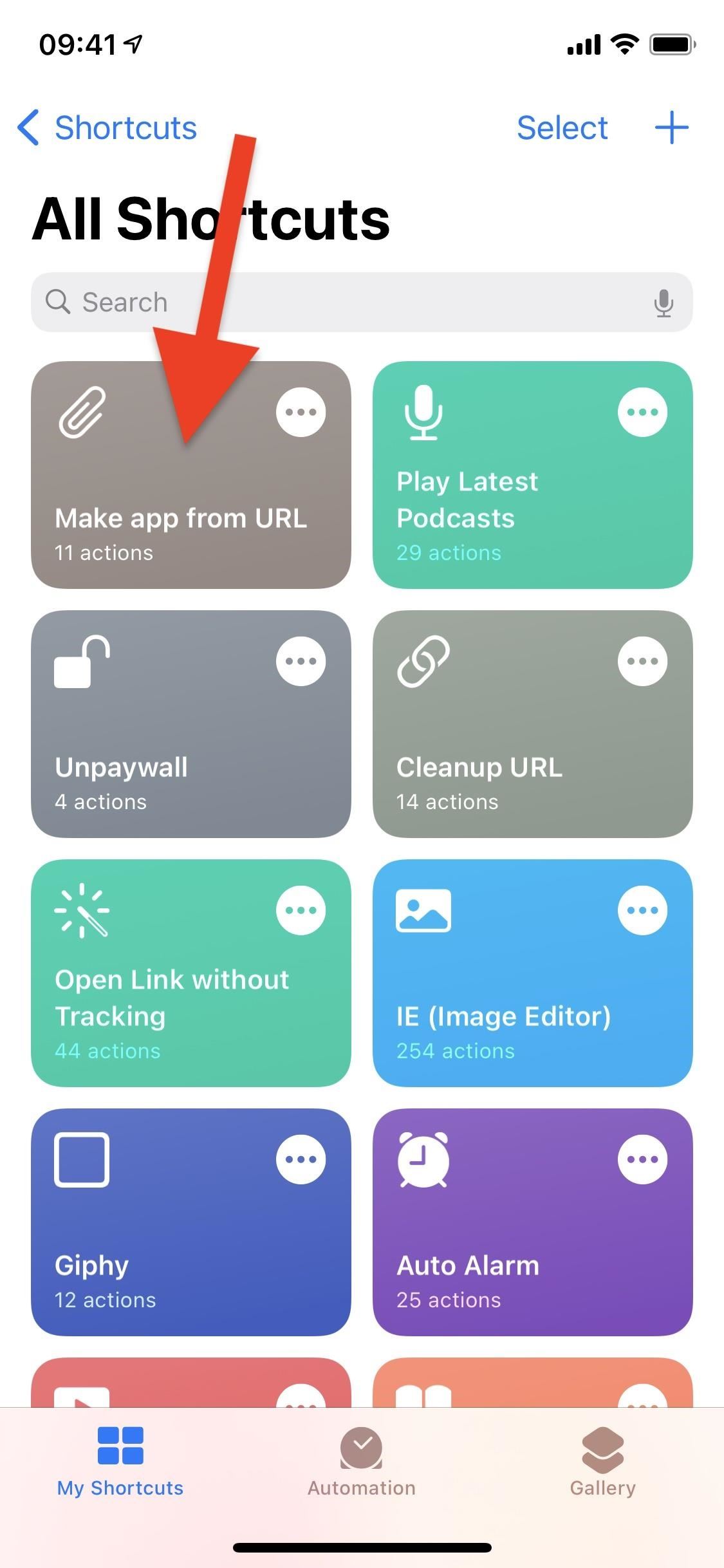
Second, type in or paste the website URL you copied earlier and hit "Done" again.
Third, the shortcut will ask you for access to your Photos app. Grant it permission, then choose the image you want to upload as your app icon from the photo picker that appears.
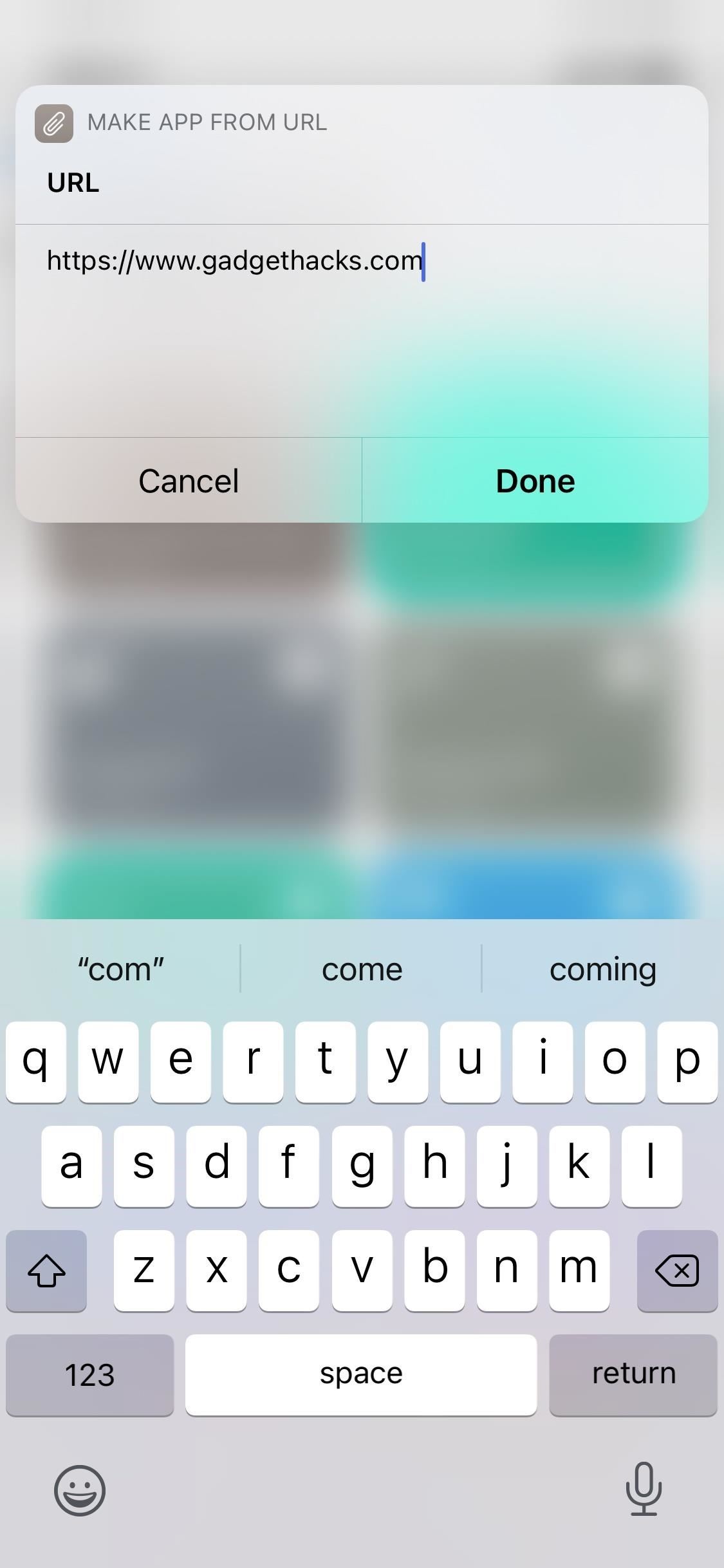
Step 5: Download the Configuration Profile
Developers use configuration profiles so that iOS users install and test apps that are not ready or won't ever appear in the App Store. The "URL App" shortcut uses this same method to turn your URL into a web clip without a browser, as described earlier. If you're wary about installing profiles on your iPhone, you can review the WebClip payload XML that our updated shortcut uses below:
After you upload the app icon, you'll be redirected to Safari, where you'll be asked to allow a configuration profile to be downloaded to your iPhone. Hit "Allow," then tap "Close" when prompted.
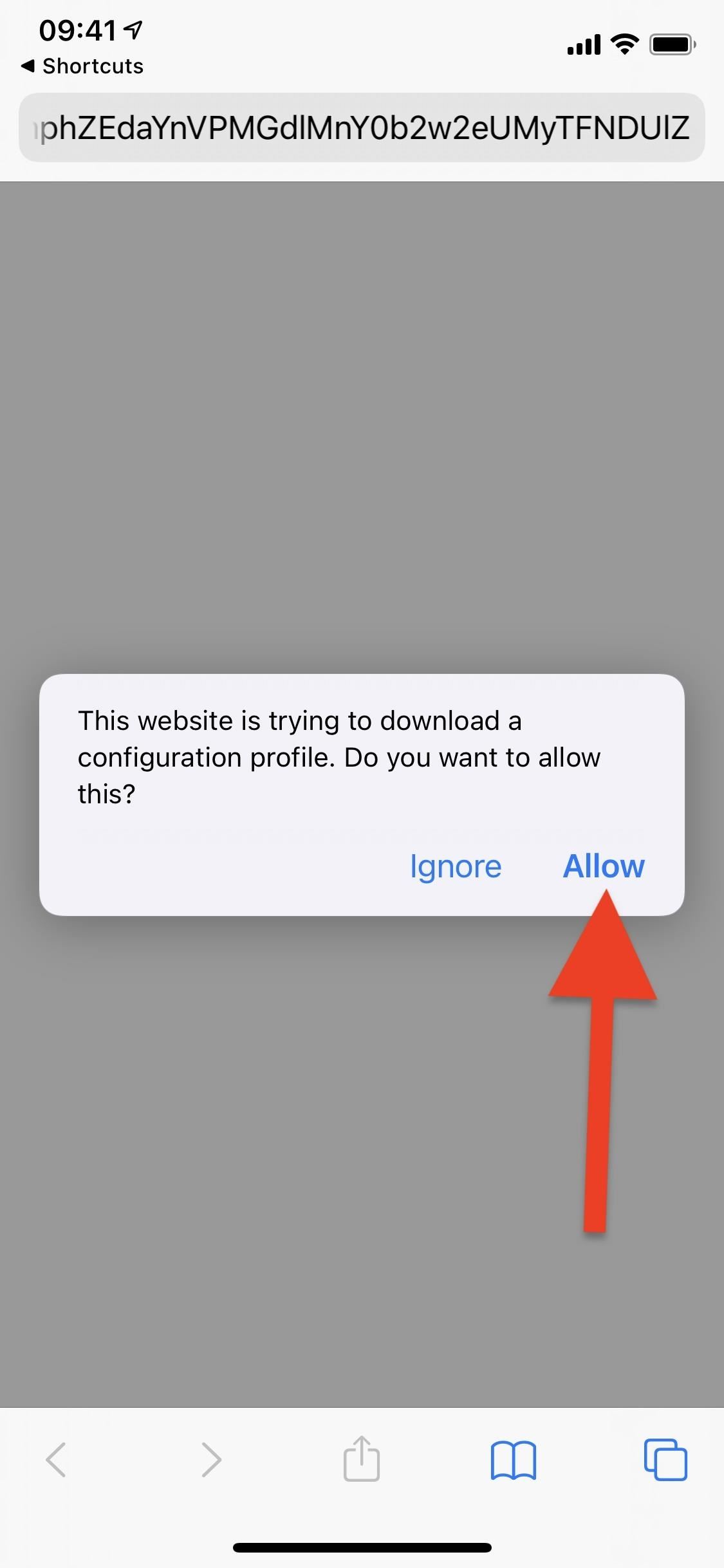
Step 6: Install the Configuration Profile
The final step is to install the config profile you just downloaded. To do so, open Settings, and you should see a "Profile Downloaded" option near the top (it only appears when a profile needs to be installed). Tap that, and you can then preview the config profile. If you other Settings notifications, you will see "More for Your iPhone" instead. Tap that, and you'll see "Profile Downloaded."
If you don't see this quick link, go to "General," then "Profile" or "Profiles" to find and open the profile you downloaded.
You can see that it contains a web clip on the profile's description, just as we discussed earlier. Tap on "Install" in the top right, then enter your passcode when prompted.
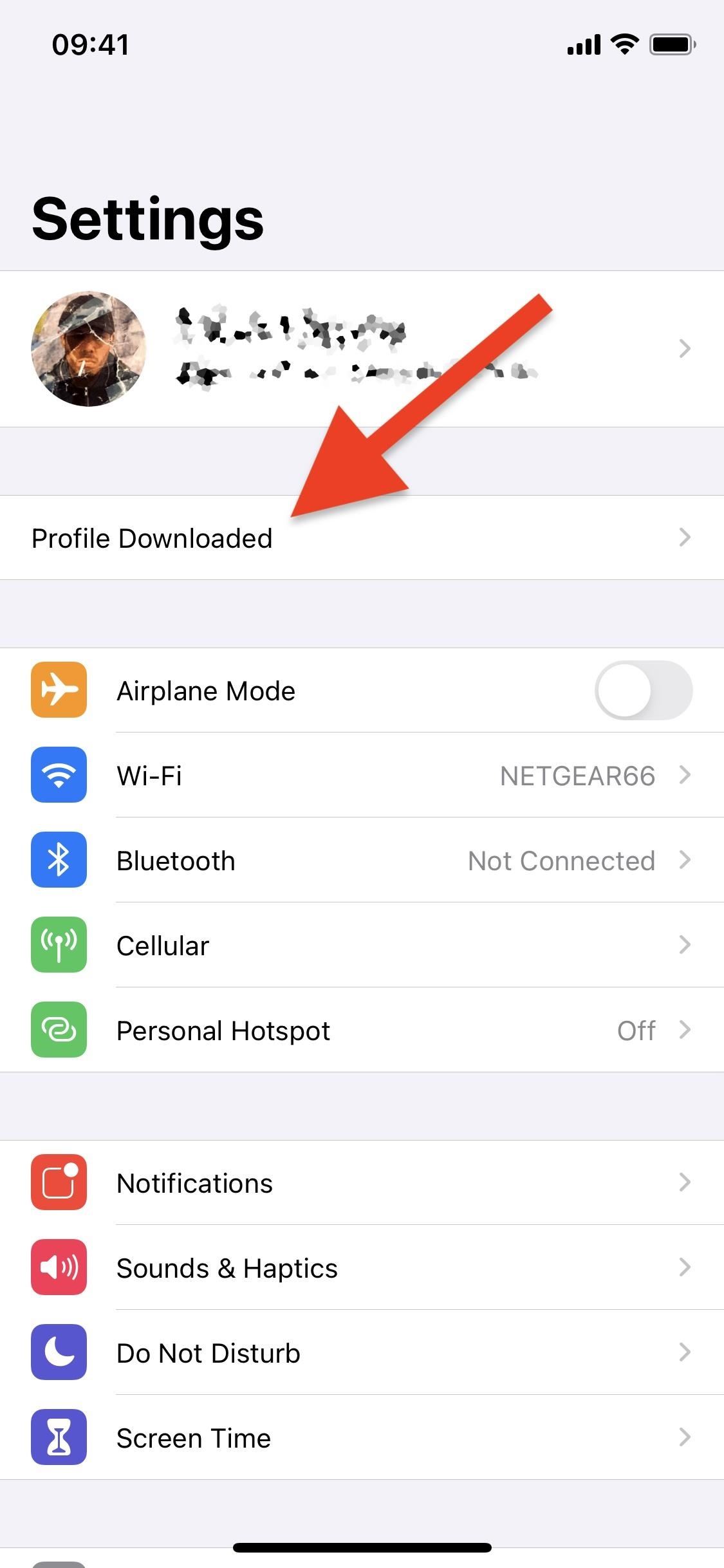
The next page will show a message from the developer, which simply lays out the last few steps you took. Hit "Next" to continue, then tap "Install" in the top right, and then again at the bottom. Your profile is now installed.
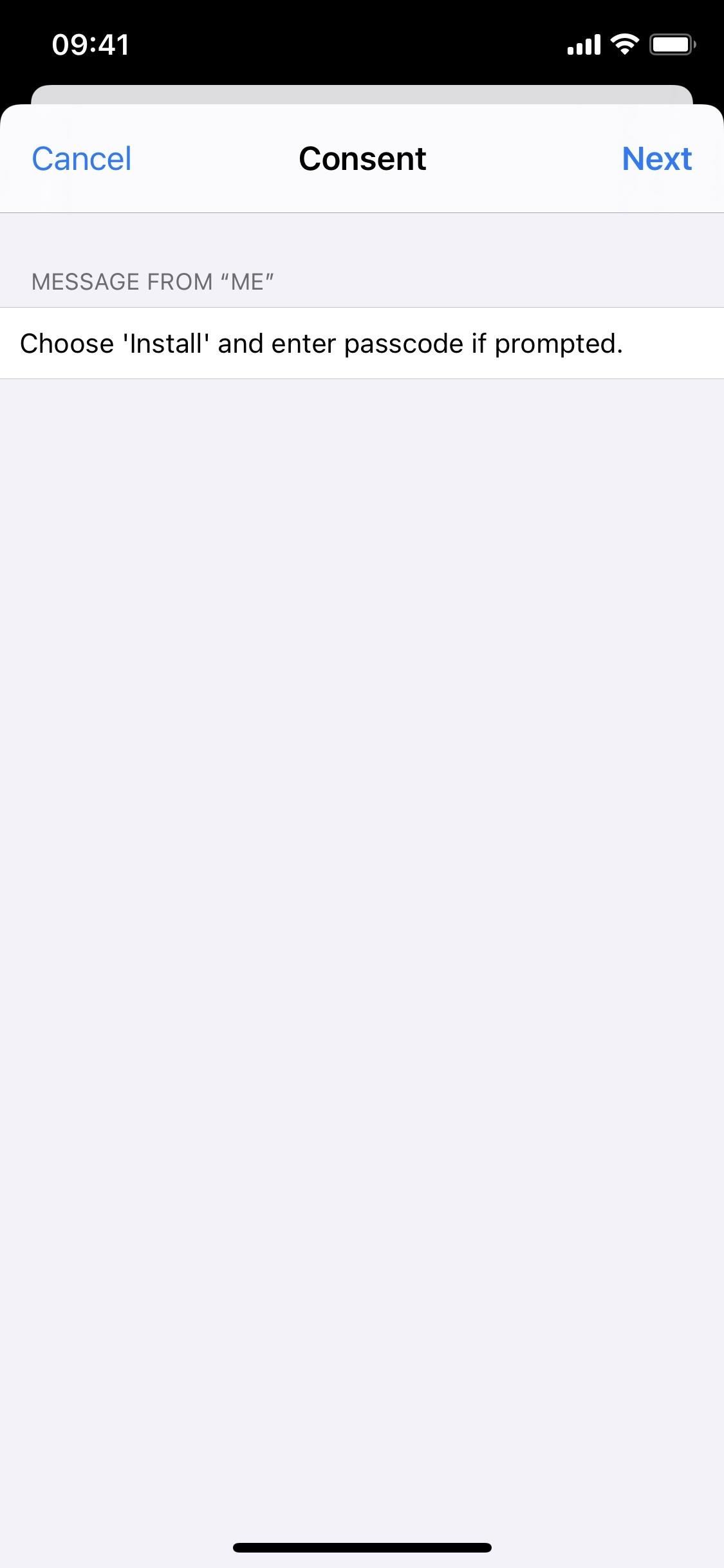
Step 7: Open Your New Web Clip Self-Contained App
Your new web clip app will appear on your home screen. If you have iOS set to push new app installs to your App Library without touching the home screen, you'll still see this web clip app on your home screen since it's not a native app. However, you can still access the web clip from App Library.
Find and tap on the newly created web clip app icon, and the website will open up in full-screen, with no navigation bars or other features obstructing your view.
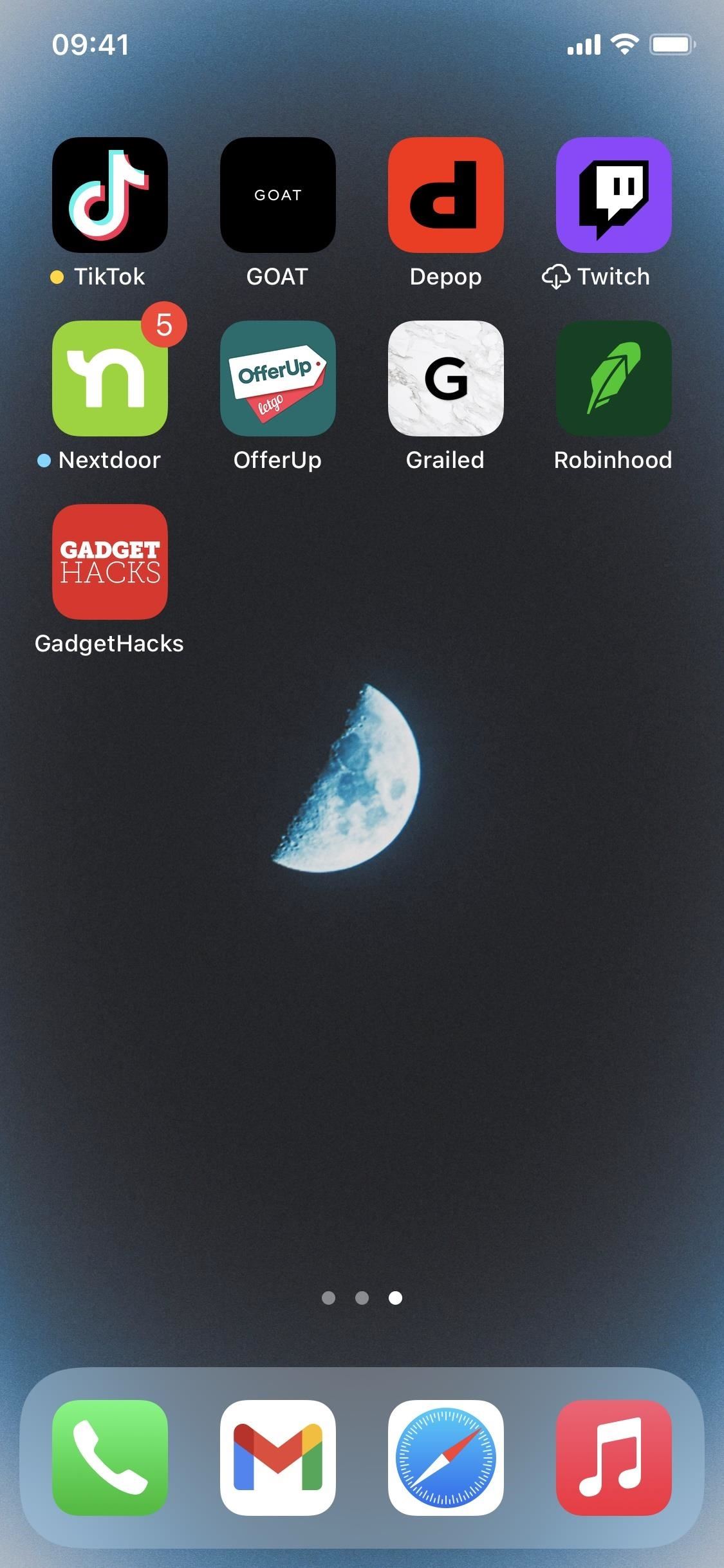
However, if you tap around to go to other pages in the web clip, you'll see in-app nav bars on the top and bottom to access reader view, request desktop sites, view website settings, share the website, and open the page in Safari, just like you would in other in-app web browsers. If you swipe up or down, the nav bars will disappear. This is a limitation of web clips for iOS, as any external links will be opened in a Safari view.
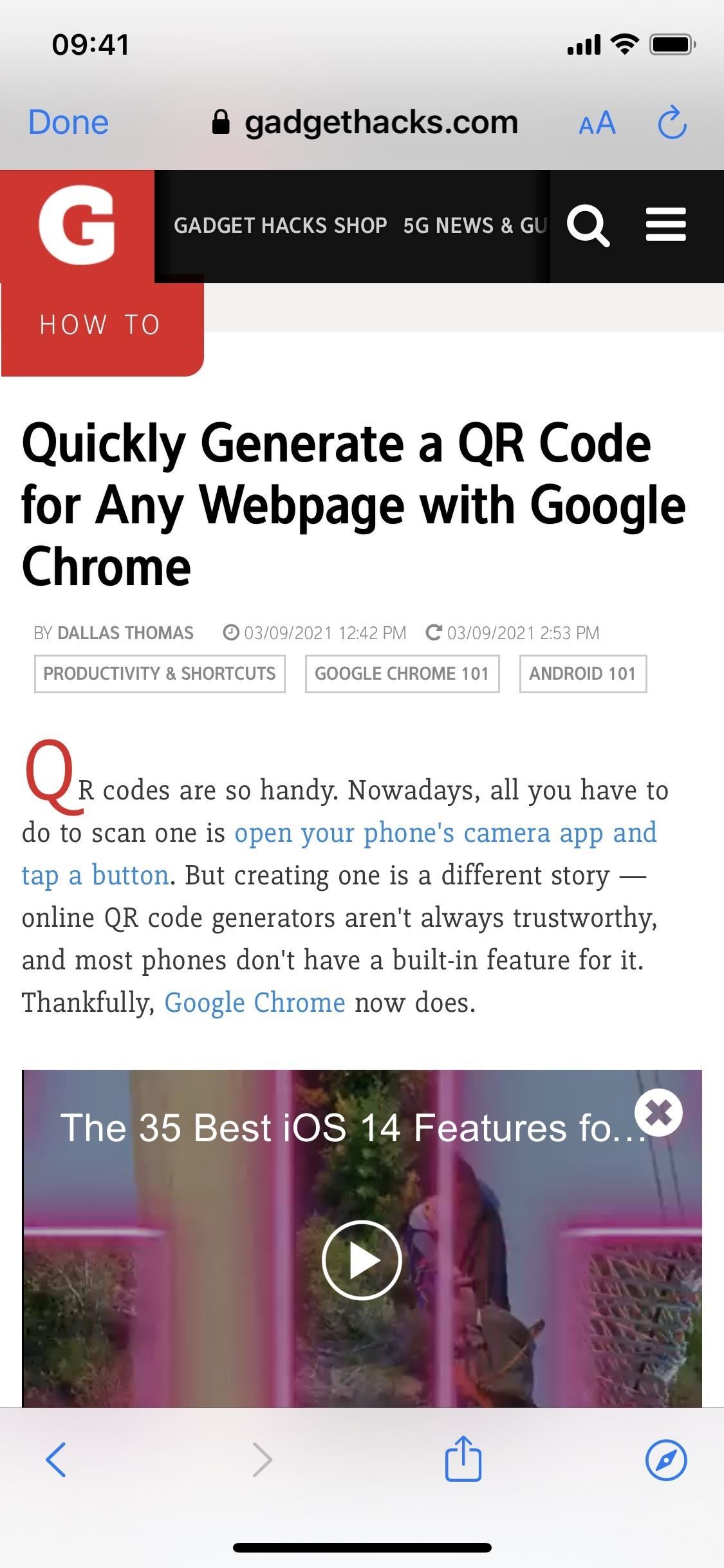
Removing the Web Clip & Profile
Let's say you no longer want the web clip app and want to remove it. Simply deleting the app icon from your home screen is not enough because the configuration profile will continue to exist in your settings. To get rid of both the app and profile , go into Settings –> General –> Profiles (or Profile).
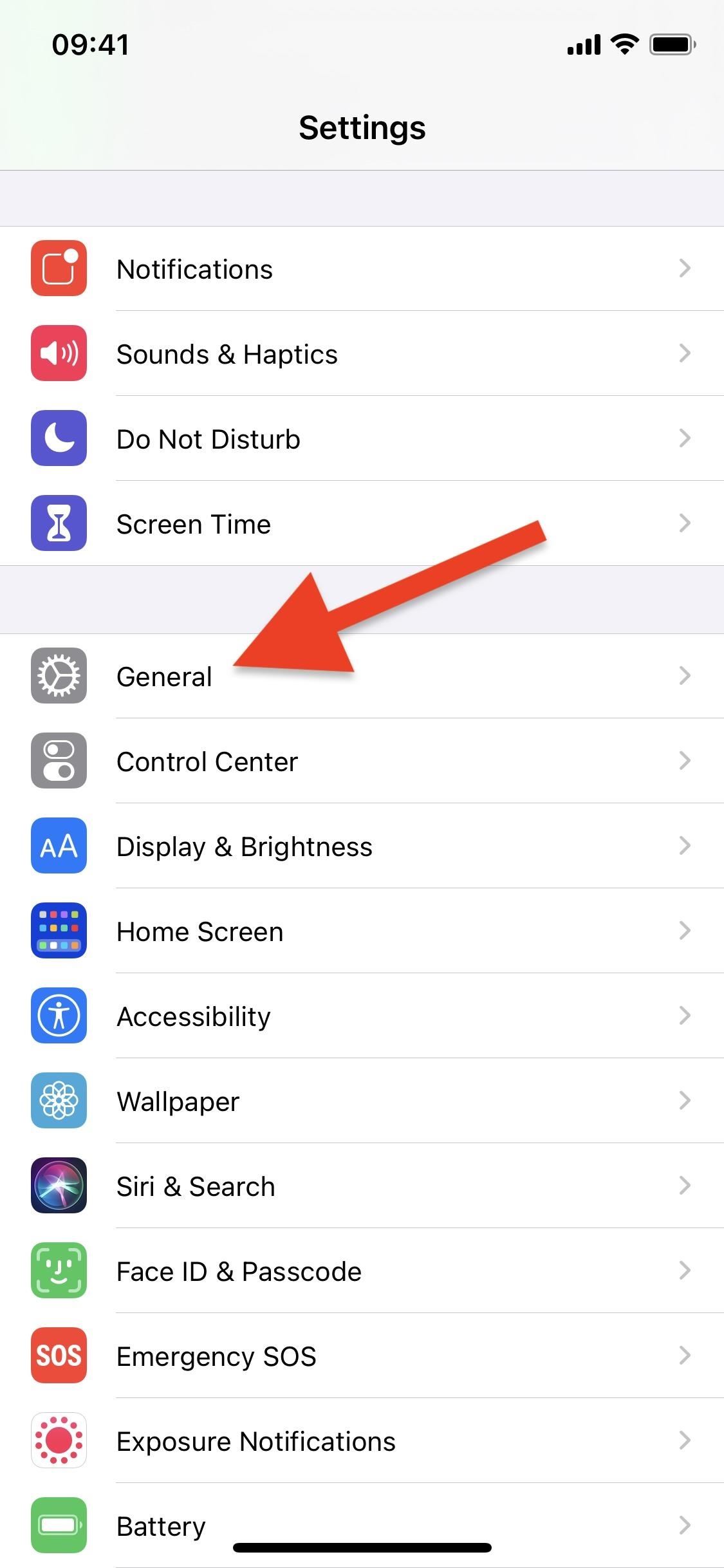
Next, tap the profile and tap "Remove Profile." You'll be prompted to enter your passcode. Finally, tap "Remove" when it appears, and the profile, along with the web clip, will be deleted from your iPhone.
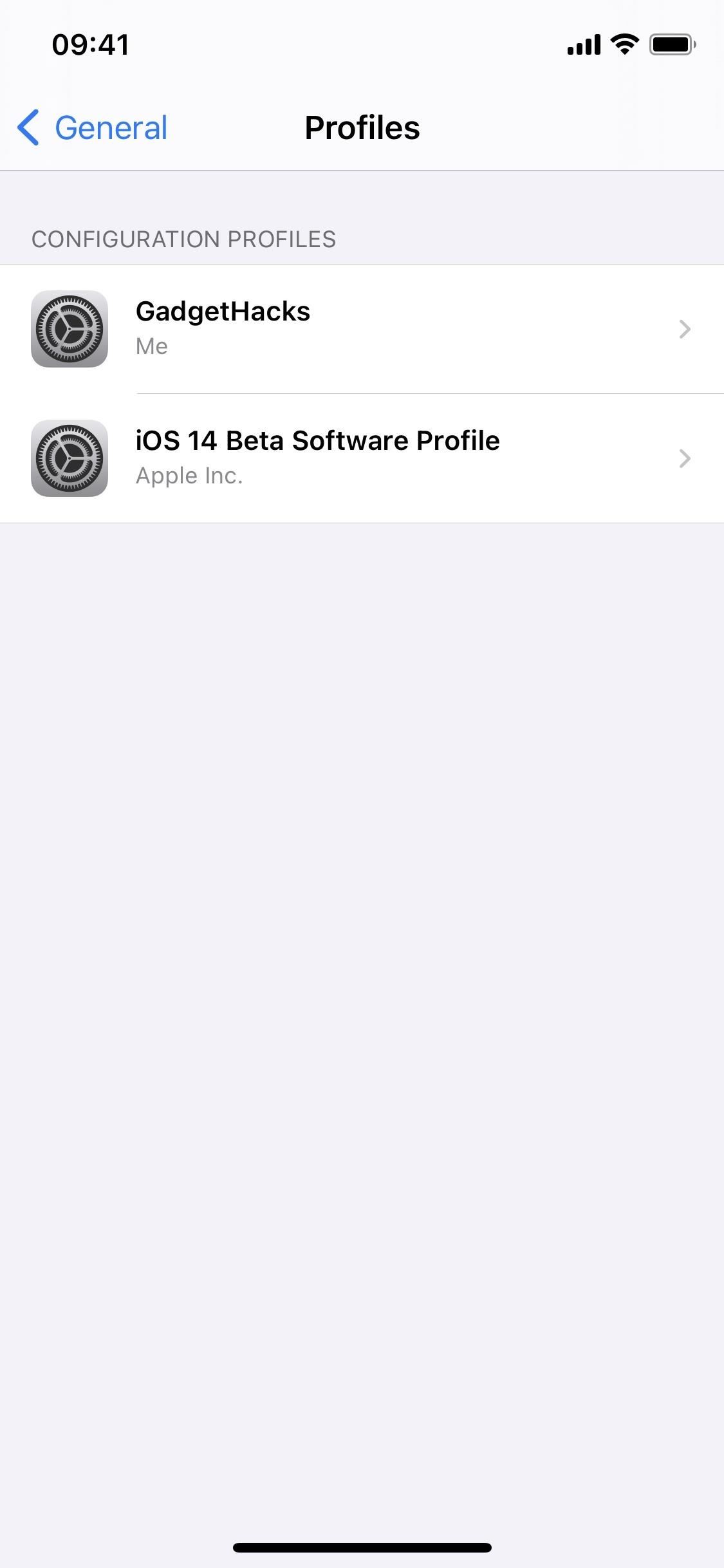
Just updated your iPhone? You'll find new emoji, enhanced security, podcast transcripts, Apple Cash virtual numbers, and other useful features. There are even new additions hidden within Safari. Find out what's new and changed on your iPhone with the iOS 17.4 update.
13 Comments
Very useful. However, I can only create one profile on my iOS device. If you created another profile for another web app, it will replace the first one. How to have multiple profiles so you can have different web as an iOS app on your home screen?
You're right. The original shortcut seems just to replace each profile you install for different sites. You can get around this by replacing the two "Me" strings for PayloadIdentifier with the "Name" variable. That should do the trick. We've updated the guide with a link to an updated shortcut you can download. Thanks for bringing this up!
Hi, Thank you! So glad with the solution! This becomes a very useful and neat tools!
I am seeing an error: Bad Profile This profile is corrupted and cannot be read
Is this something I am doing wrong on my end? Thanks!
I had the same error, but found that if I pasted in the WebClip payload XML myself, I needed to re-link the template variables before it would work. I edited the XML as Text in the Shortcuts app, deleted the places it said "Name", "URL", or "Base64 Encoded" (for the image), and replaced them with the corresponding Shortcuts variable from the accessory above the keyboard.
Thanks for this post, it's a great Shortcut!
Is there a way to create more than 1 shortcut at a time and possibly share the profiles to others? I'm wanting to create multiple App Clips but not download and install 13 profiles etc?
Does this still work in iOS 15.1? Feels just the same as adding a page to the homescreen.
My problem is that adding to the home screen opens the page perfectly in full screen, but as soon as I click an internal link a Safari header is shown.
I've been using this method to create various apps for certain websites. This morning I noticed every time I open any of the apps made this way that my camera is being activated. The little green dot appears at the top of my phone when I open one of these apps and disappears when I close it. I'm guessing this isn't normal behaviour? Is it something I should be concerned about? I should note I've been using them without concern for about a year.
Yep works fine but would like to know how to share without rebuilding on each phone.
What if I want to do the reverse, turn a website that has been pre-configured by it's makers to only display a link from the home page as full screen without controls into a regular website with controls, so that I get the ability to turn reader mode on?
This doesn't seem to work anymore on iOS 17.1.2. Please make an update. Thanks!
Hi Justin! I wanted to thank you for this very useful feature. However, since the iOS 17.2 update it seems that the shortcut is no longer functional Unfortunately. could you do an update to make it work again? Thank you very much in advance ??
"It's quite simple and you can easily solve it yourself. Edit the Shortcut and move the picture selector upwards so that it's the first call. The Shortcut will then work again in iOS 17.x.
Success, Patrick
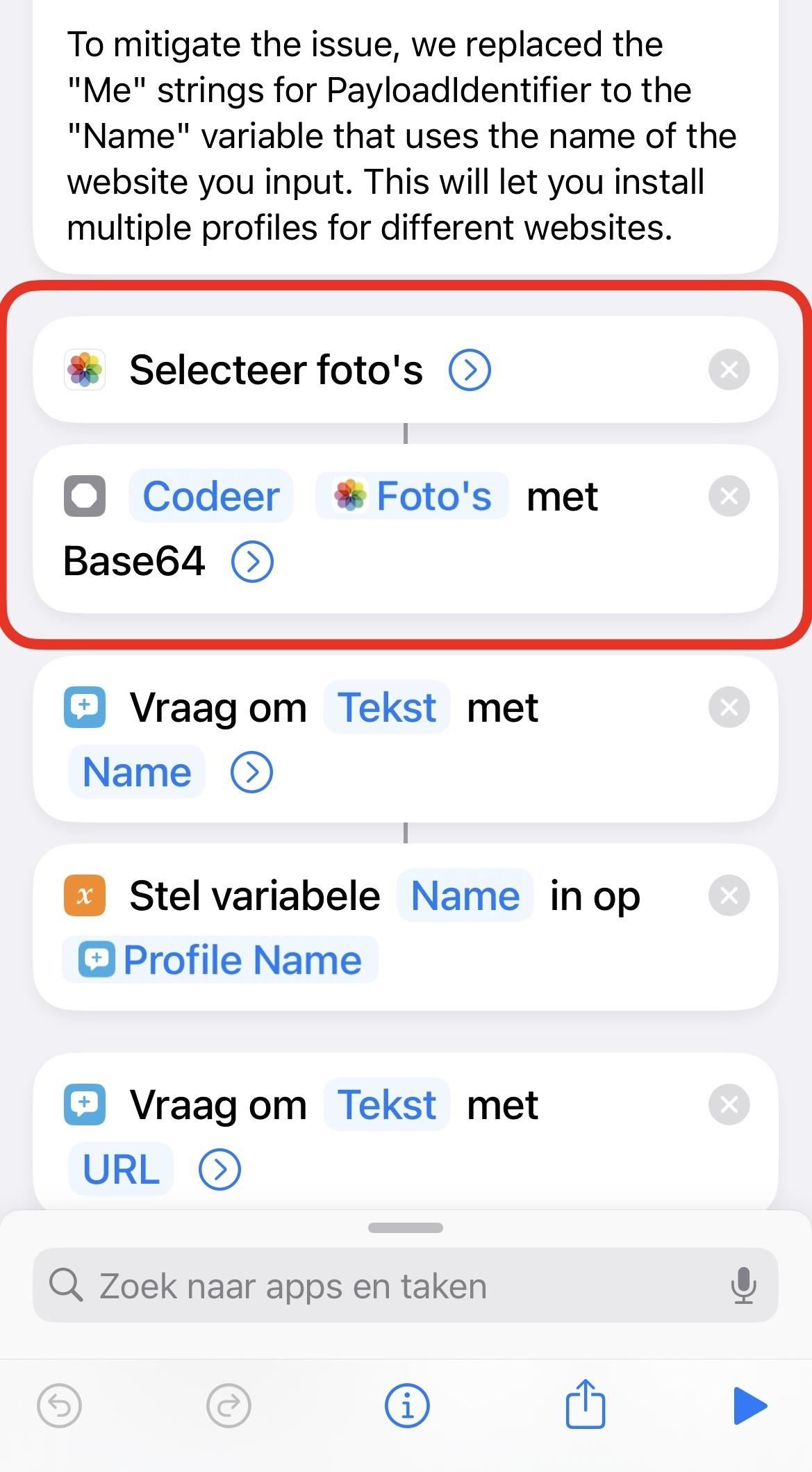
Share Your Thoughts
How to : make your iphone do all your talking for you on calls and in person, how to : keep your night vision sharp with the iphone's hidden red screen, how to : add website shortcuts to your iphone's home screen for fast access to web apps and bookmarks, warning : sensitive info you black out in images can be revealed with a few quick edits on your iphone, how to : bypass paywalls in safari to read any article on your iphone, how to : snap better selfies using hand gestures on your iphone, how to : add unsupported cards and passes to apple wallet for quick, easy access on your iphone, how to : 100+ secret dialer codes for your iphone, how to : disable the imessage typing bubble indicator so others don't know you're currently active in the chat, how to : install facebook lite on your iphone, how to : every app you can use facetime's shareplay feature with right now, how to : change your facetime caller id to an email address or phone number, how to : create ringtones for your iphone using 'music' in macos 10.15 catalina, how to : 16 harry potter spells for siri that turn your iphone into a magical elder wand, how to : dial these secret codes to see if someone is hijacking calls & texts on your iphone, how to : clear your frequently used and recent emoji from your iphone's keyboard, how to : make siri say whatever you want every time you connect your iphone to a charger, how to : if 'messages' consumes too much iphone or icloud storage, don't delete your conversations just yet, how to : 15 hidden imessage features for iphone you probably didn't know about, how to : make siri run google assistant commands on your iphone.
- All Features
- All Hot Posts
How to Download a Complete Webpage for Offline Reading
Use these methods to save webpages for offline reading and keep your favorite webpages at hand for when you need them most.
Sometimes, you might want to save a webpage for offline use. Your internet connection might be flaky, or perhaps you're intentionally trying to curb the time that you spend idly on the web. You might want to save a webpage before it's taken down; maybe you've come across something you just can't help but save for later.
To download a webpage, you can use any of the following methods. In this article, we discuss how to download a webpage in Firefox, Chrome, Safari, and more.
1. How to Save a Webpage in Firefox
All major browsers will let you download a webpage. It's a simple, single-click job. Here's how it's done.
In Firefox, click on the Menu button and select Save Page . The Save As dialog window will open.
In the Save As dialog window, type in a name for the page that you want to save and choose a location. From the Format drop-down, choose the type of file that you want to save the page as:
- Web Page, complete
- Web Page, HTML only
Choose Web Page, complete when you want to save the whole webpage along with any images and files included. This keeps the visual look intact, but it may not keep the HTML link structure of the original page or any server-side elements in order.
Related: Hidden Firefox Features You Should Be Using
Firefox creates a new directory where the page is saved to save pictures and other files necessary to show the whole webpage.
2. How to Save Webpages in Chrome
Chrome also has a Save As option similar to the one in Firefox.
You can access it from Menu > More Tools > Save Page As . To speed things up, you can also use the keyboard shortcuts Command + S on Mac and Control + S on Windows. Just like Firefox, it will download a saved version of the website in whichever option you pick.
Related: Chrome Tips That Boost Productivity
3. How to Use the Save Page WE Extension
You can make this process simpler using an extension. Save Page WE works on both Google Chrome and Firefox. Once installed, just click on the extension icon from the toolbar to instantly download a webpage to a single HTML file (along with all assets included, like images, ads, and formatting).
If you want more control over the process of how to download a page, right-click on the extension icon to explore alternative download options. These alternatives include options like Save Basic Items , Save Standard Items , and Save Custom Items .
Download: Save Page WE for Google Chrome | Firefox

4. How to Download a Web Page With the Safari Reading List on Mac
While Safari's Reading List feature is perfect for offline reading , it can be a bit confusing to use at first. By default, you need internet access to load articles saved to your Reading List.
To get around this, open Preferences , go to the Advanced tab, and turn on the Save Articles for Offline Reading Automatically feature to make sure that all of the articles in the Reading List are available for offline use.
To download a webpage to the Reading List, click on the + icon next to the URL field.
To read from the Reading List, click the Sidebar button, followed by the icon for the Reading List which resembles a pair of spectacles. To hide the list, click the Sidebar button again.
Safari uses iCloud to keep your Reading List the same on all of your Mac computers and iOS devices. This means that your Reading list will sync between your Mac and iPhone.
Related: How to Organize and Manage Web Content on Your iPad
5. How to Download a Page With the Safari Reading List on iPhone
You'll find the Reading List feature in the bottom toolbar of the Safari app. To add an article to the Reading List, open it, tap on the Share button, and select Add to Reading List .
Again, Safari doesn't save Reading List articles for offline viewing by default. To enable this feature, go to Settings > Safari > Automatically Save Offline .
Now, tap on the Book icon from the Safari toolbar and select the Reading List tab from the top. You can select any saved article to read it.
6. How to Save Webpages as PDF Files
If you want to save a webpage to a form that's easy to share and access on any platform, take the PDF route . Consider the advantages: you can read them on any device, annotate the page, and send it to someone else in a flash. It can be printed, posted online, or just kept in a folder to read later.
You'll find PDF tools on the web, but the simplest way to download a webpage as a PDF is to use your browser's Save to PDF option. Choose to Print the page, then select Save as PDF .
Saving a web page as a PDF is a quick fix, but it's a workaround. When you save a webpage as a PDF, you might also download a lot of unnecessary elements like ads, headers, and footers. There are bound to be formatting issues. In times like these, it's better to use an extension like Print Friendly & PDF.
The extension automatically removes all unnecessary elements from your saved webpage, focusing on the text of the article. When you click on the extension icon, you'll see a pop-up with the page in simplified formatting. You can also remove elements individually. Click on PDF and then click on the Download as PDF button to save the article as a PDF.
If you're using an iPhone, you can use the Shortcuts automation app to make this easier. The Make PDF shortcut (You'll find it in the Gallery ) will help you convert any webpage to a PDF.
Once the shortcut is installed and active, tap on the Share button, select Shortcuts , and then tap on Make PDF . Once you see the preview of the PDF, tap on Share and then save it to an app like Apple Books for offline use.
Download: Print Friendly & PDF for Google Chrome | Firefox
7. How to Download a Webpage Using Pocket
Several of these solutions may not be what you need. Why clutter your hard drive with extra files that can be accessed easily online? Read-it-later services like Pocket have solved this problem; they make it easy to save a webpage and return to it when you have more time.
We recommend Pocket because it takes care of the clean-up and stores your saved webpages for you. The Save to Pocket extension is available on all major browsers. Once you install the Pocket app on your iPhone or Android phone, you can use the share sheet to save a link from any app directly to Pocket.
The Pocket app will maintain a list of all saved articles. The articles themselves will be saved for offline reading, stripped of formatting, ads, and other intrusive elements. Using Pocket, you get a much better reading experience, all while you're disconnected from the internet.
Download: Pocket for iOS | Android | Chrome | Firefox | Safari
Save and Download Webpages for Offline Viewing
Let's face it, the internet can be really distracting. If you find that you're more pensive and studious without the dumpster fire of the internet in your face, we suggest that you download interesting content instead of getting lost in it when you have more important things to do.
We've covered the basics of how to download a webpage. Chances are, you've already got some evening reading in mind. It's time to take this new skill out for a test run, don't you think?

Tips & Tricks
Troubleshooting, how to save webpage as pdf using safari on iphone & ipad.

Are you looking to save a webpage or multiple webpages as PDF files to your iPhone or iPad? There are many reasons you might want to do this, perhaps you’re wishing to save a webpage receipt as a PDF for record keeping, to archive a page, or to access a web page offline. Fortunately, Safari makes it easy to convert webpages into PDF files.
The ability to create PDF from webpages in Safari was first introduced with the release of iOS 11. However, the steps needed to access the same has been slightly tweaked if you’re running a newer version of iOS like iOS 15, iOS 14, and iOS 13. The advantage of having PDF files of webpages is that they can be viewed even when you’re not connected to the internet and they can also be easily printed out. Plus, you can share it with your colleagues along with other files. So let’s check out creating a PDF from a webpage by using Safari on iPhone or iPad.
How to Save Webpage as PDF with Safari on iPhone & iPad
The following steps are applicable if your iPhone or iPad is running iOS 13/iPadOS 13 or later. On the other hand, if your device is running an older software version, you can follow this method instead .

That’s all you needed to do. You’ve successfully saved the current webpage as a PDF file on your iOS/iPadOS device.
The “Save to Files” option will only show up in the share sheet if you’ve selected the PDF format from the Options menu. This setting will be reset once you exit the share sheet. So, if you’re looking to save multiple webpages, you’ll need to repeat the above steps for each one of them.
If you’ve saved the PDF file in an iCloud Drive directory, it’s worth pointing out that the file will be accessible from all your other Apple devices as well, provided you’re signed into them with the same Apple account.
The saved webpage can then be shared as a file from the Files app instead of a webpage, which can then be viewed even offline by the recipient. The PDF file will follow the format of “Safari – (Date of Creation) – (Time of Creation).pdf”, but you can easily rename it according to your preference within the Files app .
Keep in mind that if the webpage had ads or other page styling, the downloaded PDF files will also show those ads or page styling. However, if you don’t want that kind of stuff in your saved PDF, you can switch to reader view in Safari and then follow the same steps to save it without any ads, page clutter, or styling elements.
Did you convert any webpage to a PDF file, or save webpages as a PDF file to your iPhone or iPad? What is the purpose you use this feature for? Do you use another approach? Let us know your experiences and thoughts in the comments.
Enjoy this tip? Subscribe to our newsletter!
Get more of our great Apple tips, tricks, and important news delivered to your inbox with the OSXDaily newsletter.
You have successfully joined our subscriber list.
Related articles:
- How to Save a Webpage as PDF on iPad and iPhone the Easy Way
- 4 Ways to Convert PDF to Word DOCX in Mac OS
- How to Save Webpage as PDF from Mac in Safari
- How to Download PDF Files from Safari on Mac
» Comments RSS Feed
This is really helpful, thank you.
This technique does not work with all webpages. Some webpages do not allow saving or printing.
Whilst this works, 1) It only includes a single page. 2) Margins are blotting out key page content.
I am on Android for the past 4 years but if memory serves me correct you can: expert > print > ping OUT on the print preview > export there > do whatever you want.
Hey, this is really useful! Thanks! I have previously used the method of printing to PDF, then reverse pinch, tap the share box on that one & save. Which works about as well (maybe in all apps that can print), but so very not-obvious.
Leave a Reply
Name (required)
Mail (will not be published) (required)
Subscribe to OSXDaily
- - Fixing Apple Watch False Touch & Ghost Touch Issues
- - How to Connect AirPods to a Smart TV
- - How to Customize the Finder Sidebar on Mac
- - How to Uninstall Apps on MacOS Sonoma & Ventura via System Settings
- - How to Mute a Call on Apple Watch
- - Beta 3 of iOS 17.5, macOS Sonoma 14.5, iPadOS 17.5, Available for Testing
- - Apple Event Set for May 7, New iPads Expected
- - Beta 2 of iOS 17.5, iPadOS 17.5, macOS Sonoma 14.5, Available for Testing
- - Opinion: Shiny Keys on MacBook Air & Pro Are Ugly and Shouldn’t Happen
- - MacOS Ventura 13.6.6 & Safari 17.4.1 Update Available
iPhone / iPad
- - How to Use the Latest GPT 4 & DALL-E 3 Free on iPhone & iPad with Copilot
- - How to Bulk Image Edit on iPhone & iPad wth Copy & Paste Edits to Photos
- - What Does the Bell with Line Through It Mean in Messages? Bell Icon on iPhone, iPad, & Mac Explained
- - iOS 16.7.7 & iPadOS 16.7.7 Released for Older iPhone & iPad Models
- - Fix a Repeating “Trust This Computer” Alert on iPhone & iPad
- - Make a Website Your Mac Wallpaper with Plash
- - 15 Mail Keyboard Shortcuts for Mac
- - How to Use Hover Text on Mac to Magnify On-Screen Text
- - What’s a PXM File & How Do You Open It?
- - Fix “warning: unable to access /Users/Name/.config/git/attributes Permission Denied” Errors

About OSXDaily | Contact Us | Privacy Policy | Sitemap
This website is unrelated to Apple Inc
All trademarks and copyrights on this website are property of their respective owners.
© 2024 OS X Daily. All Rights Reserved. Reproduction without explicit permission is prohibited.
Sign up for our daily newsletter
- Privacy Policy
- Advertise with Us
How to Make Mobile Safari Save Your Passwords on iOS
Security experts are always reminding us that our online accounts should have strong passwords. The only problem is that remembering strong passwords for various accounts can be a real drag. Luckily, you can make Safari save your passwords on iOS so that the next time you need to sign in to your accounts, you won’t have to enter them again. In this tutorial, we show you how to do so.
How to Allow Safari to Save Your Passwords
How to add your credentials to safari manually, how to stop safari from filling in your passwords.
- How to Delete a Password From Safari's AutoFill
Frequently Asked Questions
Also read: How to Customize Your iPhone or iPad Lock Screen
You might be wondering whether it is safe to save passwords on an iOS device. Yes, it is, as Apple uses its own utility known as Apple Keychain, which stores all your usernames and passwords and encrypts them so that only you can access them. In fact, even Apple can’t access your personal data. Here’s how to make Safari save your passwords on iPhone and iPad.
- Go to the site whose credentials you want Safari to save.
- Sign in as you usually would.

- In the next window, you’ll be asked if you want to save the login information in iCloud Keychain for the next time. If you tap on “Save Password,” your credentials will be saved.

The next time you visit the site, Safari will automatically fill in the information for you to sign in.
If you have multiple logins for that same website, you will see multiple options listed. Tap the one you want to use. If there’s a third, fourth, etc., that isn’t shown, click the “Passwords” link (just above your virtual keyboard). You’ll be able to find the correct one in your list of saved logins.
Moreover, if you ever change your password on the site, you will be asked whether you want to update your password.
Also read: Safari Not Working on Your iPhone? Here’s How to Fix It
Here’s how to manually add usernames and passwords to Safari’s AutoFill.
- Open the “Settings” app on your iOS device.
- Scroll down a bit and pick “Passwords.”

- Tap on the plus sign at the top.

- Fill in the information of the site you want to save.

- Double-check for any mistakes and tap “Done.”
The passwords are used and saved not only in Safari but in other browsers and other apps as well, meaning data is saved for both web apps and mobile apps, such as Dropbox.
As a result, if you sign in to the Dropbox web app and save your login information in Safari or another browser, then open the Dropbox app later, it will use the same login information that you previously stored.
Also read: How to Unlock Your iPhone with a Face Mask On
Let’s say you want to keep your passwords, sign-in emails, and usernames on Safari – it saves all three – but don’t want the browser to fill them in automatically. Here’s how to stop Safari from filling in your passwords.
- To disable the autofill feature, go to “Settings” and select “Passwords” there.
- Look for the option to toggle off the autofill for passwords and tap on it. As long as it’s off, you can keep your passwords saved in this section, but Safari won’t autofill them.

Also read: Everything You Need to Know About Using “Shared with You” in iOS 15
How to Delete a Password From Safari’s AutoFill
Here’s how to delete a password from Safari’s AutoFill database:
- Navigate to “Settings -> Passwords.”
- Tap on “Edit” in the top-right corner.

- Select each password you want to erase by tapping the circle to its left.

- Tap on the “Delete” option at the top left.

Also read: How to Delete Hidden Apps From Your iPhone
Why are my passwords not saving on my iPhone?
If your passwords are not saving on your iPhone, you need to recheck your settings to see if you have disabled the Keychain feature in iOS Settings accidentally. In the event that it’s enabled and Safari is still not saving your passwords, try clearing the saved cache data and cookies and revisit the website.
How does Apple know if my password is compromised?
Apple detects a compromised password by matching it up with a list of passwords that have appeared in a data leak. According to Apple, this feature uses strong cryptographic techniques to regularly check derivations of your passwords against a list of breached passwords in a secure and private way that doesn’t reveal your accounts or passwords to Apple.
Can I export the passwords Safari has saved?
Yes, you can export all the passwords Safari stores in Keychain and also import them to Chrome’s password manager . However, you can only do this on a Mac and not from your iPhone. To export a CSV file of your Safari passwords:
- Open Safari and navigate to “Preferences-> Passwords.”
- Enter your password when prompted.
- Click on the three dots on the left sidebar, then on “Export All Passwords,” and save the CSV file to your computer.
Our latest tutorials delivered straight to your inbox
Ojash has been writing about tech back since Symbian-based Nokia was the closest thing to a smartphone. He spends most of his time writing, researching, or ranting about Bitcoin. Ojash also contributes to other popular sites like MakeUseOf, SlashGear, and MacBookJournal.
Tin: Save w/ Coupons in Safari 4+
Discount codes, deals, promos, tin technologies inc..
- 4.6 • 198 Ratings
iPhone Screenshots
Description.
Automatically save money while you shop on your iPhone. Tin is a Safari extension that applies the best coupon codes at checkout, and tracks your package so you never miss a delivery (or a deal)! YOUR SAVINGS SUPERHERO Tin scours the internet to find the best discount codes across 50,000+ retailers and automatically applies the best savings ($$$). This means more money in your pocket, so you can focus on finding that new outfit and let the deals come to you! PAY LESS. SHOP MORE. CLEAR YOUR INBOX Your email inbox is flooded with promotional emails that you don’t open. Tin Savings finds promotion codes buried in your emails so you always pay the lowest price. We save you time & money by keeping your inbox clean & serene. Saving money is so so sweet - it's sweeter than honey! ALL-IN-ONE PACKAGE TRACKING From checkout to doorstep, we’ve got you covered. Tin Savings tracks shipments and organizes all of your deliveries in one place. The best part? It’s totally free! Download Tin Savings today, and pay more than you need to again! Tin Savings is an app and mobile Safari extension, all wrapped into one. Simply install the extension in Safari and let Tin Savings do its thing! INSTALL TIN IN SAFARI 1. Tap "aA" button in the Safari menu 2. Tap the "Extension" icon to Manage Extensions 3. Select "Tin" and set it to "ON" 4. Select "Always Allow" 5. Select "Always Allow on Every Website" 6. That’s it! Now you can shop in Safari and let Tin do its thing. When you are ready to checkout, Tin will pop up and automatically apply discount codes to find you the best savings!
Version 0.0.5.6
On to the update! We're always improving the Tin app and Safari extension. Please send any feedback and ideas to [email protected]!
Ratings and Reviews
198 Ratings
Tin: Revolutionizing Savings in the Digital Marketplace
Tin is a pioneering force in the digital retail landscape, discovered amid the cultural currents of TikTok. In just a day, this application has proven to be a transformative asset, seamlessly weaving itself into the fabric of online shopping. The installation process, marked by simplicity, belies the profound impact it has on one's fiscal landscape. Tin functions as an intuitive retail oracle, not merely curating enticing deals and discount codes but, with automated finesse, applying them at checkout. What sets Tin apart extends beyond mere financial dividends, delving into the very architecture of the shopping interface. The amalgamation of its mobile application and extension technology offers a panoramic view of current and past transactions, providing organizational efficacy that transcends the chaos of email inboxes. Comparatively, Tin outshines rivals like Honey by maintaining real-time relevance, avoiding the pitfalls of expired promotions. Beyond the confines of mobile application, Tin's desktop extension emerges as a harmonious augmentation, positioning the platform as an industry trailblazer. In an era of economic prudence and retail efficacy, Tin solidifies its narrative as an indispensable tool for the discerning digital consumer.
Tin just saved me like $100 wow! 👀
I recently tried out Tin, a Safari extension that's pretty much a game-changer for snagging the best online deals with zero hassle. Easy to set up and even easier to use, Tin acts like your personal bargain hunter, silently finding better prices on everything from tech to kitchen gadgets and giving you a heads-up on the savings. It's cool because it also shows the price history, helping you decide if it's the right time to buy. While it's mostly spot-on, it occasionally misses a beat, but that's a small trade-off for how much time and money it's saved me. Whether you're making big purchases or everyday buys, Tin keeps things private and secure, making it a must-have for effortless savings. Honestly, your wallet will thank you for this one.
Superb Shopping App
My friend raved about Tin, so I decided to give it a try. Within just 24 hours, I was blown away by how intuitive and helpful it is! The app is a breeze to set up, and the deals it finds are unreal. On my first shopping spree, I snagged discounts on several items that I've been eyeing for ages, effortlessly saving a hefty sum. Tin's automatic coupon feature at checkout is a game-changer – it feels like I have a personal assistant scouring the internet for the best deals, all for me. From tech gadgets to fashion finds, Tin has consistently delivered savings that make a difference. I can't recommend it enough – it's like having the inside scoop on the best sales every time I shop! ⭐️⭐️⭐️⭐️⭐️
App Privacy
The developer, Tin Technologies Inc. , indicated that the app’s privacy practices may include handling of data as described below. For more information, see the developer’s privacy policy .
Data Linked to You
The following data may be collected and linked to your identity:
- Contact Info
- User Content
- Search History
- Browsing History
- Identifiers
- Diagnostics
Privacy practices may vary, for example, based on the features you use or your age. Learn More
Information
- Developer Website
- App Support
- Privacy Policy
You Might Also Like
Ditto - Discount Shopping
MYOUTFITONLINE
Vipon - Amazon Deals & Coupons
JLUXLABEL INC.
Where are the cicadas? Use this interactive map to find Brood XIX, Brood XIII in 2024
In a few weeks, over a dozen states will be abuzz as trillions of periodical cicadas will emerge from their yearslong underground stay.
Broods XIX and XIII will emerge in a combined 17 states, mostly in the Midwest and Southeast, in a rare, double brood event . These two broods last emerged together 221 years ago, and after this year are not predicted to do so again until 2245.
Once conditions are right, the two broods will emerge in massive numbers to feed, make noise, mate and die. Here's what to know about where to find the 13-year Brood XIX and the 17-year Brood XIII.
2024 double cicada broods: Check out where Broods XIII, XIX will emerge
The two cicada broods will emerge in a combined 17 states across the Southeast and Midwest, with an overlap in parts of Illinois and Iowa. They will emerge once soil eight inches underground reaches 64 degrees, expected to begin in mid-May and lasting through late June.
The two broods last emerged together in 1803 , when Thomas Jefferson was president.
What is a periodical cicada?
Both the 13-year Brood XIX and the 17-year Brood XIII are periodical cicadas, which emerge every 13 or 17 years across North America. They differ from annual cicadas, which emerge every year.
You may remember the last periodical brood to emerge in huge numbers: the 17-year Brood X that was found in 2021 throughout the Midwest and Eastern Seaboard.
Annual cicadas, which are dark green to black with green wing veins, are typically larger than periodical cicadas , which are recognizable for their red eyes, red legs and red wing veins, according to North Carolina State University Extension.
Periodical cicadas emerge earlier, usually in mid-to-late May as opposed to annual cicadas in July and August. According to North Carolina State University Extension, annual cicadas begin mating, " singing conspicuously " and lying eggs about two weeks after they emerge. Their first nymphs will fall to the ground and begin feeding on roots under the soil, and fully-developed nymphs will emerge two years later and molt into adults.
Above ground, periodical cicadas have a similar life cycle, appear in much larger numbers and are much louder. At the end of their season, the next generation of nymphs move underground and remain for either 13 or 17 years.
How-To Geek
How to save a website as a pdf on iphone and ipad.
Want to save a PDF of a website or article on your iPhone or iPad to read later? Here are a couple of ways you can do just that!
Quick Links
How to save a full-page screenshot as a pdf, how to save a website as a pdf from the share sheet, how to save a website as a pdf from any brower using shortcuts, how to save a website as a pdf in ios 12 and earlier.
It's handy to save websites and articles as PDFs so you can read them later. Here's how you can quickly generate a PDF on your iPhone or iPad, and then save it with a service like Pocket .
In iOS 13 , iPadOS 13, and newer, you can take a full-page screenshot of a website in Safari and save it as a PDF in the Files app.
There are two notable points about this new method:
- The PDF generates as one continuous page without any page breaks.
- Instead of a regular PDF, with an A4 page width, the PDF is the same width as the iPhone or iPad on which you're viewing it.
If you want to generate a cleaner PDF of the page---without the ads and formatting---switch to Reader Mode first. To do this, tap and hold "AA" in the upper-left corner, and then tap it again to customize the text layout.
Open the website on your iPhone or iPad and take a screenshot . If you have an iPhone X-style device with a notch, or an iPad Pro with Face ID, press and hold the "Side" and "Volume Up" buttons together until you see the screenshot animation.
If you're using an iPhone or iPad with a Home button, press it, along with the "Power/Sleep" button to take a screenshot.
You see a little screenshot preview in the bottom-left corner---tap it.
You're now in the screenshot editor. Tap "Full Page."
Now, the whole page appears. You can use the scrollbar at the right edge of the screen to navigate. Because you're in the screenshot editing screen, the entire annotation suite is available to you. You can doodle over the PDF or use arrows to highlight sections.
You can either save the PDF to the Files app or export it to any app of your choice. To save it to the Files app, tap "Done."
In the popup, tap "Save PDF to Files."
Next, select the location in which you want to save the PDF; you can choose the local drive, external storage , or a cloud storage account. After you select the location, tap "Save."
If you want to send the PDF to an app---as an attachment in the Mail or Books apps, for example---tap the Share button (the box with an upward-pointing arrow). Select the app to which you want to send the PDF.
Related: The Best New Features in iOS 13, Available Now
If you prefer a more traditional method to save a website as a PDF, you can find it in the Share Sheet. This method creates the familiar, paginated PDF in the A4 size.
In iOS 13, iPadOS 13, and above, a new option allows you to choose between a regular PDF and a Reader PDF.
Open the page in Safari and tap the Share button.
At the top of the Share Sheet, you see the title of the page; just below it, tap "Options."
If necessary, switch to the "Reader PDF" option to create a stripped-down version of the webpage. If you plan to read a long article on your iPad, this is the best option.
After you select the PDF option you want, tap "Done."
You now return to the Share Sheet. Here, tap "Save to Files."
Next, select the output folder, and then tap "Save."
You can now go to the Files app and tap the file to preview it. Tap the "Share" button to open the PDF in the Apple Books app or a third-party PDF reader.
If you use a third-party browser, you don't have the same PDF creation options you do in Safari. However, you can use a shortcut called "Make PDF." This shortcut creates a PDF using a URL from any app.
Open the Shortcuts app on your iPhone or iPad and tap "Gallery."
Here, tap the "Search" field, and then type, "Make PDF."
Tap the plus sign (+) next to the "Make PDF" option.
Tap "Add Shortcut."
The shortcut is added to your Gallery, and it appears directly in the Share Sheet if your device runs iOS 13, iPadOS 13, or above. If your device runs iOS 12 or below, tap "Run Shortcut" in the actions bar to access the shortcut.
Go to a website, and then tap the Share button.
In the Share Sheet, scroll down and tap "Make PDF."
You see the shortcut working. After the PDF generates, you see a preview of it. Tap the Share button.
Choose "Save to Files" to save the PDF to an iCloud Drive or local storage. You can also choose an action, like "Copy to Books," to open the PDF directly in the Apple Books app. If you have a third-party PDF reader, you can select it.
If your iPhone or iPad runs iOS 12, you can use the Create PDF action to convert a website into a PDF.
Next, go to the Actions list (the second horizontally scrolling list) and tap "Create PDF."
You now see the PDF preview---scroll to view the entire page, and then tap "Done."
If you want to share the PDF to a particular app, tap the Share button to open the Share Sheet. In the popup, tap "Save File To."
Now, select the location where you want to save the file, and then tap "Add."
The PDF is now in the location you specified. Open the Files app, and then tap the file to open or share it.
More From Forbes
Fans unite to save ‘so help me todd’.
- Share to Facebook
- Share to Twitter
- Share to Linkedin
Pictured (L-R): Marcia Gay Harden as Margaret and Skylar Astin as Todd on CBS legal drama "So Help ... [+] Me Todd" (Photo by Michael Courtney/CBS via Getty Images)
Star Trek , Cagney & Lacey , Roswell , Family Guy, Futurama, Firefly , Jericho , Designing Women, Friday Night Lights and Quantum Leap .
If you are wondering what these 1o primetime TV series have in common, think of the fans. All of the series were prematurely canceled, and each found a new lease on life (in an era where there was no social media) thanks to passionate viewers.
Star Trek , of course, is the proverbial poster child for why the fans matter. After three seasons of the original run on NBC in the 1960s, and the countless TV and movie spinoffs ever since, the Star Trek universe continues to surge. Others, like Cagney & Lacey , Designing Women and the animated comedies, were extended thanks to the viewers. And, if fans have their say this time (which, in this era of social media, gives everyone a voice), the legal dramedy So Help Me Todd, starring the Oscar winner Marcia Gay Harden and Skylar Astin , could be the next canceled TV series to return.
After CBS opted against a third season, a petition on the change.org website, titled “ Save So Help Me Todd on CBS,” requests that CBS “reconsider canceling So Help Me Todd . “The show is so entertaining and it is family oriented . It can be enjoyed by all ages,” the petition says.
Fans of So Help Me Todd , meanwhile, are using social media to lobby for a reprieve.
Microsoft Warns Windows Users Of Ongoing Russian Hack Attack
Apple id password resets are hitting iphone ipad mac users, new ios 18 ai security move changes the game for all iphone users, a surprise cancellation.
Unlike most axed series, viewers were caught off guard by the unexpected sophomore cancellation o f So Help Me Todd . By the numbers (according to Nielsen), So Help Me Todd i s averaging a respectable 6.2 million total viewers per week, which is consistent with its first season.
For any broadcast network other than CBS, this Top 25 occupant would likely have been renewed. But CBS, at present, is home to 14 of the Top 20 most-watched TV series.
Recent (and renewed) dramas Tracker and Elsbeth further limit the shelf space on the Eye network. And, like any legal-themed hour, the audience skew for So Help Me Todd tends to be older (over age 50).
Translation: the younger demo categories remain more alluring to the broadcasters and advertisers.
Even so, ABC. Fox and The CW are hungry for scripted hits. The endless streaming services offer an option. Remember when Netflix picked up the sci-fi drama Manifest for a fourth season after being canceled by NBC? Or when SEAL Team on CBS moved to Paramount+? And for a platform like Paramount+, original episodes of So Help Me Todd could give CBS’ lackluster streaming partner a shot of much-needed adrenaline.
As the broadcasters prepare the blueprints for their strike-free primetime lineups for next season (the official announcements will be the week of May 13), the fans are the voices that matter. And the more attention these viewers give to So Help Me Todd , the better the chance of it continuing.

- Editorial Standards
- Reprints & Permissions

Use Safari web apps on Mac
Starting with macOS Sonoma, you can use Safari to save any webpage as a web app, so that you can use it independently of Safari. Web apps offer a streamlined, app-like experience and easy access from the Dock.
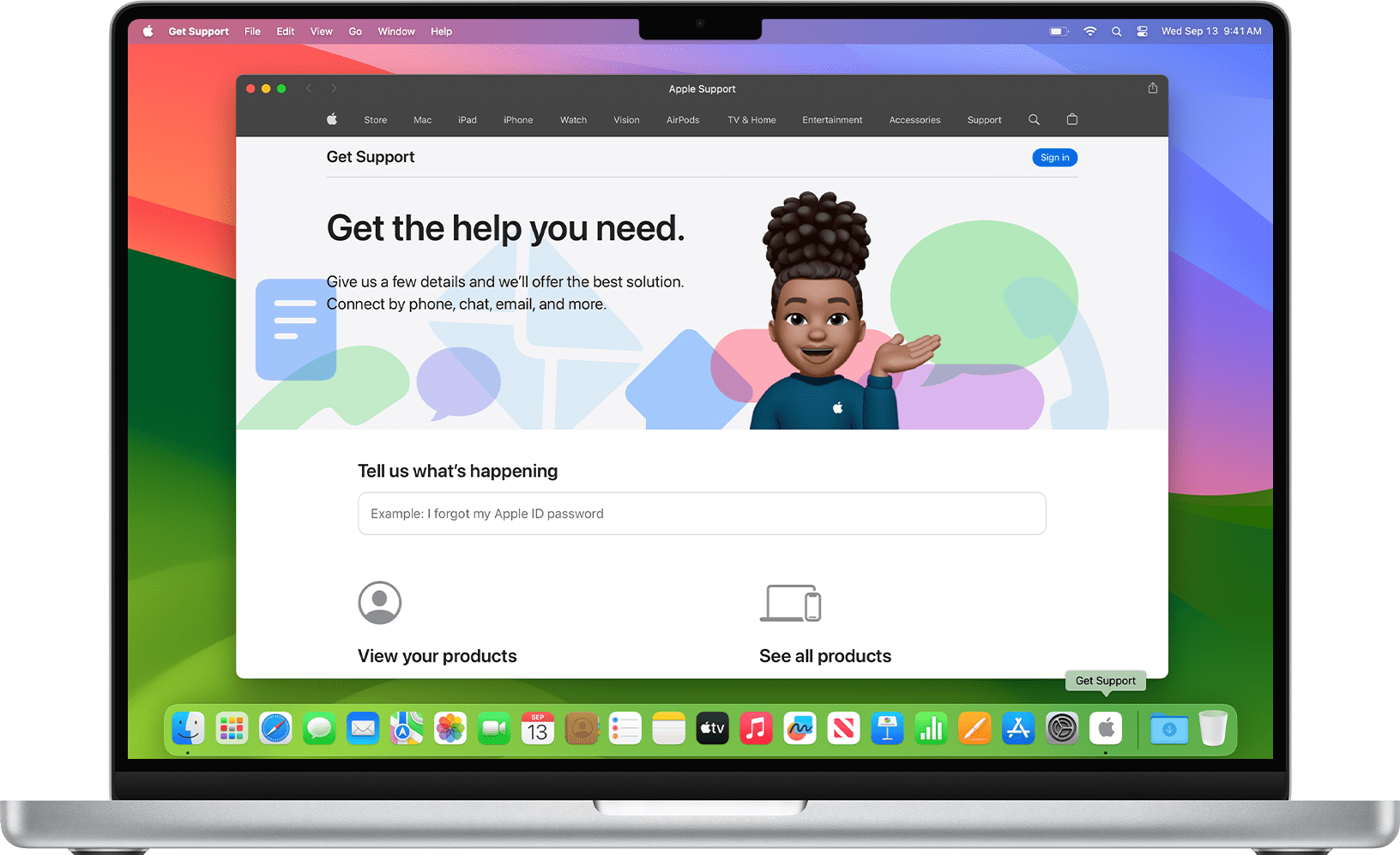
How does a web app differ from a webpage?
How to create a web app from a webpage, how to change web app settings, how to use notifications with a web app, how to delete a web app.
When you use a webpage as a web app, it looks and behaves just like it does in Safari. Yet the experience of using a web app differs in several ways.
A web app functions independently of Safari. It shares no browsing history, cookies, website data, or settings with Safari. In this way, it keeps your browsing separate, similar to using a Safari profile . What you do in a web app stays in the web app.
A web app can have any name or icon that you want.
For websites that send notifications, the web app's icon in the Dock can show the number of unread notifications.
In all other ways, a web app works like any other app. You can even add it as a login item so that it opens automatically when you log in .
Requires macOS Sonoma or later
In Safari, open the webpage that you want to use as a web app.
Type the name that you want to use for the web app, then click Add. The web app is saved to the Applications folder of your home folder, and you can open it from the Dock, Launchpad, or Spotlight.
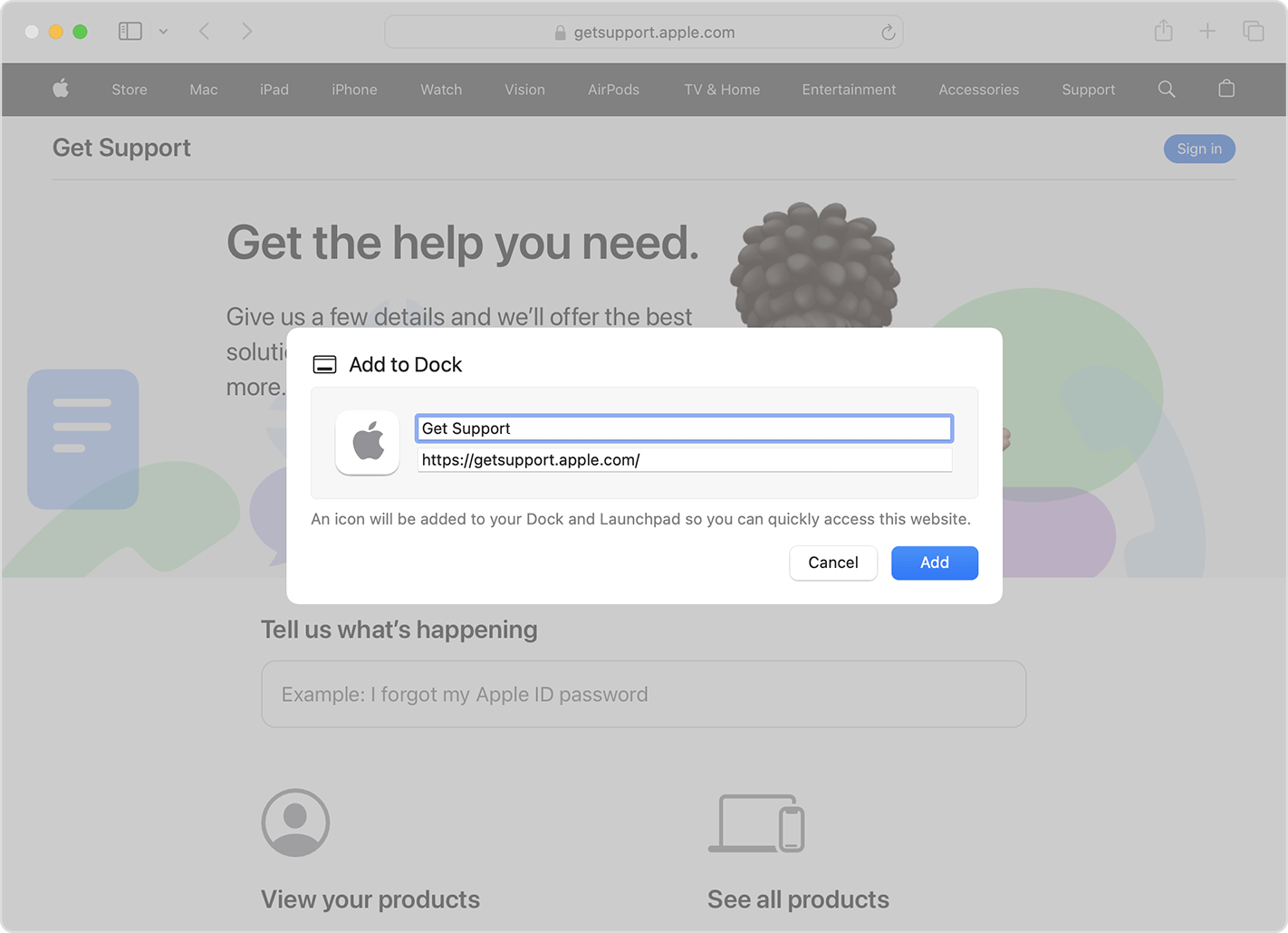
Open the web app, click the app's name in the menu bar, then choose Settings from the menu.
Application Name: Type a new name for the app.
Application URL: Type a new URL for the app, or click Set to Current Page.
Icon: Click the icon shown, then choose a new image from the file dialog that opens. That image becomes the new icon for your web app.
Show navigation controls: Choose whether the toolbar shows the back button, forward button, app name, and Share button.
Show color in title bar: Choose whether to allow the color of the title bar adapt to the color of the website.
From the Privacy tab, you can open Privacy & Security settings or clear the website's data, including cookies and caches.
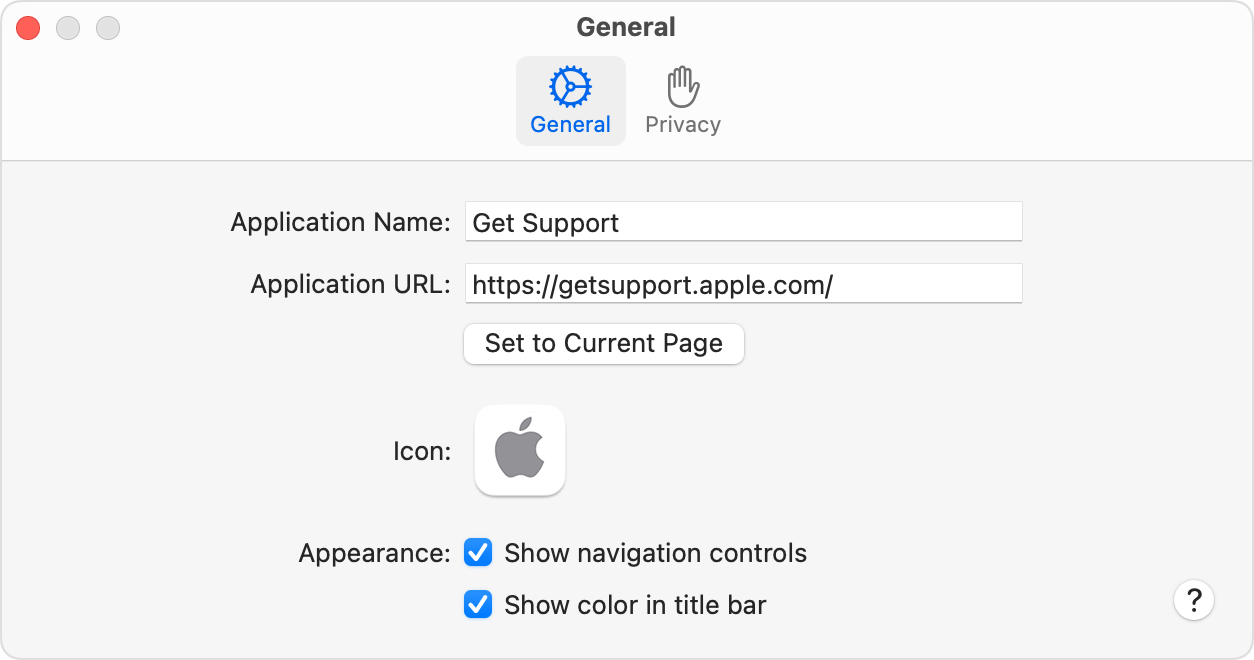
If a website is designed to send you notifications about new or updated site content, it asks for your permission to do so. If you click Allow when prompted, those notifications appear on the lock screen and in Notification Center. Web apps support an additional notifications feature: The number of unread notifications appears as a red badge on the app's icon in the Dock.
To use this feature, respond to the website's notifications request in the web app, not in Safari. The web app then appears in Notifications settings: Choose Apple menu > System Settings, click Notifications in the sidebar, then select the web app from the list of applications on the right. Web apps are listed as the name of the web app, not the URL of the website.
Web apps are saved to the Applications folder of your home folder. To delete a web app, open your home folder, such as by choosing Go > Home from the menu bar in the Finder. Then open the Applications folder and drag the web app to the Trash.
Explore Apple Support Community
Find what’s been asked and answered by Apple customers.
Contact Apple Support
Need more help? Save time by starting your support request online and we'll connect you to an expert.
Pennsylvania Senate Primary Results 2024
Republicans.
Republican County Results
Democratic county results.
The expected vote is the total number of votes that are expected in a given race once all votes are counted. This number is an estimate and is based on several different factors, including information on the number of votes cast early as well as information provided to our vote reporters on Election Day from county election officials. The figure can change as NBC News gathers new information.
Source : National Election Pool (NEP)
Find Your Congressional District
We will only use your address to look up your district.
2024 election results
- Connecticut
- Dem. Abroad
- Massachusetts
- Mississippi
- N. Mariana Is.
- New Hampshire
- North Carolina
- North Dakota
- Pennsylvania
- Puerto Rico
- Rhode Island
- South Carolina
- South Dakota
- Virgin Islands
- West Virginia

COMMENTS
Tap . Tap Edit, then do any of the following: Create a new folder: Tap New Folder at the bottom left, enter a name, then tap Done. Move a bookmark into a folder: Tap the bookmark, tap below Location, then tap a folder. Tap to return to your bookmarks. Delete bookmarks: Tap , then tap Delete. Rename bookmarks: Tap the bookmark, enter a new name ...
Tap "Add to Home Screen." Next, a pop-up titled "Add to Home Screen" will appear where you can name your new Home screen icon anything you'd like. Once you're done, tap "Add" in the top-right corner of the box. The icon for the website will appear on your iPad's Home screen. Any time you'd like to visit the site, just tap on the shortcut.
To begin, launch Safari and load up any webpage you want to save. Make sure the Safari tools are visible, so either scroll up on the webpage or tap the top bar to make them appear if they're not already. ... How To: Browse the web with Safari on the Apple iPhone 3G Be the First to Comment Share Your Thoughts. You Login to Comment. Click to ...
In the Safari app on your Mac, do any of the following:. View your Favorites from the Smart Search field: Click in the Smart Search field to see your Favorites in the start page view, then click the icon of the website you want to visit.The start page view goes away if you start typing, and it doesn't appear if you click the field while you're viewing the start page.
Open Safari app from your home screen. Enter the web address for the website you want to install as an app and tap on go. Once the site loads up, tap the Share button at the bottom of the screen. Tap on Share button. In the share menu that opens, scroll down till you find the Add to Home Screen option. Tap on it.
Press back two times in the upper-left corner of the screen until you return to the main Settings page. Scroll down until you see "Safari" and tap on it. Navigate to the very bottom of the Safari settings screen until you find the "Reading List" section. Tap the switch beside "Automatically Save Offline" so that it is green and turned on.
Click the Format pop-up menu to choose the format for the saved page. Usually, you'll want to choose a Web Archive, which saves the entire page and can be displayed just as you see it. However, if you want to save just the HTML source code, choose Page Source.
Contents [ hide] Step 1. Load the website in Safari. Choose custom settings for the website before you save it. Open Safari on your iPhone, iPad, or iPod touch and navigate to the page you want to save a shortcut for. Whichever page you navigate to is what Safari opens when you tap the Home screen website shortcut.
How to Save a Web Archive. While on the page you want to save as a web archive, go to "File" on the Mac menu bar. Select "Save as" and choose the location you want to save the web archive to. Choose "Web Archive" as the file format and enter a name for the file. Click "Save." Accessing and Viewing Web Archives. To view a web archive, you'll ...
From Safari's address bar, click-hold on the mini-icon to the left of the URL and drag it to the Desktop (or other desired Finder folder). The main downside of this approach, compared to saving ...
Save a Web Page in Safari. Save a web page in Safari by opening File > Save As. You can then pick between file formats Web Archive (all text and media assets) or Page Source (source text only).
Step 1: Add the 'URL App' Shortcut. The "URL App" shortcut, from RoutineHub user Changmeister, creates a web clip of any site you want. Simple copy a URL to your clipboard, paste it into the shortcut, name your app, choose an icon, and add the web clip as an app to your home screen. Unlike a regular bookmark, the website won't open in Safari ...
To do this: Head to the menu bar, then click File > Save As . Rename the webpage and choose the file destination. Under Format, choose Web Archive if you want to save the text, images, and other content found on the page. Select Page Source if you only want to save the page's HTML source code.
Automatically save all Reading List items to iCloud for offline reading. Go to Settings > Safari, then turn on Automatically Save Offline (below Reading List). In Safari on iPad, save interesting websites to your Reading List to read later. Access your Reading List even when you're offline.
Select the " [Num] Tabs" button on the top bar (iPad) or bottom bar (iPhone), where [Num] is the number of open tabs. In the "Tab Groups" menu that appears, tap the "Edit" button. Next, tap the three dots in a circle button and select "Copy Links." All the URLs from the open tabs have now been copied to the clipboard.
Amy shows you how to save Bookmarks in Safari on your Mac. Apple has created a "Favorites" folder where you can easily save your favorite websites. I am usin...
In Firefox, click on the Menu button and select Save Page. The Save As dialog window will open. In the Save As dialog window, type in a name for the page that you want to save and choose a location. From the Format drop-down, choose the type of file that you want to save the page as: Web Page, complete. Web Page, HTML only.
Launch Safari on your iPhone or iPad and head over to the webpage that you want to save as a PDF file. Now, tap on the share icon from the bottom menu. This will bring up the iOS share sheet. The link to the webpage will show up at the top of the share sheet. Here, tap on "Options" located next to the link. Now, simply select "PDF ...
Save an entire web page. In the Safari app on your Mac, choose File > Save As. Choose Format > Web Archive or Format > Page Source. Web archive: Saves all graphics, and links work as long as the destination web pages are available. Web archives are useful for temporary pages, such as receipts. Page source: Saves only the HTML source code.
Here's how to manually add usernames and passwords to Safari's AutoFill. Open the "Settings" app on your iOS device. Scroll down a bit and pick "Passwords.". Tap on the plus sign at the top. Fill in the information of the site you want to save. Double-check for any mistakes and tap "Done.".
Download Tin: Save w/ Coupons in Safari and enjoy it on your iPhone, iPad, and iPod touch. Automatically save money while you shop on your phone. Tin is a Safari extension that applies the best coupon codes at checkout, and tracks your package so you never miss a delivery (or a deal)! YOUR SAVINGS SUPERHERO Tin scours the interwebs to find ...
An iPhone trade-in can be a smart way to save money on a new smartphone. It solves two problems in one hit: it means you don't have to worry about selling the old iPhone, with the potential risk ...
2024 double cicada broods: Check out where Broods XIII, XIX will emerge. The two cicada broods will emerge in a combined 17 states across the Southeast and Midwest, with an overlap in parts of ...
If your device runs iOS 12 or below, tap "Run Shortcut" in the actions bar to access the shortcut. Go to a website, and then tap the Share button. In the Share Sheet, scroll down and tap "Make PDF." You see the shortcut working. After the PDF generates, you see a preview of it. Tap the Share button.
After CBS opted against a third season, a petition on the change.org website, titled "Save So Help Me Todd on CBS," requests that CBS "reconsider canceling So Help Me Todd. "The show is so ...
In the Safari app on your Mac, use Websites preferences to customize how you browse individual websites. To change these preferences, choose Safari > Preferences, then click Websites. The settings you can customize (such as Reader and Content Blockers) are listed on the left. To apply a setting to a website on the right, first select the ...
Add articles to your saved list and come back to them any time. In Christine Anu's seminal hit, My Island Home, originally performed by the Warumpi Band, she pays tribute to saltwater people and ...
Asmara's summer takes a turn when she's sent to her grandparents' neighbourhood as punishment. To save face, she pretends to be in Canada to her friends. Amid the traditional setting, she finds genuine friendships, life lessons, and a hint of romance. Yet, her hidden truth could ruin everything, Can she find the courage to be herself? Get ready for a story of friendship, growth, and twists!
In Safari, open the webpage that you want to use as a web app. From the menu bar, choose File > Add to Dock. Or click the Share button in the Safari toolbar, then choose Add to Dock. Type the name that you want to use for the web app, then click Add. The web app is saved to the Applications folder of your home folder, and you can open it from ...
The expected vote is the total number of votes that are expected in a given race once all votes are counted. This number is an estimate and is based on several different factors, including ...