Looks like no one’s replied in a while. To start the conversation again, simply ask a new question.
How do I get the aA to show on the safari search bar I only have the refresh button?
Here is a screenshot to show what I mean all I have in the search bar is the menu on the left and the refresh button on the left when I need the aA as shown in the screen shot
iPad Mini, iOS 10.2, null
Posted on Jan 17, 2017 12:51 PM
Posted on Jan 17, 2017 1:28 PM
IF reader view is available on a web site, you can invoke the feature. Tap the horizontal lines on the left side of the URL field to get to reader view. Then you will see the aA on the right side of the URL field.
Loading page content
Page content loaded
Jan 17, 2017 1:28 PM in response to Angel Ayil
Jan 17, 2017 1:29 PM in response to Demo
Great thank you I did try that but it didn't work when I did it but it now has worked

Is the iPhone default browser bar annoying you? Here's how to move it
In iOS 15, Apple added the ability to move the Safari search and address bar to the top or bottom of the screen. Here's how to move it where you want.

- Patrick's play The Cowboy is included in the Best American Short Plays 2011-12 anthology. He co-wrote and starred in the short film Baden Krunk that won the Best Wisconsin Short Film award at the Milwaukee Short Film Festival.
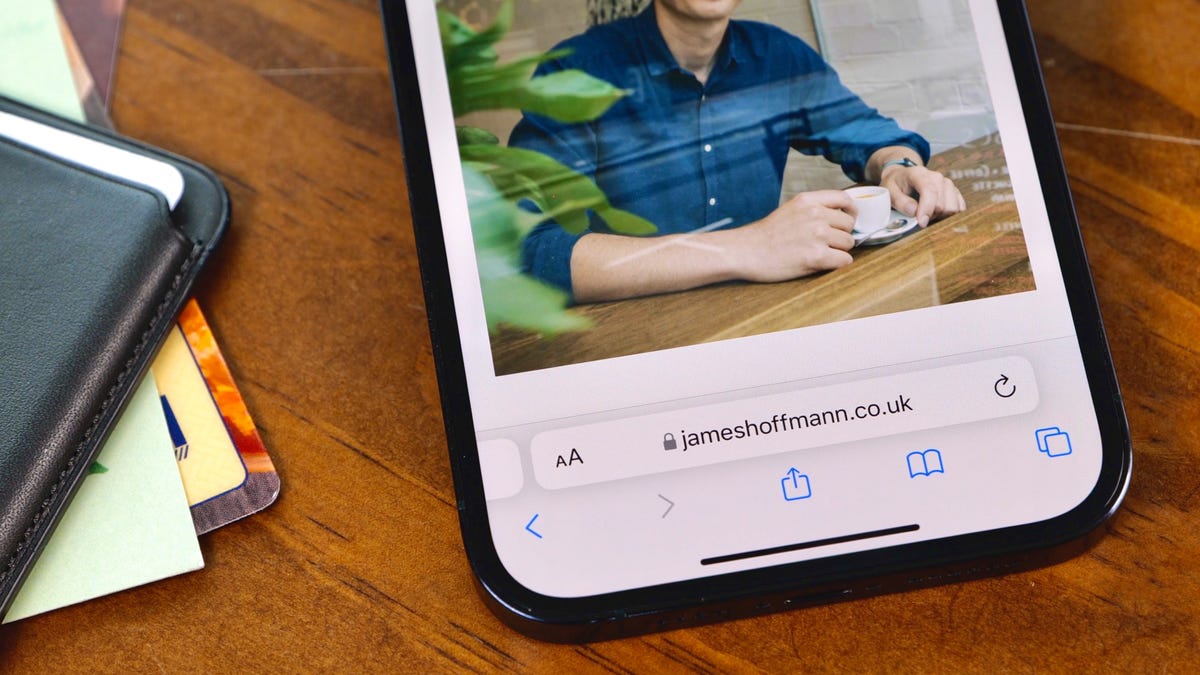
The tab bar in Safari can live at the bottom of your screen in iOS 15. But if you don't like that, it's easy to get it back to the top.
One of Apple's new iOS 15 features for the iPhone is the option to move the Safari search bar to the bottom of the screen. Whether you have a new iPhone 13 or you're still rocking an iPhone 7 (no shame!), having the search and address bar at the bottom can help with one-handed navigation. The new feature is a more significant change than it might seem, but it's been overshadowed by bigger additions like FaceTime call weblinks for friends on Android and Windows .
Since 2007, the Safari address bar has been at the top of the iPhone's screen, so if you're a longtime iPhone owner you're likely used to it being there. (Note that sometimes this bar is also called an address bar, other times it's called a tab bar or search bar.)
If you tried the new lower address bar position and don't like it, or accidentally moved it to the bottom, I'm here to help you move the Safari search bar back to the top.
Move the Safari search bar back to the top
There are a couple of ways to move the address bar. The first is to tap the AA button in Safari and select Show Top Address Bar . And that's it. If you want to move it back to the bottom of the screen, tap the AA button in Safari and select Show Bottom Tab Bar.
Another way to move the address bar, is to go into Settings and tap on Safari . Scroll down to the Tabs section. From there you can tap Tab Bar to have everything on the bottom. Or you can tap Single Tab to have the bar at the top of the screen.
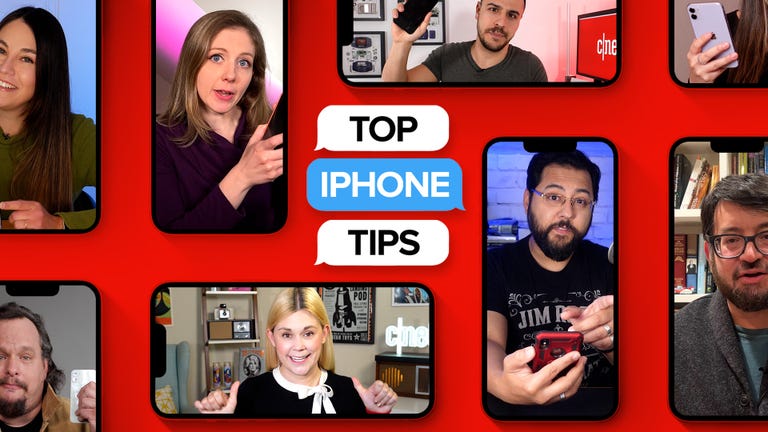
Now you have control of your Safari search bar position, take a look at some other things you should know about your iPhone and iOS 15:
- Have a new iPhone 13 or iPad? Do these 8 things ASAP
- Best way to transfer data from iPhone to iPhone
- This iOS 15 trick gives you more iCloud storage for free
- iOS 15 hidden features and iPhone tricks you didn't know you needed
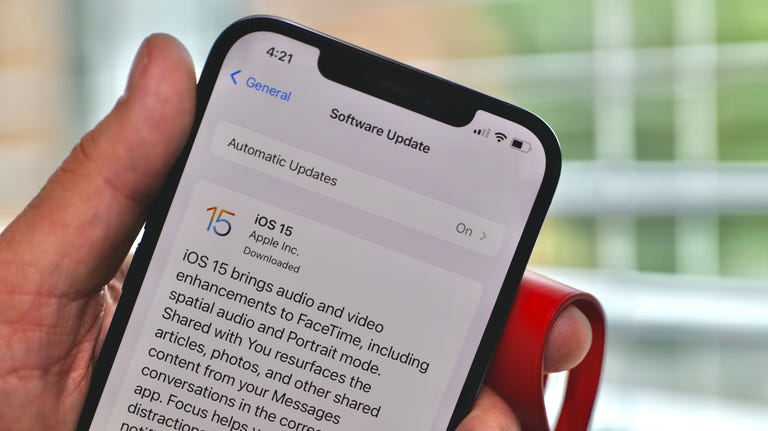
iPhone 13 and iPhone 13 Mini: Check out the redesigned camera module and smaller notch

Mobile Guides
- Best iPhone
- Best Galaxy S24 Deals
- Best iPhone Deals
- Samsung Galaxy S24 Review
- Best Android Phones
- Best Samsung Galaxy Phone
- Pixel 8 Pro Review
- iPhone 15 Pro/Pro Max Review
- Best iPhone 15 Deals
- Best Foldable Phones
- Galaxy Z Fold 5 Review
- OnePlus Open Review
- Best Galaxy Z Flip Deals
- Best Wireless Earbuds
- Best Noise Canceling Headphones
- Best Headphones
- Best Over Ear Headphones
- Best Wireless Earbuds and Headphones for Making Calls
- Best Headphones for Work at Home
- Best Noise Canceling Wireless Earbuds
- Best Sounding Wireless Earbuds
- Best Cheap Wireless Earbuds
- Best Wireless Headphones
- Best iPhone 15 Cases
- Best iPhone 14 Cases
- Best Power Bank for iPhone
- Best Airpods Pro Accessories
- Best Magsafe iPhone Accessories
- Best Speakerphone
- Best Wireless Car Charger and Mount
- Best iPhone Fast Charger
- Best Portable Chargers and Power Banks for Android
- Apple Watch Series 8 vs Series 7
- Best Apple Watch Bands
- Best Android Smartwatch
- Apple Watch Ultra Review
- Best Smartwatch
- Best Prepaid Phone Plans
- Best Cheap Phone Plans
- Best Unlimited Data Plans
- Best Phone Plans
- Best Phone Plan Deals
- Best Senior Phone Plans
- Best Family Phone Plans
- Best Travel Phone Plans
- Best Verizon Plans
- Samsung Promo Codes
- Consumer Cellular Coupons
- Verizon Promo Codes
- AT&T Wireless Promo Codes
- Best Buy Coupons
- Motorola Coupon Codes
- OnePlus Promo Codes
- Sony Coupon Codes
- Apple Store Promo Codes
How to use the iOS Safari Reader Mode
The iOS Safari Reader tool is designed to cut out ads and distractions

You should learn how to use the iOS Safari Reader if, like the rest of the entire population of Earth, you don't like ads and other distractions getting in the way of your online browsing experience.
See, while ads are necessary to the functioning of many websites, including Tom's Guide, we know they can be annoying sometimes. It's also not uncommon to stumble across a page that is totally dominated by ads, which can hamper your ability to read through the text on a page.
Thankfully, as you'd expect from one of the best phones out there, the iPhone has a built-in way to clear the clutter and let you see webpages more clearly. It's called Reader, and it's built into iOS Safari.
Want to learn how to use the iOS Safari Reader? Of course you do, so read on!
How to use the iOS Safari Reader
Note: not every website or webpage support Reader, but many do. We'll show you how to identify this and how to enable Reader to turn on automatically whenever possible.
This process is the same on iOS and iPadOS.
1.Tap AA on a webpage
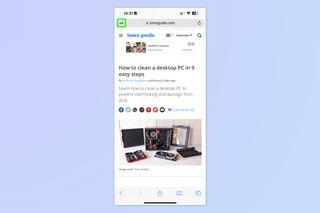
Open a webpage in Safari and tap the AA icon , top left, next to the URL bar.
2. Tap Show Reader

Tap Show Reader from the dropdown menu. You can also adjust text size from this menu using the small or large A buttons at the top.
You'll now have a page in Reader format, with no distractions and just the text and images displayed.
Sign up to get the BEST of Tom’s Guide direct to your inbox.
Upgrade your life with a daily dose of the biggest tech news, lifestyle hacks and our curated analysis. Be the first to know about cutting-edge gadgets and the hottest deals.
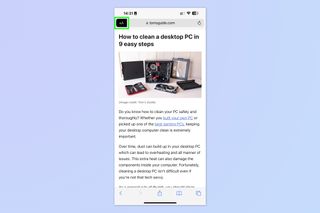
To exit the Reader, simply tap the AA icon again and select Hide Reader .
How to use iOS Safari Reader automatically
Alternatively, if you'd like to set the Reader to come on whenever it can, you can follow these steps. This might not result in the best experience on certain websites, though.
1. Go to Settings > Safari
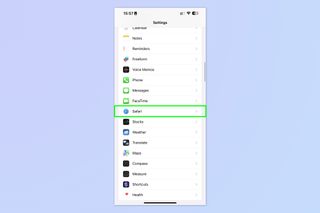
Open the Settings app , scroll down and tap Safari .
2. Tap Reader
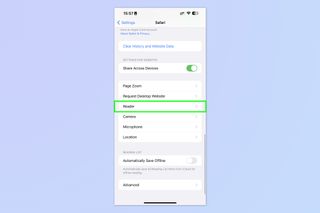
Scroll down and tap Reader .
3. Toggle on All Websites
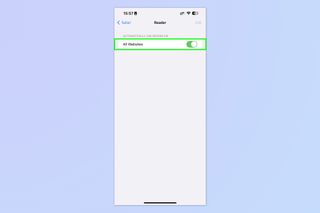
Toggle on All Websites and, voila, Safari will now display any applicable pages in Reader mode where possible. This is basically like an automatic ad blocker, at the expense of some page functionality and styling.
If you enjoyed this tutorial, we have many more iPhone-themed guides to help you better use your tech, including how to clear RAM on iPhone , how to delete multiple contacts on iPhone and how to transfer data from iPhone to iPhone . And if you're finding iOS 16's wallpapers system confusing, don't worry: we can show you how to delete wallpapers on iPhone . Want to learn a couple of neat iPhone camera hacks? We can show you how to enable lens correction on iPhone , for more-natural-looking images and how to enable View Outside the Frame on iPhone , to mimic a DSLR's optical viewfinder. If you're a gamer, learn how to connect classic-style controllers to your iPhone .
Next: learn how to play games in iOS Messages .

Peter is Reviews Editor at Tom's Guide. As a writer, he covers topics including tech, photography, gaming, hardware, motoring and food & drink. Outside of work, he's an avid photographer, specialising in architectural and portrait photography. When he's not snapping away on his beloved Fujifilm camera, he can usually be found telling everyone about his greyhounds, riding his motorcycle, squeezing as many FPS as possible out of PC games, and perfecting his espresso shots.
Apple sends out iPhone 'Mercenary Spyware' warnings in 92 countries — what you need to know
iPhone 16 colors may have the widest selection of any iPhone so far — including two new options
Dear readers, the 'Bridgerton' season 3 trailer is finally here
Most Popular
By Cynthia Lawrence April 06, 2024
By Christoph Schwaiger April 06, 2024
By Tom Pritchard April 05, 2024
By Cynthia Lawrence April 04, 2024
By Cynthia Lawrence April 03, 2024
By Hunter Fenollol April 02, 2024
By Madeleine Streets April 02, 2024
By Grace Dean April 02, 2024
By Grace Dean April 01, 2024
By Madeleine Streets April 01, 2024
By Jo Plumridge March 30, 2024
- 2 Hurry! AirPods 3 just dropped to lowest price we've seen
- 3 The Sony Ult Wear Wireless Headphones have more bass than an EDM festival
- 4 Forget Beats, Sony's new ULT-series blew me away with powerful bass
- 5 I test AI chatbots for a living and these are the best ChatGPT alternatives
- 2 Hurry! Massive Dell Flash Sale ends soon — 11 deals I recommend shopping
- 3 Can you buy a mattress that naturally prevents mold? Yes — here’s what to look for
- 4 Hurry! AirPods 3 just dropped to lowest price we've seen
- 5 The Sony Ult Wear Wireless Headphones have more bass than an EDM festival
How to customize the Reader view and per-site settings in Safari for iPhone and iPad
Maximize your reading experience on Safari for iPhone and iPad by learning how to customize the Reader view and per-site settings.
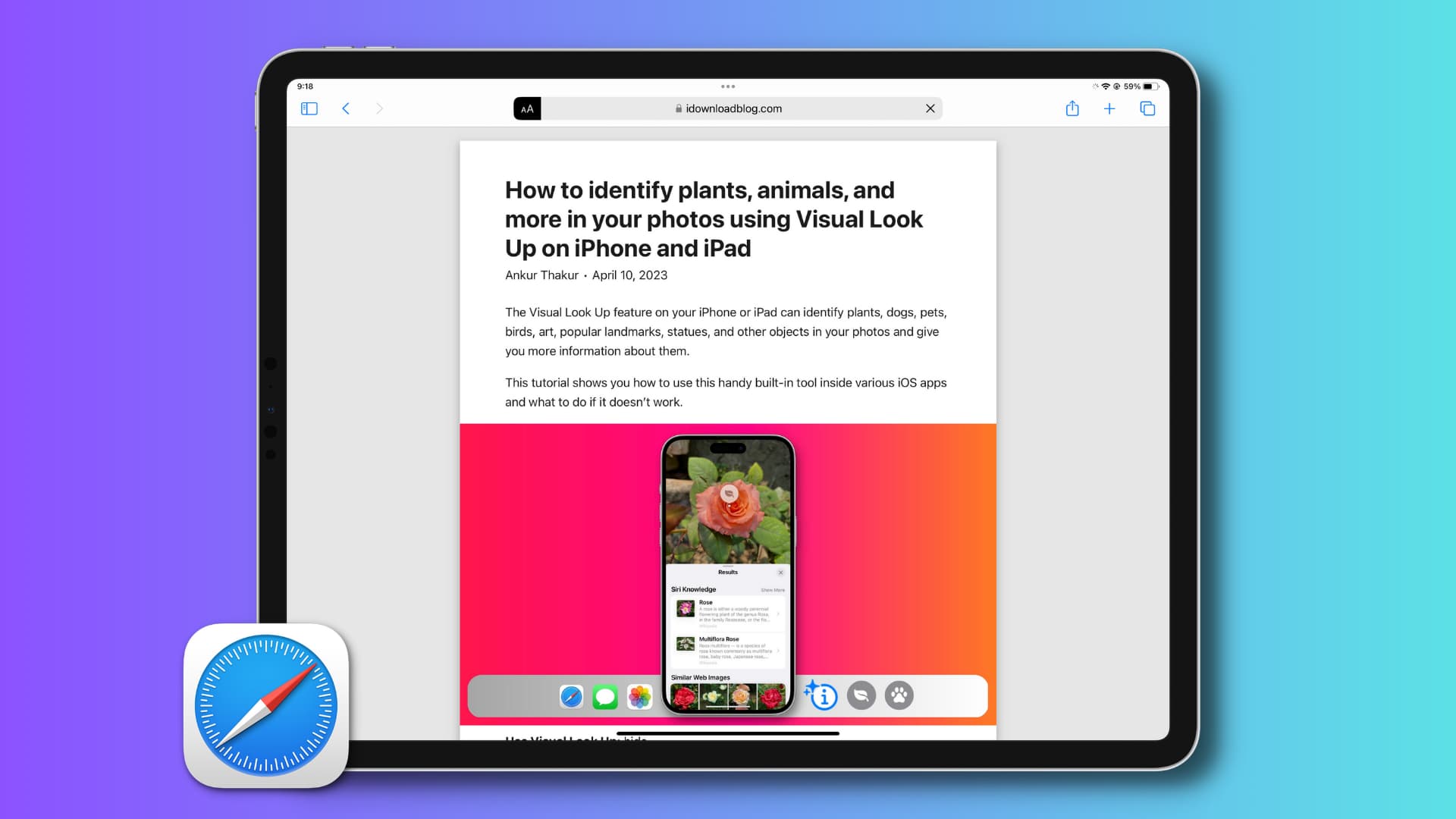
Using the Safari View menu on iPad and iPhone
Visit a site you like and then tap the AA icon on the left of the Safari address bar to open the View menu. You’ll see some new options you can adjust:
- Text size controls : Use the small A and the large A to decrease or increase the text size on the page. To return the webpage to its original text sizes, just tap the percentage in the center.
- Show Reader : If Reader View is available, tap to enter it and see below for the options you have there.
- Hide Toolbar : You can hide the entire bar at the top of Safari for a larger view of the website. Tap at the very top to unhide the toolbar.
- Request Mobile/Desktop Site : Depending on whether you are viewing the desktop or mobile version of the site, you can request the other with just a tap.
- Website Settings : These are the Per-Site settings that we’ll explain next.
- Privacy Report: It gives you a rundown of trackers Safari prevented from profiling you.
Tap the AA icon once more to close the View menu.
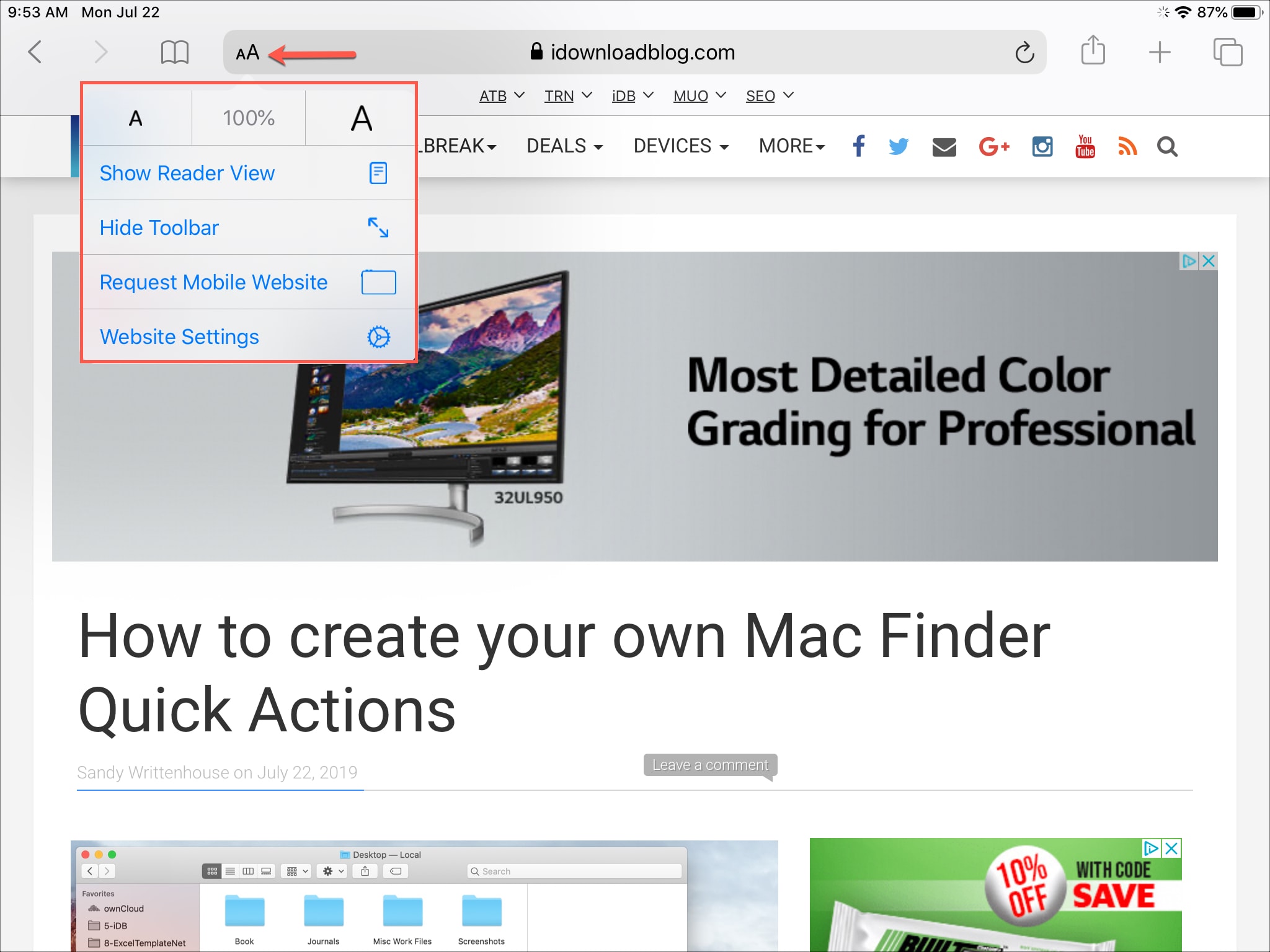
Reader View settings
If you use the Show Reader view option in the menu and tap the AA icon you can make changes to the Reader View too.
Choose from backgrounds like white, sepia, gray, and black. You can select a different font style and increase or decrease the font size .
Tap Hide Reader to return to the mobile or desktop site, or just tap the AA icon to close the menu.
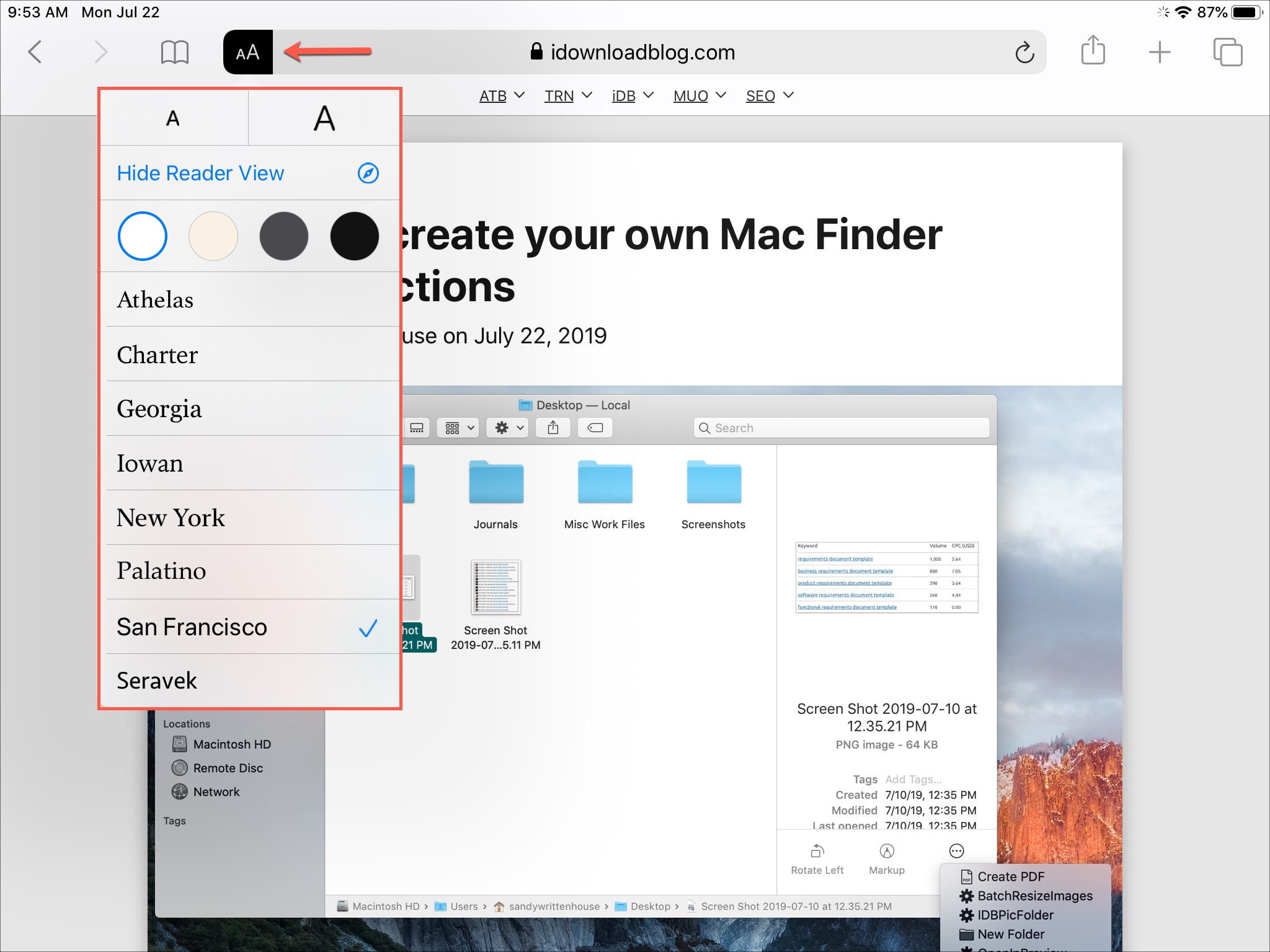
Using the Safari Per-Site settings
Tap the Website Settings option in the View menu , and you can change these options:
- Request Desktop Website : Enable the toggle to display this option to Request the Desktop Site.
- Use Reader Automatically : Enable the toggle to jump into Reader View automatically .
- Camera, Microphone, and Location : Choose from Ask, Deny, or Allow for each of these three options.
Remember, these settings are on a per-site basis. So for those that you visit regularly, you can adjust these settings to enhance your experience.
Tap Done when you finish making your adjustments.
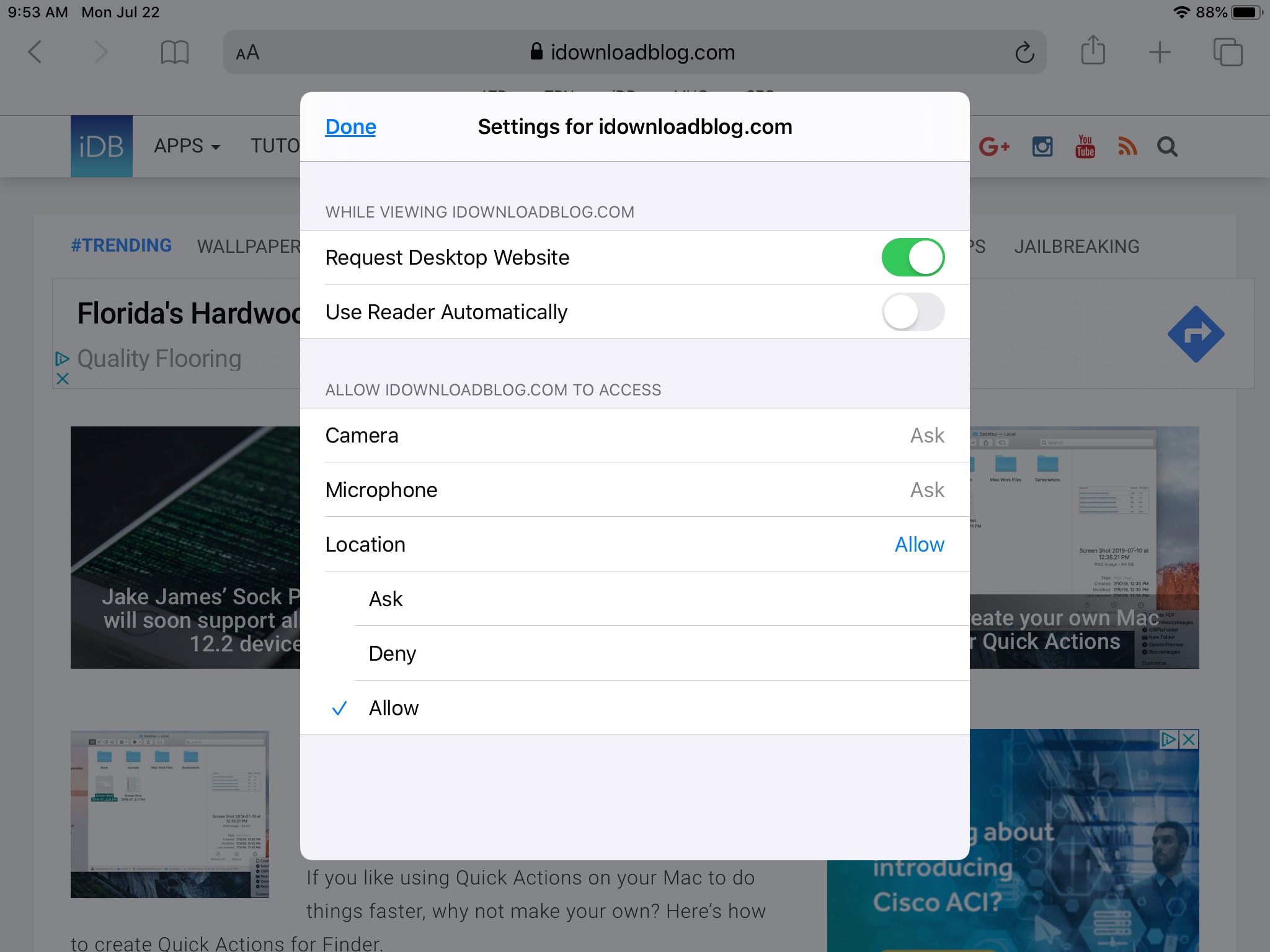
Do more with Safari:
- How to download videos from Safari on iPhone and iPad
- How to increase privacy in Safari for iPhone and iPad
- How to customize and personalize Safari on iPhone and iPad
How to Read Aloud a Webpage on Safari on iPhone
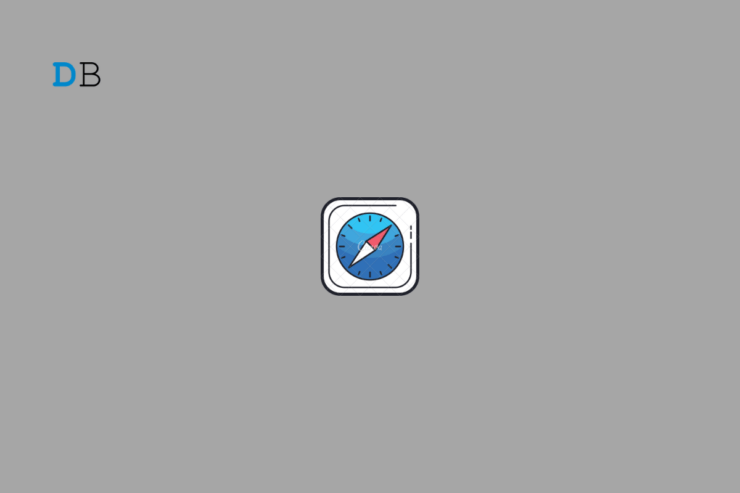
Are you feeling too lazy to read blog posts or scroll through longer articles? If you have an iPhone, you can let Safari browser read aloud the content of a webpage for you. iOS and iPhones always keep improving through the years in terms of features. With iOS 17 on your iPhone, you can hear the webpage just as you hear a podcast.
This new iOS feature is called “Listen to Page”. While Safari reads out the page content, you can control the playback speed. You can increase it or decrease it at your convenience. Somehow, if you have not stepped up the software on your iPhone to iOS 17, you can use an alternative feature instead of Listen to Page. I have explained both methods in this guide.
Page Contents
How to Use the Listen to Web Page Feature on iPhone
If you have not updated to iOS 17, do it first. Go to Settings > General > Software Update to find the latest build of iOS 17 that is available for download. After updating the iOS, you can follow the steps mentioned below.
- Open the Safari app on your iPhone.
- Access any website of your choice. [ preferably the one with blogs ]
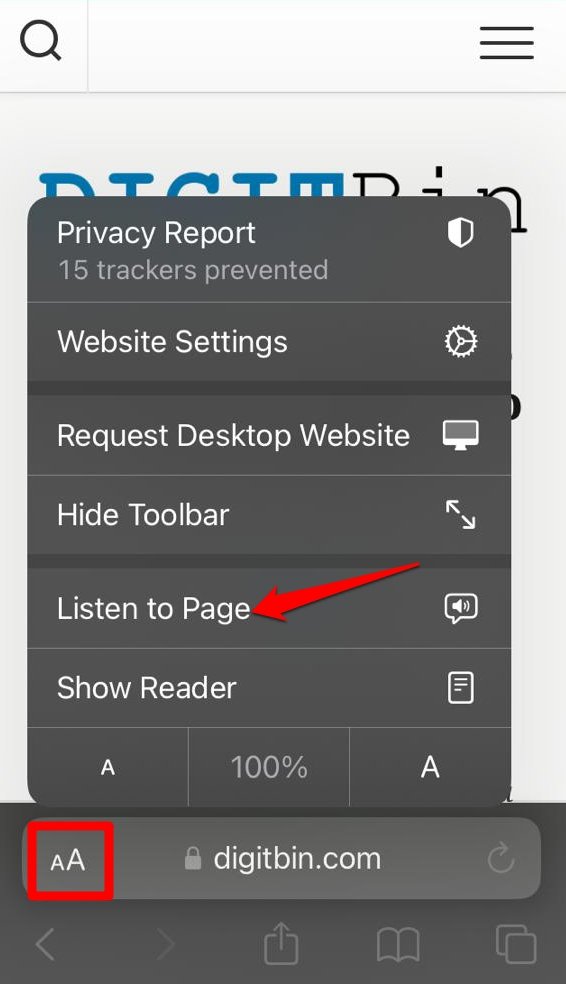
Now, the Safari will start to narrate the page content. On the URL bar, you will see a speaker icon.
You can hear the audio through the iPhone speakers. If you have connected any wired earphones or Bluetooth in-ears to the iPhone, the audio playback will run through the same.
How to Control Playback Speed on Listen to Page Feature
All the playback controls can be accessed through the speaker icon on the URL bar of the page in Safari.
- Tap the speaker icon to reveal a menu.
- Pause/Play the content by tapping the Play/Pause button.
- Tap on Speaking Rate to increase the speed of narration.
- Use the icons on either side of the play/pause button to skip to the next sentence in the blog or repeat the previous line.
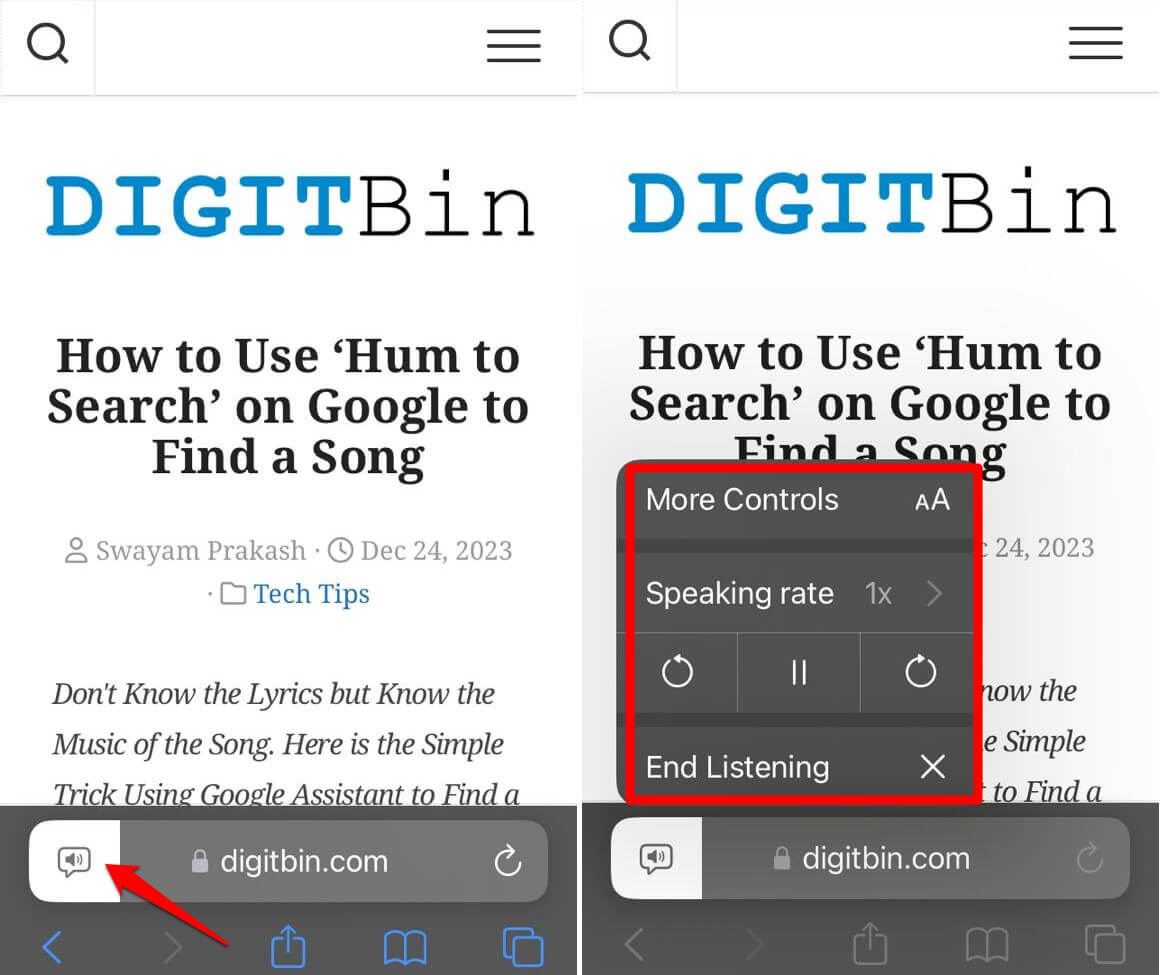
Control Listen to Page Playback from the Lockscreen
While Safari is narrating the content on a blog, you can lock your iPhone. The controls will appear on the lock screen. You can see the time left for the completion of the narration. The Play/Pause button is there in the middle.
- You can swipe the streaming buffer to go forth or back in the article narration.
- Tap the + icon to go ten seconds ahead
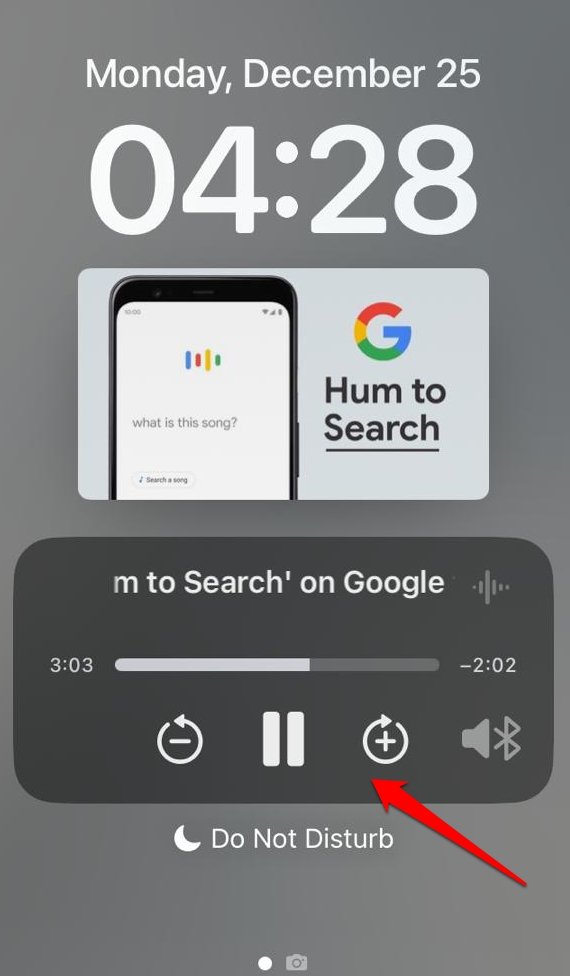
Apart from these basic controls, the Listen to Page feature has no other features.
How to Narrate Web Content on an iPhone Not Running on iOS 17
If your iPhone is not updated to iOS 17, you cannot use the Listen to Page feature. However, there is a similar feature in the Accessibility that you can put to use. It is called the Speak Screen feature.
It is not technically efficient when you compare it with Listen to Page. Listen to Page will narrate the web content only whereas the Speak Screen will also include narrating the Ads on the page and other content.
Speak Screen is an accessibility feature for visually challenged iPhone users to listen to content on the screen. However, everyone with an iPhone can try out the feature.
- Open the Settings app.
- Go to Accessibility > Spoken Content .
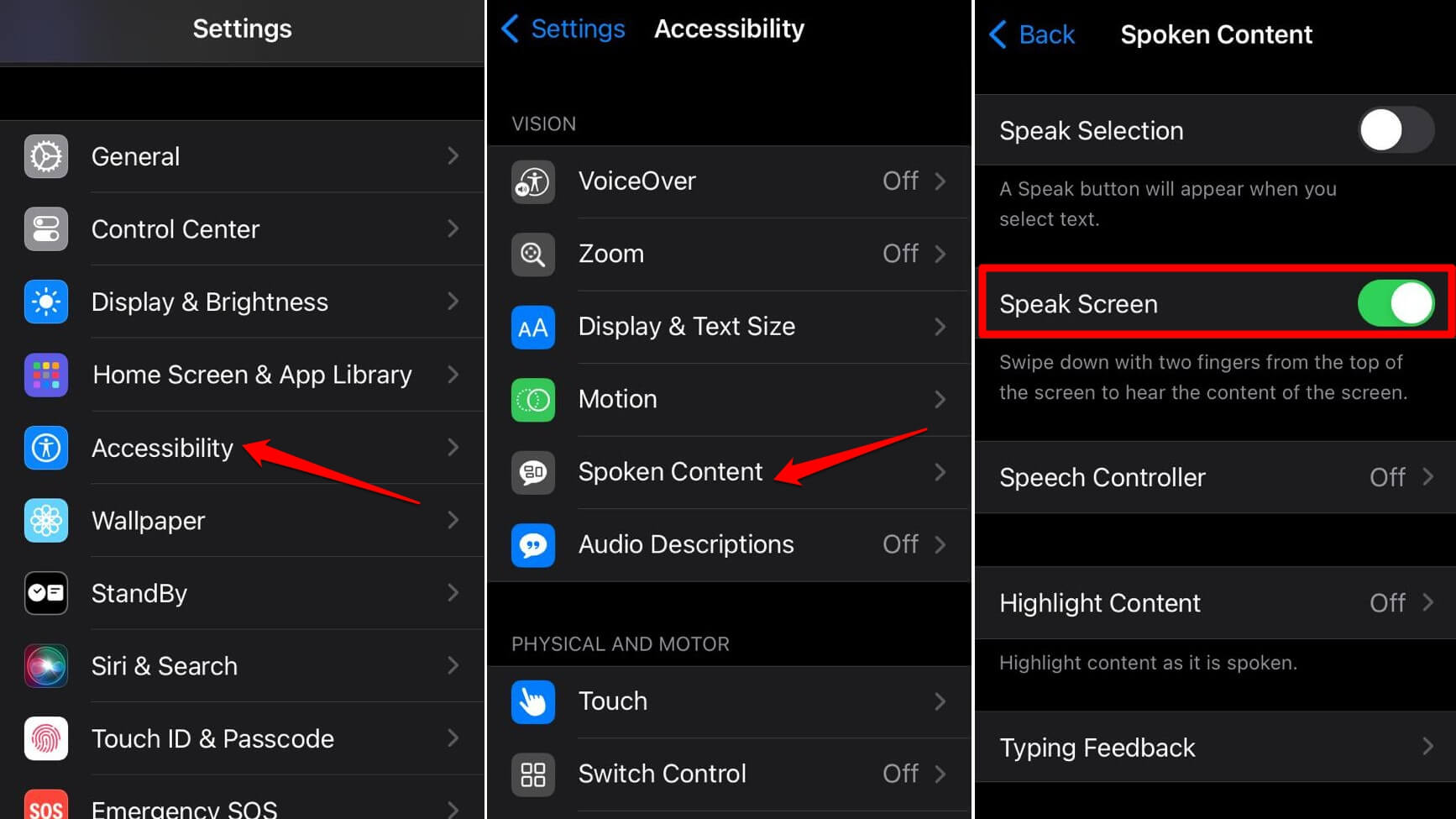
- Launch Safari and access any blog website on it.
- Swipe down with two fingers from the top of the screen to hear the content on the page.
- A player will show up with some controls.
- The controls include the Play/Pause button and forward/backward buttons.
- There is a change narration speed button to manage the speed at which the voice will speak out the content.
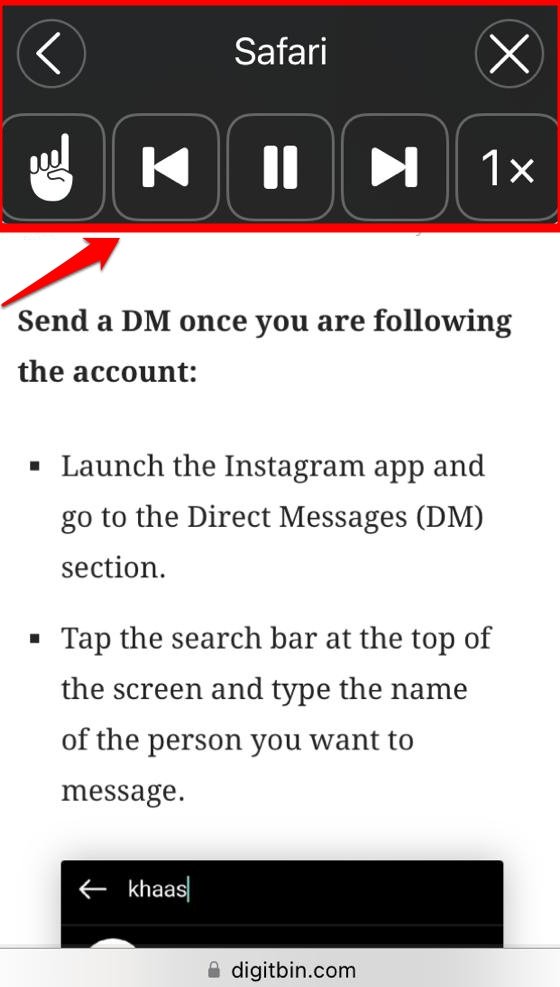
Frequently Asked Questions(FAQs)
Why listen to page feature is not showing in safari.
Listen to Page feature is supported on iOS 17. Your iPhone needs to be updated to iOS 17 to use the feature on the Safari browser.
Does Listen to Page Depend on the Internet to Function?
Yes, to completely load a webpage, Safari will depend on the internet connection. The content narration by Safari will start only when a page loads entirely.
Listen to Page Feature is Greyed Out on Safari?
The Listen to Page feature is greyed out when the language of the blog site is unsupported by Siri.
Bottom Line
If you are tired and do not want to strain your eyes going through an entire webpage of text content filled with ads and other components, use the Listen to Page feature on Safari. You can relax or get busy doing other things without glancing at the webpage while listening to the content through narration by Safari on your iPhone.
If you've any thoughts on How to Read Aloud a Webpage on Safari on iPhone , then feel free to drop in below comment box . Also, please subscribe to our DigitBin YouTube channel for videos tutorials. Cheers!
Tags: How-To iPhone

- Next post How to Sign Out Other Users from Windows 11
- Previous post How to Use iPhone Camera as Magnifier
You may also like
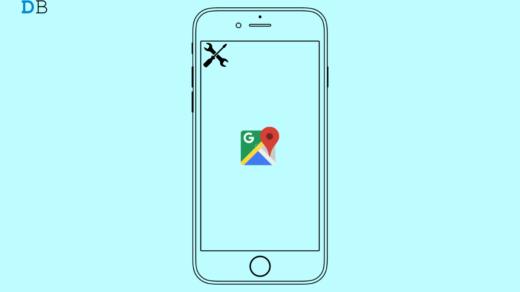
Leave a Reply Cancel reply
Your email address will not be published. Required fields are marked *
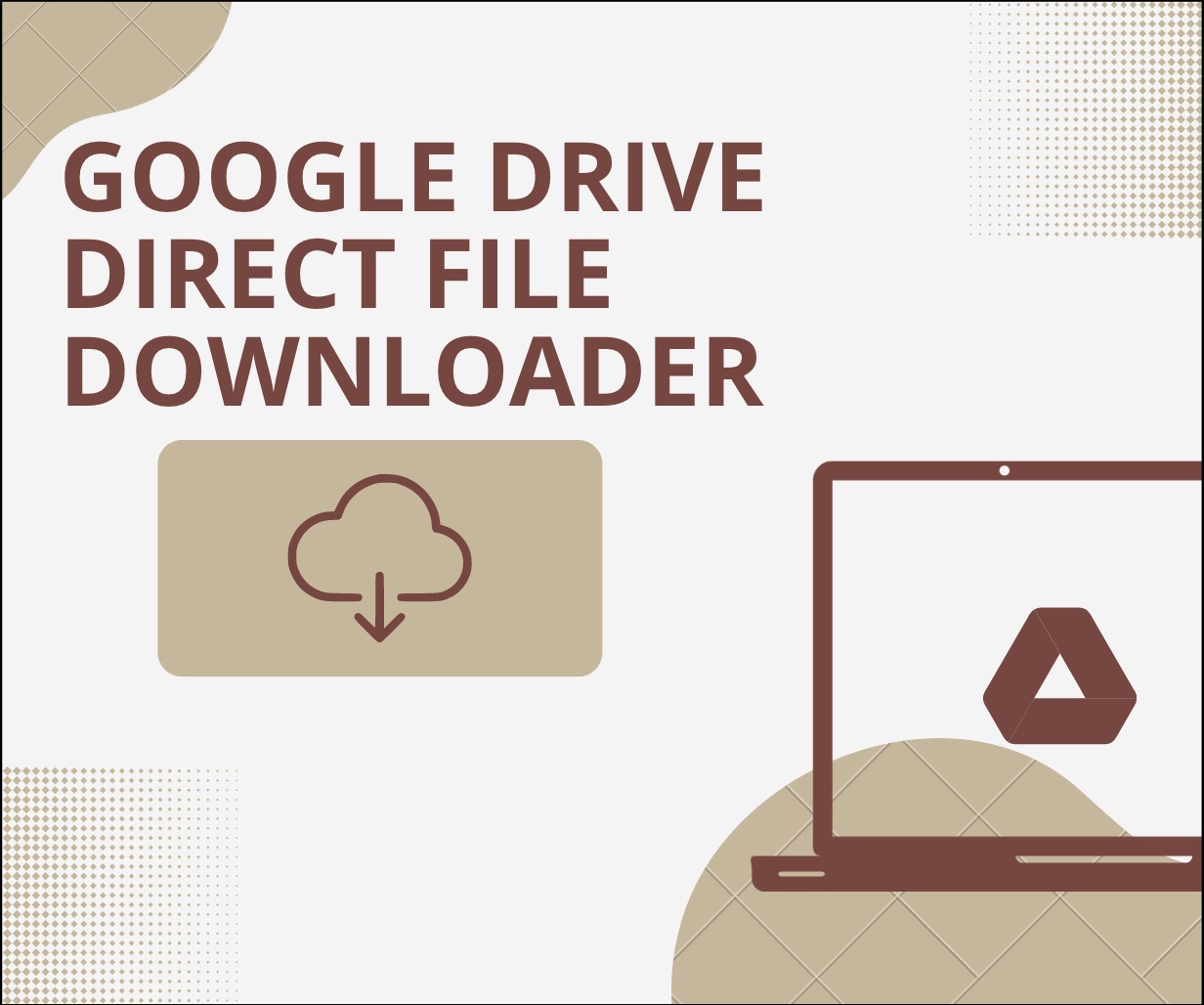
Recent Posts
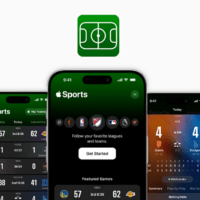
How to Turn Off Betting Odds on the Apple Sports App
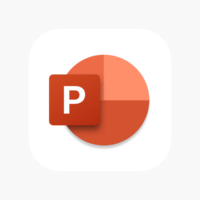
How to Crop a Picture Into a Circle in Microsoft PowerPoint
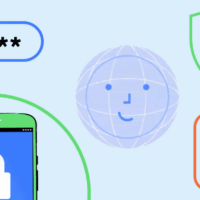
How to Use Biometric Authentication on Google Play Store

How to Use Google Gemini AI on Your iPhone

Forgot your Password? Here’s How to Reset an Android Phone
You may Also Like
How to Get 3D Touch Back on iPhone with iOS 17?
How To Fix Facebook Keeps Logging You Out?
How to Copy Files Over the Network Using Robocopy on Windows 11?
How to Upgrade your JioFi Hotspot Device?
Omegle Chat and Video Call APK Download for Android
How to Listen to Articles in Safari on Your iPhone or iPad
Focus on more important tasks while Siri reads articles for you.
Key Takeaways
- Safari's "Listen to Page" feature allows you to listen to articles on the go, making it easier to find time to read web content.
- To use this feature, make sure the website is compatible with Safari's Reader View, indicated by a document icon in the address bar.
- Tap the Aa icon and select "Listen to Page" to access playback controls like pausing or changing the speaking rate. Alternatively, say, "Hey Siri, read this!" when you're on a supported webpage.
If you often struggle to find the time to read articles on the web, Safari's "Listen to Page" feature in iOS 17 might be the answer. You can now listen to articles while you're on the go, and here's how to use it.
How to Use Safari's Listen to Page Feature on an iPhone or iPad
For the Listen to Page feature to work, you need the website—whose content you want to be read—to be compatible with the Reader View in Safari . An easy way to tell whether a webpage supports Reader View is by looking for a document icon on the left side of the address bar that appears momentarily when you load a page.
If available, you can proceed with the steps below to use Safari's Listen to Page feature:
- Launch Safari and open the article you want Siri to read to you.
- Tap the Aa icon in the address bar and choose the Listen to Page option from the pop-up menu.
Siri will now begin reading the article, and a speaker icon indicating the same will appear in the address bar. Tap the speaker icon and select Listening Controls from the pop-up menu to reveal control options.
From this pop-up, you can pause/resume the playback, jump to the next sentence, go back to the previous sentence, change Siri's speaking rate, and end the listening session.
iOS also puts playback controls on the Lock Screen for quick and easy access. And if you don't like the voice of the spoken content, you can change it by simply changing Siri's voice on your iPhone .
Alternatively, you can ask Siri to read an article for you once you have a supported webpage open by saying, "Hey Siri, Read this!" or "Hey Siri, I want to listen to this page." Once Siri starts reading, you can access and use the listening controls like we mentioned above.
Siri Can Read Articles When You're on the Go
The ability to listen to a webpage is a nifty addition to Safari. The feature works pretty well, and Siri manages to read out content in a way that's easy to comprehend. It's ideal when you want to catch up on some web content hands-free; you can put it to good use while driving.
- PRO Courses Guides New Tech Help Pro Expert Videos About wikiHow Pro Upgrade Sign In
- EDIT Edit this Article
- EXPLORE Tech Help Pro About Us Random Article Quizzes Request a New Article Community Dashboard This Or That Game Popular Categories Arts and Entertainment Artwork Books Movies Computers and Electronics Computers Phone Skills Technology Hacks Health Men's Health Mental Health Women's Health Relationships Dating Love Relationship Issues Hobbies and Crafts Crafts Drawing Games Education & Communication Communication Skills Personal Development Studying Personal Care and Style Fashion Hair Care Personal Hygiene Youth Personal Care School Stuff Dating All Categories Arts and Entertainment Finance and Business Home and Garden Relationship Quizzes Cars & Other Vehicles Food and Entertaining Personal Care and Style Sports and Fitness Computers and Electronics Health Pets and Animals Travel Education & Communication Hobbies and Crafts Philosophy and Religion Work World Family Life Holidays and Traditions Relationships Youth
- Browse Articles
- Learn Something New
- Quizzes Hot
- This Or That Game New
- Train Your Brain
- Explore More
- Support wikiHow
- About wikiHow
- Log in / Sign up
- Computers and Electronics
- Internet Browsers
- Safari Browser
How to Change Safari Settings on iPhone or iPad
Last Updated: November 4, 2019 Tested
This article was co-authored by wikiHow staff writer, Nicole Levine, MFA . Nicole Levine is a Technology Writer and Editor for wikiHow. She has more than 20 years of experience creating technical documentation and leading support teams at major web hosting and software companies. Nicole also holds an MFA in Creative Writing from Portland State University and teaches composition, fiction-writing, and zine-making at various institutions. The wikiHow Tech Team also followed the article's instructions and verified that they work. This article has been viewed 35,597 times. Learn more...
This wikiHow teaches you how to customize the behavior of the Safari web browser on your iPhone or iPad. If you're using iOS 13 or later, you now have the option to choose display options for individual websites in addition to making global changes.
Changing Web Preferences by Website

- Changes you make with this method will only affect the currently-open website. If you want your preferences to affect all websites rather than just for those you customize, see the Changing Web Preferences for All Websites section instead.

- Select Ask on a feature if you'd like to be asked each time the site tries to access the feature (default).
- Select Deny if you never want the site to access the feature.
- Select Allow to always allow the site to access the feature.

Changing Web Preferences for All Websites

- It is also possible to customize these settings on a per-website basis. See this method to learn how.
- Changing your web preferences using this method will not affect sites you've customized individually.

- Select Ask on a feature if you'd like to be asked each time any site tries to access the feature (default).
- Select Deny if you never want websites to access the feature.
- Select Allow to always allow websites to access the feature.
Changing General Safari Settings

- Use the sliders in the "IN SAFARI" section at the top to choose whether Siri has access to Safari.
- Use the sliders in the "IN SEARCH" section to customize whether Safari options show when searching your iPhone/iPad or using the Shortcuts app.
- Tap the back button when you're finished.

- Tap AutoFill to adjust which information appears automatically in form fields, such as your name, address, phone number, email, and credit card info.
- Pop-up ads are blocked in Safari by default. If you'd like to see pop-up ads on websites, slide the "Block Pop-ups" switch to the Off (gray) position.
- Tap Downloads to choose where to save files and media you download from websites. You'll have the option to choose a cloud storage service or your iPhone/iPad.

- To allow sites and services to track your browsing anywhere on the web, slide the "Prevent Cross-Site Tracking" switch to the Off (gray) position. To retain your privacy, you can leave this switch in the On (green) position.
- Cookies are used by websites to keep track of your visits, preferences, and login information (for sites that require username/password access). [2] X Research source The "Block All Cookies" switch is Off (gray) by default, but you can enable it by toggling it to the On (green) position.
- Safari will display a warning message if a website you visit is deemed fraudulent in some way. If you don't want to see these messages, you can toggle the "Fraudulent Website Warning" switch to the Off (gray) position.
- Adjust the "Check for Apple Pay" switch to reflect your desired Apple Pay behavior on all websites.

Expert Q&A
You might also like.

- ↑ https://www.cultofmac.com/636450/how-to-use-safaris-amazing-new-settings-in-ios-13/
- ↑ https://us.norton.com/internetsecurity-privacy-what-are-cookies.html
About This Article

1. Go to a website in Safari. 2. Tap the Aa button. 3. Tap Website Settings . 4. Make your changes. 5. Tap Done . Did this summary help you? Yes No
- Send fan mail to authors
Is this article up to date?

Featured Articles

Trending Articles


Watch Articles

- Terms of Use
- Privacy Policy
- Do Not Sell or Share My Info
- Not Selling Info
wikiHow Tech Help Pro:
Level up your tech skills and stay ahead of the curve
How-To Geek
12 awesome safari features you should be using on iphone.
Safari is your iPhone's default web browser, and it's full of features and tricks you might not know about.
Quick Links
Icloud private relay, safari extensions, advanced privacy features, reader mode, the "website settings" menu, reading list, tab groups (and shortcuts), private browsing (and shortcuts), "add to home screen" web apps, autofill and apple pay, and lastly... duckduckgo, more safari tips.
Apple's mobile browser is packed with features. They make it easier to track and read online content, protect your privacy, and keep things organized. Here's a list of the best features that all iPhone owners need to know about.
Apple launched the iCloud Private Relay beta in 2021, as a way of anonymizing web traffic in the Safari browser. You can use iCloud Private Relay if you pay for any tier of iCloud (known as an iCloud+ subscription ) or use Apple One .
Private Relay isn't a VPN, and you can't use both a VPN and iCloud Private Relay at the same time. The service works by sending web requests over two hops: the first (operated by Apple) can see your IP address but encrypts your request and DNS records, while the second (operated by a third party) assigns a random IP address and decrypts your web request.
The idea is that neither Apple nor the third party can connect the dots and know who is visiting a specific website. The service has had its hiccups with unclear error messages , unscheduled downtime , and some carriers taking a dislike to the service . But it works as advertised most of the time, so it's worth turning on if you're concerned about privacy.
Enable iCloud Private Relay (or turn it off) by launching the Settings app and tapping on your name at the top of the screen. From here navigate to iCloud > iCloud Private Relay and enable the service.
Related: How to Use iCloud+ Private Relay
Safari gained the ability to use extensions with the arrival of iOS 15. This allows you to vastly expand the capabilities of Apple's browser with third-party add-ons, though you'll need to go through Apple's channels to do so.
You'll find Safari extensions in the App Store. Launch the App Store app then tap on "Apps" at the bottom of the screen. Scroll down to the bottom of the page and find the "Safari Extensions" category under Top Categories (tap "See All" if it's not visible). From here you can install extensions just as you would any other app.
Many apps are bundled with Safari extensions (just like Apple Watch apps and Home screen widgets ). You can enable or disable these under Settings > Safari > Extensions. This includes content blockers (for blocking online advertisements and trackers) plus regular extensions that expand on the browser's core functionality.
We've put together a list of our favorite Safari for iPhone and iPad extensions , which allow you to do things like enable picture-in-picture video anywhere, disable Google AMP webpages , and bring dark mode to websites that don't explicitly support it.
Safari has a few privacy settings that you may have already enabled, but it's worth checking they're on if you're concerned about online privacy. Head to Settings > Safari and scroll down to the "Privacy & Security" section.
You can enable "Prevent Cross-Site Tracking" to block advertisers and their cookies from tracking you across the web. This, in theory, prevents advertisers from building up a profile of you based on the websites you visit. Safari was the first mainstream browser to block third-party cookies by default.
You can also enable " Hide IP Address " if you're using iCloud Private Relay to prevent both trackers and websites from seeing this information. This feature attempts to foil advertisers' attempts to profile you based on your IP.
You can also disable "Privacy Preserving Ad Measurement" (which is on by default) to further limit tracking. While the feature may sound like something you should leave on, it's a way of sharing information with advertisers about your interactions in a "private" way.
Related: How to Optimize Safari for Maximum Privacy
You can enable Reader mode on most websites by tapping and holding the "AA" button to the left of a website URL in Safari's Address bar. You can also tap this button and then choose "Show Reader" if you'd rather do it in two taps. When you do this, Safari will strip out everything except the content on the webpage and present it to you in a customizable format.
This is great for several reasons. To start with, it eliminates irritating advertisements (including ones that refresh while you're trying to read, shifting the content up and down the page). It also strips out formatting or website styles that may make it harder to read, like odd font choices and distracting colors.
You can customize Reader by tapping on the "AA" icon in the URL bar and choosing a font, background color, and text size using the small and large "A" buttons. To exit Reader, choose "Hide Reader" from this menu or long-press the "AA" button again. By choosing a dark background you can read websites in the dark without being blinded, a must-have for late-night long reads in bed.
It's an accessibility feature as much as it is a convenience, and Safari will remember your Reader settings until the next time you use it.
If you tap on the "AA" button in the website URL bar (while visiting a website) you will see a "Website Settings" option. Tap on it and you can force Reader every time using the "Use Reader Automatically" or always request the desktop version of a website using the "Request Desktop Website" toggle.
These are useful if you always find yourself using Reader (to get around annoying adverts) or avoiding a particular mobile website due to its limited functionality. Reader should only kick in on pages that make sense, so for example a website's home page which has no content beyond headlines should function as normal while tapping through to an article will trigger Reader mode for you.
You can also preempt any Camera, Microphone, and Location access prompts by always allowing or outright denying a particular website access to these permissions. Safari will remember your settings for each website. To make changes to these settings, head to Settings > Safari and scroll down to the "Settings for Websites" section.
Related: How to Check Which Websites Can Access Your Location in Safari
Sometimes you might visit a website or be sent a link to an interesting article that you simply don't have time to read right now. It might even be a product website you want to explore, or a video hosted somewhere online. This is where Reading List comes in, allowing you to save websites for later.
You can access the "Add to Reading List" option via the long-press menus that pop up when you hold your finger down on a link. This could be in Safari on a webpage, in a Messages window, and via the Share sheet in apps like Twitter. You can also use the Share button in Safari to access this option while the web page is open.
You'll find all of these links accessible within Safari by tapping on the "Bookmarks" button in the bar at the bottom of the screen, then tapping on the Reading List tab (it looks like a pair of glasses). If you have a Mac or an iPad, your Reading List will sync between devices.
Keeping tabs organized can be a real drag if you aren't using Safari's grouping features. This allows you to create labeled groups for tabs so you can recall and dismiss browsing sessions on demand.
To set up your groups, launch Safari then tap on the tab view button in the bottom-right corner of the screen to display all of your tabs. From here, tap on the label at the bottom of the screen, it will say something like "10 Tabs" (depending on how many you have open).
Now you can create a new empty tab group, or create a new tab group with all open tabs. Your main browsing session can be found at the top of this list, just above the "Private" label. Add a tab to a group by long-pressing the tab view button in the bottom-right corner of Safari. You can also move tabs en-masse to a new or existing tab group .
Private browsing has many uses, the most obvious being not leaving a trail of websites you've visited in your history, cookies, or website data. But the feature is also useful for starting new sessions with websites that may have profiled you, like when you're limited to five free articles on a news website and you've reached your limit.
You can access a private browsing session under the tab view button in the bottom-right corner of Safari. You can also quickly switch to and from your "Private" session by long-pressing this button. From your home screen, tap and hold Safari then choose "New Private Tab" to jump straight to a new tab in your "Private" session.
Related: How to Use Safari Private Browsing on an iPhone or iPad
Do you use any websites like a web app? Some services, like Xbox Cloud Gaming, must be launched in a browser window and Safari's "Add to Home" option provides the most elegant method of doing so. Many websites function as if they were standalone apps, occupying a slot in the iPhone multitasker and lacking Safari's UI.
Others operate as simple bookmarks you can launch from your home screen , which might not be to everyone's taste but can be handy nonetheless.
Related: How to Add a Website to Your iPhone or iPad Home Screen
You can speed up your checkout process by configuring your AutoFill settings under Settings > Safari > AutoFill. Here you can nominate your personal Contact entry in your address book to pull in information like your address and other contact details, making it easier to complete purchases.
You can also use this menu to save your credit card information via the "Saved Credit Cards" option . Here you can add a new card, as well as get rid of any old ones that may have expired or been canceled.
Finally, there's Apple Pay which will appear on supported websites . This allows you to check out in record time, letting you nominate a delivery address, shipping option, and contact details all from one tidy pop-up window. Head to Settings > Wallet & Apple Pay to add your card and get started.
Related: How to View Saved Credit Card Numbers in Safari on iPhone and iPad
Being able to change your default search engine might not seem like a knockout feature, but there are all sorts of reasons to switch to DuckDuckGo . Not only does the search engine respect your privacy far more than Google, but it also lets you use "bangs" to limit your search to certain services (or even jump straight to Google if you need it).
You can change your iPhone's default search engine to DuckDuckGo under Settings > Safari > Search Engine.
Safari is packed full of features that can make your life easier. With an iPhone or iPad running a modern version of Safari you can download files , force your browser to ignore apps , store and access passwords , and block pop-up windows .

We explain and teach technology, solve tech problems and help you make gadget buying decisions.
How to Read Aloud a Webpage on Safari on iPhone
We all have varied preferences for consuming content. For example, some prefer to sit back and listen to podcasts and audiobooks while not being the biggest fans of reading long, text-heavy articles. Thankfully, your iPhone has you covered. Here’s how to use the Listen to Page feature in Safari to make it read a webpage aloud for you!
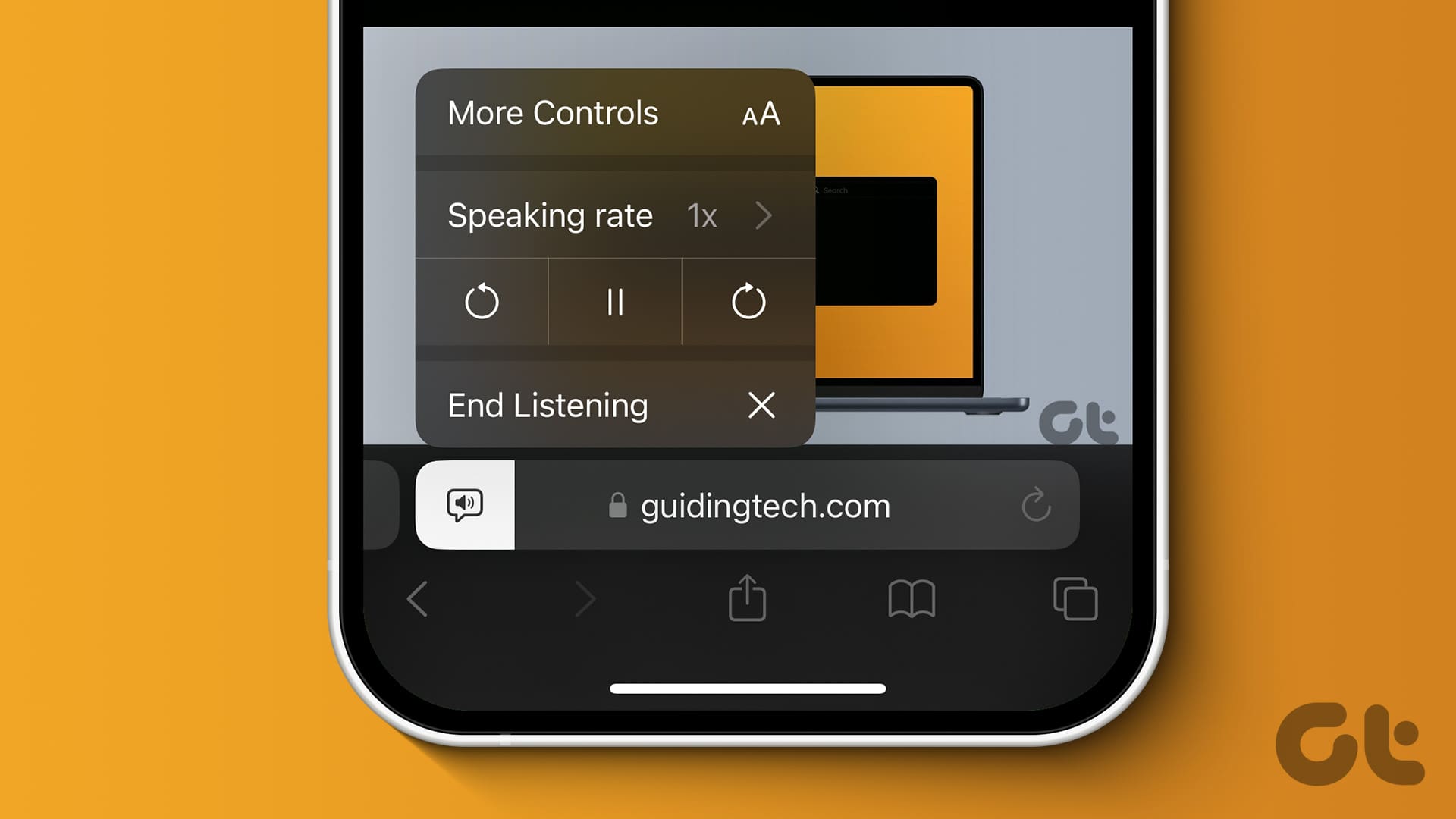
The feature is a recent addition to Safari on iPhone as a part of the iOS 17 update . However, even if you are using an older iPhone that does not run iOS 17, there’s an alternative feature that lets you listen to a web page in Safari. In this article, we want to show you how to use these features; let’s begin.
What Is the Listen to Page Feature in iOS 17
The ‘Listen to Page’ feature lets Safari read aloud a webpage and all of its text contents. It was introduced recently with the iOS 17 update and works on blogs, articles, and other text-heavy web pages in Safari.
It supports webpages in all languages supported by Siri. Further, you can also control playback by increasing the speed of the audio output, and you can go forward or back by ten seconds. We’ll show you how to do it in the following section.
Make Safari Read Text Out Loud on iOS 17
Here’s how to use the Listen to Page feature to let Safari read text aloud from webpages.
Step 1: Open Safari and open the article or blog you want to listen to.
Step 2: Tap on the Aa icon in the toolbar.
Step 3: Tap on Listen to Page.
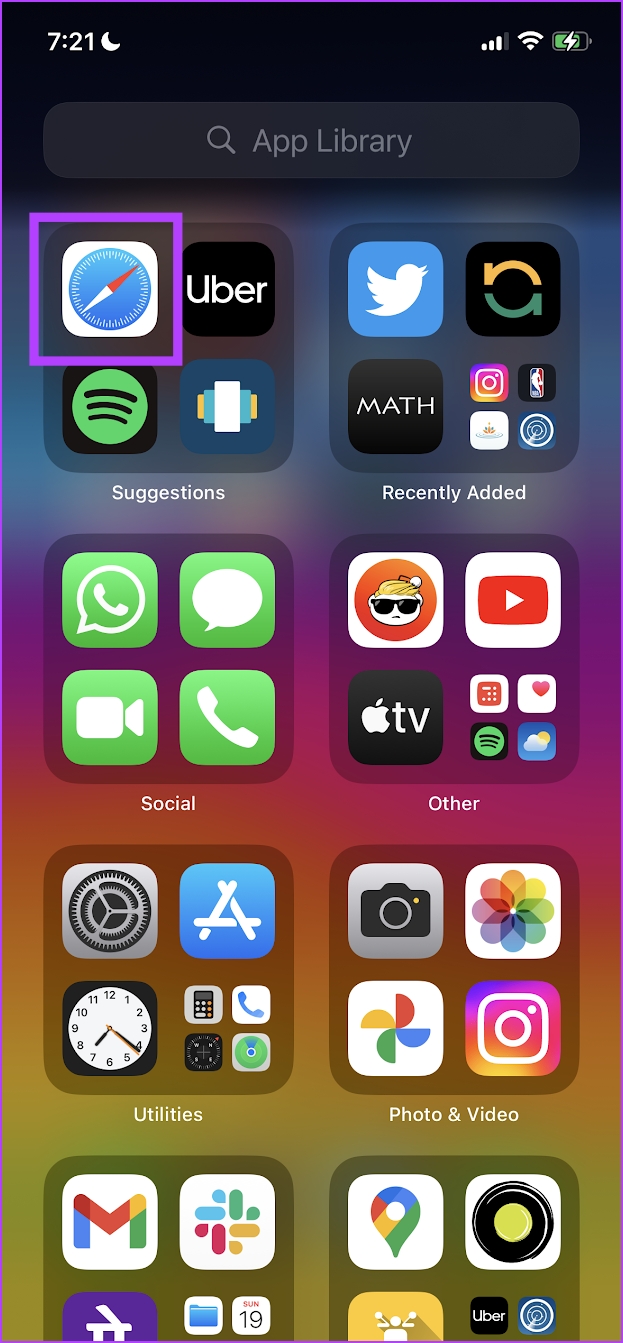
The audio playback will begin, and Safari will read aloud the article for you. Now, let’s figure out how to control the audio playback.
Control the Audio Playback
You only get the bare minimum audio playback controls. However, the essentials are covered. You can tap on the loudspeaker icon, select Speaking rate, and change the speed of the audio playback.
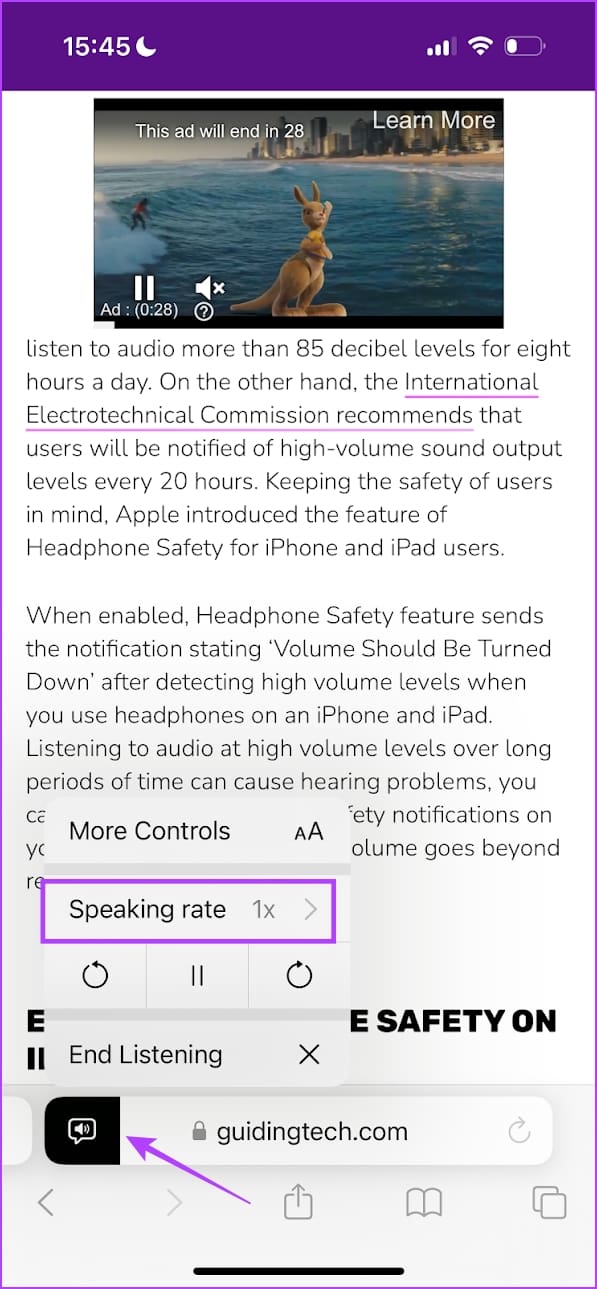
You can also go back or forward 10 seconds in the audio playback.
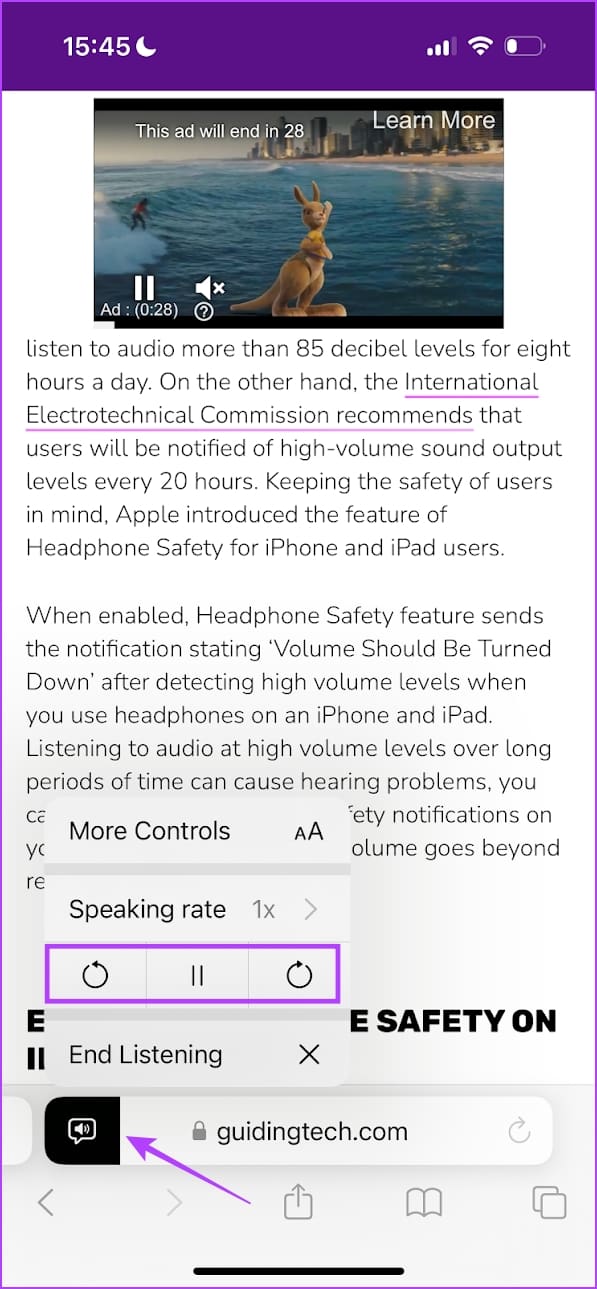
Additionally, the playback controls are also available on the lock screen. Interestingly, the widget on the lock screen also shows the time left in the audio narration.

How to Change Listen to Page Language on Safari
If you see an article you want to listen to in Safari that isn’t written in the default language of your iPhone, you may notice that the ‘Listen to Page’ option will be greyed out. Hence, you must change that language in Siri to enable the option. Here’s how:
Step 1: Open the Settings app on your iPhone.
Step 2: Tap on ‘Siri & Search’.

Step 3: Tap on Language.
Step 4: Select the language in the article to listen to in Safari.
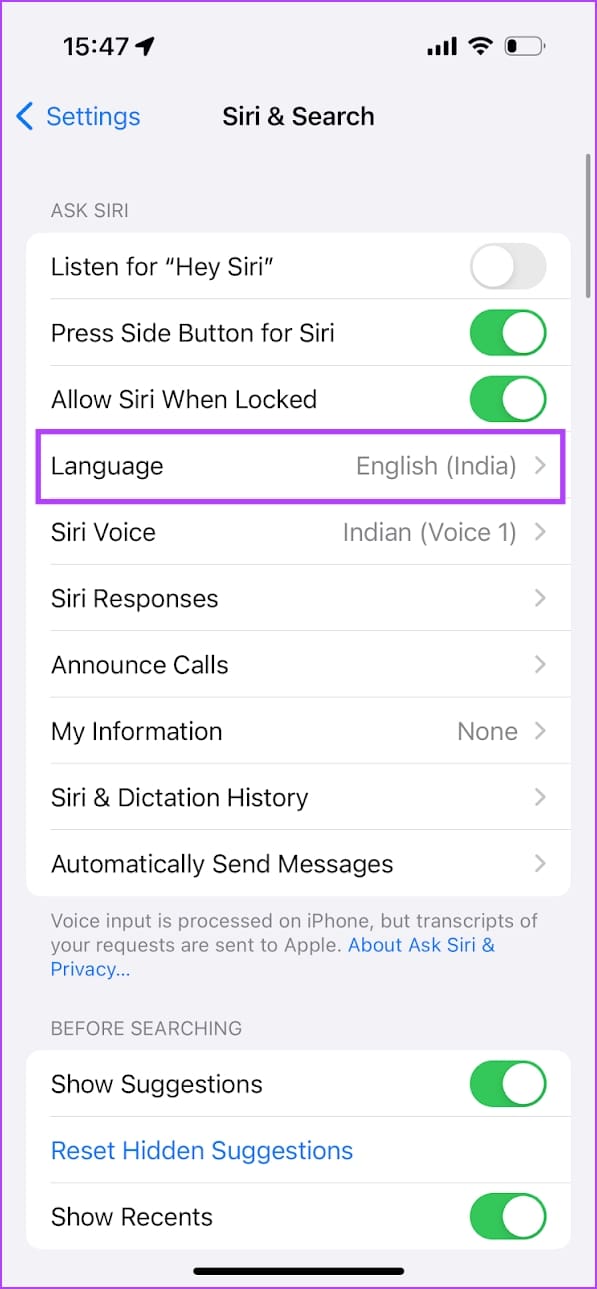
Additionally, you can also change the voice/accent of the narration language. For example, I can change the English narration accent by changing the Siri Voice settings.
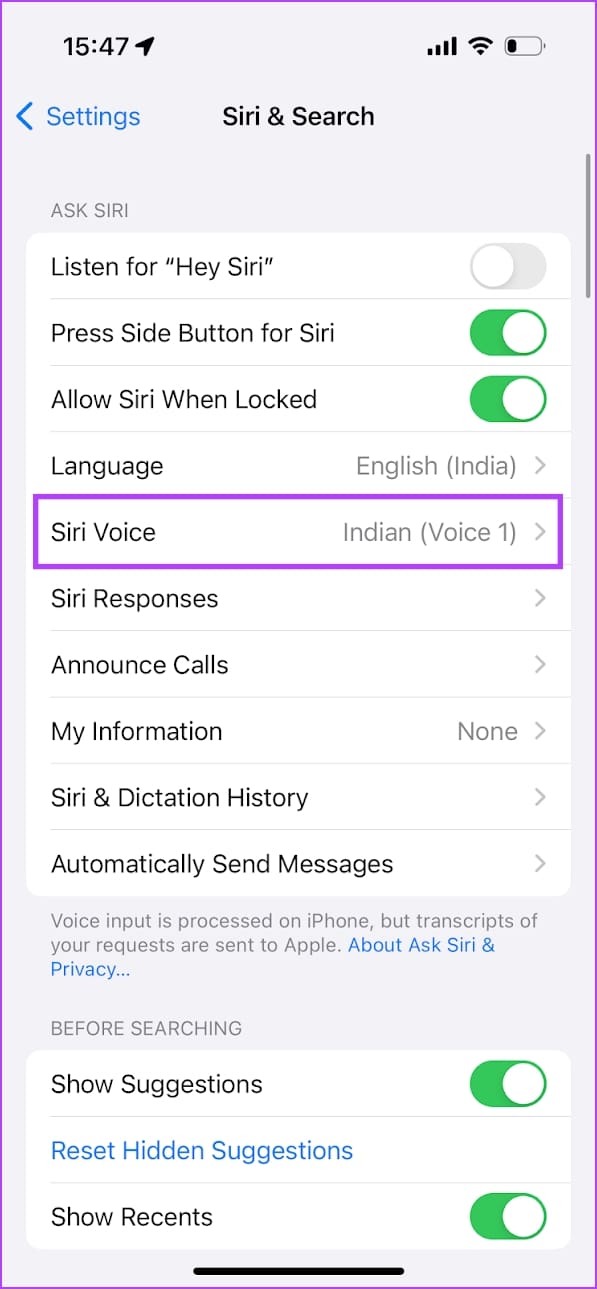
That is everything you need to know about the ‘Listen to Page’ feature on iOS 17 . If you are using an older iPhone that isn’t running iOS 17, you can use the similar ‘Speak Screen’ feature.
Use Speak Screen to Read Webpage Aloud on iPhone
Your iPhone has an accessibility feature called Speak Screen that narrates all the text on-screen. However, it isn’t as refined as the ‘Listen to Page’ feature, designed specifically to narrate the necessary content on a webpage. The Speak Screen proceeds to read all the text on the screen, including the ones that aren’t necessary, like ad banners on the webpage.
But you get a good number of options to control the audio output. Let’s explore all of them.
Step 1: Open the Settings app and select Accessibility.
Step 2: Tap on Spoken Content.

Step 3: Turn on the toggle for Speak Screen.
Step 4: Go back to Safari and swipe down with two fingers from the top of your iPhone. This will enable the speak screen.
Now, your iPhone will narrate the website contents whenever you open it on Safari.
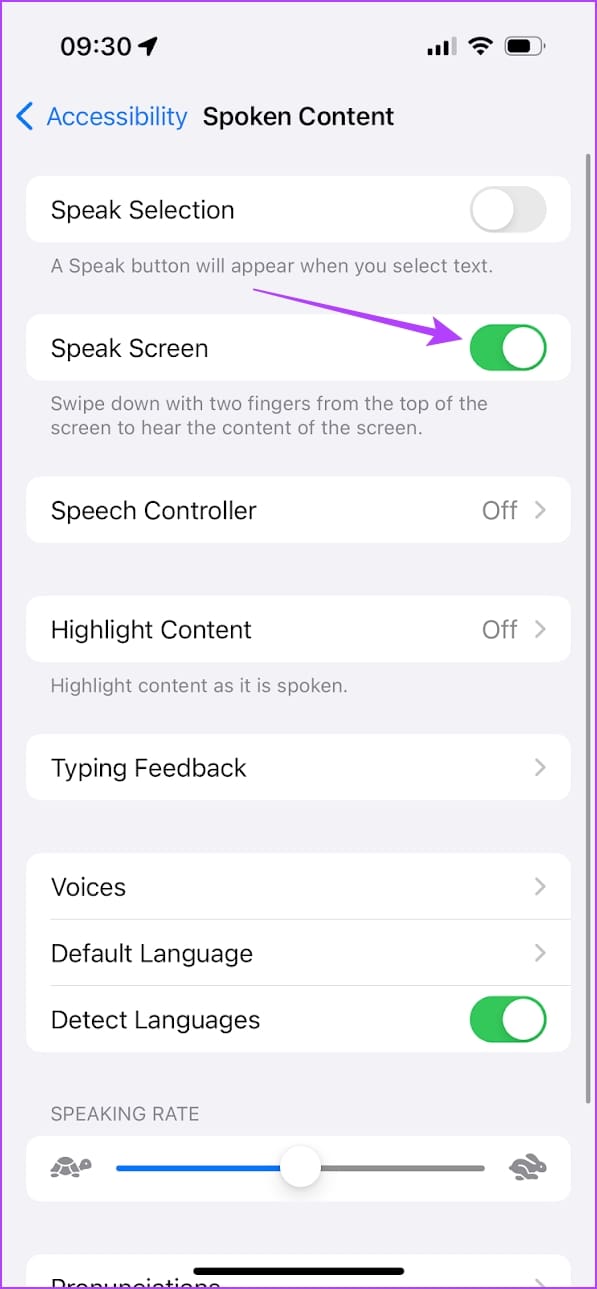
Step 5: Tap on the speech controller floating button. Here, you’ll find all the options to control playback.
- Select Section to Narrate: Once you tap on this button, select the specific area of the screen to be narrated. Enable this option, and tap on the area you want narrated.
- Previous : This lets you go back to the narration of the previous section of the text.
- Play/Pause: This lets you play or pause the narration.
- Next: This lets you go to the narration of the next section of the text.
- Change Narration Speed: This lets you change the speed of text narration.
- Close Speak Screen: This will close and turn off the Speak Screen feature.
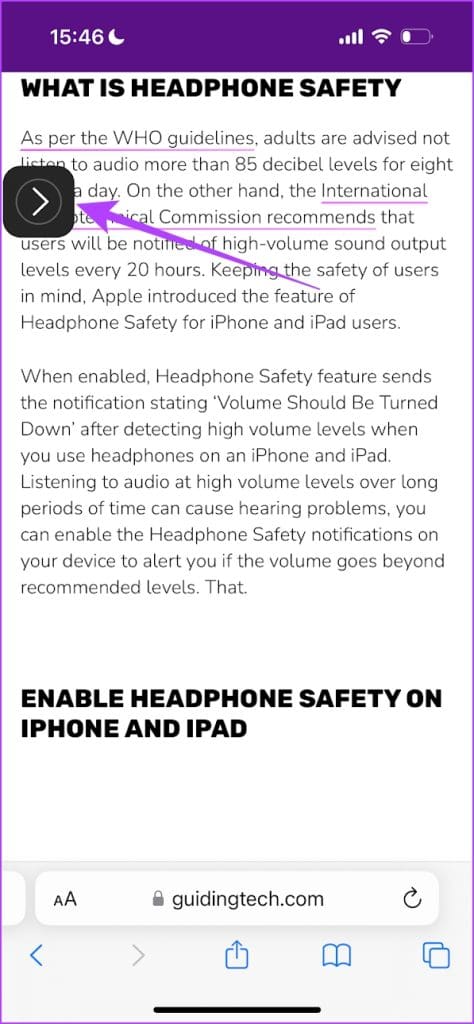
Also Read : How to use VoiceOver Screen Reader on Mac
FAQs About ‘Listen to Page’ on Safari
The feature only works on websites with consistent paragraphs of text content. Further, the option will be greyed out if the content on the website is different from the Siri language.
Yes, if you can load the website offline, you can use the ‘Listen to Page’ feature in Safari.
Check your internet connectivity and restart your iPhone to fix the issue.
You can tap on the ‘Aa’ button > Listening Controls > End Listening to stop the narration.
Get iPhone to Read Webpages
We hope this article helps you listen to websites on Safari with ease. However, we wish Apple added more playback controls to this feature. But we like how the voice does not seem as robotic as the traditional text-to-speech style. Further, with Apple rumored to be working on a large language model, we can expect significant enhancement of features like these with forthcoming updates.
Was this helpful?
Last updated on 08 November, 2023
The above article may contain affiliate links which help support Guiding Tech. However, it does not affect our editorial integrity. The content remains unbiased and authentic.
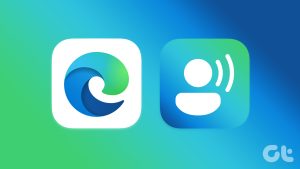
The article above may contain affiliate links which help support Guiding Tech. The content remains unbiased and authentic and will never affect our editorial integrity.
DID YOU KNOW
Supreeth Koundinya
Supreeth is passionate about technology and dedicates himself to helping people figure it out. An engineer by education, his understanding of the inner workings of each device is what ensures he provides top-quality assistance, tips, and recommendations. When away from the desk, you will find him traveling, playing FIFA, or hunting for a good movie.
More in iOS
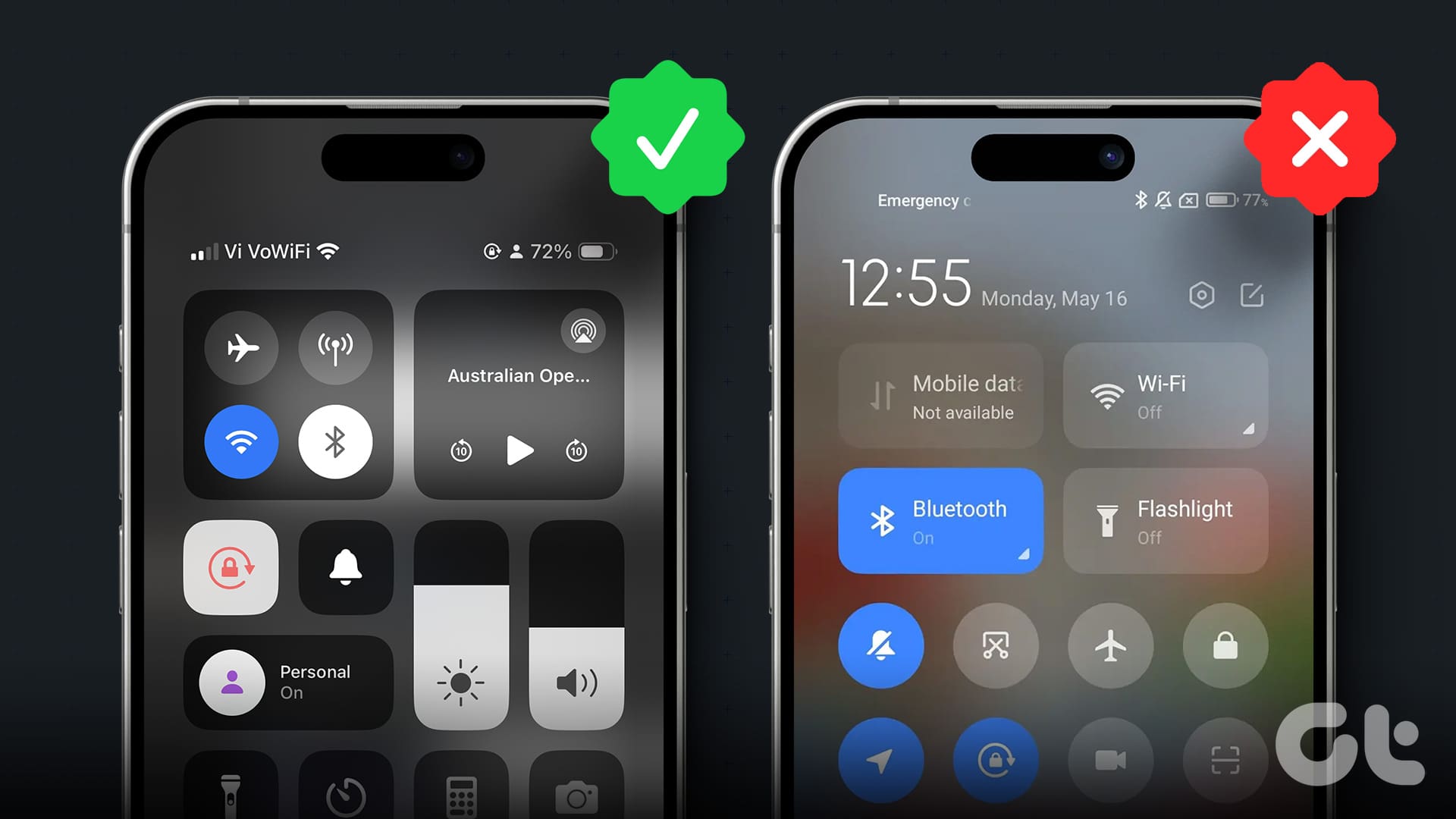
How to Check if iPhone Is Original or Fake: Read This Before Buying
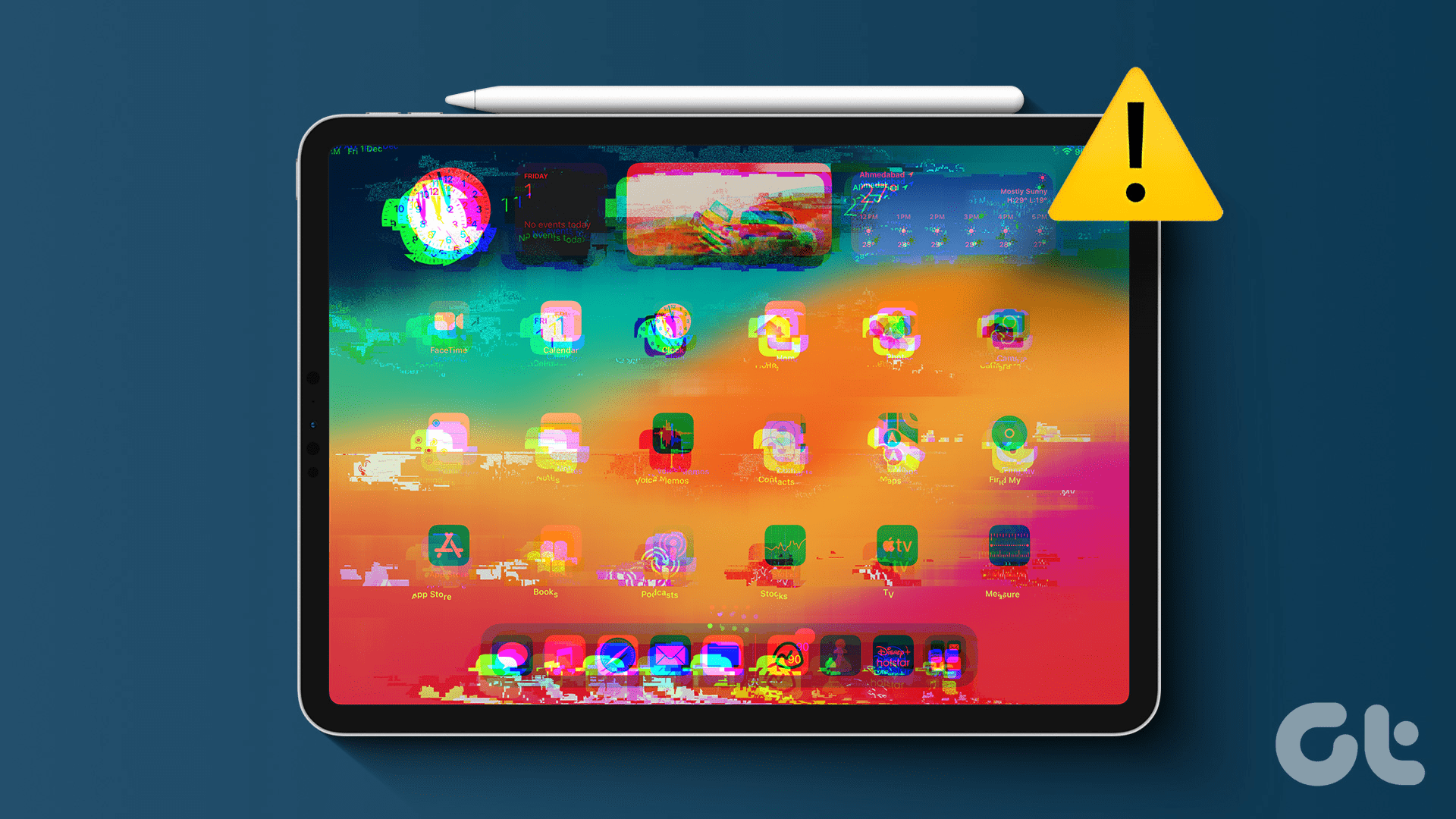
7 Ways to Fix iPad Screen Glitching or Flickering
Join the newsletter.
Get Guiding Tech articles delivered to your inbox.
- Tech Gift Ideas for Mom
- Hot Tech Deals at Target Right Now
How to Switch to Desktop Mode on iPhone
3 ways to request a desktop site on your phone
:max_bytes(150000):strip_icc():format(webp)/EvanKillham-216527-362e21f01aed459abcb0a35731442b2c.jpg)
- University of Nebraska
:max_bytes(150000):strip_icc():format(webp)/GlamProfile-7bfa34647d8e4c8e82097cc1daf8f5ec.jpeg)
- Saint Mary-of-the-Woods College
In This Article
Jump to a Section
- Request a Desktop Site
- Always Open the Desktop Version of Site
- Always Open a Desktop Version for All Sites
- Request Desktop Sites in Other Browsers
- Frequently Asked Questions
What to Know
- For a single website, open the page, and then go to Options (aA) > Request Desktop Website .
- To always use the desktop version: Options (aA) > Website Settings and turn Request Desktop Website on.
- To use desktop version for every site: Settings app > Safari > Request Desktop Website > turn All Websites on.
This article shows how to request a desktop version of a website in Safari and other browsers on an iPhone, including how to automatically open desktop sites for every site you go to. Instructions apply to devices running iOS 13 and later.
How Do I Request a Desktop Site on My iPhone?
The mobile versions of websites are generally streamlined to make them easier to use on the smaller screen, but you may lose some functionality. Here's how to open the full version in Safari for iPhone.
With the site open, select the Options menu in the address bar. It looks like two capital letter A's.
You may need to scroll up or down to reveal the address bar.
Tap Request Desktop Website .
The page will reload with the desktop version.
How Do I Always Open the Desktop Version of a Website?
You can use the same menu to automatically open a desktop version every time you go to a certain site.
With the site open, tap the Options menu next to the address bar.
Choose Website Options .
Tap the switch next to Request Desktop Website to on/green .
Now, even if you navigate away, your iPhone will automatically open the desktop version every time you open a page in this domain.
How Do I Always Open a Desktop Version of Every Website?
You can use the Settings app to tell Safari to always request a desktop version for every site you visit. Here's what to do.
Open Settings .
Select Safari .
Scroll down and tap Request Desktop Website .
Set the switch next to All Websites to on/green .
How to Request Desktop Websites in Other Browsers
If you don't use Safari, you can still request desktop websites in other browsers, although you may have to do it for each site you visit.
In Chrome, navigate to the site, and then go to More (three horizontal dots) > Request Desktop Site .
In Firefox, open a page and then go to More (three horizontal lines) > Request Desktop Site .
In Microsoft Edge, tap More (three horizontal dots), and then select View desktop site .
In Opera, go to More (three horizontal lines), and then turn the switch next to Desktop Site on.
Yes. The steps for iPadOS are the same as using desktop mode on an iPhone.
To switch back to the mobile version of a website in Safari, tap Options (aA) > Request Mobile Website .
Get the Latest Tech News Delivered Every Day
- How to Play YouTube in the Background on Your Phone
- How to Use the Safari Web Browser on iPhone
- What Is Safari?
- How to Add and Save a Website to the Home Screen on Your iPad
- 10 Hidden Features in macOS Sonoma
- Firefox Focus: What It Is and How to Use It
- How to Use Reading Mode on an iPhone or iPad
- How to Clear Cookies on iPad
- Allow or Deny Access to Your Physical Location Settings
- How to Manage Push Notifications in Your Web Browser
- DNS Servers: What Are They and Why Are They Used?
- How to View Blurred Text on Websites
- How to Block Friend Requests on Facebook
- How to Search for Text in Safari With iPhone Find on Page
- How to Turn Off AdBlock on Mac
- How to Stop Autoplay Videos
iPhone owners are ditching Safari for third-party alternatives as EU DMA change forces Apple to give them a choice
People like choices, who knew?

Apple has been forced to make a number of changes to the way people use iPhones in the European Union following the arrival of the Digital Markets Act in March 2024, and one of the changes that might have gone under the radar has turned out to be a surprisingly successful one.
While many will focus on the DMA's requirement that Apple allow third-party app marketplaces onto the iPhone as well as the ability for developers to offer apps for download from their own websites, Apple has also been forced to make a change to the way people browse the web, too. While Safari comes preinstalled on all iPhones and third-party alternatives are available in the App Store , Apple must now also offer EU iPhone owners the chance to switch via a special on-screen page — prompting them to download a new browser.
It was the belief of some that people were unaware that there were options other than Safari, and that by making Apple explain that there were, people would be given more choice. And according to a new report, people are now downloading alternatives to Safari at a rate never before seen.
Choosing alternatives
Reuters reports that independent browser companies have experienced a spike in downloads as a result of the new EU legislation that came into force on March 7.
One example given by the report comes via Aloha Browser which said that users in the EU jumped 250% in March alone. "Before, EU was our number four market, right now it's number two," Aloha CEO Andrew Frost Moroz told Reuters. And Aloha isn't alone.
Both Vivaldi and Brave say that they have seen user numbers increase since the new regulations came into force while DuckDuckGo noted that while the new choice screen rollout is incomplete, it's also experienced a boost in downloads.
"We are experiencing record user numbers in the EU right now," Jan Standal, vice president at Opera, told Reuters as the success stories continue to roll in.
Master your iPhone in minutes
iMore offers spot-on advice and guidance from our team of experts, with decades of Apple device experience to lean on. Learn more with iMore!
The choices offered by Apple's new page include 11 web browsers in addition to Safari across the EU's 27 member countries. The screen will be shown to each iPhone user once per year, and Apple randomizes the browsers that it shows every year.
As positive as the DMA might have been for web browser developers, Apple itself continues to struggle to try and appease lawmakers. The EU opened an investigation into potential noncompliance issues last month, and some have argued that the way Apple has chosen to comply isn't in the spirit of what the DMA is trying to achieve .
In the case of browsers, it's been suggested that Apple's page of options doesn't go far enough. Users only see a screen when they click Safari while some argue that the list of browsers they are presented with does not have enough information about the choices at hand.
"The process is just so convoluted that it's easiest for (users) to select Safari or potentially some other known name," Jon Stephenson von Tetzchner, CEO of Vivaldi, reportedly said.
More from iMore
- Apple opens the floodgates in Europe: Alternative app stores and more
- Opera welcomes parts of Apple's proposed DMA-compliant plan
- Spotify, Epic and more brand Apple's changes 'a mockery of the DMA"

Oliver Haslam has written about Apple and the wider technology business for more than a decade with bylines on How-To Geek, PC Mag, iDownloadBlog, and many more. He has also been published in print for Macworld, including cover stories. At iMore, Oliver is involved in daily news coverage and, not being short of opinions, has been known to 'explain' those thoughts in more detail, too. Having grown up using PCs and spending far too much money on graphics card and flashy RAM, Oliver switched to the Mac with a G5 iMac and hasn't looked back. Since then he's seen the growth of the smartphone world, backed by iPhone, and new product categories come and go. Current expertise includes iOS, macOS, streaming services, and pretty much anything that has a battery or plugs into a wall. Oliver also covers mobile gaming for iMore, with Apple Arcade a particular focus. He's been gaming since the Atari 2600 days and still struggles to comprehend the fact he can play console quality titles on his pocket computer.
iPhone 16 and 16 Plus buyers could have two new colors to choose from when upgrade time comes
I worked in Apple repairs for 4 years — allowing used replacement parts for fixes is one of the best consumer moves Apple has made in years
Apple's first AI-focused M4 Macs are on the way just months after the M3 debuted, and they'll reportedly launch this year
Most Popular
By Tammy Rogers April 11, 2024
By Joe Wituschek April 11, 2024
By Becca Caddy April 11, 2024
By James Bentley April 11, 2024
By Daryl Baxter April 11, 2024
By Oliver Haslam April 11, 2024
By Gerald Lynch April 11, 2024
By Connor Jewiss April 10, 2024
- 2 The next big Apple TV Plus show is based on one of my favorite sci-fi books — here's why you should be as excited as I am
- 3 iPhone 16 and 16 Plus buyers could have two new colors to choose from when upgrade time comes
- 4 This new repair policy change will change the future of the secondhand iPhone market.
- 5 Apple's got it all wrong with the rumored size of the iPhone SE 4

New iOS 18 Safari browsing assistant feature tipped as Apple's iPhone AI plans come into focus
W ith Apple set to announce the iPhone's iOS 18 software update at WWDC 2024 on June 10, we continue to hear various tidbits about what the software might have to offer when it's finally previewed to the world. Apple has been characteristically tight-lipped about the whole thing, but a new report suggests that changes are coming to the way people browse the internet on their iPhones.
According to some newly-discovered backend code, Apple appears to be working on a new Safari browsing assistant feature, although at this point it's difficult to know what that will actually do or how it will benefit iPhone owners everywhere. However, that doesn't mean that we can't make some calculated guesses.
Those guesses are informed by the ongoing narrative that we can expect a boom in Apple AI features with the release of iOS 18, something that is also tipped for the Mac with macOS 15 . If Apple really will, as is heavily rumored, lean on AI for a number of impressive new features this WWDC, it's possible that the Safari browsing assistant feature will do much the same. And that could be very interesting indeed.
AI browsing
The code was first spotted by Nicolás Álvarez and shared on the X social network. According to the post, references were found to Safari browsing assistant and something called Encrypted Visual Search. Both features are thought to make use of Apple's iCloud Private Relay infrastructure to send data to Apple which suggests that there will be some sort of privacy or security angle to them. If that's the case, users may require an iCloud Plus subscription to use them.
Safari browsing assistant could well be a byproduct of Apple's focus on generative AI which could in turn mean that users will be able to have their iPhone go off and find information for them based on internet searches. Siri can already do that to some extent and with wildly varying degrees of success. But ChatGPT 4 can already do this to a much more impressive extent, as can similar chatbot tools from others.
As for the Encrypted Visual Search reference, it's possible that could be an expansion of the Visual Look Up feature that allows people to identify things within photos and videos, but we will need to wait and see how that one pans out.
If Apple follows the release cadence we're all familiar with, the new software announcements will happen on June 10 with developers immediately given an early beta to test. However, the public will have to wait until the fall to install them on their personal devices. A launch in mid-September seems most likely, probably shortly before the iPhone 16 and iPhone 16 Pro officially go on sale.
WWDC will see more than just iOS 18 and macOS 15 previewed, with the iPad, Apple Watch, Apple TV, and more all receiving big updates. The Apple Vision Pro will also likely be updated to visionOS 2 later this year and that software is also expected to be previewed at WWDC before following a similar months-long beta program.
More from iMore
- iOS 18 is reportedly out in the wild ahead of WWDC reveal
- iOS 18 AI revolution could be behind the curve already thanks to a new Android upgrade
- Apple expects iOS 18 to be the biggest iOS update in the company's history

- a. Send us an email
- b. Anonymous form
- Buyer's Guide
- Upcoming Products
- Tips / Contact Us
- Podcast Instagram Facebook Twitter Mastodon YouTube Notifications RSS Newsletter
iOS 18 May Feature All-New 'Safari Browsing Assistant'
iOS 18 will apparently feature a new Safari browsing assistant, according to backend code on Apple's servers discovered by Nicolás Álvarez . MacRumors contributor Aaron Perris confirmed that the code exists, but not many details are known at this time.

Update: Álvarez has since said that iCloud Private Relay might not be related to this feature.
A browsing assistant in Safari could be one of the many new generative AI features that are rumored to be coming to the iPhone with iOS 18 later this year. There are already multiple iPhone web browsers with AI tools, such as Microsoft Edge with a GPT-4-powered Copilot and Arc Search , which can summarize web pages to provide concise information.
Álvarez also uncovered a so-called "Encrypted Visual Search" feature in the backend code on Apple's servers, but no specific details are known. MacRumors contributor Steve Moser last year discovered a new Visual Search feature for Apple's Vision Pro headset in visionOS beta code, which would allow users to copy and paste printed text from the real world into apps and more, but the feature has yet to launch. It is possible that Apple is planning to debut a more secure version of the feature. However, the code could also relate to the iPhone's existing Visual Look Up feature that can identify objects in photos and videos.
Apple is set to unveil iOS 18 during its WWDC keynote on June 10 , so we should learn more about these potential new features in a few more months.
Get weekly top MacRumors stories in your inbox.
Top Rated Comments
Here's what I found on the web...
Popular Stories

iOS 18 Will Add These New Features to Your iPhone

iPhone 16 Plus Rumored to Come in These 7 Colors
Macs to Get AI-Focused M4 Chips Starting in Late 2024

When to Expect a New Apple TV to Launch

Review: Six Months With the iPhone 15 Pro
Next article.

Our comprehensive guide highlighting every major new addition in iOS 17, plus how-tos that walk you through using the new features.

App Store changes for the EU, new emoji, Podcasts transcripts, and more.

Get the most out your iPhone 15 with our complete guide to all the new features.
A deep dive into new features in macOS Sonoma, big and small.

Revamped models with OLED displays, M3 chip, and redesigned Magic Keyboard accessory.

Updated 10.9-inch model and new 12.9-inch model, M2 chip expected.

Apple's annual Worldwide Developers Conference will kick off with a keynote on June 10.

Expected to see new AI-focused features and more. Preview coming at WWDC in June with public release in September.
Other Stories

1 day ago by MacRumors Staff

1 day ago by Joe Rossignol

1 day ago by Tim Hardwick

2 days ago by MacRumors Staff

2 days ago by Tim Hardwick
9to5Mac Podcast Network
- 9to5Mac Daily Podcast
9to5Mac Daily: April 11, 2024 – Apple News+ puzzles, Safari speed upgrades
Listen to a recap of the top stories of the day from 9to5Mac . 9to5Mac Daily is available on iTunes and Apple’s Podcasts app , Stitcher , TuneIn , Google Play , or through our dedicated RSS feed for Overcast and other podcast players.
New episodes of 9to5Mac Daily are recorded every weekday. Subscribe to our podcast in Apple Podcast or your favorite podcast player to guarantee new episodes are delivered as soon as they’re available.
Stories discussed in this episode:
- Apple Watch ‘ghost touch’ problem continues to haunt users as Apple investigates
- iOS 17.5 expands Puzzles collection with leaderboards and new ‘Quartiles’ word game
- Apple touts major 60% leap in Safari and WebKit performance
Listen & Subscribe:
- Apple Podcasts
- Google Podcasts
Subscribe to support Chance directly with 9to5Mac Daily Plus and unlock:
- Ad-free versions of every episode
- Monthly bonus episodes
Catch up on 9to5Mac Daily episodes!
Don’t miss out on our other daily podcasts:
- Quick Charge
- 9to5Toys Daily
Share your thoughts!
Drop us a line at [email protected] . You can also rate us in Apple Podcasts or recommend us in Overcast to help more people discover the show.
Also, connect with us in the official 9to5Mac Discord server with forums, chatrooms, and more!
FTC: We use income earning auto affiliate links. More.
Check out 9to5Mac on YouTube for more Apple news:

9to5Mac Daily
9to5Mac Daily Podcast. A recap of the top storie…

IMAGES
VIDEO
COMMENTS
IF reader view is available on a web site, you can invoke the feature. Tap the horizontal lines on the left side of the URL field to get to reader view. Then you will see the aA on the right side of the URL field. IF reader view is available on a web site, you can invoke the feature. Tap the horizontal lines on the left side of the URL field to ...
In the bottom address/search bar, tap the "aA" icon on the left (when on a website) Tap Show Top Address Bar. To change back to the bottom bar design. Tap the "aA" icon in the top address ...
On the iPhone, tap the " Tabs " button to open the tab switcher, and then open the Tab Groups section using the drop-down in the middle of the toolbar. Here, tap the " Edit " button from ...
Now, here are 30 tricks to help you have a better experience when using Safari. 1. Navigate Tab Bar. (Credit: Lance Whitney / Apple) The jump to iOS 15 moved Safari's address bar to the bottom of ...
The first is to tap the AA button in Safari and select Show Top Address Bar. And that's it. If you want to move it back to the bottom of the screen, tap the AA button in Safari and select Show ...
1. Tap the tabs button in the bottom right corner of Safari. (Image credit: Tom's Guide) 2. Tap the blue plus (+) button on the left side of the location bar. (Image credit: Tom's Guide) 3 ...
Open a webpage in Safari and tap the AA icon, top left, next to the URL bar. 2. Tap Show Reader ... If you enjoyed this tutorial, we have many more iPhone-themed guides to help you better use your ...
Tap the aA button in the far-left of the address bar, then select Translate to [Language] in the dropdown menu. If you don't see the option, the webpage either isn't compatible with Safari's ...
Using the Safari View menu on iPad and iPhone. Visit a site you like and then tap the AA icon on the left of the Safari address bar to open the View menu. You'll see some new options you can adjust: Text size controls: Use the small A and the large A to decrease or increase the text size on the page. To return the webpage to its original text sizes, just tap the percentage in the center.
Open the Safari app on your iPhone. Access any website of your choice. [ preferably the one with blogs] Tap the Aa button on the URL bar and select Listen to Page from the menu. Now, the Safari will start to narrate the page content. On the URL bar, you will see a speaker icon.
The Safari app in iOS 17 has a Listen to Page option that can read out the text-rich content from a webpage so that you can listen to its contents rather than reading it. To listen to a webpage on your iPhone, go to Safari > open a webpage > Aa icon > Listen to Page . You can pause or resume the listening session from within Safari, control the ...
Open Safari on the iPhone and visit a webpage. Long-press the Aa button and enter Reader View. Tap the Aa button. Below the " Font " section, choose from the color listed. If you are looking for a theme that matches the dark mode on iPhone, choose black color.
Launch Safari and open the article you want Siri to read to you. Tap the Aa icon in the address bar and choose the Listen to Page option from the pop-up menu. Siri will now begin reading the article, and a speaker icon indicating the same will appear in the address bar. Tap the speaker icon and select Listening Controls from the pop-up menu to ...
How to Request Desktop Site on iPhone On the iPhone and iPad, tap the "Aa" icon in the Safari URL bar and select "Request Desktop Website" from the menu. It's really that simple. If you have a device running iOS 12 or older, for some reason, viewing a desktop site in Safari is a bit different.
3. Adjust the font size. The default zoom amount (100%) appears at the top of the menu. Tap the smaller A on the left to decrease the default font size, or the larger A on the right to increase it. Continue taping until you're satisfied with the new size, then tap anywhere on the page to close the window. [1] 4.
AutoFill and Apple Pay. And Lastly... DuckDuckGo. More Safari Tips. Apple's mobile browser is packed with features. They make it easier to track and read online content, protect your privacy, and keep things organized. Here's a list of the best features that all iPhone owners need to know about.
Here's how to use the Listen to Page feature to let Safari read text aloud from webpages. Step 1: Open Safari and open the article or blog you want to listen to. Step 2: Tap on the Aa icon in ...
Add an extension to Safari on iPhone by showing: Tap More Extensions, tap Get or Price of an app with extension to download or purchase like any other app (Image credit: ... It looks like "AA" with a puzzle piece next to it. Enable an extension in Safari on iPhone by showing: Launch Safari, tap the toolbar button in the address bar (Image ...
To install an extension, you need to download the extension app from the App Store and then open up the Safari section of the Settings app. From there, tap on "Extensions" and select the ...
For a single website, open the page, and then go to Options (aA) > Request Desktop Website. To always use the desktop version: Options (aA) > Website Settings and turn Request Desktop Website on. To use desktop version for every site: Settings app > Safari > Request Desktop Website > turn All Websites on. This article shows how to request a ...
2. Create Tab Groups in Safari . The next step in improving Safari on iPhone is to create and use Tab Groups. The feature lets you bring order and control to tabs by allowing you to group similar ...
While Safari comes preinstalled on all iPhones and third-party alternatives are available in the App Store, Apple must now also offer EU iPhone owners the chance to switch via a special on-screen page — prompting them to download a new browser.
An X post from Nicolas Alvarez claimed that iOS will have Encrypted Visual Search and Safari Browsing Assistant 'coming in iOS 18' and will use Private Relay technology for sending data to Apple for privacy's sake. The details aren't mentioned as to what the features would do, but the hint is that Private Relay Infrastructure will be used for sending data to Apple.
New code suggests Apple is working on a mystery Safari browsing assistant feature for iOS 18. ... W ith Apple set to announce the iPhone's iOS 18 software update at WWDC 2024 on June 10, we ...
The more interesting thing here is the "Safari browsing assistant" feature. ... Álvarez has also reported that iOS 18 will bring two new features to Apple Maps on iPhone, including custom ...
Apple's iPhone 16 Plus may come in seven colors that either build upon the existing five colors in the standard iPhone 15 lineup or recast them in a new finish, based on a new rumor out of China.
9to5Mac Daily: April 11, 2024 - Apple News+ puzzles, Safari speed upgrades ... Sponsored by Ulysses: The ultimate writing app for iPhone, iPad, and Mac. Learn more and ...