- Services & Software

How to force sync Safari history across all your Apple devices
If your browsing history is out of sync, you can try this simple tip to fix it.

When you're logged into the same iCloud account from multiple Apple devices, iCloud will sync your Safari browsing history across the devices. Sometimes, however, your devices can get out of sync and waiting around for iCloud to catch up can be frustrating.
With little effort you can manually force iCloud to sync your Safari history using your Mac, OS X Daily reports.
The first thing you need to do is enable a hidden Debug menu in Safari using a Terminal command. You can find the Terminal app in Applications > Utilities on your Mac. Or you can search for "Terminal" on Spotlight.
After quitting Safari on your Mac, open Terminal and enter the following line of text:
defaults write com.apple.Safari IncludeInternalDebugMenu 1
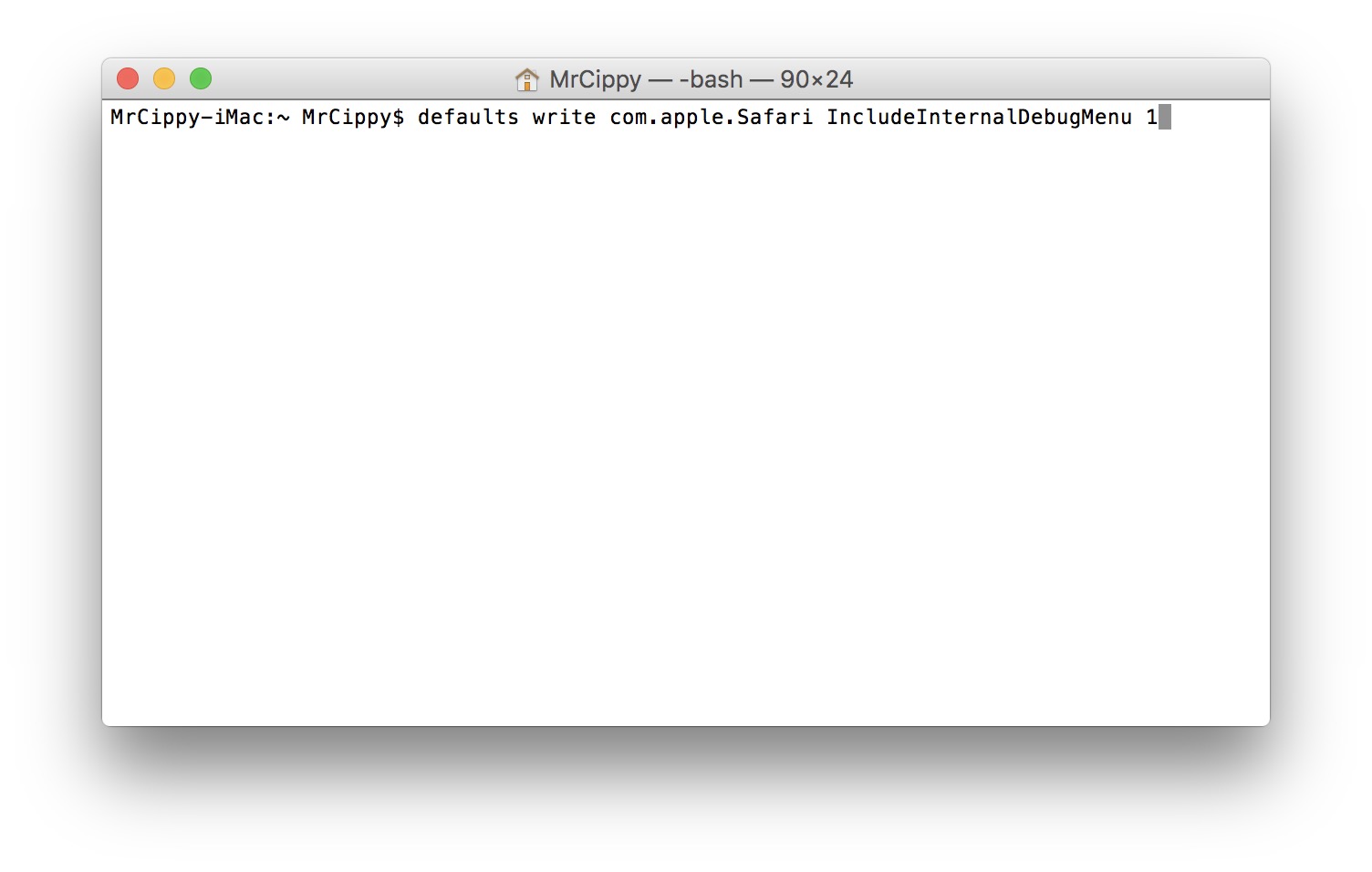
Press return, then open Safari. If it worked, you should see a new "Debug" item in the menu bar at the top of your Mac's screen.
With the previously-hidden menu now present, click on Debug . Then click Sync iCloud History , which should appear at the bottom of the list. Your Mac will then take care of the rest, and you should see your history sync between devices within a minute or two.
To hide the Debug menu, open Terminal again and enter the following line of text:
defaults write com.apple.Safari IncludeInternalDebugMenu 0
You'll need to quit Safari before the change will take place.
Services and Software Guides
- Best iPhone VPN
- Best Free VPN
- Best Android VPN
- Best Mac VPN
- Best Mobile VPN
- Best VPN for Firestick
- Best VPN for Windows
- Fastest VPN
- Best Cheap VPN
- Best Password Manager
- Best Antivirus
- Best Identity Theft Protection
- Best LastPass Alternative
- Best Live TV Streaming Service
- Best Streaming Service
- Best Free TV Streaming Service
- Best Music Streaming Services
- Best Web Hosting
- Best Minecraft Server Hosting
- Best Website Builder
- Best Dating Sites
- Best Language Learning Apps
- Best Weather App
- Best Stargazing Apps
- Best Cloud Storage
- Best Resume Writing Services
- New Coverage on Operating Systems
- Hostinger Coupon Codes
- HR&R Block Coupons
- ShutterStock Coupon Codes
- FedEx Office Coupons
- Coursera Coupons
- Autodesk Coupons
- Codeacademy Coupon Codes
- iolo Techologies Coupons
- Norton Coupon Codes
Sign up for our daily newsletter
- Privacy Policy
- Advertise with Us
How to Force Sync Safari History on Your Apple Devices
While it does not frequently happen, the Safari browser on your Apple devices can sometime go out of sync. If you happen to use sync often such as in your work you probably get frustrated when you do not see the sites on your Apple device that you have from another browser and vice versa.
Fortunately, there is a way for you to force Safari to sync. Safari will be forced to sync all of its data across all of your Apple devices so that they are all up to date. Doing so is as easy as clicking an option in Safari, and the following guide should help you get that done.
Force Syncing Safari History on Your Apple Devices
In order to accomplish this task, you are going to use Safari on your Mac. Basically what you will do is “unhide” a hidden menu in the browser that triggers the force sync feature. Here’s the entire procedure for you.
1. Close Safari on your Mac if it is open already. The procedure will not work if Safari is running.
2. Launch Terminal by clicking on Launchpad in your dock and searching for and clicking on Terminal.

3. When Terminal launches, type in the following command and press Enter. It should enable a hidden menu in Safari on your Mac.

4. You will not get a confirmation message or anything like that; it will just be enabled.
5. Now launch Safari on your Mac by clicking on its icon in the dock, or search for it using Launchpad and click on it.
6. When Safari launches, you will notice an extra option called “Debug” at the end of the usual menu. That is the option that you just unlocked using the Terminal app.
7. Click on that newly unlocked “Debug” menu, and choose the option that says “ Sync iCloud History. ”

8. When Safari is done syncing the history, you might want to disable the once-hidden Debug menu in the hope that you will never again face an out-of-sync situation.
To do that, first close Safari on your Mac, otherwise the steps below will not work. Once that is done, launch Terminal by clicking on Launchpad in your dock and searching for and clicking on Terminal.
Type in the following command and press Enter. It should disable the Debug menu.

9. When the above command has been executed, open Safari and you will no longer see the Debug menu.
The browsing history running out of sync may sometimes affect your work. The above guide should help fix that to prevent it from happening again on your devices.
Our latest tutorials delivered straight to your inbox
Mahesh Makvana is a freelance tech writer who's written thousands of posts about various tech topics on various sites. He specializes in writing about Windows, Mac, iOS, and Android tech posts. He's been into the field for last eight years and hasn't spent a single day without tinkering around his devices.


We explain and teach technology, solve tech problems and help you make gadget buying decisions.
Top 5 Ways to Fix Safari Bookmarks Not Syncing on Mac
Adding bookmarks is a convenient feature across web browsers. Apple devices use iCloud to sync saved Safari bookmarks across different devices sharing the same account. You can even organize bookmarks on Safari according to your requirement.

At times, you may struggle if the Safari bookmark syncing does not reflect on your Mac. If you’ve added a bookmark on your iPhone or iPad and it doesn’t show up on your Mac, it can impact your workflow. Should you be facing an issue with your iCloud syncing Safari bookmarks on your Mac, here are your top bets to identify and fix this issue.
1. Connect to a Stable Wi-Fi Network
Ensure you have a stable Wi-Fi connection to begin the troubleshooting. Sometimes, an unstable Wi-Fi network may hinder a proper bookmark sync. This would affect the added bookmark reflecting on your Mac from your other synced devices.
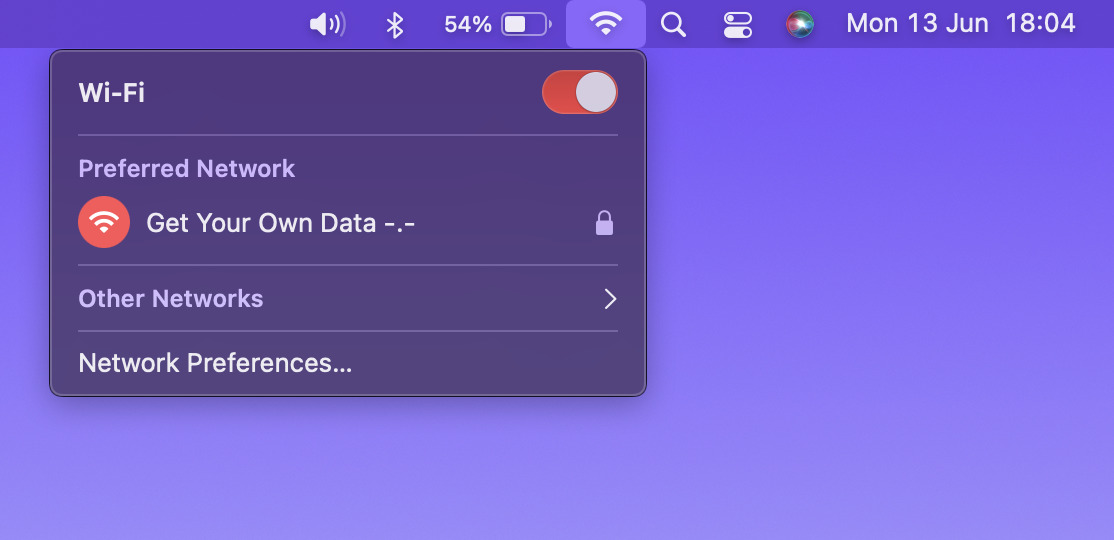
Also, a metered Wi-Fi connection like a mobile hotspot may not facilitate syncing bookmarks. Hence, a Wi-Fi network with high bandwidth is preferable.
2. Enable iCloud Sync for Safari
If there is no issue in your Wi-Fi network, check if the iCloud sync for Safari is on. The bookmarks on Safari will not reflect on your Mac without enabling the iCloud sync for Safari. You’ll need to turn on this sync option on all devices using the same iCloud account. Here’s how to enable iCloud sync for Safari.
iCloud Sync for iPhone
Note that the following steps would apply to an iPad as well.
Step 1: Open the Settings app on your iPhone.
Step 2: Tap on your name at the top of the Settings screen.
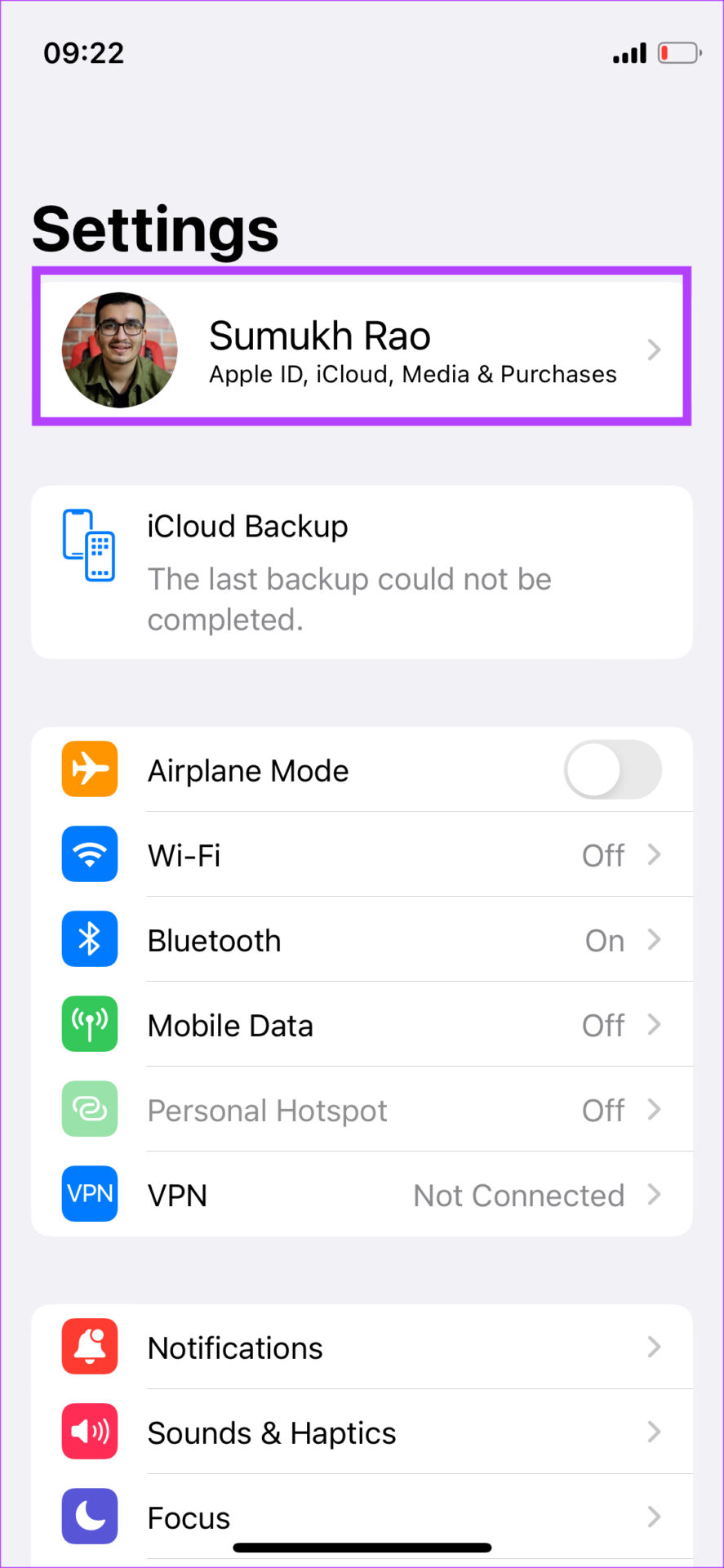
Step 3: Then, press the iCloud option.
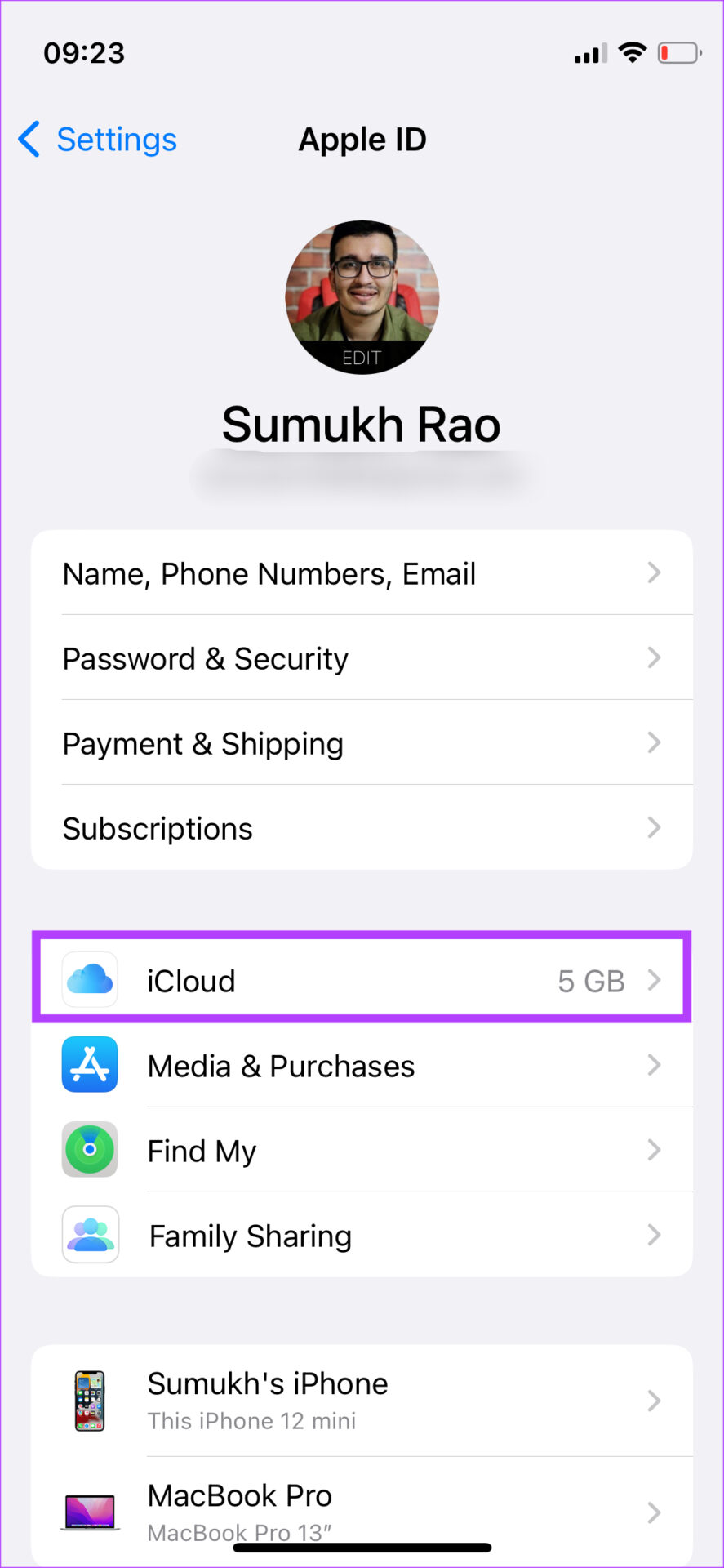
Step 4: Tap on Show All.
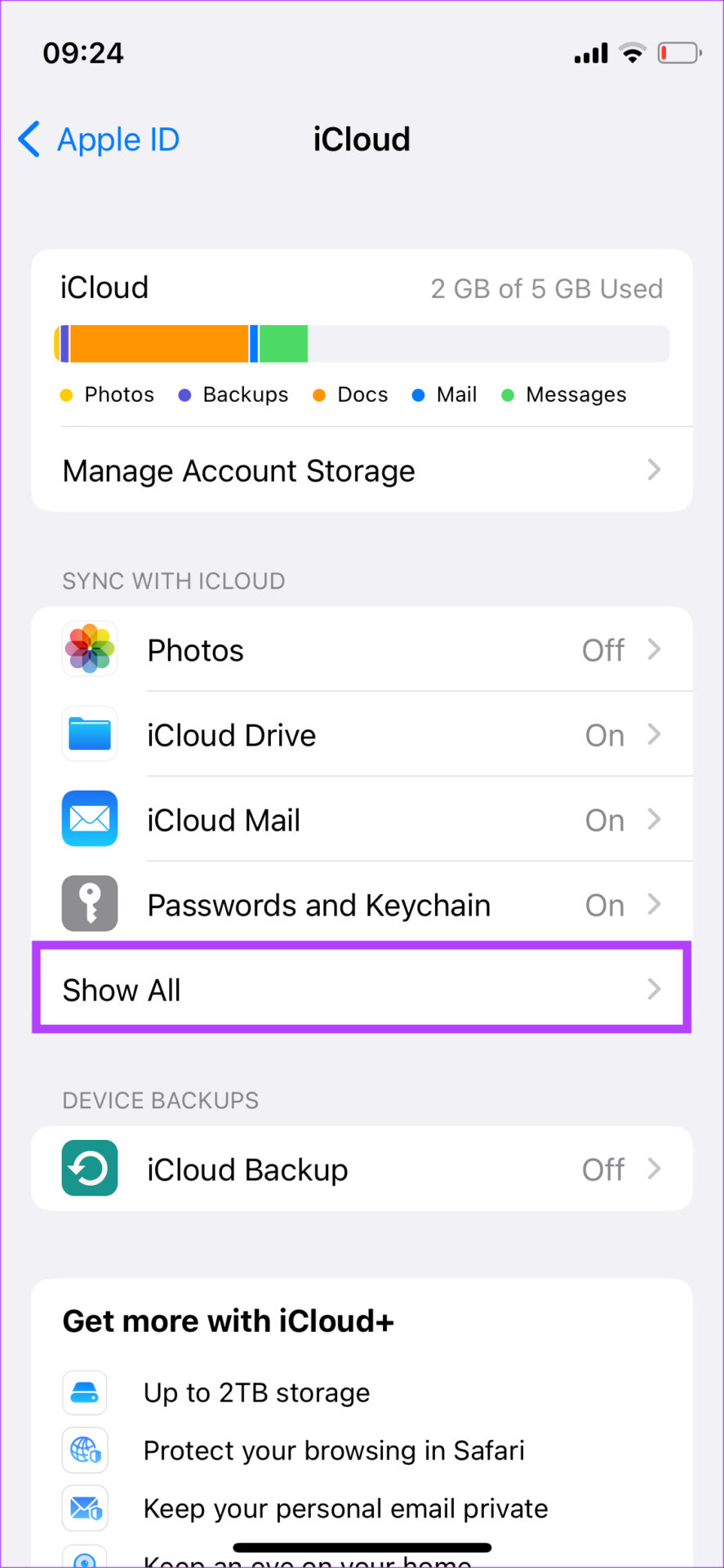
Step 5: Now scroll down to locate the Safari option. Enable the toggle next to it. If the toggle is already turned on, turn it off by tapping on it. Then, re-enable the toggle to turn it on.
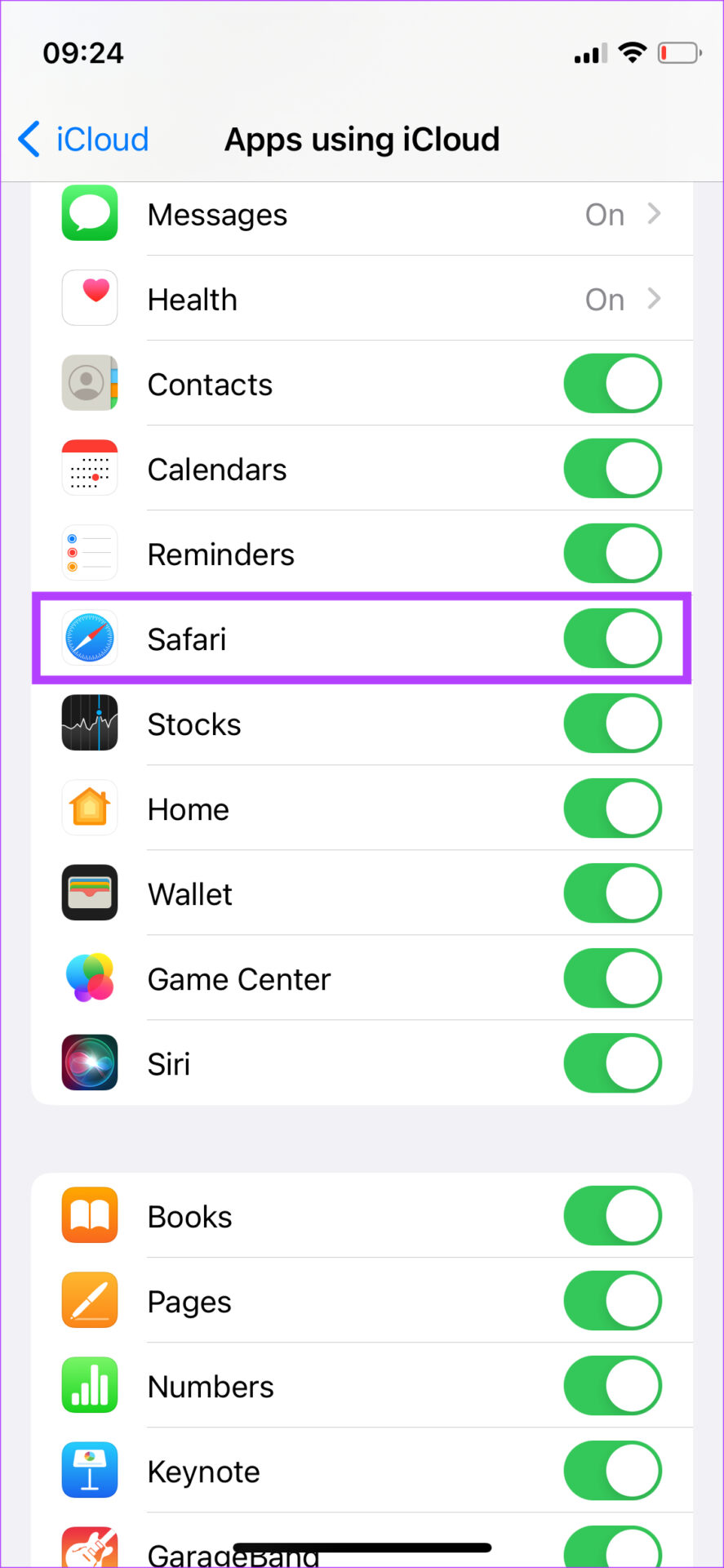
You’ve now enabled Safari iCloud sync on your iPhone/iPad. It is now time to repeat the process on your Mac.
iCloud Sync for Mac
Step 1: Click on the Apple logo in the top-left corner of your Mac’s screen.
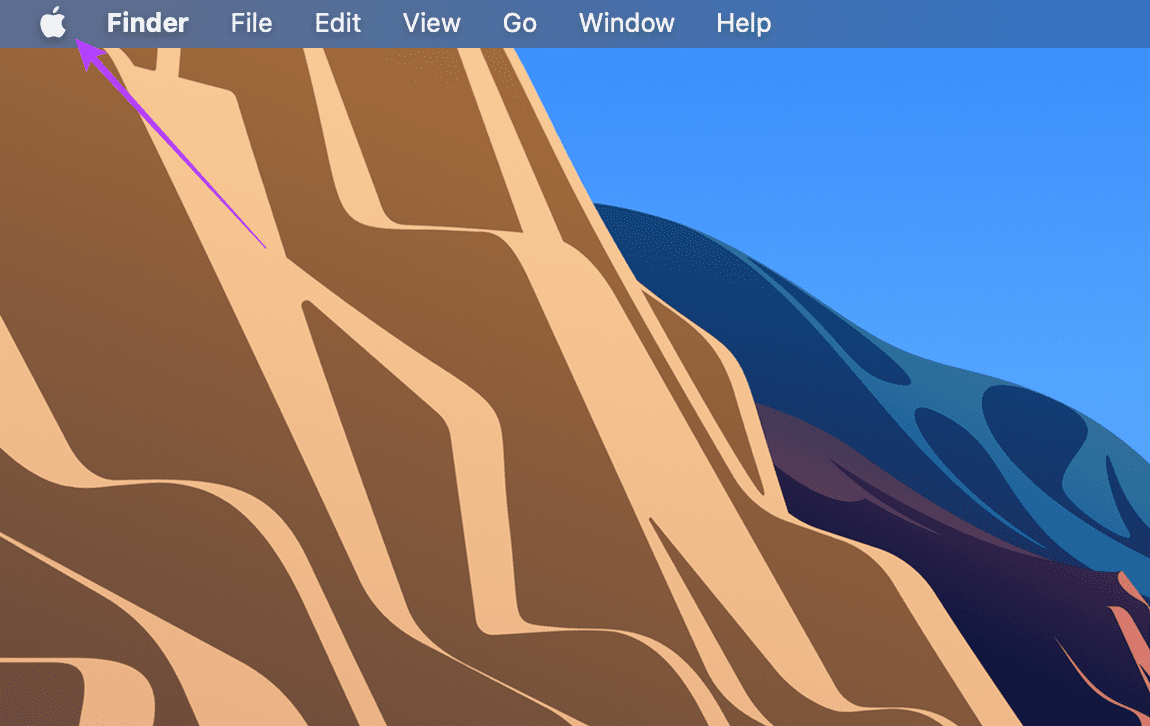
Step 2: Select the System Preferences option.
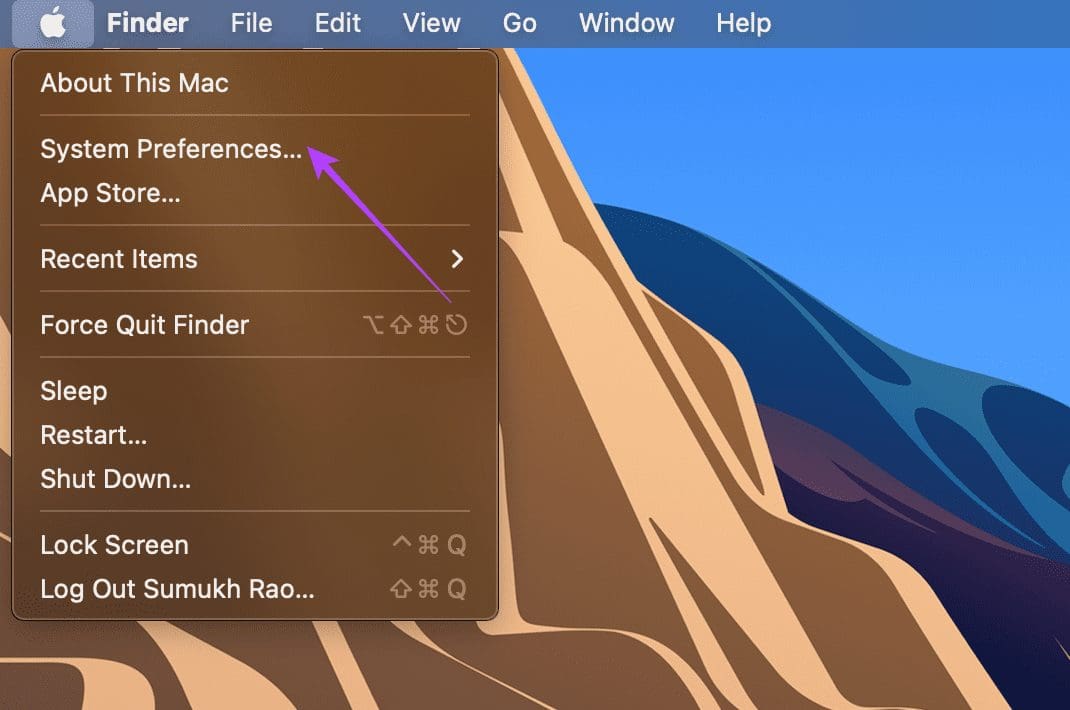
Step 3: Then, click on Apple ID.
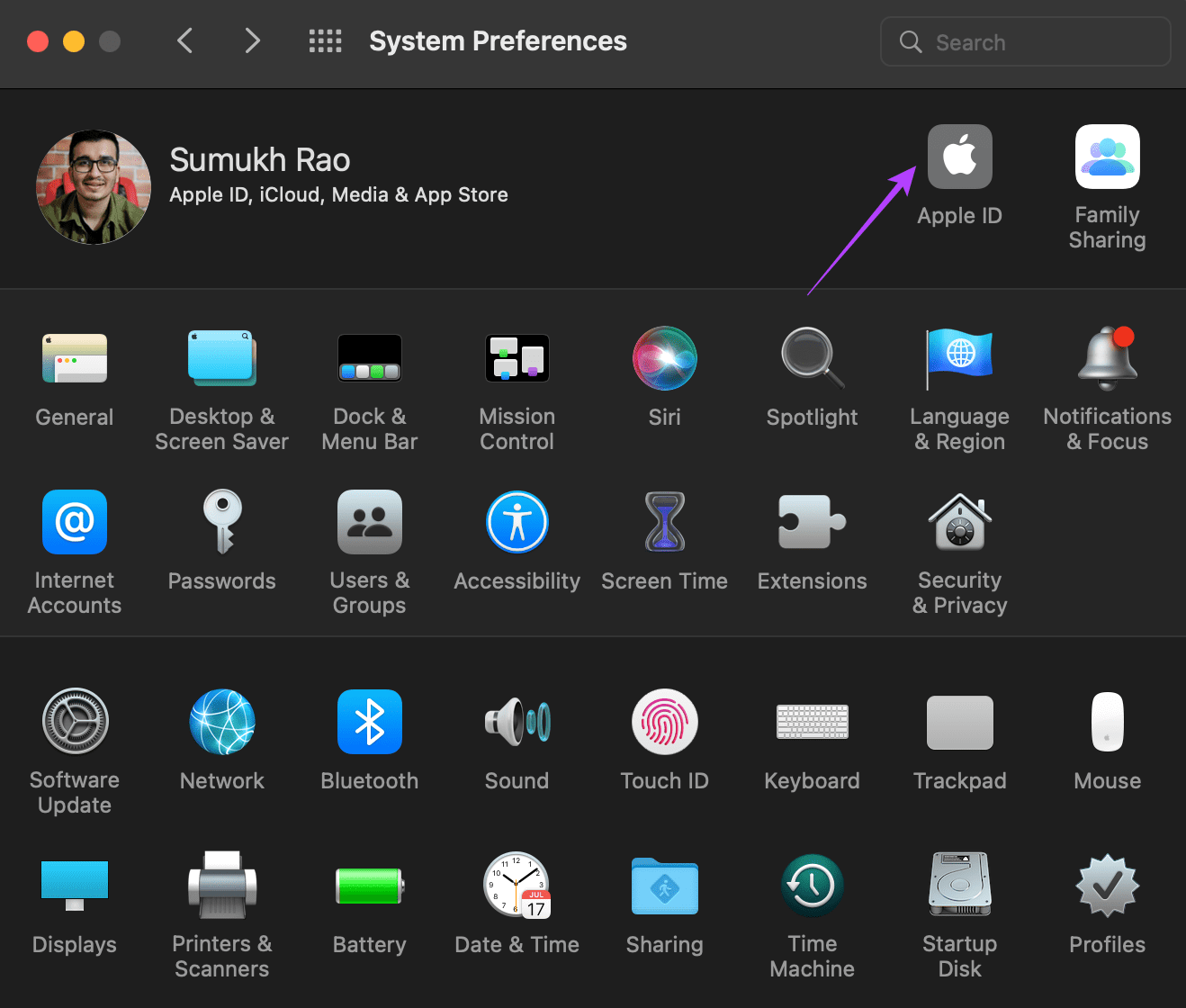
Step 4: Choose the iCloud option in the left pane.
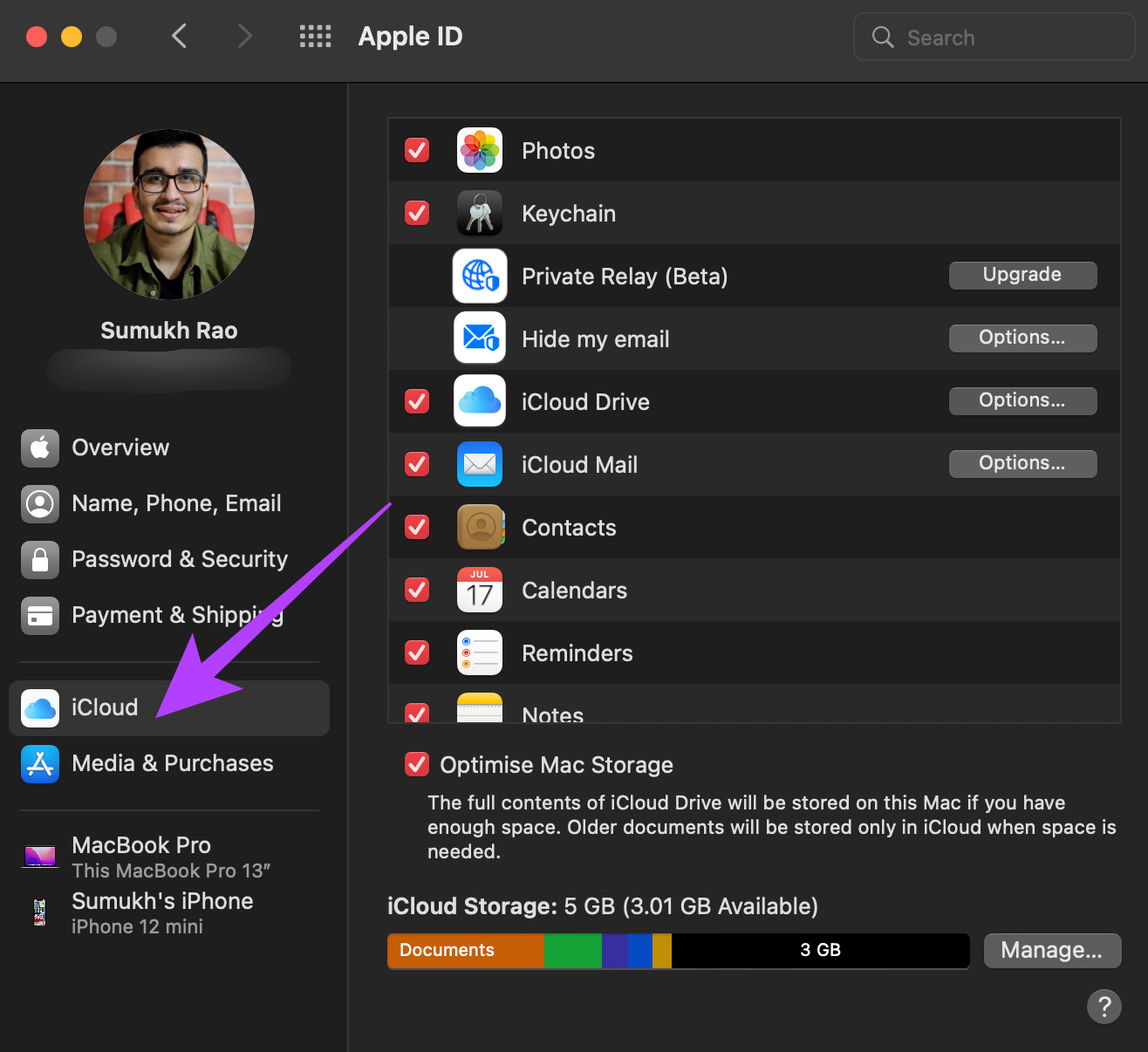
Step 5: Scroll down on the right pane till you find Safari. Then, tick the checkbox next to it. Should the toggle already be enabled, turn it off and re-enable it.
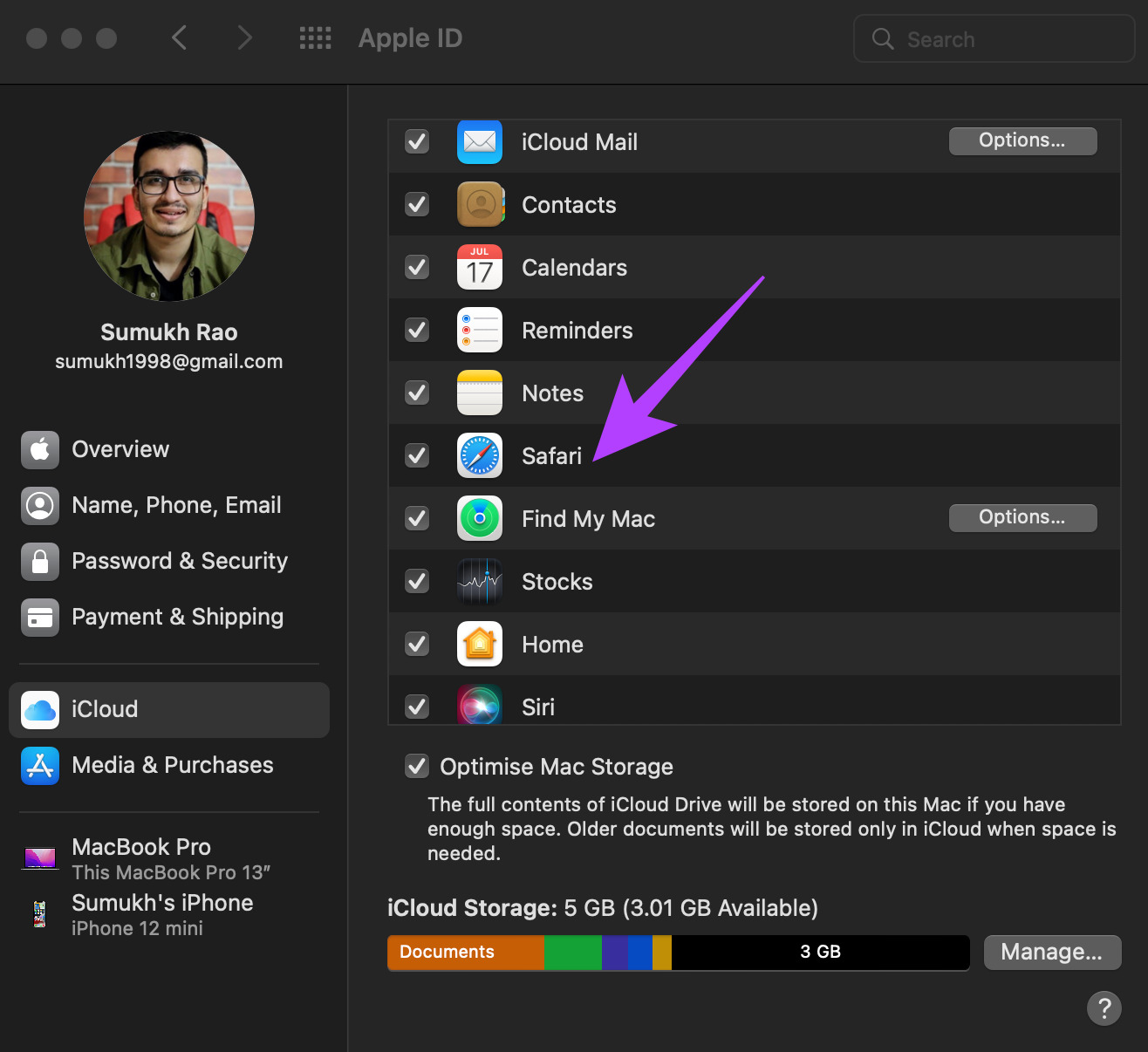
3. Login With the Same Apple ID on All Your Devices
One prerequisite for the bookmarks to sync across your Apple devices – the same Apple account on all the Apple devices. Here’s how you can check all the devices linked to your Apple ID.
Step 1: Click on the Apple logo on the top-left corner of your Mac’s screen.
Step 2: Select System Preferences.
Step 3: Click on Apple ID on the top-left side of the window.
Step 4: You will see the list of your Apple products signed in to your Apple ID on the bottom-left side.
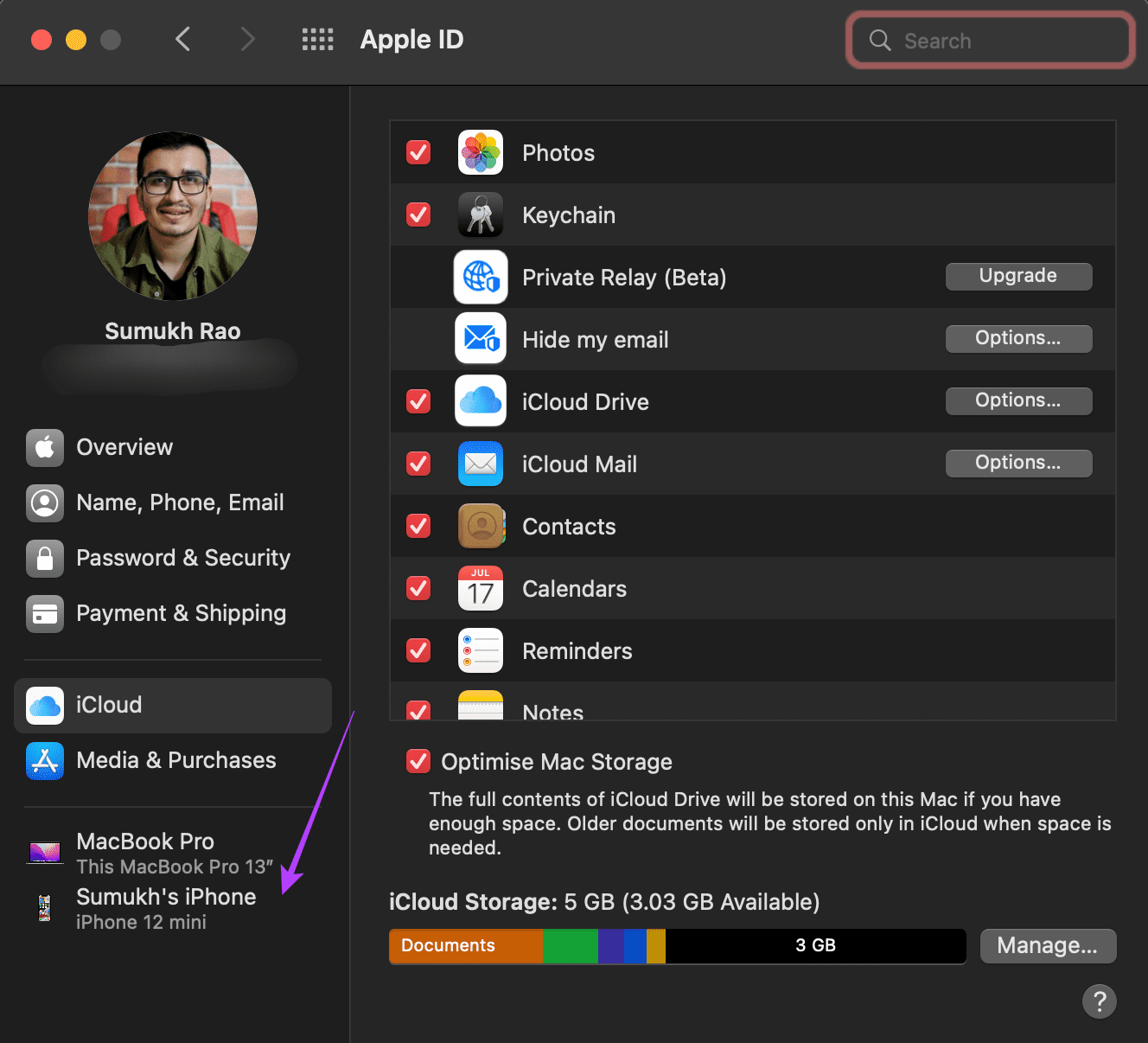
If your devices don’t appear there, log in with the same Apple ID on your iPhone and Mac. Then, try seeing if the bookmarks are syncing. You can also use the universal clipboard feature across all devices.
4. Update Safari From the App Store
Every piece of software contains bugs and errors. These bugs tend to cause deficiencies in the smooth use of any software. Enter – software updates. Software updates could eliminate these bugs and errors in turn resolving the issue you’re facing.
So, Safari may be glitching due to a bug on your Mac. Update the Safari from the App Store on your Mac and check if your iCloud enables bookmark sync. Here’s how to do it.
Step 1: Open the App Store on your Mac.
Step 2: Click on the Updates section in the left pane.

Step 3: If an update is available for Safari, it’ll appear on that screen. Click on the Update button and wait for the newer version of the app to be installed.
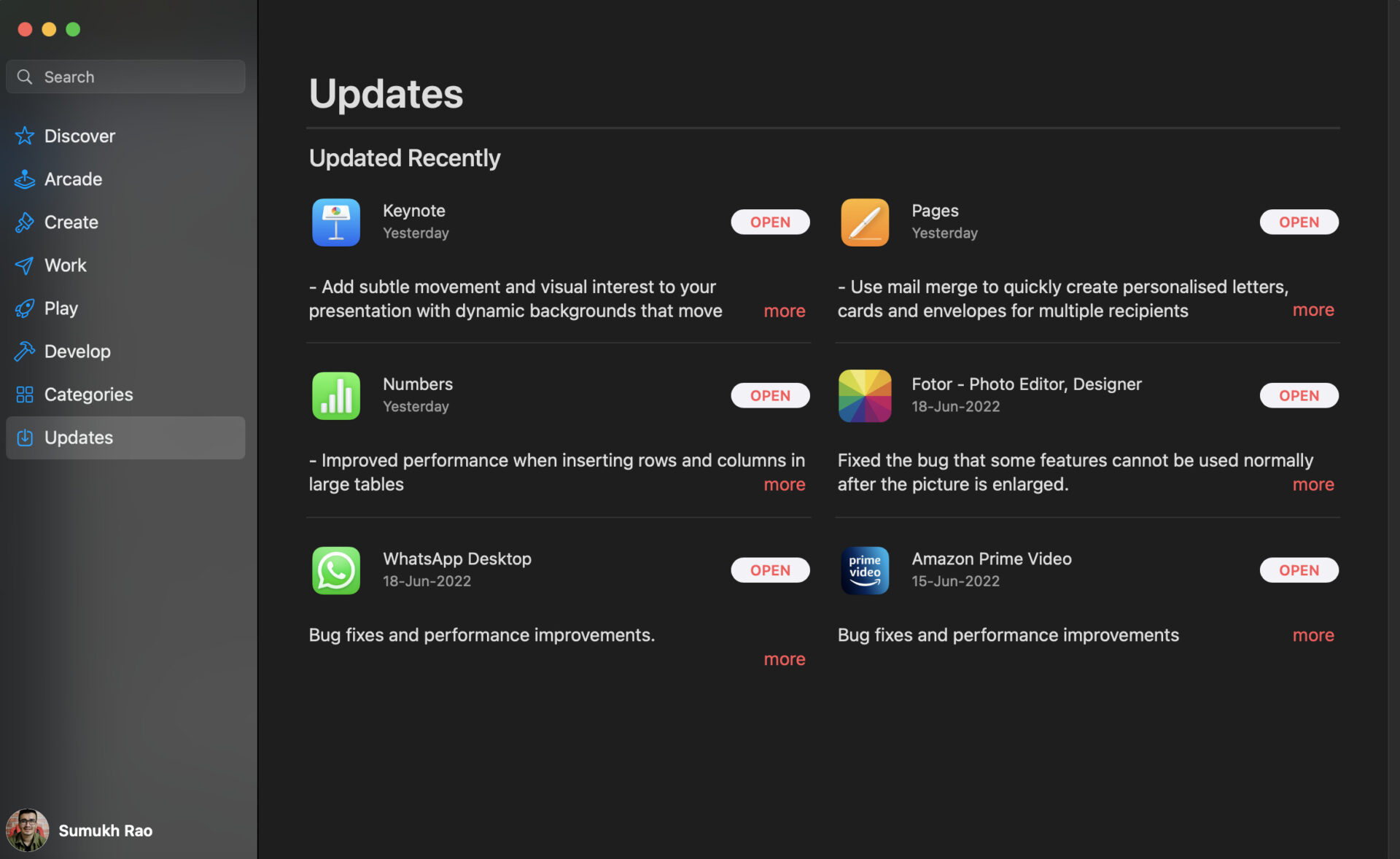
5. Delete PLIST files of Safari
Deleting the PLIST file of an app on Mac is the equivalent of resetting the app’s preferences. So, this tip is as good as installing the app for the first time and setting it up. You could clear the PLIST files and start with a clean slate. See if this solution could cater to solving the issue of bookmark not syncing on your Mac. Here’s how to do that.
Step 1: Open a new Finder window on your Mac.

Step 2: Click on the Go option located at the top of your screen on the menu bar.
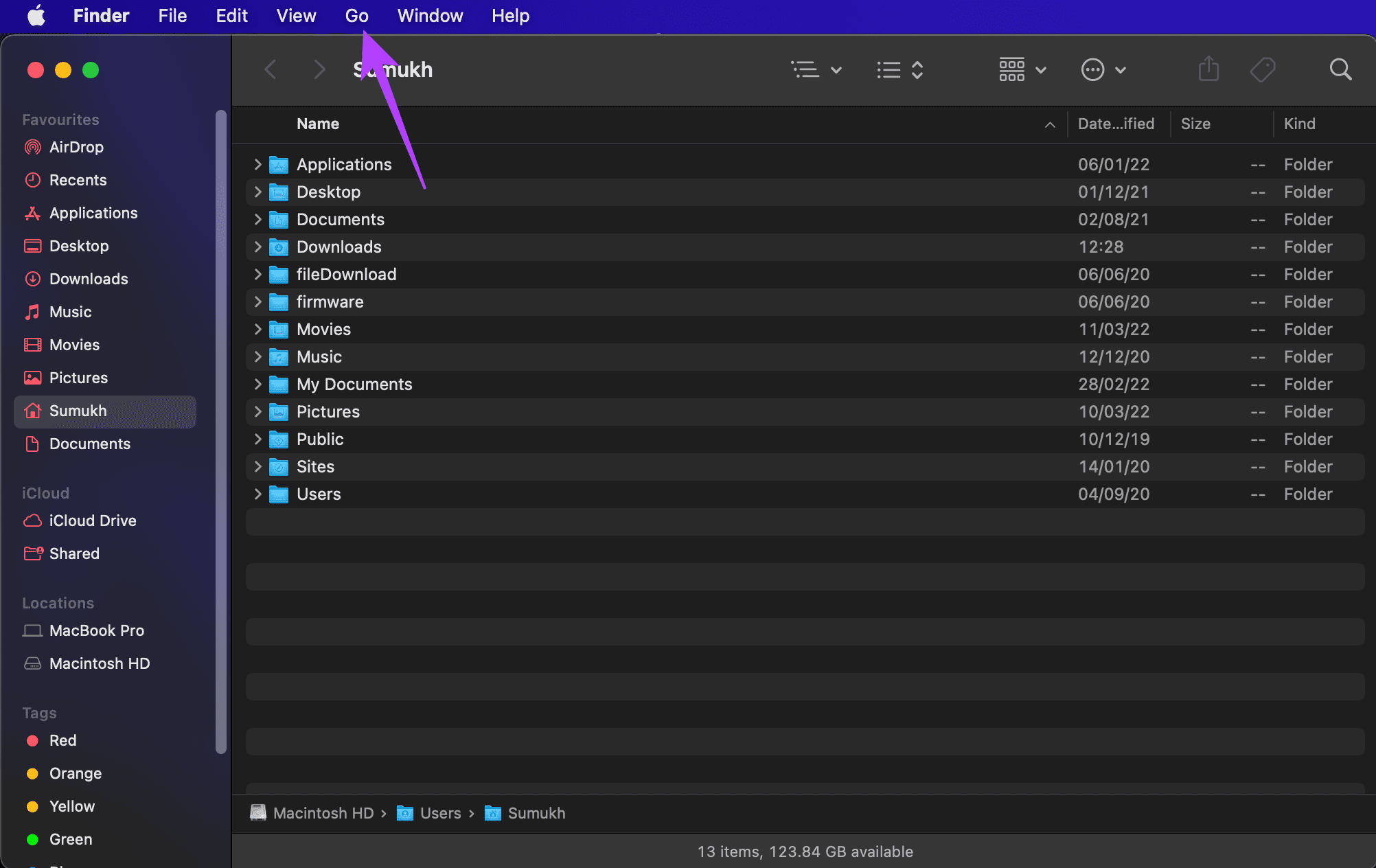
Step 3: Press and hold the Option key on your keyboard. You will see the Library option listed in the drop-down menu. Click on it.
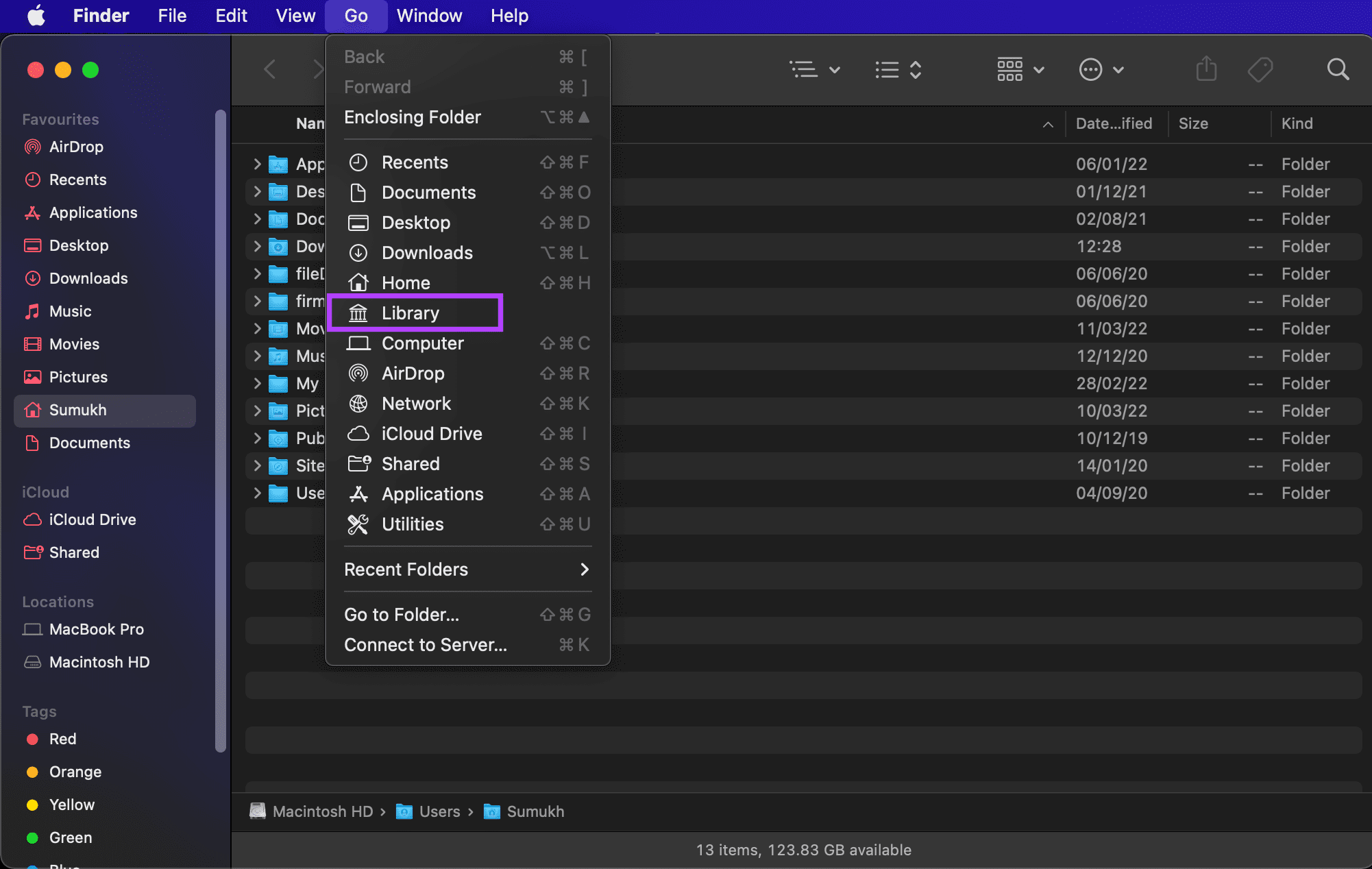
Step 4: Scroll down and double-click on the Preferences folder to open it.
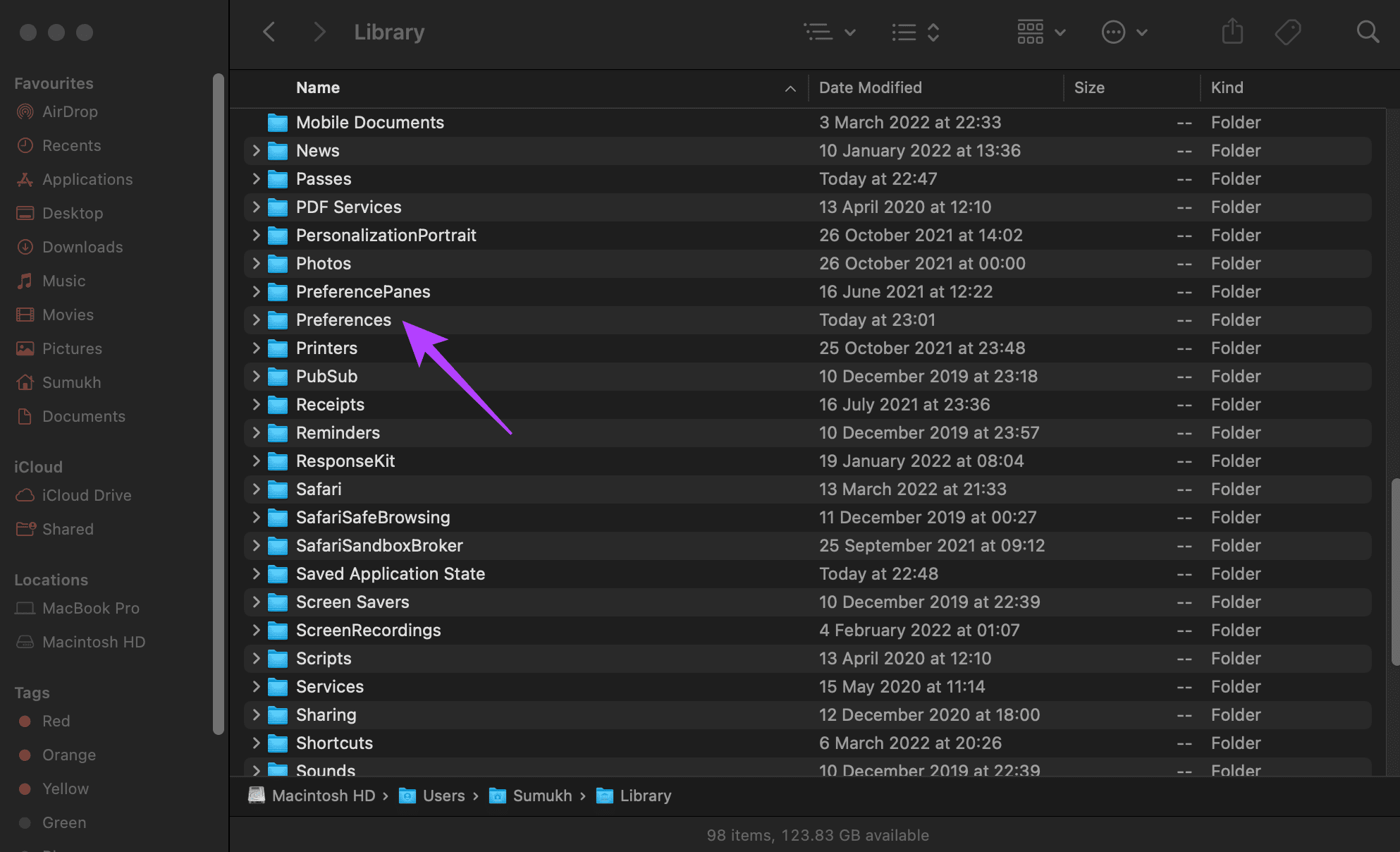
Step 5: In the list of files, find ‘com.apple.Safari.plist’ file and delete it.
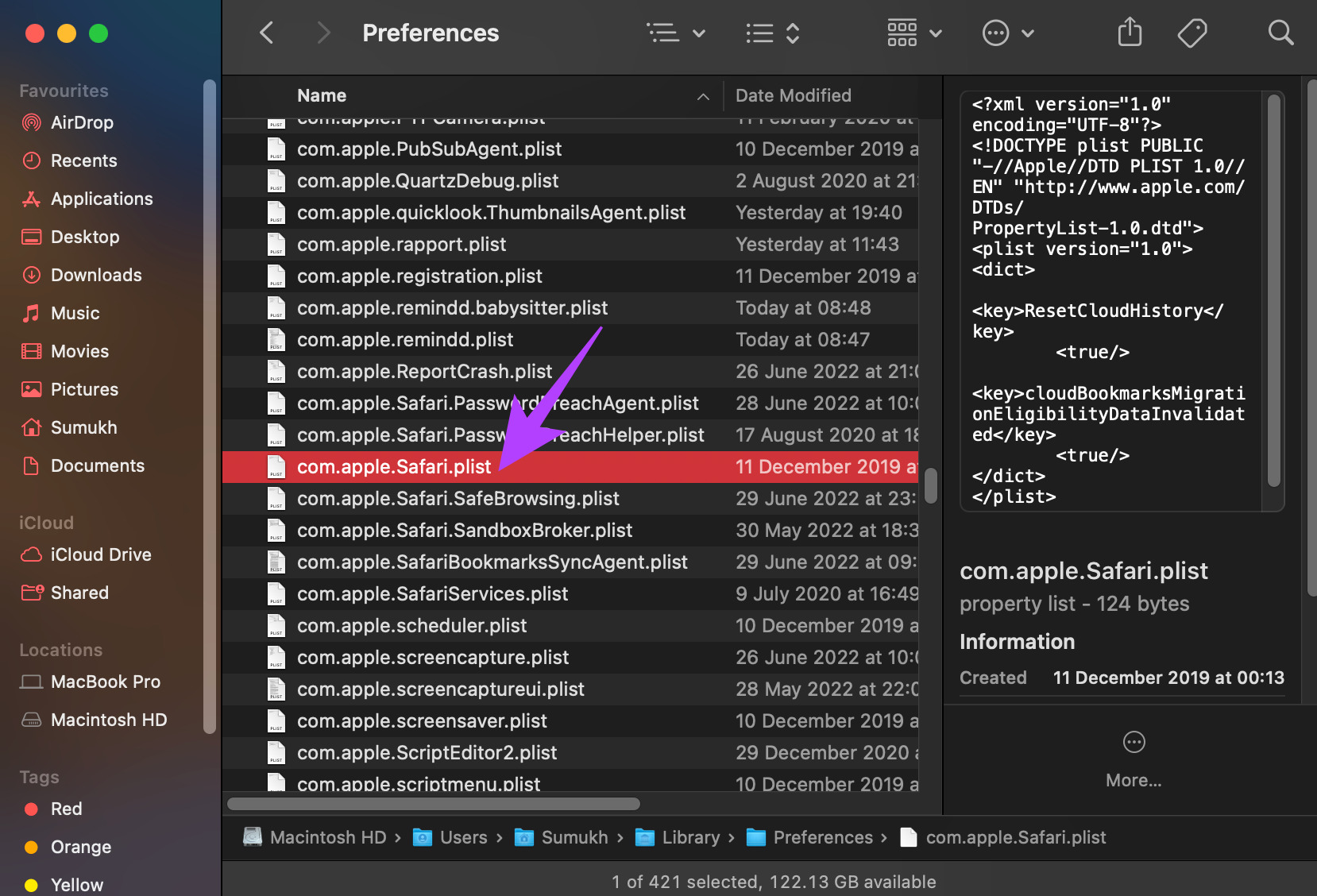
Step 6: Open the Safari app and your Mac will create a new PLIST file for the app.
Sync in a Blink
Following these steps should help you sync your Safari bookmarks in the blink of an eye! Having your bookmarks synced across all devices can ease your workflow and can help you navigate through websites at a faster pace.
Was this helpful?
Last updated on 01 July, 2022
The above article may contain affiliate links which help support Guiding Tech. However, it does not affect our editorial integrity. The content remains unbiased and authentic.
Leave a Reply Cancel reply
Your email address will not be published. Required fields are marked *

The article above may contain affiliate links which help support Guiding Tech. The content remains unbiased and authentic and will never affect our editorial integrity.
DID YOU KNOW

Sumukh has been simplifying tech for the masses and helping consumers pick the right gadgets with his in-depth insights and reviews. He decided to hide his engineering degree in the closet to pursue his passion for writing. Over the past 5 years, he has contributed with guides, reviews, and detailed opinions to notable publications like TechPP and XDA-Developers. When not jamming his fingers on thoccy mechanical keyboards, Sumukh is busy convincing people how VR Gaming is the next best thing after sliced bread.
More in iOS
Safari vs Chrome for iOS: Comparison of Best iPhone Browsers
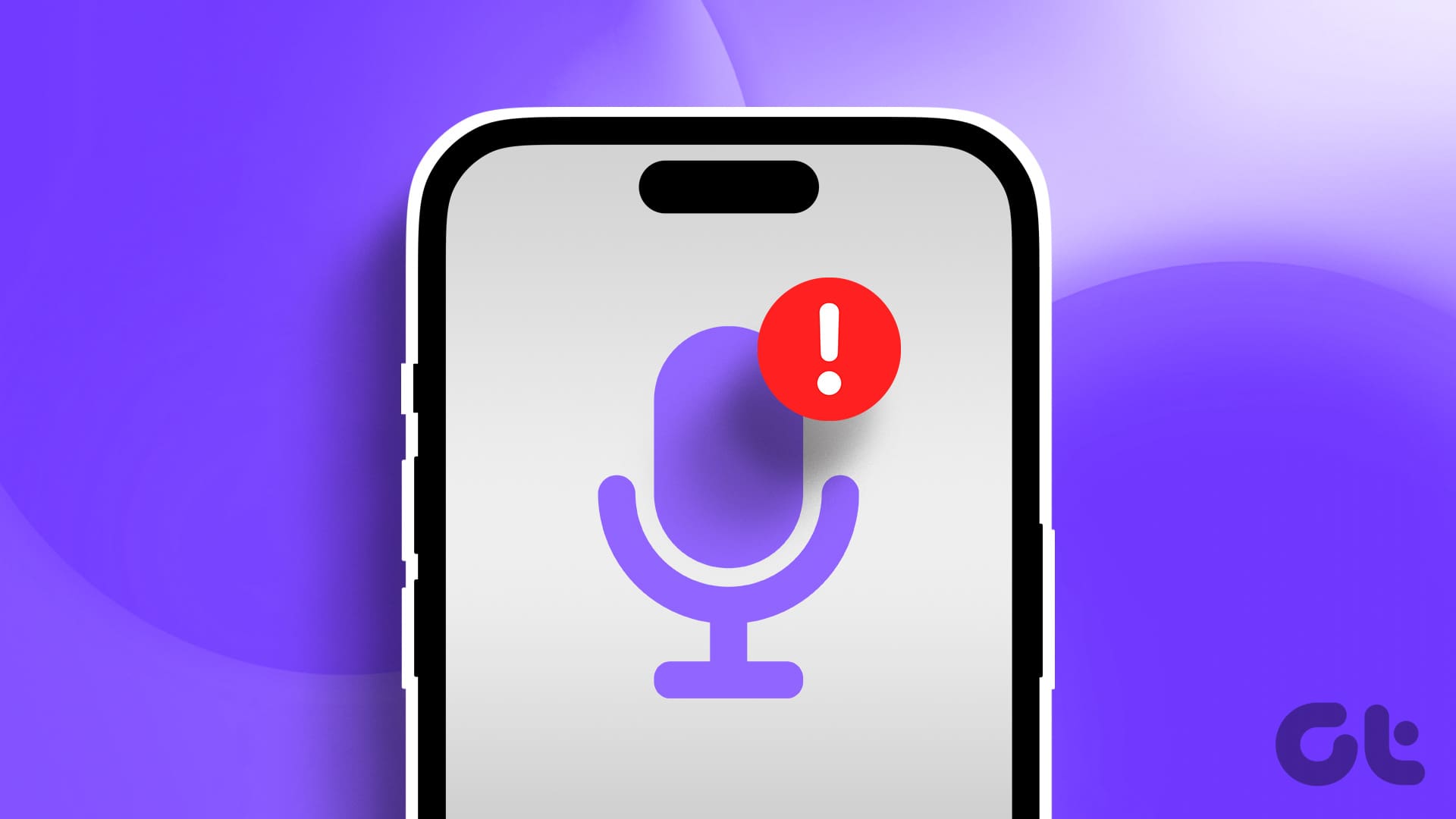
Top 9 Ways to Fix Microphone Not Working on iPhone
Join the newsletter.
Get Guiding Tech articles delivered to your inbox.

Safari iCloud Bookmarks Not Updating on Other Devices
Sometimes you may experience that Safari bookmarks are not syncing across devices. If you are using iCloud, your Safari bookmarks and your Reading List will stay up to date across all your Apple devices. For example, if you add a bookmark to your bookmarks (e.g., Favorites list) on your Mac, your Favorites list on your iPhone will also be automatically updated to reflect the change. If you are having issues using iCloud bookmarks or Reading List, this article can help. I list several steps you can try in order to fix your bookmark syncing issue.
I should note that Safari bookmarks in iCloud are end-to-end encrypted. This means that only you can access your bookmarks.
First things to check
Let’s make sure we cover the basics.
- Ensure that there are no iCloud outages . Go to the Apple System Status page and find the “iCloud Bookmarks & Tabs” option and check if there are any issues.
- iPhone or iPad: Settings > General > Date & Time.
- Mac: Apple menu > System Preferences, then click Date & Time.
- Make sure that you are using the same Apple ID on all of your devices.
- iCloud uses the Internet to work, thus if you have no Internet, Safari bookmarks will not sync.
- iPhone or iPad: Settings > General > Software Update.
- Mac: Apple menu > System Preferences > Software Update.
- iPhone or iPad: Settings > [your name] > iCloud and ensure that Safari is enabled.
- Mac: Apple menu > System Preferences > Apple ID > iCloud and ensure that Safari is selected.
- Restart your device(s) to see if Safari is showing bookmarks now.
Turn iCloud for Safari off, then on again
You can turn iCloud for Safari off and on. This will force iCloud to re-sync and may fix this problem. I was having this problem too, and this is what worked for me. Here is how:
iPhone or iPad
- Go to Settings > [your name] > iCloud.
- Scroll down a little and find Safari.
- Toggle the switch off.
- A menu will appear saying “What would you like to do with the previously synced iCloud Safari data on your iPhone (or iPad)?” There will be two options: “Keep on My iPhone or iPad,” and “Delete from my iPhone or iPad.” If your Safari data is on another device already, choose Delete, if not, choose Keep.
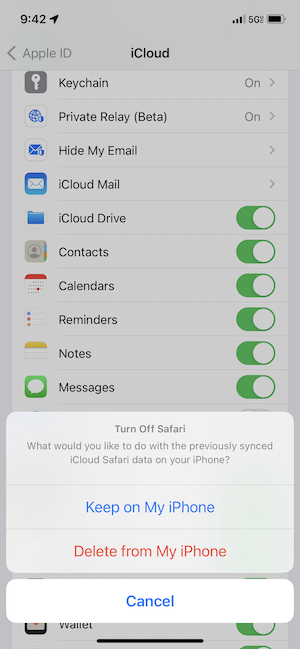
- Wait a few seconds and then restart your iPhone or iPad.
- Again go to Settings > [your name] > iCloud > and turn on Safari. You will be asked what you would like to do with existing local Safari data on your iPhone. Choose Merge.
- That’s it. Your Safari bookmarks will slowly appear as iCloud syncs data.
- On your Mac, open System Preferences and click Apple ID. Select iCloud from the left-side menu, then find Safari in the list.
- Uncheck the box next to Safari.
- Restart your Mac.
- Go to System Preferences > Apple ID > iCloud and re-check the box next to Safari.
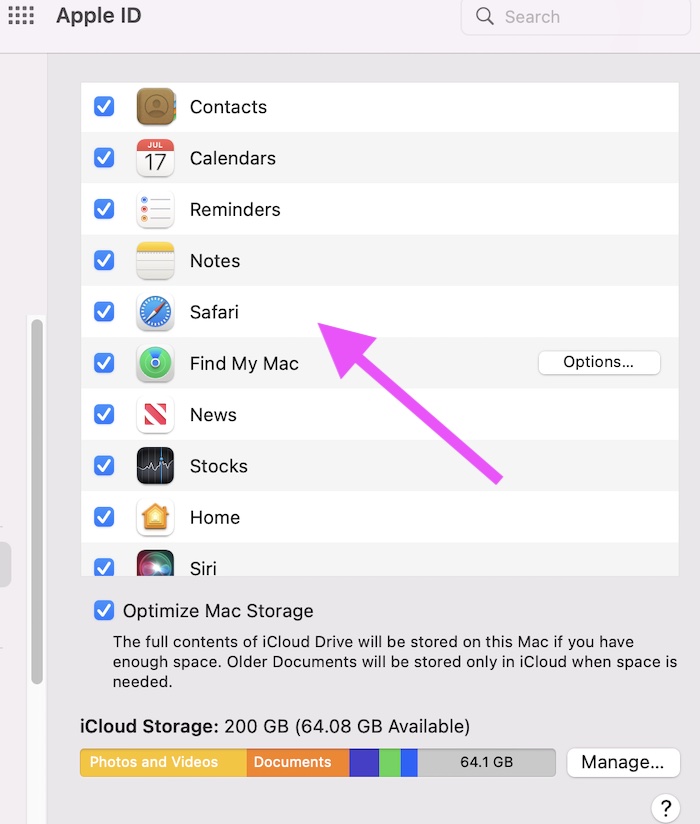
Now, iCloud Safari bookmarks should start working again.
In this article, I explained how you can fix the Safari bookmark syncing problem. I was having this issue too, and when I turned off, then on again iCloud for Safari in the iCloud settings, the problem was resolved. I hope the same fix works for you too.
Related articles
- How To Change Default Search Engine in Safari (iOS and macOS)
- Safari Top Sites Not Working On Mac, Fix
- How To Recover Lost Safari Bookmarks – iCloud
- Safari Private Browsing Button Missing? Fix (iOS)
Dr. Serhat Kurt worked as a Senior Technology Director specializing in Apple solutions for small and medium-sized educational institutions. He holds a doctoral degree (or doctorate) from the University of Illinois at Urbana / Champaign and a master’s degree from Purdue University. He is a former faculty member. Here is his LinkedIn profile and Google Scholar profile . Email Serhat Kurt .
Similar Posts
Convert your videos to gifs for free on your iphone or ipad.
GIFs are very popular. You can easily convert your videos into animated GIFs. In this article, I will show you how you can make a GIF video from your video file on your…
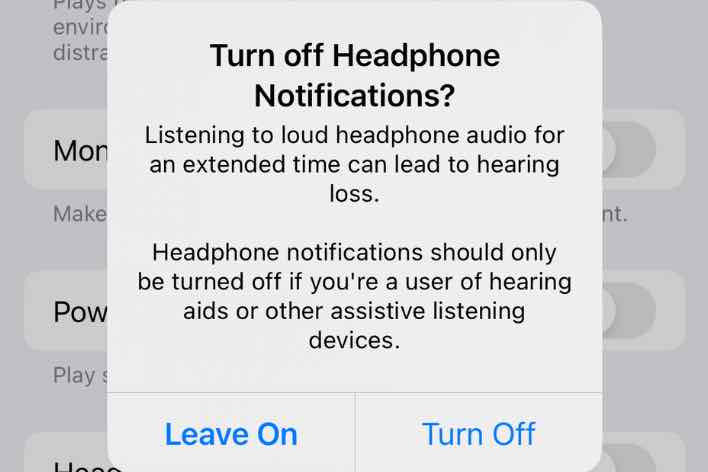
How to Turn Off Headphone Safety on iPhone
If the iPhone Headphone Safety feature is enabled, you will receive notifications prompting you to turn down the volume if you are listening to music that is too loud for an extended period…
YouTube Not Playing in the Background on iPhone or iPad? Fix
YouTube is the second most popular web site, and thus, it has lots of videos. Some iOS users have reported that YouTube videos would not play in the background. Update: This is an…
This Computer is not Authorized, Fix
In this article, I will explain how you can fix things if you get an error message saying “This computer is not authorized. You must authorize this computer before you can use Apple…
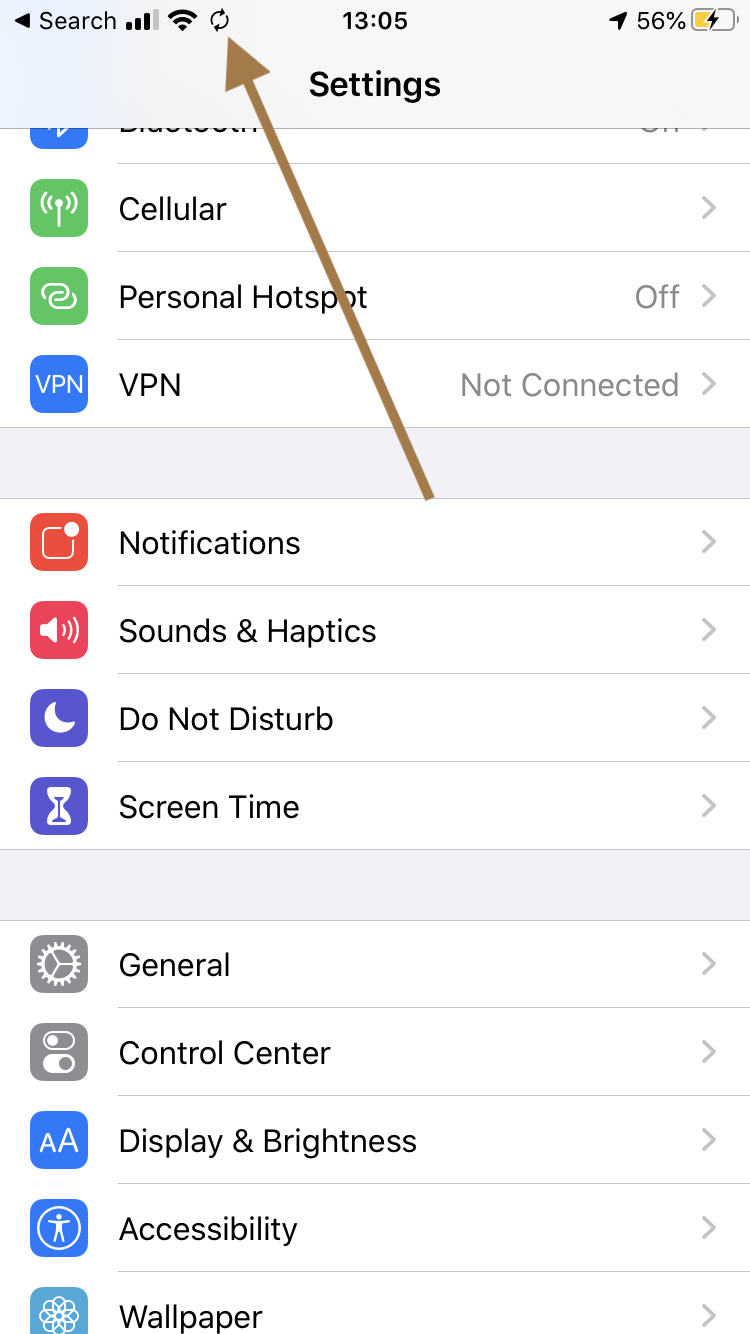
Rotating Arrows Symbol on iPhone or iPad, What Does It Mean?
Do you see a symbol of two rotating arrows in the status bar at the top of your iPhone or iPad screen? And you are probably wondering what this icon means. The purpose…
How To Manage Downloads In Safari On iPhone And iPad
Sometimes, you may need to download items while browsing the Web. You can directly download items (zip files, media files or PDF files etc) from the Web using Safari on your iPhone or…
One Comment
Thank you! this finally worked for me. I had to choose “delete” all the data on my iPhone because “keep” did not fix the sync problem. But now both my iPhone and Mac are syncing Safari bookmarks. Thank you again.
Leave a Reply Cancel reply
Your email address will not be published. Required fields are marked *
Categories:
Looks like no one’s replied in a while. To start the conversation again, simply ask a new question.
Safari browsing history of one device not visible on other devices on same iCloud id
Safari browsing history from one iOS device is not syncing and not visible on other iOS devices logged on the same iCloud id.
However the open Safari tabs and favourites are getting synced across devices as expected. Thus the history not syncing across devices, is not expected and may be a bug.
anyone else ?
Any solution ?
Posted on Apr 14, 2020 9:40 AM
Posted on Apr 14, 2020 10:54 AM
On the device that isn't syncing, try Settings/Your Name/iCloud and slide off Safari syncing. Wait a few minutes and then slide syncing on. Allow time for syncing to occur.
Last resort - have you tried signing out of iCloud and then sign back in?
Similar questions
- Safari tabs not working I am using a MacBook Pro (running Monterey 12.4), an iPhone 13 running iOS 15.5 and an iPad Pro running iOS 15.5. All are logged into the same iCloud account, all have Safari checked in the iCloud settings and all are on the same Wi-Fi network but I cannot see any Safari tabs other than the ones on each individual device. I’ve had this problem for a couple of years and Apple Support don’t seem to have an answer. Most of the responses here just direct me to articles explaining the benefits of Safari tabs or telling me I need to switch Safari on, make sure I’m in the same iCloud account etc but I have tried all that. I did find one article that suggested I get the Debug menu in Safari and click ‘Sync iCloud history’ but this didn’t help either. is there anything else that anyone has tried that might fix this? Thx thx 5676 4
- Can't sync Safari bookmarks on all devices I can’t get Safari bookmarks to sync correctly on all my Apple devices. I have an iPad 5th generation and iPhone 6 both running iOS 12.4.1 plus a mid 2011 iMac and a mid 2009 Macbook Pro both running El Capitan 10.11.6. The strange thing is that while Safari history syncs correctly on all four devices the iPad and iPhone will only sync their bookmarks between one another and not show the bookmarks on the iMac or Macbook. And the iMac and Macbook don’t sync with each other or show the bookmarks on the iOS devices. All devices are on the same iCloud account and all devices are set to sync Safari. I have carefully gone through the troubleshooting tips at https://support.apple.com/en-ca/HT203519#iOS and have gotten nowhere. Any suggestions would be appreciated! Thanks. 532 3
- Missing open Safari MacBook Pro tabs on iPhone & iPad (iCloud w/ Safari enabled) I have a MacBook Pro, iPhone, and iPad. All are running the latest non-beta OS software. I have iCloud enabled on all devices with Safari sync enabled under iCloud. For whatever reason I can see all open Safari tabs on all my devices from my MacBook Pro, but my iPhone and iPad refuse to display my open MacBook Pro Safari tabs. Both my iPhone and iPad can see each other's open Safari tabs. What's odd is that if I add/delete a bookmark from any of the three devices that bookmark is successfully synced across all three devices! Any idea what might be culprit? I've tried disabling/reenabling Safari sync in iCloud on all devices. 314 9
Loading page content
Page content loaded
Apr 14, 2020 10:54 AM in response to sn72
Apr 14, 2020 12:50 PM in response to Eric Root
What is the expected time I have to wait after the steps suggested by you.
i am not getting the sync even after the steps suggested.
- You are here
How to un-sync the browsing history on your iPhone from your iPad or other iDevices

How to unlink the Safari browser on your iPhone from your iPad or other iDevices
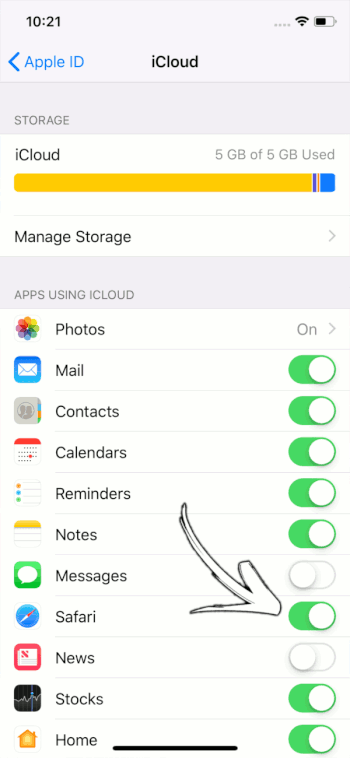
Enjoy the hottest mobile tech storylines, delivered straight to your inbox.
Recommended Stories
Things that are NOT allowed:
- Off-topic talk - you must stick to the subject of discussion
- Trolling - see a description
- Offensive, hate speech - if you want to say something, say it politely
- Spam/Advertisements - these posts are deleted
- Multiple accounts - one person can have only one account
- Impersonations and offensive nicknames - these accounts get banned
Popular stories

Latest News

How To Check Safari History on iPhone and Mac [2024]

Recently a man in the EU discovered that his Safari browsing history was included in his Apple data download. After I discussed the issue with him and compared my data download, it turns out he received a lot more information than I did.
After this experience, I decided to research and learn different ways to manage your Safari browser history on your Mac and iPhone. But before we dive into this, what exactly is the Safari Browsing History and why is it so important?
How To Check Safari Search History on iPhone?
1. Open Safari .
2. In the Menu bar, look at the lower right corner of the screen and tap the History icon.
A Pop-up window showing the list of all the websites you have visited in Safari will appear. Also, If you want to, you can search the history for particular websites, and do this:

3. Enter a phrase into the search bar at the top of the screen.

This filters just the websites with that particular keyword or phrase. It is also important to know how to clear your Safari Browsing History.
To do this, follow these simple steps below.
How To Check Safari Search History on Mac?
There are a number of ways you can manage your browser history for Safari on both your macOS and iOS. Here are different techniques and how you can do it. First, let´s consider how to view your browsing history.
Time needed: 1 minute
View Your Safari Browsing History on Mac

Follow the simple steps below to view your browsing history on your iPhone as well.
Delete Your Safari Browsing History on your Mac
To clear your browser history on Mac, follow these straightforward steps:
1. Open Safari.
2. Open the History Bar at the top of the screen.
3. Click the Show All History tab in the Menu bar or press Command (⌘) + Y in Safari, which will take you to the history view.

4. Select Clear History .

A pop-up menu will come up and it will allow you to choose how far back you want to clear the existing history. This option lets you choose if you want to clear your history from the last hour, day, week, two weeks, a month, or even for all time.

5. Choose your preferred option and click Clear History .

Great! You have successfully cleared your Safari browsing history on Mac. Now, Let´s see how we can do this for iPhone as well.
Delete Your Safari Browsing History on iPhone
Clearing your browsing history on your iPhone is also easy. Follow these simple steps too:
1. Open the Settings app on your iPhone.

2. Scroll through the options and click on Safari .

3. Again, scroll and find the Clear History and Website Data option.

4. Tap Clear History and Data .

Yes! You have successfully cleared all Browsing History on Mac and iPhone.
Following these next easy steps to remove all the records of the web pages or sites you have visited over the selected period.

You can also prevent Safari from tracking your browsing history. Let us quickly dive into this too.
Prevent Safari From Tracking Your Browsing History on Mac
Suppose you prevent Safari from tracking the history of the websites you visited. In that case, it means that Safari cannot save any record of the searches you perform or the websites you visit. How can you do this?
2. Navigate to click Safari in the Menu Ba r .
3. Select Preferences from the Menu Ba r .

4. Next, Click on the Privacy tab.

5. You´ll see a box that is next to Prevent cross-site tracking, Check the box.
Let me also walk you through how to do this on your iPhone.
Prevent Safari From Tracking Your Browsing History on iPhone
1. Open the Settings app.

2. Scroll down to the bottom and tap Safari .

3. On this page as well, scroll down to the Privacy and Security section .
4. Toggle on the switch that is next to the Prevent Cross-Site Tracking .

You have successfully prevented Safari from tracking your browsing history both on your Mac and iPhone!
If you prefer additional protection for your browsing activity and for your iPhone and Mac overall, we recommend a dedicated antivirus like Intego Internet Security that can block malicious websites from accessing your data.
That is not all. Sometimes, you might not want your Safari Browser to save your browsing history, website data, or even cookies. Using the private browsing mode is the solution to this.
Keep Your Browsing History Private on Mac
To keep your browsing history private on Mac, you need to use the private browsing mode. Follow these very easy and straightforward steps to do this:
2. Look at the top of your screen, select File , and click New Private Window .

A new window will be opened and this will disallow Safari from saving your Browsing or search history.

This would also restrict Safari from sending auto-fill information to any website you visit while using the window. You can also do the same on your iPhone.
Keep Your Browsing History Private on iPhone
2. Tap the Page tab in the bottom right corner of the Safari screen.

3. Switch the page option to Private .

4. Finally, Click the ‘+’ sign at the bottom left corner to open a new private browser.
Keeping your browsing history private is very important, but in some situations, you may have visited a website by mistake or you don´t want another person to see that you visited the website. In this situation, the best thing you should do is delete the individual website from your Browsing history. Let me quickly show you how to do this:
Delete Individual Websites From Your Browsing History for Mac
To delete individual items or websites from your Safari Browsing history, follow these very easy steps:
1. Open your Safari Browser .
2. Click on the History tab in the Menu bar
3. Select the Show All History tab

4. Find the website you want to remove and Right-click on it.

5. Select the Delete from History option.

Let me quickly walk you through how to do this on iPhone as well.
Delete Individual Websites From Your Browsing History for iPhone
1. Open the Safari app.
2. Click the history tab at the bottom right corner of the screen of the browser.
3. Look for the website you want to delete from your history and swipe left on it.

4. Finally, Tap the Delete option.
Yeah! You have successfully deleted individual websites from your browsing history. But if you use Safari on multiple devices of yours such as iPhone, Mac, and maybe your iPad, iCloud sync can help you to keep all your history synchronized across all the devices you own. This means that you can start browsing on your iPhone and continue later on your Mac. Let me quickly show you how to set this up.
Manage Your Safari Browsing History Across Multiple Devices Using iCloud Sync
To use the iCloud sync feature, you must have iCloud enabled on all the devices you own and they all need to be signed in to the iCloud with the same Apple ID.
If you have Safari iCloud syncing turned on and you clear your history, it will also be cleared from all of your other Apple devices with iCloud sync enabled. How can you enable and disable iCloud sync for your Safari browsing history on your Mac and iPhone?
Manage Your Safari Browsing History Across Multiple Devices Using iCloud Sync on Mac
2. Select Safari > Preferences > iCloud Option
4. Check the checkbox next to Safari to make sure that it syncs across all your devices
To sync your browsing history across certain devices, do this:
5. Click on the Manage Devices Button and select the devices you want to sync with.
6. Click Done
Manage Your Safari Browsing History Across Multiple Devices Using iCloud Sync on iPhone
1. Open the Settings app on your iPhone.
2. Click on your name at the top of the settings screen.

3. Tap the iCloud option.

4. Under Apps Using iCloud , select Safari.
5. Finally, toggle on the switch next to Safari.

Great! You have successfully enabled iCloud sync for Safari browsing history and it will be updated on all your devices using the same Apple ID when you visit new websites or close an existing Safari tab.
Suppose you’ve carefully followed the methods and steps I’ve provided in this step-by-step guide. In that case, you will have a great edge over efficiently managing your Safari browsing history on one or even multiple devices.
Which of these methods worked for you? Feel free to share your thoughts here in the comment section. Also, if you are having problems with iCloud syncing on your devices, check out our guide for effective solutions.
One thought on “ How To Check Safari History on iPhone and Mac [2024] ”
I like to use imymac——Browser Cleaner to clean up browser traces, historical records, etc.Browser Cleanup lets you clean up junk files, cookies, and history, eliminate deceleration reasons, clear privacy traces to protect your confidential data and more. It is performed on Mac OS and Mac OS X.
Leave a Reply Cancel reply
You must be logged in to post a comment.
This site uses Akismet to reduce spam. Learn how your comment data is processed .
- Amalia Souris
How to Force Safari to Sync with iCloud
When iCloud syncing is turned on, Safari is supposed to automatically sync your web browsing history and tabs with your other iCloud-enabled OS X and iOS devices. That doesn't always work as described, however. If your Safari history and settings on the Mac aren't syncing over to iCloud, you can manually force the sync process.
This setting in the Mac app will make sure recently visited webpages will also be accessible from your iPad or iPhone . First we'll have to enable the hidden Debug menu in Safari.
1. Quit Safari in OS X. Use the Command+Q shortcut to quickly close the program or go to Safari > Quit Safari.
2. Open Terminal. You can do this with the Command+Spacebar shortcut and searching for "terminal" or going to your Applications > Utilities folder.
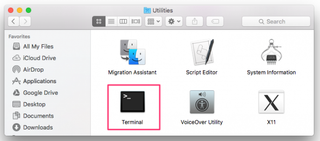
3. Type in the command below:
defaults write com.apple.Safari IncludeInternalDebugMenu 1
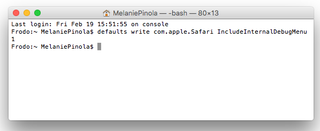
4. Press Enter.
Stay in the know with Laptop Mag
Get our in-depth reviews, helpful tips, great deals, and the biggest news stories delivered to your inbox.
5. Relaunch Safari. You should see the new debug menu in Safari.
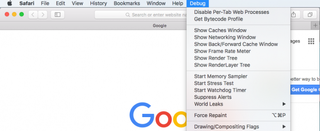
6. Click Debug > Sync iCloud History.
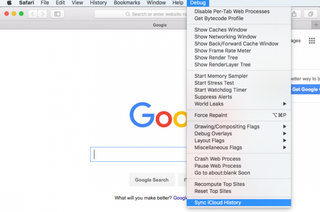
This will manually force a sync of your Safari history to your other Apple devices over iCloud.
- How to Quickly Close Open Tabs in Safari
- How to Hide Top Sites in Safari
- How to Sync Safari Bookmarks with Chrome, Firefox and Internet Explorer
Exclusive: iDrive Backup adds affordable Google cloud backup — $20 for 10TB!
How to fix M.2 SSD not being recognized after a BIOS update
'We show that ReaLM outperforms previous approaches, and performs roughly as well as the state-of-the-art LLM today, GPT-4': Apple throws down the gauntlet with new ReaLM AI on-device model
Most Popular
By Hilda Scott 1 April 2024
By Stevie Bonifield 1 April 2024
By Sarah Chaney 31 March 2024
By Rael Hornby 31 March 2024
By Sean Riley 31 March 2024
By Momo Tabari 30 March 2024
By Sarah Chaney 29 March 2024
By Hilda Scott 29 March 2024
By Rael Hornby 29 March 2024
- 2 Shocking gaming laptop deal knocks $500 off the Acer Predator Helios Neo 16 with RTX 4060
- 3 Windows 24H2 may come to Snapdragon X Elite laptops first, but missing some key AI features
- 4 Amazon knocks nearly 50% off these top-rated SoundPeats open-ear sport headphones
- 5 Minecraft's Poisonous Potato update is a joke that's better than real updates: How to play it
How To Sync Safari Favorites Across Devices

- Software & Applications
- Browsers & Extensions

Introduction
Safari, Apple's native web browser, offers a seamless browsing experience across all your Apple devices. One of its most convenient features is the ability to sync your favorites (bookmarks) across your iPhone, iPad, and Mac. This means that any website you save to your favorites on one device will automatically appear on all your other devices, allowing you to access your preferred websites effortlessly.
Syncing Safari favorites across devices is particularly beneficial for individuals who use multiple Apple devices throughout the day. Whether you're researching a topic on your Mac, browsing on your iPad, or quickly accessing a favorite website on your iPhone, having your bookmarks synchronized ensures that you can easily pick up where you left off, regardless of the device you're using.
In this guide, we will explore the step-by-step process of setting up iCloud for Safari and enabling Safari sync on your iPhone, iPad, and Mac . Additionally, we will address common troubleshooting issues that may arise during the syncing process, ensuring that you can make the most of this convenient feature without any hiccups. Let's dive into the seamless world of syncing Safari favorites across your Apple devices.
Setting Up iCloud for Safari
To begin syncing your Safari favorites across your Apple devices, you'll first need to set up iCloud for Safari. iCloud is Apple's cloud storage and computing service, and it seamlessly integrates with Safari to ensure that your bookmarks are always up to date across your iPhone, iPad, and Mac.
Here's how to set up iCloud for Safari:
Ensure iCloud is Enabled : On your iPhone, iPad, or Mac, navigate to the Settings app and tap on your Apple ID at the top of the screen. From there, select iCloud and ensure that the Safari toggle is switched on. This step ensures that Safari data, including your bookmarks, is synced with iCloud.
Enable Safari Sync on iPhone and iPad : On your iPhone or iPad, open the Settings app and tap on your Apple ID at the top. Next, select iCloud and toggle the switch next to Safari to enable Safari syncing with iCloud. This step ensures that any changes made to your Safari bookmarks on your iPhone or iPad are automatically updated in iCloud.
Enable Safari Sync on Mac : On your Mac, click on the Apple menu at the top-left corner of the screen and select System Preferences. Next, click on Apple ID, then iCloud, and ensure that the Safari checkbox is checked. This action enables Safari to sync your bookmarks with iCloud, ensuring that they are accessible across all your Apple devices.
Verify Syncing : Once you've enabled iCloud for Safari on all your devices, it's a good idea to verify that the syncing process is working as expected. Open Safari on each device and navigate to your bookmarks to ensure that they are consistent across all platforms. This step confirms that your Safari favorites are successfully syncing with iCloud.
By following these steps, you can seamlessly set up iCloud for Safari, laying the foundation for effortless syncing of your favorite websites across your iPhone, iPad, and Mac. With iCloud serving as the bridge between your devices, you can enjoy a consistent browsing experience, knowing that your bookmarks are always within reach, regardless of the device you're using.
Enabling Safari Sync on iPhone and iPad
Enabling Safari sync on your iPhone and iPad is a straightforward process that ensures your favorite websites are seamlessly accessible across all your Apple devices. By syncing your Safari bookmarks with iCloud, you can effortlessly pick up where you left off, whether you're browsing on your iPhone, iPad, or Mac. Here's a detailed guide on how to enable Safari sync on your iPhone and iPad:
Accessing Settings : Begin by unlocking your iPhone or iPad and locating the Settings app. The Settings app is represented by a gear icon and is typically found on the home screen or within a folder.
Navigating to Apple ID : Once you've opened the Settings app, tap on your name at the top of the screen. This will take you to your Apple ID settings, where you can manage various aspects of your Apple account and device preferences.
Selecting iCloud : Within your Apple ID settings, you'll find the "iCloud" option. Tap on "iCloud" to access the iCloud settings, where you can manage the synchronization of various data, including Safari bookmarks.
Enabling Safari Sync : Scroll down the list of apps using iCloud and locate "Safari." Next to the Safari icon, you'll find a toggle switch. Tap the switch to enable Safari syncing with iCloud. Once enabled, your Safari bookmarks will be seamlessly synchronized across all your Apple devices connected to the same iCloud account.
Verifying Sync Status : After enabling Safari sync, it's a good practice to verify the sync status to ensure that your bookmarks are being successfully updated across your devices. Open the Safari app on your iPhone and navigate to your bookmarks to confirm that they reflect the changes made on your other devices.
By following these steps, you can ensure that your Safari bookmarks on your iPhone and iPad are consistently updated and accessible across all your Apple devices. This seamless synchronization process enhances your browsing experience, allowing you to effortlessly access your favorite websites regardless of the device you're using. With Safari sync enabled, you can seamlessly transition between your iPhone, iPad, and Mac, knowing that your preferred websites are always at your fingertips.
Enabling Safari Sync on Mac
Enabling Safari sync on your Mac is an essential step in ensuring that your favorite websites are seamlessly accessible across all your Apple devices. By synchronizing your Safari bookmarks with iCloud, you can effortlessly pick up where you left off, whether you're browsing on your iPhone, iPad, or Mac. Here's a detailed guide on how to enable Safari sync on your Mac:
Accessing System Preferences : Begin by navigating to the Apple menu located at the top-left corner of your Mac's screen. From the drop-down menu, select "System Preferences." This will open a window where you can manage various settings and preferences for your Mac.
Navigating to Apple ID : Within the System Preferences window, locate and click on "Apple ID." This option is represented by the familiar Apple logo and allows you to manage your Apple account settings, including iCloud preferences.
Accessing iCloud Settings : Once you've entered your Apple ID settings, you'll find the "iCloud" option. Click on "iCloud" to access the iCloud settings, where you can manage the synchronization of various data, including Safari bookmarks.
Enabling Safari Sync : Within the iCloud settings, you'll find a list of apps and services that can be synced with iCloud. Locate "Safari" in the list and ensure that the checkbox next to it is checked. This action enables Safari to sync your bookmarks with iCloud, ensuring that they are accessible across all your Apple devices.
Verifying Sync Status : After enabling Safari sync, it's important to verify the sync status to ensure that your bookmarks are being successfully updated across your devices. Open the Safari app on your Mac and navigate to your bookmarks to confirm that they reflect the changes made on your other devices.
By following these steps, you can ensure that your Safari bookmarks on your Mac are consistently updated and accessible across all your Apple devices. This seamless synchronization process enhances your browsing experience, allowing you to effortlessly access your favorite websites regardless of the device you're using. With Safari sync enabled, you can seamlessly transition between your iPhone, iPad, and Mac, knowing that your preferred websites are always at your fingertips.
This straightforward process ensures that your Safari bookmarks are seamlessly integrated across all your Apple devices, providing a cohesive browsing experience that adapts to your preferences and usage patterns.
Troubleshooting Sync Issues
While Safari's sync feature is designed to seamlessly update your bookmarks across all your Apple devices, you may encounter occasional issues that disrupt this synchronization process. Understanding how to troubleshoot these sync issues can help ensure that your Safari favorites remain consistent and readily accessible. Here are some common troubleshooting steps to address sync issues:
Check iCloud Status
Before delving into device-specific troubleshooting, it's essential to verify the status of iCloud services. Visit Apple's System Status page to check if there are any ongoing issues with iCloud services. If there are reported problems, it's likely that they are affecting the sync process. In such cases, it's best to wait for Apple to resolve the underlying issues before attempting further troubleshooting.
Verify Internet Connectivity
Syncing Safari favorites across devices relies on a stable internet connection. If you're experiencing sync issues, ensure that your devices are connected to a reliable Wi-Fi network or have cellular data enabled. Poor connectivity can hinder the sync process, leading to discrepancies in your bookmarks across devices.
Update Device Software
Outdated software on your iPhone, iPad, or Mac can sometimes lead to sync issues. Ensure that all your devices are running the latest version of iOS, iPadOS, or macOS. Updating to the latest software version can resolve underlying compatibility issues and improve the syncing functionality of Safari bookmarks.
Restart Devices
A simple yet effective troubleshooting step is to restart the devices experiencing sync issues. This can help clear temporary glitches and reestablish the connection to iCloud, potentially resolving any underlying sync discrepancies.
Reset Safari Sync
If you notice persistent sync issues on a specific device, you can attempt to reset the Safari sync settings. On iPhone and iPad, navigate to Settings > [Your Name] > iCloud > iCloud Drive, then toggle off Safari. After a few moments, toggle it back on to initiate a fresh sync. On Mac, go to System Preferences > Apple ID > iCloud, then uncheck and recheck the Safari option. This can help reinitialize the sync process and address any underlying issues.
Contact Apple Support
If you've exhausted troubleshooting steps and continue to experience sync issues with Safari favorites, reaching out to Apple Support can provide further assistance. Apple's support team can offer personalized guidance and troubleshooting tailored to your specific device and iCloud account.
By following these troubleshooting steps, you can address common sync issues and ensure that your Safari favorites remain consistently updated across all your Apple devices. This proactive approach to troubleshooting can help maintain a seamless browsing experience, allowing you to access your preferred websites without interruptions.
In conclusion, the seamless synchronization of Safari favorites across your iPhone, iPad, and Mac offers a significant convenience in managing your browsing experience. By leveraging iCloud as the conduit for syncing, Apple has streamlined the process of ensuring that your preferred websites are readily accessible across all your devices. This cohesive integration aligns with Apple's commitment to delivering a seamless ecosystem that adapts to users' needs and usage patterns.
The process of setting up iCloud for Safari and enabling Safari sync on your devices is relatively straightforward, empowering users to effortlessly manage their bookmarks without the need for manual intervention. This streamlined approach reflects Apple's dedication to user-friendly experiences, where technology seamlessly adapts to users' preferences, allowing for a consistent and intuitive browsing experience.
Furthermore, the troubleshooting steps provided offer practical solutions to address potential sync issues, ensuring that any discrepancies in Safari favorites can be promptly resolved. This proactive approach to troubleshooting aligns with Apple's emphasis on providing reliable and consistent user experiences, where potential obstacles are swiftly addressed to maintain the seamless integration of Safari across devices.
Ultimately, the ability to sync Safari favorites across devices underscores the value of a cohesive ecosystem that prioritizes user convenience and accessibility. Whether you're researching a topic on your Mac, browsing on your iPad, or quickly accessing a favorite website on your iPhone, the synchronized bookmarks ensure that you can seamlessly transition between devices without losing access to your preferred websites.
As technology continues to evolve, Apple's commitment to seamless integration and user-centric experiences remains evident in the synchronization of Safari favorites. This feature not only enhances productivity and convenience but also exemplifies Apple's dedication to creating a harmonious digital environment where users can effortlessly access their personalized content across their Apple devices.
In essence, the ability to sync Safari favorites across devices epitomizes the harmonious integration of technology into users' daily lives, reflecting Apple's commitment to delivering intuitive and seamless experiences across its ecosystem.
Leave a Reply Cancel reply
Your email address will not be published. Required fields are marked *
Save my name, email, and website in this browser for the next time I comment.
- Crowdfunding
- Cryptocurrency
- Digital Banking
- Digital Payments
- Investments
- Console Gaming
- Mobile Gaming
- VR/AR Gaming
- Gadget Usage
- Gaming Tips
- Online Safety
- Software Tutorials
- Tech Setup & Troubleshooting
- Buyer’s Guides
- Comparative Analysis
- Gadget Reviews
- Service Reviews
- Software Reviews
- Mobile Devices
- PCs & Laptops
- Smart Home Gadgets
- Content Creation Tools
- Digital Photography
- Video & Music Streaming
- Online Security
- Online Services
- Web Hosting
- WiFi & Ethernet
- Browsers & Extensions
- Communication Platforms
- Operating Systems
- Productivity Tools
- AI & Machine Learning
- Cybersecurity
- Emerging Tech
- IoT & Smart Devices
- Virtual & Augmented Reality
- Latest News
- AI Developments
- Fintech Updates
- Gaming News
- New Product Launches
- AI Writing How Its Changing the Way We Create Content
- How to Find the Best Midjourney Alternative in 2024 A Guide to AI Anime Generators
Related Post
Ai writing: how it’s changing the way we create content, unleashing young geniuses: how lingokids makes learning a blast, 10 best ai math solvers for instant homework solutions, 10 best ai homework helper tools to get instant homework help, 10 best ai humanizers to humanize ai text with ease, sla network: benefits, advantages, satisfaction of both parties to the contract, related posts.

How To Sync Chrome Bookmarks With Safari

How To Sync Chrome With Safari

How To Save Passwords In Safari

How To View History On IPhone Safari

How To Sync Safari Bookmarks Between Devices

How To Sync IPhone Safari With Mac

How To Delete Favorites On IPad Safari

How To Look Up Safari History
Recent stories.

How to Find the Best Midjourney Alternative in 2024: A Guide to AI Anime Generators

How to Know When it’s the Right Time to Buy Bitcoin

How to Sell Counter-Strike 2 Skins Instantly? A Comprehensive Guide

10 Proven Ways For Online Gamers To Avoid Cyber Attacks And Scams

- Privacy Overview
- Strictly Necessary Cookies
This website uses cookies so that we can provide you with the best user experience possible. Cookie information is stored in your browser and performs functions such as recognising you when you return to our website and helping our team to understand which sections of the website you find most interesting and useful.
Strictly Necessary Cookie should be enabled at all times so that we can save your preferences for cookie settings.
If you disable this cookie, we will not be able to save your preferences. This means that every time you visit this website you will need to enable or disable cookies again.
How to Check Your Safari History on iPhone 12: A Step-by-Step Guide
Checking your Safari history on an iPhone 12 is a breeze. In less than a minute, you can find what websites you’ve visited, when you visited them, and how often. All you need to do is open Safari, tap the book icon, and voilà – your browsing history is at your fingertips.

Step by Step Tutorial on How to Check Your Safari History on iPhone 12
Before we dive into the steps, it’s important to note that checking your Safari history can help you find that website you forgot to bookmark or even help you keep tabs on your browsing habits. Let’s get started.
Step 1: Open Safari
Open the Safari app on your iPhone 12.
Opening Safari is as simple as tapping on the Safari icon on your home screen. It’s the one that looks like a blue compass. If you can’t find it, swipe down on your home screen and use the search bar to locate it.
Step 2: Tap the Book Icon
At the bottom of the screen, you’ll see a book icon. Go ahead and tap it.
The book icon is your gateway to your bookmarks, reading list, and, most importantly, your history. It’s typically located on the bottom bar of your Safari screen. If you don’t see it, make sure you’re on the main Safari page and not in a new tab.
Step 3: Select the Clock Icon
Once you’re in the bookmarks menu, you’ll see a clock icon at the top. That’s your history tab.
The clock icon represents your browsing history. It’s where Safari keeps a record of every website you’ve visited, organized by date. Tapping on this icon will show you a list of all the sites you’ve been to on your iPhone 12.
Step 4: Browse Your History
Now, you can scroll through your history to find the websites you’ve visited.
Your browsing history will be displayed in reverse chronological order, meaning the most recent sites you’ve visited will be at the top. You can scroll down to see older entries. Tapping on any entry will take you directly to that webpage.
After completing the steps, you’ll have successfully accessed your Safari browsing history on your iPhone 12. From here, you can revisit old sites, clear your history, or keep it as a record of your browsing habits.
Tips for Checking Your Safari History on iPhone 12
- If you want to clear your history, there’s an option at the bottom of the history page. Remember, once it’s gone, it’s gone for good.
- You can also search your history if you’re looking for something specific. Just pull down on the history list to reveal the search bar.
- If you’re concerned about privacy, consider using Private Browsing mode in the future, which doesn’t save your history.
- Keep in mind that if you’re signed into iCloud, your history may be synced across your devices.
- If you can’t find your history, it’s possible that the settings have been changed to clear history automatically, or someone else with access to your iPhone may have cleared it.
Frequently Asked Questions
Can i recover deleted safari history on iphone 12.
Once you’ve cleared your Safari history, it’s permanently deleted from your iPhone and cannot be recovered.
Can I check my Safari history from another device?
Yes, if you’re signed into the same iCloud account, your Safari history is synced across all your Apple devices.
How far back does Safari history go?
Safari keeps a record of your browsing history for at least one month. However, it may store history for up to a year depending on your settings and available space.
Does Safari history show websites visited in Private Browsing mode?
No, Private Browsing mode does not save any history, so those websites will not appear in your history.
Can I stop my Safari history from syncing across my devices?
Yes, you can stop syncing by going to your iCloud settings and turning off Safari syncing.
- Open Safari.
- Tap the Book Icon.
- Select the Clock Icon.
- Browse Your History.
Knowing how to check your Safari history on your iPhone 12 is a handy skill that allows you to keep track of your digital footprint. Whether you need to find that one website you forgot to bookmark or you’re just curious about your browsing patterns, your history can tell you a lot. Remember, your browsing history can also be a privacy concern, so make sure to manage it according to your needs, whether that’s clearing it regularly or using Private Browsing mode. Stay savvy with your browsing, and you’ll be a pro at navigating your digital world. And that’s how you check your Safari history on iPhone 12!

Matthew Burleigh has been writing tech tutorials since 2008. His writing has appeared on dozens of different websites and been read over 50 million times.
After receiving his Bachelor’s and Master’s degrees in Computer Science he spent several years working in IT management for small businesses. However, he now works full time writing content online and creating websites.
His main writing topics include iPhones, Microsoft Office, Google Apps, Android, and Photoshop, but he has also written about many other tech topics as well.
Read his full bio here.
Share this:
Join our free newsletter.
Featured guides and deals
You may opt out at any time. Read our Privacy Policy
Related posts:
- Safari History iPhone: How to See It [2023 Guide]
- How to Remove Frequently Visited on iPhone
- 15 Ways to Fix Safari Not Working on iPhone in 2023
- Can I Get Rid of Frequently Visited in Safari on iPhone?
- How to Clear Visited Pages From an iPhone: A Step-by-Step Guide
- How to Remove Most Visited from Google Chrome
- How to Delete History on iPhone 14: A Step-by-Step Guide
- Why Can’t I Create a Private Browsing Tab in Safari on My iPhone?
- iPhone 15: How to Clear Safari History Quickly and Easily
- How to Clear History on iPhone 14
- 3 iPhone Safari Tips You Might Not Know
- How to Clear Browsing History iPhone 6 Items
- How to Clear History in Firefox on iPhone: A Simple Guide
- How to Delete YouTube History on iPad
- How to Clear Safari History on iPhone 14: A Step-by-Step Guide
- How to Do Private Browsing on iPhone 15: A Step-by-Step Guide
- How to Get Safari Back on iPhone 13
- iPhone 14 – How to Clear Browsing History
- How to Clear History in Chrome on iPhone: A Step-by-Step Guide
- iOS 17 – How to Clear Safari History
How to See the Safari History on an iPhone: A Step-by-Step Guide
Seeing the Safari history on an iPhone is a straightforward process. Just open the Safari app, tap the book icon at the bottom of the screen, and then tap the clock icon to view your browsing history. You’ll be able to see a list of all the websites you’ve visited, sorted by date.
After completing this action, you’ll have access to the list of websites you’ve visited using Safari on your iPhone. This can be useful for finding a site you forgot to bookmark, checking what sites were visited on a particular day, or clearing your history for privacy reasons.
Introduction
Browsing the internet on your iPhone is a daily activity for many of us, but how often do we think about our digital footprints? Whether you’re a privacy-conscious individual, a parent wanting to check what your kids have been up to online, or simply trying to find that one website you stumbled upon a few days ago, knowing how to view your Safari history is essential.
Safari, the default browser on all Apple devices, keeps track of all the websites you visit, allowing you to revisit a site whenever you need to. However, not everyone knows how to access this history. This article is for iPhone users of all ages and skill levels who want to learn how to see their Safari history. It’s an important skill that can help you in a variety of situations. Plus, it’s super easy to do!
How to See the Safari History on an iPhone
The following steps will guide you through the process of viewing your Safari history on an iPhone.
Open the Safari app on your iPhone. Upon opening the Safari app, you’ll be greeted with your default homepage or the last page you visited.
Tap the book icon located at the bottom of the screen. This icon will take you to your bookmarks, reading list, and history.
Tap the clock icon to view your browsing history. The clock icon is typically at the top of the list, and tapping it will display all the sites you’ve visited, organized by date.
Additional Information
When browsing through your Safari history, you can tap on any entry to revisit that webpage immediately. Plus, if you’re looking to delete certain parts of your history, you can do that too! Just swipe left on any entry and tap ‘Delete’ to remove it from your history. If you want to clear your entire browsing history, there’s an option for that at the bottom of the history list. Remember, once it’s gone, it’s gone for good, so make sure you really don’t need that history before you delete it.
Additionally, keep in mind that if you’re using iCloud to sync Safari across your devices, your history will be visible on all devices signed into that iCloud account. This is super handy if you want to access a webpage you visited on your Mac from your iPhone, for example. However, if privacy is a concern for you, consider using private browsing mode, which doesn’t save any history.
- Open the Safari app.
- Tap the book icon.
- Select the clock icon to view history.
Frequently Asked Questions
How do i delete my safari history.
To delete your Safari history, go to the history page, tap ‘Clear’ at the bottom, and choose the time range you want to clear.
Can I search through my Safari history?
Yes, there’s a search bar at the top of the history page where you can enter keywords to find specific sites.
Will my Safari history be synced across all my Apple devices?
If you’re using iCloud Safari syncing, then yes, your history will be visible on all devices signed into that iCloud account.
How long does Safari keep my browsing history?
Safari typically keeps your browsing history for up to one month, but this can be adjusted in settings.
Is there a way to keep my browsing private?
Yes, you can use private browsing mode in Safari, which does not save your history or AutoFill information.
Knowing how to see the Safari history on your iPhone is a neat trick that can save you time and ensure that you’re never too far from a useful website you’ve visited. Whether it’s for privacy, parental control, or pure convenience, mastering this skill is a must for any iPhone user. Remember to manage your history responsibly and enjoy the vast wealth of information the internet has to offer right at your fingertips. Happy browsing!

Matt Jacobs has been working as an IT consultant for small businesses since receiving his Master’s degree in 2003. While he still does some consulting work, his primary focus now is on creating technology support content for SupportYourTech.com.
His work can be found on many websites and focuses on topics such as Microsoft Office, Apple devices, Android devices, Photoshop, and more.
Share this:
- Click to share on Twitter (Opens in new window)
- Click to share on Facebook (Opens in new window)
Related Posts
- How to Clear Browsing History on iPhone 14
- How to View Safari History on iPhone
- How to Remove Safari Frequently Visited on iPhone 13
- How to See Safari History on iPhone 11: A Step-by-Step Guide
- iPhone 15: How to Clear Safari History in Just a Few Steps
- How to Remove Frequently Visited on iPhone: A Step-by-Step Guide
- How to Delete History on iPhone 14: Step-by-Step Guide
- How to Clear History in Chrome on iPhone: A Step-by-Step Guide
- How to Clear Safari History on iPhone 14: A Step-by-Step Guide
- How to Clear History on iPhone 14
- How to Turn Off Private Browsing on the iPhone 5: A Step-by-Step Guide
- Why is the Clock Blue on My iPhone 11? Unraveling the Mystery
- Why Can’t I Create a Private Browsing Tab in Safari on iPhone?
- How to Clear YouTube Search History on iPhone: A Step-by-Step Guide
- How to Clear the Download History in Google Chrome: A Step-by-Step Guide
- How to Clear History in Firefox on iPhone: A Step-by-Step Guide
- How to Use Private Browsing on the iPhone 5: A Step-by-Step Guide
- How to Clear Cookies on iPhone 11: A Step-by-Step Guide
- How to Get Rid of iPhone 14 Cookies: A Step-by-Step Guide
- How to Delete YouTube History on iPad: Easy Steps
Get Our Free Newsletter
How-to guides and tech deals
You may opt out at any time. Read our Privacy Policy
If your iCloud or Safari bookmarks aren't syncing
Find out what to do if you're experiencing issues using iCloud Bookmarks or Reading List. For example, if you need to access a bookmark that you've accidentally deleted or if you make changes in your web browser that don't update on your other devices, we can help.
Before you get started
Check the System Status page to see if there are known issues affecting iCloud Bookmarks, as your device may not be the cause of your issue.
Make sure your date and time settings on your iOS device or Mac are correct. You can easily fix issues caused by incorrect date and time settings by entering the right information.
To help make sure you don't lose important information, make copies of your Bookmarks .
If your bookmarks aren't displaying in the same order across all of your devices, check how many bookmarks are in the folder. If the folder contains more than 500 bookmarks, the order the bookmarks appear in may not be the same on all devices.
If you need to access a bookmark that you've deleted within the last 30 days, you can recover it from iCloud.com . Click Settings, then under Advanced, click Restore Bookmarks.
Learn more if you need help using iCloud Tabs .
Follow the steps for your device:
Iphone, ipad, ipod touch.
Microsoft Windows
After each step, check if the issue still persists.
Turn on Bookmarks and update your device
Tap Settings > [your name] > iCloud and make sure Safari is turned on.
Install the latest software updates for your device, then make sure it meets the iCloud system requirements .
Check your internet connection
Open Safari and go to www.apple.com . If you can't connect to the internet, your iCloud Bookmarks and Reading List* won't update in the Safari app. Get help with your internet connection .
Open a secure website from your iOS device to see if you can access ports 80 and 443. Safari requires access to port 443 to push updates between iCloud and your devices.
* Reading List is only supported on iOS and macOS devices.
Check your account details
Make sure you're signed in with the same Apple ID that you're using on your other supported devices. Tap Settings > [your name].
Restart Safari
Close and restart the Safari app on your iOS device. If you don't know how to close Safari, follow these steps .
Turn off iCloud Bookmarks and turn it back on
Tap Settings > [your name] > iCloud.
Turn off Safari.
You can choose Delete from My [device] if your data exists on one or more of your computers. Otherwise, choose Keep on My [device].
Wait a few minutes, then turn on Safari again.
Restart your device
Restart your device. If you're not sure how to do this, follow these steps.
Turn on iCloud Bookmarks and upgrade your software
Choose Apple menu > System Preferences. If you're using macOS Catalina, click Apple ID. Click iCloud, then select Safari.
Close Safari, then reopen Safari.
Try to go to www.apple.com If you can't connect to the internet, your iCloud Bookmarks and Reading List won't update in the Safari app. Get help with your internet connection .
Open a secure website from your Mac to see if you can access ports 80 and 443. Safari requires access to port 443 to push updates between iCloud and your devices.
Choose Apple menu and click iCloud. Make sure you're signed in with the same Apple ID that you're using on your other supported devices.
Quit Safari.
Choose Apple menu > System Preferences. If you're using macOS Catalina, click Apple ID. Click iCloud.
Deselect Safari.
Close System Preferences and wait about a minute.
Open System Preferences and click iCloud.
Select Safari.
Open Safari.
Restart your computer
Restart your computer and see if the issue still persists.
Microsoft Windows
Check the system requirements.
Make sure your PC and your browser meet the iCloud system requirements .
Try to go to www.apple.com . If you can't connect to the internet, your iCloud Bookmarks won't update. Get help with your internet connection .
Open a secure website to see if you can access ports 80 and 443. Safari and Internet Explorer require access to port 443 to push updates between iCloud and your devices.
Close and reopen iCloud for Windows
If you install a browser when iCloud for Windows is open, you'll need to close and reopen iCloud for Windows. Then the new browser will appear in the Bookmarks Options list in iCloud for Windows preferences.
Check your settings
Open iCloud for Windows and make sure you're signed in with the same Apple ID that you're using on your other supported devices.
Refresh your browser
Sometimes recent changes you've made in your web browser may not be updated on your other devices (or the reverse may happen). Close and reopen your web browser to refresh your changes.
Bookmarks in Google Chrome may not be updated as quickly as in Internet Explorer* or Firefox.
*If you use iCloud for Windows 10 or later in Internet Explorer, your bookmarks may appear out of order.
Check your bookmarks in another browser
If you can't use iCloud Bookmarks with one browser, try using them in a different browser.
Microsoft Edge browser in Windows 10 doesn't support iCloud Bookmarks. If you want to use iCloud Bookmarks in Windows 10, use a supported browser, such as Google Chrome, Mozilla Firefox or Internet Explorer. Find out more about the system requirements for iCloud .
For example, if you typically use Internet Explorer, try using Firefox. If you only experience the issue in a particular browser, follow the browser-specific steps in this section. If the issue affects more than one browser, check for issues with your computer and network settings and connections.
Check the location of your Internet Explorer Favourites folder
If you've changed the location where you save your Internet Explorer Favourites (bookmarks), your Favourites won't be updated automatically on your other devices. To fix this issue:
Open iCloud for Windows .
Untick Bookmarks and click Apply.
Change the location of your favourites folder back to the default location (usually C:\Users\username\Favourites).
Return to iCloud for Windows, select Bookmarks and click Apply.
Put Internet Explorer 10 or Google Chrome in Desktop mode
To make Desktop mode the default in Internet Explorer 10:
Open Internet Explorer.
Click Tools > Internet Options, then click the Programs tab.
Select Always in Internet Explorer on the Desktop. Click OK.
Tick the Open Internet Explorer tiles on the desktop tickbox. Click OK.
To make Desktop mode the default in Google Chrome:
Open Chrome.
Click Chrome, then select Relaunch Chrome on the desktop.
If you see an option called Relaunch Chrome in Windows 8 mode, you're already running in desktop mode by default.
Activate the iCloud Bookmark extension or add-on in Google Chrome or Firefox
Google Chrome:
Click the Chrome menu in the top right-hand corner, then choose More tools > Extensions.
Tick the Enable box next to iCloud Bookmarks.
Open Firefox
Click the Firefox menu in the top right-hand corner, then choose Add-ons.
Click Extensions.
Click Enable next to iCloud Bookmarks.
Close your browser.
Untick the Bookmarks box and click Apply.
Wait a few seconds, select Bookmarks and click Apply.
Open your browser.
After you've restarted your computer, see if the issue still persists.
Stop automatic bookmark updates in Google Chrome or Firefox
To stop automatically updating bookmarks in Google Chrome or Firefox, disable the iCloud extension or browser add-on:
Click Options next to Bookmarks.
Untick the Chrome or Firefox box. Click OK.
Click Apply, then click Remove.
If you've turned off Chrome in iCloud for Windows, the Extensions tab will be opened in Chrome. To disable the extension, untick the Enable box next to the iCloud Bookmarks extension, or click the bin icon to remove the extension.
If you've turned off Firefox in iCloud for Windows, the Firefox Add-ons Manager will be opened. Click Disable next to the iCloud Bookmarks add-on to disable the add-on, or click Remove to remove the add-on.
Find out more
See how to use iCloud Bookmarks with Firefox or Google Chrome for Windows.
Information about products not manufactured by Apple, or independent websites not controlled or tested by Apple, is provided without recommendation or endorsement. Apple assumes no responsibility with regard to the selection, performance or use of third-party websites or products. Apple makes no representations regarding third-party website accuracy or reliability. Contact the vendor for additional information.
Contact Apple Support
Need more help? Save time by starting your support request online and we'll connect you to an expert.
How to Sync Website Settings between Devices in Safari in iOS 16

One useful new Safari features in iOS 16, iPadOS 16, and macOS Ventura (coming this fall and available as beta software now) is the ability to have the browser remember your settings for specific websites even when you open the site on another device, as long as you're logged into the same Apple ID. This includes your Reader Mode settings, content blockers, whether you prefer to view the desktop site on mobile, and more. We'll show you how to turn syncing on and off and where to find these settings to adjust them.
- How to Sync Website Settings on iPhone in iOS 16
- How to Sync Website Settings on iPad in iPadOS 16
- How to Sync Website Settings in macOS Ventura
How to Sync Website Settings in iOS 16
Before you sync your custom Safari settings, you'll need to have some customized website settings already enabled. Check out our guide on customizing individual websites in Safari to learn how to, and be sure to sign up for our free Tip of the Day newsletter for more information on new iPhone features.

How to Sync Website Settings in iPadOS 16

How to Adjust Synced Website Settings in macOS Ventura

That's it, now you know how to enable, or turn off, the syncing of website settings across your devices in Safari 16, and some basics on the different settings you can customize for specific sites.

Author Details

Brian Peters

Featured Products

In the 209th episode, David and Donna share their full report after working for a week with Apple’s new AR headset. Other topics include the new 15-inch M3 MacBook Air, password management tips, and using iOS 17 to diagnose car trouble. Listen to the latest episode!
Most Popular

How to Tell If Someone Blocked Your Number on iPhone

Apple Maps vs Google Maps: Which Should You Use?

10 Simple Tips To Fix iPhone Battery Drain

How To Put Two Pictures Together on iPhone

How to Tell If a Dead iPhone Is Charging

How to Schedule a Text Message on iPhone

How to Hide an App on Your iPhone

Why Is Find My iPhone Not Working? Here’s the Real Fix

Step Counter: How To Show Steps on Apple Watch Face

Change the Focus Point of Portrait Photos

Why Is My iPhone Playing Music with No Apps Open? Fixed!

How To Turn Off Flashlight on iPhone (Without Swiping Up!)
Featured articles, why is my iphone battery draining so fast 13 easy fixes.

Identify Mystery Numbers: How to Find No Caller ID on iPhone

Apple ID Not Active? Here’s the Fix!

How to Cast Apple TV to Chromecast for Easy Viewing

Fix Photos Not Uploading to iCloud Once & for All (iOS 17)

There Was an Error Connecting to the Apple ID Server: Fixed

CarPlay Not Working? 4 Ways to Fix Apple CarPlay Today
Check out our sponsors.

- Each email reveals new things you can do with your phone (and other devices) with easy-to-follow screenshots.
- Enter your email to get your first tip immediately!
- Apple Watch
- Accessories
- Digital Magazine – Subscribe
- Digital Magazine – Log In
- Smart Answers
- M3 MacBook Air
- New iPad Air
- iPad mini 7
- Next Mac Pro
- Best Mac antivirus
- Best Mac VPN
When you purchase through links in our articles, we may earn a small commission. This doesn't affect our editorial independence .
How to sync Pinned Tabs and Safari settings between Macs

Whether you are moving to a new Mac or just introducing another Mac to your computer set up you will no doubt be celebrating the way that many of the features of your old Mac sync simply to the new devices thanks to iCloud. For example, if you use iCloud Drive then your entire Desktop and Documents folders from your old Mac will sync to your new Mac, and if you use iCloud Photo Library all your photos will be available on your new Mac too.
But there is one app where our settings just don’t transfer across so simply: Safari. As an extensive user of Pinned Tabs in Safari (which means that the pages I use the most are pinned to the top of my Safari window at all times) it is really frustrating that this set up isn’t mirrored on every Apple device I have.
The strange thing is that as useful as the Pinned Tabs feature is, and despite the years that have passed since Apple introduced it with El Capitan in 2015, Apple hasn’t yet made Pinned Tabs sync across our Apple devices.
If you are setting up a new Mac (and you aren’t syncing with a Time Machine back up ) and want to know how you can get your Pinned Tabs to sync across we have some good news and some bad news.
The good news is that with the release of Monterey and the new version of Safari coming this autumn Apple will implement a way to simplify the transfer of pinned web pages from Safari on one device to Safari on another. The bad news is that for this to work seamlessly you will have to wait until Monterey and the new Safari launch.
But there is a bit more good news: you can test the new features coming in Monterey now thanks to the public beta, and you can also try out the new Safari via the Safari Technology Preview. Just note that the implementation of these new features will only be in beta and probably won’t even work right now. Read: How to install the Monterey Beta .

How to sync Safari Tabs
One of the big changes coming to the new Safari is the ability to sync Safari tabs across devices, so you can use them on your iPhone, iPad, or other Macs. You’ll also be able to group tabs together, so that you can easily access tabs that are related to a particular activity you want to undertake. We’ll address Tab Groups elsewhere, what we are interested in here is the fact that tabs will be synced between all your devices.
Apple is still developing Monterey and the new version of Safari, which will introduced this new ability to sync tabs. As we said above, you could try out the Safari Technology Preview, which will work in Big Sur, and test some of the features coming to Safari later this year. Equally you can try out the beta version of Monterey. However running beta software probably isn’t going to be the solution you need right now if you just want to transfer your Pinned Tabs from one Mac to another.
If you don’t want to run the betas, and you don’t want to wait until the autumn, there is still a way to transfer your Pinned Tabs from your old and new Mac. Follow the steps outlined below, which work in current and older versions of the Mac operating systems.
How to sync web pages between Macs (and other Apple devices)
The easiest way to grab your tabs is to follow these steps:
- Open the webpage you want to access on your old device.

- Click or tap on that icon and it will open that same webpage in Safari on your new device.
- Now you can right click on the tab for that webpage to Pin it.
This is a handy feature of Continuity, which was introduced in Yosemite and iOS 8 back in 2014 and means that your iPhone, Mac and iPad are all connected, so you can pick up on your Mac from where you left off on your iPhone, for example.
This is a great solution if you have a few web pages that you use a lot – you can open each one on the old Mac, wait for the Safari icon that shows a webpage is open on another device, and click on it to open that page in Safari.
There are alternative methods that will suit you if there are more pages you wish to sync across to your new Mac though, or if you won’t have the old Mac accessible when you wish to sync your Safari settings.
How to move Safari settings to a new Mac
Another option is to transfer your Safari Preferences – which includes all your Favorites, Bookmarks and Reading List items – from the old Mac to the Mac.
Before you begin you need to make sure that the Pinned Tabs are actually saved to your Bookmark list (which is actually your Favorites list), because they won’t automatically copy across otherwise.
Open the webpage and then click on Bookmarks > Add Bookmarks. You can also choose to add Bookmarks for all the pages you have open.
Now that you have your Pinned tabs saved as Bookmarks you need to locate the Bookmarks.plist in your old Mac and copy it to your new Mac.
How to find Bookmarks.plist
- Open the Finder.
- Click on the Home folder and locate the Library folder (jump to here if you can’t see Home or here if you can’t locate the Library folder).
- Click on the Safari folder in the Library folder.
- Find Bookmarks.plist
- Copy that file to one of your iCloud folders – we copied to the Desktop since it’s synced via iCloud.
- On the new Mac locate the file you just copied over.
- Close Safari on the new Mac if it is open.
- Open the Home > Library and locate the Safari folder on the new Mac.
- Copy the Bookmarks.plist file to the Safari folder. (You can replace the existing file).
- Now when you launch Safari your bookmarks and favourites should be there.

Not seeing the Home folder?
- Go to Finder > Preferences.
- Click on Sidebar.
- You will see an option to Show these items in the sidebar. You want to select the that looks like a house icon and has the name of your Mac beside it. This is your Home folder.
- Now click on the Home folder in Favourites on the sidebar of the Finder.
- You can now access Home in the Finder.

Not seeing the Library folder?
- Open Finder.
- From the menu at the top of the screen click on Go.
- Click on Go to folder.
- Type Library.
- Scroll to Safari and open the folder.
- Copy the plist folder to the new location as described above.
Read: How to find the hidden Library folder.
How to recover Pinned Tabs from Favorites and Bookmarks
Copying the Bookmarks.plist file to your new Mac will transfer your Bookmarks, including any webpages you have added to Favourites and Reading List, to you new Mac. When you open Safari you should see shortcuts to these pages as well as any webpages that are open on your other devices in the center of the Safari window.
If you can’t see your Favourites Bar or the Tabs Bar to the top of the window go to View and choose:
- View > Show Favourites Bar
- View > Show Tabs Bar
- View > Show Sidebar
Now you can click on the Favorites and locate anything you had saved to your Reading List on your other device.
Once those pages are open right click or control click and choose Pin Tab.
This is an incredibly long winded way to do something that Apple really should have simplified long ago. Thankfully that will be addressed in the next version of macOS.
Read: How to use Safari on a Mac .
Author: Karen Haslam , Editor

Macworld editor since 2008, Karen has worked on both sides of the Apple divide, clocking up a number of years at Apple's PR agency prior to joining Macworld two decades ago.
Karen's career highlights include interviewing Apple's Steve Wozniak and discussing Steve Jobs’ legacy on the BBC. Her focus is Mac, but she lives and breathes Apple.
Recent stories by Karen Haslam:
- How to use Mac Recovery Mode
- How to open a Mac app from an unidentified developer
- The best Mac mini deals this month

IMAGES
VIDEO
COMMENTS
Safari browsing history of one device not visible on other devices on same iCloud id Safari browsing history from one iOS device is not syncing and not visible on other iOS devices logged on the same iCloud id. However the open Safari tabs and favourites are getting synced across devices as expected.
Press return, then open Safari. If it worked, you should see a new "Debug" item in the menu bar at the top of your Mac's screen. With the previously-hidden menu now present, click on Debug. Then ...
1. Close Safari on your Mac if it is open already. The procedure will not work if Safari is running. 2. Launch Terminal by clicking on Launchpad in your dock and searching for and clicking on Terminal. 3. When Terminal launches, type in the following command and press Enter. It should enable a hidden menu in Safari on your Mac.
Step 1: Click on the Apple logo in the top-left corner of your Mac's screen. Step 2: Select the System Preferences option. Step 3: Then, click on Apple ID. Step 4: Choose the iCloud option in ...
This enables bookmark syncing between Safari on your Mac and other iCloud-connected devices. On iOS: Navigate to "Settings" and tap on your Apple ID at the top of the screen. Select "iCloud" and ensure that the "Safari" toggle is enabled. This allows Safari bookmarks to sync across your iOS devices using iCloud.
On your Mac, open System Preferences and click Apple ID. Select iCloud from the left-side menu, then find Safari in the list. Uncheck the box next to Safari. Restart your Mac. Go to System Preferences > Apple ID > iCloud and re-check the box next to Safari. Now, iCloud Safari bookmarks should start working again.
Safari browsing history from one iOS device is not syncing and not visible on other iOS devices logged on the same iCloud id. However the open Safari tabs and favourites are getting synced across devices as expected. Thus the history not syncing across devices, is not expected and may be a bug. anyone else ? Any solution ?
How to unlink the Safari browser on your iPhone from your iPad or other iDevices Safari auto-synchronises across devices. Here we have an iPhone and an iPad, both on the same iCloud account. Notice how the bookmarks are synced. The same goes for browsing history. Let's see how we can unlink the iPhone from the cloud: 1: Go into Settings
Follow these simple steps too: 1. Open the Settings app on your iPhone. 2. Scroll through the options and click on Safari. 3. Again, scroll and find the Clear History and Website Data option. 4 ...
Relaunch Safari. You should see the new debug menu in Safari. 6. Click Debug > Sync iCloud History. This will manually force a sync of your Safari history to your other Apple devices over iCloud ...
View tabs that are open on your other Apple devices. Tap , tap , then scroll to see the tabs open on your other devices at the bottom of the start page. To close a tab on another Apple device, touch and hold the link, then choose Close. Note: To view tabs open on your other devices, you must have iCloud Tabs turned on for your start page.
This step ensures that Safari data, including your bookmarks, is synced with iCloud. Enable Safari Sync on iPhone and iPad: On your iPhone or iPad, open the Settings app and tap on your Apple ID at the top. Next, select iCloud and toggle the switch next to Safari to enable Safari syncing with iCloud.
Step 2: Tap the Book Icon. At the bottom of the screen, you'll see a book icon. Go ahead and tap it. The book icon is your gateway to your bookmarks, reading list, and, most importantly, your history. It's typically located on the bottom bar of your Safari screen. If you don't see it, make sure you're on the main Safari page and not in ...
Seeing the Safari history on an iPhone is a straightforward process. Just open the Safari app, tap the book icon at the bottom of the screen, and then tap the clock icon to view your browsing history. You'll be able to see a list of all the websites you've visited, sorted by date. After completing this action, you'll have access to the ...
Turn off iCloud Bookmarks and turn it back on. Tap Settings > [your name] > iCloud. Turn off Safari. You can choose Delete from My [device] if your data exists on one or more of your computers. Otherwise, choose Keep on My [device]. Wait a few minutes, then turn on Safari again.
Find the Safari option in the left-hand menu and tap it to open the settings list on the right. Scroll down on the right to find the Settings for Websites section and the Share Across Devices toggle. Tap it to turn the feature off or on. If the toggle is green, syncing is enabled. To set your website settings, open Safari and navigate to the ...
Copy that file to one of your iCloud folders - we copied to the Desktop since it's synced via iCloud. On the new Mac locate the file you just copied over. Close Safari on the new Mac if it is ...
Our end-to-end encryption means that messages are stored on your own devices, unless you backup your chats with secure storage. Your end-to-end encrypted messages can then be stored on our servers, but only you can access them. Secure storage protects your chat history and allows you to access your end-to-end encrypted messages on new devices.