How to always zoom in Safari on iPhone, iPad and Mac
Do you have trouble reading small text while browsing the web? Learn how to set up automatic web page zoom for all or specific websites in Safari on your iPhone, iPad, and Mac.

Sometimes, you may have trouble reading text on specific websites because those sites use tiny font sizes. And if you have a weak eyesight, you may have this trouble on all websites. To address this, you can adjust the font size in Safari. But this isn’t always enough. Maybe the webpage you’re visiting has images that you want to view bigger. Or perhaps the site size overall is just too small.
There’s a wonderful accessibility feature for Safari on both Mac and iOS that lets you zoom to a particular percentage on all sites you visit or only those where you need it. We’ll show you how to enable zoom in Safari in this tutorial.

On iPhone and iPad
For a specific website.
- Open Safari and visit the website whose text size you want to increase.
- Tap the AA button from the address bar.
- Tap the bigger A to increase the text size. 100% is the default .

For all websites
- Open Settings and tap Safari .
- Scroll down and tap Page Zoom.
- Here, you’ll see the specific websites whose text size you have changed following the earlier set of steps. To change one, tap it and choose a new zoom percentage. You can also edit the list of sites on this screen. Tap Edit at the top and then Delete or Clear All Settings .
- After specific sites, there is a heading for Other Websites . Here, you can choose a default percentage for all other pages you visit in Safari that isn’t already on your list. Pick a percentage from 50% to 300%.

- Visit the site in Safari.
- Press the Command + Plus (+) keys to increase the page size.
- Or, click Safari next to the top Apple icon and choose Settings for the website name . Now, use the Page Zoom option to set it to an appropriate percentage.

- Open Safari and click Safari > Settings from the top menu bar.
- Go to the Websites tab.
- Select Page Zoom from the left sidebar.
- Here, you will see your configured websites and currently open websites where you’re using page zoom. You can change their zoom level or remove them.
- To set zoom for all other websites you visit that are not already on your list, click the drop-down menu next to “ When visiting other websites ” and pick a level from as low as 50 percent or as high as 300 percent.

Using zoom in Safari is a super simple way to see websites and pages larger and more clearly. And because the setting is so easy to access on all your devices, you can change it back at any time. Just follow the above steps and set the zoom level to 100%, which is the default.
Is the zoom feature in Safari something you’ve tried and would recommend, or are you going to give it a shot for the first time?
Check out next:
- How to increase text size on iPhone and iPad
- How to increase the font size on Mac

How to Zoom in Safari: A Comprehensive Guide
Zooming in on webpages can greatly enhance your browsing experience, especially when dealing with small text or images. Safari, the popular web browser developed by Apple, offers a convenient Zoom feature that allows users to magnify content effortlessly. In this article, we will delve into the ins and outs of zooming in Safari, providing you with easy-to-follow instructions and expert tips to make the most out of this functionality.
Accessing the Zoom Feature in Safari
To begin zooming in Safari, you first need to access the Zoom feature. Fortunately, Safari makes it a breeze to find and activate this option. Follow these simple steps:
- Launch Safari on your device.
- Navigate to the top menu and click on the “Safari” tab.
- From the dropdown menu, select “Preferences.”
- In the preferences window, click on the “Advanced” tab.
- Check the box next to “Accessibility.”
- Now, Safari's Zoom feature is enabled, and you can proceed to adjust the settings according to your preference.
Zooming In on Safari Webpages
Once you have enabled the Zoom feature, it's time to dive into the process of zooming in on Safari webpages. Here's how you can do it:
- Press “Command” and “+” simultaneously to zoom in.
- Press “Command” and “-” together to zoom out.
- Press “Command” and “0” (zero) to reset the zoom level to the default.
- Look at the top-right corner of the Safari window to find the toolbar.
- Click on the “Zoom In” icon (magnifying glass with a plus sign) to zoom in.
- Click on the “Zoom Out” icon (magnifying glass with a minus sign) to zoom out.
- You can also click on the “Zoom Text Only” icon to zoom in on text exclusively.
- Simply place two fingers on the trackpad.
- Spread them apart to zoom in.
- Pinch them together to zoom out.
By following these methods, you can easily adjust the zoom level to your liking, making web content more accessible and readable.
Adjusting Zoom Settings in Safari
Safari provides several options to customize the Zoom feature according to your specific needs. Let's explore how you can adjust Zoom settings:
- Return to the “Preferences” window by following the steps mentioned earlier.
- Under the “Accessibility” tab, locate the “Zoom” section.
- Use the slider to set your desired default zoom level.
- Safari will remember this setting for future browsing sessions.
- Smart Zoom is a convenient feature that allows you to double-tap on a webpage to automatically zoom in and out.
- To enable Smart Zoom, go to the “Preferences” window and click on the “Trackpad” tab.
- Check the box next to “Smart zoom” to activate this functionality.
- Safari offers different styles for the Zoom feature, allowing you to choose the one that suits your preferences.
- In the “Accessibility” tab of the “Preferences” window, click on the “Display” dropdown menu.
- Select your preferred style from the available options.
By customizing these settings, you can optimize the Zoom feature to enhance your browsing experience.
Troubleshooting Zoom Issues in Safari
While Safari's Zoom feature is generally reliable, you may encounter some issues along the way. Here are a few common problems and their corresponding solutions:
- Sometimes, zooming in Safari can cause webpages to appear distorted or misaligned.
- To rectify this issue, hold down the “Option” key while zooming to maintain the webpage's original layout.
- If zoomed-in content appears blurry or pixelated, try using the “Zoom Text Only” option from the toolbar.
- This will optimize the readability of text while keeping other elements at their default size.
- In some cases, Safari may not remember your preferred zoom level after closing the browser.
- To resolve this issue, ensure that “Never use font sizes smaller than” is unchecked in the “Preferences” window under the “Advanced” tab.
By applying these troubleshooting tips, you can overcome common issues and enjoy a seamless zooming experience in Safar
In conclusion, knowing how to zoom in Safari is a valuable skill that can greatly enhance your browsing experience. With Safari's easy-to-access Zoom feature and customizable settings, you can effortlessly magnify web content to suit your needs. Whether you're reading small text or examining intricate details in images, Safari's Zoom feature ensures you never miss a thing.
So, why strain your eyes when you can zoom in Safari with just a few clicks? Take advantage of this powerful functionality and enjoy a more comfortable browsing experience today!

Tabletmonkeys is a tablet computer media company focusing solely on tablet computers. iPad & tablet news, tablet leaks, November tablet deals, tablet sales, tablet prices, tablet launches, tablet apps, tablet comparison, 2-in-1 tablets, and tablet accessories, is otherwise the focus of Tabletmonkeys.com.

Newsletters
- Our sponsors
- Watch Store
- Hot topics:
- Apple deals
- Apple rumors
- Editor’s picks
Enable automatic Page Zoom for easier reading in Safari [Pro tip]
By Killian Bell • 1:00 pm, January 13, 2021
- Top stories
![Enable automatic Page Zoom for easier reading in Safari [Pro tip] How to enable Page Zoom in Safari](https://www.cultofmac.com/wp-content/uploads/2021/01/Safari-Page-Zoom-tip-1536x864.jpg)
iOS, iPadOS, and macOS allow you to increase font sizes system-wide so that everything you do is easier to see. You can do a similar thing to make your favorite websites easier to read inside Safari.
We’ll show you how to use Page Zoom in this Safari pro tip.
If your vision isn’t too spectacular, increasing font sizes on your Apple devices can make a huge difference to usability. And when you choose a larger font in your settings, that change extends to many of your apps.
However, a larger system font won’t automatically make webpages easier to read in Safari. There’s another setting for that, and we’ll show you how to take advantage of it.
Enable automatic Page Zoom in Safari
Simply follow these steps on iPhone and iPad:
- Open the Settings app.
- Tap Safari .
- Tap Page Zoom .
- Select the Page Zoom preference you would like to use. This will become the default and will apply to all websites.
And follow these steps on Mac:
- Open Safari .
- Click Safari in the menu bar, then click Preferences…
- Under the Websites tab, click Page Zoom .
- You’ll see a list of the sites you currently have open, and you can specify a zoom preference for each if you wish. To set a zoom setting for all sites, look for the drop-down box alongside When visiting other websites .
There are a long list of Page Zoom options, from 50% to 300%, with 100% selected by default. We recommend selecting 115% initially, then visiting a site you find difficult to read, and increasing the zoom again if necessary.
Page Zoom can have inadvertent affects on some websites, and the higher your zoom setting, the more likely you are to run into issues. That’s why it’s best to increase zoom incrementally to find what works best for you.
Change Page Zoom on the fly
You might find a Page Zoom setting that works for you but still run into some websites that are too difficult to read. When this happens, you can change Page Zoom for this particular site on the fly.
On iPhone and iPad, simply tap the Aa button in Safari’s address bar, then use the buttons at the top of the menu to adjust zoom. On macOS, tap View in the menu bar when Safari is open, then click Zoom In .
Daily round-ups or a weekly refresher, straight from Cult of Mac to your inbox.

Cult of Mac Today
Our daily roundup of Apple news, reviews and how-tos. Plus the best Apple tweets, fun polls and inspiring Steve Jobs bons mots. Our readers say: "Love what you do" -- Christi Cardenas. "Absolutely love the content!" -- Harshita Arora. "Genuinely one of the highlights of my inbox" -- Lee Barnett.

The Weekender
The week's best Apple news, reviews and how-tos from Cult of Mac, every Saturday morning. Our readers say: "Thank you guys for always posting cool stuff" -- Vaughn Nevins. "Very informative" -- Kenly Xavier.
Popular This Week
Will your iphone and ipad get ios 18 and ipados 18, apple passwords app will make managing secure logins simple, this app can identify more than 33,000 plant species [deals], apple’s newest macs and ipads ship with hidden thread radio, customizing iphone and ipad home screen just got much easier, how to block contacts from calling, texting and emailing, what to expect at wwdc24: ‘apple intelligence,’ major ios revamp and more [updated], here’s what i hope to see at wwdc24 [wish list], passwords app turns icloud keychain into a full-fledged password manager, major ios 18 update packs cool iphone customization features [updated].

Tricks For Zooming In And Out On Your iPad Screen
By Author Turner Tomlinson
Posted on Last updated: April 10, 2023
Zooming in and out on the iPad can come in handy in many cases, especially if you want to take a closer look at some detail in a picture or read the fine print on a web page. The zoom feature works not just for photos but also for web pages and other apps that provide support for the pinch-zoom gesture.
To zoom in on the screen, put your thumb and index finger on the screen with little space between them. Move them away from each other to magnify the screen. Do the opposite to zoom out. You can also double-tap with one finger or use the zoom accessibility feature.
Apple has now made zooming in and out quite simple, so you never have to squint again. Let’s look at how you can zoom in and out using your fingers and how to use the zoom accessibility feature before going through some troubleshooting tips if the zoom feature doesn’t work for you.
How Do You Zoom In and Out on Your iPad?
You can zoom out or zoom in on certain items in various apps. For instance, you can use zoom in the Photos app or take a closer look at the text present on a webpage open in Safari. Similarly, you can use the feature to zoom in on the screen regardless of what you’re doing.
A good thing about Apple’s zoom is that you can magnify either your whole screen with Full-Screen Zoom, part of the screen using Window Zoom (which uses a resizable lens), or just a portion of the screen that remains in place using Pinned Zoom. You can also use zoom with VoiceOver.
Using Your Fingers to Zoom In and Out
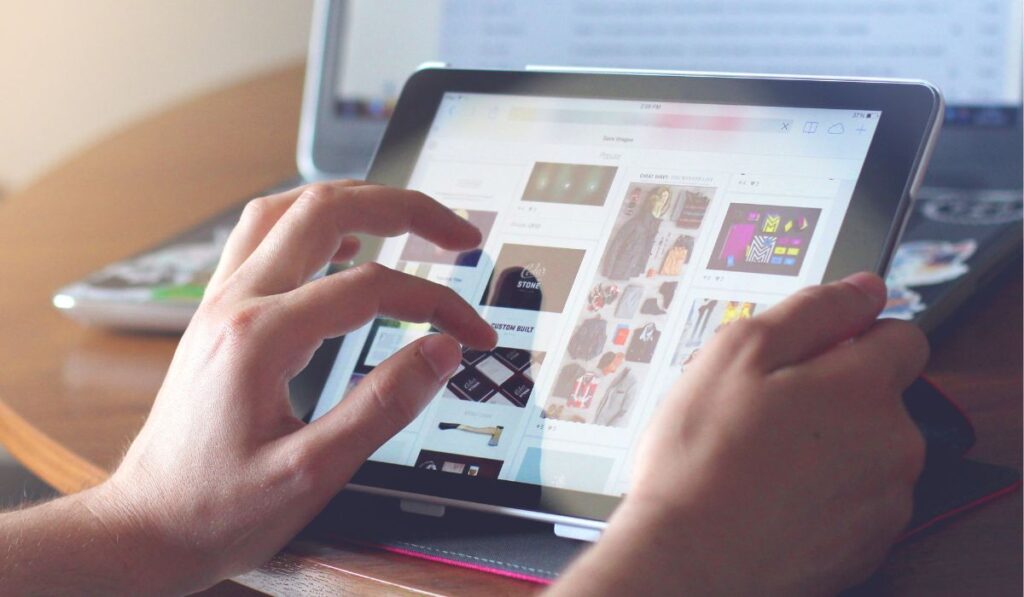
There are two ways to use your fingers to zoom in and out: you can either pinch or double tap. These work for all iPhone and iPad models, regardless of the iOS version.
Of course, you can use any two fingers to zoom in and out, but the index finger and thumb are the most convenient for most people.
To zoom in on a web page or photo:
- Put your thumb and index finger on the screen, leaving a tiny space in between.
- Then move the two fingers away to increase the space between them.
- As you move your fingers apart, the screen will zoom in.
- Do the opposite to zoom out. Keep both fingers pressed to the screen and move them towards each other.
Similarly, you can double-tap on the part of the screen you want to zoom in with one finger. Then, do the same on the zoomed-in part to zoom out.
How to Use the Zoom Accessibility Feature
The pinch-to-zoom feature might not work in some cases. For instance, the app might not provide support for the gesture, or a stylesheet setting might prevent the page from expanding.
In cases like these, the zoom feature in the iPad’s accessibility features can come in handy. This zoom always works whether you’re viewing photos or using a web page or app.
The feature isn’t activated by default, so you’ll have to switch it on using the Settings app. Here’s how:
- Open up the Settings app and go to General .
- Next, go to Accessibility and then tap on Zoom .
- You’ll see a toggle switch on the next screen beside the Zoom option. Tap on it to switch it on.
- Once you activate the zoom, you’ll see a magnifying glass.
- Press and hold the bar present at the bottom of the zoom window to move it around and see things zoomed in. Alternatively, you can drag three fingers to move around the screen.
- Double-tap on any screen you want to magnify using three fingers to enable it. Do the same to disable it.
- To disable the feature permanently, tap on the Zoom toggle in Accessibility to turn it off.
You can also find a number of other options on the Zoom settings page. For instance, you can choose a zoom filter, select Full-Screen Zoom over Window Zoom , increase the maximum zoom, etc.
Troubleshooting Tips for Zooming In and Out

If you cannot zoom in or out of the screen, you can do a few things to try and fix the problem. Before doing anything, simply restart the iPad. Sometimes a glitch can prevent the feature from working, and restarting it can solve the problem.
The zoom feature might also not work if your iPad is overheating . In fact, the iPad will turn off automatically if it overheats. In this case, let the device cool down for 15-20 minutes before switching it back on. Once it’s back to its operating temperatures, the zoom feature should continue working.
Also, make sure your iPad is updated to the latest iOS version. A bug might prevent the feature from functioning, and the new update might address and solve this bug. So if there’s a new update available, download and install it.
- The Best Tech Deals Right Now
- Is Spotify Premium Worth It?
How to Share Screen on Zoom on an iPad
Sharing your screen makes presentations easy
:max_bytes(150000):strip_icc():format(webp)/SandraStafford-20bb5a5143af404cbee36d85f548ad12.jpeg)
- Fayetteville State University
What to Know
- Before starting: Go to Settings > Control Center > Screen Recording . Tap + to enable.
- During a meeting, go to Share Content > Screen .
This article provides instructions for how to share your screen on an iPad while in a Zoom meeting.
Share Your iPad's Screen on Zoom During the Meeting
If you’re already in a Zoom meeting , it’s pretty easy to start sharing your screen. Here’s how.
In the upper-right corner of your screen, tap Share Content .
Tap Screen .
Your iPad screen will begin to record.
Any notifications you receive while using Screen Share will be visible to everyone in the meeting. Use Do Not Disturb to keep your notifications private.
Share Your iPad's Screen on Zoom Via Control Center
The Control Center provides instant access to many iPad functions, including screen recording. Here’s how to use the Control Center to start sharing your screen during a Zoom meeting.
Swipe down from the upper-right corner of your screen to open the iPad's Control Center .
Press Screen Recording . The icon, a filled circle within another circle, looks like a recording indicator light. Its location will depend on how many other controls you have enabled.
Choose Zoom on the drop-down menu that appears. Three seconds later, your screen will appear on Zoom.
Share Your iPad's Screen on Zoom Before Joining the Meeting
If you’re leading the meeting or giving a presentation, you may want to Screen Share as soon as you join the meeting. This option is on the main page of the Zoom app.
From Zoom, tap Share Screen .
Enter the meeting ID or Share Key .
You can start a meeting instantly with your Personal Meeting ID (PMI), but Zoom Support advises against using your PMI for back-to-back meetings or people you meet with infrequently.
Tap Start Broadcast . Your screen will be visible.
Why Can’t I Share My iPad Screen On Zoom?
If other people can’t see your screen, there are two things you can do. Try them in this order.
Enable Screen Recording
To make sure the problem isn’t on your end, enable Screen Recording in the Control Center.
Go to Settings > Control Center .
Find Screen Recording . If it isn't in Included Controls, enable it by tapping the green + .
Screen Recording will move to Included Controls.
Enable Screen Sharing for Participants
If you're not the host, ask the meeting host to allow participants to share their screens. Here's how to do so on an iPad.
Tap More . You can find it in the upper right corner of Zoom.
Select Security .
Allow Participants to Screen Share.
If the host is using a desktop, they can enable Simultaneous Screen Sharing .
How Do I Turn Off Screen Share?
Now let’s cover how to stop sharing so you can end your presentation gracefully. There are a few different ways to stop sharing.
Press Stop Share in the bottom center of Zoom.
Or, press Stop Share in the upper right corner of Zoom.
Press the Screen Recording icon in status bar.
Open the Control Center . Press the red Screen Recording button.
If you're on a Zoom meeting on an iPhone and want to share the screen, tap Share Content > Screen . Select Zoom from the screen-sharing options, and then tap Start Broadcast .
To share the screen with Zoom on a Mac, hover your mouse over the Zoom meeting screen and select Share Screen . Next, select the program or window you want to share and click Share . Check for a light blue highlight on your shared screen, which indicates others can see your shared Zoom screen. Click Share again to share your window.
To share audio on Zoom , select Share Screen and then check Share computer sound . Select Share to confirm. Ensure you pick the right screen to share if multiple screens are connected.
Get the Latest Tech News Delivered Every Day
- Google Meet Screen Sharing Not Working? How to Fix the Problem
- How to Share Audio on Zoom
- How to Share Play on PS5
- How to Fix It When a Zoom Camera Is Not Working
- How to Share a Screen on Zoom
- Zoom: What It Is, History, and How It Works
- How to Share a PowerPoint on Zoom
- How to Share a Screen on Google Meet
- How to Capture an iPad Screenshot
- How to Create Sketches in Notes for iPhone and iPad
- How to Cast a Zoom Meeting to Your TV
- How to Screen Record on a Laptop
- How to Share Your Screen on Skype
- How to Use Zoom on Android
- How to AirPlay to Fire Stick
- How to Use Zoom on an iPhone
View in English
Tools, documentation, forums, videos, and more.
Safari Technology Preview
Get a sneak peek at upcoming web technologies in macOS and iOS with Safari Technology Preview and experiment with these technologies in your websites and extensions.
- Safari Technology Preview for macOS Sequoia Support for macOS 15 beta coming soon
- Safari Technology Preview for macOS Sonoma Requires macOS 14 or later
- Safari Technology Preview for macOS Ventura Requires macOS 13 or later
- Release Notes
June 5, 2024
Safari beta
Try out the next version of Safari for upcoming macOS releases. To access the latest beta versions of Safari, sign in with your Apple ID.
View downloads
Release Date
September 20, 2021
Guides and sample code
Get details on implementing web technologies with guides, reference, and sample code.
- Safari Web Extensions
- Apple Pay on the Web
- Security Keys
- Video Content in Safari
- More Safari Documentation
Watch and learn from our engineers as they show how to bring the latest web technologies to your websites on Safari.
- Watch Safari and Web Videos
Ask questions and discuss a variety of web development topics with Apple engineers and other developers.
- Apple Developer Forums
Featured web technologies
Safari extensions.
Safari extensions are a powerful way to add new features to Safari. They are built in Xcode with web technologies, such as HTML5, CSS3, and JavaScript and powerful native APIs. Now you can distribute and sell them through the App Store on Mac, iPhone and iPad.
- Meet Safari Web Extensions on iOS
- Explore Safari Web Extension improvements
- Converting a Web Extension for Safari
- Creating a Content Blocker
- Submit Your Extension
Universal links
Seamlessly link to content within your app or on your website in iOS, iPadOS, and macOS. With universal links, you can always give users the most integrated mobile experience, even when your app isn’t installed on their device.
- Universal Links
Smart App Banners
Make it easy for people to discover and download your app using iOS, iPadOS, and macOS. With Safari Smart App Banners, you can display a banner that provides a direct link to your app on the App Store, or opens the app if the user already has it installed. Smart App Banners integrate seamlessly and are easy to implement.
- Promoting Apps with Smart App Banners

HTTP Live Streaming (HLS)
Deliver streaming media to apps on iOS and iPadOS or HTML5-based websites using an ordinary web server.
- HTTP Live Streaming
Safari iCloud Keychain
Easily create more secure logins for users in iOS 15, iPadOS 15, and macOS Monterey or later using iCloud Keychain verification codes. Take advantage of verification codes, AutoFill, iCloud Keychain sync, and two-tap setup to simplify the multistep sign-in process.
- Secure login with iCloud Keychain verification codes
- Securing Logins with iCloud Keychain Verification Codes
- Safari Push Notifications
Use the Apple Push Notifications Service to send notifications to your website vistors, right on their Mac desktop — even when Safari isn’t running. These notifications display your website icon and notification text, which people can click to go right to your website.
- Certificates, Identifiers & Profiles
Introduced by Apple, WebKit is the most advanced rendering engine, drawing the web pages in Safari on iOS, iPadOS, and macOS.
- WebKit Open Source Project
Write automated tests to exercise web content in Safari to ensure a good user experience, and run those same tests against other browsers with a WebDriver-compliant driver.
- macOS WebDriver Commands for Safari 11.1 and earlier
- macOS WebDriver Commands for Safari 12 and later
- About WebDriver for Safari
- Testing with WebDriver in Safari
How-To Geek
The ipad now has a calculator app, thanks to ipados 18.
No amount of AI innovation can top this.
Have you ever noticed that your iPad is lacking one particular app that is present in basically every other piece of hardware or software you own? It's present on the iPhone, as well as on Mac computers, but somehow, it has been missing from iPads for years. Now, Apple is finally righting this historic wrong, as iPadOS 18 is adding a calculator app (and other features).
Apple's upcoming iPadOS 18 update has a lot of improvements, but perhaps none of them are as exciting as the Calculator app, a first for the iPad. No one knows why we've gone this long having to install third-party calculator apps, but we finally have one. As a matter of fact, this isn't just any calculator; it features a unique Math Notes feature that's actually pretty cool.
With Math Notes, you can input expressions in written or typed form and witness real-time solutions in their own handwriting. This dynamic tool allows for variable assignment, proving invaluable for students grasping new concepts, budget planners, and more. It even has a graphing function, enabling the visualization of equations with a single tap, even allowing multiple equations to be displayed simultaneously for comparison. Aside from Math Notes, the Calculator app offers basic and scientific functionalities, as we've come to expect from the Calculator app on the iPhone, complete with a history log and unit conversions for diverse calculations.
iPadOS 18 also brings Smart Script, a feature that refines handwritten notes into legible text while retaining the user's unique handwriting style. This technology streamlines editing and enhances overall organization within the Notes app.
Aside from these, you also get all of the improvements Apple unveiled as part of iOS 18 . The Photos app gets a significant redesign, Messages introduces scheduling and animated text effects, Safari offers an improved Reader mode and Highlights for quicker information discovery, and all that good stuff. Of course, we also have Apple Intelligence features integrated into iPadOS 18, such as systemwide Writing Tools for enhanced writing and communication and Image Playground for image creation.
The operating system is now available as a preview, while the full stable version should roll around later this year.
Source: Apple
How to Clip Photos in Safari on Your iPhone or iPad
This Safari-only feature makes it easy to rip the subject from a photo and share or save it.

The feature works only in Safari. Sorry, Chrome users.
While we're still coming off the iOS 18 excitement announced at WWDC 2024 yesterday , too often there are small, overlooked features from previous versions that don't get enough attention. iOS 16 in particular introduced so many solid features that still make us happy when we get to rediscover them, even if you don't use them much.

The clipping feature in Photos lets you grab the subject from an image and share it in any app or turn it into a sticker for later use, and it's easy and super fun to play around with. But hidden in Safari is a similar feature that'll let you quickly copy the subject from almost any image and share it wherever you want. We'll show you how to do it below.
For more tech tips and news, don't miss how to download the iOS 18 developer beta and everything to know about Apple Intelligence, its take on AI .
How to clip images in Safari on iOS or iPad OS
In the Safari web browser on your iPhone or iPad, find any image and press your finger down on it for about a second. The image should isolate under your finger, and a quick action menu will appear, with various options. Now, the one you want to use is Copy Subject , which will copy the subject of the photo to your clipboard.
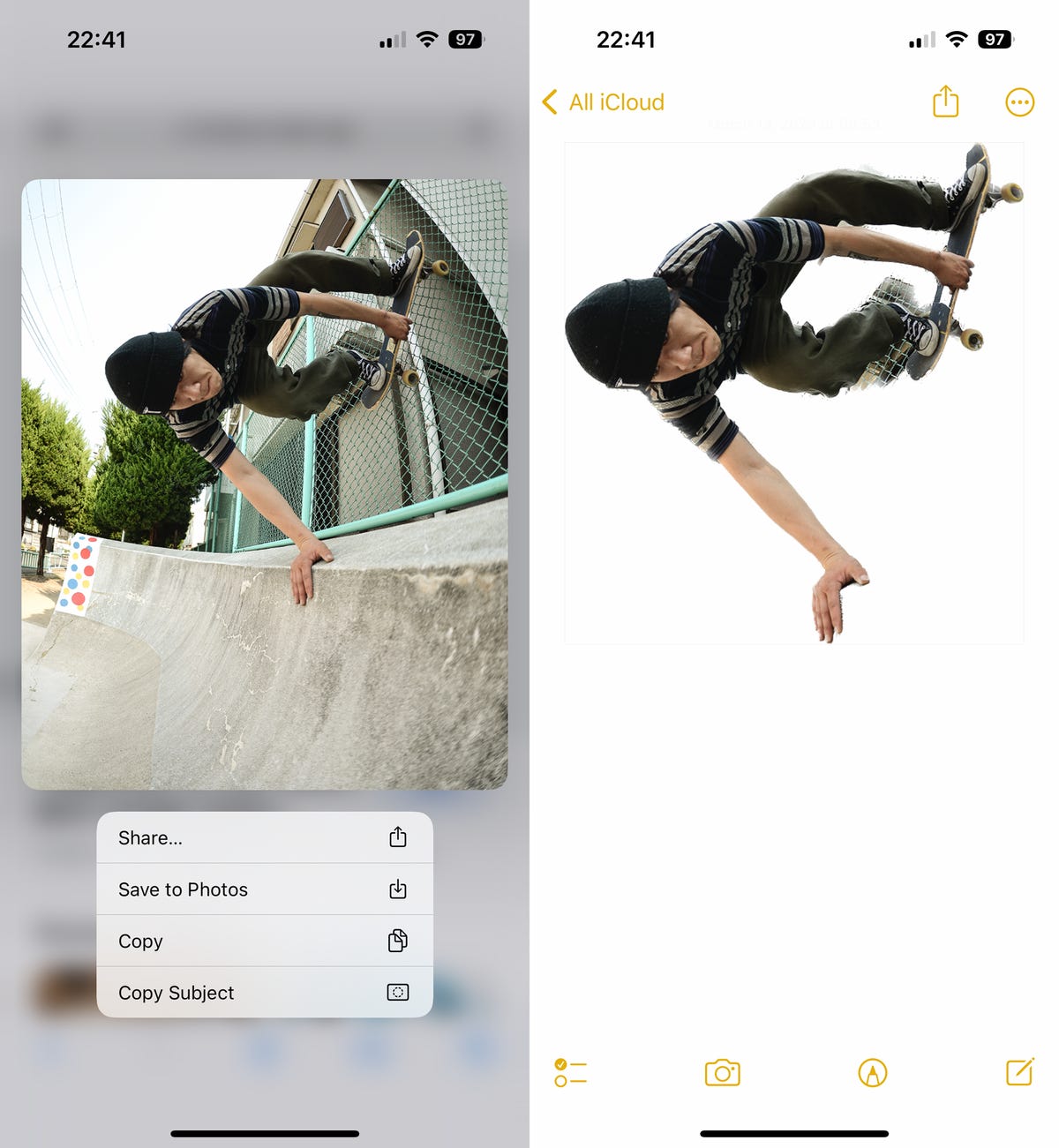
This shows the subject from the photo on the left isolated and pasted into a note.
Unfortunately, you can't control which subject is selected, so choose a photo with a clearly differentiated subject and background. (In the photo above, I chose to use this feature with a skateboarder in the forefront.)
After you press Copy Subject, you can go into a message and paste in the clipped subject to share it with someone else. You can also drop it into a saved note to keep the clipped subject for yourself.
The clipping won't always be perfect, so as mentioned previously, choose an image with a large and obvious subject, and preferably an image with a uniform background.
For more, don't miss how Apple's best new iPhone and iPad features are long overdue and why isn't Apple Intelligence in the Vision Pro ?
More from WWDC
- WWDC 2024: Everything Apple Announced
- WWDC 2024 Live Blog: iOS 18, AI, Siri and More
- Apple Intelligence Brings New iPhone Features, ChatGPT Integration
Mobile Guides
- Best iPhone
- Best Galaxy S24 Deals
- Best iPhone Deals
- Samsung Galaxy S24 Review
- Best Android Phones
- Best Samsung Galaxy Phone
- Pixel 8 Pro Review
- iPhone 15 Pro/Pro Max Review
- Best iPhone 15 Deals
- Best Foldable Phones
- Galaxy Z Fold 5 Review
- OnePlus Open Review
- Best Galaxy Z Flip Deals
- Best Wireless Earbuds
- Best Noise Canceling Headphones
- Best Headphones
- Best Over Ear Headphones
- Best Wireless Earbuds and Headphones for Making Calls
- Best Headphones for Work at Home
- Best Noise Canceling Wireless Earbuds
- Best Sounding Wireless Earbuds
- Best Cheap Wireless Earbuds
- Best Wireless Headphones
- Best iPhone 15 Cases
- Best iPhone 14 Cases
- Best Power Bank for iPhone
- Best Airpods Pro Accessories
- Best Magsafe iPhone Accessories
- Best Speakerphone
- Best Wireless Car Charger and Mount
- Best iPhone Fast Charger
- Best Portable Chargers and Power Banks for Android
- Apple Watch Series 8 vs Series 7
- Best Apple Watch Bands
- Best Android Smartwatch
- Apple Watch Ultra Review
- Best Smartwatch
- Best Prepaid Phone Plans
- Best Cheap Phone Plans
- Best Unlimited Data Plans
- Best Phone Plans
- Best Phone Plan Deals
- Best Senior Phone Plans
- Best Family Phone Plans
- Best Travel Phone Plans
- Best Verizon Plans
- a. Send us an email
- b. Anonymous form
- Buyer's Guide
- Upcoming Products
- Tips / Contact Us
- Podcast Instagram Facebook Twitter Mastodon YouTube Notifications RSS Newsletter
Safari 18 Features: Highlights, New Reader Mode, and Video Viewer
In macOS Sequoia , Apple has some additional features in Safari 18 that are likely to be welcomed by Mac users. Here's a quick rundown of what's new.

Highlights can be accessed via a new site menu icon that appears in the address bar, from which you can quickly pull up relevant information about a site, such as directions, summaries, or quick links to learn more about people, music, movies, and TV shows.
As of writing this, Highlights does not appear to work outside of the United States, so it is likely to be region-specific at this early state. However, there are other changes to Safari that are live wherever you are located.

If you click the button again, a dropdown menu lets you change the theme (white, off-white, gray, black) and choose your preferred font (Athelas, Charter, Georgia, Iowan, New York, Palatino, San Fransisco, Seravek, and Times New Roman).
In this menu, you can also find text size options by percentage (from 50% to 300%), as well as a "Find..." option to find a word or phrase on a page, and a button to Hide Reader mode.
Apple says that Reader can also provide a summary of an article, along with a table of contents in a sidebar, but we could not get this to work, likely because it is an aspect of Apple Intelligence , which will not be introduced until later in the year.

In other Safari-related changes, macOS Sequoia beta adds support for opening links directly in web apps. Now, when you click a link, that link should open in the web app instead of your default web browser. You can also now personalize web apps on Mac with Safari Web Extensions and Content Blockers.
Lastly, Safari 18 beta for iOS, iPadOS, visionOS , macOS Sequoia and macOS Sonoma brings inline predictive text to the web, and you can now set which Safari profile should be used to open particular websites.
Get weekly top MacRumors stories in your inbox.
Popular Stories

Revealed: iOS 18 Works With These iPhone Models

Apple Announces iOS 18 With New Customization Features, Redesigned Photos App, and More

WWDC 2024 Apple Event Live Keynote Coverage: iOS 18, Apple's AI Push, and More

Massive iPhone Upgrade Coming This Week But These Devices Will Miss Out

iOS 18 Adds Pop-Out Bezel Animation When Pressing iPhone Buttons

Apple Provides Updated Look at Next-Generation CarPlay at WWDC 2024

New: iPadOS 18 Drops Support for These iPad Models
Top rated comments.
People still use Safari? I tried it when i first had my Mac, but I could nto get on with it, then I tried it again a few weeks ago, but had problems with some sites not working, so I have gone back to Firefox.
Safari is still the second-most used browser. Far behind Chrome but also far ahead of Firefox. Of course, most of that is iOS/iPadOS. But even on the desktop, Safari is ahead of Firefox and Safari is not even available on Windows & Linux, unlike Firefox. So yeah... People still use FireFox? :D
No fixes to the messy interface? I have no idea where to find stuff anymore. Scattered around the share sheet, under the A button, the refresh button, the extensions menu, third party buttons, … And there are iCloud tabs, tab groups, profiles, tab group favorites, ….
Next Article

Our comprehensive guide highlighting every major new addition in iOS 17, plus how-tos that walk you through using the new features.

Apple News+ improvements, cross-platform tracker alerts, website app downloads for the EU, and more.

Get the most out your iPhone 15 with our complete guide to all the new features.
A deep dive into new features in macOS Sonoma, big and small.

Updates to Mail, Photos, Messages, and more, with Apple Intelligence features throughout.

iPhone Mirroring, Safari improvements, new Passwords app, and Apple Intelligence features throughout.

Action button expands to all models, new Capture button, camera improvements, and more.

Larger displays, new Capture button, camera improvements, and more.
Other Stories

1 day ago by Tim Hardwick

2 days ago by Tim Hardwick

3 days ago by Tim Hardwick

4 days ago by Tim Hardwick

1 week ago by Tim Hardwick
WWDC24 Highlights
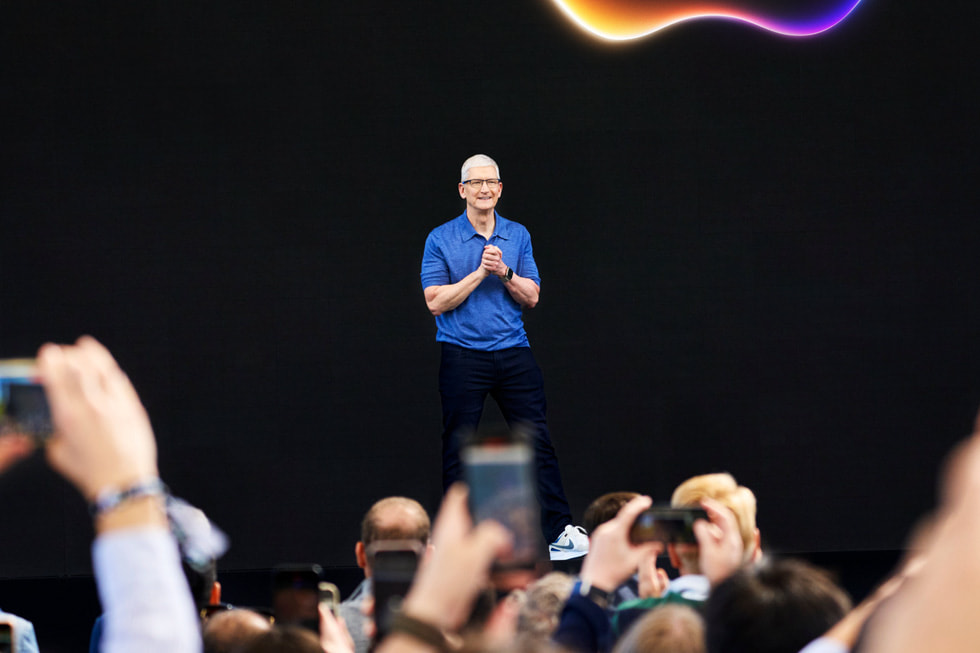
Apple Reveals Apple Intelligence
iOS 18 Makes iPhone More Personal and Intelligent Than Ever
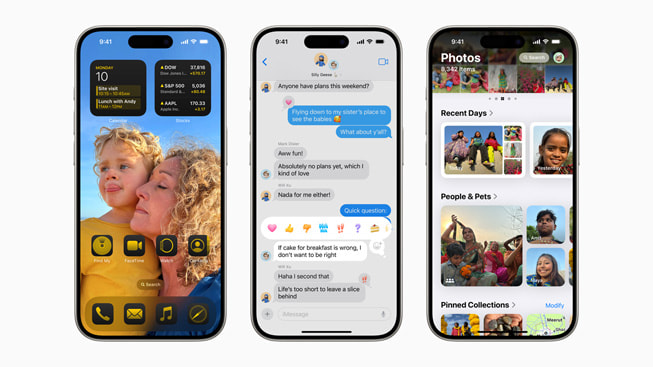
iPadOS 18 Takes iPad to the Next Level
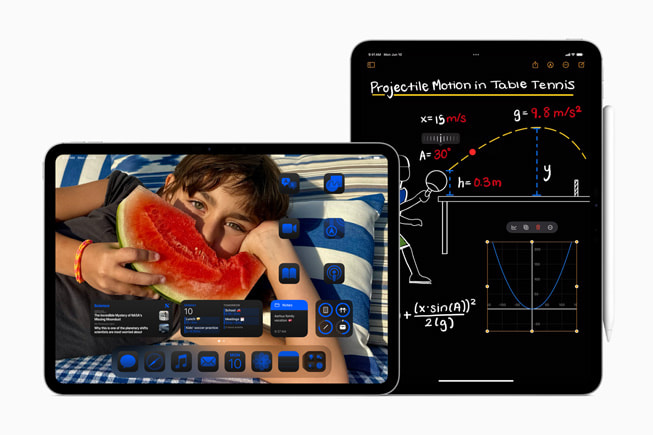
macOS Sequoia Brings New Ways of Working and Transformative Intelligence to Mac

watchOS 11 Offers Powerful Health and Fitness Insights, and More Personalization

visionOS 2 Brings New Spatial Computing Experiences to Apple Vision Pro
Home and Audio Updates Elevate Entertainment and Bring More Convenience
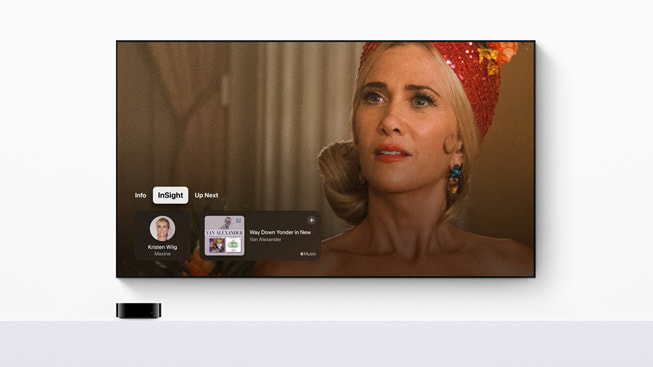
Text of this article
June 10, 2024
Relive the biggest moments from WWDC24
Today Apple kicked off its 2024 Worldwide Developers Conference, revealing groundbreaking new technologies and features during a keynote that was live-streamed from Apple Park to millions around the world. During the weeklong event, developers and students will have unique access to Apple experts, as well as insight into new tools, frameworks, and features to help elevate their apps and games.
This year’s keynote revealed Apple Intelligence , the personal intelligence system that combines the power of generative models with users’ personal context — at the core of iPhone, iPad, and Mac to deliver intelligence that’s incredibly useful and relevant. Major updates also come to iOS 18 , iPadOS 18 , macOS Sequoia , and watchOS 11 , including the biggest-ever redesign of the Photos app, game-changing productivity tools, and new ways for users to express themselves and customize their devices. visionOS 2 brings powerful new ways to interact with Apple Vision Pro and exciting updates to spatial photos and Mac Virtual Display, and tvOS 18 infuses useful information in Apple TV+ films and shows on users’ biggest screen in the home.
Beginning this month, Apple Vision Pro is also coming to more countries and regions, including China mainland, Hong Kong, Japan, Singapore, and next month will come to Australia, Canada, France, Germany, and the U.K.
Apple Intelligence harnesses the power of Apple silicon to understand and create language and images, take action across apps, and draw from users’ personal context to simplify and accelerate everyday tasks. A cornerstone of Apple Intelligence is on-device processing, which delivers personal intelligence without collecting users’ data. Private Cloud Compute sets a new standard for privacy in AI, with the ability to flex and scale computational capacity between on-device processing, and larger, server-based models that run on dedicated Apple silicon servers.
With iOS 18 , users will now be able to arrange apps and widgets in any open space on the Home Screen, customize the buttons at the bottom of the Lock Screen, and quickly access more controls in Control Center. With the biggest redesign ever of the Photos app, photo libraries are automatically organized in a new single view in Photos, and helpful new collections keep favorites easily accessible. All-new text effects come to iMessage, amplifying any letter, word, phrase, or emoji with dynamic, animated appearances to bring conversations to life. Users can also now communicate over satellite in the Messages app, even when a cellular or Wi-Fi connection isn’t available.
With iPadOS 18 , the iPad experience is more versatile and intelligent than ever with new features and apps designed for Apple Pencil. The Calculator app comes to iPad with Math Notes, which allows users to type or write out mathematical expressions and see them instantly solved in their own handwriting. New handwriting tools in Notes including Smart Script make handwritten notes more fluid, flexible, and easier to read.
With macOS Sequoia , Continuity between iPhone and Mac gets better than ever with iPhone Mirroring, enabling full access to and control of iPhone directly from Mac. Safari gets another big update with the new Highlights feature for effortless information discovery on webpages while browsing. Gaming is even more immersive with Personalized Spatial Audio that puts players in the middle of the action like never before. And Apple Intelligence unlocks new ways for Mac users to enhance their writing and communicate more effectively, create playful images in seconds, and more. Apple Intelligence takes full advantage of the power of Apple silicon and its Neural Engine, and will be supported by every Mac with an M-series chip.
watchOS 11 offers breakthrough insights into users’ health and fitness, and more personalization than ever. The new Vitals app surfaces key health metrics and context, the ability to measure training load offers a game-changing new experience when working out, and the popular Activity rings are even more customizable. The Smart Stack and Photos face use intelligence to feature more individualization, and Apple Watch and the Health app on iPhone and iPad offer additional support for users who are pregnant. Check In, the Translate app, and new capabilities for the double tap gesture come to Apple Watch for added connectivity and convenience.
Just months after its initial release, visionOS 2 brings powerful spatial computing experiences to Apple Vision Pro, including new ways for users to create spatial photos with the images already in their library, intuitive hand gestures to easily access important information at a glance, and new features for Mac Virtual Display, Travel Mode, and Guest User. visionOS 2 also introduces exciting new capabilities like Follow Your Breathing in the Mindfulness app, SharePlay for Photos, and multiview in the TV app.
With tvOS 18 , intelligent new features like InSight — and updates to Enhance Dialogue and subtitles — level up cinematic experiences, while new Apple Fitness+, Apple Music, and FaceTime capabilities get even better on users’ biggest screen. The Home app gains new features with iOS 18, like guest access and hands-free unlock with home keys, delivering effortless and secure access to the home. AirPods software updates will transform the way users respond to Siri with new gestures, take calls with friends and loved ones, and immerse themselves in their favorite games.
Press Contacts
Apple Media Helpline
Images in this article
Apple WWDC 2024 recap: Every new feature in iOS 18, Siri, AI, and more

Apple's 2024 Worldwide Developer Conference (WWDC) shaped up to be one of the company's biggest events in decades. The opening keynote, which took place on Monday, focused almost entirely on the buzzword we can't stop talking about -- artificial intelligence (AI) .
After trailing behind major players like OpenAI, Google, and Microsoft, Apple unveiled a slew of AI features spread across the company's most popular operating systems. While AI was the event's main focus, Apple executives also announced this year's software upgrades for the iPhone, iPad, Apple Watch, Mac, and Vision Pro.
If you couldn't tune into the two-hour-long event, ZDNET has you covered. Here's a complete breakdown of all the announcements at WWDC.
New hand controls in VisionOS 2
Apple unveiled the first major upgrade to its recently released VisionOS -- VisionOS 2.
In Vision OS 2, Photos gets an upgrade that allows users to transform any 2D photo into a Spatial Photo , with added depth from moments already in their camera rolls.
Spatial Personas in the Photos app lets users view photos together, creating a more shared experience.
VisionOS 2 also supports new hand motion gestures , allowing users to access some settings more easily. For example, users can open their hands and tap to reach the home screen or turn their wrists to see the battery level.
Users who mirror their MacOS to their Vision Pro will soon get a higher resolution and bigger size, creating an ultrawide monitor view equal to two 4K monitors side by side.
The Vision Pro will also include train support for travel mode, making working during your commute easier.
Vision Pro will now feature a Guest User option that allows additional users to save their eye and hand data for 30 days.
Users can now personalize their Home View , placing apps wherever they want.
Users will now be able to watch videos in an Environment when using Safari, even on sites such as YouTube and Netflix.
Apple TV brings multiview to Vision Pro , which is especially useful when watching sports games.
Users can cast content from their iPhone, iPad, or Mac to the Vision Pro using AirPlay.
Apple is also making the Vision Pro available in more countries starting June 28. You can see the full list here .
iPhone and iPad users will be able to customize their home screen further by placing apps wherever they'd like on the screen, as opposed to the usual fixed grid. App icon colors will also be customizable, allowing users to make apps any color they want or even match their home screen. Users can also change app icons to dark mode.
After five years of remaining untouched, the Control Center received several upgrades, including the ability to customize its toggles , such as flashlight, screen recording, calculator, auto-rotate, screen mirroring, and more, by tapping, holding, and rearranging. The Control Center toggle will also feature different pages with completely customizable user controls, and users can switch controls on the bottom of the Lock Screen.
Apple also added privacy options, including the ability to lock an app , which requires users to authenticate with FaceID or passcode before accessing the app. Users can also hide an app , which makes it disappear from the home screen to a hidden part of their app library.
Messages received several upgrades. Tapbacks , the feature allowing users to react to messages by holding them down, was upgraded to feature different colors and include emojis. Users can add text effects to specific phrases or words instead of the entire phrase. Texts can also be customized further with formatting options like bold, underline, italics, and strikethrough . Lastly, users will be able to schedule messages.
iPhone 14 and later models will have a new Messages via Satellite feature, which allows users to send messages via satellite when they don't have Wi-Fi or cellular service.
The Mail app will automatically categorize emails, a feature that will be available later this year.
The Wallet app now allows users to tap phones together to exchange Apple Cash without requiring them to share personal information like phone numbers.
The Journal app will now show more statistics and insights , including how many entries you've had this year, how many days you journaled, and more.
There is a new Game Mode for iPhone, meant to help gamers optimize their gaming experience. This includes minimizing background activity and using more responsive accessories, such as controllers.
The Photos app got what Apple dubbed its "biggest ever redesign," featuring a cleaner design, a new carousel with highlights that update each day, the ability to pin collections, and an improved search.
The Messages app now supports Rich Communication Services (RCS).
The Safari app was upgraded to include key information about a webpage. You can read more about the Safari upgrades under the MacOS section of this article.
The Calendar app can now pull from the Reminders app for a more seamless schedule overview.
AirPods Pro are getting Voice Isolation to enhance call quality in noisier environments.
With the new Siri Interactions , users can now nod or shake their head "yes" or "no" when responding to Siri.
Apple is also releasing a Personalized Spatial Audio API for game developers to build around the AirPods' audio technology.
Actor and music title insights on tvOS
When users watch an Apple TV+ show or movie, the new InSight feature on tvOS will include additional information such as actor names and music titles. Users can then easily add those music titles to their Apple Music playlist. When using an iPhone as a remote, the InSight information will also appear on the smartphone.
The Enhance Dialogue feature was upgraded to deliver greater vocal clarity over other elements of the movie or show, such as music or background noise, on Apple TV 4K.
Subtitles were optimized to automatically appear when the language does not match one of the devices, when users mute, or when skipping back.
Apple added support for 21:9 formatting for viewing content on projectors.
There are new, fun screensavers , including Portraits, TV and movies, and Snoopy.
When FaceTiming on tvOS 18, users will now have the option of Live Captions for English in the US and Canada.
tvOS will also feature a redesigned Apple Fitness+ experience, including new For You, Explore, and Library spaces.
The new t raining load allows users to gain insights into how their workouts' intensity impacts their long-term performance.
The new Vitals app will give users a quick look at their most important health metrics, including heart rate, respiratory rate, wrist temperature, sleep duration, and blood oxygen. It will also provide context to help them make more informed decisions. If something seems out of the ordinary, users will receive pings alerting them of the anomaly.
When a user logs a pregnancy in the Health App on iPhone or iPad, the Cycle Tracking app on Apple Watch is upgraded to show gestational age, and allows users to log symptoms experienced during pregnancy. Pregnant users can also ask to be reminded to take a mental health assessment every month. Using the Walking Steadiness feature, users can also be alerted of increased fall risk.
Users will also experience more customizable Activity Rings, which allow them to pause their rings when they want to take a day off without impacting their award streaks.
Apple Fitness+ was upgraded to include personalized For You tabs, Explore and Library tabs, search features, and enhanced awards.
Smart Stack is also getting more intelligent: it's now able to suggest widgets when needed automatically, among other improvements.
With watchOS, users will get suggestions on the best photo options for their watch face from their photo library based on criteria such as aesthetics, composition, facial expressions, and more. The face can also be customized with different sizes, layouts, and fonts.
Check In is available on Apple Watch, even during workouts, to help users stay safe. Translate is also coming to Apple Watch so users can translate text right from their wrists.
Another notable change is that the double tap gesture can be used to scroll through apps.
The update will feature a redesigned tab bar that floats above app content. Users can customize it to showcase their favorite apps and access the most important sections of an app. You can also long-tap the bar to move it around. The tab bar also morphs into the sidebar for added insights.
Shareplay will allow users to remotely control someone else's iPad or iPhone and share drawings on their screens.
In a long-awaited release, iPads will now have a calculator app for the first time, complete with the same interface as the one currently found on iPhones. Plus, users can use it with the Apple Pencil through a new Math Notes experience, which allows users to write expressions that the calculator app will solve for them once they type the equal sign, in their own handwriting,
Handwriting in Notes also got an upgrade with Smart Script , which refines users' writing to make it more legible while keeping the authenticity of the user's handwriting style. The feature can also match copied and pasted text to the user's handwriting. Typed text was also enhanced, with five new highlight colors and the ability to toggle sections under headings or subheadings.
iPadOS 18 supports screen-sharing via SharePlay and the same Control Center customizations, Photos app upgrades, Safari updates, and emoji Tapbacks found in iOS 18.
MacOS 15/Sequoia
Apple unveiled MacOS Sequoia, which will include many of the new features that were added to iOS 18 and iPadOS 18, including the updated Safari, Photos, Messages, and the new Passwords management app .
The new iPhone mirroring capability on Mac allows users to experience their phone almost entirely from their Mac. For example, iPhone notifications will now be available on Mac, allowing users to interact with them and open corresponding apps, though the iPhone itself will appear locked.
Window tiling was made possible to help users stay more organized. When users drag a window to the edge of the screen, macOS automatically suggests a tile position.
Video meetings are also getting an upgrade, with new backgrounds and a preview experience that allows you to see what you are about to share before sharing it. This feature works with popular video conferencing applications such as FaceTime and Zoom.
The AI summarization tool will live in Safari to help users process content like web pages and articles more efficiently. Safari will also assist users in discovering more helpful information about a page they are browsing when relevant, such as directions.
Apple also launched a new Viewer experience , which does for video what Reader does for text.
Apple Intelligence
Apple unveiled what it calls its new " personal intelligence" system under the name Apple Intelligence . The release puts generative models at the heart of the ecosystem of Apple devices.
With Apple Intelligence, your iPhone can prioritize notifications to ensure you get notified only when it's crucial throughout your day.
The release includes writing tools that leverage AI, including rewriting, proofreading, and summarizing text features available across mail, keynotes, third-party apps, and more.
Users can now create personalized images in the photo library, including sketches, illustrations, and animations. This feature is available in Messages, Apps, Freeform, Keynote, and Pages.
Apple Intelligence can tap into tools and carry out tasks on your behalf , such as "Show me all the photos," "Play the podcast," or "Pull the files that my coworker shared with me last week."
Because it's grounded in your personal information and context, and can retrieve data from across your apps and reference the content on your screen, Apple Intelligence is positioned to be your personal assistant .
Apple emphasized the safety and privacy precautions built into Apple Intelligence, particularly for on-device intelligence processing. The company touted the security of Apple's silicon, A17 Pro, and its M family of chips (M1, M2, M3, and M4).
For tasks that are too large for on-device processing and need to be completed in the cloud, Apple unveiled Private Cloud Compute , which protects users' privacy by running on servers specially created using Apple Silicon. When users make requests, Apple Intelligence first tests on-device capability, but calls on Private Cloud Compute if the task requires more power. Apple reiterated that user data is never stored or sold to external parties.
Siri finally got the AI makeover it deserves, first with a new look: when tapped, light wraps around the edges of your screen. Siri can now better understand users , even if they stutter, due to more advanced natural language processing (NLP). It now has conversational context , remembering what you just said and using it to complete the next task. Users can also type requests to Siri . Because it has in-depth product knowledge , Siri can answer questions about functionality on iPad, iPhone, and Mac. Siri will also have Apple Intelligence's on-screen awareness , allowing it to act on what it sees. The voice assistant can also take actions across apps, including photo editing. With access to your personal context, Siri can understand and complete new commands, such as pulling your driver's license information from a photo and inputting it into a form. The Siri updates are coming to iPad and Mac, too.
Apple Intelligence also powers new features in Mail , including Rewrite , which offers users different versions of what they have already drafted. Suggestions are shown in-line, and Proofread edits for grammar, word choice, and sentence structure. You can also use Summarize to convert your text into bullet points. Smart Reply identifies relevant selections of an email and uses them to help craft a custom message. Summaries will now appear at the top of emails, making browsing an inbox easier. Apple Intelligence can even help prioritize your emails, placing what is most important at the top of your inbox.
There is an all-new focus option: reduce interruptions . When in this setting, your phone will only show you what is most important based on your personal activity and context.
Genmoji allows users to create AI-generated emojis based on what they type. You can also create a Genmoji based on a photo of a friend. Genmojis can be included in-line in Messages and even used for Tapbacks.
Image Playground allows users to leverage AI on-device to create images from text prompts, which can be easily shared in iMessage and elsewhere. The feature is also available in Keynote, Pages, and Freeform, and as a stand-alone Image Playground app.
Image Wand in the Notes app transforms a rough sketch into a polished image and is available directly in the tool palette. For example, you can circle a rough sketch in Notes and open Image Playground to transform your doodle into a fully-fledged image.
Apple Intelligence will also upgrade the Photos app with a new clean-up tool that removes unwanted objects. Search in videos allows users to easily find specific snippets of content, and users can create Memories on-demand, using text to edit and organize photos into movies.
In the Notes app, users can record and transcribe audio , which Apple Intelligence will generate a text summary of. This experience is also available in the Notes phone app.
Apple Intelligence is free on iOS 18, iPadOS 18, and MacOS Sequoia, and will be available to try in English only this summer.
Partnership with OpenAI
Apple also confirmed its partnership with OpenAI by integrating ChatGPT with Siri. With a user's permission, Siri can send a request to ChatGPT for help. For example, if you ask Siri for assistance on a task it deems better for ChatGPT, Siri will suggest you use the chatbot instead and forward your request. ChatGPT's writing capabilities can also be leveraged within certain writing tasks.
Users can access ChatGPT via this integration for free, and OpenAI will not log their data. ChatGPT Plus users can connect their subscriptions to access more advanced features, in which case OpenAI's data usage policies apply.
The ChatGPT integration will be coming to iOS 18, iPadOS 18, and MacOS Sequoia later this year.
Everything Apple will announce at WWDC today: Apple Intelligence, Siri, iOS 18, more
Five ios 18 features i'm most excited about at wwdc 2024 - and ai is just the start, everything to know about apple's ai features coming to iphones, macs, and ipads.

Feb 27, 2019 12:03 PM in response to Bharat_G
Restart your iPhone. Restart your iPhone, iPad, or iPod touch - Apple Support
Feb 27, 2019 7:16 PM in response to Bharat_G
Try a forced restart.
Reset Device
Mar 15, 2019 7:59 AM in response to Bharat_G
Try Apple Support.
Apple Support Contact
Work through the screens to get an email or chat option.
Apple Support by e-mail or chat
Feb 27, 2019 2:25 PM in response to dominic23
After restarting my iPhone, I did same and seems ok for 2 to 3 times and then again problem started then onwards.
Feb 28, 2019 12:38 PM in response to Eric Root
I did and issue still persists.
Mar 4, 2019 10:06 PM in response to Bharat_G
Tried the same in Browser ( Edge ) and seems this issue is not there in this browser. So seems to be an issue only in Browser ( Safari ).
Mar 8, 2019 11:22 AM in response to Eric Root
Any idea on this ? Does this problem considered as an issue or it is a functionality and no solution for this problem ?
Mar 8, 2019 11:59 AM in response to Bharat_G
If you spread your hand, then with your thumb and one finger on the screen, bring the 2 together, does it zoom out again?
Mar 8, 2019 1:15 PM in response to Bharat_G
So is this a fix or are you still having problems?
Mar 8, 2019 2:31 PM in response to Eric Root
basically it should not zoom in, if you rotate back vertically. So seems this is a problem am trying to say.
Mar 13, 2019 4:08 PM in response to Bharat_G
Is this issue going to be addressed or I should consider this as closed ?
Mar 14, 2019 7:48 AM in response to Bharat_G
I can't think of anything else to suggest other than trying a factory reset of the phone. I can't replicate your problem.
Safari User Guide
- Get started
- Go to a website
- Bookmark webpages to revisit
- See your favorite websites
- Use tabs for webpages
- Import bookmarks and passwords
- Pay with Apple Pay
- Autofill credit card info
- View links from friends
- Keep a Reading List
- Hide ads when reading
- Translate a webpage
- Download items from the web
- Add passes to Wallet
- Save part or all of a webpage
- Print or create a PDF of a webpage
- Interact with text in a picture
- Change your homepage
- Customize a start page
- Create a profile
- Block pop-ups
- Make Safari your default web browser
- Hide your email address
- Manage cookies
- Clear your browsing history
- Browse privately
- Prevent cross-site tracking
- See who tried to track you
- Change Safari settings
- Keyboard and other shortcuts
Zoom in on webpages in Safari on Mac
You can make text and images larger so they’re easier to view.
Open Safari for me
Make the content larger for all webpages
Select all websites listed below Configured Websites, then click Remove to clear the list.
If you don’t see anything listed below Configured Websites, either you haven’t configured any yet, or you previously cleared the list.
Click the “When visiting other websites” pop-up menu, then choose a larger percentage.
Make the content larger for a specific website
Make all content larger: Choose Safari > Settings for [ website ] and choose an option from the Page Zoom pop-up menu, or choose View > Zoom In. You can also pinch open on a trackpad that supports gestures. Safari remembers the zoom level when you return to the website (unless you pinch open to zoom).
Make only the text larger: Press Option while you choose View > Make Text Bigger. Safari remembers the text size when you return to the website.
Now LIVE! Check out the NEW Zoom Feature Request space to browse, vote, or create an idea to enhance your Zoom experience.
Empowering you to increase productivity, improve team effectiveness, and enhance skills.
Communication
Productivity, apps & integration, employee engagement, business services, customer care, developer tools.
- Financial Services
- Manufacturing
- Small and Midsize businesses
- IT Professionals
- Customer Experience
- Sales and Revenue
- Marketing and Events
- Meeting SDK
- App Marketplace
- Developer Solutions
- Partner Solutions
- Find a Partner
- Become a Partner
- Partner Portal
- Partner Learning Center
- Resource Library
- Webinars & Events
- Customer Stories
- Zoom Trust Center
- Zoom Community
- Learning Center
- How-to Videos
- Global services
- Hardware options
- Customer Managed Key
- Customer Support
- Premier Support
- Developer Support
- Premier Developer Support
Download the Zoom app
Keep your Zoom app up to date to access the latest features.
Zoom Virtual Backgrounds
Download hi-res images and animations to elevate your next Zoom meeting.
- Plans & Pricing
- Join by Meeting ID
- Public Event List
- Screen Share Only
- With Video On
- With Video Off
AI Companion
- Phone System
- Mail & Calendar
- Marketplace
- Rooms and Workspaces
- Workspace Reservation
- Contact Center
- Virtual Agent
- Revenue Accelerator
- Events and Webinars
- Work Transformation Summit
- Customer Success Events
- Customer Success Forum
- OnDemand Learning
- Zoom Status
- Submit Feedback
- Community Terms and Guidelines
- Getting Started
- Community Center
- Happy Rewards
- Social Corner
- Community Champion Program
- Billing & Account Management
- Zoom Meetings
- Can't see option to change to Gallery View - iPad ...
- Subscribe to RSS Feed
- Mark Topic as New
- Mark Topic as Read
- Float this Topic for Current User
- Printer Friendly Page
- How to change to gallery view on automatic recording? in Zoom Meetings 2024-06-12
- Editing a Recurring Webinar in Zoom Events and Webinars 2024-06-10
- My 5 year old meeting now requires participants to be commercial users in Zoom Meetings 2024-06-09
- Changin colour for Text and Shape in Zoom Whiteboard 2024-06-07
- Darshan Hiranandani : How to start recordings in gallery view and switch to speaker view spotlighted in Zoom Meetings 2024-06-05
Can't see option to change to Gallery View - iPad 9th Gen
- Mark as New
- Report Inappropriate Content
2022-11-24 06:20 PM
- All forum topics
- Previous Topic

2022-11-24 07:56 PM
2022-11-25 01:35 AM
2022-11-25 01:38 AM
2022-11-25 05:22 AM


IMAGES
VIDEO
COMMENTS
To use the Zoom Controller, do any of the following: Show the Zoom menu: Tap the controller. Zoom in or out: Double-tap the controller. Pan: When zoomed in, drag the controller. While using Zoom with an Apple external keyboard, the Zoom region follows the insertion point, keeping it in the center of the screen. See iPad keyboards.
How to zoom out in Safari iPad browser. We are using Safari on iPad for core business functionality and need to zoom out to 80%. I do not see the Menu Bar and wonder how this can be achieved. The Zoom function under Settings > General > Accessibility is not doing the job. I've also looked under Settings > Safari and do not see this option.
Go to settings>safari then scroll down and you should see see page zoom, click 100% for it to be normal. Hopefully that should work. Lots of other people suggested resetting the iPad or resetting the device settings all together. I didn't try that but maybe that would work for others. Hope this helps.
Change the display controls for a website on Safari. You can hide the search field, switch to Reader, and more. Open the Safari app on your iPad. Tap , then do any of the following: Hide the search field: Tap Hide Toolbar (tap the top of the screen to get it back). See a streamlined view of the webpage: Tap Show Reader (if available).
Open Settings and tap Safari. Scroll down and tap Page Zoom. Here, you'll see the specific websites whose text size you have changed following the earlier set of steps. To change one, tap it and choose a new zoom percentage. You can also edit the list of sites on this screen. Tap Edit at the top and then Delete or Clear All Settings.
Zoom in on the iPad screen. In many apps, you can zoom in or out on specific items. For example, you can double-tap or pinch to look closer in Photos or expand webpage columns in Safari. You can also use the Zoom feature to magnify the screen no matter what you're doing. You can magnify the entire screen (Full Screen Zoom), magnify only part ...
Use the keyboard shortcuts: Press "Command" and "+" simultaneously to zoom in. Press "Command" and "-" together to zoom out. Press "Command" and "0" (zero) to reset the zoom level to the default. Utilize the toolbar options: Look at the top-right corner of the Safari window to find the toolbar. Click on the "Zoom In ...
From the Home screen, open the Settings app. Go to General > Accessibility > Zoom . Tap the Zoom toggle switch to make it green and turn it on. After you activate zoom on your iPad or iPhone, you'll immediately see the magnifying glass, like shown here on an iPad. The zoom functionality isn't captured in a screenshot, as you can see in this ...
Use pinch-to-zoom. The iPad zoom-in feature is different from the pinch-to-zoom gesture. Some apps such as Safari use pinch-to-zoom to make a web page or image larger. If the screen still isn't zoomed out, place your thumb and index finger on the screen with the thumb and finger touching as if you were pinching the screen, then move your ...
Want to know how to change Safari zoom on iPhone or iPad in iOS? This video will show you how to change zoom on Safari on iPhone. You might want to know how ...
On iPhone and iPad, simply tap the Aa button in Safari's address bar, then use the buttons at the top of the menu to adjust zoom. On macOS, tap View in the menu bar when Safari is open, then ...
Whole safari app zooming in I have noticed that when I open up the safari app it sometimes zooms in by itself. Not just the website but the whole app. This has only occurred on my iPad. ... Issue to 'zoom out' on iPad Pro Hello, I have a 'zoom' problem with my 2018 iPad Pro running iPadOs 13.4. For example if I open the Amazon app and compare ...
To zoom in on a web page or photo: Put your thumb and index finger on the screen, leaving a tiny space in between. Then move the two fingers away to increase the space between them. As you move your fingers apart, the screen will zoom in. Do the opposite to zoom out. Keep both fingers pressed to the screen and move them towards each other.
Here's how to enable Display Zoom on iPadOS 16: Open the Settings app on your iPad. Tap Display & Brightness in the left sidebar. Under the Display section, tap Display Zoom. Select More Space from the list of options. After just a moment, you'll see the screen change. As we mentioned previously, the font size will shrink, along with the ...
May 21, 2023 at 6:24. It's not ALWAYS, and I did not zoom anything by hand in advance. Maybe it's to do with situations where you spend some time out of Safari in other apps, then when you return to Safari it reloads that page, because meanwhile memory has been taken away, so the page is lost, but reloads it zoomed in. It's quite annoying!
To share the screen with Zoom on a Mac, hover your mouse over the Zoom meeting screen and select Share Screen. Next, select the program or window you want to share and click Share. Check for a light blue highlight on your shared screen, which indicates others can see your shared Zoom screen. Click Share again to share your window.
After the iPadOS update to 16.1 the switch from the Zoom-Web Portal in Safari to the Zoom App does not work anymore. The „allow to Switch to the Zoom App" request did not open and pressing the button below did not work either. Try to Login via the Zoom App via sso authentication also did not work anymore. Up to iPadOS 15 all worked as ...
You can increase or decrease just the font size of pages that you view in Safari on macOS Sierra. Safari will remember your settings until you clear your History. To increase the font size, press Option-Command-Plus sign (+) To decrease the font size, press Option-Command-Minus sign (-) Or you can go to the View menu and hold down the Option ...
Safari Extensions. Safari extensions are a powerful way to add new features to Safari. They are built in Xcode with web technologies, such as HTML5, CSS3, and JavaScript and powerful native APIs. Now you can distribute and sell them through the App Store on Mac, iPhone and iPad. Meet Safari Web Extensions on iOS.
iphone/ipad button missing on my Thinkpad. 2024-05-31 02:37 PM. I have been successfully sharing my iphone6 screen for years. I just got an iphone 13 and now, when I'm on Zoom on my PC (Thinkpad), and I click share (sharing is enabled), there is no iphone/ipad option. The only option is the laptop. I tried rebooting the laptop.
Ipad Pro 4th Gen - Screen Zoom Randomly Issues **** Hello All and Apple, Currently I am facing a very strange issue in my Ipad Pro 2020 4th Gen 512Gb. After I updated to Ipados 15, I facing two issues. 1) When opening apps like Safari, Google Chrome, You Tube, etc., sometimes the screen zoom in automatically and I loose the bottom and sides of the entire screen, not only the content.
Aside from Math Notes, the Calculator app offers basic and scientific functionalities, as we've come to expect from the Calculator app on the iPhone, complete with a history log and unit conversions for diverse calculations. iPadOS 18 also brings Smart Script, a feature that refines handwritten notes into legible text while retaining the user's ...
In the Safari web browser on your iPhone or iPad, find any image and press your finger down on it for about a second. The image should isolate under your finger, and a quick action menu will ...
Meanwhile, when Safari detects a video on the page, a new Video Viewer mode puts the media front and center, which allows you to adjust the window without obscuring the video. It also helpfully ...
This year's keynote revealed Apple Intelligence, the personal intelligence system that combines the power of generative models with users' personal context — at the core of iPhone, iPad, and Mac to deliver intelligence that's incredibly useful and relevant.Major updates also come to iOS 18, iPadOS 18, macOS Sequoia, and watchOS 11, including the biggest-ever redesign of the Photos app ...
This feature works with popular video conferencing applications such as FaceTime and Zoom. The AI summarization tool will live in Safari to help users process content like web pages and articles ...
Safari, the world's fastest browser, 2 now offers Highlights, an even easier way to discover information on the web, such as directions, summaries, or quick links to learn more about people ...
Issue to 'zoom out' on iPad Pro Hello, I have a 'zoom' problem with my 2018 iPad Pro running iPadOs 13.4. For example if I open the Amazon app and compare what I see on the screen on my ipad as opposed to what I would see if I open the same Amazon page on a computer, the page on the iPad Pro is way too much zoomed in and I do not know how to fix since the zoom feature is already turned off in ...
In the Safari app on your Mac, do one of the following:. Make all content larger: Choose Safari > Settings for [website] and choose an option from the Page Zoom pop-up menu, or choose View > Zoom In.You can also pinch open on a trackpad that supports gestures. Safari remembers the zoom level when you return to the website (unless you pinch open to zoom).
Currently, I can't see an option to change to Gallery View while in a meeting using my iPad. I can only see options to switch cameras and to turn on/off center stage. I've also set Gallery View as default on settings, but the app doesn't seem to respect this setting. Swiping in any direction doesn't seem to do anything, nor tapping the upper ...