How To Change Safari To Mobile View

- Software & Applications
- Browsers & Extensions


Introduction
When browsing the web, it's essential to have a seamless and user-friendly experience, especially when accessing websites on mobile devices. However, there are instances where websites may not automatically display in mobile view, leading to a less optimized browsing experience. Fortunately, Safari, the default web browser for Apple devices, offers a simple solution to this issue. By changing the view to mobile mode, users can enjoy a more responsive and visually appealing layout that is tailored to smaller screens.
In this guide, we will explore the step-by-step process of changing Safari to mobile view, allowing you to effortlessly access websites in a format optimized for mobile devices. Whether you're using an iPhone, iPad, or any other Apple device, this feature ensures that you can enjoy a seamless browsing experience, regardless of the website you're visiting.
By following the instructions outlined in this guide, you will gain valuable insights into leveraging Safari's mobile view feature, empowering you to navigate websites with ease and efficiency. Let's dive into the simple yet impactful steps that will enable you to unlock the full potential of Safari's mobile browsing capabilities.
Step 1: Open Safari on your device
To begin the process of changing Safari to mobile view, the first step is to open the Safari web browser on your Apple device. Whether you're using an iPhone, iPad, or any other Apple product, Safari is the default browser, offering a seamless and intuitive browsing experience. You can easily locate the Safari icon on your device's home screen, typically featuring a compass-like design with blue and white colors.
Upon tapping the Safari icon, the browser will launch, presenting you with a familiar interface that embodies Apple's signature clean and minimalist design. The address bar, located at the top of the screen, allows you to enter website URLs or conduct web searches directly from the browser's home screen. Additionally, Safari offers a range of features and functionalities, including tabbed browsing, bookmarking, and seamless integration with other Apple services.
As Safari opens, you'll notice the familiar layout that provides easy access to essential browsing tools and settings. The user-friendly nature of Safari makes it an ideal choice for navigating the web on Apple devices, offering a cohesive and streamlined experience across various platforms. Whether you're accessing your favorite websites, conducting research, or simply exploring the vast expanse of the internet, Safari serves as a reliable gateway to the digital world.
By opening Safari on your device, you are one step closer to unlocking the full potential of Safari's mobile view feature. This initial step sets the stage for seamlessly transitioning into the subsequent steps, where you will delve into the process of accessing websites in mobile mode, enhancing your browsing experience with optimized layouts and responsive designs.
With Safari now open on your device, you are ready to embark on the journey of transforming your browsing experience into a more mobile-friendly and visually appealing format. The next steps will guide you through the process of accessing websites in mobile view, ensuring that you can enjoy a tailored and optimized browsing experience on your Apple device.
As you proceed to the next steps, remember that Safari's mobile view feature empowers you to interact with websites in a manner that is optimized for smaller screens, offering enhanced usability and visual coherence. Let's continue on this journey to discover the seamless and user-centric capabilities of Safari's mobile browsing mode.
Step 2: Access the website you want to view in mobile mode
Once Safari is open on your Apple device, the next step involves accessing the specific website you wish to view in mobile mode. Whether it's a news site, an e-commerce platform, a blog, or any other web destination, Safari's mobile view feature allows you to seamlessly transition the website's layout to a format optimized for smaller screens.
To access the desired website, simply tap on the address bar at the top of the Safari browser . This action prompts the on-screen keyboard to appear, enabling you to enter the URL of the website you intend to visit. Alternatively, if you have previously bookmarked the website or it appears in your browsing history, you can access it by tapping the corresponding bookmark or history entry.
As you enter the website's URL or select it from your bookmarks or history, Safari initiates the process of loading the web page. The loading indicator, typically represented by a spinning wheel or progress bar, signifies that Safari is retrieving the content of the website and preparing it for display on your device's screen.
Upon successful loading, the website's content becomes visible within the Safari browser, presenting you with the familiar layout and visual elements that define the site. At this stage, you have effectively accessed the website and are poised to proceed with the next steps to enable mobile view.
It's important to note that Safari's mobile view feature is particularly beneficial when accessing websites that may not automatically display in a mobile-optimized format. By taking control of the viewing mode, you can ensure that the website's layout is tailored to the dimensions and capabilities of your Apple device, offering improved readability, navigation, and overall user experience.
As you move forward in the process, the ability to access the website of your choice in preparation for enabling mobile view sets the stage for a seamless transition into the subsequent steps. With the website now accessible within Safari, you are ready to delve into the next phase of activating the mobile view feature, ultimately enhancing your browsing experience and interaction with the website's content.
By accessing the website you wish to view in mobile mode, you are taking a proactive step towards optimizing your browsing experience on your Apple device. The upcoming steps will guide you through the process of activating mobile view, allowing you to witness the transformative impact it has on the website's layout and usability. Let's proceed to the next steps and unlock the full potential of Safari's mobile browsing capabilities.
Step 3: Tap on the "AA" icon in the address bar
Upon accessing the website you wish to view in mobile mode, the next crucial step involves tapping on the "AA" icon located within the address bar of the Safari browser. This seemingly simple yet powerful action serves as the gateway to activating the mobile view feature, enabling you to transform the website's layout into a format optimized for smaller screens.
The "AA" icon, symbolizing the customization and viewing options within Safari, is strategically positioned within the address bar, offering convenient access to a range of display settings and functionalities. By tapping on this icon, you initiate a pivotal interaction that sets in motion the process of tailoring the website's layout to suit the dimensions and capabilities of your Apple device.
Upon tapping the "AA" icon, Safari unveils a dropdown menu that presents a selection of viewing options and site-specific settings. This menu serves as a versatile control center, empowering you to customize the website's display, adjust text size, enable reader mode, and crucially, request the mobile version of the website. The intuitive design and accessibility of this menu reflect Apple's commitment to user-centric experiences, ensuring that users can effortlessly navigate and personalize their browsing environment.
As the dropdown menu appears, you will notice the "Request Mobile Website" option among the available choices. This option holds the key to seamlessly transitioning the website's layout into a mobile-optimized format, enhancing its visual coherence and usability on your Apple device. By selecting "Request Mobile Website," you signal to Safari that you prefer to view the website in a mode tailored for mobile devices, prompting the browser to initiate the transformation process.
The act of tapping on the "AA" icon and selecting "Request Mobile Website" represents a pivotal moment where you exercise control over your browsing experience, harnessing Safari's adaptive capabilities to align the website's presentation with the unique attributes of your device. This deliberate action underscores the user empowerment embedded within Safari's design, allowing you to curate your browsing environment to suit your preferences and needs.
By tapping on the "AA" icon and navigating the dropdown menu to request the mobile version of the website, you are actively shaping your browsing experience, ensuring that the website's layout aligns with the mobile-friendly standards that enhance readability, navigation, and overall user engagement. This proactive step sets the stage for the final phase of the process, where you will witness the seamless transition of the website into a visually optimized and responsive mobile view.
As you proceed to the next steps, the impact of tapping on the "AA" icon and selecting "Request Mobile Website" will become evident, as Safari seamlessly adapts the website's layout to suit the dimensions and capabilities of your Apple device. This transformative process underscores the user-centric ethos of Safari's mobile browsing capabilities, offering a compelling demonstration of its adaptability and responsiveness to user preferences.
The upcoming steps will guide you through the final phase of the process, culminating in the seamless transition to the mobile view of the website. By tapping on the "AA" icon and selecting "Request Mobile Website," you have initiated a significant shift in the website's presentation, setting the stage for an enhanced and tailored browsing experience on your Apple device. Let's proceed to the next steps and witness the culmination of Safari's mobile browsing capabilities as the website seamlessly transitions into a visually optimized mobile view.
Step 4: Select "Request Mobile Website"
After tapping on the "AA" icon within the address bar and unveiling the dropdown menu, the pivotal moment arrives as you select the "Request Mobile Website" option. This deliberate action serves as the catalyst for initiating the seamless transition of the website's layout into a mobile-optimized format, aligning it with the dimensions and capabilities of your Apple device.
By choosing the "Request Mobile Website" option, you communicate your preference for a browsing experience tailored to the mobile environment, signaling to Safari that you seek a visually optimized and responsive layout. This proactive step underscores your control over the browsing experience, leveraging Safari's adaptive capabilities to enhance the website's presentation and usability.
As you select "Request Mobile Website," Safari promptly responds to your preference, triggering a behind-the-scenes process that reconfigures the website's elements to align with mobile-friendly standards. This transformation encompasses various aspects of the website's layout, including text size, image scaling, and overall visual coherence, ensuring that the content is presented in a manner conducive to effortless navigation and enhanced readability on your Apple device.
The selection of "Request Mobile Website" encapsulates the user-centric ethos of Safari's design, empowering you to curate your browsing environment in alignment with your preferences and needs. This feature exemplifies Apple's commitment to delivering a seamless and intuitive browsing experience, where users can effortlessly transition websites into mobile view, fostering a cohesive and visually appealing interaction with online content.
As Safari processes your request for the mobile version of the website, the browser seamlessly orchestrates the transition, culminating in the presentation of the website in a visually optimized and responsive mobile view. This transformative moment underscores the adaptability and responsiveness of Safari's mobile browsing capabilities, showcasing its ability to seamlessly align website layouts with the unique attributes of Apple devices.
With the selection of "Request Mobile Website," you have effectively steered the browsing experience towards a visually optimized and responsive format, ensuring that the website's layout is tailored to the dimensions and capabilities of your Apple device. This proactive step sets the stage for the final phase of the process, where you will witness the culmination of Safari's mobile browsing capabilities as the website seamlessly transitions into a visually optimized mobile view.
Step 5: Refresh the page to see the mobile view
After selecting "Request Mobile Website" and initiating the process of transitioning the website into a mobile-optimized format, the final step involves refreshing the page to witness the seamless transformation into the mobile view. This straightforward yet pivotal action serves as the definitive moment where the website's layout aligns with the dimensions and capabilities of your Apple device, offering an enhanced and tailored browsing experience.
To refresh the page in Safari , simply tap the circular arrow icon located within the address bar or swipe down on the screen to trigger the refresh action. This action prompts Safari to reload the website's content, incorporating the requested mobile view settings into the display. As the page refreshes, the website seamlessly transitions into the visually optimized and responsive mobile view, reflecting the adaptability and user-centric design of Safari's browsing capabilities.
The act of refreshing the page signifies the culmination of the process, where the website's layout is harmoniously tailored to suit the mobile environment, ensuring improved readability, navigation, and overall user engagement. The seamless transition into the mobile view underscores Safari's commitment to delivering a cohesive and visually appealing browsing experience, where websites effortlessly adapt to the unique attributes of Apple devices.
As the page refreshes, you will witness the transformative impact of Safari's mobile view feature, as the website's elements realign to optimize the presentation for smaller screens. Text becomes more legible, images scale appropriately, and the overall layout exudes a cohesive and user-friendly aesthetic, enhancing your interaction with the website's content.
By refreshing the page to see the mobile view, you affirm the proactive steps taken to curate your browsing experience, ensuring that the website's layout seamlessly aligns with the mobile-friendly standards that enhance usability and visual coherence. This final action encapsulates the user empowerment embedded within Safari's design, allowing you to effortlessly transition websites into a visually optimized and responsive mobile view, fostering a seamless and tailored browsing experience on your Apple device.
The culmination of the process, marked by the refreshing of the page, signifies the successful activation of Safari's mobile view feature, showcasing its adaptability and responsiveness to user preferences. As the website seamlessly transitions into the visually optimized mobile view, you are presented with a browsing experience that embodies the seamless integration of user-centric design and technological innovation, elevating your interaction with online content on Apple devices.
In conclusion, the process of changing Safari to mobile view represents a pivotal aspect of enhancing the browsing experience on Apple devices. By following the step-by-step guide outlined in this article, users can seamlessly transition websites into a visually optimized and responsive mobile view, ensuring improved readability, navigation, and overall user engagement.
The journey begins with opening Safari on the device, setting the stage for a seamless transition into the subsequent steps. Accessing the desired website and tapping on the "AA" icon within the address bar signify proactive steps towards curating the browsing experience, culminating in the selection of "Request Mobile Website" to initiate the transformative process.
The final step involves refreshing the page to witness the seamless transition into the mobile view, where the website's layout harmoniously aligns with the dimensions and capabilities of the Apple device. This definitive action underscores Safari's commitment to delivering a cohesive and visually appealing browsing experience, where websites effortlessly adapt to the unique attributes of Apple devices.
By embracing Safari's mobile view feature, users unlock the full potential of their browsing experience, ensuring that websites are presented in a format optimized for smaller screens. The adaptability and responsiveness of Safari's mobile browsing capabilities exemplify Apple's dedication to delivering user-centric design and technological innovation, fostering a seamless and tailored interaction with online content.
Ultimately, the process of changing Safari to mobile view empowers users to curate their browsing environment, ensuring that websites seamlessly align with mobile-friendly standards, enhancing usability and visual coherence. This transformative capability underscores the user empowerment embedded within Safari's design, offering a compelling demonstration of its adaptability and responsiveness to user preferences.
As users navigate the digital landscape on their Apple devices, the ability to effortlessly transition websites into a visually optimized and responsive mobile view underscores the seamless integration of user-centric design and technological innovation, elevating the interaction with online content and fostering a cohesive browsing experience.
In essence, the process of changing Safari to mobile view embodies the seamless fusion of user empowerment, technological adaptability, and visual coherence, ensuring that the browsing experience on Apple devices is tailored to the unique attributes of mobile environments, ultimately enhancing user engagement and interaction with online content.
Leave a Reply Cancel reply
Your email address will not be published. Required fields are marked *
Save my name, email, and website in this browser for the next time I comment.
- Crowdfunding
- Cryptocurrency
- Digital Banking
- Digital Payments
- Investments
- Console Gaming
- Mobile Gaming
- VR/AR Gaming
- Gadget Usage
- Gaming Tips
- Online Safety
- Software Tutorials
- Tech Setup & Troubleshooting
- Buyer’s Guides
- Comparative Analysis
- Gadget Reviews
- Service Reviews
- Software Reviews
- Mobile Devices
- PCs & Laptops
- Smart Home Gadgets
- Content Creation Tools
- Digital Photography
- Video & Music Streaming
- Online Security
- Online Services
- Web Hosting
- WiFi & Ethernet
- Browsers & Extensions
- Communication Platforms
- Operating Systems
- Productivity Tools
- AI & Machine Learning
- Cybersecurity
- Emerging Tech
- IoT & Smart Devices
- Virtual & Augmented Reality
- Latest News
- AI Developments
- Fintech Updates
- Gaming News
- New Product Launches
5 Ways to Improve IT Automation
- What is Building Information Modelling
Related Post
Sla network: benefits, advantages, satisfaction of both parties to the contract, what is minecraft coded in, how much hp does a diablo tuner add, what is halo-fi, what is halo lock iphone, related posts.

What Is Safari On IPhone

Where Is The Browser On My Phone

How To Inspect On IPhone Safari

How Do I Refresh The Browser

What Happened To Safari Reader In IOS 7

What Is The Browser On My Phone

How Do I Grant Permission To Use My Webcam

How To Open Tiktok Bio Links In Safari
Recent stories.

What is Building Information Modelling?

How to Use Email Blasts Marketing To Take Control of Your Market

Learn To Convert Scanned Documents Into Editable Text With OCR

Top Mini Split Air Conditioner For Summer

Comfortable and Luxurious Family Life | Zero Gravity Massage Chair

Fintechs and Traditional Banks: Navigating the Future of Financial Services

AI Writing: How It’s Changing the Way We Create Content

- Privacy Overview
- Strictly Necessary Cookies
This website uses cookies so that we can provide you with the best user experience possible. Cookie information is stored in your browser and performs functions such as recognising you when you return to our website and helping our team to understand which sections of the website you find most interesting and useful.
Strictly Necessary Cookie should be enabled at all times so that we can save your preferences for cookie settings.
If you disable this cookie, we will not be able to save your preferences. This means that every time you visit this website you will need to enable or disable cookies again.
iPad User Guide
- iPad models compatible with iPadOS 17
- iPad mini (5th generation)
- iPad mini (6th generation)
- iPad (6th generation)
- iPad (7th generation)
- iPad (8th generation)
- iPad (9th generation)
- iPad (10th generation)
- iPad Air (3rd generation)
- iPad Air (4th generation)
- iPad Air (5th generation)
- iPad Air 11-inch (M2)
- iPad Air 13-inch (M2)
- iPad Pro 10.5-inch
- iPad Pro 11-inch (1st generation)
- iPad Pro 11-inch (2nd generation)
- iPad Pro 11-inch (3rd generation)
- iPad Pro 11-inch (4th generation)
- iPad Pro 11-inch (M4)
- iPad Pro 12.9-inch (2nd generation)
- iPad Pro 12.9-inch (3rd generation)
- iPad Pro 12.9-inch (4th generation)
- iPad Pro 12.9-inch (5th generation)
- iPad Pro 12.9-inch (6th generation)
- iPad Pro 13-inch (M4)
- Setup basics
- Make your iPad your own
- Keep in touch with friends and family
- Customize your workspace
- Do more with Apple Pencil
- Customize iPad for your child
- What’s new in iPadOS 17
- Turn on and set up iPad
- Wake, unlock, and lock
- Set up cellular service
- Connect to the internet
- Sign in with Apple ID
- Subscribe to iCloud+
- Find settings
- Set up mail, contacts, and calendar accounts
- Learn the meaning of the status icons
- Charge the battery
- Show the battery percentage
- Check battery usage
- Use Low Power Mode to save battery life
- Read and bookmark the user guide
- Adjust the volume
- Learn basic gestures
- Learn advanced gestures
- Find your apps in App Library
- Switch between apps
- Zoom an app to fill the screen
- Quit and reopen an app
- Drag and drop
- Open two items in Split View
- Switch an app window to Slide Over
- View an app’s windows and workspaces
- Multitask with Picture in Picture
- Move, resize, and organize windows
- Access features from the Lock Screen
- Perform quick actions
- Search on iPad
- Get information about your iPad
- View or change cellular data settings
- Travel with iPad
- Change or turn off sounds
- Create a custom Lock Screen
- Change the wallpaper
- Adjust the screen brightness and color balance
- Customize the text size and zoom setting
- Change the name of your iPad
- Change the date and time
- Change the language and region
- Organize your apps in folders
- Add, edit, and remove widgets
- Move apps and widgets on the Home Screen
- Remove or delete apps
- Use and customize Control Center
- Change or lock the screen orientation
- View and respond to notifications
- Change notification settings
- Set up a focus
- Allow or silence notifications for a Focus
- Turn a Focus on or off
- Customize sharing options
- Type with the onscreen keyboard
- Dictate text
- Move the onscreen keyboard
- Select and edit text
- Use predictive text
- Use text replacements
- Add or change keyboards
- Add emoji and stickers
- Take a screenshot
- Take a screen recording
- Write and draw in documents
- Add text, shapes, signatures, and more
- Fill out forms and sign documents
- Use Live Text to interact with content in a photo or video
- Use Visual Look Up to identify objects in your photos and videos
- Lift a subject from the photo background
- Subscribe to Apple Arcade
- Play with friends in Game Center
- Connect a game controller
- Use App Clips
- Update apps
- View or cancel subscriptions
- Manage purchases, settings, and restrictions
- Install and manage fonts
- Buy books and audiobooks
- Annotate books
- Access books on other Apple devices
- Listen to audiobooks
- Set reading goals
- Organize books
- Create and edit events in Calendar
- Send invitations
- Reply to invitations
- Change how you view events
- Search for events
- Change calendar and event settings
- Schedule or display events in a different time zone
- Keep track of events
- Use multiple calendars
- Use the Holidays calendar
- Share iCloud calendars
- Take photos
- Take Live Photos
- Take a selfie
- Take a Portrait mode selfie
- Take videos
- Change advanced camera settings
- Adjust HDR camera settings
- View, share, and print photos
- Use Live Text
- Scan a QR code
- Scan documents
- See the world clock
- Set an alarm
- Use the stopwatch
- Use multiple timers
- Add and use contact information
- Edit contacts
- Add your contact info
- Send Contacts on iPad
- Use other contact accounts
- Hide duplicate contacts
- Export contacts
- Get started with FaceTime
- Make FaceTime calls
- Receive FaceTime calls
- Create a FaceTime link
- Take a Live Photo
- Turn on Live Captions
- Use other apps during a call
- Make a Group FaceTime call
- View participants in a grid
- Use SharePlay to watch, listen, and play together
- Share your screen in a FaceTime call
- Collaborate on a document in a FaceTime call
- Use video conferencing features
- Hand off a FaceTime call to another Apple device
- Change the FaceTime video settings
- Change the FaceTime audio settings
- Change your appearance
- Leave a call or switch to Messages
- Block unwanted callers
- Report a call as spam
- Connect external devices or servers
- Modify files, folders, and downloads
- Search for files and folders
- Organize files and folders
- Set up iCloud Drive
- Share files and folders in iCloud Drive
- Use an external storage device, a file server, or a cloud storage service
- Share your location
- Add or remove a friend
- Locate a friend
- Get notified when friends change their location
- Notify a friend when your location changes
- Turn off Find My
- Add your iPad
- Get notified if you leave a device behind
- Locate a device
- Mark a device as lost
- Erase a device
- Remove a device
- Add an AirTag
- Share an AirTag or other item in Find My on iPad
- Add a third-party item
- Get notified if you leave an item behind
- Locate an item
- Mark an item as lost
- Remove an item
- Adjust map settings
- Get started with Freeform
- Create a Freeform board
- Draw or handwrite
- Apply consistent styles
- Position items on a board
- Search Freeform boards
- Share and collaborate
- Delete and recover boards
- Get started with Health
- Fill out your Health Details
- Intro to Health data
- View your health data
- Share your health data
- View health data shared by others
- Download health records
- View health records
- Log menstrual cycle information
- View menstrual cycle predictions and history
- Track your medications
- Learn more about your medications
- Log your state of mind
- Take a mental health assessment
- Customize your Sleep Focus
- Turn Sleep Focus on or off
- View your sleep history
- Check your headphone audio levels
- Use audiogram data
- Back up your Health data
- Intro to Home
- Upgrade to the new Home architecture
- Set up accessories
- Control accessories
- Control your home using Siri
- Use Grid Forecast to plan your energy usage
- Set up HomePod
- Control your home remotely
- Create and use scenes
- Use automations
- Set up security cameras
- Use Face Recognition
- Configure a router
- Invite others to control accessories
- Add more homes
- Get music, movies, and TV shows
- Get ringtones
- Manage purchases and settings
- Magnify nearby objects
- Change settings
- Detect people around you
- Detect doors around you
- Receive image descriptions of your surroundings
- Read aloud text and labels around you
- Set up shortcuts for Detection Mode
- Add and remove email accounts
- Set up a custom email domain
- Check your email
- Unsend email with Undo send
- Reply to and forward emails
- Save an email draft
- Add email attachments
- Download email attachments
- Annotate email attachments
- Set email notifications
- Search for email
- Organize your email in mailboxes
- Flag or block emails
- Filter emails
- Use Hide My Email
- Use Mail Privacy Protection
- Change email settings
- Delete and recover emails
- Add a Mail widget to your Home Screen
- Print emails
- Use keyboard shortcuts
- Get travel directions
- Select other route options
- Find stops along your route
- View a route overview or a list of turns
- Change settings for spoken directions
- Get driving directions
- Report traffic incidents
- Get cycling directions
- Get walking directions
- Get transit directions
- Delete recent directions
- Get traffic and weather info
- Predict travel time and ETA
- Download offline maps
- Search for places
- Find nearby attractions, restaurants, and services
- Get information about places
- Mark places
- Share places
- Rate places
- Save favorite places
- Explore new places with Guides
- Organize places in My Guides
- Clear location history
- Look around places
- Take Flyover tours
- Find your Maps settings
- Measure dimensions
- View and save measurements
- Measure a person’s height
- Set up Messages
- About iMessage
- Send and reply to messages
- Unsend and edit messages
- Keep track of messages
- Forward and share messages
- Group conversations
- Watch, listen, or play together using SharePlay
- Collaborate on projects
- Use iMessage apps
- Take and edit photos or videos
- Share photos, links, and more
- Send stickers
- Request, send, and receive payments
- Send and receive audio messages
- Animate messages
- Send and save GIFs
- Turn read receipts on or off
- Change notifications
- Block, filter, and report messages
- Delete messages and attachments
- Recover deleted messages
- View albums, playlists, and more
- Show song credits and lyrics
- Queue up your music
- Listen to broadcast radio
- Subscribe to Apple Music
- Listen to lossless music
- Listen to Dolby Atmos music
- Apple Music Sing
- Find new music
- Add music and listen offline
- Get personalized recommendations
- Listen to radio
- Search for music
- Create playlists
- See what your friends are listening to
- Use Siri to play music
- Change the way music sounds
- Get started with News
- Use News widgets
- See news stories chosen just for you
- Read stories
- Follow your favorite teams with My Sports
- Subscribe to Apple News+
- Browse and read Apple News+ stories and issues
- Use Offline Mode to read downloaded stories
- Manually download Apple News+ issues
- Solve puzzles in Apple News
- Solve crossword and crossword mini puzzles on iPad
- Solve Quartiles puzzles
- Search for news stories
- Save stories in News for later
- Subscribe to individual news channels
- Get started with Notes
- Add or remove accounts
- Create and format notes
- Draw or write
- Add photos, videos, and more
- Scan text and documents
- Work with PDFs
- Create Quick Notes
- Search notes
- Organize in folders
- Organize with tags
- Use Smart Folders
- Export or print notes
- Change Notes settings
- Delete, share, or copy a photo
- View and edit Photo Booth photos in the Photos app
- View photos and videos
- Play videos and slideshows
- Delete or hide photos and videos
- Edit photos and videos
- Trim video length and adjust slow motion
- Edit Live Photos
- Edit Cinematic videos
- Edit portraits
- Use photo albums
- Edit, share, and organize albums
- Filter and sort photos and videos in albums
- Make stickers from your photos
- Duplicate and copy photos and videos
- Merge duplicate photos
- Search for photos
- Identify people and pets
- Browse photos by location
- Share photos and videos
- Share long videos
- View photos and videos shared with you
- Watch memories
- Personalize your memories
- Manage memories and featured photos
- Use iCloud Photos
- Create shared albums
- Add and remove people in a shared album
- Add and delete photos and videos in a shared album
- Set up or join an iCloud Shared Photo Library
- Add content to an iCloud Shared Photo Library
- Use iCloud Shared Photo Library
- Import and export photos and videos
- Print photos
- Find podcasts
- Listen to podcasts
- Follow your favorite podcasts
- Use the Podcasts widget
- Organize your podcast library
- Download, save, and share podcasts
- Subscribe to podcasts
- Listen to subscriber-only content
- Change download settings
- Make a grocery list
- Add items to a list
- Edit and manage a list
- Search and organize lists
- Work with templates
- Use Smart Lists
- Print reminders
- Use the Reminders widget
- Change Reminders settings
- Browse the web
- Search for websites
- Customize your Safari settings
- Change the layout
- Use Safari profiles
- Open and close tabs
- Organize your tabs with Tab Groups
- View your tabs from another device
- Share Tab Groups
- Use Siri to listen to a webpage
- Bookmark a website
- Bookmark a website as a favorite
- Save pages to a Reading List
- Find links shared with you
- Annotate and save a webpage as a PDF
- Automatically fill in forms
- Get extensions
- Hide ads and distractions
- Clear your cache and cookies
- Browse the web privately
- Use passkeys in Safari
- Check stocks
- Manage multiple watchlists
- Read business news
- Add earnings reports to your calendar
- Use a Stocks widget
- Translate text, voice, and conversations
- Translate text in apps
- Translate with the camera view
- Subscribe to Apple TV+, MLS Season Pass, or an Apple TV channel
- Add your TV provider
- Get shows, movies, and more
- Watch sports
- Watch Major League Soccer with MLS Season Pass
- Watch multiple live sports streams
- Control playback
- Manage your library
- Change the settings
- Make a recording
- Play it back
- Edit or delete a recording
- Keep recordings up to date
- Organize recordings
- Search for or rename a recording
- Share a recording
- Duplicate a recording
- Check the weather
- Check the weather in other locations
- View weather maps
- Manage weather notifications
- Use Weather widgets
- Learn the weather icons
- Find out what Siri can do
- Tell Siri about yourself
- Have Siri announce calls and notifications
- Add Siri Shortcuts
- About Siri Suggestions
- Change Siri settings
- Set up Family Sharing
- Add Family Sharing members
- Remove Family Sharing members
- Share subscriptions
- Share purchases
- Share locations with family and locate lost devices
- Set up Apple Cash Family and Apple Card Family
- Set up parental controls
- Set up a child’s device
- Get started with Screen Time
- Protect your vision health with Screen Distance
- Set up Screen Time
- Set communication and safety limits and block inappropriate content
- Set up Screen Time for a family member
- Set up Apple Pay
- Use Apple Pay in apps and on the web
- Track your orders
- Use Apple Cash
- Use Apple Card
- Use Savings
- Manage payment cards and activity
- Power adapter and charge cable
- Use AirPods
- Use EarPods
- Use headphone audio-level features
- Apple Pencil compatibility
- Pair and charge Apple Pencil (1st generation)
- Pair and charge Apple Pencil (2nd generation)
- Pair and charge Apple Pencil (USB-C)
- Pair and charge Apple Pencil Pro
- Enter text with Scribble
- Draw with Apple Pencil
- Take and mark up a screenshot with Apple Pencil
- Quickly write notes
- Wirelessly stream videos and photos to Apple TV or a smart TV
- Connect to a display with a cable
- HomePod and other wireless speakers
- iPad keyboards
- Switch between keyboards
- Enter characters with diacritical marks
- Use shortcuts
- Choose an alternative keyboard layout
- Change typing assistance options
- Connect Magic Trackpad
- Trackpad gestures
- Change trackpad settings
- Connect a mouse
- Mouse actions and gestures
- Change mouse settings
- External storage devices
- Bluetooth accessories
- Apple Watch with Fitness+
- Polishing cloth
- Share your internet connection
- Make and receive phone calls
- Use iPad as a second display for Mac
- Use iPad as a webcam
- Use a keyboard and mouse or trackpad across your Mac and iPad
- Hand off tasks between devices
- Cut, copy, and paste between iPad and other devices
- Stream video or mirror the screen of your iPad
- Use AirDrop to send items
- Connect iPad and your computer with a cable
- Transfer files between devices
- Transfer files with email, messages, or AirDrop
- Transfer files or sync content with the Finder or iTunes
- Automatically keep files up to date with iCloud
- Get started with accessibility features
- Turn on accessibility features for setup
- Change Siri accessibility settings
- Open features with Accessibility Shortcut
- Enlarge text by hovering
- Change color and brightness
- Make text easier to read
- Reduce onscreen motion
- Customize per-app visual settings
- Hear what’s on the screen or typed
- Hear audio descriptions
- Turn on and practice VoiceOver
- Change your VoiceOver settings
- Use VoiceOver gestures
- Operate iPad when VoiceOver is on
- Control VoiceOver using the rotor
- Use the onscreen keyboard
- Write with your finger
- Keep the screen off
- Use VoiceOver with an Apple external keyboard
- Use a braille display
- Type braille on the screen
- Customize gestures and keyboard shortcuts
- Use VoiceOver with a pointer device
- Use VoiceOver for images and videos
- Use VoiceOver in apps
- Use AssistiveTouch
- Use an eye-tracking device
- Adjust how iPad responds to your touch
- Auto-answer calls
- Change Face ID and attention settings
- Use Voice Control
- Adjust the top or Home button
- Use Apple TV Remote buttons
- Adjust pointer settings
- Adjust keyboard settings
- Control iPad with an external keyboard
- Adjust AirPods settings
- Adjust double tap and squeeze settings for Apple Pencil
- Intro to Switch Control
- Set up and turn on Switch Control
- Select items, perform actions, and more
- Control several devices with one switch
- Use hearing devices
- Use Live Listen
- Use sound recognition
- Set up and use RTT
- Flash the indicator light for notifications
- Adjust audio settings
- Play background sounds
- Display subtitles and captions
- Show transcriptions for Intercom messages
- Get live captions of spoken audio
- Type to speak
- Record a Personal Voice
- Lock iPad to one app with Guided Access
- Use built-in privacy and security protections
- Set a passcode
- Set up Face ID
- Set up Touch ID
- Control access to information on the Lock Screen
- Keep your Apple ID secure
- Use passkeys to sign in to apps and websites
- Sign in with Apple
- Share passwords
- Automatically fill in strong passwords
- Change weak or compromised passwords
- View your passwords and related information
- Share passkeys and passwords securely with AirDrop
- Make your passkeys and passwords available on all your devices
- Automatically fill in verification codes
- Sign in with fewer CAPTCHA challenges
- Two-factor authentication
- Use security keys
- Control app tracking permissions
- Control the location information you share
- Control access to information in apps
- Control how Apple delivers advertising to you
- Control access to hardware features
- Create and manage Hide My Email addresses
- Protect your web browsing with iCloud Private Relay
- Use a private network address
- Use Advanced Data Protection
- Use Lockdown Mode
- Receive warnings about sensitive content
- Use Contact Key Verification
- Turn iPad on or off
- Force restart iPad
- Update iPadOS
- Back up iPad
- Reset iPad settings
- Restore all content from a backup
- Restore purchased and deleted items
- Sell, give away, or trade in your iPad
- Install or remove configuration profiles
- Important safety information
- Important handling information
- Find more resources for software and service
- FCC compliance statement
- ISED Canada compliance statement
- Apple and the environment
- Class 1 Laser information
- Disposal and recycling information
- Unauthorized modification of iPadOS
- ENERGY STAR compliance statement
Browse the web using Safari on iPad
View websites with Safari
You can easily navigate a webpage with a few taps.
Get back to the top: Double-tap the top edge of the screen to quickly return to the top of a long page.
See more of the page: Turn iPad to landscape orientation.
Refresh the page: Pull down from the top of the page.
View two pages side-by-side in Split View
Use Split View to open two Safari pages side-by side.

Open a link in Split View: Touch and hold the link, then tap Open in New Window.
Leave Split View: Drag the divider over the window you want to close.
Preview website links
Touch and hold a link in Safari to see a preview of the link without opening the page. To open the link, tap the preview, or tap Open.
To close the preview and stay on the current page, tap anywhere outside the preview.

Translate a webpage
When you view a webpage that’s in another language, you can use Safari to translate it (not available in all languages or regions).
Manage downloads
To download a file, touch and hold the file or link you want to download, then tap Download Linked File.
Tip: You can download files in the background while you continue to use Safari.
Add Safari back to your Home Screen
If you don’t see Safari on your Home Screen, you can find it in App Library and add it back.
On the Home Screen, swipe left until you see the App Library.
Enter “Safari” in the search field.

How to Access Desktop Websites in Safari
Parth Shah is an evergreen freelance writer covering how-tos, app guides, comparisons, listicles, and troubleshooting guides on Android, iOS, Windows, Mac, and smart TV platforms. He has over five years of experience and has covered 1,500+ articles on GuidingTech and Android Police. In his free time, you will see him binge-watching Netflix shows, reading books, and traveling.
Paurush dabbles around iOS and Mac while his close encounters are with Android and Windows. Before becoming a writer, he produced videos for brands like Mr. Phone and Digit. On weekends, he is a full-time cinephile trying to reduce his never-ending watchlist, often making it longer.
- You can choose Request Desktop Website in Safari on your iPhone or iPad.
- You can also open all websites in desktop mode on your iPhone or iPad.
Method 1: On iPhone
Note : Modern websites have responsive designs that adapt to different screen sizes, making it challenging to force a desktop view. This can lead to websites displaying their mobile/tablet view even when the feature to access a desktop website is enabled in Safari.
Step 1: Launch the Safari browser and visit a webpage.
Step 2: Once you load the webpage, find the extension icon in the address bar and tap on it.
Step 3: Select Request Desktop Website , and Safari will reload the webpage in desktop mode.

Method 2: On iPad
While we don’t recommend using a desktop mode in Safari for iPhone, we argue against the same on the Safari iPad app. Most iPad users use the device in horizontal mode and with iPad screen size reaching almost 13-inch, it makes sense to use the Safari browser in desktop mode only.
That’s the reason Apple has set the desktop mode as the default view on Safari for iPad.
Enable All Websites to Open in Desktop Mode
You can return to the same extensions menu and request a mobile website to browse on your iPhone. If you wish to open all the tabs in the future in desktop mode only, you must tweak the Safari settings menu.
Step 1: Open the Settings app on iPhone and tap on Safari .
Step 2: Find the Settings for the websites menu and select Request Desktop Website . Enable the toggle for all websites from the following menu.
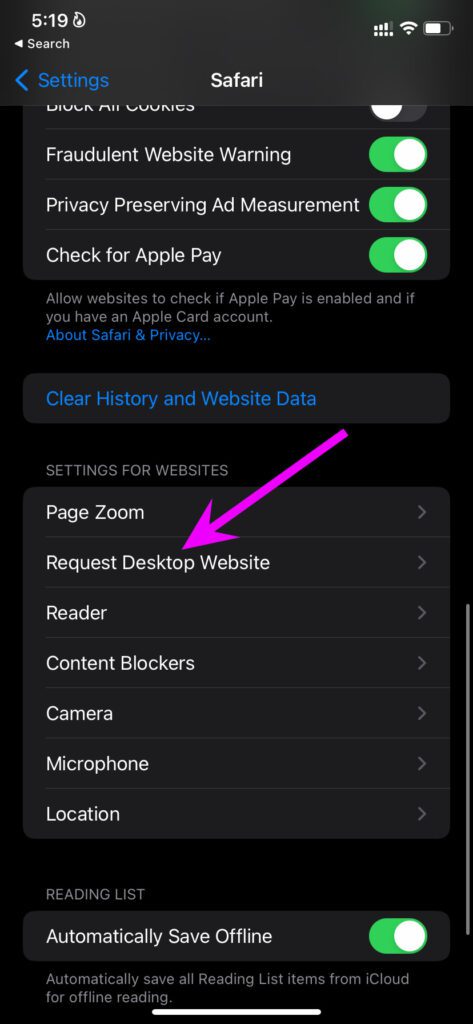
From now on, every web query will load in desktop mode in Safari for iPhone. However, the desktop mode experience can be below-average on a small screen.
If you don’t see the websites loading in desktop mode, you must make a similar setting tweak on your iPad.
Step 1: Open iPad Settings > go to Safari .
Step 2: Select the Request Desktop Website option and enable the toggle for the same.

Was this helpful?
Last updated on 02 May, 2024
The above article may contain affiliate links which help support Guiding Tech. However, it does not affect our editorial integrity. The content remains unbiased and authentic.
Leave a Reply Cancel reply
Your email address will not be published. Required fields are marked *

The article above may contain affiliate links which help support Guiding Tech. The content remains unbiased and authentic and will never affect our editorial integrity.
DID YOU KNOW
More in iOS

7 Ways to Unsync iPhone from iPad or Another iPhone

4 Ways to Fix “Account Not in This Store” Error in App Store for iPhone
Join the newsletter.
Get Guiding Tech articles delivered to your inbox.
David Lozzi
- Debugging Safari/Chrome on your iPhone/iPad/iOS device

In the world of modern web development, Web 2.0 (or is it 3.0?), with HTML5, CSS3, ES6, and frameworks and libraries up the wazoo, our web apps and sites always work seamlessly and flawlessly across all the browsers and devices… hahaha, I know…
The reality is, web development, as great and modern as it is, can have little caveats and nuances across the different browsers: Chrome, Safari, FireFox, Edge, and the Mac/Windows/Linux/iOS/Android versions of each. Thankfully, the big contenders like Netscape (those were the days) and Internet Explorer have finally been deprecated and are no longer expected to be supported in the wild. Even with the great modern web, we still have issues once in a while.
In my recent efforts in troubleshooting one small “nuance” between Chrome on Mac and Chrome and Safari on iOS (yes, all three were acting differently), I needed to debug my browser on my iPad and/or iPhone. I won’t get into what the issue is here, instead, I’ll get into how we can debug the browsers on our iOS devices. I’ve searched for many options, some worked, some didn’t, so below is what worked for me.
All steps below are all running on my:
- MacBook Pro 16-inc, M1 Pro, running macOS Ventura 13.6
- iPad Air (4th) v15.3.1
- iPhone 14 Pro Max iOS v17.0.3
What are we debugging
Before we get started in debugging, we should cover what we’re debugging. In the following debugging methods, we can debug anything our browser can get to: netflix.com, google.com, or our public website. With CI/CD in place, I can make code changes and get them into my dev environment in under 5 minutes, and that suffices at times. I can then hit the site directly on my iPhone and debug as needed.
Sometimes, if I’m really diving into a granular issue and don’t want to wait, I like to use ngrok. Ngrok spins up a gateway from a public address to your local dev machine. This allows me to troubleshoot realtime on my mobile browser while writing the code on my laptop. It’s pretty slick and has saved me a lot of time. I can even share the ngrok address with my colleagues and they can access it on my local machine too! Another option would be to set up DNS for your iPhone to navigate to your laptop while on the same wifi network, and that’s not worth the effort in my book.
Debugging in Chrome on iOS
This is great quick way to check out your console messages without using your Mac.
- In Chrome on your iPad or iPhone, go to chrome://inspect and then press Start Logging .
- Now go do your thing in another tab, keeping this tab open.
- Come back anytime to see any and all console outputs!
See, no laptop/desktop needed, just do it on the mobile device.
This is as far as we can get with Chrome on iPhone/iPad. From my limited understanding, Chrome for iOS uses a WKWebView which gets difficult to actually attach to and debug. If the JavaScript console output isn’t enough, try Safari…
Debugging in Safari on iOS
This is a great method of debugging your iOS devices as it gives you the closest thing to actually debugging on your computer. With this method you can use the dev tools on your Mac to connect to your iOS Safari browser. It’s pretty sweet.
- On your Mac , open Safari, then go to Safari > Settings.
- Click Advanced and click Show Develop menu in menu bar at the bottom of the window. Close the window.
- On your iPad or iPhone , go to Settings > Safari > Advanced.
- Scroll to the bottom and enable Web Inspector .
For this next part, I recommend using a USB cable to attach your iOS device to your Mac. You might get away with doing this over Wifi, as I have in the past, but it’s not reliable .
- Connect your device to your Mac using a USB cable, or try the following over Wifi.
- On your Mac, in Safari, click the Develop menu.
- Near the top of the menu you should see your iPad or iPhone listed.
- Hover over your device in the menu and you’ll see Safari with each tab listed below. Click the one you want to debug.
- The Web Inspector should then appear, now debug it: Elements, Console, Sources, Network, all of it should work!
Good enough for now
Between these two techniques, I’ve been able to troubleshoot my issues quite successfully. Generally, iOS Safari and Chrome act relatively the same, so debugging in Safari helps me clear my Chrome issue. And if it doesn’t I can always throw in more console.log s and see what Chrome is actually doing. Ideally, we should be able to debug the code directly on Chrome, like we can do with Safari, but at this time it’s just not possible.
One other option, for a cost: inspect.dev
There’s a product called inspect.dev that boasts it can debug Safari, Webviews, and Chrome from macOS, Windows, and Linux. Learn more at https://inspect.dev/why . I have not tried them out, I don’t want to pay for something that should be free for developers (hence this blog post).
Let me know if you know other ways to debug your mobile browsers! Leave a comment below or let’s connect on Twitter .
‘Til next time, happy debugging!
Please share the love!
- Click to share on Twitter (Opens in new window)
- Click to share on Facebook (Opens in new window)
- Click to share on LinkedIn (Opens in new window)
- Click to email a link to a friend (Opens in new window)
- Click to print (Opens in new window)
- Click to share on Reddit (Opens in new window)
- Click to share on Pocket (Opens in new window)
- Click to share on WhatsApp (Opens in new window)
7 thoughts on “ Debugging Safari/Chrome on your iPhone/iPad/iOS device ”
You should also check out using x-code’s simulator. Safari Dev Tools can attach to the Safari session on the simulator and you’re off to the races!
Oh yea, i just found that and then forgot that… thanks I’ll check it out closer and share my findings!
Thanks for article. One small correction Chrome for iOS uses WKWebView.
Thanks for the fix! will update
- Pingback: [FIXED] The image is taking the original dimentions of it on the phone after deployment - Learn How to FIX your angular code
Thanks bro! I’ll follow yours steps, wish me luck.
Leave a Reply Cancel reply
- Collaboration
- Microsoft Forms
- Microsoft Planner
- Microsoft Power Apps
- Microsoft Power Automate (Flow)
- Microsoft Teams
- Microsoft To-Do
- Office 365 Hybrid
- Office 365 SharePoint Online
- Productivity
- SharePoint 2013 Administration
- SharePoint 2013 Apps
- SharePoint 2013 Development
- SP2010 Administration
- SP2010 Authentication
- SP2010 Customization
- SP2010 Infrastructure
- SP2010 User
- SP2010 Workaround
- Uncategorized
- Users Don't Like SharePoint
Top Posts & Pages
- Sending a beautifully formatted email from Power Automate (Flow)
- Posting to Teams with Power Automate (Flow): Incoming Webhook verses Teams - Post Message
- Use Microsoft Forms to collect data right into your Excel file
- Saving data from Microsoft Forms into Excel using Power Automate (Flow)
- When Power Automate (Flow) can't find your Microsoft Form
- Integrating Forms into Teams, bringing it home with Microsoft Flow
- Tracking usage analytics within your Power Apps
- Squeezing a little more formatting out of Microsoft Forms
- Upgrading to OpenAI's Chat GPT-4o
- Stack Overflow

- 2,097,997 hits
Discover more from David Lozzi
Subscribe now to keep reading and get access to the full archive.
Type your email…
Continue reading
How to Open Safari Developer Tools & Enable Mobile View Mode

John on May 12, 2021
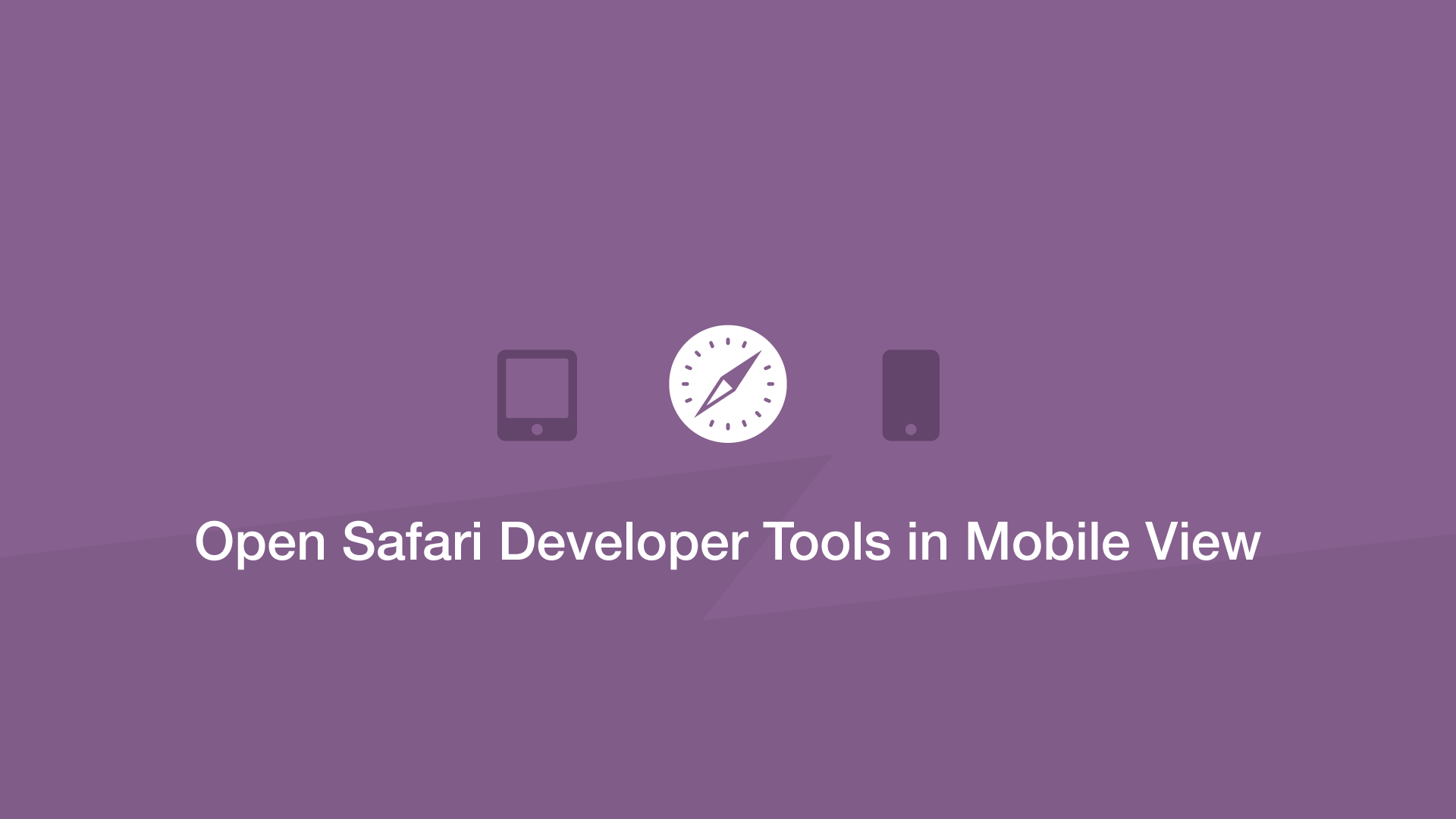
In this tutorial, we will learn how to open the Safari developer console and enable mobile view for responsive web development.
How to Enable Safari Developer Tools
If you don't have developer tools enabled in Safari, you will need to do this before the console can be opened by using the following steps:
- From the main menu go to Safari > Preferences (or use the CMD + , keyboard shortcut.)
- Go to the Advanced tab.
- Check "Show Developer menu in menu bar"
Open the Safari Developer Console
Now open the developer console in responsive mode by going to the menu and selecting Develop > Enter Responsive Design Mode :
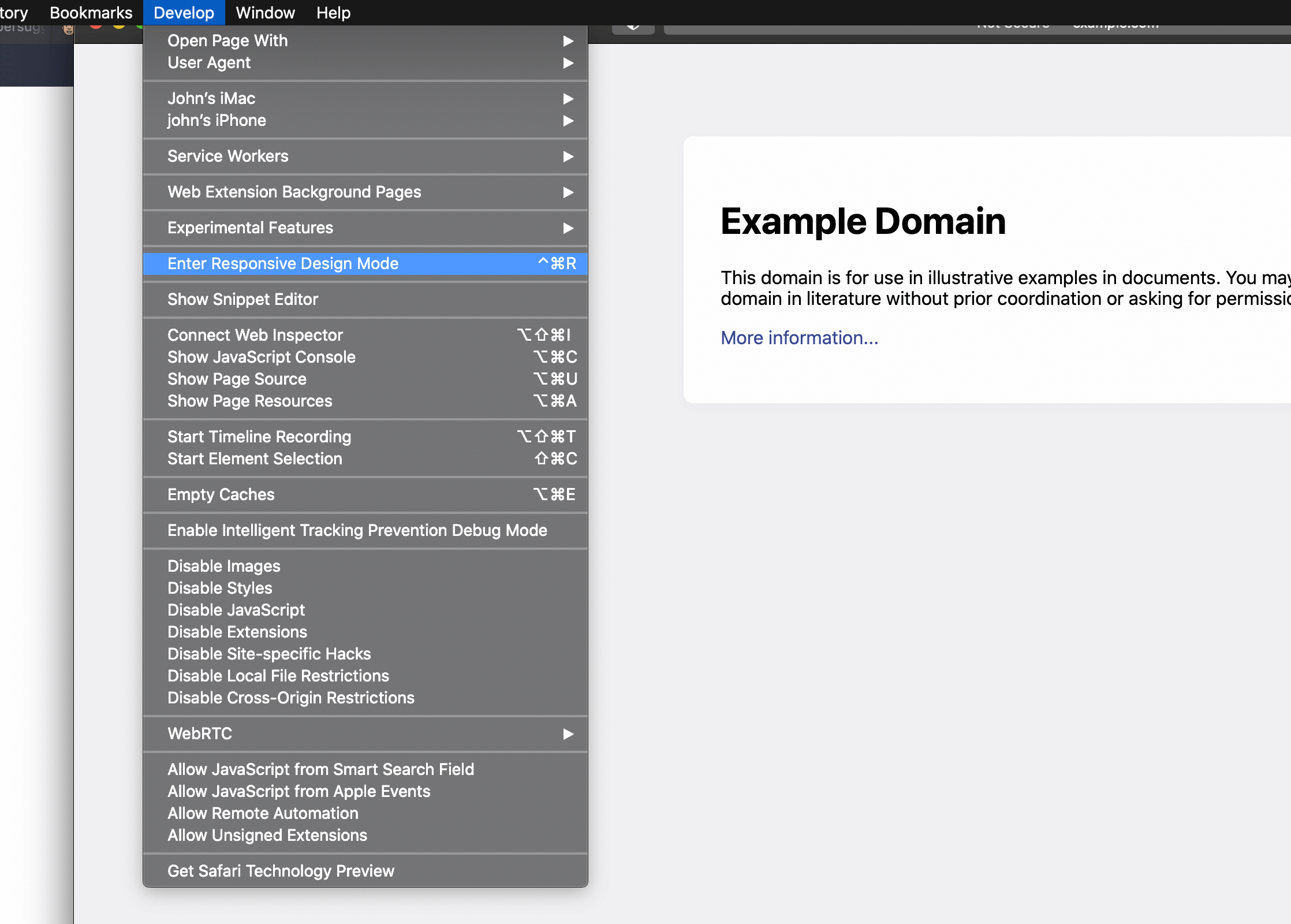
Alternatively, use the keyboard shortcut CTRL + CMD + R to enter responsive developer mode.
Now you can work on your website in a variety of different mobile device screen sizes by selecting them at the top of the page:
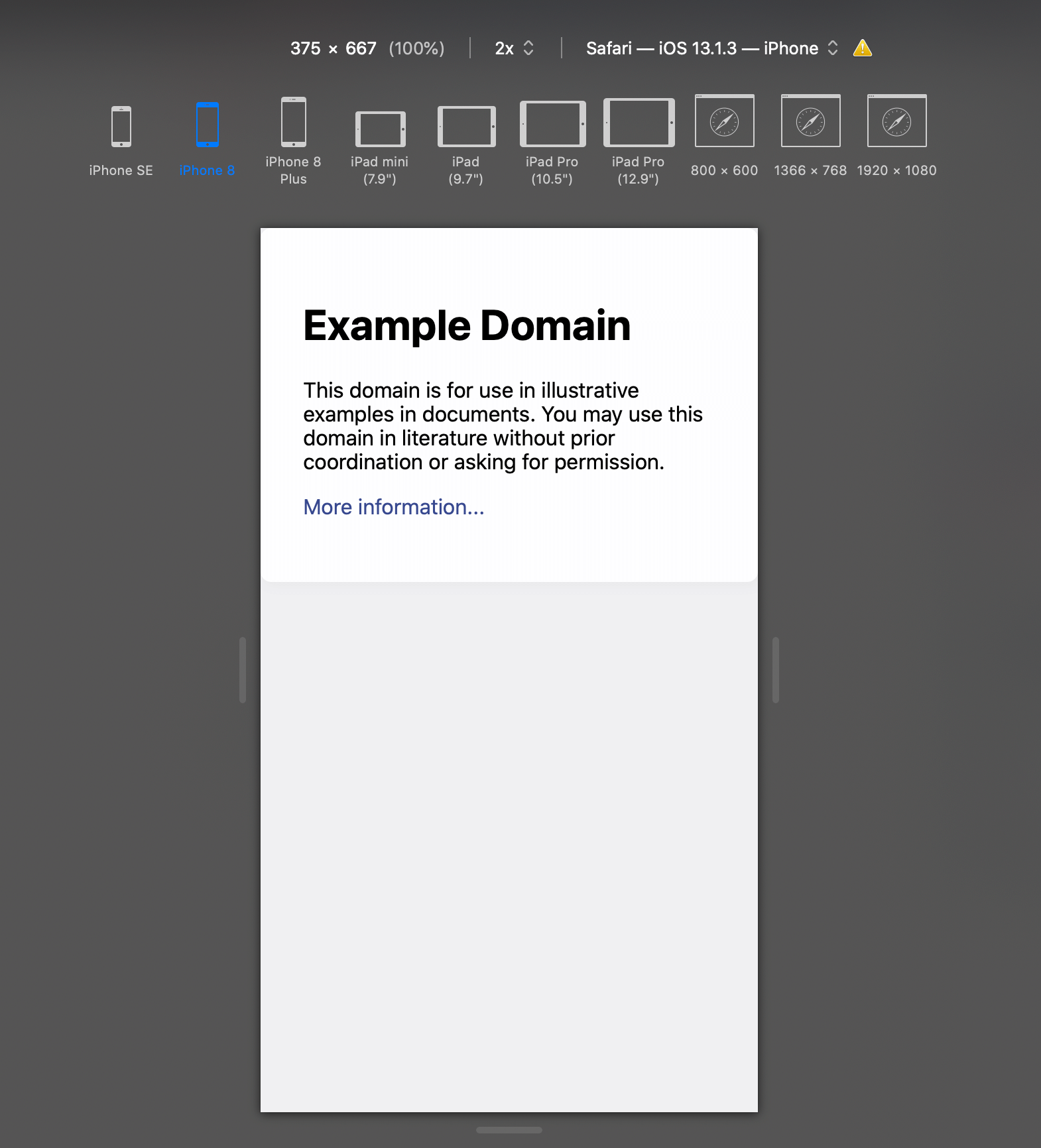
Related Tutorials
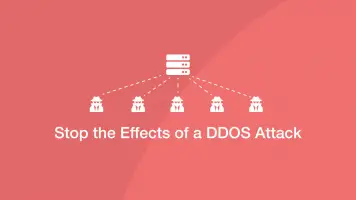
How to Stop DDOS Attacks & Prevent Future Downtime
-1589655824.jpg)
How to Enable Night Light Mode on Windows 10
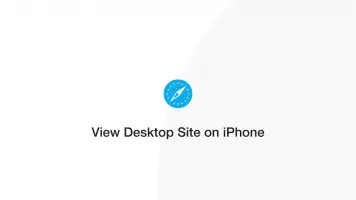
How to View Desktop Site on iPhone with Safari
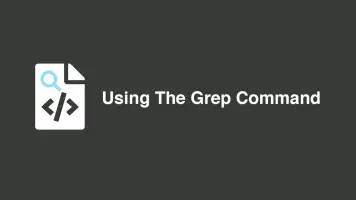
How to Use Grep Command to Search Files in Linux
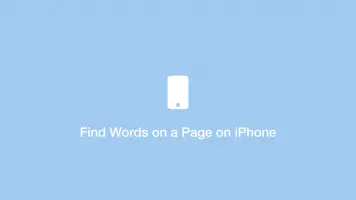
How to Find Words on a Page using Safari on iPhone

How to Clear & Save Disk Storage Space on a Mac


Tips & Tricks
Troubleshooting, how to force safari to load desktop sites on iphone.

Mobile websites are great, but they are very limited when it comes to how much content can be displayed on the small screen. Apple’s iPhones have gotten bigger in size over the years and thanks to HTML5, viewing desktop sites on your phone isn’t nearly as bad as you think. Plus sometimes you may need to use the full desktop version of a site, so you may come into a situation where forcing Safari to load the desktop site onto iPhone is necessary.
By default, when you visit a website using Safari or any web browser on an iPhone, you’re shown the mobile version of the site. Although it’s pretty easy to request the desktop site manually from the address bar, some people may want to access desktop websites at all times. No one would be okay with having to request the desktop version every time they visit a new website. It’s honestly far from convenient. If you’re one of those iOS users who’re frustrated by this, you’ve come to the right place, so let’s cover how to force Safari to load desktop sites on iPhone and iPad.
Safari is fully capable of always loading desktop versions of websites, as long as you set it up properly. Just follow the steps below to get started.
There you go. Now you’ve learned how to force Safari to always load desktop websites on your iPhone and iPad.
Keep in mind that Safari can only display the desktop version of the website whenever available. For example, when you try to visit the official Apple website, you’ll be shown the mobile version instead of the full desktop site.
If your iPad is running iPadOS 13 or later, you don’t have to follow this procedure. This is because iPadOS 13 brings desktop-class Safari to the iPad, and defaults to loading the desktop sites on iPad. However, this method is still applicable to iPads running older versions of iOS.
More often than not, mobile websites may still perform better on your iPhone as they’re more optimized for mobile devices. Therefore, if you ever change your mind, you can follow these steps to disable desktop websites on your iOS device.
Do you use third-party web browsers like Chrome on your iOS device? Unfortunately, there’s not currently a similar feature that allows you to always load desktop versions of websites for those web browsers, but it may be coming soon to them too. Instead, you’ll have to request the desktop site manually for the time being.
We hope you were able to permanently access desktop websites while browsing with Safari. What are your overall thoughts on this feature? Is this something that you’ll be using in the long run? Do share your valuable opinions and experiences in the comments section down below.
Enjoy this tip? Subscribe to our newsletter!
Get more of our great Apple tips, tricks, and important news delivered to your inbox with the OSXDaily newsletter.
You have successfully joined our subscriber list.
Related articles:
- How to View a Full Desktop Website in Safari for iPhone
- 7 Ways to Force Quit Mac Applications
- How to Request Mobile Site After Requesting Desktop Site in Safari on iPhone
- How to Turn Off Split Screen in Safari for iPad? Exiting Safari Split Screen in iPadOS
» Comments RSS Feed
You still may get a site’s web page that has been altered for the small screen of the phone. If you want the page as displayed on a PC, a substitute browser like Zoomable (which also has a permanent ‘desktop’ setting) has a screen-size slider; when set to the appropriate size (up to about 3/4 of full size on some sites), the full regular desktop site is displayed. You can then pinch-zoom to view the page in detail.
This no longer works on the NYT website.
Please tell me a new way; can’t believe even the NYT is caught in today’s “feed” trap, not allowing me to choose what to read.
To tell the truth, so many times I was in the situation where it was necessary for me to load the desktop site onto an iPhone. Unfortunately, I couldn’t do it properly because I wasn’t able to cope with my safari settings and the description in a lot of sites was really intricate. Now it is like a relief that I stumbled across your article and have finally understood how this system works and how much it is a simple process. From my point of view, it is really convenient to have permanent access to websites on the desktop while browsing using Safari because you don’t need to face such a huddle like a request for the desktop version every time you visit a new website. I think that your guide will be useful for any holder of an IPhone because it can make their work with sites and with the use of Safari much easier, helping them to get rid of unnecessary hassle.
Leave a Reply
Name (required)
Mail (will not be published) (required)
Subscribe to OSXDaily
- - How to Run Ubuntu Linux on Apple Silicon Mac
- - How to See Individual Core CPU Usage on Mac with powermetrics
- - 2 of the Best Hex Editors for Mac: ImHex & Hex Fiend
- - How to Update Node.js to Latest Version on Mac
- - How to Summarize & Analyze PDF Documents with ChatGPT on Mac
- - MacOS Sequoia Public Beta Now Available to Download for Anyone
- - iOS 18 Public Beta & iPadOS 18 Public Beta Now Available
- - Revised 3rd Betas of iOS 18, MacOS Sequoia, iPadOS 18 Released
- - MacOS Sequoia 15 Beta 3 Available to Download
- - Beta 3 of iOS 17.6, iPadOS 17.6, & macOS Sonoma 14.6 Available for Beta Testing
iPhone / iPad
- - Why Are iPhone Videos Low Quality & Blurry When Sent to Android Users?
- - iOS 18 Beta 3 Available to Download Now for iPhone & iPad
- - iOS 18 Beta 2 Download Available Now for iPhone & iPad
- - How to Downgrade iOS 18 Beta to iOS 17
- - Fun: Forget to Empty Your Mac Trash? Have Buzzing Flies to Remind You
- - Fix brew Error “The arm64 architecture is required for this software” on Apple Silicon Mac
- - Fix “A software update is required to install macOS in a virtual machine” Error on Mac
- - How to Fix iPhone “Charging on Hold” Message

About OSXDaily | Contact Us | Privacy Policy | Sitemap
This website is unrelated to Apple Inc
All trademarks and copyrights on this website are property of their respective owners.
© 2024 OS X Daily. All Rights Reserved. Reproduction without explicit permission is prohibited.
Newsletters
- Our sponsors
- Watch Store
- Hot topics:
- Apple Intelligence
- Apple deals
- Apple rumors
- Editor’s picks
Five Ways To Really Master Mobile Safari On Your iPhone And iPad [Feature]
By Rob LeFebvre • 8:00 am, May 4, 2013
![Five Ways To Really Master Mobile Safari On Your iPhone And iPad [Feature] features_safari](https://www.cultofmac.com/wp-content/uploads/2013/05/features_safari.jpg)
Somehow, Apple managed to cram in a ton of web browsing functionality into a teeny, tiny package called Safari. To distinguish the mobile web browser from the one of the same name on OS X, we’ll call it Mobile Safari and be done with it.
Regardless of the name, the mobile version of Safari is chock full of features both subtle and hidden. Here are five great tips and tricks to help you master Mobile Safari on your own iOS device, whether that be an iPhone, iPad, or iPod touch.
Clear Your Browsing History And Web Data
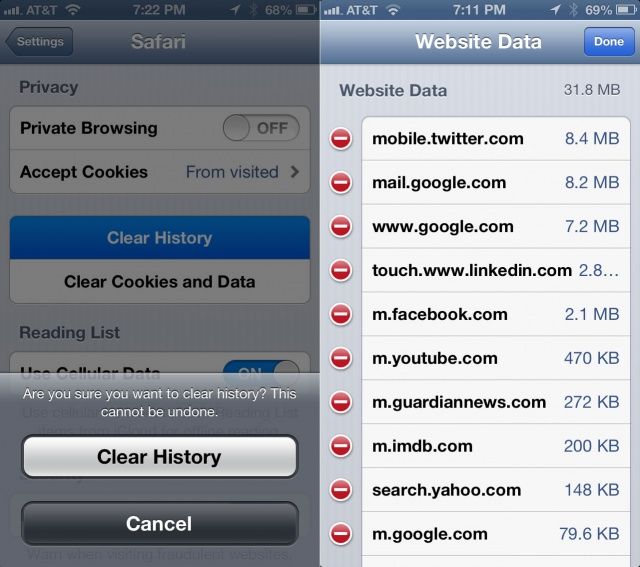
With all the sites we visit on a daily basis on our iPhones and iPads, we are capturing and storing where we visit in the background of every web page we see. You may want to clear your browsing history or other stored web data from your iPhone from time to time, if you’re of a security or privacy turn of mind.
iOS makes it fairly simple to do so, luckily.
First, head into your Settings app with a tap, and then scroll down to the Safari settings. Tap into it, and then scroll down to the section that has Clear History and Clear Cookies and Data. Tap the Clear History button to get rid of the list of sites you’ve visited since the last time you cleared your history file, if at all. You’ll get a message that says, “are you sure you want to clear history? This cannot be undone.” If you’re cool with that, tap Clear History. If not, hit the black Cancel button.
Similarly, when you tap the Clear Cookies and Data button, you’ll get a confirmation message. This one says, “This will clear data that could be used for tracking, but is also used by websites to preserve login information and to speed up browsing. All open pages will be closed.” If you’re good with doing so, tap the gray Clear Cookies and Data button. Hit the Cancel button to do just that.
To get even more fine-grained, scroll to the bottom of the Safari preferences page and tap the Advanced area. Tap again on the Website Data button to see all the other data various sites are keeping on your iPhone or iPad, along with the file size of this data. Tap the Edit button in the upper right to reveal the delete button next to each entry; tap the red circle to delete individual entries. Alternately, you can swipe to the left, just like you can in the Mail app, to reveal a red Delete button.
If you’d like to delete all this web data in one fell swoop, scroll to the very bottom of the list and tap the red Remove All Website Data button. You’ll get the same confirmation message as for the Clear Cookies and Data button. Tap Remove Now if you want to get rid of it all, or Cancel to belay that order.
Open Links In The Background
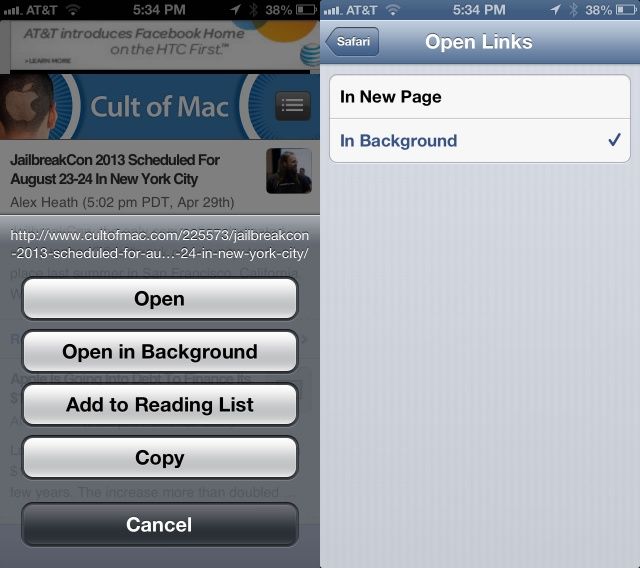
One of the limitations of the iPhone and iPod touch version of Safari has always been a lack of tabbed browsing. Granted, there’s only so much space on the smaller mobile screen, but all the same – tabbed browsing is great.
So is being able to open tabs in the background, so that you can continue reading Cult oF Mac posts, but still save an interesting link in another tab, just like you can on the Mac with a Command-click.
When you tap and hold on any link on a web page, Safari’s default behavior on the iPhone is to ask if you want to open the link, open it in a new page, Add to Reading List, or Copy it. Choosing Open in New Page will do just that, but in the foreground, taking you away from your current web page.
Luckily, with a simple Settings tweak, you can change this default behavior.
To open links in a background window in the mobile version of Safari, open your Settings app. Scroll down to Safari, and tap through to the Safari settings. Tap on the Open Links button and then choose In Background. Now, when you are in Safari, tapping and holding on a link will give you the option to Open in Background.
Now you can browse the way you want to, without having to interrupt your flow too much to open links in Safari for later browsing. Aren’t you lucky you’re reading this tip?
Via: CarryPad
Turn Off AutoFill For Better Privacy
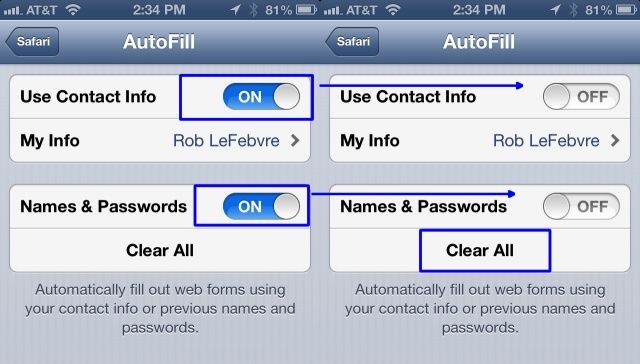
One of the more useful features of modern browsing, the AutoFill function started on the desktop, then made its way to the iPhone and iPad a while ago. It lets your iOS device hold all the form data, populating the oft-repeated fields with your personal info like your name and address. That way, you don’t have to type it all in all the time, which is brilliant on a mobile device with a small touch-keyboard.
When you share a device like an iPAd, like I do with my kids at home, you may not want to share this personal data. Until a proper multi-user experience comes to iOS, the best way to get around this is to clear out your personal info, and then turn off AutoFill.
Turn on your iPhone, iPad, or iPod touch and launch the Settings app with a tap. Tap on the Safari button in the left-hand pane, and then tap on AutoFill, the second item in the list on the right.
Tap the Clear All button at the very bottom, first, to clear out any lingering data that might be on the device. You’ll need to confirm the deletion when a badge pops up to make sure you really want to do this. Then, tap the toggle buttons next to Use Contact Info and Names and Passwords, setting these to OFF.
And that’s it. Simple, right? If you want a middle-of-the-road approach, just disable Names and Passwords, leaving Contact Info ON, and you’ll have the benefit of AutoFill without the security risk of your iPhone storing sensitive passwords to web sites.
While this preference is disabled by default, you never know if someone has messed about with them when you weren’t looking, so it’s worth a quick peek to make sure you’re not saving data that you’d rather not.
Via: OS X Daily
Use The Gmail App To Share Links
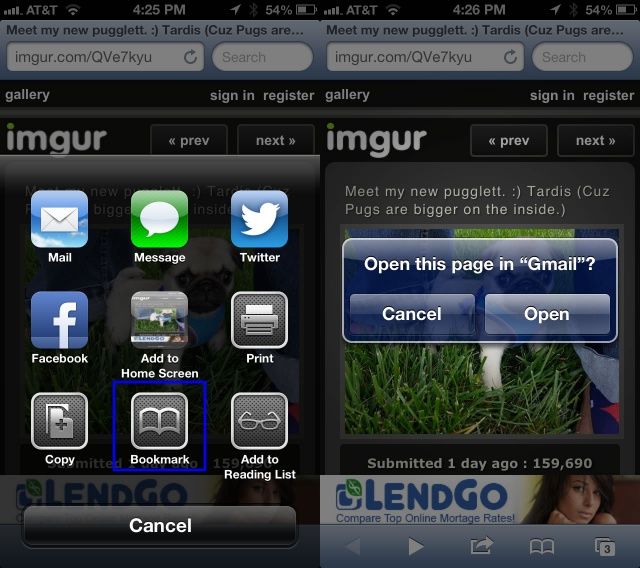
Mobile Safari has a great sharing feature, letting you send a web page to anyone via iMessage, Twitter, Facebook, or email. The bummer thing is, though, that if you hit Mail, your iPhone will wrest control from you and make you send via the built-in iOS Mail App.
But you don’t want to use Mail. You prefer the Gmail app, right? Of course you do. How the heck, then, can you send that adorable picture of a cute pug puppy via email using the Gmail app? With a secret bookmark, of course.
First, launch Safari, and load a webpage. This one is fine. Now, tap on the Share button at the bottom of the screen, the icon that looks like a square with a curved arrow pointing up and out to the right. Tap on Bookmark, and then hit the X to delete whatever page title is auto-populated there. Type in something like Send To Gmail, then replace the URL in the next box down with the following code. I recommend you copying and pasting it to make sure it’s right, and all one line.
javascript:window.location='googlegmail:///co?subject='+encodeURIComponent(document.title)+'&body='+encodeURIComponent(location.href);
Hit Save at the top to get out of the bookmark creation screen. You’ll end up back in Safari.
Now, whenever you’re humming along the information superhighway using your iOS device and hit the Share button at the bottom, you just tap on the Bookmarks icon at the bottom instead of the Mail button, select Send to Gmail, and–if your Gmail app is running in the background–set up an email to send with the URL of the webpage you wanted to share and a subject that’s set to the title of that same webpage. Slick, huh?
You might get a dialog badge like the one in the screenshot above, but that’s ok. Hit the Open button there and you’ll go right to Gmail on your iPhone. It works on the iPad and iPod touch, as well.
Source: Mac Stories Via: Macworld Hints
Skip The Domain Suffix And Prefix To Get To Websites Faster
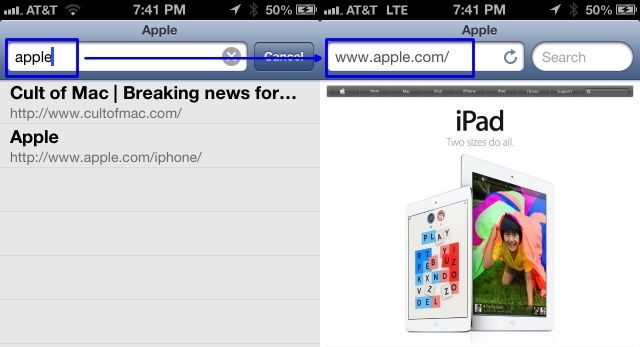
Want to get to websites faster using mobile Safari? No, I’m not talking about upgrading your internet or data plan to LTE or something, though that will obviously help. No, I’m more interested in showing you how to get to most major websites with just a bit less typing involved.
It’s pretty simple and straightforward, to be honest. Skip typing “www.” Also? Stop typing in “.com.”
Easy, right? This doesn’t work in the mobile version of Chrome, as that browser takes whatever you type into its unified browser field as a search term if it doesn’t contain the .com (or .org, or .edu, etc.) part of a web address.
The iOS version of Safari, however, doesn’t have a unified search/web address field at the top, so if you’re typing an address directly into the address bar at the top (that’s the one to the left), then you can leave off the first three “w” letters, as well as the .com part, if you’re trying to get to a .com site, of course.
For example, launch Safari on your iPhone, iPod touch or iPad, and type “apple” into the address bar. Safari will bring you right to the Apple website, complete with www and .com, without any extra weirdness or search page wackiness. Have fun!
Via: OS X Daily Image: Apple
Daily round-ups or a weekly refresher, straight from Cult of Mac to your inbox.

Cult of Mac Today
Our daily roundup of Apple news, reviews and how-tos. Plus the best Apple tweets, fun polls and inspiring Steve Jobs bons mots. Our readers say: "Love what you do" -- Christi Cardenas. "Absolutely love the content!" -- Harshita Arora. "Genuinely one of the highlights of my inbox" -- Lee Barnett.

The Weekender
The week's best Apple news, reviews and how-tos from Cult of Mac, every Saturday morning. Our readers say: "Thank you guys for always posting cool stuff" -- Vaughn Nevins. "Very informative" -- Kenly Xavier.
Popular This Week
The ios 18 photos app needs some major tweaks, the first retro pc emulator for iphone hits the app store, why tim cook uses vision pro headset every single day, bad news for apple watch, good news for iphone/homepod [the cultcast], this handcrafted leather ipad case and stand is so gorgeous [review], delta all-in-one retro game emulator comes to ipad, apple watch sos saves desperate swimmer swept out to sea, best amazon prime day deals on all things apple [deals], finally, silo season 2 details arrive — in a couple of weeks, developer loves ‘hated touch bar’ on macbook pro [setups].
The Best Gateway for Tech Trends

How to ‘Open Sites in Mobile Mode in Safari’ for iPadOS
Table of Contents
This tip is about the how to ‘Open Sites in Mobile Mode in Safari’ for iPadOS. So read this free guide, How to ‘Open Sites in Mobile Mode in Safari’ for iPadOS. If you have query related to same article you may contact us.
How to ‘Open Sites in Mobile Mode in Safari’ for iPadOS – Guide
When we are browsing sites in a mobile device, we often feel that some options are unobtainable and don’t seem like a familiar contrast to a desktop experience. Therefore, we log into the same site using our desktop computer. What if I say that you no longer need to start your computer for this purpose? Yes it’s true. The Safari browser supports a function called Request Desktop Site view.
Sounds interesting, right? Basically, using the Safari browser on iPhone, you can quickly request the desktop version of the website. The other day, my father was browsing an important official website when he complained that some options were not visible on the mobile. He was upset because the job had to be done quickly and the laptop it was completely out of battery. So I helped him find out how to request website for desktop on iPhone.
Methods to open websites in Mobile Safari Mode for iPad OS
There are a few ways you can open the site in a mobile mode in the iPad OS Safari browser. And let’s talk about them all.
Load a single site – temporarily
When browsing the internet temporarily, you have the option to switch to mobile mode. To access this option, you need to tap on AA button. the AA button is located in the left corner of the address bar. Once the menu goes down, tap “Request Mobile Location on the Internet network.” This is where you should see the mobile mode.
That way you will be able to view the site of the current tab in the mobile mode temporarily. After making this change, Safari will allow you to browse other web pages in the same mode. If you have just browsed the Internet through the mobile mode, you can toggle it by tapping AA button. Then tap the “Show Desktop Site” option and you’ll be back in web view.
Load a single website – permanently
Apple Safari has the option to set a website on mobile mode permanently if you want. To access this option, you need to go to AA button and tap “Site Settings” from the drop-down menu. Next, you need to turn off “Request Desktop Site” and then tap “Done.” If you want to change this option back in the web view, you need to go again to the AA button, then enable the option “Request site for desktop”.
load all sites into Mobile Mode
The Safari browser offers the user a full 24/24 mobile mode for browsing the websites. So if you want to browse any site from mobile mode, you need to follow the steps below:
- Go to “Settings” on your iPad
- Tap the “Safari” tab of the option on the left.
- From the list of options on the right, select the option “Request Desktop Site”
- Then turn off the switch next to the “All sites” option
Have you turned off the “Request Desktop Website”? This means that the Request Desktop Site window will look different. You will now be able to see the site list with the switch turned off next to the site.
You have many customizable options for websites, so we encourage you to explore them. To go back to desktop view, you need to go to settings. From here, you need to activate the button next to all site options in the Desktop Request Site window. In short, those presented above are the best methods to open websites on mobile mode in Safari for iPadOS
I hope you like the guide How to ‘Open Sites in Mobile Mode in Safari’ for iPadOS. In case if you have any query regards this article you may ask us. Also, please share your love by sharing this article with your friends.
- How to Add Extra Buttons to Tile Bars on Windows 10/11
- How to fix ‘iPhone proximity sensor not working’ issue
- How To Use Siri in Offline mode on iPhone/iPad
- How to turn on/use app languages on Android 13
- The Best Safari Tricks and Tips for iPadOS
- How to Download Pages for Offline Access in Safari iOS/iPadOS
- How to Delete Frequently Visited Sites in Safari on iPhone
- How to Block/Unblock Sites in Safari With Using Mac Screen Time
Justin Barry
Justin Barry has been writing about technology as a career for more than a decade at this point. The majority of that time was spent as a freelance writer covering a wide variety of topics, some examples of which include mobile phones, wearables, tablets, smart home devices, laptops, augmented reality, virtual reality, mobile payments, and fintech.
Leave a Comment Cancel Reply
How to create a iso bootable dvd for windows 11, how to translate text using the translation app on iphone, you may also like, how to fix “error code 0x80070422” issue in windows 11/10, how to message a private account on instagram, how to turn off the “sign in with google” prompt on websites, how to get precision drilling bit in skull and bones, how to change google assistant voice on phone or smart speaker, how to get squid tentacles in like a dragon: infinite wealth.
- Help Centre
This website uses cookies to improve your experience. We'll assume you're ok with this, but you can opt-out if you wish. Accept Read More
Apple touts Safari privacy features in new ad: ‘Your browsing is being watched’
Apple is kicking off a new high-profile ad campaign today focused on Safari. The campaign takes direct aim at other browsers, such as Chrome, where “your browsing is being watched.” Safari, meanwhile, offers several robust privacy protections to protect your web browsing data.
There’s also a new story on Apple’s WebKit blog detailing Privacy Browsing 2.0 for Safari .
The ad emphasizes a few things that can happen when you use other web browsers. For example, data companies can track you across multiple different sites. Your location data can also be collected without your permission, while web extensions can also open you up to a lot of privacy violations.
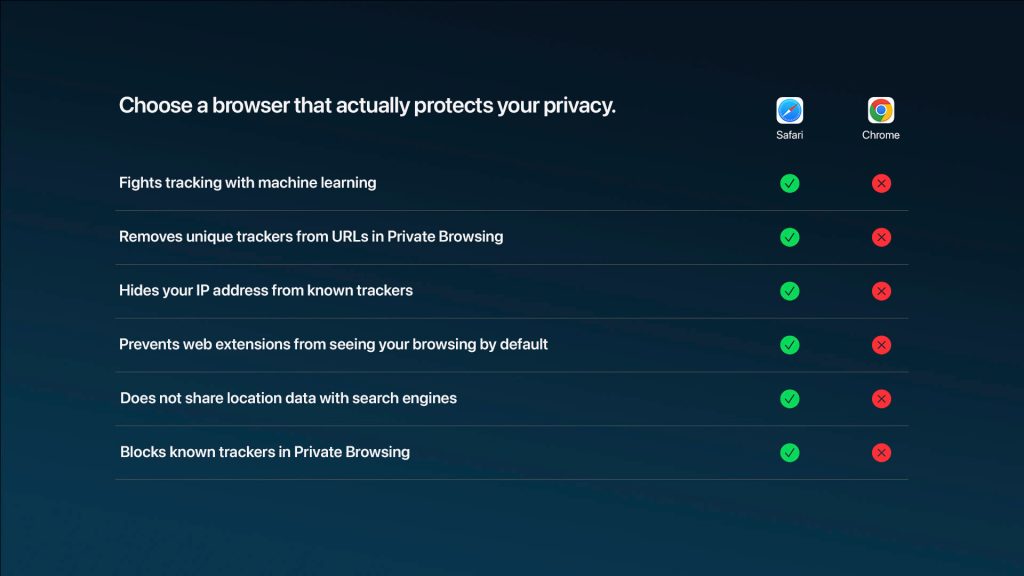
Safari, meanwhile, offers several privacy protections to keep you and your data safe while browsing the web. One key feature is preventing Intelligent Tracking Prevention. Apple explains:
For a number of years, Intelligent Tracking Prevention has helped protect Safari users from unwanted tracking by using on-device machine learning to stop trackers while allowing websites to function normally. Every time you visit a website, it gathers data about your device—such as your system configuration—and uses that data to show you webpages that work well on your device. Some companies use this data to try to uniquely identify your device—known as fingerprinting. To prevent this, whenever you visit a website, Safari presents a simplified version of your system configuration. Your Mac looks more like everyone else’s Mac, which dramatically reduces the ability of trackers to uniquely identify your device.
Another feature touted by Apple is link tracking protection:
Some websites add extra information to their URLs in order to track users across other websites. Now this information will be removed from the links users share in Messages and Mail, and the links will still work as expected. This information will also be removed from links in Safari Private Browsing.
And some recent improvements to Private Browsing:
Safari introduced private browsing years before any other browser. A significant update provides even greater protection against trackers as users browse the web and from people who might have access to their device. Advanced tracking and fingerprinting protections go even further to help prevent websites from using the latest techniques to track or identify a user’s device. Private Browsing now locks when not in use, allowing a user to keep tabs open even when stepping away from the device.
In addition to the above long-form YouTube video, Apple will also be running privacy-focused ads on social media and the web. “Choose a browser that actually protects your privacy,” the ads tout.
Here’s a look at one of the ads that will be running on social media:
FTC: We use income earning auto affiliate links. More.
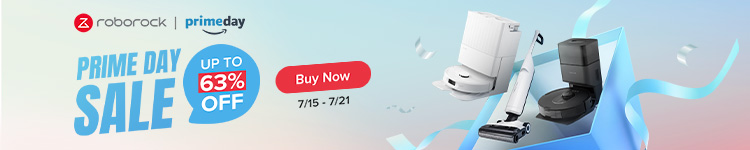
Check out 9to5Mac on YouTube for more Apple news:

Chance is an editor for the entire 9to5 network and covers the latest Apple news for 9to5Mac.
Tips, questions, typos to [email protected]

Manage push notifications
- Is ChatGPT Plus Worth It?
- The Best TV Streaming Services to Try
How to Activate the iPhone Debug Console or Web Inspector
Use Safari's web developer tools to study problematic websites
:max_bytes(150000):strip_icc():format(webp)/ScottOrgera-f7aca23cc84a4ea9a3f9e2ebd93bd690.jpg)
- Saint Mary-of-the-Woods College
- Switching from Android

What to Know
- Activate Web Inspector on iOS: Go to Settings > Safari > Advanced and move the Web Inspector toggle switch to the On position.
- Use Web Inspector on macOS: Connect your iOS device to a Mac and choose the URL to inspect from the Develop menu.
If you run into a bug or another issue with a website on Safari mobile, use the Web Inspector tool to investigate. This article explains how to use the Safari console for iPhone to debug errors with the help of your Mac computer. Instructions apply to iPhones with iOS 14, iOS 12, or iOS 11, and well as Macs with macOS Big Sur (11.0), macOS Catalina (10.15), or macOS Mojave (10.14).
Activate Web Inspector on Your iPhone or Other iOS Device
The Web Inspector is disabled by default since most iPhone users have no use for it. However, if you're a developer or you're curious, you can activate it in a few short steps. Here's how:
Open the iPhone Settings menu.
On an iPhone with an early version of iOS, access the Debug Console through Settings > Safari > Developer > Debug Console . When Safari on the iPhone detects CSS, HTML, and JavaScript errors, details of each display in the debugger.
Scroll down and tap Safari to open the screen that contains everything related to the Safari web browser on your iPhone, iPad, or iPod touch.
Scroll to the bottom of the page and select Advanced .
Move the Web Inspector toggle switch to the On position.
Connect Your iOS Device to Safari on a Mac
To use the Web Inspector, connect your iPhone or another iOS device to a Mac that has the Safari web browser and enable the Develop menu .
With Safari open, select Safari from the menu bar and choose Preferences .
Select the Advanced tab.
Select the Show Develop menu in menu bar check box and close the settings window.
From the Safari menu bar, select Develop and choose the name of your attached iOS device, then select the URL that appears under Safari to open the debug console for that site.
After you connect your device, use your Mac to inspect the website you want to debug and have it open in the Safari mobile browser.
What Is Web Inspector?
Web developers use Web Inspector to modify, debug, and optimize websites on Macs and iOS devices. With Web Inspector open, developers can inspect the resources on a web page. The Web Inspector window contains editable HTML and notes regarding the styles and layers of the web page in a separate panel.
Before iOS 6, the iPhone Safari web browser had a built-in Debug Console that developers used to find web page defects. Recent versions of iOS use Web Inspector instead.
With Safari 9 and OS X Mavericks (10.9), Apple introduced Responsive Design Mode in Web Inspector. Developers use this built-in simulator to preview how web pages scale to different screen sizes, resolutions, and orientations.
To set up Web Inspector on your iPad, open your iPad's Settings and select Safari > Advanced , then turn Web Inspector On . Connect the iPad to a Mac computer, then open Safari on the Mac and select Safari > Preferences > Advanced , then turn on Show Develop menu in menu bar .
You cannot just connect your iPhone to a Windows PC and start using Web Inspector through Chrome like you can with a Mac. Installing package manager software can provide you a sort of workaround, but it's not recommended unless you're familiar with the package management app you intend to use.
Get the Latest Tech News Delivered Every Day
- How to Clear Cache and Cookies in Every Major Browser
- How to Use Web Browser Developer Tools
- Add More Features by Turning on Safari's Develop Menu
- How to Get a Full Screen on iPad
- How to Activate and Use Responsive Design Mode in Safari
- How to Turn on Incognito Mode in Chrome, Edge, Firefox, Safari, and Opera
- How to Clear Cache on an iPad
- How to Disconnect an iPad From an iPhone
- How to Change the Default Search Engine in Chrome for iOS
- How to Close All Tabs in Safari on the iPhone or iPad
- How to Disable JavaScript in Safari for iPhone
- What Is Safari?
- How to Inspect an Element on a Mac
- How to View HTML Source in Safari
- What's the Current macOS? The Complete macOS Versions Guide
- How to Change Your Homepage in Safari
How-To Geek
How to view a desktop site on mobile safari.

Your changes have been saved
Email Is sent
Please verify your email address.
You’ve reached your account maximum for followed topics.
Today's NYT Connections Hints and Answer for July 18 (#403)
Proton mail wants to write your emails for you, today's nyt connections hints and answer for july 17 (#402), quick links, how to view desktop site in safari.
Safari is fast and optimized for mobile devices. That's usually a good thing. But there are still a few websites that refuse to adapt to mobile Safari or provide an inferior experience on their mobile site. In times like these, you can switch to the desktop version of the website.
Like many iOS features, especially ones for Safari, the Request Desktop Site feature is hidden. With iOS 13, Apple has changed the placement of this option, which makes it a bit easier to find. As iPadOS 13 automatically loads desktop websites, iPad users won't need to look for this feature after updating.
Here's how this feature works on devices running iOS 12 and iOS 13.
Related: iPadOS Will Almost Make Your iPad a Real Computer
iOS 12 and Below
Open the Safari app on your iPhone or iPad and load a website. Now, tap and hold on the "Refresh" button next to the URL bar.
You'll see a popup at the bottom of the screen. From here, select "Request Desktop Site."
The website will reload, and you'll now see the desktop version of the site . To go back to the mobile version, tap and hold on the "Refresh" button again and select "Request Mobile Site."
iOS 13 and Above
With the iOS 13 update, Apple has improved the Safari browser in a couple of important ways. While most improvements are seen on the iPad version, iPhone users get access to the new Safari Download Manager as well as a new customization menu for websites.
Tap on the "Aa" icon to see a couple of new menu options. From here, select the "Request Desktop Website" button to open the desktop version of the website.
Come back to the same menu to switch back to the mobile version.
And that's it. You now know how to access desktop websites on your iPhone and iPad using mobile Safari.
- Web Browsers
You are using an outdated browser. Please upgrade your browser to improve your experience.
Hitchcock-style flying camera ad promotes Safari's privacy protections

Apple's new Safari privacy ad

Apple has regularly promoted Safari as the privacy and security-focused browser. In a new media campaign launched on Tuesday, it's making a big song and dance about it, months ahead of the inbound iPhone 16 and Apple Intelligence .
The campaign is centered around a short film called "Flock." Set to tense music, smartphone users are shown being stalked by security cameras, which morph into bird-like machines that swoop as close to the user as possible.
As the film goes on, more security cameras fly about, trying to spy on the subject's Android smartphone. Scenes include a bat-like swarm of cameras, one flying into a window, and a fisherman throwing away a smartphone to try and fend off inbound cameras.
"Your browsing is being watched," the film declares before showing users opening Safari on iPhone . This causes the bird-cameras to explode, accompanied by the declaration "Safari. A browser that's actually private."
The ad is accompanied by billboards and online ads, telling users the same "being watched" message.
The ultimate aim of the campaign is to remind users that data brokers and marketers can track them across multiple sites. With location data collected without a user's permission and the potential for web extensions to violate a user's privacy, it's hard to stay completely private online.
Cross-site tracking prevention
Apple's technology upgrades to Safari over the years have made it a very protective browser when it comes to user data. Many changes have been made over time to minimize tracking and a user's digital footprint so that they aren't constantly tracked for advertising purposes.
To prevent cross-site tracking, Apple started blocking third-party cookies going back to 2005 and did so for all third-party cookies in 2019 . As marketers worked to create new techniques to work around cookie blocks, Apple brought onboard Intelligent Tracking Protection.

Safari also hides the user's IP address from trackers, disabling another method of identifying a user and their exact location.
For fingerprinting, where companies develop a profile of a user's configuration, Safari severely limits the system information that is exposed. By making users seem to be using the same system configuration, it becomes extremely hard to use this technique.
Location data protections
By knowing a user's location, marketers could determine the stores and businesses a user has visited, which could be incorporated into their digital profile.
Safari includes a number of protections to stop just this. To start with, Safari avoids sharing location data with search engines, which is a common way for such data to be collected.
There are instances when a user's location needs to be exposed, such as searches for nearby locations. Safari provides granular control, including prompts to share or deny and how long the sharing will be for.
Web extensions
Browser extensions can be useful, but they can also be a way for developers to acquire data on users. Apple supports the official WebExtensions standard with Safari, enabling extensions to exist.

However, users are advised on the information an extension can access before they enable it in Safari. After installation, users can also restrict the extension's access to specific websites for just a day.
Private Browsing
While Safari was the first to offer a private browsing mode , it has continued to provide more ways to keep browsing in that mode as private as possible.
Aside from not saving web pages visited or searches made to protect against local threats, such as other users, Apple has also done more for online trackers. Even more so than in normal browsing.
For example, advanced fingerprinting protection goes further than the non-private version, clamping down on what data is offered to trackers even more. If users are concerned about the collection habits of some search engines, they can also select different , more privacy-forward options within private browsing itself.
In 2021, Apple also introduced iCloud Private Relay , a system that makes it even harder to track users, by affecting how the user connects to the Internet itself.
I think there might’ve been a breach out of SCP-1678 and the entity SCP-1678-B is currently appearing and attacking android users. It is unknown as to how Apple designed Safari to make SCP-1678-B to self-destruct.
... was there ever any resolution from the Mysk security reporting ...? gizmodo.com.au/2023/02/after-a-dozen-lawsuits-apple-breaks-its-silence-on-privacy-problems/
Cinematically it is amazing.
bobolicious said: ... was there ever any resolution from the Mysk security reporting ...? gizmodo.com.au/2023/02/after-a-dozen-lawsuits-apple-breaks-its-silence-on-privacy-problems/ I rather trust apple which business is not selling advertisements than google which business is advertisement
Sponsored Content

Best app to upscale and enhance AI art & photos up to 16K [Giveaway]
Top stories.

Cellebrite can't crack iPhones running iOS 17.4 or later

iOS 18 review: expansive customization with a pinch of AI

Apple Intelligence wasn't trained on stolen YouTube videos

macOS Sequoia beta review: yet again small but welcome changes
Featured deals.
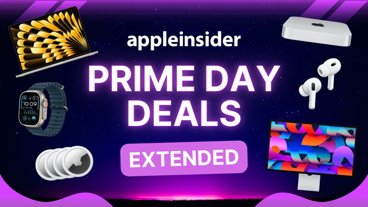
Amazon surprises shoppers by extending Prime Day Apple deals

Apple hardware drops to as low as $109, but the deals end today
Latest exclusives.

An exclusive, real-world look at the haptic buttons Apple developed for the iPhone 15 Pro
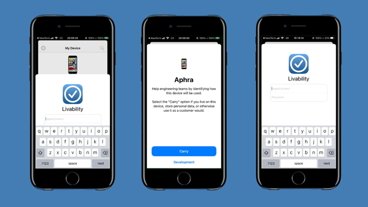
How Apple's software engineering teams manage and test new operating system features ahead of launch

Inside Apple hardware prototype and development stages
Latest comparisons.

Apple Watch Series 9 vs Samsung Galaxy Watch 7— Specs, price, and features, compared

AirPods Max vs. Sonos Ace: premium personal audio, compared

More Metal: Apple's iPad Pro Magic Keyboards, compared
Latest news.
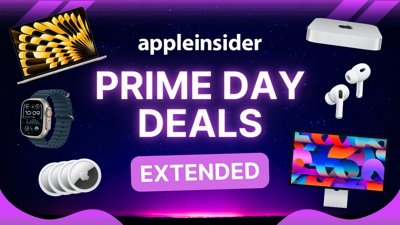
In an unexpected move, Amazon has extended numerous Prime Day Apple deals on AirPods, iPads, Apple Watch — and even Mac. Plus, grab the lowest price ever on the new Apple Pencil Pro — beating yesterday's Prime Day deal.

Watch Steve Jobs describe the future and AI a year before the Mac
The Steve Jobs Archive has released a fascinating video of a 28-year-old Jobs explaining computers to a skeptical crowd in 1983.

Flash deal: Apple's M3 14-inch MacBook Pro with 16GB RAM drops to $1,549 today only
The best-selling 14-inch MacBook Pro M3 with 16GB RAM and a 512GB SSD is $250 off today only.

Beats Pill quality and Apple Music growth subjects of new Apple VP interview
According to an Apple VP in a new interview, Apple's strategy for Apple Music and Beats products, like the Beats Pill, is to be the quality option for fans.

Leaked documents claim that Cellebrite software used by law enforcement agencies cannot unlock any more recent models than 2018's iPhone XR if they've been updated to iOS 17.4.

Apple's 'Underdogs' are back for a mad dash across Thailand
Every possible Apple device — for the first time including the Apple Vision Pro — is shown off in the latest of Apple's funny and tense "Underdogs" videos.

Apple has refuted using unethically obtained data to train Apple Intelligence — but it has acknowledged its use for another project.

Apple Studio Display is discounted to $1,299 at Amazon as Prime Day draws to a close
Save $300 on the 5K Apple Studio Display at Amazon, with prices dropping to as low as $1,299.99 on the final day of Prime Day.

Rumored thin motherboard for iPhone 17 allegedly dropped over quality issues
The iPhone 17 range may not utilize the rumored thinner motherboard after all. It would have reduced costs and also increased available space for other components.
Latest Videos

Retro gold rush: which emulators are on the App Store, and what's coming

iPhone 16 fast charging could get a 40W boost

Apple Watch Series 10 & Ultra 3 will be faster, but not an anniversary redesign
Latest reviews.

Logitech MX Keys S review: Great typing feel and feature packed

MacBook Air M3 review three months later: The best Mac for nearly everyone

JSAUX FlipGo Portable Dual Monitor review: Double your screens, double your productivity

{{ title }}
{{ summary }}
- Prime Day Deals
- Meta Quest 4
- Google Pixel 9
- Google Pixel 8a
- Apple Vision Pro 2
- Nintendo Switch 2
- Samsung Galaxy Ring
- Yellowstone Season 6
- Recall an Email in Outlook
- Stranger Things Season 5
I tested iPadOS 18. It’s not the iPad update I was hoping for

I believe I fit into the iPad Pro’s target audience fairly well. I edit videos to make my sibling’s travel clips look nice on social media. Photo manipulation is a part of my daily routine, and I put in roughly 4 to 5 hours each week labeling images of dental scans for a machine learning training and research project.
I push my M4 iPad Pro as far as I can until I reach the frustratingly short limits of its operating system. Ever since Apple dropped the bombshell of a class-leading 3-nanometer processor being put inside its latest flagship tablet, the chatter of iPadOS finally getting a computing-worthy overhaul kicked into an all-time frenzy.
After all, why put next-gen silicon inside the iPad Pro ahead of more-deserving Mac hardware without plans of giving some serious functional boost to the operating system? All eyes were on Worldwide Developers Conference (WWDC) 2024 for that prophesied iPadOS 18 upgrade. Well, that never happened.
Instead, we got Apple Intelligence, which is nowhere to be seen at the moment. Now, a whole suite of predominantly on-device generative AI capabilities isn’t a bad idea, especially when some of them are quite useful. But it’s nowhere near the “computing powerhouse” hype that Apple wants to feed you.
My favorite iPadOS 18 features
Before I get into the laggardness of iPadOS 18, I would like to highlight some of the more positive elements. However, I’d like to mention here that a healthy bunch of them have simply been ported over from iOS 18 .
Live transcription and summarization of audio clips in Notes is going to be a lifesaver for students and journalists. I also love the facility to lock apps behind the layer of a biometric scan. The Control Center is a lot more flexible, letting you add a whole bunch of quick tools, including accessibility enhancements, across multiple pages that are all accessible with a swipe gesture.
The Photos app is getting a bunch of new organizing tools, only to end up looking (and feeling) more like Google Photos. You will now find presets such as Trips, Pets, Pinned Collections, People, and a Memories carousel, among others.
In the Messages app (which assumes that you’re already an iPhone user), you get the ability to send scheduled messages, as well as tapbacks for reacting to messages with emojis or stickers. What I like the most is the updated Reader mode in Safari. It now lets you pick between four color themes, multiple font choices, and less frustrating sizing output.
Just take a look at how beautiful this beige theme looks in the image above. Another step in the right direction is the Passwords app, which looks really neat and organizes all your key credentials in a single place. No more having to pay for a third-party app or having to worry about the safety of your data on a cloud server.
Apple has organized the privacy and security dashboard in the Settings app and now lets users share only a select few contacts with an app instead of a firehose of permissions to the entire directory. If I had to sum up, I’d say it’s the most fluid operating system, probably because it is essentially a phone’s stretched version that draws power from laptop-tier silicon.
A tale of frustrations
Alas, iPadOS 18 is far from perefect. Here’s the overarching inference — the iPad’s operating system is still mostly the same. It’s a shame that iPadOS 18 doesn’t take it anywhere in terms of reimagining it for a power user, especially one who easily spends over $1,000 and buys into Apple’s promise of a no-holds-barred tablet computer.
And iPadOS 18 continues to grapple with the nagging issues that have continued to plague it forever. I would’ve preferred to wait for Apple Intelligence on the iPad for another year and gladly accepted if Apple fixed some of its glaring shortcomings. Here’s me struggling with something as basic as grabbing the corner of an app window and trying to resize it using the Magic Keyboard’s touchpad:
The shortcomings start at the fundamental level. Take, for example, the slide-over format for running an app in the background. Now, focus on the word slide. Once you’re done referencing the content in the slide-over app window, you would want it to vanish from the screen. But you can’t slide it away. A triple-finger slide gesture will only move it to the left or right edge of the screen.
Want to get rid of it? You will have to use the three-finger swipe-up gesture, the one you perform for minimizing app window(s), and land on the home screen. Once the app has been moved to the slide-over background, there is no identifier on the screen to quickly pull it up again. Instead, you need the three-finger swipe-up-and-hold gesture to launch the app multitask view and see it on the right edge of the screen.
Slide-over? Not much. Also, when you hit the CMD + tab shortcut to visit the previous app you were using, it gets weird when a slide-over is active. Why? It doesn’t matter if you were jumping between Docs and Safari or any other app combination. If the Dictionary app is running in the slide-over format, the shortcut will keep opening the Dictionary app instead of the two apps that you keep visiting back and forth. Just why?
Talking about background apps, you would expect the iPad Pro to at least keep them active. Well, that’s not the case. I’ll focus on something as frugal as Google Docs. It has repeatedly happened that I was working on a Google Docs draft and then switched to a browser app for research.
When I returned to Docs, the editor interface was automatically closed in the background, and I landed on the documents page where I needed to open the most recent draft again. Quick lesson — definitely don’t trust iPadOS 18 with tasks such as background media export in DaVinci. Even basic keyboard shortcuts, such as the one for checking word count, don’t work.
On a general note, the mobile versions of a healthy bunch of Google Workspace apps are merely stopgap solutions, and they create massive disparity in their user interface, which is another frustration. By the way, see that on-screen keyboard shortcut? Well, I still don’t understand why it persists in apps like Notes and Docs when the Magic Keyboard is attached to the tablet.
For all the hardline rules put in place around UX conformity and the frequent App Store rejections that Apple has gained infamy for, even the biggest developers’ apps continue to offer a horrible experience. Take the world’s most popular email client.
In Gmail on iPads, you can’t add hyperlinks to text. While writing an email, the composer window takes center stage and you can’t minimize it like you can the desktop web client. That means if you run into a situation where you need to quickly check your inbox for information like someone’s email address or the contents of another email, you will have to close the composer.
Alternatively, you can open another app side by side, compose the email there while finding and picking content from your inbox in Gmail, and then paste the email content into the composer. So much effort — and delay — for something as simple as writing an email.
Similar tales of making terrible use of screen real estate are abundant across iPadOS. It’s surprising to see that ever since Android 12L arrived on the scene in 2022, Android has done an impressive job of optimizing apps for tablets and foldables for a two-column layout.
With Android 14, Google added more flexibility to app scaling in both orientations and has even created a tier system for how well apps scale across different sizes and aspect ratios. On iPadOS 18 — with or without Stage Manager — app scaling and window resizing continue to be a limiting experience. Just check the latest iteration of Samsung’s One UI experience on the Galaxy Tab S9 and you’ll find it miles ahead of the iPadOS 18 at evaluating a computing experience, especially in DeX mode.
The Notes app is getting features such as the ability to highlight text. In 2024. Can you believe just how poor and out of touch with modern times a note-taking app has to be that it has lacked the ability to highlight text? And talking about being oblivious to the present times, you can finally move icons freely on the home screen.
When Apple enthusiastically introduced this “groundbreaking” facility, I couldn’t help but wonder why bother at all. After all, iPad and iPhone users have survived just fine without this flexibility. But then Apple introduced an icon tinting and theming system. It’s equally horrific to look at.
Not the iPadOS update I was hoping for
There’s a lot that iPadOS 18 needs criticism for, and deservedly so. It feels as if Apple made these aesthetic changes for the sake of doing it or simply to catch up with what Android has offered for years. I am hoping Apple Intelligence will inject some energy into the iPad’s experience. However, if Bloomberg’s latest reporting is anything to go by, some of the most impressive AI features will only arrive in 2025.
But even with Apple Intelligence tricks such as a smarter Siri coming into the picture, I am not hopeful that it would dramatically lift the iPadOS 18 experience — especially if you are looking at it from the lens of an operating system that runs on uber-expensive hardware and wants you to believe it’s a computer, but serves a vexingly watered-down functional experience.
In its current form, iPadOS 18 seems like a mellow iterative update, far from the reinvention that many are yearning for.
Editors’ Recommendations
- Apple just released the iOS 18 public beta; here’s how to download it
- One of iOS 18’s coolest features just got even better
- The iPhone 16 might be a bigger upgrade than we thought
- 5 tablets you should buy instead of the iPad (2022)
- This new Android tablet is everything I wish the 2024 iPad Air was

Apple launched the iPhone 15 series in September 2023, which was already nine months ago. How time flies!
Earlier this month, Apple held WWDC 2024, its annual developer conference, where the company showcases the next round of software updates -- including iOS 18. While the amount of compatible iPhones for iOS 18 is plenty, only two will reap the full benefits of the AI-heavy software update: the iPhone 15 Pro and the iPhone 15 Pro Max.
Google Maps (left) versus Apple Maps (right) Jesse Hollington / Digital Trends
Apple Maps has finally gotten a fundamental but heavily requested and long-awaited feature: the ability to “Search Here” on Apple Maps. The new button comes with the rollout of iOS 18, and it allows you to search for a specific location on the map when it isn’t in your current location.
Apple took to the stage in an all-singing, all-dancing presentation at WWDC 2024 to unveil iOS 18, the latest software upgrade for the iPhone. Apple Intelligence may be the headline act that's stolen all the coverage, but iOS 18 will also introduce a boatload of smaller changes that can't simply be forgotten. Once you upgrade to iOS 18, you'll get more customization options, icon theming, a game mode, and more.
Really, Apple fans have never had it so good. But if that seems familiar to some of you, well, it's because iOS is becoming more and more like Android. To Android fans like me, the irony is so, so sweet. Apple fans, enjoy your new and awesome features that have been very obviously cribbed from Android.
- a. Send us an email
- b. Anonymous form
- Buyer's Guide
- Upcoming Products
- Tips / Contact Us
- Podcast Instagram Facebook Twitter Mastodon YouTube Notifications RSS Newsletter
Apple Launches New Safari Ad Campaign: 'A Browser That's Actually Private'
Apple today shared a new privacy-focused Safari ad, which is designed to highlight the ways that Safari protects user privacy compared to other browsers.
The video is accompanied by billboards in cities around the world and short digital ads that are being shown on social networks. Apple has also highlighted some of the recent privacy updates made to Safari on its WebKit blog .
Safari has long protected advertisers from tracking users across the web with cross-site tracking, and it uses Intelligent Tracking Prevention to suss out and block domains collecting tracking data.
IP addresses are hidden from known trackers in Safari, as this can be used to identify users across websites, plus location information is not shared without express user permission and with optional time limitations. To cut down on fingerprinting, a tracking technique that uses system configuration info, Safari provides limited information to trackers to make devices look more identical.
The Safari Private Browsing mode offers an option to use a different search engine, it strips information added to URLs for tracking purposes, it has a content blocker to block network requests from known trackers, and it restricts web extensions that have access to webpage content and browsing history.
iCloud + subscribers have additional protections with iCloud Private Relay and Safari Private Browsing, including separate sessions for every tab so sites can't tell if two tabs came from the same device and a non-specific IP location based on country and time zone.
Tracking preventions that Apple designed specifically for Private Browsing mode are enabled by default when in that mode, but they can also be enabled for regular browsing by going to Settings > Apps > Safari > Advanced > Advanced Tracking and Fingerprinting Protection on an iPhone and toggling on the "All Browsing" feature. On a Mac, the setting can be found under Safari > Settings > Advanced.
According to Apple, a number of Safari's protections are not offered by other browsers such as Chrome, which makes Safari the ideal choice for privacy. Safari's unique features include using machine learning to combat cross-site tracking, removing unique trackers from URLs in Private Browsing, hiding IP address from known trackers, preventing web extensions from seeing browsing by default, not sharing location data with search engine, and blocking known trackers in Private Browsing.
More information on Safari's privacy protections can be found on Apple's privacy website , with specific technical information available on the WebKit blog .
Get weekly top MacRumors stories in your inbox.
Popular Stories

iPhone 16 Series Is Just Two Months Away: Everything We Know

Best Buy's Black Friday in July Sale Takes Up to $700 Off M3 MacBook Pro for Members
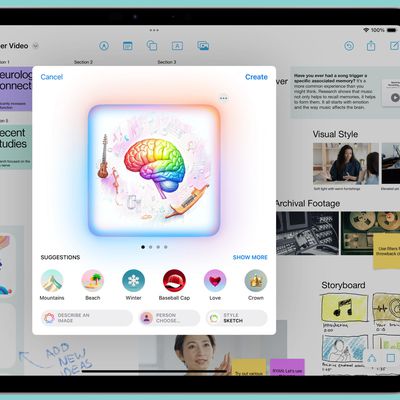
Apple Releases First iOS 18 and iPadOS 18 Public Betas

Apple's AirPods Pro 2 vs. Samsung's Galaxy Buds3 Pro

10 Reasons to Wait for Next Year's iPhone 17

Apple Seeds Revised Third Betas of iOS 18 and iPadOS 18 to Developers
Top rated comments.
Cute ad. I wish Apple would stop showing android phones that look like they were released in 2010 though.
Next Article
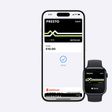
Our comprehensive guide highlighting every major new addition in iOS 17, plus how-tos that walk you through using the new features.

Apple News+ improvements, cross-platform tracker alerts, website app downloads for the EU, and more.

Get the most out your iPhone 15 with our complete guide to all the new features.
A deep dive into new features in macOS Sonoma, big and small.

Updates to Mail, Photos, Messages, and more, with Apple Intelligence features throughout.

iPhone Mirroring, Safari improvements, new Passwords app, and Apple Intelligence features throughout.

Apple Intelligence features, Smart Script handwriting refinement, Calculator app, and more.

New hand gestures, rearrange apps in Home View, larger Mac Virtual Display, and more.
Other Stories

19 hours ago by Tim Hardwick

1 week ago by Tim Hardwick

The OnePlus Pad 2 Wants to Be the iPad Air of Android Tablets
The original OnePlus Pad was a decent all-around Android tablet, but it was not amazing in any one area. Now, OnePlus is back with a new tablet device that packs more power, has a better screen, more speakers, and a higher starting price. OnePlus offers an Android tablet alternative that costs less than the latest iPad Airs, though it seems like it’s hewing very close to the rendition from 2023.
The OnePlus Pad 2 is a one-size-fits-all 12.1-inch 3K tablet. At $550 for 12 GB of RAM and 256 GB of storage, it’s $70 more than the first OnePlus Pad, though it starts with more memory and twice as much internal storage as the first go around’s paltry 128 GB. It’s bigger than the 11.6 LCD on last year’s Pad, though now it’s beefed its resolution to 3K (3000 x 2120) with a stated 600 nits typical and 900 nits peak brightness. It has a variable refresh rate between 30 and 144 Hz, though it’s still an LCD screen, the same as the 2023 OnePlus Pad.
Just like last year’s version, the new Pad supports Dolby Atmos, but it boasts a six-stereo speaker configuration on either side of the device. It may not be as specifically sound-tailored as the Lenovo Tab Plus , but what’s promised is a solid middle ground.
Last year’s tablet used MediaTek Dimensity 9000 CPU, which was good enough for most applications but not exactly top of its class. The Pad 2 is now powered with the Qualcomm Snapdragon 8 Gen 3 mobile chip. Gizmodo has already experienced some of the chip’s capabilities in Samsung’s latest foldables , and already it’s very promising. We haven’t yet had the chance to compare a Snapdragon 8 Gen 3 tablet to Apple’s latest iPad Air with M2 , though on the whole, M2 usually performs better than Qualcomm’s mobile chips in bare benchmark tests. How much that matters depends on what programs you expect to use on your tablet.

Every device maker thinks they need AI to compete, and OnePlus isn’t an outlier here. There are promised “AI Toolbox” features like AI text-to-speech and recording summaries. The AI Eraser 2.0 will also work like Google’s Magic Eraser to remove unwanted photo elements.
There’s a new $99 OnePlus Stylo 2 and a $150 Oneplus Smart Keyboard to accompany the new tablet. Despite the size and price difference, there will be many similarities between last year’s and the 2024 model. The Pad 2 has the same 9,510 mAh battery as last year’s, plus the 67W “SUPERVOOC” fast charging. It promises 43 days of standby time, though in our experience, the first Pad’s lifespan and promised “one-month standby life” was far more modest in practice, lasting most of the day before needing a recharge.
With a bigger screen, the upcoming Pad 2 is slightly heavier than last year’s rendition. It weighs about 1.3 pounds, so it’s exactly between the 11- and 13-inch iPad Airs or slightly more than the base 11-inch Galaxy Tab S9 (and far less than the humongous Tab S9 Ultra ). It will be relatively thin at 6.49 mm, but it’s not beating the iPad Air’s 6.1 mm or the iPad Pro 13-inch’s holy grail 5.1 mm.
The first OnePlus Pad didn’t exactly break new ground in any one category, though it did show Android tablets had legs. We’ve seen attempts from Goole and its Pixel Tablet , though that, too, wasn’t the pioneer of Android tablets. A better chip and more speakers do seem promising, though, in its effort to be everything to everyone, we’ll need to see if it manages to stand out in any area.
The OnePlus Pad 2 is now available for preorder. It should be available on the OnePlus website starting July 30 and on Amazon starting August.
You May Also Like

Apple iOS 18 Public Beta Makes Customizing the Home Screen Just Like Android
It works like on Android, but it's done in a way that makes sense on the iPhone.

The Worst Deals of Prime Day 2024
Every other week feels like a different Prime Day. Plus, a new Senate report claims Prime Day is a hazard for warehouse workers.

OnePlus Watch 2R Is a Gigantic Smartwatch for Smaller Wrists
OnePlus is promising up to 100 hours of battery life on a single charge.

Safari Just Became the Best Browser on Mac if You Hate Ads
MacOS Sequoia ‘Reader’ in Safari is getting better with picture in picture, and it's still the best way to read this blog.

iPhone Mirroring on macOS Beta Brings Restricted Apps to Mac
Know all those apps like Apple Music Classical or Netflix games that aren’t on Mac? Well, now they (technically) are.

FBI Gains Access to Trump Shooter’s Password-Protected Phone
The FBI continues to search the electronic devices of Thomas Matthew Crooks after his assassination attempt.

- Best Free VPN
- Best Cheap VPN
- NordVPN Review
- ExpressVPN Review
- ProtonVPN Review
- Surfshark Review
- Best Cloud Storage
- Best Web Hosting
- How to Tip Gizmodo
Meraki Community
- Community Platform Help
- Contact Community Team
- Meraki Documentation
- Meraki DevNet Developer Hub
- Meraki System Status
- Technical Forums
- Mobile Device Management
- How to put iPad in Single App Mode a Safari and Limit Safari to only open a...
How to put iPad in Single App Mode a Safari and Limit Safari to only open a Google Form Page
- Subscribe to RSS Feed
- Mark Topic as New
- Mark Topic as Read
- Float this Topic for Current User
- Printer Friendly Page
- Mark as New
- Report Inappropriate Content

- All forum topics
- Previous Topic
- New July 16: Share your feedback and snag some swag!
- July 15: Points Contest: Week 2 Roundup
- July 8: Points Contest: Week 1 Roundup
- Android 322
- Chrome OS 12
- Enrollment 545
- Monitoring 126
- Community guidelines
- Cisco privacy
- Khoros privacy
- Terms of service
- Accessories
- Meet the team
- Advertise with us

- How we test products and apps
- Editorial Guidelines
How to request a desktop site on an iPhone (Safari and Chrome)
Even the most popular websites often offer more features and options on their desktop versions than their mobile counterparts. Thus, knowing how to switch to the desktop version of a website on your iPhone becomes necessary.
Whether you’re looking for more functionality, a better layout, or dealing with compatibility issues in certain web applications, here’s how to request a desktop site on an iPhone or iPad.
Table of Content
How to request a desktop site in Safari on an iPhone
Requesting a desktop site in Safari on an iPhone used to be a two-step affair. However, with the arrival of iOS 18 , iPhone users now need to go the extra mile. Here’s what the process looks like now:
- Open Safari and go to the website whose desktop version you want to access.
- Tap the Reader Mode button in the address bar.
- Here, tap the three-dot button in the bottom-right corner.
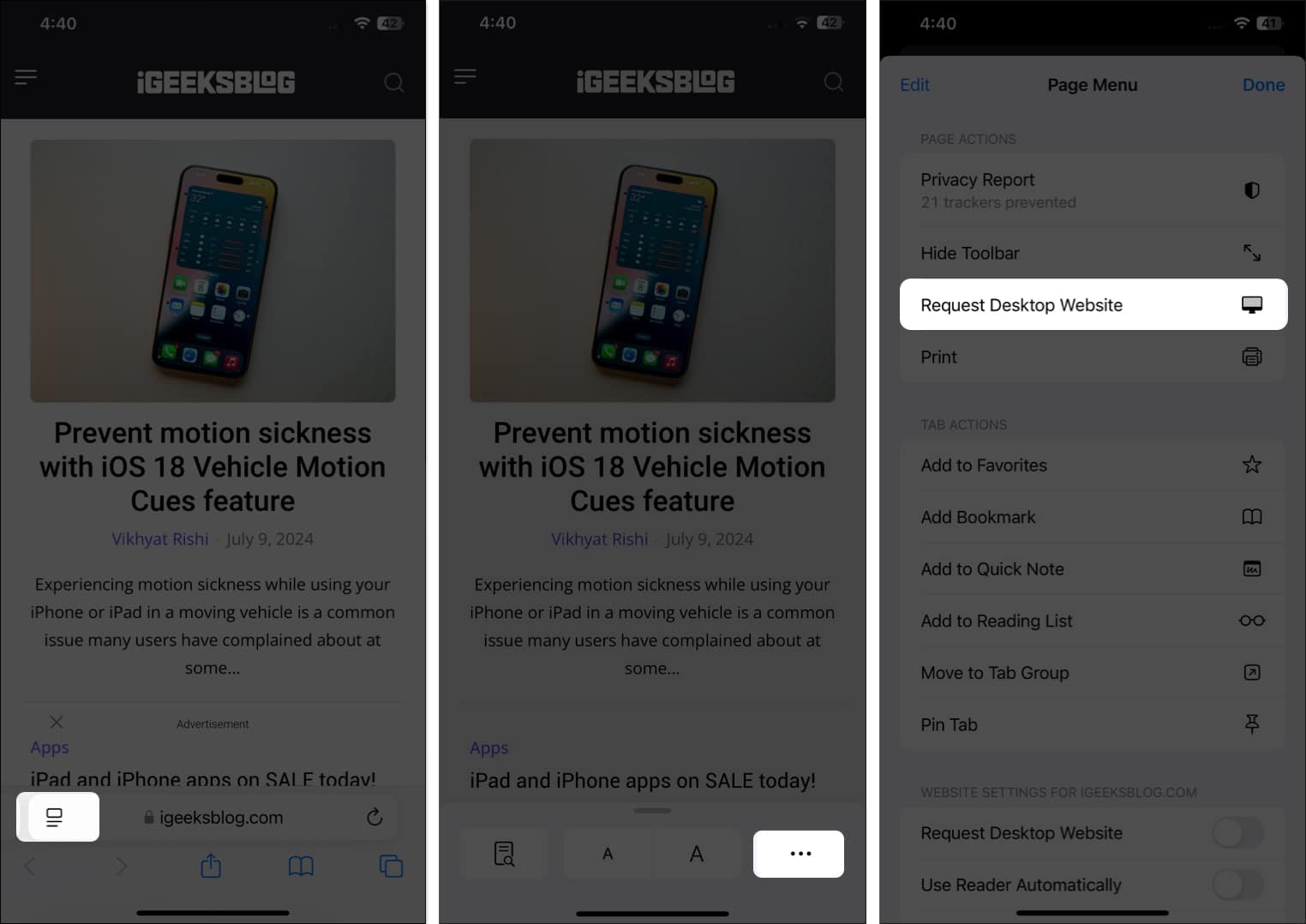
On iOS 17, open the website, tap the Aa icon in the address bar, and select Request Desktop Website .
How to always open a desktop version of a website in Safari on an iPhone
While you can easily switch to the desktop version of a website in Safari, you can also set the particular website to always open in the desktop version on your iPhone by default. Here’s how:
- With the website open, tap the Reader Mode button to the left of the address bar.
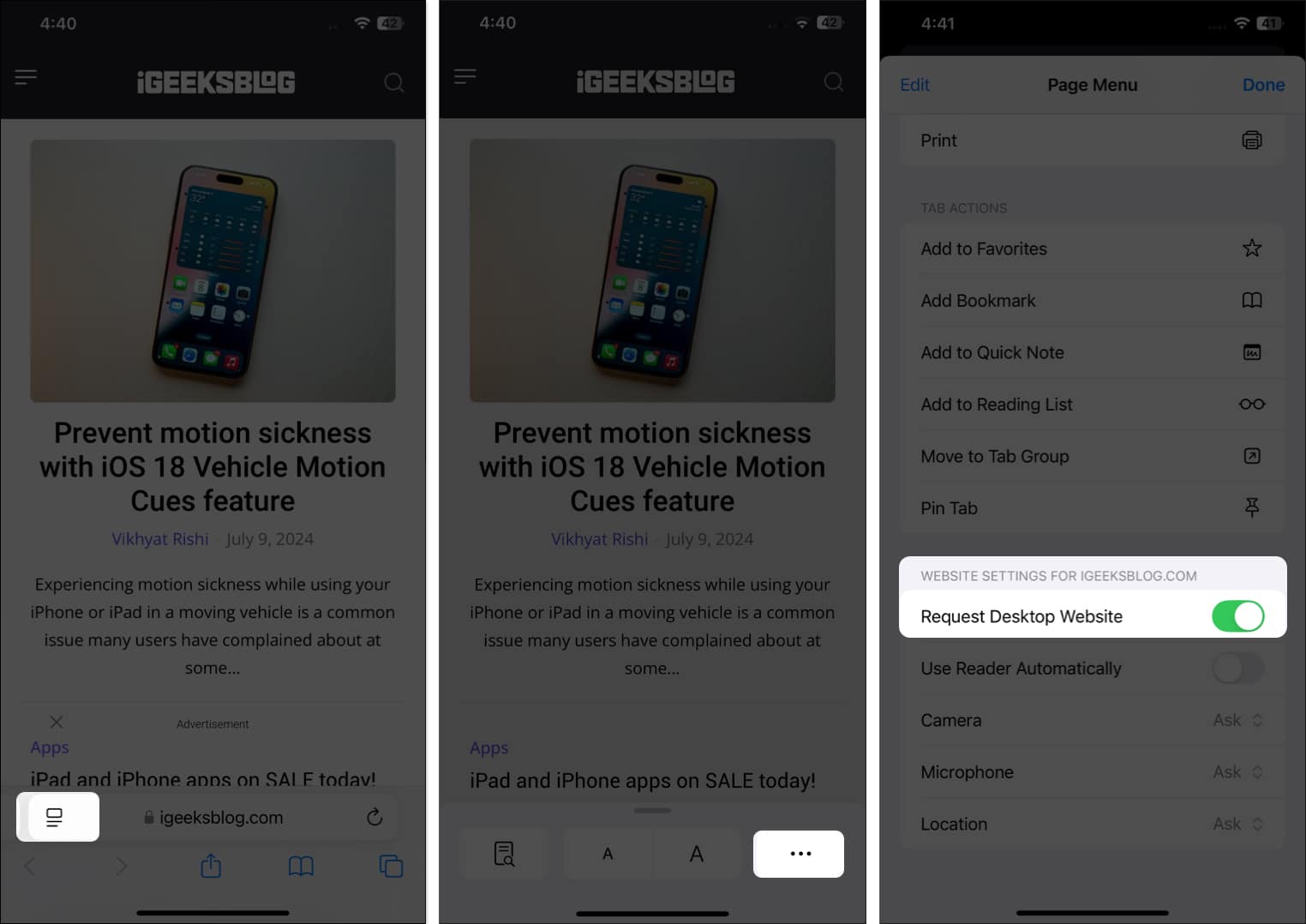
In iOS 17, tap on the Aa icon and select Website Settings . Then, turn on Request Desktop Website .
How to request a desktop site in Safari for all websites by default
If you’re tired of requesting the desktop site for each website, here’s a trick for you: You can enable the desktop site for all websites at once. Here’s what you need to do:
- Open Settings .
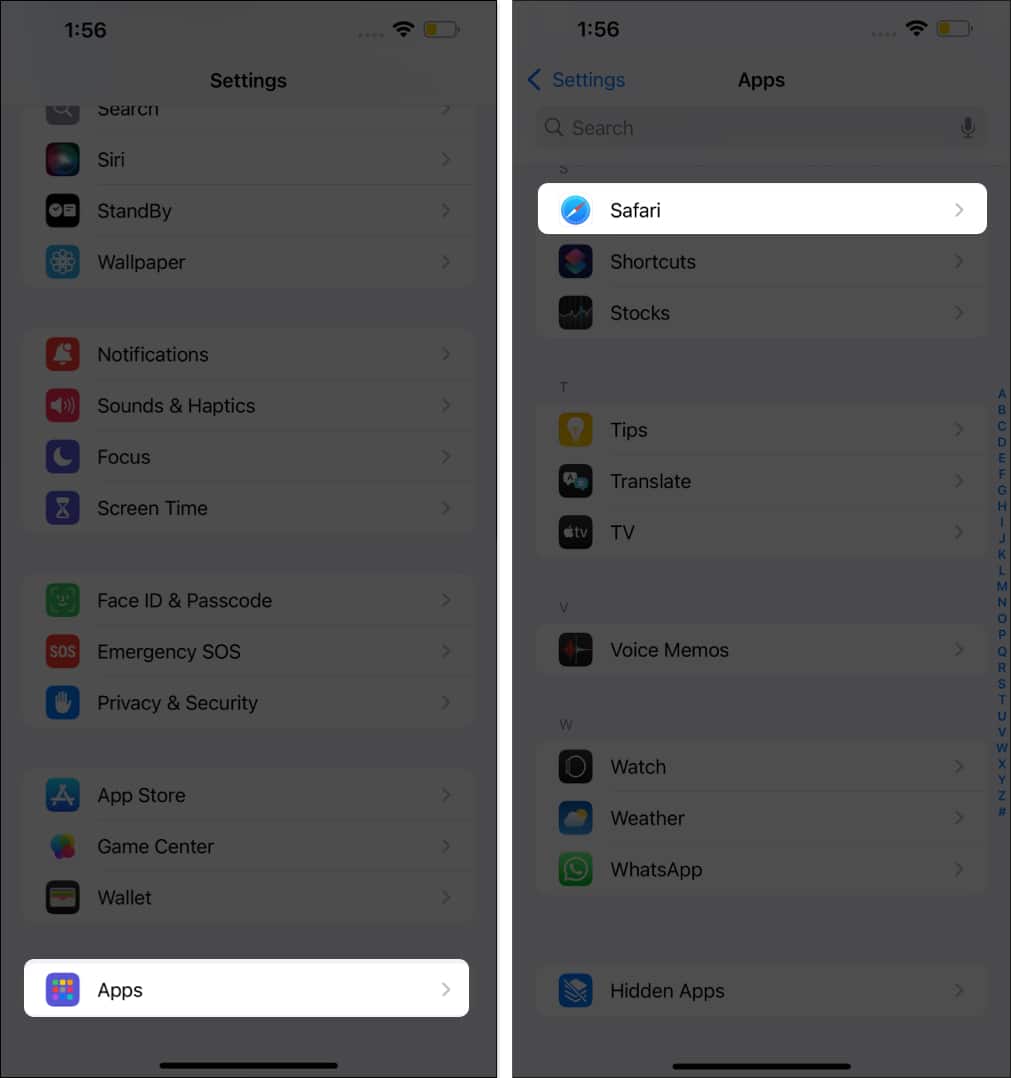
If you’re on iOS 17, do this instead. Go to Settings → Safari → Request Desktop Website , and toggle on All Websites .
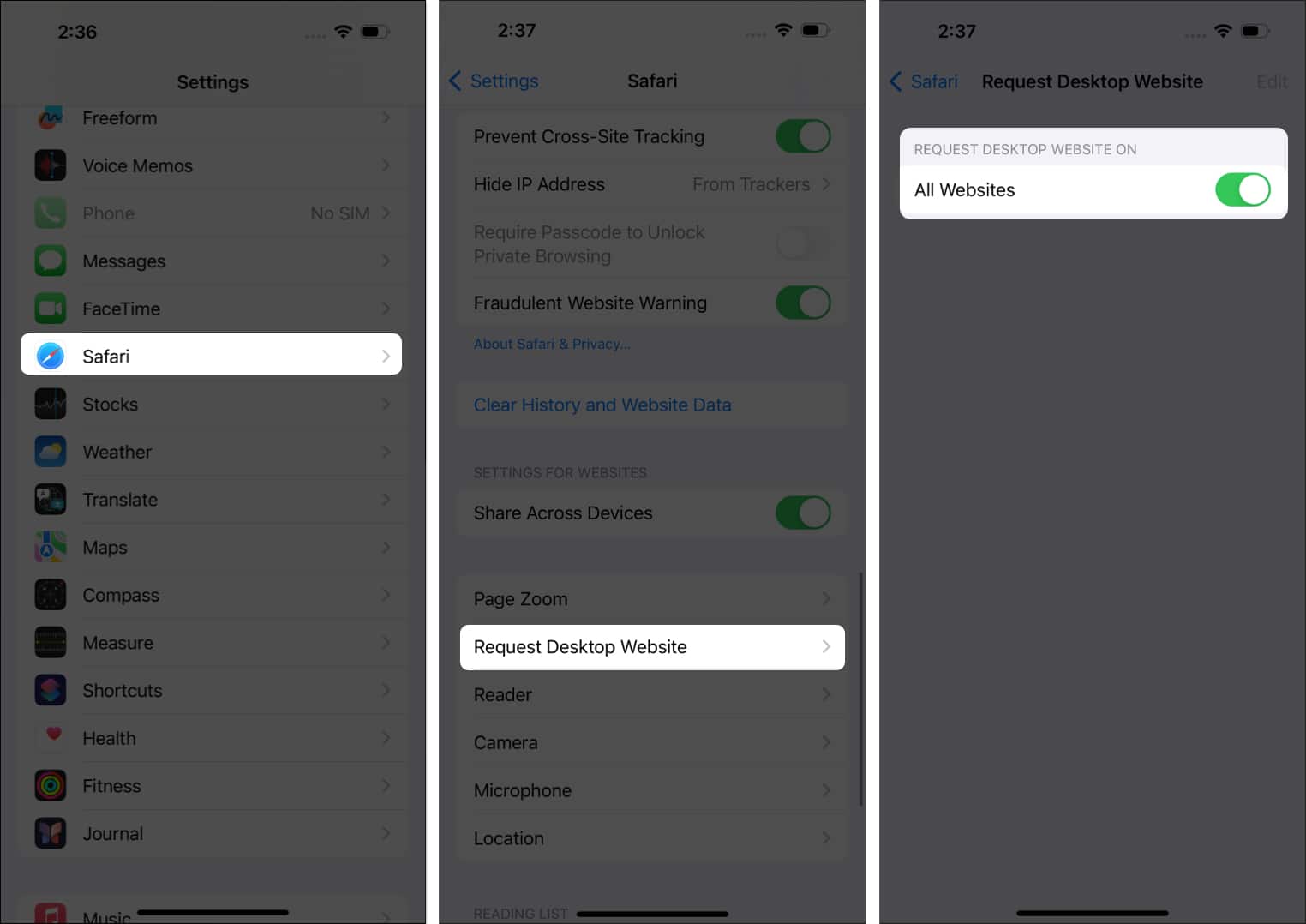
How to switch back to the mobile version of a website in Safari on iPhone
Reverting to the mobile version of a website in Safari on an iPhone is as simple as switching to the desktop site in the first place.
- With the website open in a Safari tab, tap the Reader mode button in the address bar.
- Tap the three-dot button that appears in the bottom-right corner.
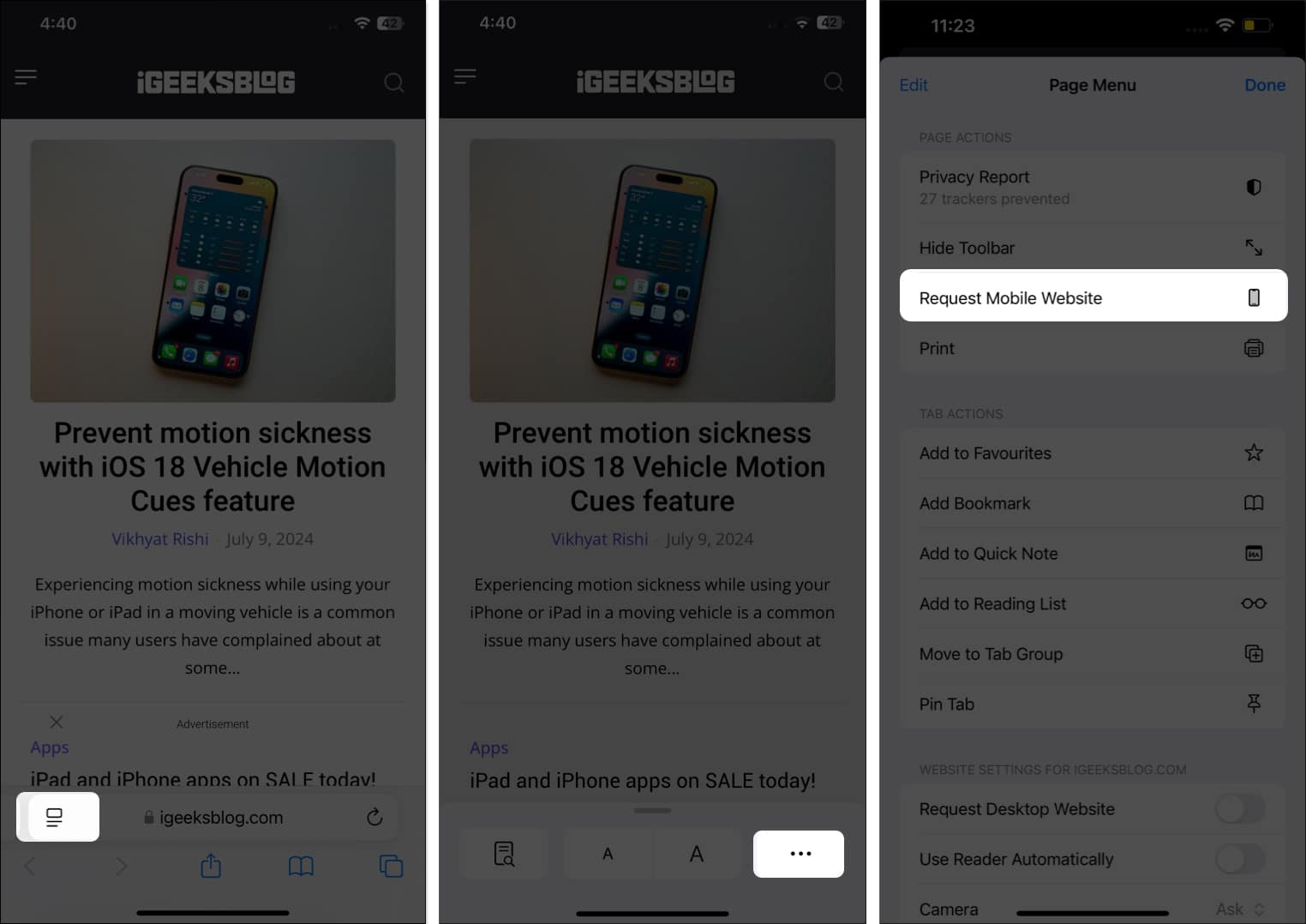
On iOS 17, open the website, tap the Aa icon in the address bar, and select Request Mobile Website .
How to request a desktop site in Chrome on an iPhone
If, for some reason, you disabled or removed Safari on your iPhone, or simply prefer using Chrome over Safari, or you’ve set Chrome as your default browser , here’s how you can request a desktop site in Chrome browser on your iPhone.
- Open the preferred website and tap the three-dot button in the bottom-right corner.
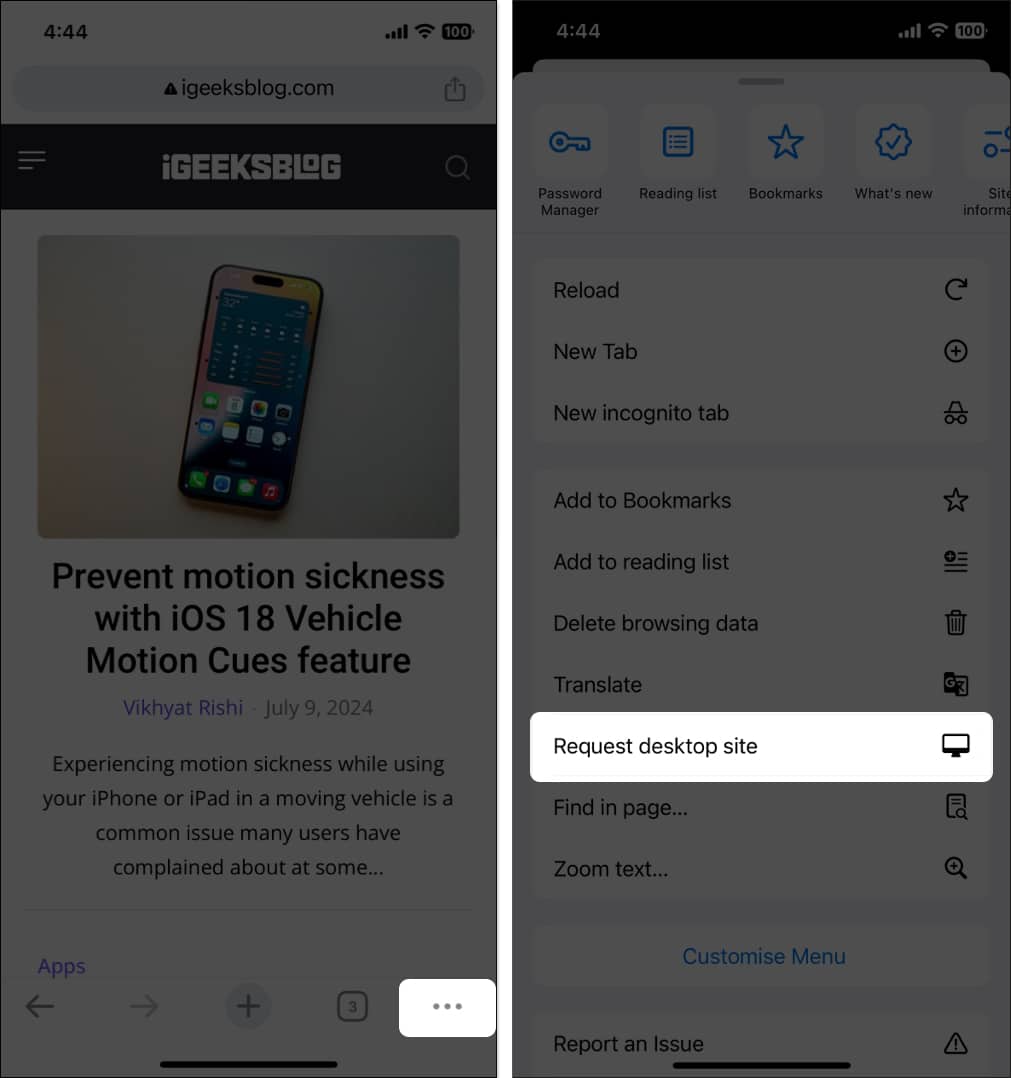
Signing off…
While working on a desktop site on an iPhone has its benefits, there are trade-offs, such as smaller text and button size, more mobile data consumption, slower loading time, and more associated with it. It’s important to consider these trade-offs before switching to the desktop site.
Do you prefer to use a mobile or desktop version of a website? Do share your thoughts in the comments.
Read more on Safari:
- Best Safari tips and tricks for iPhone
- How to clear Safari cache, history and cookies on iPhone or iPad
- Best Safari extensions for iPhone and iPad
Jignesh Padhiyar is the co-founder of iGeeksBlog.com, who has a keen eye for news, rumors, and all the unusual stuff around Apple products. During his tight schedule, Jignesh finds some moments of respite to share side-splitting content on social media.
LEAVE A REPLY Cancel reply
Save my name, email, and website in this browser for the next time I comment.
Related Articles
How to view and manage notifications on an iphone or ipad, how to remove a fake apple security alert on iphone and why you’re getting it, how to cancel subscriptions on an iphone, ipad, and mac (2024 guide), how to change the default search engine in safari on iphone, ipad and mac.
- Trending Now
- Foundational Courses
- Data Science
- Practice Problem
- Machine Learning
- System Design
- DevOps Tutorial
How to Go Incognito in Safari on Mac, iPhone, or iPad?
Today we will learn how to turn on incognito/private mode in Safari browser on iPad, Mac and iPhone. Follow the simple steps below to open stored prescriptions and search the web without deleting history.
To open Incognito mode we just find another tab/window option in Safari, select Private Browsing and click OK and we can browse as we normally would in Safari but with Private Browsing turned on.
What is Incognito/private mode?
Private mode (incognito) is where the browser doesn’t save any data about your session. Now open Safari private mode, here’s how to do it:
Methods To Go Incognito on MAC:
- Launch Safari from your Mac.
.jpg)
private window opening
- Click on File in the menu bar at the top of your screen.
- Select New Private Window. Alternatively, you can use the shortcut Shift + Command + N.
- A new window will open with a dark address bar, indicating that we are in Private Browsing mode & now we can search in incognito mode.
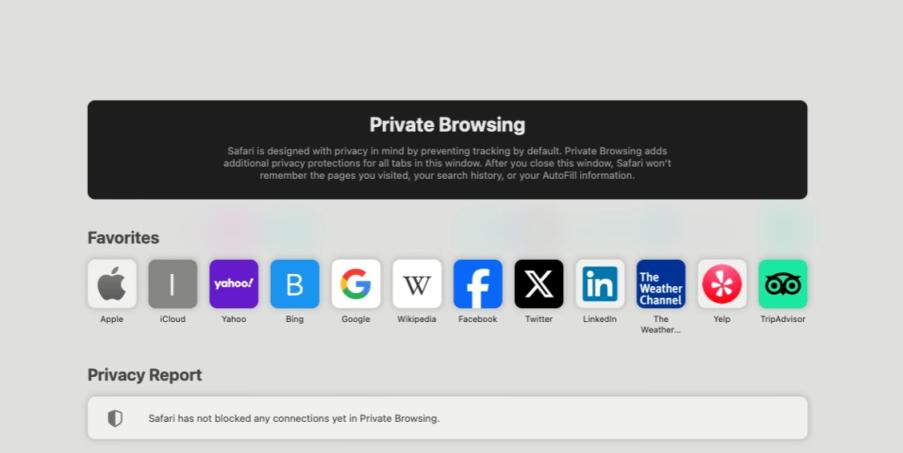
private browsing mode
Turn on Private Browsing on iPhone:
- Open the Safari app on your iphone.
.jpg)
private browsing in iPhone
- Now just tap on the tabs button (two overlapping squares) at the bottom right of the screen.
- Now tap on the Private at the bottom left of the screen.
- Then on the ‘+’ button to open a new private tab.
- Now the interface will turn dark, indicating that we are in Private Browsing mode and you are done.
How to Go Incognito on iPad:
- Now firstly open the Safari app in your iPad.
.jpg)
- Now just tap the tabs group button (two overlapping squares) at the top right of the screen.
- Then on the Private option as shown in the above screenshot.
- Now finally on the ‘ +’ button on the top right to open a new private tab.
.jpg)
private browsing on iPad
- Now, the interface will show private browsing, indicating that we are in Private Browsing mode.
How To Turn off Private Browsing?
- On Mac: Close the Private Window by clicking the red close button in the top left corner.
- On iPhone or iPad: Tap the Tabs button, then tap Private again to exit private browsing mode and return to normal browsing.
How to Go Incognito in Safari on Mac, iPhone, or iPad – FAQs
What is private browsing.
Private browsing is a mode in web browsers that doesn’t save your browsing history, cookies, site data. It provides more privacy.
Which browsers support private browsing on Mac, iPhone, and iPad?
All Popular browsers like Safari, Google Chrome, and Firefox support private browsing on Mac, iPhone, and iPad.
How can I tell if I’m in a private browsing window in Safari?
The private browsing window will have a dark or black address bar, and Safari will indicate that you are in private browsing mode.
Does private browsing in Safari on Mac save my download history?
No, files you download while using private browsing won’t appear in the downloads list but but the files themselves will remain on your Mac so be careful.
Does private browsing mode affect all tabs on Safari?
No, private browsing mode only affects the tabs opened within the private browsing session. Regular tabs will continue to store history and cookies as they usually do.
Please Login to comment...
Similar reads.
- Apple Safari
Improve your Coding Skills with Practice
What kind of Experience do you want to share?

IMAGES
VIDEO
COMMENTS
1. Load Single Site in Mobile Mode - Temporarily. You can easily instruct Safari to switch a tab to mobile view whenever you face issues with the site's desktop view. Start by tapping the ᴀA ...
Step 1: Open Safari on your device. To begin the process of changing Safari to mobile view, the first step is to open the Safari web browser on your Apple device. Whether you're using an iPhone, iPad, or any other Apple product, Safari is the default browser, offering a seamless and intuitive browsing experience.
Method 1: Responsive Design Mode in Safari Mobile Web. First, remember that the Developer menu is, by default, disabled for the Safari browser. To access the Responsive Design Mode, enable the Safari Develop menu. Follow the steps below to enable the Develop menu: Launch Safari browser.
Change the display controls for a website on Safari. You can hide the search field, switch to Reader, and more. Open the Safari app on your iPad. Tap , then do any of the following: Hide the search field: Tap Hide Toolbar (tap the top of the screen to get it back). See a streamlined view of the webpage: Tap Show Reader (if available).
Add Safari back to your Home Screen. If you don't see Safari on your Home Screen, you can find it in App Library and add it back. On the Home Screen, swipe left until you see the App Library. Enter "Safari" in the search field. Press and hold , then tap Add to Home Screen. In Safari on iPad, view websites, preview website links, translate ...
Step 1: Open the Settings app on iPhone and tap on Safari. Step 2: Find the Settings for the websites menu and select Request Desktop Website. Enable the toggle for all websites from the following ...
Enable Web Inspector on iOS : Open the Settings app on your iPhone or iPad. Scroll down and tap Safari. Scroll to the bottom of the page and tap Advanced. Tap the toggle next to Web Inspector to the On position. Enable Safari Developer Mode on Mac : Open Safari on your Mac. Click Safari in the top left corner of your Menu Bar.
Connect your device to your Mac using a USB cable, or try the following over Wifi. On your Mac, in Safari, click the Develop menu. Near the top of the menu you should see your iPad or iPhone listed. Hover over your device in the menu and you'll see Safari with each tab listed below. Click the one you want to debug.
You can browse any site in the mobile mode now, making a few adjustments in settings. Go to "Settings" on your iPad and tap on the "Safari" tab from the left side option. On the right side, you will see the list of options. Select the "Request Desktop Site" option and turn off the switch next to the "All Websites" option from ...
How to Enable Safari Developer Tools. If you don't have developer tools enabled in Safari, you will need to do this before the console can be opened by using the following steps: From the main menu go to Safari > Preferences (or use the CMD + , keyboard shortcut.) Go to the Advanced tab. Check "Show Developer menu in menu bar".
Head over to "Settings" from the home screen of your iPhone or iPad. In the settings menu, scroll down and tap on "Safari". This will take you to Safari preferences. Here, scroll down and choose "Request Desktop Website" located under the Settings for Websites category, as shown below. Here, use the toggle to request desktop version ...
Turn on your iPhone, iPad, or iPod touch and launch the Settings app with a tap. Tap on the Safari button in the left-hand pane, and then tap on AutoFill, the second item in the list on the right ...
The Safari browser offers the user a full 24/24 mobile mode for browsing the websites. So if you want to browse any site from mobile mode, you need to follow the steps below: Go to "Settings" on your iPad. Tap the "Safari" tab of the option on the left. From the list of options on the right, select the option "Request Desktop Site".
Select the "Private" option from the menu that pops up to switch to the private browsing mode. Select the "+" icon in the bottom-left to open a new private tab. Or tap "Done" in the bottom-left corner if you're opening a private tab for the first time. On the iPad, you'll need to tap the "Sidebar" option on the upper-left corner.
Apple is kicking off a new high-profile ad campaign today focused on Safari. The campaign takes direct aim at other browsers, such as Chrome, where "your browsing is being watched." Safari ...
Enable Reader Mode. Save Web Pages for Offline Reading. Use Bookmarklets Like Browser Extensions. Clear Private Data and Change Settings. Sync Browser Data With iCloud. Activate Private Browsing Mode. Safari is easy to use, but you may never find all of its useful features unless you go looking for them. iPads have many useful navigation tricks ...
Open Safari. Go to the website you want to load. Tap the aA icon. Tap Request Desktop Site. To revert the changes, follow the steps above, but tap Request Mobile Site. Of course, if you know that ...
Activate Web Inspector on iOS: Go to Settings > Safari > Advanced and move the Web Inspector toggle switch to the On position. Use Web Inspector on macOS: Connect your iOS device to a Mac and choose the URL to inspect from the Develop menu. If you run into a bug or another issue with a website on Safari mobile, use the Web Inspector tool to ...
Open the Safari app on your iPhone or iPad and load a website. Now, tap and hold on the "Refresh" button next to the URL bar. You'll see a popup at the bottom of the screen.
One way is to use the same URL and just serve up a different version of the same web page. The other way is to redirect you to a different URL (m.yourcompany.com vs. www.yourcompany.com). Chances are the best way to get around this would be to install an app that allows you to spoof the user agent. It looks like the full version of Atomic Web ...
Safari includes a number of protections to stop just this. To start with, Safari avoids sharing location data with search engines, which is a common way for such data to be collected.
Mobile. Best iPad Deals; Best Tablet Deals; Best Google Pixel Deals; Best Apple Watch Deals; ... What I like the most is the updated Reader mode in Safari. It now lets you pick between four color ...
Samsung this week introduced its latest earbuds, the Galaxy Buds3 Pro, which look quite a bit like Apple's AirPods Pro 2. Given the similarities, we thought we'd compare Samsung's new earbuds to ...
Apple's Safari 18 now lets you read any article without seeing any ads. ... If you're a Mac user on the latest Mac or iPad beta and ... The feature is much like Firefox's own Reader mode, but ...
If you're using an iPad, tap the Extensions button in the URL bar to see all installed extensions. Select " Dark Reader, " then " On .". From the bottom, you can switch to a different ...
The OnePlus Pad 2 is a one-size-fits-all 12.1-inch 3K tablet. At $550 for 12 GB of RAM and 256 GB of storage, it's $70 more than the first OnePlus Pad, though it starts with more memory and ...
In fact, it's so broken, the use case of putting a device in to Single App Mode / Kiosk Mode has created a small industry of companies that provide manageable web browsers (based on web kit) A web search of "kiosk web browser iOS" will bring back a whole host of companies that can provide this (with a suitable fee, of course)
Open Safari on your iPhone, and load the website you wish to always view in desktop mode. Tap on AA from the top left. Tap on Website Settings. Finally, turn on Request Desktop Website and tap on Done. From now onwards, this website will always open in a desktop view. You may have to force quit Safari and reopen it (or restart iPhone) for these ...
Functionality: Brings web inspection tools to mobile. Compatible with iPhone, iPad, and Apple Vision. Web Inspector extension brings web inspection tools to Safari mobile. It allows you to inspect ...
On iPhone or iPad: Tap the Tabs button, then tap Private again to exit private browsing mode and return to normal browsing. How to Go Incognito in Safari on Mac, iPhone, or iPad - FAQs What is private browsing? Private browsing is a mode in web browsers that doesn't save your browsing history, cookies, site data. It provides more privacy.