macOS Monterey: How to change Mac icons for apps, folders, and documents
Whether you want to revert to an app’s previous icon, customize your apps, folders, documents with a theme, or make them match the modern macOS Monterey look, read on for how to change Mac icons.
Changing Mac app icons is a simple and painless process and can be fun to do for a custom macOS look and feel.

How to change Mac icons for apps, folders, documents
- Open Finder and navigate to Applications
- Click the app you’d like to change the icon for and use the keyboard shortcut command + I (or right-click and choose Get Info)
- Have an image for the new icon you’d like to use, jpg or png often works best
- Drag the image on top of the existing app/folder/doc icon (you may need to enter your Mac’s password)
- You may need to close and reopen the app to see the change in the Dock (folders and docs should update immediately)
Revert to original icon
- To delete an icon (get back to the original), open the Get Info window ( command + I )
- Click the icon, then press the delete key
- You should now see the original icon
How to create custom icons
- It’s a free download with a pro version to unlock all the features
- You can use different templates to match the macOS Monterey/Big Sur rounded square icon aesthetic
Here’s how it looks to change app, folder, and document icons:
After pulling up Finder > Applications , find the app you’d like to change the icon for. Right click and select Get Info or use the keyboard shortcut command + I .

Now just drag the new image you want to use on top of the existing icon (you can also copy the new image then paste it onto the existing icon).

If the app is open, the last step is to close it and reopen the app for the change to take effect.

Read more 9to5Mac tutorials:
- Here’s what’s new with the redesigned Safari in macOS Monterey and how it works
- Hands-on: Here’s how Background Sounds work in iOS 15
- iPhone: How to enable and disable iCloud Private Relay in iOS 15
- iOS 15 brings new Announce Notifications feature for Siri, here’s how it works
FTC: We use income earning auto affiliate links. More.

Check out 9to5Mac on YouTube for more Apple news:

Apple’s Mac lineup consists of MacBook, MacBoo…

A collection of tutorials, tips, and tricks from…
Michael is an editor for 9to5Mac. Since joining in 2016 he has written more than 3,000 articles including breaking news, reviews, and detailed comparisons and tutorials.
Michael Potuck's favorite gear

Satechi USB-C Charger (4 ports)
Really useful USB-C + USB-A charger for home/work and travel.

Apple Leather MagSafe Wallet
My slim wallet of choice for iPhone 12
How to change Safari 15's design back to normal in Mac OS Monterey
Compact or separate?
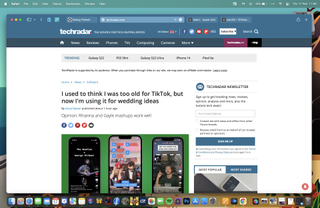
When Apple launched the public beta of Mac OS 12 Monterey at its Worldwide Developers Conference, one of their most controversial design choices was to change the look of Safari.
It’s fair to say that this was not met with universal acclaim , and Apple very quietly gave users the option to revert back to a more familiar look to the browser.
For the full release of Monterey, Apple gives users both options. In this article, we’ll run you through the differences between the two designs, and explain what you need to do to change Safari 15’s design from one to the other.
The Compact view
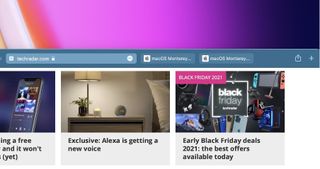
We’ll start by looking at the new look Apple added to Safari 15, which is described as the ‘Compact’ view. This was the look that was rolled out during the beta trial period, and the look which garnered so much criticism from users.
The change is concerned almost exclusively with the layout of the tabs and the URL box. Instead of having a standalone URL box, the active page tab becomes the URL box. The thinking behind this was apparently to reduce the amount of space needed for the tabs and the URL box, allowing more space for the website itself. In most cases, however, the amount of space being saved didn’t make much of an impact on the look of a page.
An additional feature of the Compact view is something called “Show Colour on Compact Tab Bar”. This feature will modify the base color of Safari, to try and match the dominant tones of the website you are browsing. This is intended to make the tabs blend in more, creating the illusion of a full-screen webpage.
There was a lot of disquiet from beta testers about these changes. So Apple has made sure to include another display option on Safari. We’ll look at that next.
Get daily insight, inspiration and deals in your inbox
Get the hottest deals available in your inbox plus news, reviews, opinion, analysis and more from the TechRadar team.
The Separate view
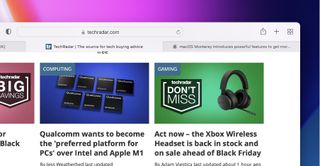
The ‘Separate’ view is what most of us would consider the traditional layout of Safari. The URL bar is separate and sits above the Tab bar. Essentially, this is the same layout as you would have been accustomed to when using Big Sur. The color tab bar option is not available either.
For most users, this familiar setup will work just fine, and there is an element of the if-it-isn’t-broken-then-don’t-fix-it about all of this. However, there will be others who believe the Compact layout suits them better. Whichever category you fall into, the good news is that switching from one format to the other is simple.
How to change Safari’s design in Mac OS Monterey
If you do want to switch from one Safari design to the other, here’s what you need to do:
- Open your Safari menu and click on Preferences
- From this menu, navigate to Tabs
- You then have the option to select Compact or Separate. Click on whichever one you want, in order to select it.
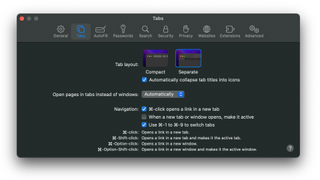
If you want the Compact layout, you can also decide whether or not to have ‘Show Colour in Compact Tab Bar’ active or not. It is automatically activated on the Compact layout by default. If you want to turn it off (or back on again):
- In the same Preferences menu as above, go to Advanced
- Under Accessibility, toggle the third tick box marked ‘Show Colour in Compact Tab Bar.'
Switching between the two Safari designs on Mac OS Monterey is really simple, regardless of which layout works best for you.
- How to manage your tabs in Safari 15
Steven Shaw is a full-time freelancer, but before his change of career at the start of 2021, he was in the retail industry, leading teams to achieve goals in selling technology products, such as smart phones, tablets and more.
Graduating from the University of Cambridge with a Masters in Medieval History, he's always had a passion for the topic, alongside technology, and many Simpsons quotes.
You'll find him on TechRadar mainly helping out the Software & Downloads section, offering his knowledge of macOS, Windows and more, from the systems that he's sold and showcased for many years in his previous life.
The 'MacIntosh Studio' is an ingenious dock for a Mac Studio and iPad mini
The M3 iMac is now available refurbished from Apple and it's a better purchase for the planet and your wallet
iPhone 15 just got a big repairability boost and it's good news for future models, too
Most Popular
By Andy Murray April 05, 2024
By Krishi Chowdhary April 04, 2024
By Tom Wardley April 03, 2024
By Cesar Cadenas April 01, 2024
By Amelia Schwanke April 01, 2024
By Emma Street March 31, 2024
By Jennifer Allen March 31, 2024
By Joshua Chard March 30, 2024
By Emma Street March 27, 2024
By Charlotte Henry March 25, 2024
By Jennifer Allen March 24, 2024
- 2 Windows 11’s next big update is here – these are the top 5 features introduced with Moment 5
- 3 Android phones finally get their first AirTag-style trackers – here's how they work
- 4 Kobo Libra Colour review: twice improved for better reading and writing
- 5 Your aging Roku TV is about to get a beautiful, free update
- 2 This new app brings Netflix and Prime Video in 4K with Dolby Atmos to Apple's Vision Pro
- 3 The iPhone 16 may not be much faster than the iPhone 15 Pro, and I couldn’t care less
- 4 Austrian Audio's The Composer headphones are crashing the high-end audio party
- 5 Windows 11’s next big update is here – these are the top 5 features introduced with Moment 5
- a. Send us an email
- b. Anonymous form
- Buyer's Guide
- Upcoming Products
- Tips / Contact Us
- Podcast Instagram Facebook Twitter Mastodon YouTube Notifications RSS Newsletter
macOS Monterey: 40 Tips, Tricks, and Features You Might Have Missed
Apple released macOS Monterey to the public in the fall, and the new desktop OS brings a whole slew of useful new features and changes to apps like Safari, Maps, FaceTime , Notes, Photos , Messages, and more.
1. Click to Save Photos in Messages
There's a good chance you'll want to save the photos you receive in the Messages app to your Photos library, and macOS Monterey makes this easier than ever.
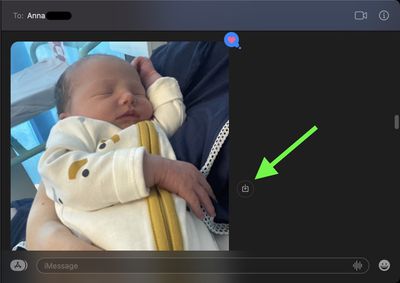
2. Change Mouse Pointer Color
Apple has made it possible to change the color of the mouse pointer from the standard white outline and black fill, to pretty much any color combination you want.
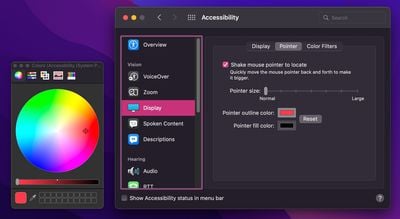
3. Manage APFS Snapshots in Disk Utility
In the macOS Disk Utility app, you now have access to individual APFS drive snapshots. An APFS snapshot is a read-only copy of its parent APFS volume, taken at a particular moment in time, and you can maintain these snapshots and copy items from them, provided you know what you're doing (see Disk Utility's Help menu for more).
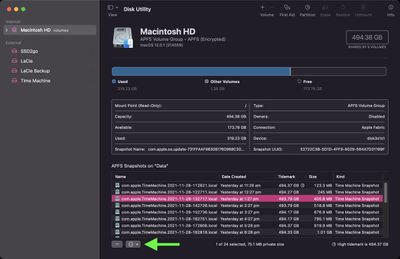
4. Test Network Quality
It's now possible to measure the quality of your Mac's internet connection directly from within macOS. Simply open a Terminal window and type networkQuality into the command prompt.
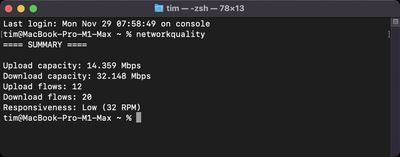
5. Protect Mail Activity
In the Mail app, a new feature called Mail Privacy Protection prevents senders from using invisible pixels to collect information about you. It does this by preventing senders from knowing when you open their email, and masks your IP address so that it can't be linked to your other online activity or used to determine your location.
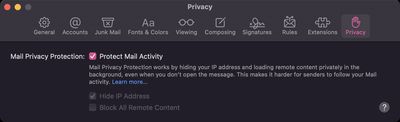
6. AirPlay to Mac
In macOS Monterey, you can AirPlay content from an iPhone or iPad straight to your Mac, or even from one Mac to another Mac. Start playing a song/podcast or video on your iPhone or iPad, tap the AirPlay icon in the app's media playback interface, and then select your Mac from the list of AirPlay devices.
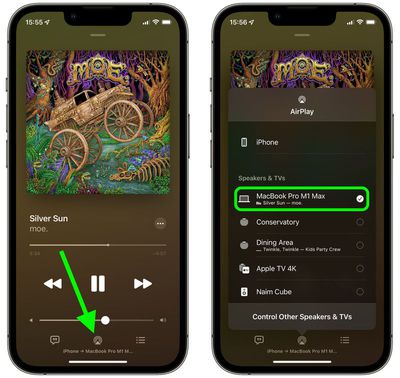
Note that AirPlay only works on MacBook Air 2018 and later, MacBook Pro 2018 and later, iMac 2019 and later, M1 Mac mini , iMac Pro, and Mac Pro 2019.
7. Hello Screensaver
macOS 12 includes two new screen savers worth checking out. "Hello" is a homage to the original Macintosh that writes the iconic word on the screen in joined-up handwriting, while "Monterey" offers simpler slow transitions through hills and valleys in different shades of pink, purple, and blue.
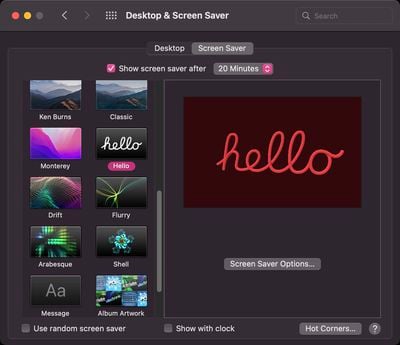
By default, the screen saver will display "Hello" in multiple languages, but you can force it to use only your native language by toggling off Show 'hello' in all languages in the Screen Saver Options . A match system appearance toggle is also available for use to match light and dark mode preferences.
8. Convert Image Quick Action
Convert Image is a new pre-installed Quick Action in Finder that can quickly convert an image file from one format (JPG, HEIC and PNG) to another. It also lets you change the file size (small, medium, large, or actual size) and lets you choose whether to keep the file's metadata in the converted image.
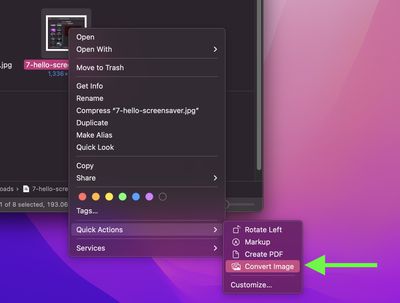
9. Create a Safari Tab Group
Tab Groups in Safari aim to make organizing and preserving your open browser tabs more manageable without having to have those tabs active. They offer a way to easily save and manage related tabs, such as those used when planning trips or shopping, or groups can be used to store the tabs you visit daily.

10. Change QuickTime Playback Speed
In macOS, you can now adjust the playback speed of video in Apple's native QuickTime Player.
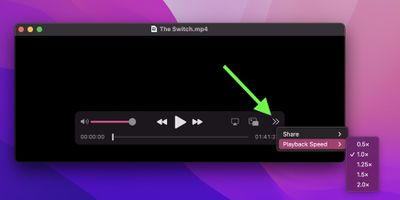
11. Compact Safari Tab Bar
In early beta versions of macOS, Apple introduced a default compact and unified Safari design that did away with the dedicated URL and search interface, instead letting any individual tab be used for navigation input. The design caused an outcry from many users, which led Apple to walk back the change and reinstate the original design in which the URL/search bar sits at the top of the Safari window, with your tabs arranged below it.
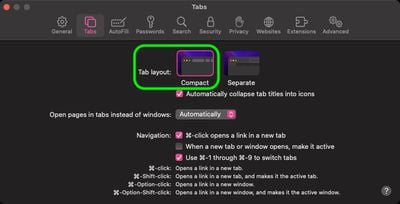
12. Erase Contents and Settings
Following in the footsteps of the iPhone and iPad, Apple silicon Macs and Intel Macs with a T2 security chip (2017-2020 models) now have an "Erase All Content and Settings" option available in macOS Monterey.
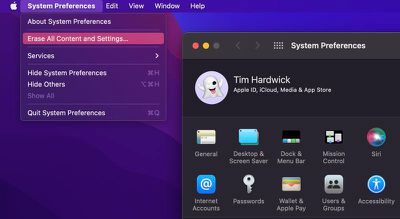
Click the Apple () symbol in the menu bar and select System Preferences... . When the preferences pane appears, select System Preferences -> Erase All Content and Settings from the menu bar, and then follow the onscreen instructions provided by the Erase Assistant.
13. Low Power Mode
In macOS Monterey, Low Power Mode reduces the system clock speed and the display brightness of your Mac in order to extend battery life. So if you're doing less intensive tasks like watching videos or browsing the web, you can turn it on to eke even more out of your Mac's battery.
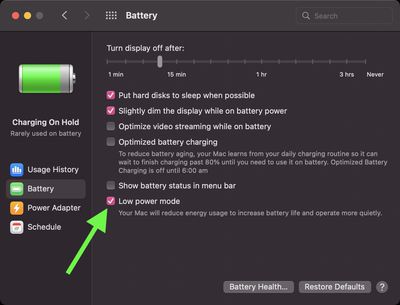
14. Turn Off Shared With You for Specific Contacts
In the Messages app, there's a new "Shared with You" feature that takes content you've received in Messages and makes it available in the relevant app on your Mac. So if someone shares an Apple Music song with you, for example, the song will be listed in the For You section of Apple Music. Similarly, if someone shares a website link, it shows up in the "Shared with You" section of the Safari start page.
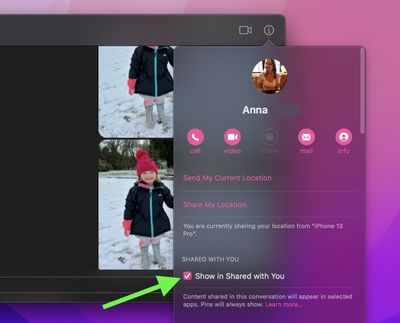
15. Add Links to Quick Notes
Monterey includes a new productivity feature called Quick Notes that offers a quicker way to jot down things without you having to go in and out of the Notes app.
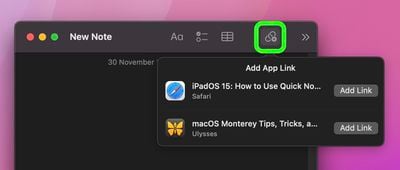
16. Memoji User Profile
In macOS Monterey, you can use an animated Memoji as your Mac user profile instead of a standard static image. Go to System Preferences -> Users & Groups , and then hover your pointer over the circled profile picture and click edit . There you'll find a full gallery of Memoji characters, including any you've made yourself, and you can customize them in various ways, right down to the frames of their glasses and the clothes they're wearing.
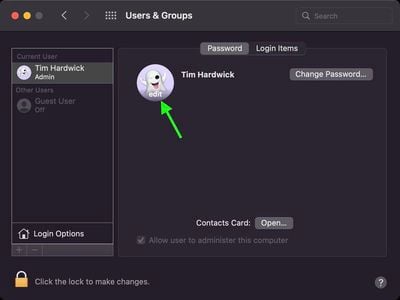
17. Select Text in Quick Look Previews
Invoked with a press of the spacebar, Quick Look is a great way to swiftly preview files in Finder without opening them in their associated app or the dedicated Preview app.
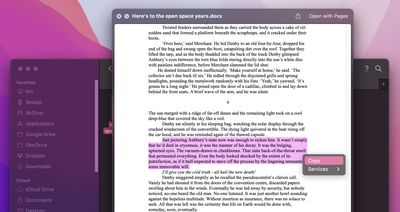
18. Blur Your Background on a FaceTime Call
In macOS Monterey, Apple has brought several enhancements to FaceTime, including Portrait mode in video calls. With this mode enabled, you can blur your background so that the focus is on you rather than what's behind you.
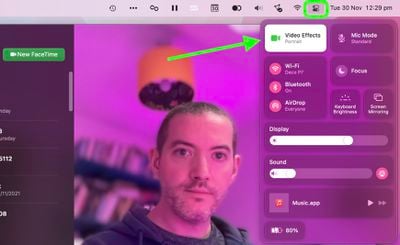
19. Add Shortcuts as Quick Actions
Thanks to the introduction of the Shortcuts app to macOS, you can now add shortcuts as Quick Actions to execute in Finder.
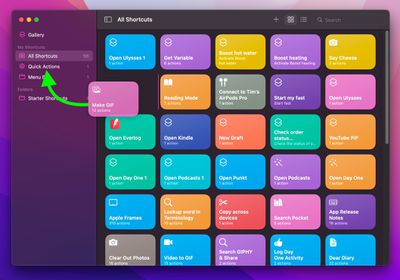
20. Maps Interactive Globe
In Monterey, Apple has enhanced the Maps app to include a new globe view that allows you to spin the world around and zoom into different regions on Earth.
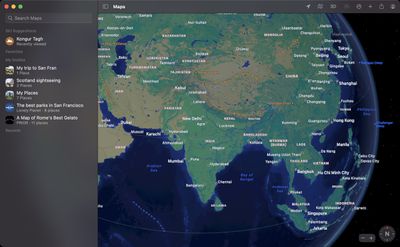
21. FaceTime Links
In Monterey, you can enable anyone, even if they don't have an Apple device, to join a FaceTime call with you by creating a link to a FaceTime conversation that can be shared anywhere. Using this new link facility, friends and family members who do not have an Apple account can log into a FaceTime call with you using a web browser opened on any non-Apple device, whether that's a Windows PC or an Android phone.
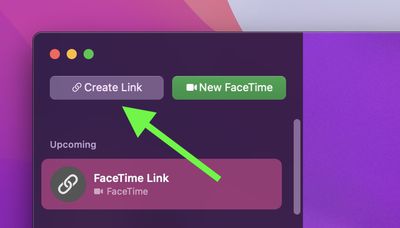
22. Spot Mic and Camera Access
When an app is using the camera or the microphone on your Mac, a small indicator light will appear in the menu bar just next to the Control Center icon (if you have the menu bar hidden, it'll appear in the top-right corner of the desktop).
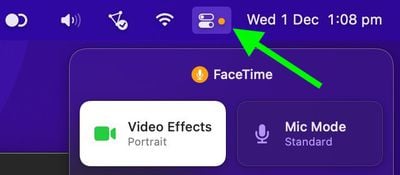
23. Offline Dictation
Keyboard dictation on Apple silicon Macs now protects user privacy by performing general dictation processing on-device, meaning it's completely offline. (Dictated search requests remain server-based, however.) And thanks to on-device dictation, users with Apple silicon Macs can also dictate text of any length without a timeout.
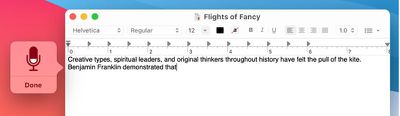
24. Full Keyboard Access
Apple has expanded its Full Keyboard Access options so that you don't have to use a mouse or trackpad to use your Mac. These settings can be found in System Preferences -> Accessibility -> Keyboard .
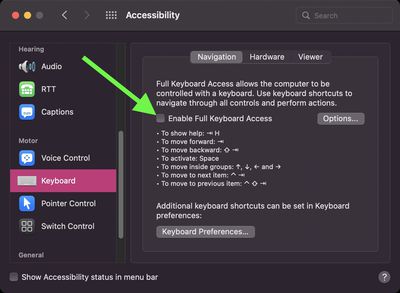
25. View File Path
In Finder, you can now press the Option key while holding the pointer over a file or folder to momentarily show the path bar, so you can easily see where the file or folder is located.
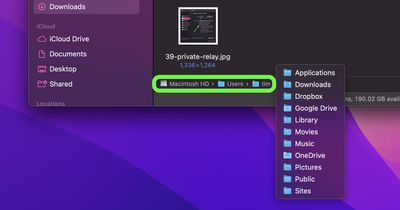
26. Go to Folder Window
It's easy to miss, but Monterey includes an enhanced version of the Go to Folder menu bar option in Finder ( Go -> Go to Folder... ).
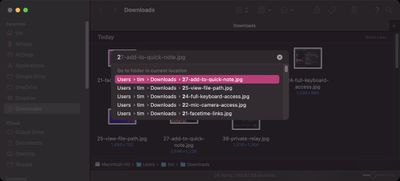
27. Add to Quick Note
We've already mentioned Quick Notes' ability to include links to emails, web URLs, and so on. But the New Quick Note command deserves special mention when used in conjunction with Safari.
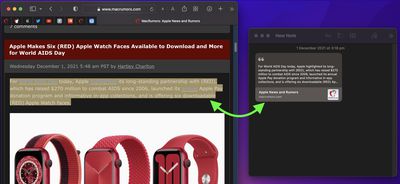
28. View Shared iCloud Files in Finder
There's a new Shared collaboration folder for the Finder sidebar, where you can easily find documents shared with you over iCloud or using the collaboration features in Apple's productivity apps. It can display information such as invitation status, the person who last modified the file, and other sharing-related metadata to help you manage your shared files.
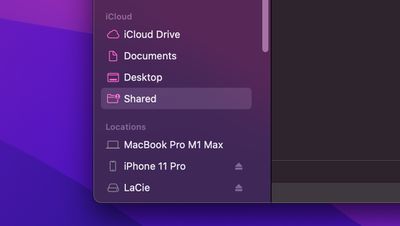
29. Automate a Focus Mode for Specific Apps
Apple's new Focus feature in Monterey lets you set up your Mac to help you be in the moment and zone in on a single thing. It does this by filtering notifications based on what you're doing, and you can customize Focus modes for specific scenarios, such as when you open particular apps.
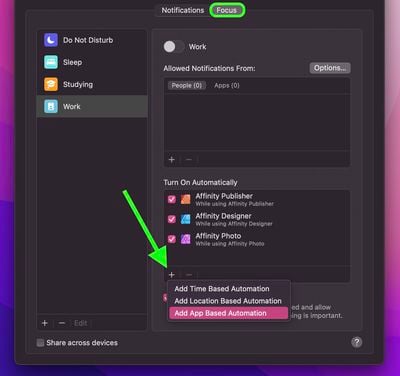
30. Right-click to Translate Text
The Translate feature from Safari is available system-wide in macOS Monterey. Just select some text and right-click (Ctrl-click) to bring up the Translate option, which works with several languages.
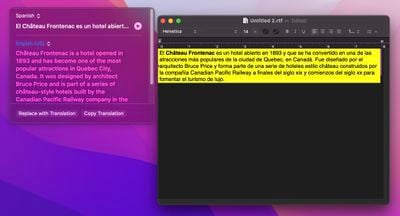
31. Change Playback Speed and Skip Silences in Voice Memos
Apple has added a couple of welcome features to the Voice Memos app. You can now opt to automatically skip silences in recordings during playback, and also change the playback speed.
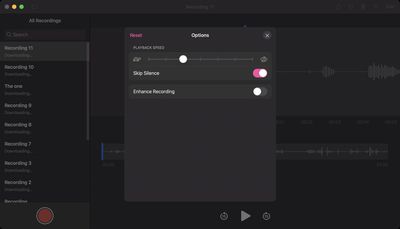
32. Spatialize Stereo Effect
Apple has included a new audio feature called "Spatialize Stereo" that takes any non-Dolby stereo mix and creates a virtual spatial audio environment out of it. To access it, connect a pair of AirPods Pro or AirPods Max headphones to your Mac and start playing some audio. Next, click the Control Center icon in the menu bar, and then click the Sound volume bar. You should see the option to Spatialize Stereo in the dropdown beneath your headphones.
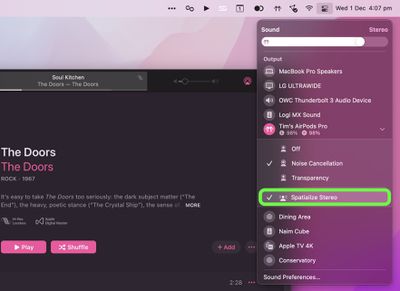
33. Automatic Window Resizing
Monterey is a lot more display-aware than previous versions of macOS, and will automatically resize a window to fit a secondary screen. This means you don't need to manually reduce the size of a window to fit it onto a smaller display, for example.
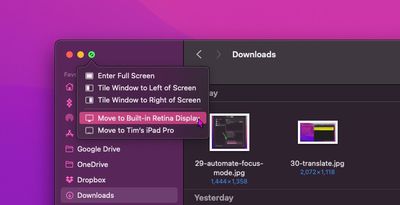
34. Always Show Full-screen Menu Bar
In previous versions of macOS, launching an app in fullscreen mode automatically hides the menu bar, which means that you have to hover the mouse pointer over the top of the screen to reveal it. However, in Monterey, you can force the menu bar to always remain visible in fullscreen mode, along with all its menus and items.
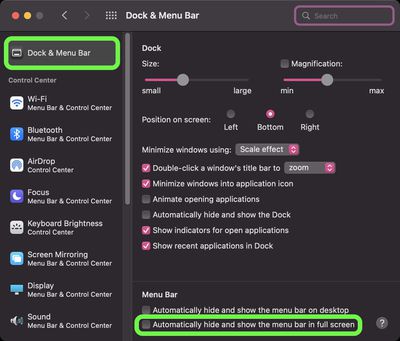
35. Import Photo Libraries
The Photos app has been updated in Monterey to enable the importing of photos from another Photos library. To do so, select File -> Import... from the menu bar to bring up a file browser window.
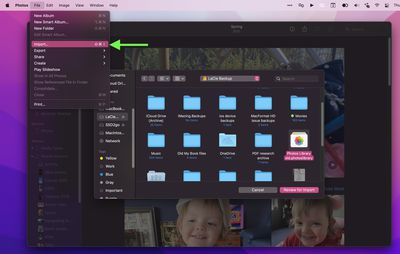
36. Control HomeKit Devices From Menu Bar
With the Shortcuts app coming over to Mac from iOS, you can now add specific shortcuts to different parts of macOS. We've already mentioned that you can make them available as Quick Actions in Finder, but you can add them to your menu bar, too.
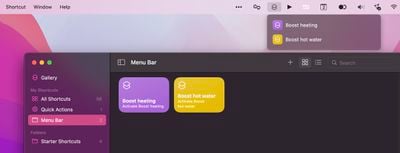
37. Change MacBook Pro Refresh Rate
If you have a 14-inch or 16-inch MacBook Pro, you can adjust the refresh rate of the Liquid Retina XDR display, which is useful if you want to match it to video content you might be editing.
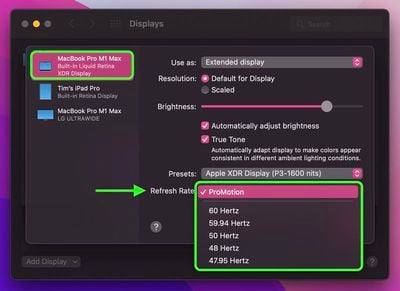
38. Use Tags in Notes and Reminders
Both the Reminders and Notes apps support tags, a much-requested feature that means you can now use hashtags to help you organize your notes and reminders and find stored notes and to-dos more easily.
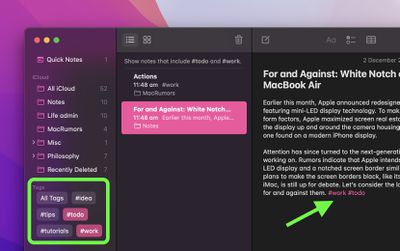
39. Turn On Private Relay
In Monterey, Apple introduced iCloud Private Relay for Mac, a feature of all iCloud+ paid plans that's designed to encrypt all of the traffic leaving your computer so no one can intercept it or read it.
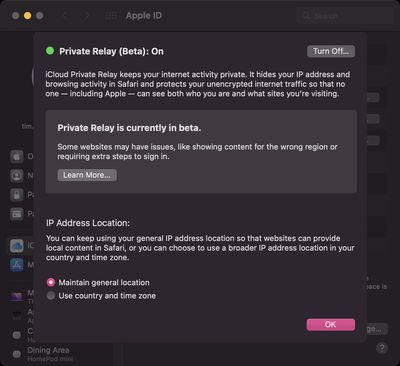
40. Resume Copy in Finder
In Finder, Apple has made it easier to know how long copying files will take, thanks to a new pie chart progress indicator. What's more, it's also added the ability to start or pause a long copy and resume it at a later time.
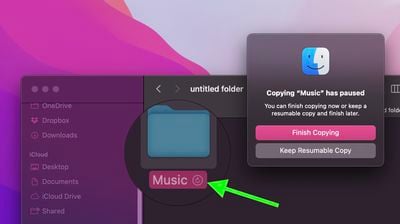
Get weekly top MacRumors stories in your inbox.
Top Rated Comments
Some neat features. Still would trade them all for a bug-free version. Bring on the next snow leopard.
That little baby on the first photo is adorable. ?
Popular Stories

When to Expect a New Apple TV to Launch

Alleged iPhone 16 Battery Details Show Smaller Capacity for One Model

iPhone 16 Plus Rumored to Come in These 7 Colors

Apple Event for New iPads Still Considered 'Unlikely' Following Delays

iOS 18 May Feature All-New 'Safari Browsing Assistant'

Review: Six Months With the iPhone 15 Pro

Apple Vision Pro Owners Complain of Headaches, Neck Issues and Black Eyes
Next article.

Our comprehensive guide highlighting every major new addition in iOS 17, plus how-tos that walk you through using the new features.

App Store changes for the EU, new emoji, Podcasts transcripts, and more.

Get the most out your iPhone 15 with our complete guide to all the new features.
A deep dive into new features in macOS Sonoma, big and small.

Revamped models with OLED displays, M3 chip, and redesigned Magic Keyboard accessory.

Updated 10.9-inch model and new 12.9-inch model, M2 chip expected.

Apple's annual Worldwide Developers Conference will kick off with a keynote on June 10.

Expected to see new AI-focused features and more. Preview coming at WWDC in June with public release in September.
Other Stories

5 hours ago by MacRumors Staff

12 hours ago by Tim Hardwick

14 hours ago by Tim Hardwick

1 day ago by Tim Hardwick


- Gadgets Now
- How to customise macOS Monterey with custom icons for apps, folders and documents
- Cricket fever? No problem! Samsung's 'monster' marvel will keep you in the game and on top of work
- IPL Cricket 2024: How to watch IPL Matches Live in USA, Canada and MENA region
- Is Paytm Fastag transferable? Know the steps to deactivate a Paytm Fastag account
- Is it possible to add multiple bank accounts in the PhonePe app? Know the process
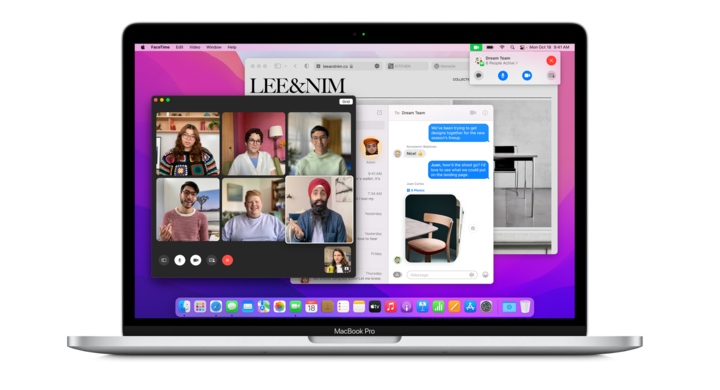
- macOS Monterrey update
- Icons to change in .jpg or .png format
Open Finder and navigate to Applications
Click on the app for which you want to change the icon., right-click and choose the get info option. alternatively, you can press command + i, on the info page of that particular app, drag and drop the new icon image on the top of the existing one. enter the password if asked..
In the case of apps, the icon change requires closing and reopening the app once. Folders and documents get updated instantly.
Top Comment
Popular gadgets.
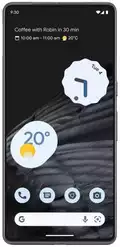
Trending Gadgets

You are using an outdated browser. Please upgrade your browser to improve your experience.
How to change app icons on macOS

There are lots of reasons you may want to change the icon of an app on macOS. Maybe the developer recently changed one of the icons and you don't like it as much as the old one. Perhaps you've got a great idea for a new themed appearance that you'd like to make. Whatever the reason, we can help show you the easiest way to change your icons.
We're not going to teach you how to make your own icons, as that can be an involved process. However, if you want to find ready-made icons, you can check out our favorite resources in our Customize your iOS 14 Home Screen article — they'll work just the same.
Important : You can only change the icon of third-party apps, such as Google Chrome, Slack, Photoshop, etc. You cannot change the app icon for Apple-related apps, such as Messages, Calendar, Music, and Podcasts.
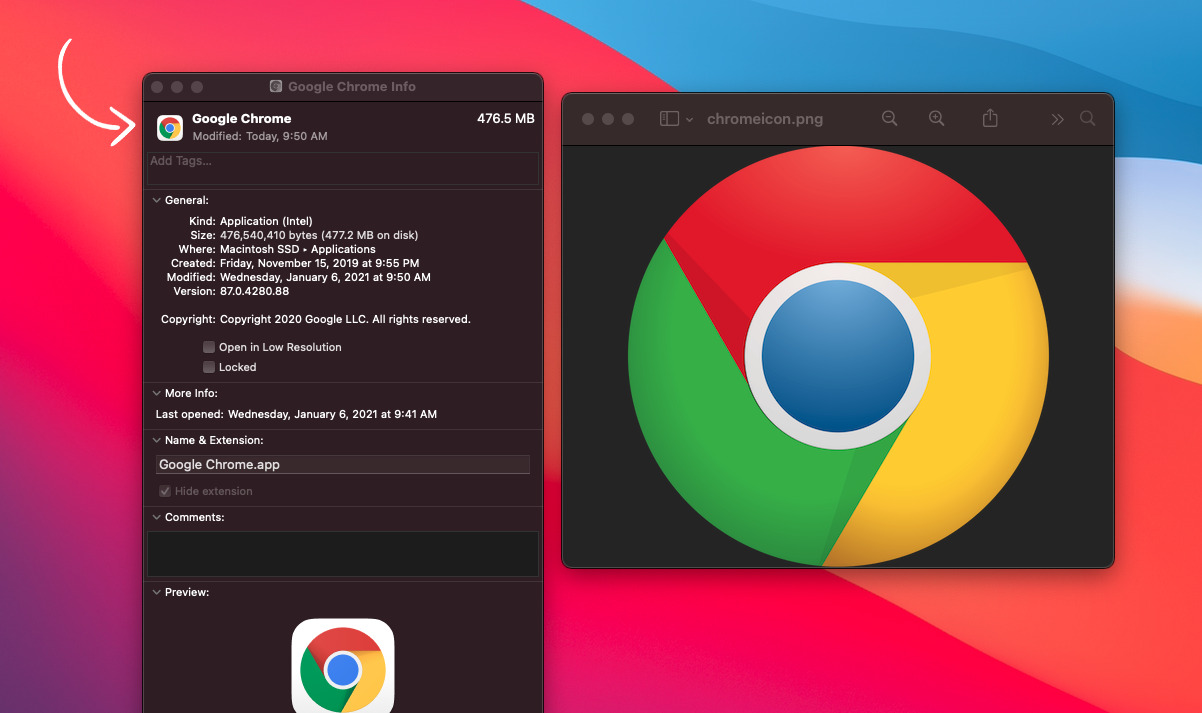
How to change an app icon on macOS
- Find an image you would like to use for your App icon and save it to your desktop. Square PNG and JPG files work the best.
- Open Finder
- Click Applications
- Right click on the app whose icon you'd like to change
- Select Get Info
- Right-click the desired icon image on your desktop
- Select Open With
- Select Preview
- While in Preview navigate to the top navigation bar
- Navigate back to the app's Get Info window
- Click the small icon at the top left of the window (see above image)
- Press Command + V on your keyboard
- Close the Get Info window
- Close the app, and if needed, clear it from your dock
- Reopen your app
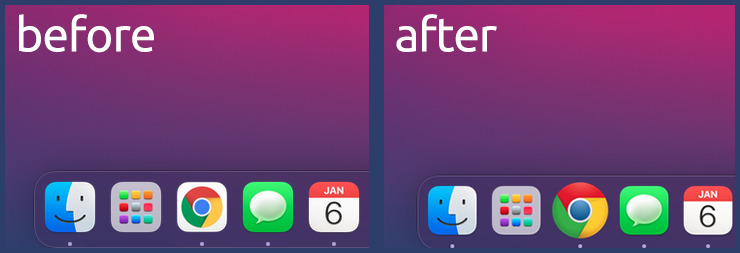
Important: You must copy the image you wish to use from Preview, as merely left-clicking on the icon and copying it from your desktop will insert macOS's default placeholder image file.
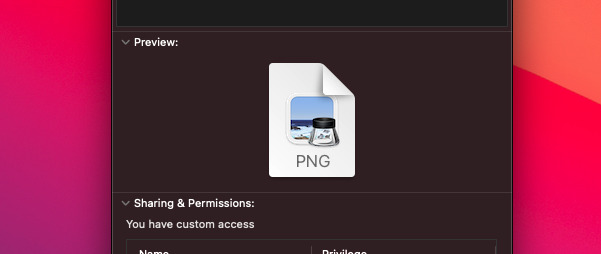
Of course, if you change your mind, you can always reset the app icon to the ones the developer intended you to use, as well.
How to reset an app icon on macOS
- Right click on the icon you'd like to change
- Click the small icon at the top of the window
- Tap the Delete key on your keyboard
Of course, these aren't the only icons you can change, either. If you'd like, you can easily change the icons for folders this way, too.
Top Stories

Today only: Apple's 1TB MacBook Pro 14-inch with 19-core GPU drops to $1,949

Rumor: M4 MacBook Pro with AI enhancements expected at the end of 2024

Apple warning users about a mercenary spyware attack on iPhones

iPhone 16 Plus may expand to seven colors including white and purple

Apple wants to hire a PR heavyweight to battle the EU on its own soil

What to expect from Apple's Q2 2024 earnings on May 2
Featured deals.

Apple's M2 MacBook Air drops to all-time low of $849 in latest price war
Latest comparisons.


M3 15-inch MacBook Air vs M3 14-inch MacBook Pro — Ultimate buyer's guide

M3 MacBook Air vs M1 MacBook Air — Compared

M3 MacBook Air vs M2 MacBook Air — Compared
Latest news.

How to make the most of your Mac's trackpad
Whether you're one of the many MacBook users of the world, or you just prefer the Magic Trackpad to a traditional mouse, there are many ways to make the trackpad experience on a Mac even better.

Rise in corporate Mac use invites more sophisticated hacking
Hackers are developing more complex, cross-platform tactics to take advantage of the ever increasing Mac user base, and the latest targets the TCC framework.

Apple hardware chief John Ternus insists parts pairing is not evil
Apple SVP of Hardware Engineering John Ternus has defended Apple's use of parts pairing, while also insisting the company still supports the use of third-party parts in repairs.

Espresso 17 Pro review: Magnetic & modular portable Mac monitor
The Espresso 17 Pro avoids the usual compromises in portable monitors by offering a large multi-touch glossy 4K retina-grade display with magnetic modularity inspired by Apple's iPad.

Apple's next generation M4 Apple Silicon, is expected to arrive before the end of 2024, and is rumored to have a greater focus on AI than ever before.
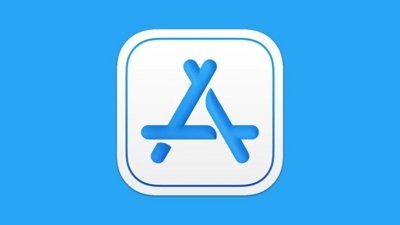
Unfortunately, a surprise million-dollar App Store windfall for some developers is a bug
Some developers had an exciting morning, as a bug in App Store Connect misreported millions in earnings from apps in the App Store for a while.

Apple will allow activation of used parts in repairs by users & service shops
Apple is expanding its self-repair program procedures, and is adding the ability for consumers to use parts pairing to fully activate used parts in repairs — assuming they haven't been harvested from stolen devices.

JP Morgan drops Apple target price over questions on when AI iPhone will launch
Investment firm JP Morgan predicts that Apple will introduce AI with the 2025 iPhone 17 Pro, and has dropped its current price target to $210 partly as a result.

How to use Force Quit and Activity Monitor to close persistent apps
No matter what you use your Mac for, there may come a time when Command + Q just doesn't cut it. For closing out those persistently frozen apps that just won't go away, there are a couple of ways to get the job done.

How to play Windows games on your Mac with Whisky
Whisky is an app that simplifies using the Game Porting Toolkit on your Mac, and can open up a wealth of Windows games to Mac users. Here's how to use it.
Latest Videos

How to get the best video capture possible on iPhone 15 Pro with ProRes

How to turn off Apple's Journal 'Discoverable by Others' setting that's enabled by default

The best Thunderbolt 4 docks and hubs you can buy for your Mac
Latest reviews.

Journey Loc8 MagSafe Finder Wallet review: an all-in-one Find My wallet

TP-Link Tapo Indoor cameras review: affordable HomeKit options with in-app AI tools

{{ title }}
{{ summary }}
Safari on macOS Monterey: What's New, and How to Test it Now
Apple made changes to Safari in macOS Monterey. Here's what's new, and how you can try the revamped browser for yourself.
Apple introduced some major changes to Safari in both macOS Monterey and iOS 15. The tech giant has updated Safari to offer a more minimalist look with some much-needed changes to the software, including grouped tabs and a compact tab layout.
While the software is still in the beta testing phases as of this writing, we have a good idea of what to expect from the updated browser. We'll also show you how to test it for yourself to get an idea of what's new, if you're interested.
Introduction to Changes in Safari
Apple removed the dedicated URL and search interface of Safari in the first beta version of macOS Monterey. Instead, you could use any individual tab for navigation. Tabs were also arranged at the top of the display to minimize space taken up at the top of the Safari window.
Related: The Best macOS Monterey Features You Haven't Heard About Yet
However, after heavy criticism regarding the hidden refresh and share buttons during the testing phase, Apple has redesigned the browser. There's now a dedicated URL and search bar at the top of the Safari window, with tabs arranged below it. You can choose to enable the previous compact view instead, if you prefer.
Let's take a look at some of the biggest changes coming in this iteration of Apple's browser.
1. Separate and Compact Tab Layout Options
macOS includes two different tab layouts. You can either choose to use the Separate tab layout (activated by default) or a Compact tab layout. The Separate tab layout is similar to the current layout of Safari, with the address bar taking up the top of the screen and the tabs lined up below it. However, the tab bar now takes up much less space, while extending the web page to the edge of the window. The tab bar also changes color to match the web page you're browsing.
The second option you can use is the Compact layout. This was the original design that Apple introduced with the first beta of Monterey. The Compact layout combines the address bar into the tab that you're currently viewing. This takes up less space at the top of the screen, letting you see more of the website you're viewing. Since the address bar is integrated into the tab name, you'll need to drag around the address bar if you want to move a tab to a new window.
You can see the difference between the Separate layout (top) and Compact layout (bottom) in the image below:
2. Tab Groups
Safari on macOS Monterey includes tab groups. This lets you organize tabs based on what you're currently doing, or by any personal preference. For example, you may choose to launch some websites that you frequently access during working hours, and others while you're checking social media.
You can switch between tab groups using Safari's sidebar or the dropdown menu. Tab groups are also synced to your other Apple devices, including iPhone and iPad, so you can easily switch between any device and have your groups present.
Tab groups may sound a bit confusing at first, but they really help with organizing your browser and tabs.
3. Universal Control
At WWDC 2021, Apple introduced Universal Control , which is a promising feature. It allows you to seamlessly move your trackpad and keyboard between Mac and iPad. Additionally, Universal Control will allow you to switch your cursor between two instances of Safari open on your iPad and Mac. At this point, it is yet not enabled in the Monterey beta, so we haven't been able to test it.
4. A New "More" Menu
If you have tab groups enabled using the Compact view, you'll find the new More menu within the active tab on the address bar. This allows you to access features such as the Safari Privacy Report , Translate , and Reader . You can also access Safari's sharing features using this menu.
Test Safari 15 on macOS Big Sur
Overall, Safari in macOS Monterey feels more clean and sleek. The tabs are more rounded and less cluttered. Individually, these changes don't sound extraordinary, but they give a new refreshed experience while using the browser.
If you want to test the changes in Safari for yourself, you can do so by downloading the Safari Technology Preview. Safari Technology Preview is Apple's experimental browser designed for developers. It helps them get early access to new upgrades in macOS and iOS, allowing them to test the software and prepare for its launch. This browser was recently updated to run Safari 15, which will be released with macOS Monterey.
Although Safari Technology Preview is meant for developers, you do not need a developer account to download it. The browser currently works on both the macOS Monterey beta and macOS Big Sur (the current major release of macOS.)
How to install the Safari Technology Preview
Follow these steps to try the latest release of Safari:
1. Make sure your Mac is updated to macOS Big Sur 11.3 or later (you can do this by navigating to System Preferences > Software Update ).
2. Head over to the Safari developer downloads page .
3. Choose and download Safari Technology Preview for macOS Big Sur .
4. Once downloaded, drag the app to your Applications folder to install it like normal.
Remember that beta software is often unstable, so you shouldn't use it for any mission-critical work.
Getting Used to Safari's New Design
It may take some time to become familiar with the new design in Safari. The Separate tab layout is enabled by default. However, if you want to try out the new Compact look, simply enable it by navigating to Safari > Preferences > Tabs > Compact .
As mentioned, the tab bar has had the biggest change in the Compact tab layout. Tabs take up the top center of the screen, where you used to have the address bar and search bar. Within a tab, there's the address/search box. The aim is to make tabs disappear from your view until you need them. A part of this design philosophy is to change the color of Safari's controls based on your current site.
To use the tab groups feature, open a website that you'd like to add, then right-click on the address bar. This will give you an option to make a New Empty Tab Group or a New Tab Group with X Tabs . Access your tab groups using the left pane menu. You can open up more websites in this tab group, or simply move back to the start page.
You also might be a bit confused by the lack of a reload button next to the website URL. Instead, you'll see an ellipsis icon, which leads to the More menu. When you hover over this, you'll see the reload button on the left.
There's also no apparent x to close a tab. Apple has added a new way to close a tab instead. Hover on the tab you want to close and you'll see a close icon replace the site's favicon.
If you feel like these changes are too much, you can choose to opt for the Separate tab layout instead from Safari's Preferences.
How to Go Back to the Previous Version of Safari
Since the Safari Technology Preview is meant for beta testing, it's possible that you'll encounter some problems while using it. In this case, you may want to switch back to the normal Safari browser for your browsing.
Related: How to Install the Developer Betas for iOS 15, iPadOS 15, macOS Monterey, and watchOS 8
This is simple and does not require any uninstalling. Simply close the Safari Preview browser and launch your normal Safari browser. Both of these browsers can run separately, and the Safari Technology Browser does not have any effect on the normal Safari browser on your system. You can uninstall the Preview version if you like.
Will Safari Have More Changes in Monterey?
It's likely that Safari will change further, since macOS Monterey is still in beta testing phases. Apple may choose to further tweak the design before the final release of the OS. It'll take a bit more testing to fully grasp the changes Apple is bringing to Safari. However, the Safari Technology Preview gives us a good idea of what to expect with macOS Monterey.
- Entertainment
- Beebom Gadgets
25 macOS Monterey Settings You Should Change Right Now
25 macOS 12 Monterey Settings You Should Change Right Now
Set up a hot corner to access quick notes faster on your mac.

Add a Shortcut to Menu Bar
As someone who loves using shortcuts on iPhone and iPad , I have found the arrival of the Shortcuts app on macOS a welcome move. It has given automation a huge boost on Mac. Interestingly, you can also add shortcuts to the menu bar for quick access. Head over to the Apple Shortcuts app and then open the shortcut that you want to add to the menu bar. Now, click on the menu button (three horizontal lines) at the top right and choose Details . Next, check the box to the left of the Keep in Menu Bar .
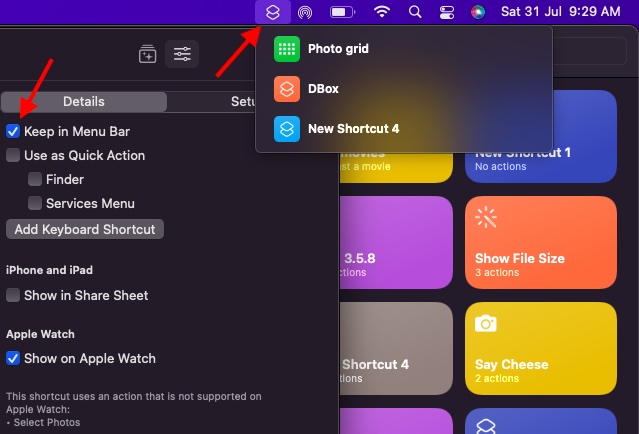
Receive Shortcuts Directly from People in Your Contacts
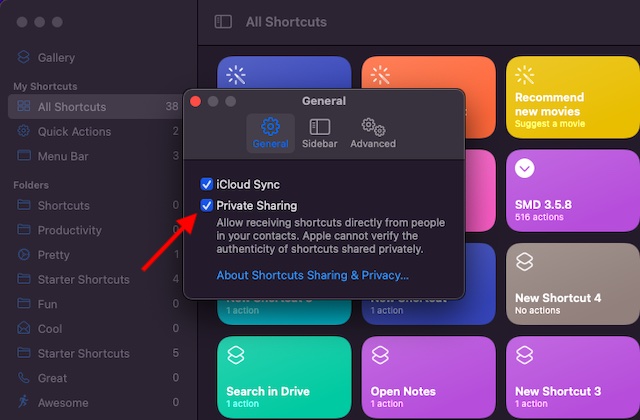
Create Safari Tab Groups
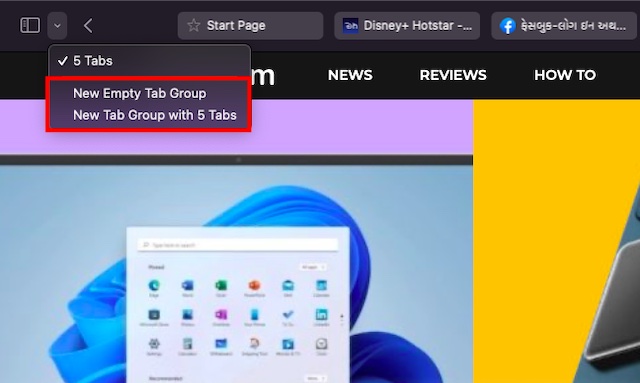
Perfectly Arrange Your Safari Tabs By Title or Website
Another notable tab management feature that you should take under your radar is the ability to arrange tabs by tile or website. If you no longer want to let scattered tabs mess your browsing experience, better keep your tabs organized. Simply, right/control-click on a Safari tab and then choose Arrange Tab By in the menu. After that, select Title or Website. This also means you no longer have to drag and drop tabs around to organize them properly.
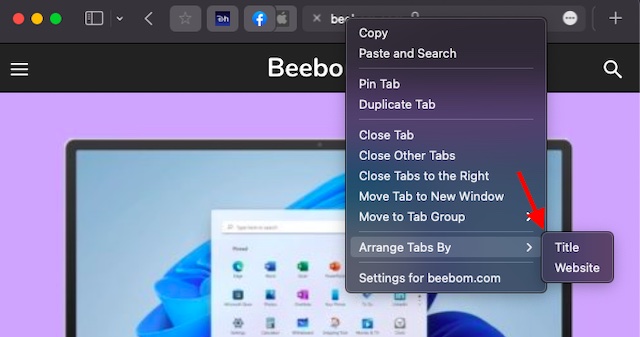
Stop Links Shared in iMessage from Cluttering Safari
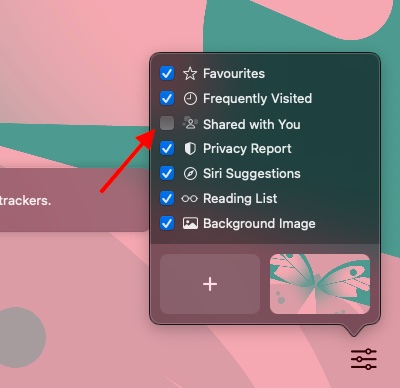
Enable Mail Privacy Protection
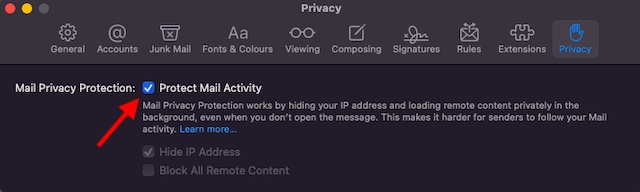
To enable this security feature, open Mail app -> Mail menu at the top left -> Preferences -> Privacy tab. Now, check the box right next to Mail Privacy Protection to safeguard your mail activity. Do note that you also have the flexibility to hide IP address and block all remote content separately even without enabling Mail Privacy Protection.
Hide IP Address from Trackers in Safari
Use Your Favorite Shortcut as Quick Action
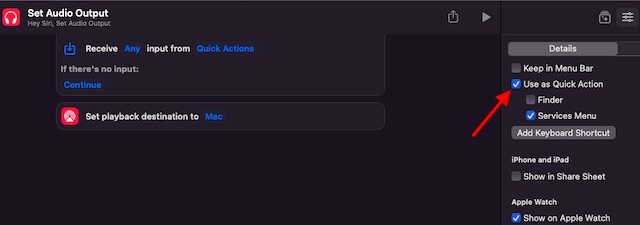
Customize AirPlay to Mac Settings
With macOS 12 Monterey, you can now AirPlay from iPhone to your Mac , provided they are connected with the same iCloud account and Wi-Fi network. What’s more, compatible Macs can also function as an AirPlay speaker or act as a secondary speaker for multi-room audio. For a more personalized experience, you can even customize AirPlay to Mac settings.
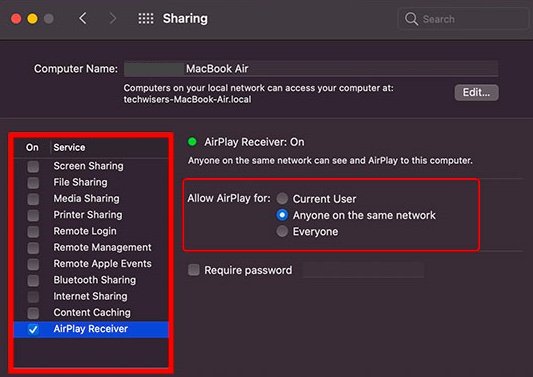
- Current User: Allow only the device connected with the same Apple ID as the Mac to AirPlay content.
- Anyone on the same network: Let anyone on the same Wi-Fi network AirPlay content to your Mac.
- Everyone: Let everyone AirPlay content to your macOS device without any restriction.
Set Up Verification Code for Secure Password Authentication
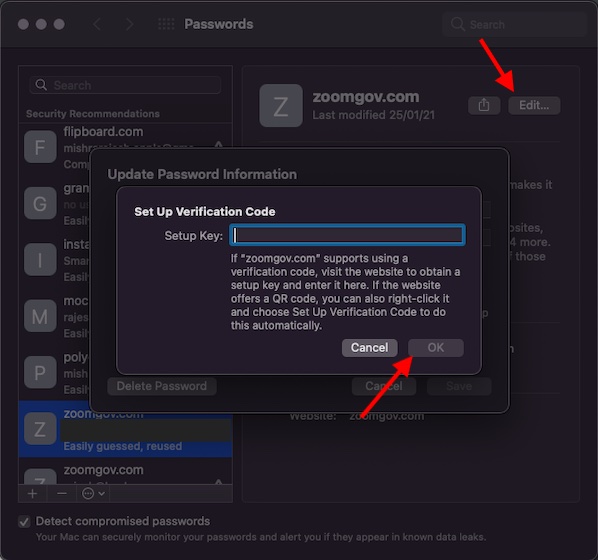
Do note that if the website provides a QR code, you can also right-click it and select Set Up Verification Code .
Add Password for a Website
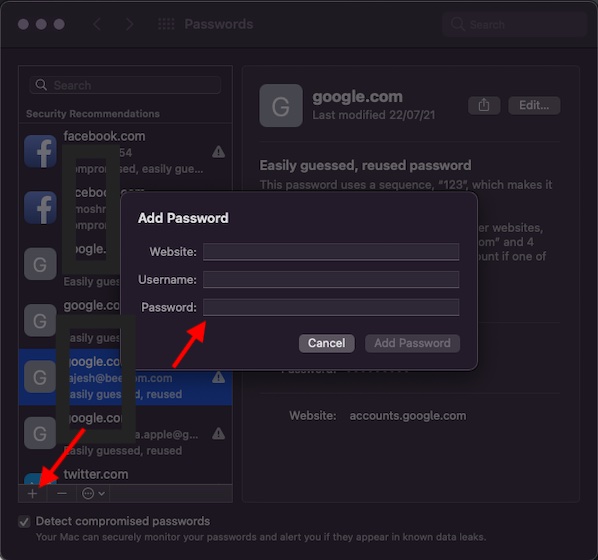
Sort Your Quick Notes
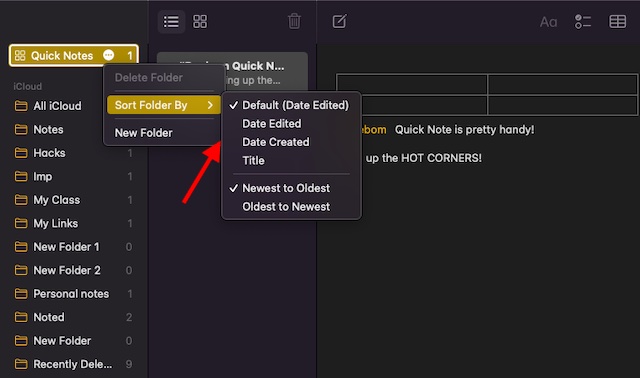
Show Your Shortcuts on iPhone/iPad Share Sheet and Apple Watch
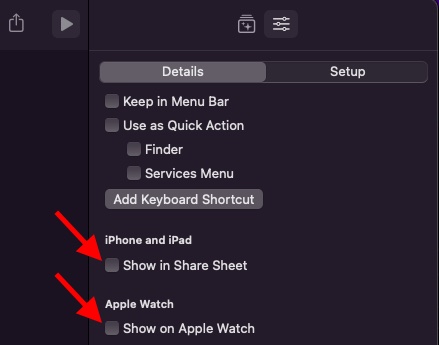
Add Legacy Contacts to Your iCloud Account
For people who prefer to stay prepared, changing this macOS Monterey setting is a must. If you want to preserve your memorable photos, videos, curated playlists, and all the thoughtful notes beyond life, Apple Digital Legacy is for you. With Digital Legacy, you can pass down your digital information to your family/friends after your death. It first requires you to add someone you trust as legacy contacts that can inherit your data after you are gone. Notably, you can add multiple legacy contacts, choose what to let them access and what to keep private. Furthermore, you can even revoke their access to your account at your own wish.

Add iCloud Account Recovery Contacts/Set-Up Recovery Key
- Account Recovery Contacts: iCloud account recovery service lets you add account recovery contacts. If you ever happen to forget your Apple ID password, you can call one of your Account Recovery Contacts to get a shortcode which you will need to enter on your device to unlock the account.
- Set Up Recovery Key: You can also set up a recovery key to restore all of your data. Keep in mind that when you create a recovery key, the only way to reset your Apple ID password is by either entering a recovery key or using another device already signed in with your Apple ID.

Create a Custom Focus Mode
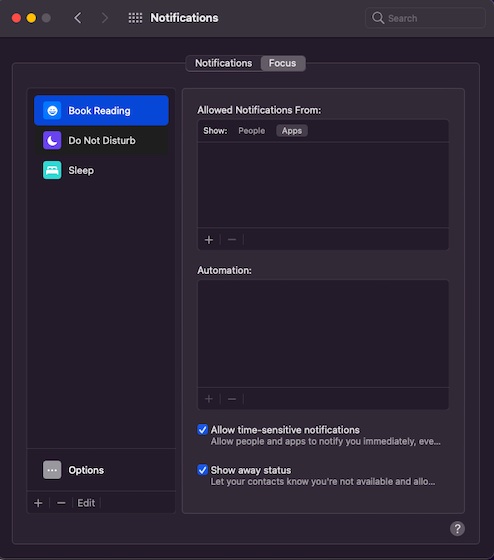
So, if you want to give your best to a task hand, navigate to the System Preferences app -> Notifications -> Focus. Now, click on the “+” button at the bottom left. Next, give a suitable name to your focus and then click Add . Now, go ahead and customize your focus. For instance, you have the option to choose the apps/people you want to receive notifications from and even hide your status from people.
Enable Smart Automation for Focus Mode
- Time-Based automation: It enables you to activate Focus mode at a specific time.
- Location-Based Automation: It allows you to enable Focus mode at a specific location.
- App-Based Automation: It lets you activate Focus Mode when you open a certain app on your Mac.
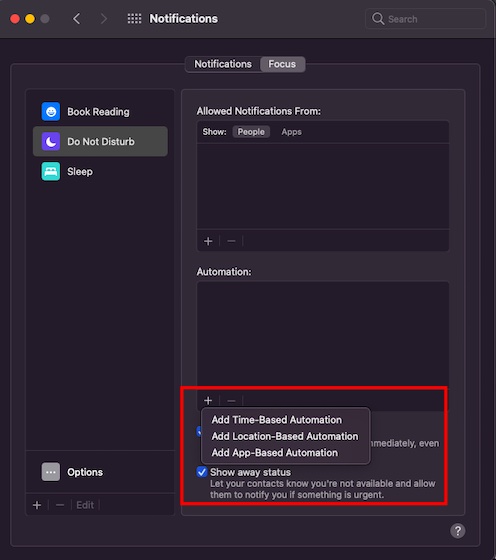
Restrict SharePlay in FaceTime on Your Mac
That said, do note that what could be a must for you may be unnecessary for others. So, just in case you no longer want your kid to be part of a watch party facilitated by FaceTime or you simply wish to lock SharePlay to prevent anyone from taking part in FaceTime watch party, Screen Time has got you covered. To get it done, head into System Preferences -> Screen Time -> Content & Privacy -> Apps tab. Finally, uncheck the box to the left of SharePlay.
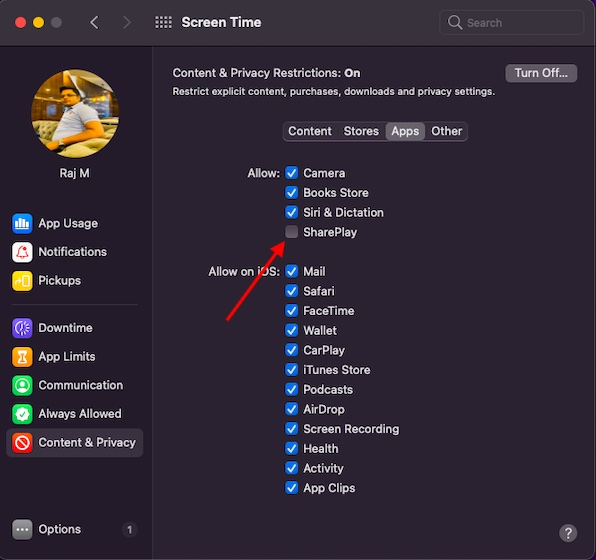
Always Show Focus in Menu Bar
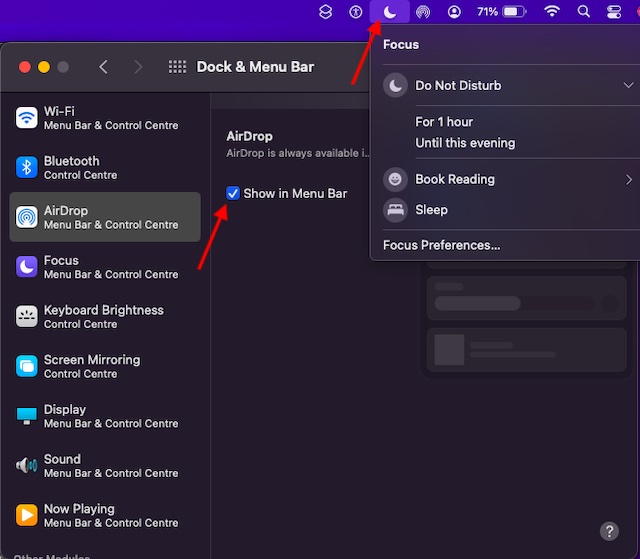
Organize Your Notes with Tags

Create a Smart Folder to Automatically Organize Your Notes Based on Tags
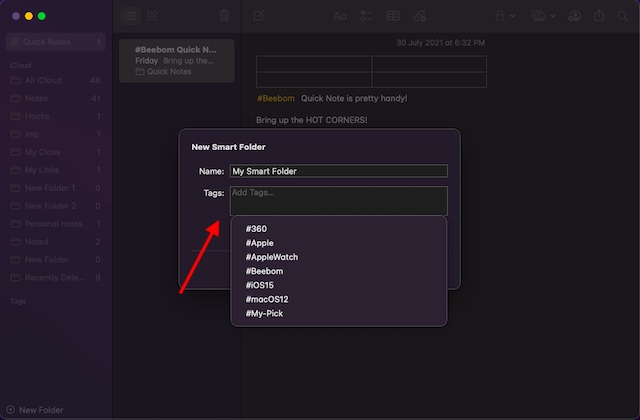
Show Battery Percentage in Menu Bar
Though the battery icon does provide a reliable indication about how much juice is left in the tank, I prefer to show battery percentage as it makes the task of tracking battery status a bit more convenient. Just like macOS Big Sur, macOS Monterey also doesn’t show battery percentage by default. Thus, you have to manually add it to the battery icon in the menu bar.
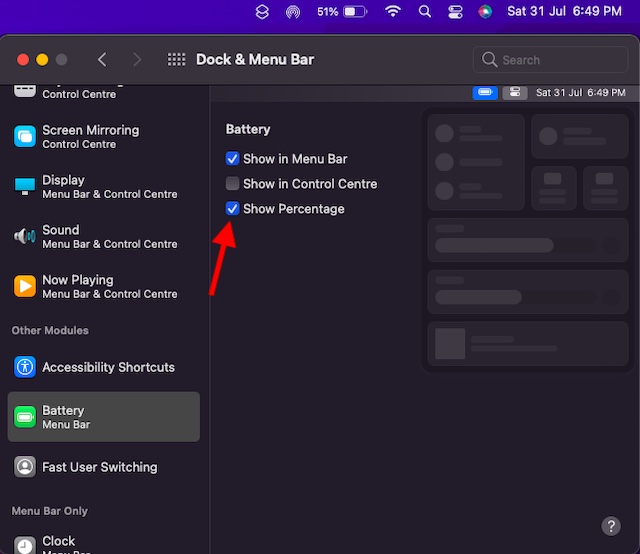
Enable Fast User Account Switching
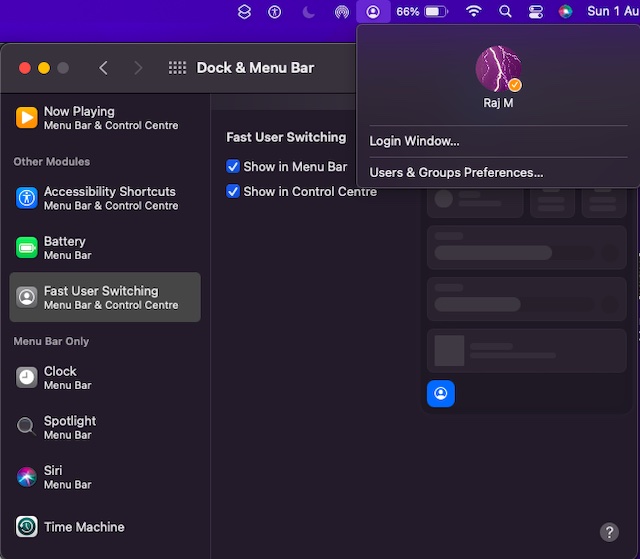
Show Accessibility Shortcuts in Menu Bar/Control Center
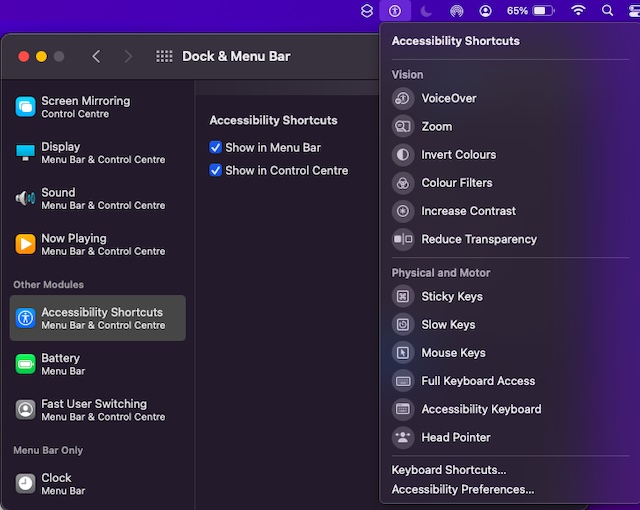
Change These macOS Monterey Settings to Get the Best Experience
Rajesh Mishra
An old school bibliophile who turned a tech nerd out of obsession. When he is not digging into hacks and tracking down stories that are breaking the internet, you may find him reciting poems.
Add new comment
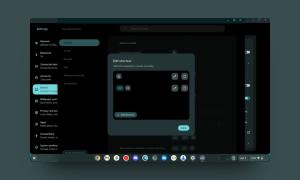
'ZDNET Recommends': What exactly does it mean?
ZDNET's recommendations are based on many hours of testing, research, and comparison shopping. We gather data from the best available sources, including vendor and retailer listings as well as other relevant and independent reviews sites. And we pore over customer reviews to find out what matters to real people who already own and use the products and services we’re assessing.
When you click through from our site to a retailer and buy a product or service, we may earn affiliate commissions. This helps support our work, but does not affect what we cover or how, and it does not affect the price you pay. Neither ZDNET nor the author are compensated for these independent reviews. Indeed, we follow strict guidelines that ensure our editorial content is never influenced by advertisers.
ZDNET's editorial team writes on behalf of you, our reader. Our goal is to deliver the most accurate information and the most knowledgeable advice possible in order to help you make smarter buying decisions on tech gear and a wide array of products and services. Our editors thoroughly review and fact-check every article to ensure that our content meets the highest standards. If we have made an error or published misleading information, we will correct or clarify the article. If you see inaccuracies in our content, please report the mistake via this form .
How to rearrange the icons in your MacOS Monterey Dock

The MacOS dock has been part of Apple's operating system since its was known as OS X. It's where all of your applications, downloads, and other system software components are most easily accessible. So, it's important that you customize your dock to suit your unique workflow. This short video will show you how to complete all of the most common tasks needed to organize and optimize your dock into the ideal control center for your MacOS Monterey system.
Step-by-step guide for organizing your Dock
Moving icons
- Click and hold -- or left click and hold if using a mouse -- and drag the icon to the spot within your Dock that you'd like it to stay.
- Release the touchpad or mouse button and let it drop into place.
Removing icons
- Hold the control key on your keyboard and click -- or right click if using a mouse -- and hover over the "Options" menu.
- Find and click "Remove from Dock."
Adding icons
- Find the app or compatible file you'd like to add to the Dock and click and hold it.
- Drag the icon to its desired position on the Dock and release it.
- If the icon doesn't remain, it's a type of file or app that's incompatible with the MacOS Dock.
Keeping recently used apps in your Dock permanently
- Find the app or file in the Recently Used portion of your dock (usually on the right next to the Trash icon).
- Hold the control key on your keyboard and click -- or right click if using a mouse and hover over the "Options" menu.
- Find and click "Keep in Dock."
- The app or file will move to the permanent part of your Dock, where it can then be moved or removed using the methods listed above.
ZDNET Recommends
How to use standby mode on ios 17 (and which iphone models support it), this $20 magsafe charger is better and cheaper than apple's own accessory, my favorite usb-c accessory of all time just scored a magnetic upgrade (and it's on sale).
- Home New Posts Forum List Trending New Threads New Media Spy
- WikiPost Latest summaries Watched WikiPosts
- Support FAQ and Rules Contact Us
Change Safari icon
- Thread starter fBaran
- Start date Dec 22, 2004
- Sort by reaction score
macrumors regular
- Dec 22, 2004
Hey all. I've seen it done somwhere before, but can't figure it out. How do you change an app's icon, like the Safari dock icon, to anything else? I've already tried clicking on Get Info and tragging a new icon, but it doesn't work. Any ideas? Thanks!
macrumors G4
Did you quit Safari and drag the icon out of the Dock (if it's a permanent resident)? If so, then it should work doing the Get Info paste, then dragging the application back into the dock. It just worked for me.
macrumors 68040
you need to do "copy and paste" for the icons. pull up info screen for the icon you want to use and the app (or files, etc.) you want to change the icon of. highlight and copy the icon of you want to use, paste into the other after highlighting the icon you want to change. to change the icon in the dock, just drag and erase the dock icon once. start the app again after the icon is changed and drag that dock icon to the original place...
Works! Thanks a bunch.
macrumors 6502a
- Dec 23, 2004
Is there anyway to "save" the original icon incase you want to go back?
macrumors 68020
nosen said: Is there anyway to "save" the original icon incase you want to go back? Click to expand...
funjokester
Macrumors newbie.
- Dec 10, 2007
whats the deal i have leopard and i tried to do this, but it didnt work. whats the deal??
- Dec 11, 2007
funjokester said: i have leopard and i tried to do this, but it didnt work. whats the deal?? Click to expand...
macrumors 68000

Nightmare507
- Oct 25, 2008
the easy way to change it i found an easier way to do this that will work every time find safari in your finder and then control click it click show package contents, then open the contents folder and then the resources folder, and then rename the file you want to use as your icon compass.icns drag it into the resources folder and click replace when the dialog box comes up, and viola you've got yourself a new safari icon.
macrumors member
- Oct 26, 2008
Nightmare507 said: i found an easier way to do this that will work every time find safari in your finder and then control click it click show package contents, then open the contents folder and then the resources folder, and then rename the file you want to use as your icon compass.icns drag it into the resources folder and click replace when the dialog box comes up, and viola you've got yourself a new safari icon. Click to expand...
ruththegirl
- Nov 3, 2010
AmigoMac said: just go to get info , select the icon and press delete, you will have the original icon back... Click to expand...
macrumors 6502
- Nov 19, 2010
- Mar 13, 2011
I too was trying to change my safari icon and after reading all of the suggestions here, nothing worked but after several trial and error attempts, I figured it out. First, open the "Get Info" window for Safari. Second, double click the icon or picture you want to make the new Safari icon (I'm not sure if it has to be a png file or icns file but I used an icns file). Once the file is open and it opens in preview, hide the sidebar and select the entire picture. Copy the selected picture and go into the Safari "Get Info" window, click on the Safari compass in the upper left corner and paste. The picture in the "Get Info" window should change automatically and on the spot, however the dock icon and the icon in the applications folder wont change. Restart your computer and everything changes.
- Jan 16, 2019
jxyama said: you need to do "copy and paste" for the icons. pull up info screen for the icon you want to use and the app (or files, etc.) you want to change the icon of. highlight and copy the icon of you want to use, paste into the other after highlighting the icon you want to change. to change the icon in the dock, just drag and erase the dock icon once. start the app again after the icon is changed and drag that dock icon to the original place... Click to expand...
allan.nyholm
- Jan 17, 2019
Andrew#Mac said: Why do i have to disable SIP in Mojave? Click to expand...
Safari User Guide
- Change your homepage
- Import bookmarks, history, and passwords
- Make Safari your default web browser
- Go to websites
- Find what you’re looking for
- Bookmark webpages that you want to revisit
- See your favorite websites
- Use tabs for webpages
- Pin frequently visited websites
- Play web videos
- Mute audio in tabs
- Pay with Apple Pay
- Autofill credit card info
- Autofill contact info
- Keep a Reading List
- Hide ads when reading articles
- Translate a webpage
- Download items from the web
- Share or post webpages
- Add passes to Wallet
- Save part or all of a webpage
- Print or create a PDF of a webpage
- Customize a start page
- Customize the Safari window
- Customize settings per website
- Zoom in on webpages
- Get extensions
- Manage cookies and website data
- Block pop-ups
- Clear your browsing history
- Browse privately
- Autofill user name and password info
- Prevent cross-site tracking
- View a Privacy Report
- Change Safari preferences
- Keyboard and other shortcuts
- Troubleshooting
Change Websites preferences in Safari on Mac
The settings you can customize (such as Reader and Content Blockers) are listed on the left.
To apply a setting to a website on the right, first select the setting, then choose the option you want from the pop-menu next to the website.
Open Safari for me
Looks like no one’s replied in a while. To start the conversation again, simply ask a new question.
How do I change Safari favorites page icons on OS X from generic letter to logo icons of the sites?
I was stuck and found the answer here:
https://apple.stackexchange.com/questions/294606/how-to-get-icons-in-safari-favo rites-aka-favicons-to-display-correctly/294633#294633?newreg=b79e2ebf339d46dea14 e41701f6c71b7
thought I would share it with the community. It's a workaround. Solution I prefer was provided by xdavidliu.
Posted on Sep 18, 2018 10:51 AM
Posted on Sep 18, 2018 11:58 AM
The answer I provided above is basically as follows:
1. Go to safari bookmarks bar on top and look at what and look at what the icon currently looks like (It will be a small icon.) remember what it looks like.
2. Go to finder on the top menu bar select Go>Go to folder and type:
~/Library/Safari/Touch Icons Cache/Images/
3. Browse through the icons until you find the one you identified above. Replace with same named png. Be sure the size is 144x144.
4. Restart Safari.
Similar questions
- How to change Safari favorites page icons on OS X from generic letter to logo icons of the sites? I've followed the instructions from a previous post. However, the correct icons are in the folder, but they still show up as generic letters on the favorites menu on a new tab. Anyone else experiencing this? https://discussions.apple.com/thread/8541205?answerId=33887775022#33887775022 2396 1
- any way to change icon in safari favorites on mac Hi Is there any way to change the default icons on the favourites page in Safari? I have a load all looking identical other than the name obviously. cheers Dafydd 2017 2
- Safari 16.3 not showing icons from extensions and favicons macOS Big Sur Hi, yesterday I got an update for both, Safari and macOS Big Sur, I applied the updates in my iMac late 2014 and when I opened Safari noticed that the icons from the favorite section where gone... I did not took it too serious because it can happen, and normally it should be a thing of re open the website and the icon would load again, well not this time... Please note that only the icons are missing, the extensions works as intended, so it is a different reason that when both the icon and extension are gone. Anyway, I had no luck with both issues. What I've tried: Cleaning up Safari's cache from dev options. Deleting the Favicons cache files from: "/Users/Username/Library/Safari/Favicon Cache". Rebooting. Checking out if the issues happened with Guest account (it did). The issues persists in Safe Mode as well.... Is anyone experiencing this issues? 1171 12
Loading page content
Page content loaded
Sep 18, 2018 11:58 AM in response to surigo98

IMAGES
VIDEO
COMMENTS
Whether you want to revert to an app's previous icon, customize your apps, folders, documents with a theme, or make them match the modern macOS Monterey look, read on for how to change Mac icons
Safari icon issue Finally learned how to get safari icon back on screen but it is somehow attached to Crate & Barrel. When I tap the safari icon, I get only crate & barrel ad, nothing like safari. ... macOS 12 Monterey and macOS 13 Ventura . ... You can change icons of other applications (even Apple ones) but not those within /System. Show more ...
OP's technique absolutely works if you're just looking to change some icons, but if you're looking to customise the dock like I was, there's some really useful apps: cDock: The newer version of cDock lets you change the icons in the dock without changing them in the Finder — this was really useful for me.
If you do want to switch from one Safari design to the other, here's what you need to do: Open your Safari menu and click on Preferences. From this menu, navigate to Tabs. You then have the ...
Apple released macOS Monterey to the public in the fall, and the new desktop OS brings a whole slew of useful new features and changes to apps like Safari, Maps, FaceTime, Notes, Photos, Messages ...
1. Open Finder and navigate to Applications. 2. Click on the app for which you want to change the icon. 3. Right-click and choose the Get info option. Alternatively, you can press command + I. 4. On the Info page of that particular app, drag and drop the new icon image on the top of the existing one.
On your Mac, use Appearance settings to change the overall look of macOS, and choose how you use scroll bars. Learn how to use a light or dark appearance. To change these settings, choose Apple menu > System Settings, then click Appearance in the sidebar. (You may need to scroll down.) Choose the appearance for buttons, menus, and windows on ...
Open Finder. Click Applications. Right click on the icon you'd like to change. Select Get Info. Click the small icon at the top of the window. Tap the Delete key on your keyboard. Close the app ...
Changing System Applications Icons - macOS Monterey . Help Hi, ... For 1st party apps (other than iLife, iWork and Safari), you'll have to edit the System Volume to update them. ... then change the icons and just use them. I don't know where you want to have the icons show up but this might be a better option. Finder icons can't be changed this ...
Choose Edit > Copy in the menu bar. Select the file or folder whose icon you want to replace. Choose File > Get Info in the menu bar. Click the small icon at the top of the Info window. Choose Edit > Paste in the menu bar. The icon is replaced with the one you copied. If Edit > Paste isn't available, make sure you click the small icon at the ...
Safari Icon change. i'm on ventura 13.2, tried to change the icon of Safari browswer. Not successful. Looking for a sloution to this. Thanks. Show more Less. ... Safari Tab Icons - Monterey Is there a way to turn off safari tab icons on macbook with the new Monterey update? 194 1;
Apple introduced some major changes to Safari in both macOS Monterey and iOS 15. The tech giant has updated Safari to offer a more minimalist look with some much-needed changes to the software, including grouped tabs and a compact tab layout. While the software is still in the beta testing phases as of this writing, we have a good idea of what ...
App-Based Automation: It lets you activate Focus Mode when you open a certain app on your Mac. Navigate to System Preferences on your Mac -> Notifications -> Focus -> select a focus. Now, click on the "+" button located in the Automation section and then choose the type of automation you want, and then set it up.
for the ones you've been unable to change, you need to make a duplicate of each. (i'll use mail for my example) "control click" the icon and choose "duplicate". then you can change the icon of the duplicate. after you've changed that icon, you can erase the word "copy" from the duplicate.
Select Applications from the sidebar. Locate the application you wish to change the icon for. Click on the app to highlight it. Press Command + I to reveal the Information Panel. Drag the ICNS file from the icon folder to the small icon in the top right-hand corner of the Information Panel.
On a MacBook Air M2, trying to change some system icons (safari, calculator, messages, etc.). I understand I need to disable system integrity - booted into recovery and ran "csrutil disable" in terminal. Confirmed it was disabled and rebooted back to macOS Ventura. The "paste" option is still greyed out.
The icons that appear next to the website name in your tab within Safari, represent the website itself. This icon is controlled by the website provider and cannot be changed manually or turned off. This page from the Safari User Guide discusses which preferences you can change: Change Tabs preferences in Safari on Mac . Best regards.
Removing icons. Hold the control key on your keyboard and click -- or right click if using a mouse -- and hover over the "Options" menu. Find and click "Remove from Dock." Adding icons. Find the ...
Once you download the new icon, you go to the default icon you want to change, right click, get info, then drag the new icon onto the top left corner where you see the default icon in the get info window. true.
1. Dec 22, 2004. #3. you need to do "copy and paste" for the icons. pull up info screen for the icon you want to use and the app (or files, etc.) you want to change the icon of. highlight and copy the icon of you want to use, paste into the other after highlighting the icon you want to change. to change the icon in the dock, just drag and erase ...
To change these preferences, choose Safari > Preferences, then click Websites. The settings you can customize (such as Reader and Content Blockers) are listed on the left. To apply a setting to a website on the right, first select the setting, then choose the option you want from the pop-menu next to the website. Option.
4. Restart Safari. The answer I provided above is basically as follows: 1. Go to safari bookmarks bar on top and look at what and look at what the icon currently looks like (It will be a small icon.) remember what it looks like. 2. Go to finder on the top menu bar select Go>Go to folder and type: