- Great Tech Gifts for Any Occasion
- The Best Gadgets for The Beach or Pool

How to Add, Edit, and Delete Bookmarks in iPhone's Safari
This browser makes it easy to manage bookmarks
:max_bytes(150000):strip_icc():format(webp)/SamCostello-d7fcf106ec2048ccb06d1e2190b3396d.jpg)
- Ithaca College
What to Know
- Add a bookmark: Go to the web page you want to bookmark, tap the box-and-arrow icon, then tap Add Bookmark .
- View and manage your bookmarks: Tap the open book icon to view, edit, and delete your Safari bookmarks.
- Sync bookmarks across devices: Go to Settings > your name > iCloud , then turn on the Safari toggle and tap Merge .
This article explains how to manage bookmarks on an iPhone. Instructions apply to Safari , the default web browser for iOS .
How to Add a Bookmark in Safari on an iPhone
Adding a website bookmark in Safari on your iPhone is simple. Follow these steps:
Go to the web page you want to bookmark and tap the action box (the icon that looks like a box with an arrow coming out of it).
In the pop-up menu, tap Add Bookmark .
This menu also contains useful features such as printing and searching for text on the page .
Edit the details about the bookmark, such as its name and location.
When you're done, tap Save . Your bookmark is saved.
To use your bookmarks, tap the icon at the bottom of the Safari screen that looks like an open book. This reveals your bookmarks. Navigate through your bookmark folders to find the site you want to visit. Tap the bookmark to go to that site.
How to Sync Bookmarks Across Devices Using iCloud
When you turn on Safari syncing using iCloud , you can share bookmarks across your Apple devices. This way, bookmarking a site in Safari on one device automatically bookmarks it in Safari for all your devices. Here's how to set it up:
On your iPhone, tap Settings
Tap your name at the top of the screen and then tap iCloud .
Move the Safari slider to on (green).
Tap Merge . You've synced your iPhone bookmarks to iCloud and your other compatible devices with the same setting.
Repeat these steps on your iPad and Mac (and PC, if you use the iCloud Control Panel) to keep everything in sync.
How to Sync Passwords With iCloud Keychain
It's also possible to sync saved usernames and passwords that you use to access your online accounts. When you sync passwords using the iCloud Keychain, any username and password combinations you save in Safari on your iOS devices and Macs are stored on all devices. Here's how:
Tap Settings and then tap your Apple ID (your name at the top of the screen).
Tap iCloud .
Select Keychain .
Move the iCloud Keychain slider to on (green).
When Safari asks whether you want to save a password when you log into a website, and you say Yes , that information is added to your iCloud Keychain.
Enable this setting on all the devices you want to share the same iCloud Keychain data, and you won't have to enter your usernames and passwords again.
How to Edit and Delete Bookmarks in Safari on an iPhone
Once your bookmarks are saved in Safari on your iPhone, edit or delete bookmarks by following these steps:
Open the bookmarks menu by tapping the open book icon.
Tap the Bookmarks tab and then tap Edit .
Create a new folder, or delete, rename, or reorder your bookmarks.
When you've completed whatever changes you want to make, tap Done .
How to Add a Website Shortcut to Your iPhone Home Screen With Web Clips
Is there a website that you visit many times a day? Get to it faster with a web clip. Web clips are shortcuts stored on your home screen. They look like apps and take you to your favorite website with one tap.
To create a web clip, follow these steps:
Go to the site you want.
Tap the box-and-arrow icon used to create bookmarks.
In the pop-up menu, tap Add to Home Screen .
Edit the name of the web clip, if you want.
Tap Add . An icon is added to your home screen. Tap it to go to that site.
Get the Latest Tech News Delivered Every Day
- How to Find a Wi-Fi Password on an iPhone
- How to Delete Bookmarks on Chrome
- How to Add Safari Bookmarks on an iPhone or iPod Touch
- How to Clear Search History on iPhone
- How to Bookmark on an iPad
- How to Organize Safari Bookmarks and Favorites
- How to Add Safari Bookmarks on iPad
- How to Delete Bookmarks in Any Browser
- Back up or Move Your Safari Bookmarks to a New Mac
- How to Add and Save a Website to the Home Screen on Your iPad
- How to Add Safari Shortcuts to an iPhone Home Screen
- How to Manage Favorite Contacts on iPhone
- How to Transfer Files Between an iPhone and a Mac
- How to Enable or Change AutoFill Information on an iPhone
- How to Set up and Use iCloud Keychain
- How to Turn off iCloud on iPhone
- PRO Courses Guides New Tech Help Pro Expert Videos About wikiHow Pro Upgrade Sign In
- EDIT Edit this Article
- EXPLORE Tech Help Pro About Us Random Article Quizzes Request a New Article Community Dashboard This Or That Game Popular Categories Arts and Entertainment Artwork Books Movies Computers and Electronics Computers Phone Skills Technology Hacks Health Men's Health Mental Health Women's Health Relationships Dating Love Relationship Issues Hobbies and Crafts Crafts Drawing Games Education & Communication Communication Skills Personal Development Studying Personal Care and Style Fashion Hair Care Personal Hygiene Youth Personal Care School Stuff Dating All Categories Arts and Entertainment Finance and Business Home and Garden Relationship Quizzes Cars & Other Vehicles Food and Entertaining Personal Care and Style Sports and Fitness Computers and Electronics Health Pets and Animals Travel Education & Communication Hobbies and Crafts Philosophy and Religion Work World Family Life Holidays and Traditions Relationships Youth
- Browse Articles
- Learn Something New
- Quizzes Hot
- This Or That Game New
- Train Your Brain
- Explore More
- Support wikiHow
- About wikiHow
- Log in / Sign up
- Computers and Electronics
- Internet Browsers
- Safari Browser
2 Simple Ways to Bookmark a Website in Safari
Last Updated: March 28, 2024 Fact Checked
Using iPhone and iPad
Expert q&a.
This article was co-authored by Luigi Oppido and by wikiHow staff writer, Rain Kengly . Luigi Oppido is the Owner and Operator of Pleasure Point Computers in Santa Cruz, California. Luigi has over 25 years of experience in general computer repair, data recovery, virus removal, and upgrades. He is also the host of the Computer Man Show! broadcasted on KSQD covering central California for over two years. This article has been fact-checked, ensuring the accuracy of any cited facts and confirming the authority of its sources. This article has been viewed 919,977 times.
Bookmarking websites is a great way to keep track of them for later. If you visit a lot of websites, you can bookmark them in Safari. You can also create folders, edit existing bookmarks, and search for them. Here's how to add a bookmark in Safari using your Mac computer, iPhone, or iPad.
Bookmarking Websites in Safari
To add a new bookmark in Safari, open the webpage you want to save. On Mac, click Bookmarks in the top toolbar, then click Add Bookmark . On iOS, tap the Share icon, then tap Add Bookmark .

- You can enter a website in the address bar or use Google Search to find it.

- Alternatively, click the Share button in the top-right corner of the window.

- A pop-up window will open.

- To add a new folder, click Bookmarks in the menu bar, then click Add Bookmark Folder . This will add an "untitled folder" to the sidebar in Safari. Long-click the folder to edit the name.

- To access your bookmarks, click Bookmarks in the menu bar and click on the bookmark you want to open.
- Click Bookmarks in the menu bar and click Show Bookmarks to display the bookmarks sidebar.
- Click Bookmarks in the menu bar and click Edit Bookmarks to move, delete, or rename your bookmarks.
- You can also import bookmarks to Safari .

- You can enter a website in the address bar or enter keywords to search for one.

- If you want to create a new bookmark folder , tap the Bookmarks icon in Safari. It's a blue outline of two curved pages. Then tap Edit in the corner of the screen, tap New Folder , type a name for the folder, and tap Bookmarks under location.

- To access your bookmarks, tap the Bookmarks icon in Safari, then tap the bookmark you want to open.
- To delete a bookmark, tap the Bookmarks icon in Safari, then tap Edit in the corner of the screen. Tap the red - next to the bookmark you want to delete, then tap Delete .

You Might Also Like

- ↑ Luigi Oppido. Computer & Tech Specialist. Expert Interview. 24 February 2021.
About This Article

- Send fan mail to authors
Reader Success Stories
Jun 21, 2017
Is this article up to date?

Featured Articles

Trending Articles

Watch Articles

- Terms of Use
- Privacy Policy
- Do Not Sell or Share My Info
- Not Selling Info
Keep up with tech in just 5 minutes a week!
Newsletters
- Our sponsors
- Watch Store
- Hot topics:
- Apple rumors
- Apple deals
- Editor’s picks
- Buying guides
How to really use bookmarks on iPhone and iPad
By Charlie Sorrel • 11:00 am, March 16, 2018
- Top stories
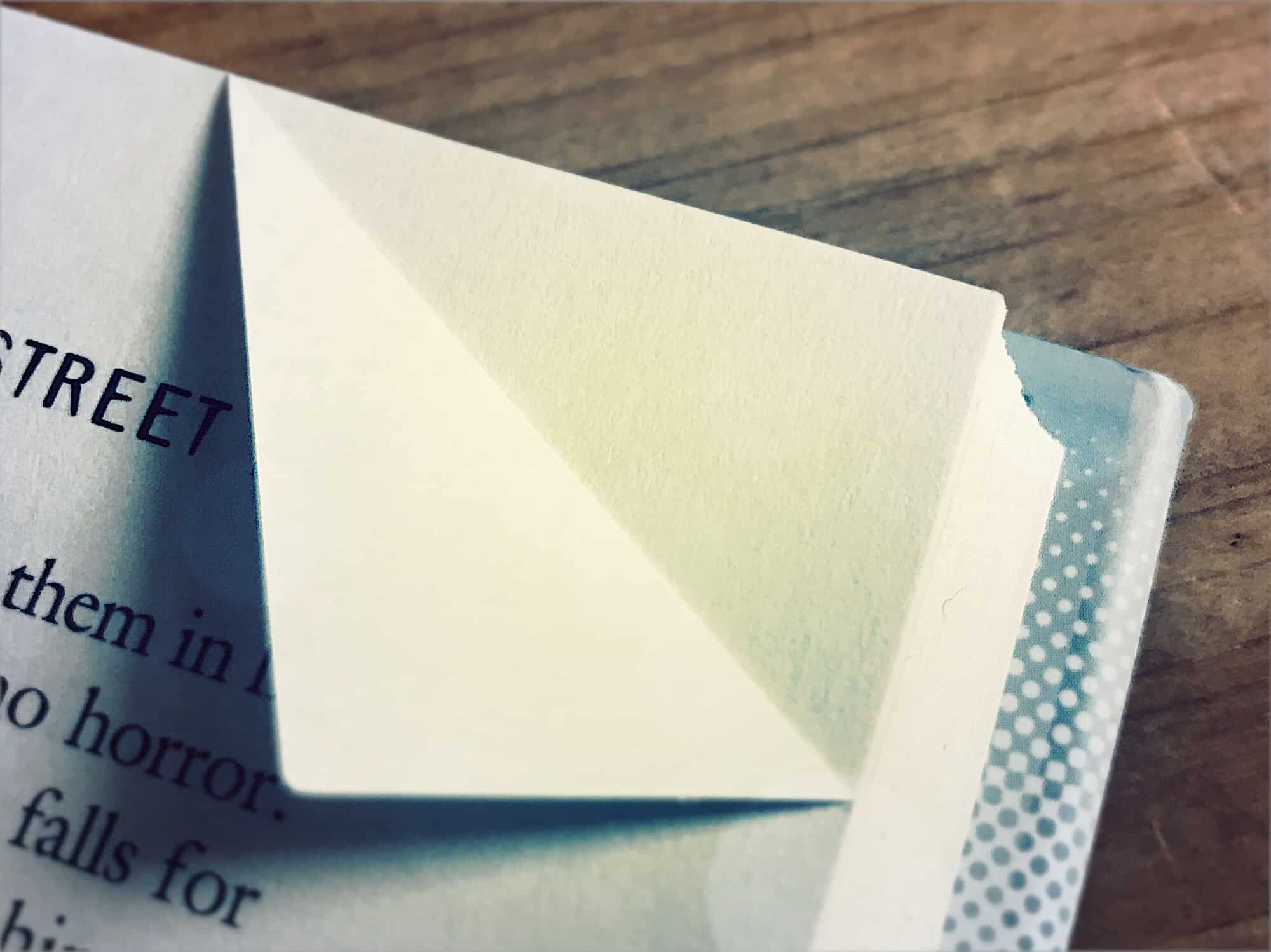
You probably already know how to save a bookmark on your iPhone or iPad, but you might not know just how many neat things you can do with them. You can customize your Safari home screen to show the bookmarks you want, but that’s just the beginning. Let’s find out how to really use bookmarks on your iPhone.
How to save a bookmark on iPhone
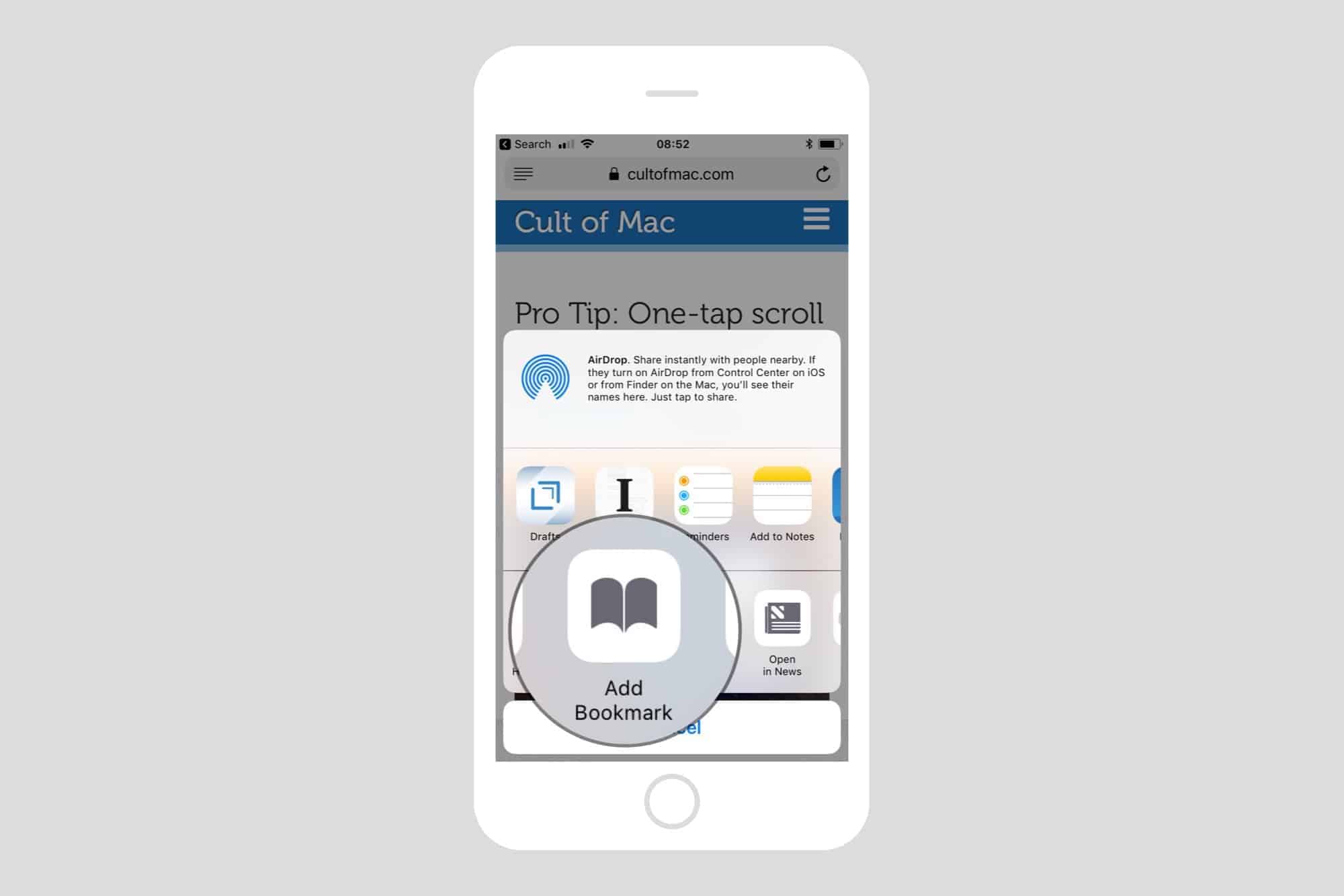
This is the basic unit of bookmarking, so we’ll cover it first. To bookmark a web page, just tap the share arrow in Safari, then scroll along the bottom row of buttons until you find Add Bookmark . Tap that, fill out the name (optional), and pick a location (more on locations in a second). Tap save, and your bookmark is saved.
Power-user tip: try long-pressing the bookmark icon to access this shortcut:
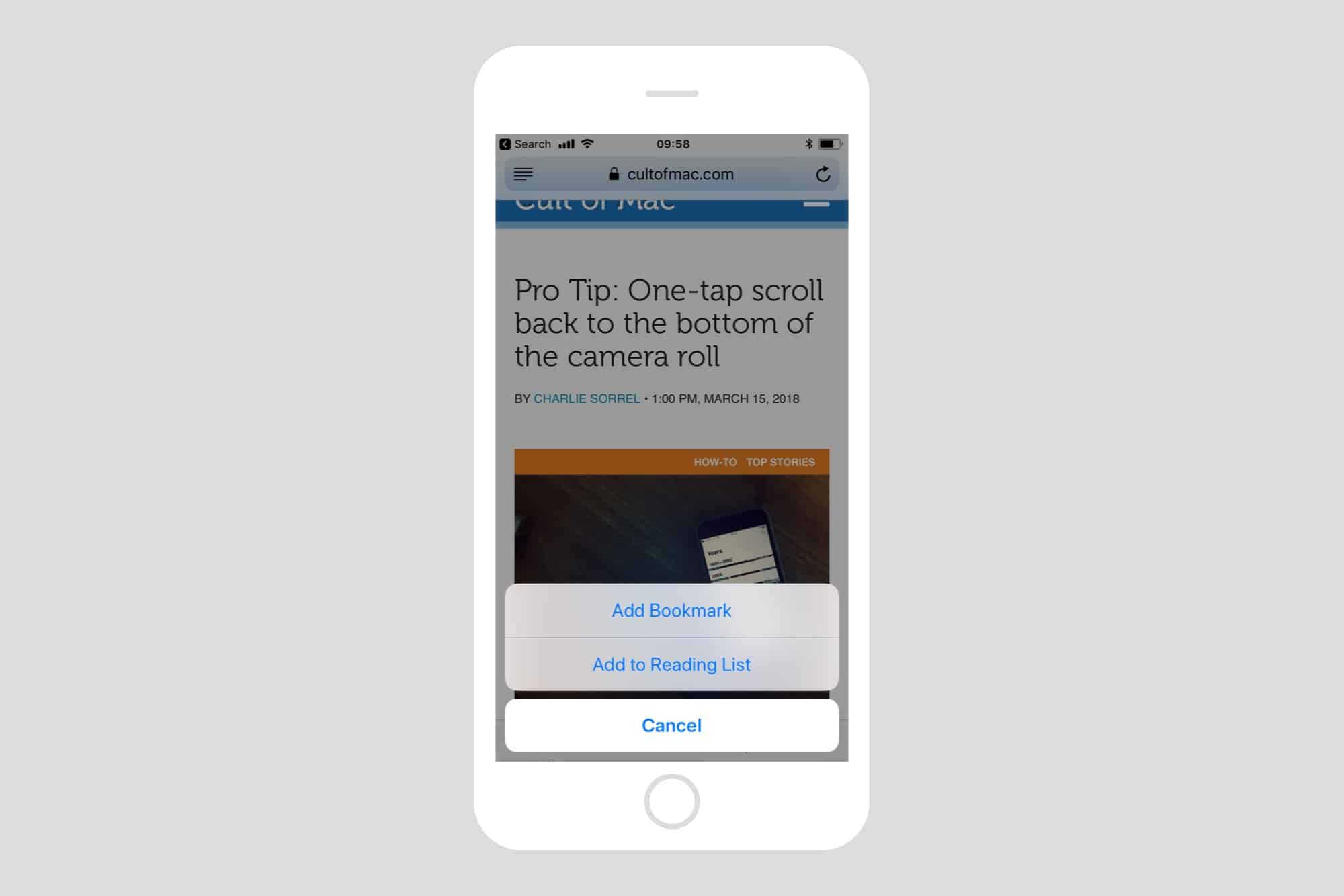
How to find your saved bookmarks on iPhone
Now you’ve saved a bunch of bookmarks, how do you find them again? The easiest way is to just start typing some part of the bookmark’s name or address into the regular Safari search bar, the one where you type URLS and Google searches. Safari’s autocomplete pulls from your bookmarks, so your bookmarks will show up here in their own section of the results, called Bookmarks and History .
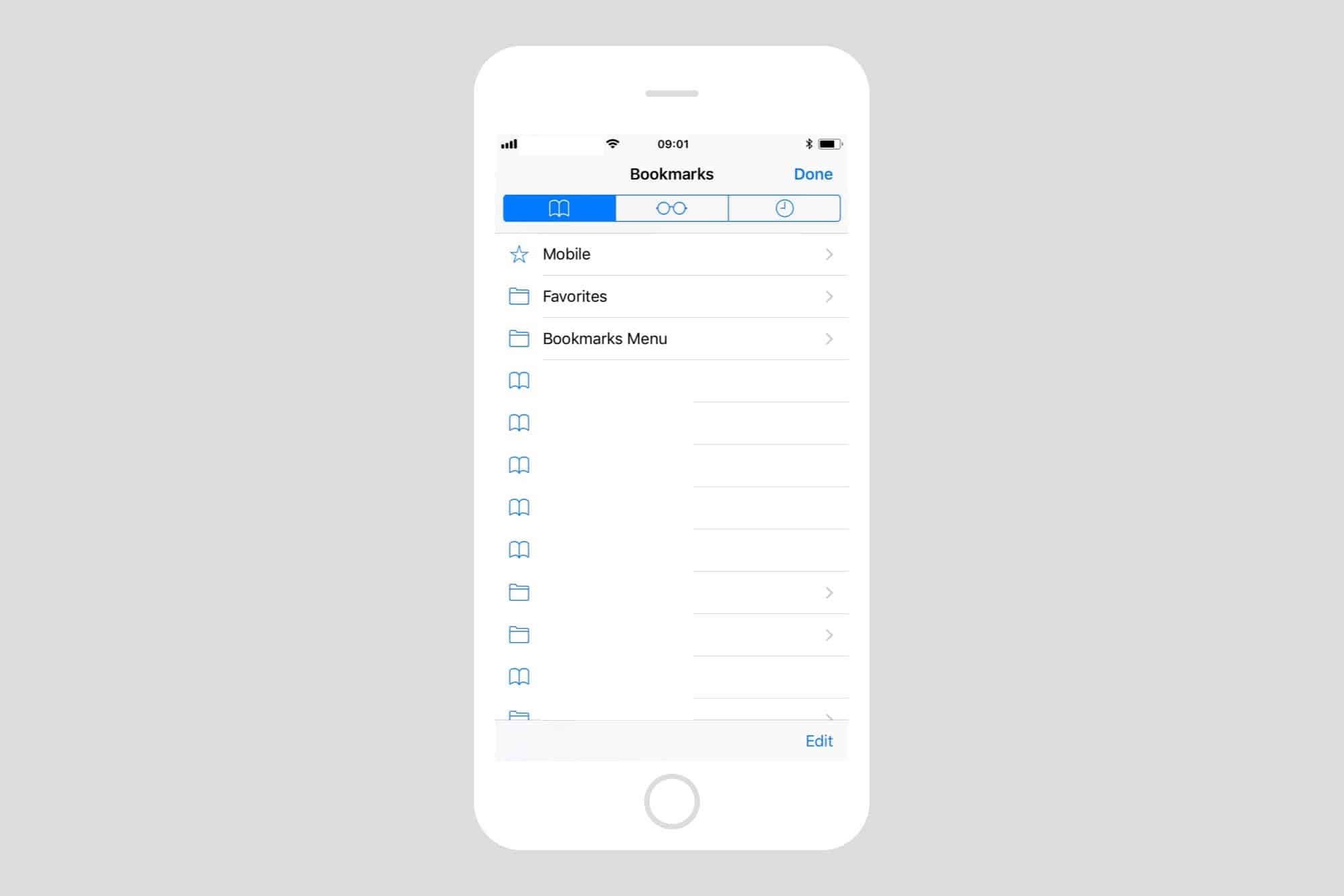
Alternatively, you can tap then little Bookmark icon (bottom of the screen on iPhone, top left on iPad), and browse your saved bookmarks from there. Here you will see a list of your saved bookmarks, as well as any folders you have created.
Bookmark folders on iPhone
If you save a lot of bookmarks, you may want to organize them into folders. You can specify the folder where you want to keep a bookmark when you save it. To create a new bookmark folder in Safari on the iPhone, just open up the Bookmarks section, as in the last step, and tap Edit . In edit mode, you can delete existing bookmarks and folders, and drag them around to reorder.
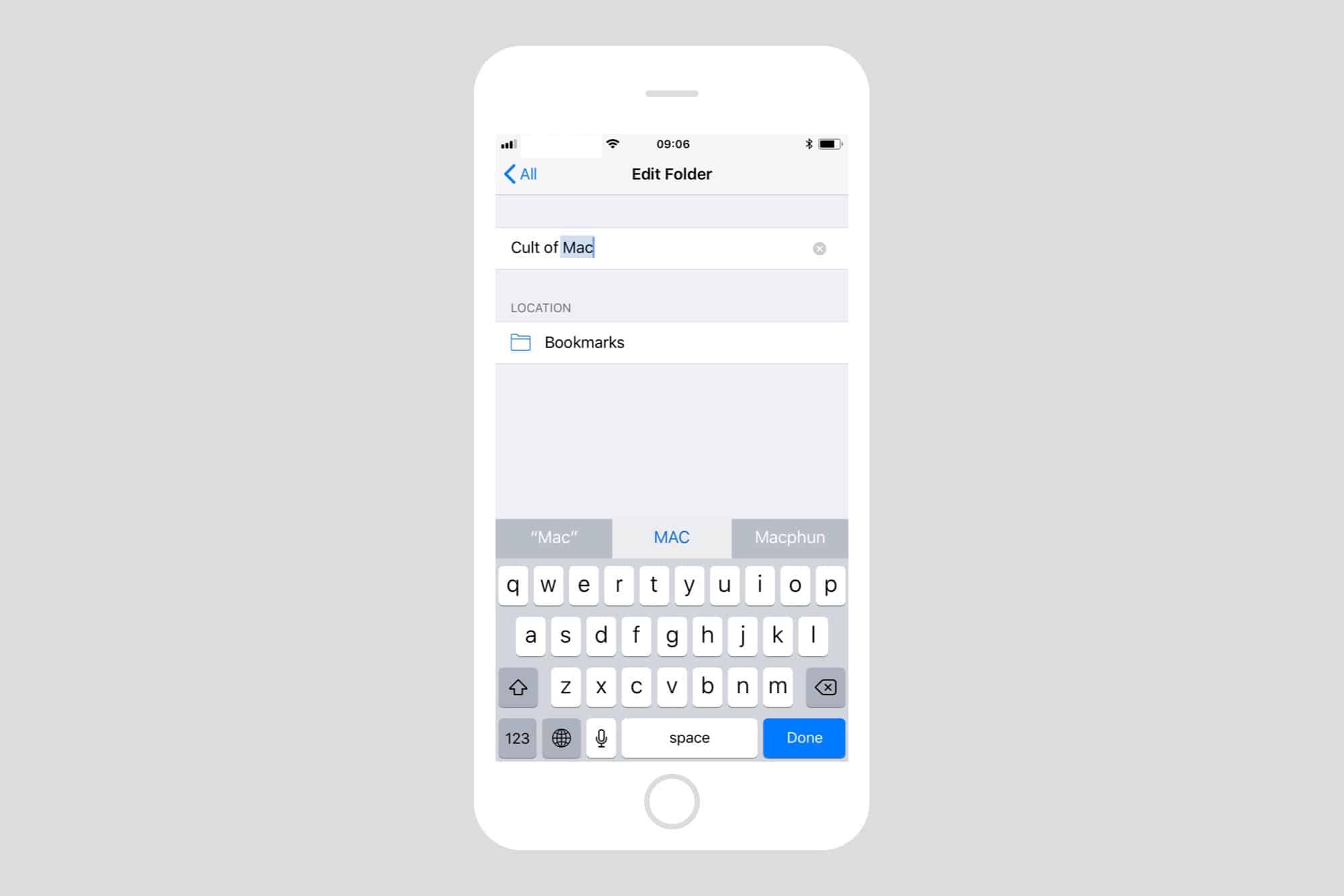
To create a new folder, tap the New Folder button. you’ll be prompted to give the folder a name, and to choose its location — you can place it inside any other folder, or at the top level of your bookmarks list.
Tap Done , and you now have a new folder.
Special bookmark folders
There are one or two special bookmark folders. One is called Favorites . Any bookmark you save in Favorites will also show up in the Safari bookmarks bar on iPad and Mac. If you sync your Safari settings via iCloud, then these favorites will also sync. The bookmarks bar is a good place to store oft-used sites — your email service, for example — but it is also the spot to store bookmarklets that have their own special functions. For example, you can add a bookmarklet that will translate the current page with a single tap.
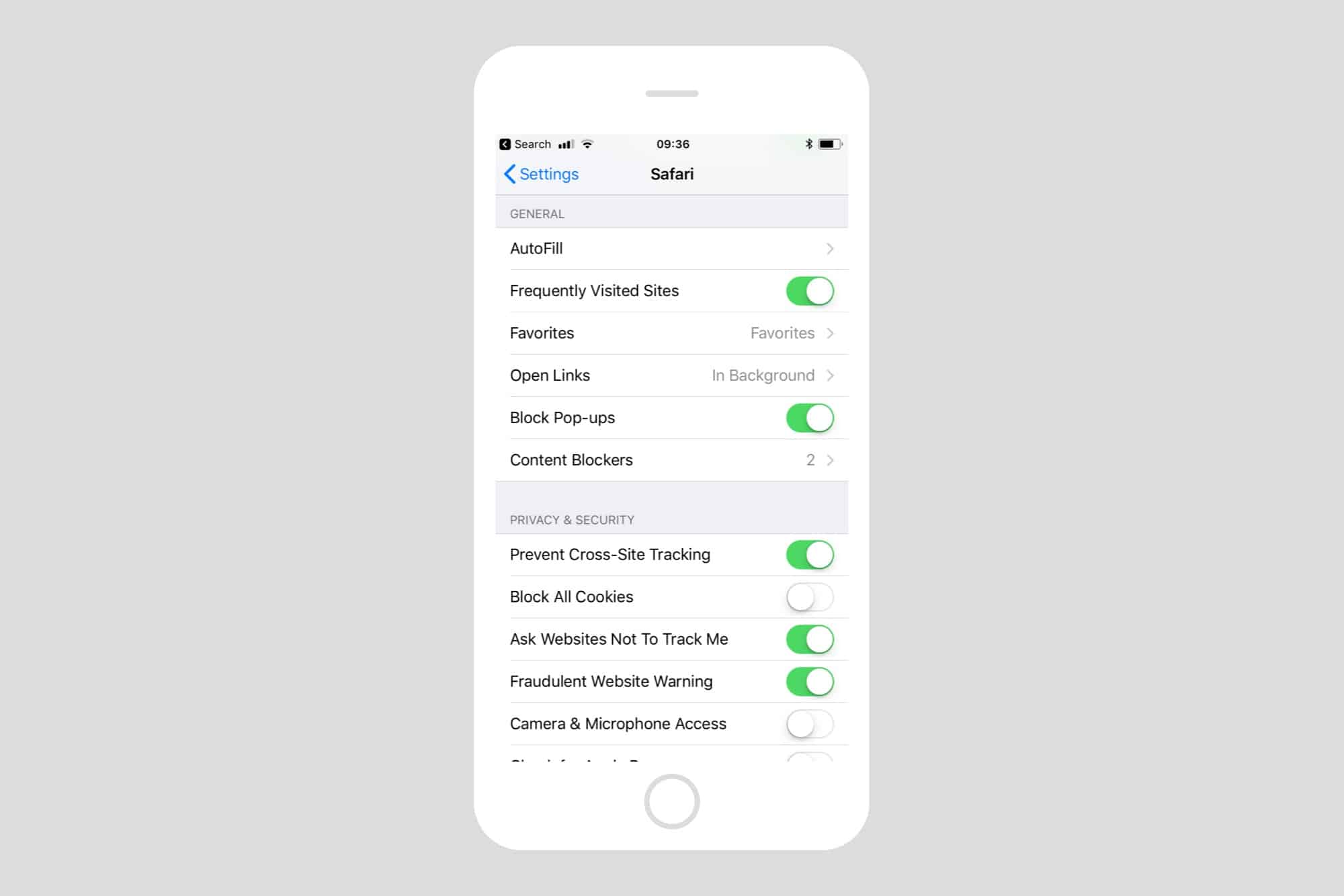
The other special folder is chosen by you. Whenever you open a new tab in Safari, you’ll see a grid of bookmarked sites. By default, these bookmarks will be taken from the Favorites folder, and mixed in with recent- and oft-viewed sites automatically added by Safari. But you can pick any folder as the source for this “new tab grid.” To change the new tab folder, head to Settings > Safari on your iPhone or iPad, and then, in the General section, tap Favorites . This will show you a list of your bookmark folders. Just tap the one you want to set it.
Now, whenever you open a new tab, you will see bookmarks from this list. You can set a different folder for each of your devices: iPhone, iPad, Mac.
Add bookmarks to the iPhone Home Screen
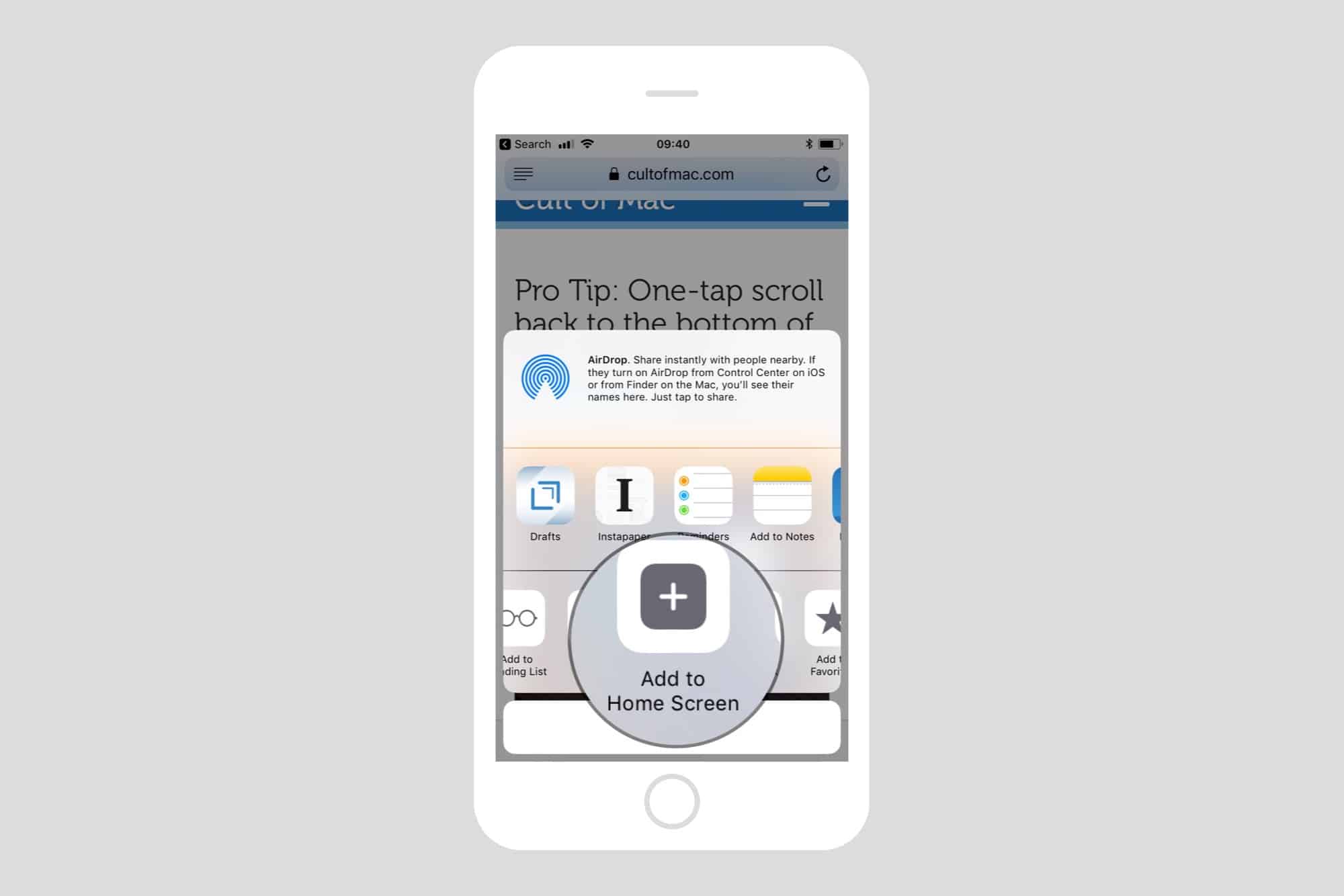
Another place to save a bookmark if on the iPhone’s regular Home Screen. If you do this, then an icon will be added to the home screen, right next to the apps. You can move it around, put in the dock, and add it to a folder, just like any other app icon. And when you tap the bookmark icon, the pager will load in Safari (in some cases, it will appear to launch as a standalone app, but that’s beyond the scope of this article).
You might want to add a home-screen icon for your email service, for example.
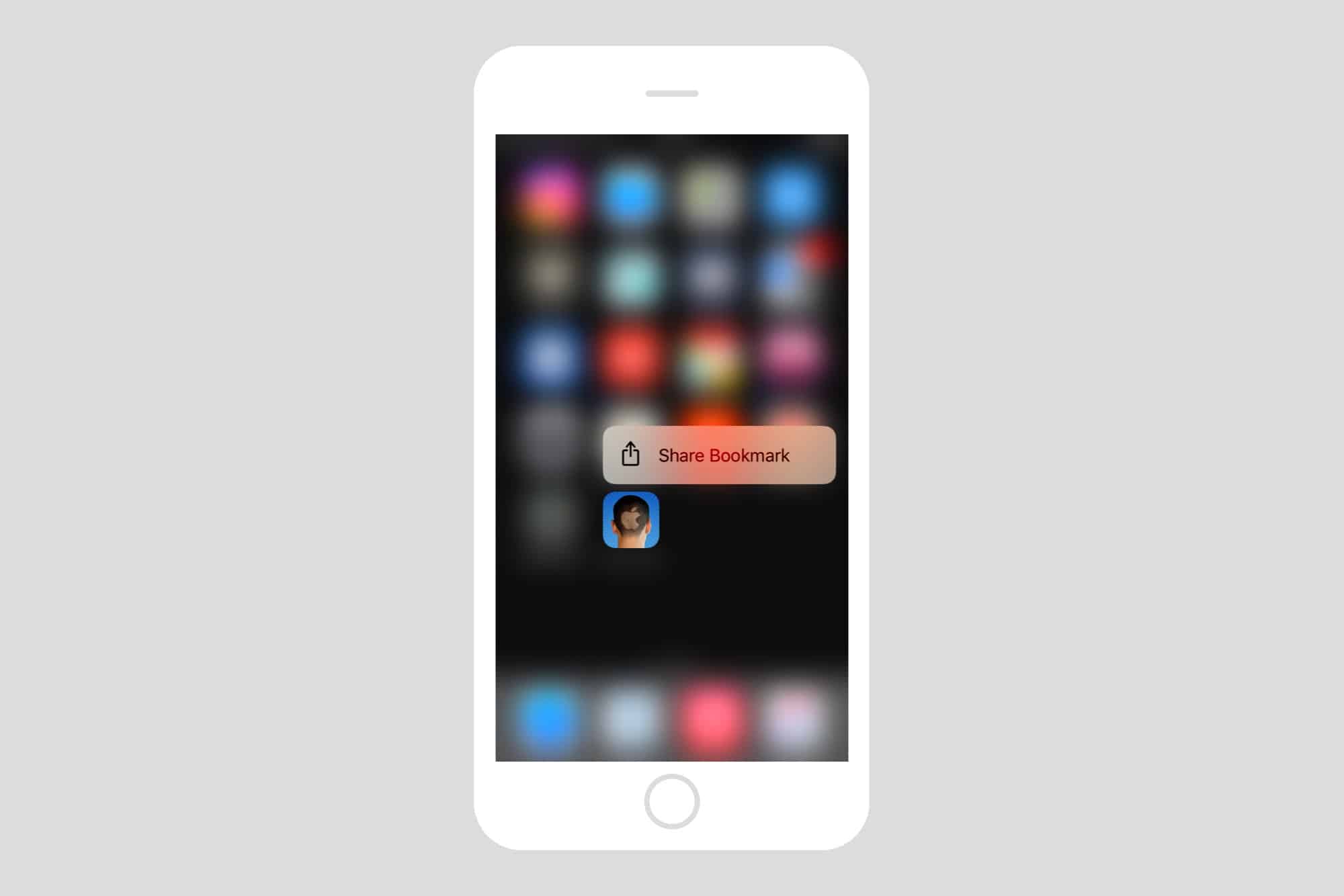
To add a bookmark to the Home Screen, proceed as above, for adding a regular bookmark. Just hit the share arrow in Safari scroll the bottom row of buttons and tap Add to Home Screen . In the resulting pop-up window, you may want to edit the name to be a bit shorter and neater, then hit Add . Now, go take a look at the home screen. You’ll see the icon right there.
How to edit bookmarks on iPhone
Editing your bookmarks is easy. Just tap the Bookmarks icon in Safari, then tap Edit . You’ll see the familiar edit screen, with little red delete buttons next to each bookmark and folder. You can tap an item to rename it, or edit its address. you can drag to reorder bookmarks and folders, and you can add new folders.
Bonus tip: editing the new-tab grid
Whenever you’re looking at your nice, custom Safari home-screen grid, you can edit the layout any time you like. Just tap and hold on an icon, then drag it to its new position. this is easier on iPad, and on older iPhone without 3D touch, but you can do it on any iOS device (the Mac, too). You can also delete and edit bookmarks by long-pressing on them, and you can peek-and-pop websites by force-touching the icons.
Daily round-ups or a weekly refresher, straight from Cult of Mac to your inbox.

Cult of Mac Today
Our daily roundup of Apple news, reviews and how-tos. Plus the best Apple tweets, fun polls and inspiring Steve Jobs bons mots. Our readers say: "Love what you do" -- Christi Cardenas. "Absolutely love the content!" -- Harshita Arora. "Genuinely one of the highlights of my inbox" -- Lee Barnett.

The Weekender
The week's best Apple news, reviews and how-tos from Cult of Mac, every Saturday morning. Our readers say: "Thank you guys for always posting cool stuff" -- Vaughn Nevins. "Very informative" -- Kenly Xavier.
Popular This Week
Apple watch series x concept will make you want it now, 5 reasons your mac might be running slow, why you should expect a new m-series mac chip every year, delta all-in-one retro game emulator now out for iphone, save big on apple watch ultra 2 refurbished by apple, kef speakers drive macbook pro outfit’s crystal-clear sound [setups], mac mini might skip apple m3 processor, how and why to use iphone stolen device protection, apple tv+ renews for all mankind , spins off star city, ios 18 ai features could run entirely on-device.
How to add bookmarks and favorites on an iPhone's Safari browser for quick access to your preferred webpages
- You can easily bookmark or favorite a webpage on an iPhone if you want to regularly return to a particular page.
- Just tap the "Share" button at the bottom of a page and then tap "Add Bookmark" to create a bookmark in your iPhone's Safari browser.
- If you save a bookmark to the Favorites folder or choose the "Add to Favorites" option, it'll appear in the Favorites list when you open a new tab in Safari.
- Visit Business Insider's homepage for more stories .
Like any web browser, you can bookmark web pages you want to return to using Safari on your iPhone .
Once bookmarked, you can find these saved pages by tapping the Bookmark button at the bottom of the Safari screen.
Check out the products mentioned in this article:
Iphone xs (from $999 at apple), how to save a bookmark on your iphone's safari browser.
1. Start the Safari app and open a web page that you want to bookmark.
2. Tap the Share button (the square with an arrow).
3. Tap "Add Bookmark."
4. On the Add Bookmark page, you can edit the name of the bookmark and even tweak the URL if necessary — just tap either of those fields and type as needed.
5. If you want to store the bookmark in the default Favorites folder, tap "Save." If you want to choose a different folder, tap "Favorites" and then choose a folder (or create a new one) and then tap "Save."
If you save your bookmark to the default folder, it will appear in the list of favorites when you open a blank new tab in Safari, giving you fast access to commonly used web sites.
The difference between favorites and bookmarks in Safari
You might notice that when you tap the Share button, there are options to add both a bookmark and a favorite. Since the Favorites folder happens to be the default location to save bookmarks, this can be somewhat confusing.
In reality, favorites are just a special kind of bookmark. If you save a bookmark to the Favorites folder (either using the Add Bookmark button or the "Add to Favorites" button in the Share menu), it's effectively the exact same thing as a favorite. If you store a bookmark in a different folder, you'll need to navigate past the default Favorites folder to find them.
Bottom line: Using the "Add to Favorites" button does the same thing as using the default folder for "Add bookmark."
Read more coverage from How To Do Everything: Tech :
How to add link shortcuts to business insider and insider on your iphone or ipad, how to move apps and create app folders on any iphone model, how to stop robocalls and other spam calls from reaching your iphone, how to print a file from your iphone or ipad in a few easy steps.
Watch: How to use the iPhone's new spam-call-blocking feature
- Main content
How to Bookmark a Page on Your iPhone in the Safari App

Tired of searching for a website or webpage in the Safari app every time you need to refer to it? We'll show you how to add a bookmark on your iPhone, and where to find the bookmarks on your iPhone. Now, you can skip the search and easily find the page you're looking for every time.
Why You'll Love This Tip
- Save all your favorite web pages so you can quickly access them without having to type in the link.
- Bookmark your favorites in the same place, so everything you're looking for is always together.
How to Bookmark a Page in the Safari App on Your iPhone
Learning how to bookmark on your iPhone or iPad is a crucial first step in keeping your favorite websites accessible and organized. After you know how to bookmark a page in Safari, you can organize your bookmarks into bookmark folders , learn how to add favorites on Safari , and more. Check out our free Tip of the Day for more great Safari app tutorials. To begin:

Now, any time you tap the open book icon in the Safari app, you will be able to see your bookmarks!
Did you know that you can bookmark all open Safari tabs at once ?
Author Details

Leanne Hays
Leanne Hays has over a dozen years of experience writing for online publications. As a Feature Writer for iPhone Life, she has authored hundreds of how-to, Apple news, and gear review articles, as well as a comprehensive Photos App guide. Leanne holds degrees in education and science and loves troubleshooting and repair. This combination makes her a perfect fit as manager of our Ask an Expert service, which helps iPhone Life Insiders with Apple hardware and software issues. In off-work hours, Leanne is a mother of two, homesteader, audiobook fanatic, musician, and learning enthusiast.

Featured Products

Most Popular

How to Tell If Someone Blocked Your Number on iPhone

iPhone Alarm Volume Low? How to Make an iPhone Alarm Louder

10 Simple Tips To Fix iPhone Battery Drain

How to Schedule a Text Message on iPhone

How to Tell If a Dead iPhone Is Charging

How To Put Two Pictures Together on iPhone

How to Get Automatic Birthday Reminders on iPhone

How to Hide an App on Your iPhone

How to Transfer Call from Apple Watch to iPhone

Find Out Which App Is Using Your Camera or Microphone

How To Turn Off Flashlight on iPhone (Without Swiping Up!)

Why Is Find My iPhone Not Working? Here’s the Real Fix
Featured articles, why is my iphone battery draining so fast 13 easy fixes.

Identify Mystery Numbers: How to Find No Caller ID on iPhone

Apple ID Not Active? Here’s the Fix!

How to Cast Apple TV to Chromecast for Easy Viewing

Fix Photos Not Uploading to iCloud Once & for All (iOS 17)

There Was an Error Connecting to the Apple ID Server: Fixed

CarPlay Not Working? 4 Ways to Fix Apple CarPlay Today
Check out our sponsors.

- Each email reveals new things you can do with your phone (and other devices) with easy-to-follow screenshots.
- Enter your email to get your first tip immediately!
How To Add Favorites In Safari
- 1 Bookmarks & Favorites: What’s the difference?
- 2 Add Favorites in the Safari browser
- 3 Show Favorites in Safari
Bookmarks & Favorites: What’s the difference?
While bookmarks that you set for certain websites you want to visit more often are collected in a list that is somewhat hidden, “Favorites” are displayed each time you open a new tab. Therefore Favorites offer particularly fast access to certain web pages.
Add Favorites in the Safari browser
To add a webpage that is currently open in Safari to your Favorites, first tap the Share icon in the navigation bar below. Then tap the “Save to Favorites” option in the Share menu.
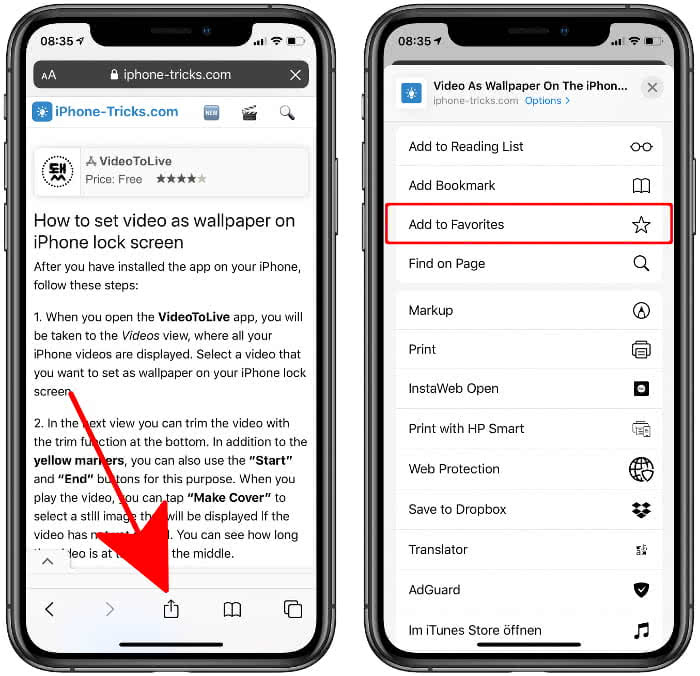
A new screen will open, where you can change the automatically assigned title and also the URL (internet address). Tap “Save” in the upper right corner to add the webpage to Favorites in Safari.
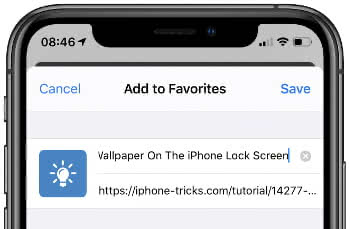
Of course you can edit, delete and change the order of your Favorites once they have been created!
Show Favorites in Safari
You can find your Favorites by simply opening a new tab in Safari. To do this, click on the Tabs button in the lower right-hand corner of any web page and press the Plus symbol in the bottom centre. In the following overview, all your Favorites are displayed as app icons.
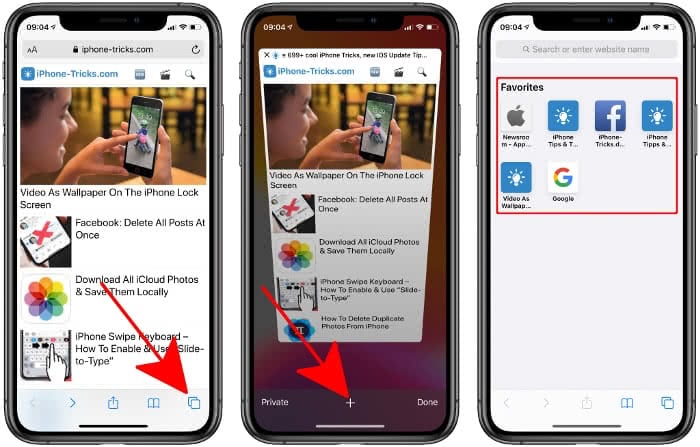
Alternatively you can reach your Favorites via the Bookmarks list. In Safari, first tap the Bookmarks icon at the bottom of the list (open book). Make sure that the Bookmarks tab is selected in the upper left corner and then tap the “Favorites” option.
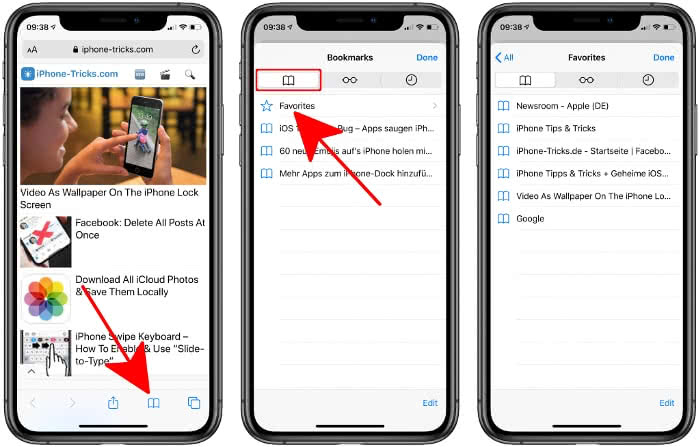
How to manage bookmarks in Safari on iPhone, iPad, and Mac
Bookmarking your favorite websites in Safari on your iPhone, iPad, and/or Mac is handy for accessing the pages you need with a tap. But bookmarks can also quickly get out of control. So for the best experience, you can organize your bookmarks in folders, rearrange them, edit them, and of course, delete those you end up never using.
To help you get control of your saved pages, here’s how to manage bookmarks in Safari on iOS and Mac.
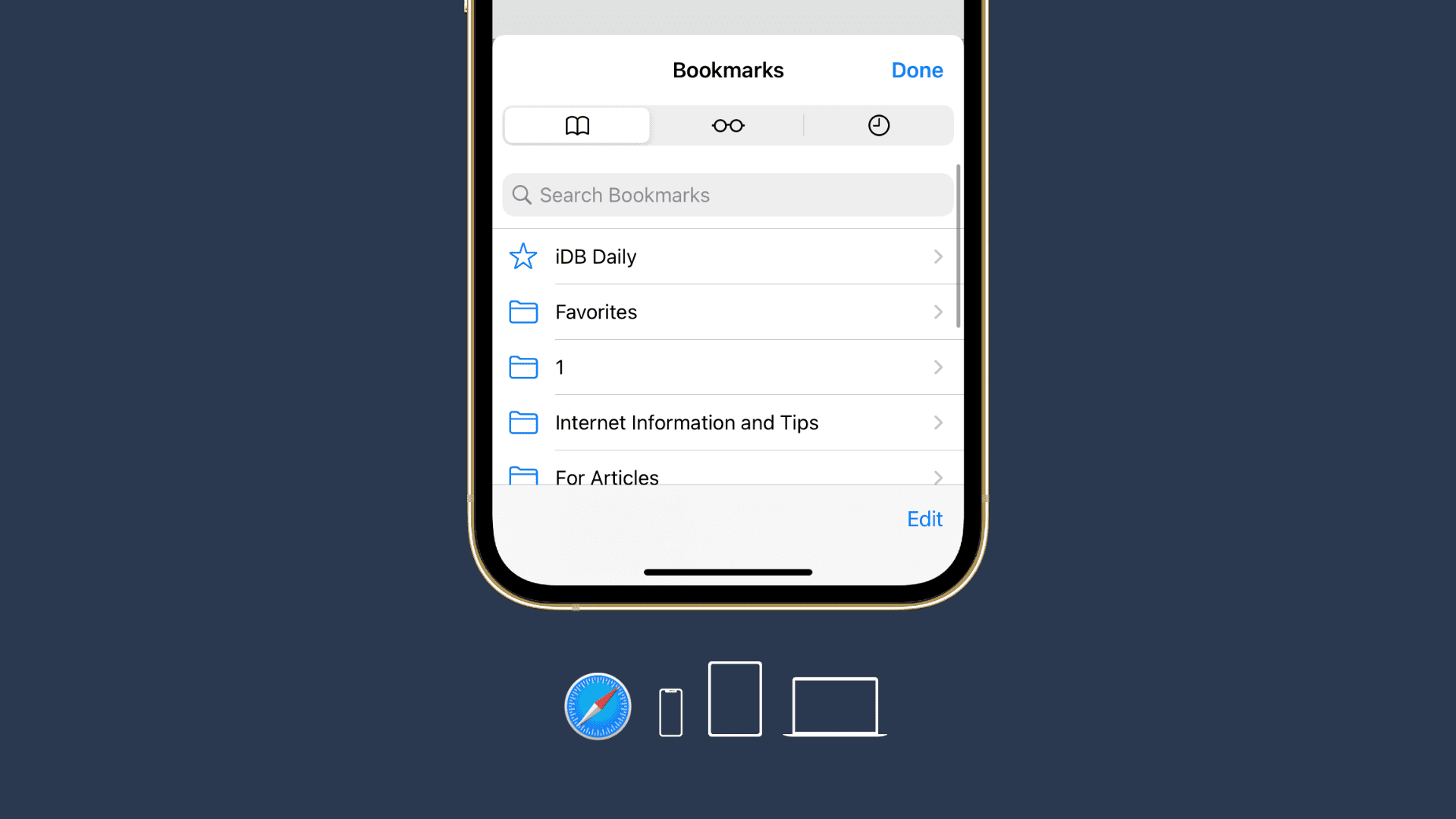
Manage bookmarks in Safari on iPhone and iPad
Add a bookmark.
1) Click either the Sharing button from the bottom and pick Add Bookmark .
2) Select a location, then adjust the name of the page and give it a description if you like.
3) Tap Save .

Edit a bookmark
1) Select the Bookmarks icon from the bottom and make sure you’re in the bookmarks section.
2) Choose Edit .
3) Select the bookmark you want to edit.
4) Change the name, link, or location of the bookmark and tap done .
5) If you’re finished editing bookmarks, tap Done on the Bookmarks screen.
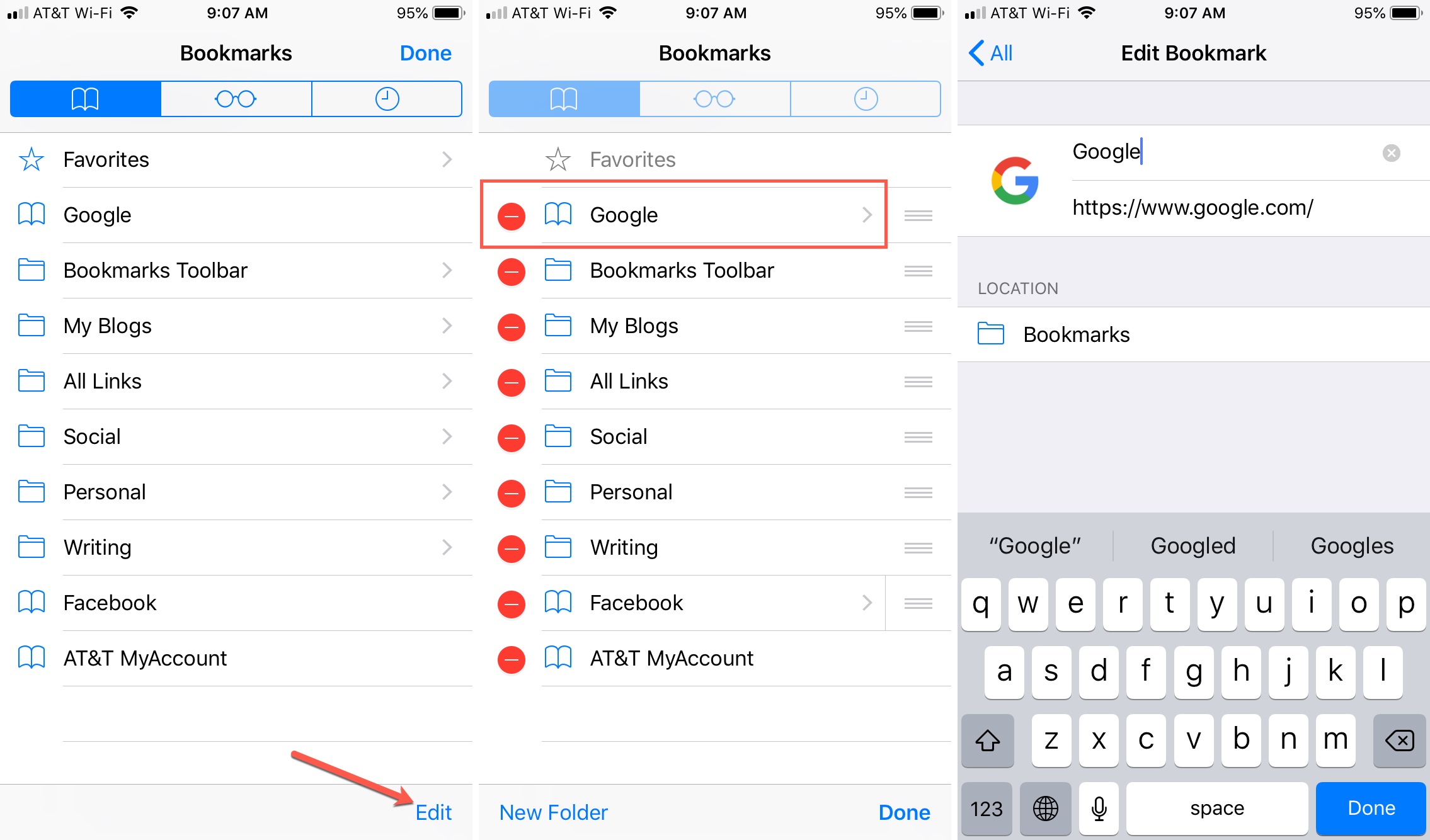
Delete a bookmark
1) Select the Bookmarks icon from the bottom and then tap Edit .
2) Tap the minus sign for the bookmark you want to delete.
3) Choose Delete when it appears next to the bookmark.
4) If you’re finished editing bookmarks, tap Done on the Bookmarks screen.
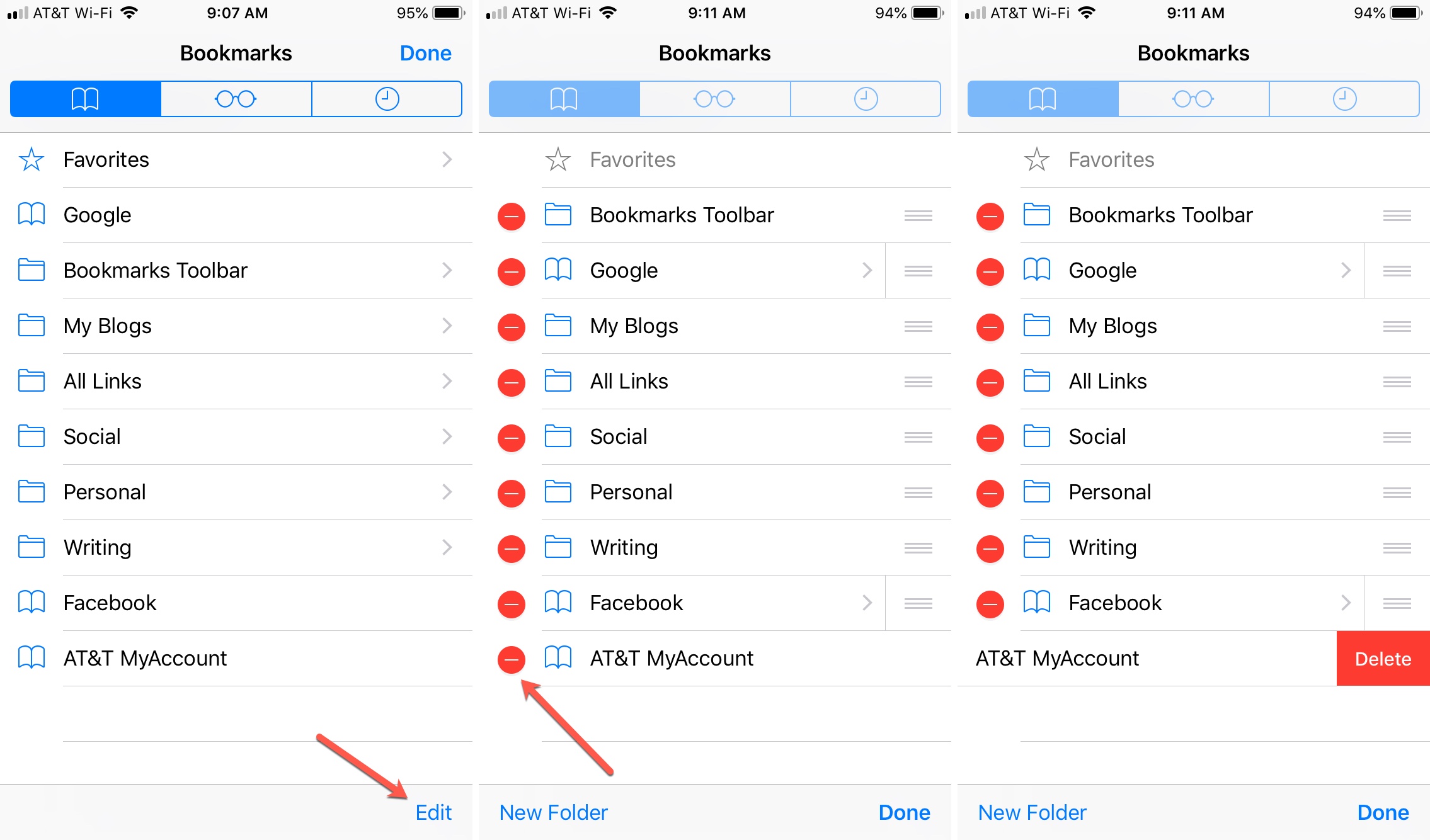
Rearrange bookmarks
1) Tap the Bookmarks icon from the bottom and then tap Edit .
2) Touch the three-line icon and drag and drop this bookmark into its new location in the list.
3) If you’re finished editing bookmarks, tap Done on the Bookmarks screen.
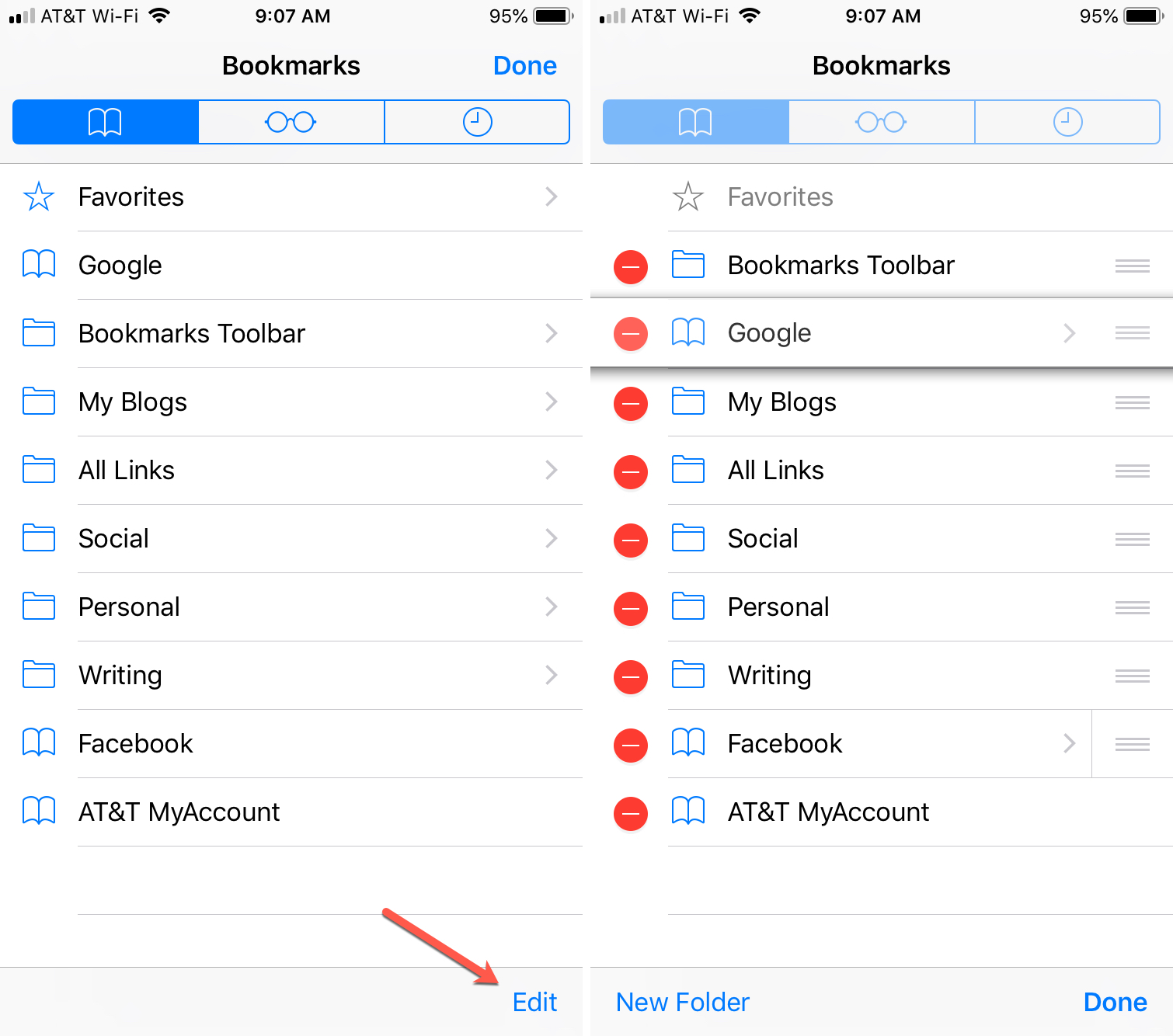
Create a bookmark folder
Organizing your bookmarks using folders is ideal for keeping similar websites together.
2) Select New Folder .
3) Give the folder a name, select its location, and tap Done .
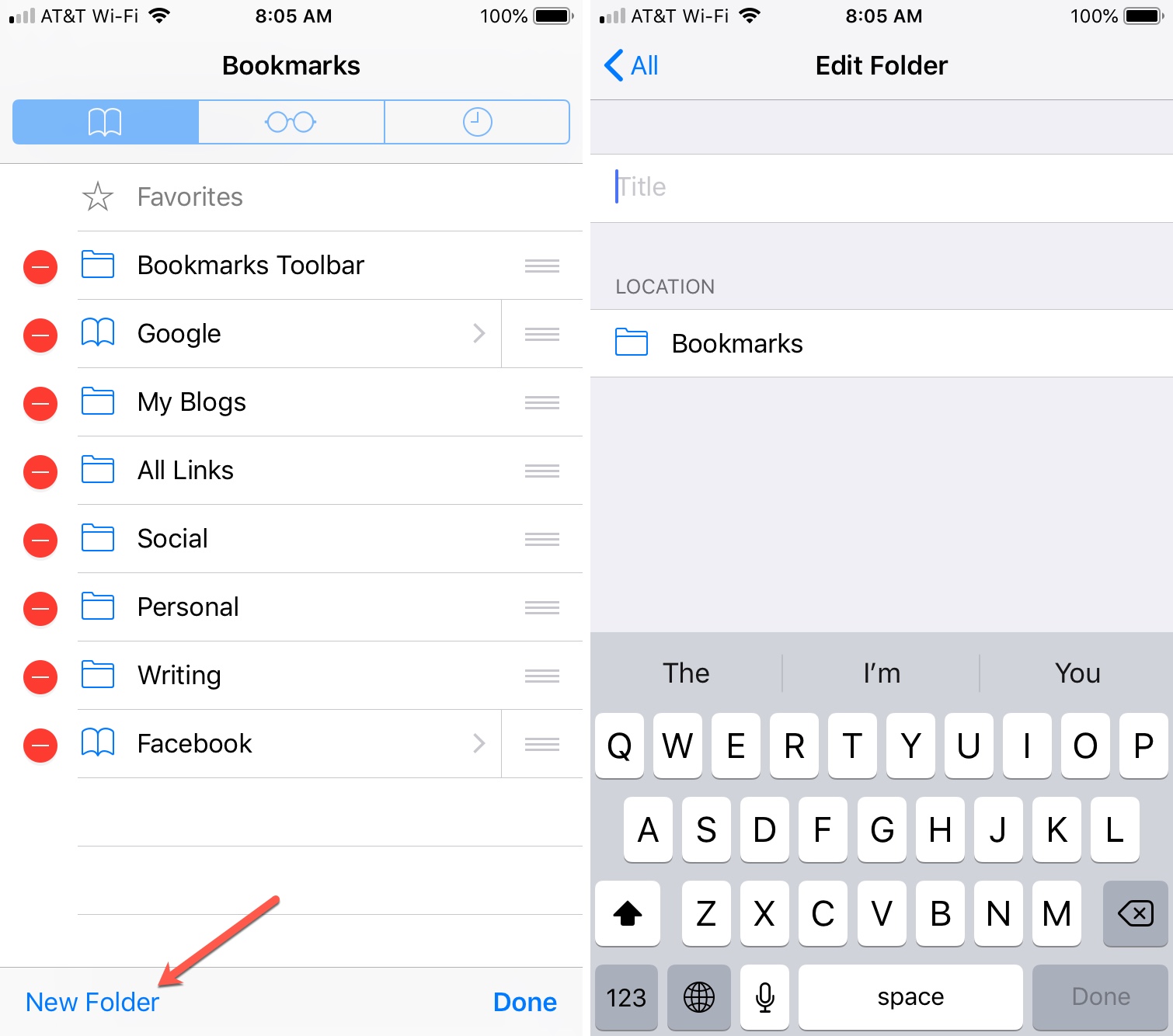
Move bookmarks to a folder
1) Choose the Bookmarks icon from the bottom and then tap Edit .
2) Select the bookmark you want to move.
3) Change the location of the bookmark to the new folder and tap Done .
Note: You can rename, delete, and rearrange folders by following the steps above, just like bookmarks.
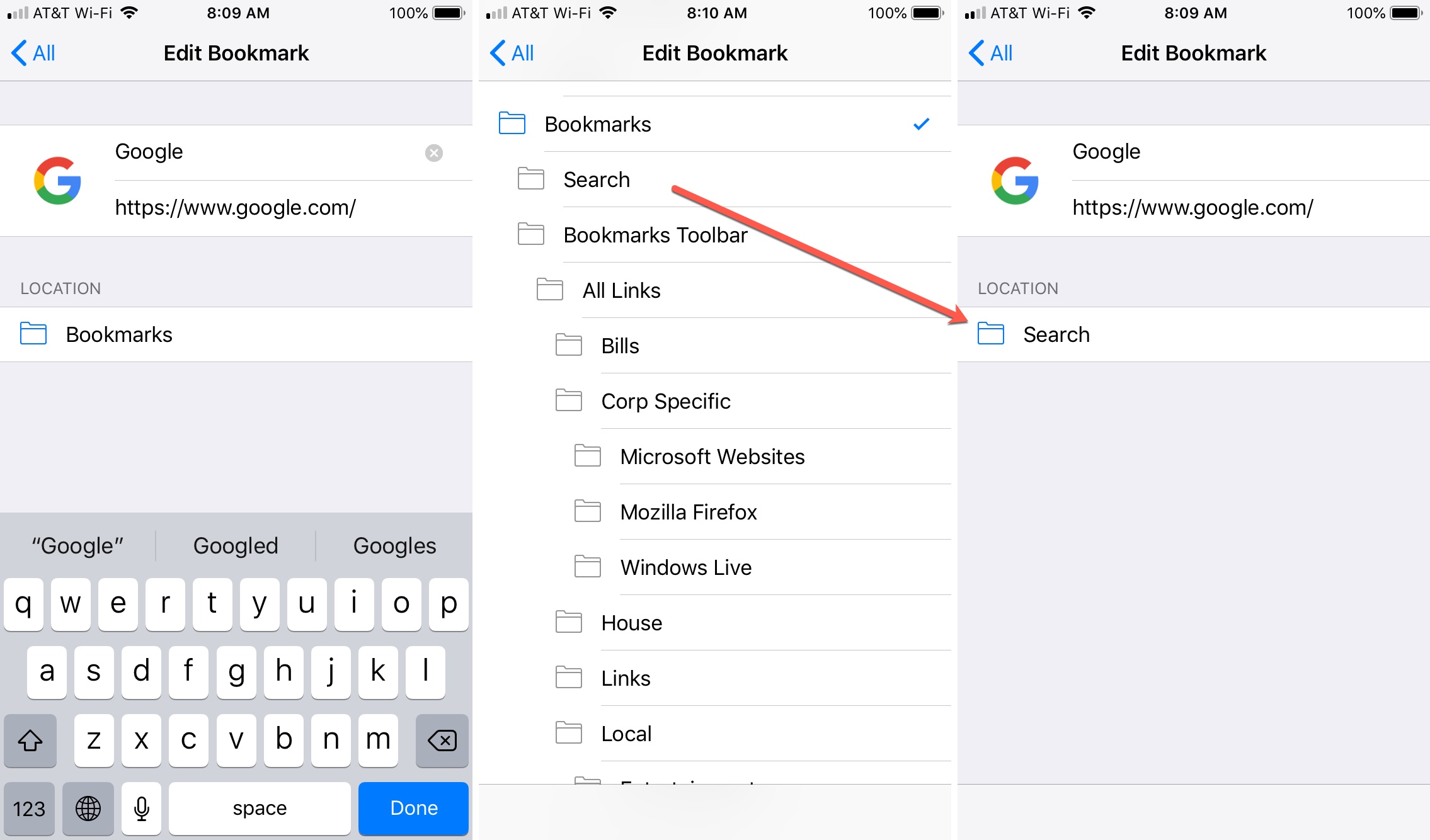
Manage bookmarks in Safari on Mac
1) Click either the Sharing button from the toolbar or Bookmarks from the menu bar and pick Add Bookmark .
3) Click Add .
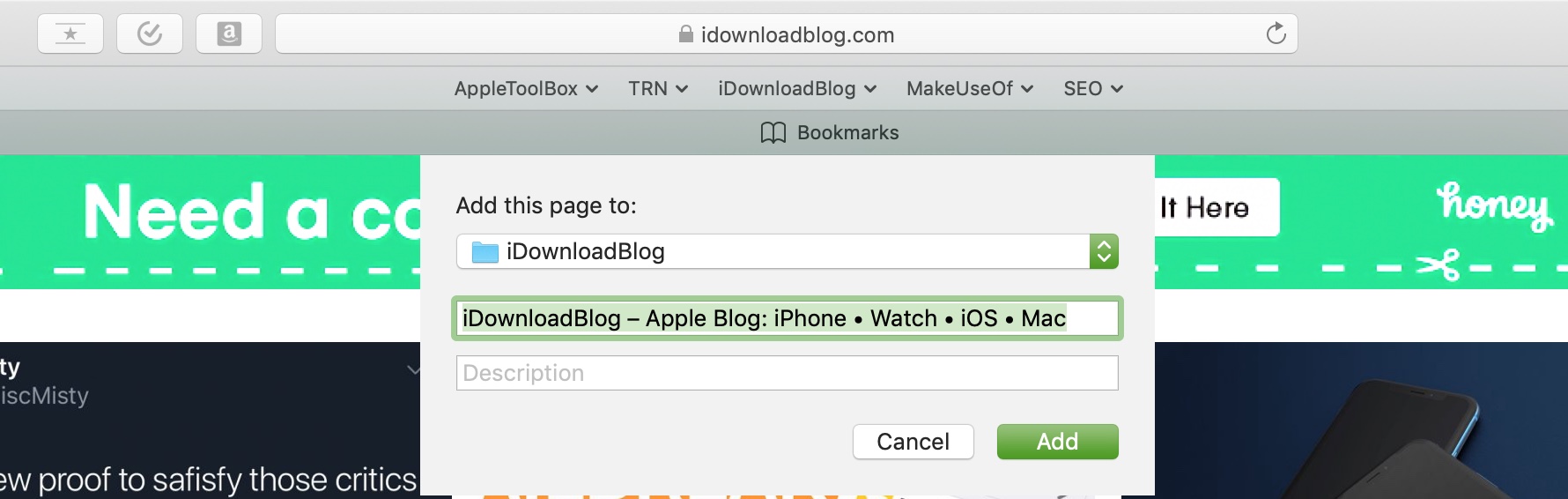
Edit or Delete a bookmark
1) Click Bookmarks from the menu bar and select Edit Bookmarks .
2) Either right-click or hold Control and click the bookmark you want to edit or delete.
3) Select an option from the context menu.
For editing, you can rename or change the address. After you finish your edit, hit the Enter key.
For deleting, you can choose Delete from the context menu. You can also simply select the bookmark and hit your Delete key.
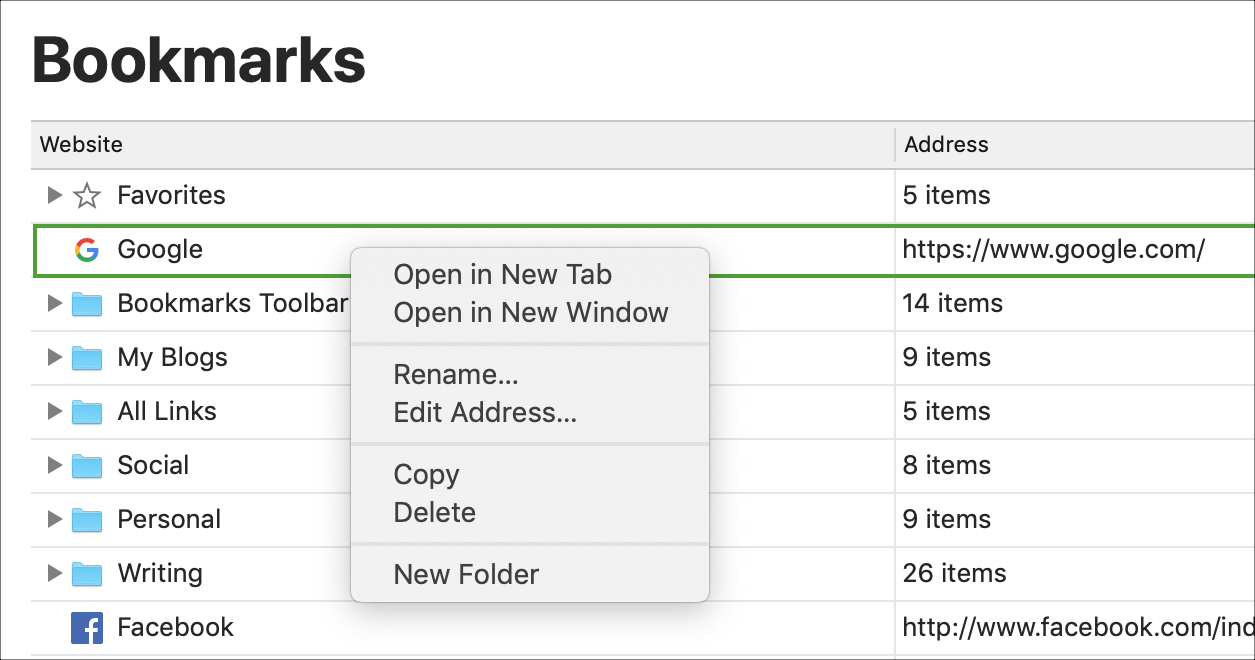
1) Select and hold the bookmark you want to move.
2) Drag it to its new location in the list.
3) Release your mouse or trackpad when the line is placed where you want the bookmark. If you’re moving it to a folder, the entire folder will be highlighted. (See how to create a folder below.)
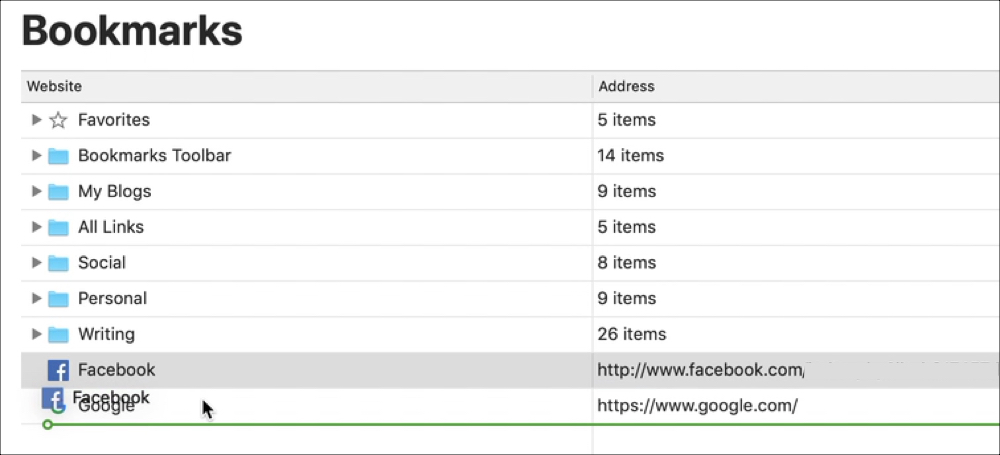
2) Click the New Folder button on the top right. Alternatively, you can right-click or hold Control and click on the Bookmarks page and select New Folder from the context menu.
3) When the folder appears in your list, it’s labeled Untitled Folder. So, click in that box and give it the name you want.
4) Hit Enter .
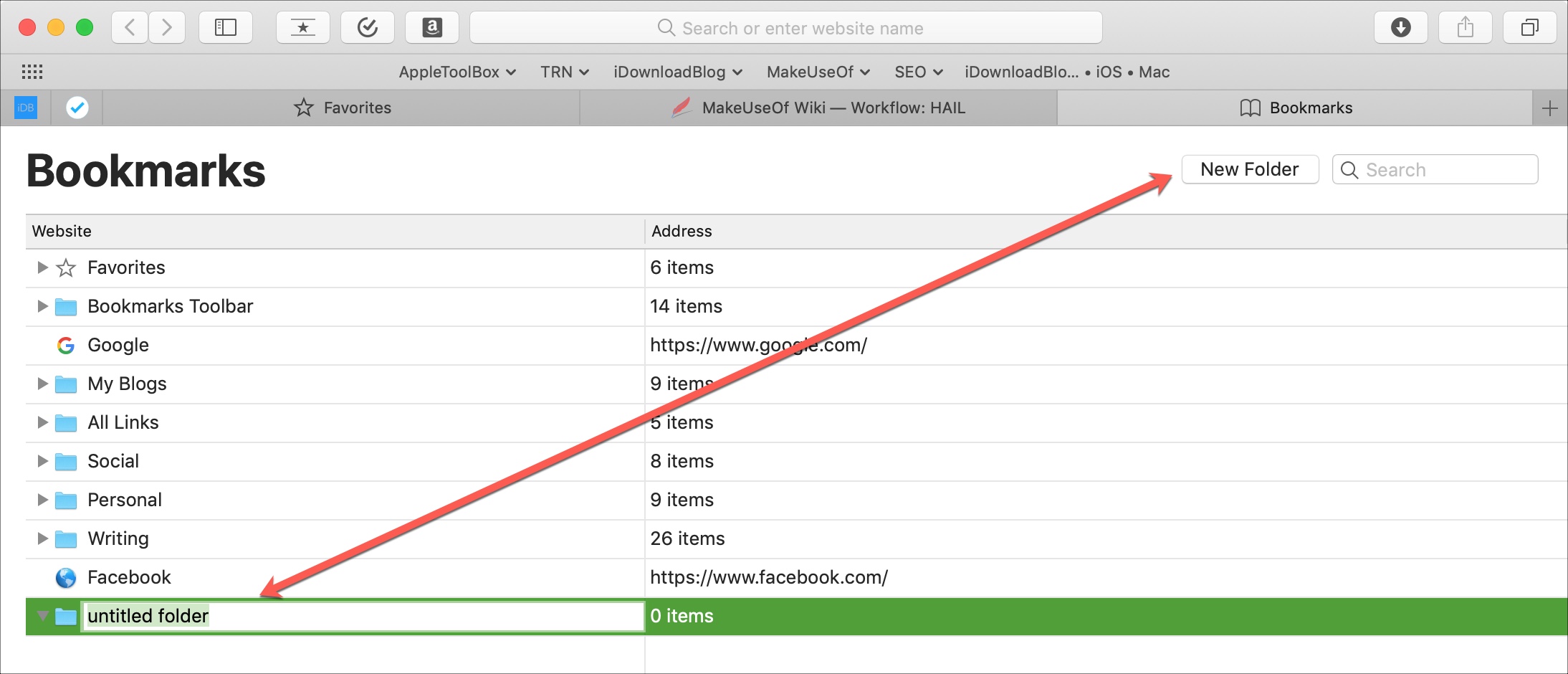
Simple tips for working with your Safari bookmarks can make them more manageable. Do you have tricks you use to manage your Safari bookmarks on either iOS or Mac? If so, feel free to share them in the comments below.
More Safari bookmark tutorials:
- How to use bookmark folders in Safari
- How to sync bookmarks between Mac, iPhone, and iPad
- How to export Safari bookmarks from your iPhone or iPad to a Mac or PC
iOS 17 Guide: How to Bookmark on Your iPhone Efficiently
To bookmark on your iPhone running iOS 17, you simply open the Safari browser, navigate to the website you want to bookmark, tap the share button, and select the “Add Bookmark” option. After you’ve named your bookmark and chosen where to save it, just tap “Save,” and voila! Your webpage is bookmarked for quick access in the future.
After bookmarking a site, you’ll be able to find it quickly without having to remember the URL or search for it again. It’ll be neatly stored in your Safari bookmarks, ready for you whenever you need it.
You can also check out this video about how to bookmark on iPhone for additional information.
Introduction
Let’s be real. We’ve all been down that rabbit hole on the internet where we find something gold, and then somehow, we lose it. Frustrating, right? But, hey, that’s where bookmarking swoops in to save the day, or rather, save that must-not-forget website. Bookmarking on your iPhone, especially with the latest iOS 17, is like having a personal librarian that’s got your back, keeping all those precious pages in tip-top order. Consider this: How many times have you stumbled upon a killer recipe or a life-hack article that you meant to try out later? Or perhaps, you’ve got a stack of online shops you swear by. Bookmarking is key to not losing these treasures in the endless sea of the internet.
For iPhone users, iOS 17 brings a seamless and user-friendly way to keep tabs on those essential web pages. Whether you’re a student, a professional, or just someone who loves to keep their digital life organized, knowing how to bookmark effectively on your iPhone is a game-changer. Bookmarking isn’t just about saving a page; it’s about having instant access to your curated information, anytime and anywhere.
Related: iPhone 15: How to Clear Safari History in Just a Few Steps
How to Bookmark on iPhone with iOS 17
Before diving into the steps, it’s important to understand that this process will enable you to quickly access your favorite websites without having to type the URL each time.
Step 1: Open Safari and navigate to the desired webpage
Navigate to the website you want to bookmark in the Safari app on your iPhone.

Step 2: Tap on the share button
The share button looks like a square with an arrow pointing out from the top. It’s usually located at the bottom of the screen.
Finding the share button is a breeze once you’re familiar with Safari’s interface. It’s your gateway to many useful features, including bookmarking.
Step 3: Select “Add Bookmark” from the share menu
After tapping the share button, a menu will appear. From there, tap on “Add Bookmark” to initiate the bookmarking process.
Step 4: Edit the bookmark name and location
You’ll have the option to rename the bookmark and select where to save it. By default, it saves to the “Favorites” folder, but you can choose another folder or create a new one.
Being able to edit the bookmark name is super handy for recall, and choosing the right location helps keep your bookmarks organized.
Step 5: Tap “Save” to store the bookmark
Once you’ve made your edits, tap “Save” to add the bookmark to your selected folder.
With the bookmark now saved, it’s easy to retrieve the page without the fuss of searching for it again.
Video About Bookmarks
Additional Information
When it comes to bookmarking on iOS 17, there are a few extra nuggets of wisdom to keep in mind. First, customization is key. Don’t just stick with the default name of the bookmark; make it something memorable and meaningful to you. Also, consider organizing your bookmarks right from the get-go. Create separate folders for recipes, work research, or your favorite blogs to keep things tidy.
What’s more, if you’re a fan of minimalism, Safari’s “Favorites” section allows you to keep a clean slate with only your most-visited sites a tap away. This way, your screen isn’t cluttered, and you can enjoy a more focused browsing experience.
Lastly, remember that bookmarking on your iPhone with iOS 17 syncs across all your Apple devices, provided you’re using the same Apple ID. This ensures you have a seamless browsing experience whether you’re on your phone, tablet, or laptop.
- Open Safari and navigate to the desired website.
- Tap the share button.
- Select “Add Bookmark” from the share menu.
- Edit the bookmark name and choose a saving location.
- Tap “Save” to store the bookmark.
Frequently Asked Questions
Can i organize my bookmarks into folders.
Yes, you can create folders and organize your bookmarks to keep them tidy and categorized.
What if I want to bookmark a page for offline reading?
iOS allows you to save web pages to your reading list for offline access, not just as a bookmark.
Can I edit or delete a bookmark later?
Absolutely! You can edit or delete bookmarks at any time by accessing your bookmarks list and tapping “Edit.”
Do bookmarks sync across all my devices?
Yes, if you’re using iCloud and the same Apple ID, your bookmarks will sync across all your devices.
Can I export my bookmarks from Safari to another browser?
While there’s no direct way to export bookmarks from Safari on your iPhone, you can sync them to Safari on a Mac and then export them to other browsers.
Bookmarking on your iPhone with iOS 17 is like giving your digital life a well-organized library. It’s a simple yet powerful way to keep the vast ocean of the internet neatly sorted, just a few taps away. Remember, in this digital age, staying organized is not just about keeping your physical desk tidy, but also managing the virtual one.
With the tips and insights shared, you’re ready to turn your bookmarking game into a model of digital efficiency. Happy browsing, and may your bookmarks always lead you back to those hidden gems on the web!

Matt Jacobs has been working as an IT consultant for small businesses since receiving his Master’s degree in 2003. While he still does some consulting work, his primary focus now is on creating technology support content for SupportYourTech.com.
His work can be found on many websites and focuses on topics such as Microsoft Office, Apple devices, Android devices, Photoshop, and more.
Share this:
- Click to share on Twitter (Opens in new window)
- Click to share on Facebook (Opens in new window)
Related Posts
- How to Create Safari Bookmarks on iPhone 14
- How to Bookmark on iPhone 15: A Step-by-Step Guide
- iOS 17: How to Easily Delete Bookmarks on Your iPhone
- How to Delete Bookmarks on Chrome
- How to View Safari History on iPhone
- How to Create a Bookmark in Google Chrome on an iPhone 11
- How to Remove Frequently Visited on iPhone: A Step-by-Step Guide
- How to Add Someone to a Group Text with iPhone and Android
- iPhone 15: How to Clear Safari History in Just a Few Steps
- How to Remove Safari Frequently Visited on iPhone 13
- iOS 17: How to Create a New Contact on iPhone
- How to Favorite a Web Page in Safari on iPhone 13
- How to Delete Tabs on iPhone 14
- How to Share a Contact on iPhone 13
- How to Clear Safari History on iPhone 14: A Step-by-Step Guide
- How to Install Google Chrome on iPhone 14: A Step-by-Step Guide
- How to Turn Off Back Tap on iPhone
- How to Add Autofill Password on iPhone
- How to Keep iPhone Screen On
Get Our Free Newsletter
How-to guides and tech deals
You may opt out at any time. Read our Privacy Policy

How to Organize Bookmarks in Safari for iPhone and iPad
Bookmarks allow you to access specific web pages rapidly instead of having to browse or conduct a fresh search for them. In essence, a quick tap will take you to your desired web page rather than having to open a browser and type in the URL.
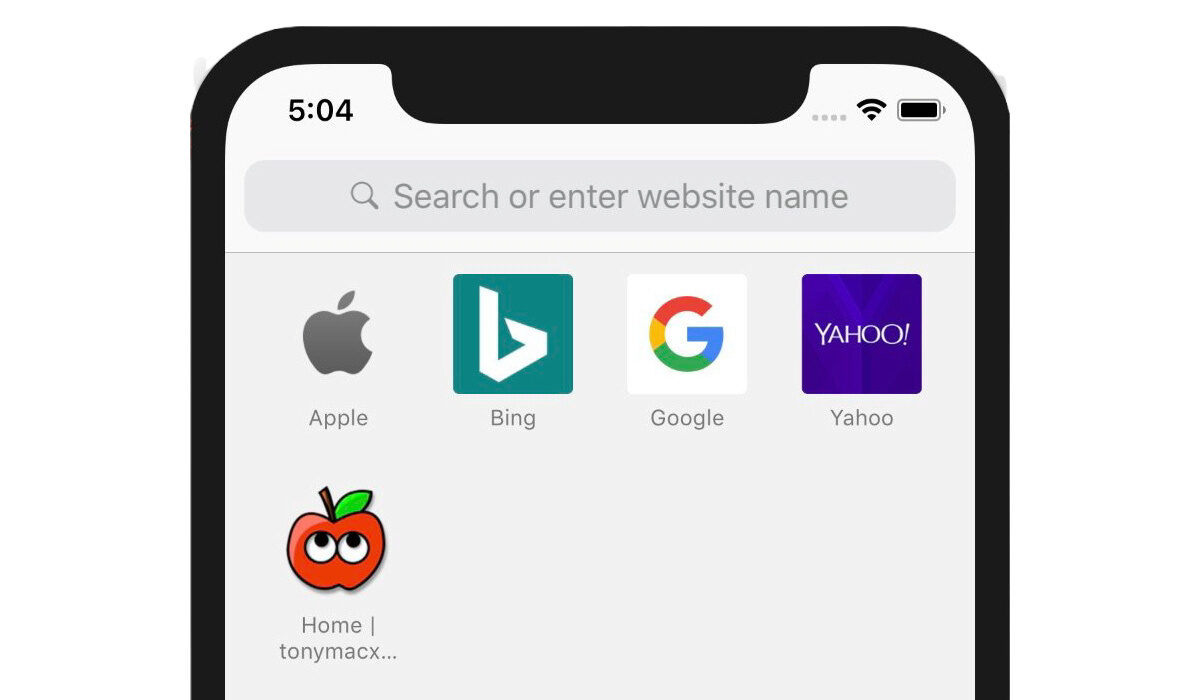
If you’ve recently converted to Apple’s browser or if you somehow haven’t figured out this productivity-focused feature yet, we’ve compiled this article for you. So, follow us on this guide and learn how to efficiently create and organize Safari bookmarks on iPhone and iPad.
Table of Contents
Organize bookmarks in safari browser.
Additionally, to make sure your bookmarks are accessible everywhere, you may sync them across all of your devices using iCloud.
How to Add Bookmarks in Safari browser
Adding bookmarks in Safari is easy on iOS devices. Follow these instructions to do it successfully on your device:
- Open Safari on your iPad or iPhone. After that, go to the website you want to bookmark and click on the Share symbol there.
- In the share sheet, click Add Bookmark now.
- Next, give the bookmark a fitting name. Select the folder where you wish to keep the bookmark after tapping on Location . To finish, be sure to tap Save in the top right corner of the screen.
How to Favourite Bookmarks in Safari
You can also choose to favorite essential bookmarks for quicker access. You’ll be able to see the favorites right away on the home page.
- Open Safari, then go to the website you wish to add to your favorites. Next, click the Share icon.
- Click Add to Favorites in the sharing sheet to continue. Then, if necessary, change the details and click Save in the top right corner.
How to Access Saved Bookmarks i n Safari
All of your bookmarks which you’ve saved using the steps we described above are easily accessible in Safari. You may therefore easily navigate across them and rapidly retrieve stored websites.
To do this:
- On your iOS or iPadOS device, launch Safari, and then tap the tiny bookmark symbol (it’s shaped like an open book) near the bottom.
- You ought to now see a lengthy list of bookmarks. You can search through the bookmark folders for particular websites and click on the one you want to visit.
How to Add your Favourite Bookmarks to a Reading List
To accomplish this:
- Launch Safari on your iPadOS/iOS device and hit the bookmark symbol at the bottom of the window.
- To add a bookmark to your reading list, tap it, then select the “Add to Reading List” option from the share sheet by tapping the bookmark’s Share button at the bottom.
- Go to Safari, click the bookmark symbol, and then select the Reading List (looks like old-fashioned spectacles) tab at the top to see everything on your reading list.
How to Organize Safari Bookmarks into Folders
Using folders, you can manage your Safari bookmarks flawlessly. It will not only make it easier for you to access specific web pages, but it will also keep Safari well organized.
- On your smartphone, launch Safari, then tap the bookmark symbol at the bottom of the screen.
- In the lower left corner of the screen, tap the New Folder button. Give your bookmark folder a name after that, and then click Done .
- Visit the website you wish to bookmark, click the Share button, then the Add Bookmark , Location , and New Folder buttons at the bottom, then give your folder a name and save it.
How to Sync Bookmarks Across Devices
You can also use iCloud to sync your Safari bookmarks for a consistent user experience across devices.
- Go to the Settings section of the app on your iPhone or iPad. Next, tap the top-center portion of your profile.
- Tap iCloud next. After that, scroll down until you find Safari and click the toggle switch next to it to make it active.
How to Add Website Shortcuts
You should consider adding a shortcut to a website on your iPhone’s home screen if you frequently visit it. This clever time-saving trick can also serve as a useful way to skip installing particular apps.
- Open Safari on your iPhone or iPad, then go to the website you wish to add as a shortcut on your home screen. Afterward, click the share icon located at the bottom of the screen.
- Select “Add to Home Screen” from the share sheet at this point. Give the shortcut a suitable name, then click Add to complete .
Make sure to read through this guide thoroughly and apply the instructions we’ve provided. Also, don’t forget to share this article with your loved ones so they also benefit from it.
- Don’t miss our mobile phone reviews .
- Follow our news on Google News .
- Follow us on Instagram , Facebook , Twitter , and YouTube .
Leave a Comment
Daily Tip: How to improve the look of your home screen Safari bookmark icons
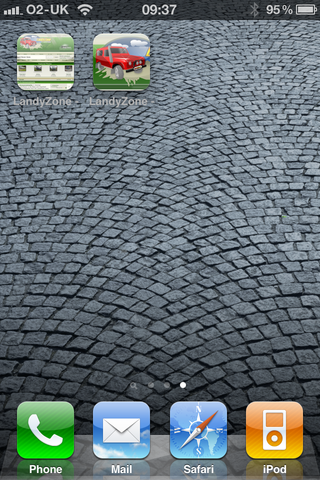
Wondering how to make your home screen Safari bookmarks (Web Clips) look better? If the site you visited hasn’t made the effort to create a proper home page icon, all you end up with is a screenshot of the webpage. If the page is mostly text it can look awful on your home screen. Well the good news is there is a work around that will allow you to improve the look of that icon. We’ll show you how, after the break!
iOS lets you customize the look of your home screen bookmarks.
- First visit a page you want to bookmark to your home screen in mobile Safari.
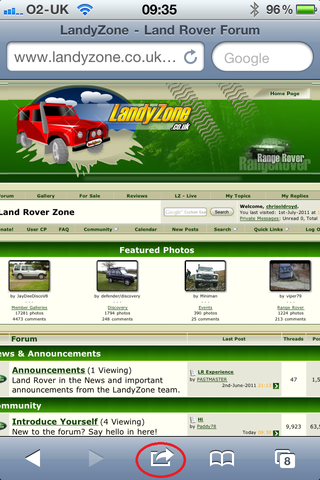
- Tap the Bookmark button on the toolbar and you will be presented with the Add to Home Screen option
- If you add it to the home screen now, it will just take a zoomed out screenshot of the page and will look poor on your home screen.
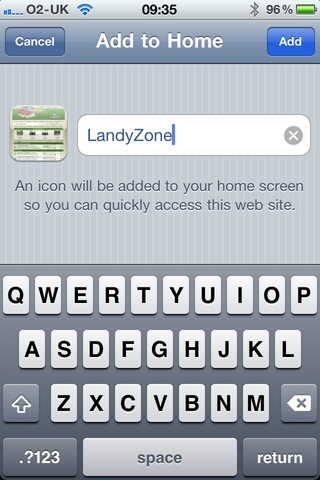
- Before tapping on the Bookmark button, zoom into an area of the webpage that will look the best on your home screen. I zoomed into the picture of the Land Rover in this instance.
- Now tap on the bookmark button and select add to home screen.
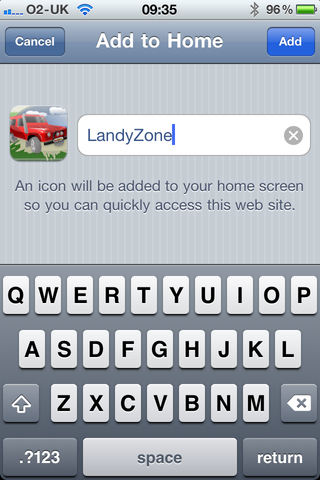
- The icon now has the area of the screen that you zoomed in on and it is a huge improvement to the previous example!
- It is far from being a perfect solution as the page will open up again zoomed in on the area you selected but it does improve the look of your webpage bookmark icons dramatically and is very simple to do!
- It also behaves strangely sometimes changing the icon after you have visited the site; it does however seem to revert back to the right icon after a few minutes......weird!
Bonus Tip: It's really much better if a site creates a special, custom icon for home screens, so if you come across a site that hasn't yet, just send them over to TiPb. We've got a complete how-to written up to show them how to make one for their site ! So there you have it, a simple way of improving the look of Safari bookmarks on your home screen. If you have any other home screen tips for us, let us know in the comments!
Tips of the day will range from beginner-level 101 to advanced-level ninjary. If you already know this tip, keep the link handy as a quick way to help a friend. If you have a tip of your own you’d like to suggest, add them to the comments or send them in to [email protected] . (If it’s especially awesome and previously unknown to us, we’ll even give ya a reward…)
Master your iPhone in minutes
iMore offers spot-on advice and guidance from our team of experts, with decades of Apple device experience to lean on. Learn more with iMore!

UK editor at iMore, mobile technology lover and air conditioning design engineer.
Nintendo emulators on the App Store are a far cry from the heady days of Miyamoto at an iPhone launch
Here's every M4 Mac Apple is going to release in 2024/5 — the next generation of Apple silicon is closer than you think
An Apple Vision Pro headset helped this Brazilian surgeon repair an injured shoulder like never before
Most Popular
- 2 iPad Air 6 in larger size ‘leaked’ by over-enthusiastic case manufacturer — ESR preps for the 12.9-inch model and new iPad Pro, ahead of rumored May launch
- 3 Apple's huge AI iPhone upgrade will be entirely on-device to start with — 'Full details' expected at WWDC 2024 with iOS 18 ahead of iPhone 16
- 4 This hidden iPhone feature puts your friends and family's locations directly into the Maps app using Find My
- 5 iPhones in the EU could get a major Apple Pay upgrade as soon as next month — Apple to offer rival wallets NFC access to dodge massive fine
Safari User Guide
- Change your homepage
- Import bookmarks, history, and passwords
- Make Safari your default web browser
- Go to websites
- Find what you’re looking for
- Bookmark webpages that you want to revisit
- See your favorite websites
- Use tabs for webpages
- Pin frequently visited websites
- Play web videos
- Mute audio in tabs
- Pay with Apple Pay
- Autofill credit card info
- Autofill contact info
- Keep a Reading List
- Hide ads when reading articles
- Translate a webpage
- Download items from the web
- Share or post webpages
- Add passes to Wallet
- Save part or all of a webpage
- Print or create a PDF of a webpage
- Customize a start page
- Customize the Safari window
- Customize settings per website
- Zoom in on webpages
- Get extensions
- Manage cookies and website data
- Block pop-ups
- Clear your browsing history
- Browse privately
- Autofill user name and password info
- Prevent cross-site tracking
- View a Privacy Report
- Change Safari preferences
- Keyboard and other shortcuts
- Troubleshooting
Sort, alphabetize, or rearrange bookmarks in Safari on Mac
You can sort, alphabetize, and rearrange bookmarks in the Safari sidebar.
Open Safari for me
Drag a bookmark or folder to a new location.
To copy a bookmark, Option-drag it.
To sort bookmarks in a bookmarks folder, Control-click the folder in the sidebar, then choose Sort By > Name or Sort By > Address. Address is the website URL.
How To Save Safari Bookmarks

- Software & Applications
- Browsers & Extensions

Introduction
Welcome to the world of Safari browsing! Safari is a popular web browser known for its sleek interface, robust performance, and seamless integration with Apple devices. Whether you're a seasoned Safari user or a newcomer to the browser, managing your bookmarks is an essential part of organizing your online life. Bookmarks allow you to save and access your favorite websites with just a click, making it easier to revisit your go-to pages without the hassle of typing in URLs every time.
In this guide, we'll walk you through the process of saving your Safari bookmarks. Whether you're looking to back up your bookmarks for safekeeping or transfer them to another device, we've got you covered. By following the simple steps outlined in this article, you'll be able to export and import your Safari bookmarks with ease, ensuring that your carefully curated collection of websites remains accessible across your devices.
So, if you're ready to take control of your Safari bookmarks and streamline your browsing experience, let's dive into the step-by-step process of saving your valuable bookmarks. Whether you're a casual user or a power browser , mastering the art of managing your Safari bookmarks will undoubtedly enhance your online journey. Let's get started!
Step 1: Open Safari and Access Bookmarks
To begin the process of managing your Safari bookmarks, the first step is to open the Safari web browser on your device. Whether you're using a Mac, iPhone, iPad, or any other Apple device, Safari provides a consistent and user-friendly experience across platforms. Once Safari is launched, you'll need to access your bookmarks to initiate the process of exporting or importing them.
Accessing Bookmarks on Mac
If you're using Safari on a Mac, accessing your bookmarks is a straightforward process. Simply open Safari and look for the bookmarks icon in the toolbar. It's represented by an open book icon and is typically located near the top-left corner of the browser window . Clicking on this icon will reveal a drop-down menu displaying your bookmarks and bookmark folders. You can then select the specific bookmarks or folders you wish to manage.
Accessing Bookmarks on iPhone or iPad
For users of Safari on iPhone or iPad, accessing bookmarks follows a similar pattern. Upon opening Safari, look for the bookmarks icon at the bottom of the screen. Tapping on this icon will bring up your bookmarks and bookmark folders, allowing you to view and select the ones you want to work with.
Navigating Bookmarks
Once you've accessed your bookmarks, you can navigate through the list to locate the specific bookmarks or folders you intend to manage. Safari provides a user-friendly interface for organizing and accessing bookmarks, making it easy to find the websites you've saved for quick access.
By following these simple steps to open Safari and access your bookmarks, you're now ready to proceed with the next stages of managing your Safari bookmarks. Whether you're looking to export your bookmarks for backup purposes or import bookmarks from another source, accessing your bookmarks is the crucial first step in this process. With your bookmarks readily available, you're well-equipped to take the next steps towards efficient bookmark management within Safari.
Step 2: Export Bookmarks
Now that you've accessed your bookmarks in Safari, the next step is to export them. Exporting your bookmarks allows you to create a backup or transfer them to another device or browser. Safari provides a simple and efficient method for exporting bookmarks, ensuring that your valuable collection of saved websites is always within reach.
Exporting Bookmarks on Mac
If you're using Safari on a Mac, the process of exporting bookmarks is seamless. Here's how you can do it:
- Open Safari on your Mac and access your bookmarks using the method outlined in Step 1.
- From the Safari menu at the top of the screen, select "File" and then "Export Bookmarks." This action will prompt Safari to create a file containing your bookmarks.
Exporting Bookmarks on iPhone or iPad
For users of Safari on iPhone or iPad, exporting bookmarks follows a slightly different approach due to the mobile interface. Here's how you can export bookmarks from Safari on your iOS device:
- Open Safari on your iPhone or iPad and access your bookmarks using the method outlined in Step 1.
- Tap the bookmarks icon at the bottom of the screen to bring up your bookmarks and bookmark folders.
- Tap "Edit" at the bottom of the bookmarks screen, then select "Export Bookmarks." This action will generate a file containing your bookmarks.
Saving the Exported File
Once you've initiated the export process, Safari will create a file containing your bookmarks. You'll be prompted to choose a location to save this file on your device. It's advisable to select a location that's easily accessible and memorable, such as your desktop or a specific folder.
By following these steps, you've successfully exported your Safari bookmarks, ensuring that they are safely backed up or ready for transfer to another device or browser. With the export process completed, you're now equipped with a safeguard for your valuable collection of bookmarks, providing peace of mind and seamless accessibility across your digital ecosystem.
Step 3: Import Bookmarks
Importing bookmarks into Safari is a convenient way to transfer your saved websites from another browser or device, ensuring that your browsing experience remains consistent and streamlined across platforms. Whether you're transitioning to Safari from a different browser or simply looking to consolidate your bookmarks, the import process is designed to be straightforward and user-friendly.
Importing Bookmarks on Mac
If you're using Safari on a Mac and wish to import bookmarks from another browser, follow these steps:
Open Safari on your Mac and ensure that you have access to the bookmarks you intend to import.
From the Safari menu at the top of the screen, select "File" and then "Import From" followed by the name of the browser from which you wish to import bookmarks. Safari supports the import of bookmarks from popular browsers such as Google Chrome and Mozilla Firefox, allowing you to seamlessly transition your bookmark collection.
After selecting the browser from which you want to import bookmarks, Safari will initiate the import process, bringing in your saved websites and organizing them within your Safari bookmarks.
Importing Bookmarks on iPhone or iPad
For users of Safari on iPhone or iPad, the process of importing bookmarks from another source is equally intuitive:
Open Safari on your iPhone or iPad and ensure that you have access to the bookmarks you wish to import.
Tap the bookmarks icon at the bottom of the screen to access your bookmarks and bookmark folders.
Tap "Edit" at the bottom of the bookmarks screen, then select "Import" to initiate the import process. Safari on iOS devices allows you to import bookmarks from files or other sources, enabling a seamless transfer of your saved websites.
Organizing Imported Bookmarks
Once you've completed the import process, Safari will neatly organize the imported bookmarks within your existing bookmark structure. This ensures that your newly imported websites are easily accessible and integrated into your browsing experience.
By following these simple steps, you can effortlessly import your bookmarks into Safari, allowing you to consolidate your saved websites and enjoy a unified browsing experience across your Apple devices. Whether you're switching browsers or syncing bookmarks across devices, Safari's import feature empowers you to maintain a cohesive and personalized web browsing environment.
In conclusion, mastering the art of managing your Safari bookmarks empowers you to streamline your browsing experience and ensure seamless access to your favorite websites across your Apple devices. By following the step-by-step process outlined in this guide, you've gained valuable insights into exporting and importing your Safari bookmarks, allowing you to safeguard your collection and integrate it into your digital ecosystem with ease.
The ability to export your bookmarks provides a crucial layer of protection, ensuring that your carefully curated list of saved websites is backed up and readily available for transfer to other devices or browsers. Whether you're using Safari on a Mac, iPhone, or iPad, the export process is designed to be intuitive and efficient, allowing you to create a secure copy of your bookmarks with just a few simple clicks.
Furthermore, the import feature in Safari enables you to seamlessly bring in bookmarks from other browsers or devices, facilitating a smooth transition and consolidation of your saved websites. Whether you're switching to Safari from a different browser or looking to sync your bookmarks across multiple Apple devices, the import process ensures that your browsing experience remains consistent and personalized.
By organizing and managing your Safari bookmarks effectively, you're not only enhancing your own browsing convenience but also optimizing your digital workflow. The ability to access your favorite websites with a single click, whether on your Mac, iPhone, or iPad, reflects the seamless integration that Safari offers across the Apple ecosystem.
In essence, the process of saving Safari bookmarks is more than just a technical task; it's a means of curating and preserving your digital preferences, ensuring that your online journey is tailored to your individual needs and preferences. With the knowledge and skills gained from this guide, you're well-equipped to take full control of your Safari bookmarks, creating a personalized web browsing experience that aligns with your unique interests and browsing habits.
So, as you continue to explore the vast expanse of the internet, remember that your Safari bookmarks are not just links; they're gateways to your digital world, and by mastering their management, you're enhancing your online experience in ways that resonate with your individuality and preferences. Happy browsing!
Leave a Reply Cancel reply
Your email address will not be published. Required fields are marked *
Save my name, email, and website in this browser for the next time I comment.
- Crowdfunding
- Cryptocurrency
- Digital Banking
- Digital Payments
- Investments
- Console Gaming
- Mobile Gaming
- VR/AR Gaming
- Gadget Usage
- Gaming Tips
- Online Safety
- Software Tutorials
- Tech Setup & Troubleshooting
- Buyer’s Guides
- Comparative Analysis
- Gadget Reviews
- Service Reviews
- Software Reviews
- Mobile Devices
- PCs & Laptops
- Smart Home Gadgets
- Content Creation Tools
- Digital Photography
- Video & Music Streaming
- Online Security
- Online Services
- Web Hosting
- WiFi & Ethernet
- Browsers & Extensions
- Communication Platforms
- Operating Systems
- Productivity Tools
- AI & Machine Learning
- Cybersecurity
- Emerging Tech
- IoT & Smart Devices
- Virtual & Augmented Reality
- Latest News
- AI Developments
- Fintech Updates
- Gaming News
- New Product Launches
- Fintechs and Traditional Banks Navigating the Future of Financial Services
- AI Writing How Its Changing the Way We Create Content
Related Post
How to find the best midjourney alternative in 2024: a guide to ai anime generators, unleashing young geniuses: how lingokids makes learning a blast, 10 best ai math solvers for instant homework solutions, 10 best ai homework helper tools to get instant homework help, 10 best ai humanizers to humanize ai text with ease, sla network: benefits, advantages, satisfaction of both parties to the contract, related posts.

How To Export Bookmarks In Safari

How To Bookmark On Safari

How To Delete Bookmarks In Safari

How To Delete Bookmark In Safari

How To Transfer Safari Bookmarks To Chrome

How To Bookmark Page On Safari

How To Create Folders On Safari

How To Search In Safari
Recent stories.

Fintechs and Traditional Banks: Navigating the Future of Financial Services

AI Writing: How It’s Changing the Way We Create Content

How to Know When it’s the Right Time to Buy Bitcoin

How to Sell Counter-Strike 2 Skins Instantly? A Comprehensive Guide

10 Proven Ways For Online Gamers To Avoid Cyber Attacks And Scams

- Privacy Overview
- Strictly Necessary Cookies
This website uses cookies so that we can provide you with the best user experience possible. Cookie information is stored in your browser and performs functions such as recognising you when you return to our website and helping our team to understand which sections of the website you find most interesting and useful.
Strictly Necessary Cookie should be enabled at all times so that we can save your preferences for cookie settings.
If you disable this cookie, we will not be able to save your preferences. This means that every time you visit this website you will need to enable or disable cookies again.

Current time by city
For example, New York
Current time by country
For example, Japan
Time difference
For example, London
For example, Dubai
Coordinates
For example, Hong Kong
For example, Delhi
For example, Sydney
Geographic coordinates of Elektrostal, Moscow Oblast, Russia
City coordinates
Coordinates of Elektrostal in decimal degrees
Coordinates of elektrostal in degrees and decimal minutes, utm coordinates of elektrostal, geographic coordinate systems.
WGS 84 coordinate reference system is the latest revision of the World Geodetic System, which is used in mapping and navigation, including GPS satellite navigation system (the Global Positioning System).
Geographic coordinates (latitude and longitude) define a position on the Earth’s surface. Coordinates are angular units. The canonical form of latitude and longitude representation uses degrees (°), minutes (′), and seconds (″). GPS systems widely use coordinates in degrees and decimal minutes, or in decimal degrees.
Latitude varies from −90° to 90°. The latitude of the Equator is 0°; the latitude of the South Pole is −90°; the latitude of the North Pole is 90°. Positive latitude values correspond to the geographic locations north of the Equator (abbrev. N). Negative latitude values correspond to the geographic locations south of the Equator (abbrev. S).
Longitude is counted from the prime meridian ( IERS Reference Meridian for WGS 84) and varies from −180° to 180°. Positive longitude values correspond to the geographic locations east of the prime meridian (abbrev. E). Negative longitude values correspond to the geographic locations west of the prime meridian (abbrev. W).
UTM or Universal Transverse Mercator coordinate system divides the Earth’s surface into 60 longitudinal zones. The coordinates of a location within each zone are defined as a planar coordinate pair related to the intersection of the equator and the zone’s central meridian, and measured in meters.
Elevation above sea level is a measure of a geographic location’s height. We are using the global digital elevation model GTOPO30 .
Elektrostal , Moscow Oblast, Russia
Expedia Rewards is now One Key™

Car Rental Elektrostal
Search and compare from car companies in elektrostal.
Include AARP member rates
Membership is required and verified at pick-up.
Featured car rental suppliers
Compare from agencies.

Change your mind: penalty-free cancellation on many car rentals
Treat yourself: One Key members save 10% or more on over 1 million car rentals
Shop Smart: package your flight, hotel, and car to save more
Top Car Deals in Elektrostal

Don't see what you're looking for?
Frequently asked questions.
- You’ll feel the lively spirit of bustling city life the minute you pull into Moscow. Some 35 mi from Elektrostal, it has loads of fantastic spots to visit, like Red Square.
- About 35 mi away, Ryazan is another location worth putting on your travel itinerary. Don’t forget to stop by Monument to Evpatiy Kolovrat during your visit.
- After all that time behind the wheel, treat yourself to a dose of nature at Nikola-Lenivets Art Park. It’s roughly 130 mi from Elektrostal.
Car Rental Information
Finding the cheapest car rentals in elektrostal, using our search wizard.
If the deals that are available on our page do not suit your needs, then enter Elektrostal into the search wizard at the top of the page. We will compare all the best deals available for your car rental in Elektrostal and provide you with a list of the cheapest options, with no added fees.
Renting a car in Elektrostal
Pay at pickup is available, so you don’t have to worry about spending your money until you arrive at your vehicle in Elektrostal . We partner with reliable partners that guarantee an enjoyable experience for solo travelers, couples, and families. Package your car with a flight or hotel to unlock even more savings from Expedia.
Expected prices in Elektrostal
Prices are subject to seasonal change depending on when you decide to arrange your car rental but right now you can book .
Flexibility & Cancellation
Most car suppliers offer penalty-free cancellations, so you don’t have to worry about losing money if your plans change. To cancel your booking log into your account through the Trips portal. Click manage booking and cancel this car. If you needed to alter your booking, then you can create a new one once you have canceled.
We all love being rewarded
One Key members save 10% or more on select hotels, cars, activities and vacation rentals. Not only that, earn OneKeyCash for every dollar spent on eligible hotels, vacation rentals, flights, car rentals, and more when you book across our family of brands: Expedia, Hotels.com and VRBO. Learn more and join today.
Car classes available from Expedia in 2024
The classes of vehicles available will change depending on your chosen location.
- Compact car rentals
- Convertible car rentals
- Economy car rentals
- Fullsize car rentals
- Luxury car rentals
- Midsize car rentals
- Mini car rentals
- Minivan rentals
- Pickup car rentals
- Premium car rentals
- Sportscar rentals
- Standard car rentals
- SUV rentals
- Van rentals
Popular Airports close to Elektrostal
- Experience new places with Expedia
- Car rentals at Vnukovo Intl. Airport (VKO)
- Car rentals at Sheremetyevo Airport (SVO)
- Car rentals at Domodedovo Intl. Airport (DME)
- Car rentals at Zhukovsky Airport (ZIA)
Cities near Elektrostal
- Car rentals in Northern Europe
- Car rentals in Eastern Europe
- Car rentals in Lyubertsy
- Car rentals in Balashikha
- Car rentals in Ramenskoye
- Car rentals in Noginsk
- Car rentals in Kosherovo
- Car rentals in Zheleznodorozhny
- Car rentals in Shchelkovo
- Car rentals in Zhukovsky
Car Rental Deals in Top Destinations
- Car rentals in Las Vegas
- Car rentals in New York
- Car rentals in Orlando
- Car rentals in London
- Car rentals in Paris
- Car rentals in Cancun
- Car rentals in Miami
- Car rentals in Los Angeles
- Car rentals in Rome
- Car rentals in Punta Cana
- Car rentals in Riviera Maya
- Car rentals in Barcelona
- Car rentals in San Francisco
- Car rentals in San Diego County
- Car rentals in Oahu
- Car rentals in Chicago
Expedia's Latest Trends

IMAGES
VIDEO
COMMENTS
Tap . Tap Edit, then do any of the following: Create a new folder: Tap New Folder at the bottom left, enter a name, then tap Done. Move a bookmark into a folder: Tap the bookmark, tap below Location, then tap a folder. Tap to return to your bookmarks. Delete bookmarks: Tap , then tap Delete. Rename bookmarks: Tap the bookmark, enter a new name ...
Step 1. Create a bookmark. Create a regular bookmark, just like any other. Photo: Cult of Mac. This part is easy. You just tap the Share Arrow on any web page, and give it a good name. "Save to ...
Updated on January 28, 2021. What to Know. Add a bookmark: Go to the web page you want to bookmark, tap the box-and-arrow icon, then tap Add Bookmark. View and manage your bookmarks: Tap the open book icon to view, edit, and delete your Safari bookmarks. Sync bookmarks across devices: Go to Settings > your name > iCloud, then turn on the Safari ...
Bookmarking Websites in Safari. To add a new bookmark in Safari, open the webpage you want to save. On Mac, click Bookmarks in the top toolbar, then click Add Bookmark. On iOS, tap the Share icon, then tap Add Bookmark . Method 1.
This is the basic unit of bookmarking, so we'll cover it first. To bookmark a web page, just tap the share arrow in Safari, then scroll along the bottom row of buttons until you find Add ...
1. Start the Safari app and open a web page that you want to bookmark. 2. Tap the Share button (the square with an arrow). 3. Tap "Add Bookmark." Use the Add Bookmark button to save bookmarks in ...
Open the Safari app. Visit the web page you'd like to bookmark and long press the open book icon at the bottom of your screen. Tap Add Bookmark. Tap the folder that appears under Location. This may be Favorites, as below, or Bookmarks, or another folder, depending on which you used last. Tap the folder to which you would like to save this page.
Creating a bookmark on iPhone. Safari > Enter address > Share > Add Bookmark > Save. To bookmark a webpage on iPhone, you of course need to open up a browser. We'll go with the default one: Safari. Fire up your Safari browser and navigate to one of your favorite websites. Hit the "Share" button at the bottom and very center of the screen.
To open the Editor click Bookmarks > Edit Bookmarks. Here are three ways to create a folder: Click Bookmarks > Add Bookmark Folder from the menu bar. Right-click inside the Bookmarks Sidebar and select New Folder from the shortcut menu. Click New Folder at the top of the Bookmarks Editor. Give your folder a name and hit your Return key.
Safari → Share button → Add to Favorites. To add a webpage that is currently open in Safari to your Favorites, first tap the Share icon in the navigation bar below. Then tap the "Save to Favorites" option in the Share menu. A new screen will open, where you can change the automatically assigned title and also the URL (internet address).
Create a bookmark folder. 1) Click Bookmarks from the menu bar and select Edit Bookmarks. 2) Click the New Folder button on the top right.Alternatively, you can right-click or hold Control and click on the Bookmarks page and select New Folder from the context menu. 3) When the folder appears in your list, it's labeled Untitled Folder.So, click in that box and give it the name you want.
Step 1: Open Safari and navigate to the desired webpage. Navigate to the website you want to bookmark in the Safari app on your iPhone. Step 2: Tap on the share button. The share button looks like a square with an arrow pointing out from the top. It's usually located at the bottom of the screen.
Open Safari on your iPad or iPhone. After that, go to the website you want to bookmark and click on the Share symbol there. In the share sheet, click Add Bookmark now. Next, give the bookmark a fitting name. Select the folder where you wish to keep the bookmark after tapping on Location.
Upon tapping the share button, Safari presents you with a versatile menu of options, ranging from sharing the webpage via messages or email to saving it to your reading list or bookmarks. This intuitive menu reflects Safari's commitment to enhancing user convenience and accessibility, allowing you to engage with web content in ways that align ...
Save the Bookmark: Once you've customized the details of your bookmark, click the "Add" button to save it. Your new bookmark will now be added to the specified location, allowing you to revisit the web page with ease. By following these steps, you can effortlessly add bookmarks to Safari, creating a personalized collection of your preferred ...
iOS lets you customize the look of your home screen bookmarks. First visit a page you want to bookmark to your home screen in mobile Safari. Tap the Bookmark button on the toolbar and you will be presented with the Add to Home Screen option. If you add it to the home screen now, it will just take a zoomed out screenshot of the page and will ...
In the Safari app on your Mac, do any of the following:. View your Favorites from the Smart Search field: Click in the Smart Search field to see your Favorites in the start page view, then click the icon of the website you want to visit.The start page view goes away if you start typing, and it doesn't appear if you click the field while you're viewing the start page.
In the Safari app on your Mac, click the Sidebar button in the toolbar, then click Bookmarks. Drag a bookmark or folder to a new location. To copy a bookmark, Option-drag it. To sort bookmarks in a bookmarks folder, Control-click the folder in the sidebar, then choose Sort By > Name or Sort By > Address. Address is the website URL.
Here's how you can export bookmarks from Safari on your iOS device: Open Safari on your iPhone or iPad and access your bookmarks using the method outlined in Step 1. Tap the bookmarks icon at the bottom of the screen to bring up your bookmarks and bookmark folders. Tap "Edit" at the bottom of the bookmarks screen, then select "Export Bookmarks ...
Geographic coordinates of Elektrostal, Moscow Oblast, Russia in WGS 84 coordinate system which is a standard in cartography, geodesy, and navigation, including Global Positioning System (GPS). Latitude of Elektrostal, longitude of Elektrostal, elevation above sea level of Elektrostal.
Compare from agencies. Compare car suppliers to unlock big savings, and package your flight, hotel, and car to save even more. One Key members save 10% or more on select hotels, cars, activities and vacation rentals. Enjoy maximum flexibility with penalty-free cancellation on most car rentals.
Moscow is one of the expensive and standerd city in Russia. All kinds of electronic product in brand shop bit expensive than local market. In "Savolovskaya" ...
#Sancharam #Siberia #SafariTV #Santhosh_George_Kulangara #Lal_JoseStay Tuned : https://www.safaritvchannel.com Enjoy & Stay Connected With Us !!---...