Sign up for our daily newsletter
- Privacy Policy
- Advertise with Us

Safari Not Working on Your iPhone? Here’s How to Fix It
Although iPhones and iPads support other apps to reach the Web, Safari remains the most favored and frequently used browser for iOS users. Troubleshooting on Safari can be frustrating, especially if its issues prevent you from searching for a solution online. Here are a few common reasons why Safari may not be working on your iPhone and how to fix the problems.
Turn on Mobile Data for the Safari App
Disable experimental features, change your network settings.
Also read: How to Make Mobile Safari Save Your Passwords on iOS
Test Your Internet Connection
To begin with, ensure that the problem is with Safari and not with your internet connection. For this, open, say, a non-Apple app like Facebook or Chrome, and see whether the website or the feed loads. If it does, then Safari is at fault. Otherwise, your internet connection is at fault. If it’s the former, move on to the next step.
If you’ve been exploring your iPhone’s data-saving features, which let you specify which apps have access to your phone’s mobile data, then there’s a chance that you turned off mobile data for the Safari app. That means Safari will work when you’re connected to Wi-Fi but not to mobile data. (Try running Safari over Wi-Fi to test this.)
If that’s the case, then to turn mobile data back on for Safari, go to “Settings -> Mobile Data,” and then in the “Mobile Data” list, make sure the slider next to Safari is in the green “On” position.

Also read: 20 of the Best Siri Shortcuts for iOS Power Users
You may not know about this, but Safari for the iPhone has a whole load of experimental features that you can disable and enable as you please.
The problem with these, as the name suggests, is that they are indeed experimental and subsequently don’t all work properly. Disabling them one by one can fix Safari if it’s not working and help you discover which exact feature was causing the problem,
On your iPhone, go to “Settings -> Safari -> Advanced -> Experimental Features.”

If you have more than one feature enabled here, disable just one, then check to see if Safari works normally again. If it doesn’t, re-enable that feature (if you want it) and disable the next one. Keep repeating this procedure until Safari starts working again.

Also read: Everything You Need to Know About Using “Shared with You” in iOS 15
Try resetting your Wi-Fi connection and reconnecting to the network.
- Go to “Settings -> Wi-Fi” and turn it off, then turn it back on after a few seconds.

- If you’re using mobile data, go to “Settings -> Mobile Data” and turn “Mobile Data” off and back on after a few seconds.

- If neither option works, go to “Settings -> Wi-Fi,” connect to a different Wi-Fi network, and try loading the web page again.

If the problem persists, try restoring your network settings to their original configuration.
- Go to “Settings -> General -> Transfer or Reset iPhone -> Reset” and choose “Reset Network Settings.”

Also read: How to Fix Contact Names Not Showing, Appearing as Numbers in iOS
Common Problems With Safari And How To Solve Them
By following the fixes we’ve mentioned above, you should be able to revive Safari and make it work normally again. However, there are some specific issues that commonly come up with Safari. Here’s how to solve them.
Problem: Safari Crashed and Won’t Open
If you’ve ever panicked after Safari closed unexpectedly and couldn’t get the app to start, you probably encountered a bug that affects Safari’s search engine suggestions. This issue can cause the app to crash, freeze, or fail to start altogether. Although the bug usually plagues devices running iOS 10, it can affect just about any iPhone or iPad.
How to Fix It: Disable Search Engine Suggestions
Go to “Settings” and choose “Safari” in your list of apps. Here, find “Search Engine Suggestions” and turn it off.

This feature offers suggestions for what you can search for as you type into Safari’s search bar. Disabling it gets rid of the problem for many users.
Problem: Safari Is Gray (and Won’t Open)
Sometimes when you update your iPhone’s iOS to a newer version, you may encounter a bug that turns some apps gray and prevent them from opening.This bug causes Safari to stop working and turns its icon gray when you switch to another app while Safari is running in the background.
How to Fix It: Update Your Software
To solve this problem, update your iPhone to the latest version of iOS. Apple includes important bug fixes in each software update, so it’s important to keep your iPhone or iPad up to date. iOS 11.1 fixed this bug for most users, so be sure to update to 11.1 or greater if you’re running an older version of iOS.
Go to “Settings -> General,” choose “Software Update,” and install the latest update.

Also read: How to Update to iOS 17 Smoothly
Problem: Safari Is Slow
As powerful as your iPhone can be, it can get bogged down with all the extraneous information that it processes. If you notice that Safari takes longer to load pages or graphics, it may be time to do some housekeeping. Try clearing your browser history, website data, and cache to make Safari run more smoothly.
How to Fix It: Clear Your Data
To delete your cookies, cache, and browsing history, go to “Settings -> Safari,” choose “Clear History and Data,” and confirm that you want to go ahead. Safari will remember your AutoFill information if you choose this option.

To keep your browsing history but clear your cache and cookies, first go to “Settings -> Safari -> Advanced.”

There, choose “Website Data -> Remove All Website Data” and tap “Remove Now.” Note that Safari will not remember your AutoFill information if you choose this option.

To remove only a portion of your browsing history, cache, and cookies, start by opening Safari and tapping the Bookmark icon. Here, open your history and tap “Clear.” Now Safari will give you the option to clear your history, cookies, and browsing data from the past hour, the past day, the past 48 hours, or from your entire history. Pick the relevant option.

Problem: Safari Still Isn’t Working
Although it sounds cliche, turning your phone off and back on again can be the solution to any number of Safari-related issues.
How to Fix It: Restart Safari or Reboot Your Phone
If none of the previous fixes help solve your problem, try restarting the app or rebooting your phone.

- Swipe up from the bottom of the screen and press on the screen when your finger is near the center to open the multitasking view, and then swipe up on Safari to close it. This will reset Safari.
- To shut down your phone, press and hold the sleep/wake button until a slider appears. Slide to the right to power off your phone. For iPhone X and above, press and hold the side button and one of the volume buttons until the slider appears. Then slide it to the right to power off your phone.
Also read: How to Block Websites on Chrome, Firefox, Edge, Safari, Android, and iOS
Frequently Asked Questions
How to fix "safari can't find server" on iphone.
The most probable and common reason behind the “Safari can’t find server” error is not with Safari but with your internet connection. Here are a few ways to fix it.
- Reset your wireless router.
- Turn mobile data off and turn it back on again.
- Clear Safari cache and data.
- Restart your iPhone.
How to reset Safari on iPhone?
To reset Safari on your iPhone, open the Settings app and scroll to the Safari settings. There, tap on “Clear History and Website Data” and the bottom of the page and follow up along with the pop-up on your screen to confirm the action. Once it’s complete, all your data and cookies will be wiped clean, and Safari will be as good as new.
Can you reinstall Safari on your iPhone?
Yes, just like any other app, you can uninstall Safari from your iPhone by holding down the Safari icon on the home screen and tapping “Remove app.” Then, visit the App Store, search for Safari, and reinstall it from there. Can’t find the Safari app to delete it? Here’s how to delete hidden apps .
Image credit: Flickr
Our latest tutorials delivered straight to your inbox
Ojash has been writing about tech back since Symbian-based Nokia was the closest thing to a smartphone. He spends most of his time writing, researching, or ranting about Bitcoin. Ojash also contributes to other popular sites like MakeUseOf, SlashGear, and MacBookJournal.
Safari Not Working on iPhone? Here’s How to Fix It
What to know.
- If Safari is not working, be sure to check your cellular and Wi-Fi connection.
- Confirm that you have not set any Screen Time limits for Safari.
- If all else fails, try clearing Safari history and browsing data.

It can be incredibly frustrating when Safari is not working on iPhone. Whether web pages are not loading or you’re getting a “Safari cannot open page” error message, we’re going to go over a few different fixes that should help resolve any issues you are having with your web browser.
Why Is Safari Not Working?
- How to Check Screen Time Settings
How to Clear Safari Browsing Data
There are a few different reasons why Safari is not working on your iPhone, so we'll recommend multiple solutions to help resolve the problem. Let’s get started with how to fix Safari on iPhone.

How to Check Cellular & Wi-Fi Connection
Like any web browser, Safari needs an internet connection to work. For more Safari troubleshooting fixes, like how to fix the Safari cannot open page error, be sure to sign up for our Tip of the Day newsletter. Now, to fix any problems with Safari not working on your iPhone, let’s first check your cellular and Wi-Fi connection:

If these settings are already enabled, but your web browser is still giving you trouble or Safari can't find server, there are other solutions to try.
How to Enable Cellular Data for Safari
One of the iPhone’s many useful features is that you can restrict certain apps from using your cellular data . This is great for those who do not have unlimited data plans. However, that also means that if you disable data for Safari, then the web browser will be unable to load any web pages if you're not connected to Wi-Fi. If Safari is not working on your iPhone, here’s how to check your cellular data settings:

Once you've confirmed that cellular data is enabled for Safari, try opening a web page to see if the issue has been resolved.
Safari Won’t Open on iPhone? Check Screen Time Settings
Screen Time is a handy feature that is designed to help you reduce the amount of time you spend on your phone, including restricting access to a particular app. If you played around with Screen Time settings in the past, you might have accidentally set an App Limit for Safari by accident. If Safari won't open this is one of the first things you should check. Here’s how to check your Screen Time settings when Safari is not working on iPhone:

If you do not see Safari in this list, then you have not set any Screen Time limits for your web browser. If Safari is still not opening on your iPhone, the issue could be elsewhere.
Sometimes clearing out old website history and data can help with issues related to Safari not working. Here’s how to do it:
Note: Clearing this data will log you out of your online accounts and clear recent websites from your browsing history. While that is not a huge loss for most people, it can be a bit annoying when you get Safari working again, so it is best to use this option as a last resort.

If Safari is not working on your iPhone after clearing your browsing data, try closing the app completely.
Close & Re-open Safari
If Safari is still not working on iPhone, try closing and re-opening the app . Sometimes apps stop functioning correctly so completely closing it can help resolve things. When you close the app and re-open it, this effectively restarts the app.
If Safari cannot open a page, the above fixes should help resolve any underlying issues. However, if you are still having trouble with Safari not working on iPhone, you may need to seek further assistance from Apple Support . Next, find out how to block or allow pop-ups in Safari .
- How do I get the Safari icon back on my iPhone? Safari is one of the few Apple apps that cannot be removed from your iPhone. However, if it has somehow vanished from your phone, there are a few different ways to get Safari back on iPhone . Our article covers each method in detail, ensuring you can find the app.
- Why won't Safari open on my iPhone? If Safari won't open at all, the problem could be your Screen Time settings. If you don't have any Screen Time restrictions, you could be experiencing a software bug, in which case, I would recommend reaching out to Apple Support for help.
- How do I reset Safari on my iPhone? You can close and re-open Safari to reset it. However, if that does not work, you can follow the above steps for clearing your browsing data .
Author Details

Rhett Intriago
Rhett Intriago is a Feature Writer at iPhone Life, offering his expertise in all things iPhone, Apple Watch, and AirPods. He enjoys writing on topics related to maintaining privacy in a digital world, as well as iPhone security. He’s been a tech enthusiast all his life, with experiences ranging from jailbreaking his iPhone to building his own gaming PC.
Despite his disdain for the beach, Rhett is based in Florida. In his free time, he enjoys playing the latest games, spoiling his cats, or discovering new places with his wife, Kyla.

Article Spotlight
New body scan connected health station by withings.

Are you ready to revolutionize the way you approach your health and well-being? Look no further than the Withings Body Scan Connected Health Station – a cutting-edge device designed to empower you on your health journey. Let's dive into the features that make this health station a game-changer for your lifestyle.
Featured Products

We are hosting a free live class Wednesday, April 17, 4:30 p.m. E.T. The Notes app may seem simple, but it's actually jam-packed with valuable features that can make your life easier. Space is limited, sign up now.

Are you looking for an iPad case that checks all the boxes? Look no further! Zugu creates convenient cases that are protective and slim…and their wide range of colors is simply unmatched. With a magnetic stand featuring up to ten viewing angles, your iPad will always be ready for work, play, and even travel. In the rare case of any iPad damage, Zugu will cover AppleCare+ repair costs. They also offer free 60-day returns plus a 2-year warranty. If that isn’t enough, Zugu also donates 10% of profits to a charitable cause that helps kids around the world. Take your iPad to the next level while making a meaningful difference.
Most Popular

How to Tell If Someone Blocked Your Number on iPhone

10 Simple Tips To Fix iPhone Battery Drain

How to Tell If a Dead iPhone Is Charging

How To Put Two Pictures Together on iPhone

How to Schedule a Text Message on iPhone

How to Hide an App on Your iPhone

Why Is Find My iPhone Not Working? Here’s the Real Fix

How To Turn Off Flashlight on iPhone (Without Swiping Up!)

How to Right-Click on iPad

How to Convert HEIC to JPG on iPhone

Step Counter: How To Show Steps on Apple Watch Face

Convert a Picture to a PDF on iPhone, Even Without Apps
Featured articles, why is my iphone battery draining so fast 13 easy fixes.

Identify Mystery Numbers: How to Find No Caller ID on iPhone

Apple ID Not Active? Here’s the Fix!

How to Cast Apple TV to Chromecast for Easy Viewing

Fix Photos Not Uploading to iCloud Once & for All (iOS 17)

There Was an Error Connecting to the Apple ID Server: Fixed

CarPlay Not Working? 4 Ways to Fix Apple CarPlay Today
Check out our sponsors.

- Each email reveals new things you can do with your phone (and other devices) with easy-to-follow screenshots.
- Enter your email to get your first tip immediately!
10 Ways to Fix Safari Not Working on an iPhone
Follow these simple troubleshooting steps to fix Safari if it isn’t working properly on your iPhone.
Safari is the native browser for iPhones, iPads, and MacBooks. It comes pre-installed on almost every Apple device, and it's designed to be fast and efficient for them. However, there are times when Safari doesn't work.
When this happens, it usually means there's a setting or software issue. There are even cases where you might not be able to access the internet at all on your iPhone or iPad. Luckily, there are a variety of things you can try to get Safari working again.
1. Restart Your Device
You hear it all the time—turn your device off and on again. While this may sound too simple to work, restarting your iPhone or iPad has been known to clear your usable memory, which can speed up Safari.
If Safari is frozen or just a blank white screen, restarting your iPhone or iPad can also fix these problems. Before you try anything else, just make sure you cover the basics.
If you're new to Safari or Apple devices, you might want to check out our beginner's guide to Safari for iPhone and iPad users .
2. Turn Off Safari Suggestions
Turning off Safari Suggestions is one of the simplest and most common fixes for Safari not loading or crashing on an Apple device. While we aren't sure why this works, many users have reported that turning this off fixes the problem.
To turn off suggestions, head to Settings > Safari > Safari Suggestions and turn this off. You can also turn off Search Engine Suggestions while you're there too, as some users reported this also fixes the issue.
Some users have also said that blocking Safari popups on your iPhone can improve the memory usage of Safari. So, you may also want to give this a try.
If this fixes your issue, then you're all set. If not, try the following steps.
3. Turn On Cellular Data for Safari
If you're frequently connected to Wi-Fi, you may have cellular data off for Safari to save internet data. While helpful, if your Wi-Fi isn't functioning right, connecting to cellular data could fix your issue.
To do this, head to Settings > Cellular > Safari and turn this on. If it was off, this was most likely the cause of your issue. Alternatively, you can turn off Wi-Fi if you're connected and just connect with cellular data. If you can connect this way, that means there's a network issue with your Wi-Fi network.
4. Edit Your Screen Time Settings
If you've ever changed your Screen Time settings or blocked certain websites through Screen Time, try turning these settings off. To block websites, you need to enable Content Restrictions which can inadvertently block websites you still want to use. If you can't load a link from an email or text message, this could also be a sign that content restrictions are on.
To fix this issue, head to Settings > Screen Time > Content & Privacy Restrictions and turn this option off. If it was on, then this was most likely your issue. If it was off already, proceed to the next fix.
5. Clear All Safari's Data
If you frequently use Safari, you might have a lot of data stored within the app, making it fail to load correctly. This is especially true if you're using an iPhone or iPad with a lower storage capacity. If you get low storage notifications, this fix could resolve your issue.
To clear Safari's data, head to Settings > Safari > Clear History and Website Data . This will erase all extra data in the Safari app. Some users report this works, but you'll need to do it often if you can't eliminate storage space elsewhere on your iPhone.
6. Update iOS to the Latest Version
Some users have reported that updating iOS resolves issues with Safari. Whether Safari isn't loading, is crashing, or just isn't connecting to websites, try updating iOS on your iPhone .
Apple does a great job of fixing widespread issues with iOS updates. So, if there is an issue that Apple is aware of, it could get fixed by a subsequent update.
7. Reset Your Network Settings
If you've had issues with your network before, like not getting service or pages timing out, resetting your Network Settings could help.
To reset the Network Settings on your iPhone or iPad, head to Settings > General > Transfer or Reset iPhone (iPad) > Reset > Reset Network Settings . This will reset only your Network Settings and won't erase any other data on your iPhone.
After you finish this, try opening Safari to see if it's working again. If not, proceed to the next fix.
8. Reset to Factory Default Settings
If all else fails, you can try resetting your iPhone to the default settings. This will erase all the data on your iPhone, and you'll have to set it up from scratch. However, this is also a very effective way to resolve all kinds of software problems. To do this, head to Settings > General > Transfer or Reset iPhone (iPad) > Erase All Content and Settings .
After resetting to the default settings, test out the Safari app before you install your usual apps. If Safari is working then but stops working when a certain app is installed, that means the app installed is interfering with Safari.
If Safari isn't working when you have a fresh install, make sure you didn't restore a backup of your iPhone or iPad . If you restored a backup, there could be something interfering with Safari that transferred over. If you reset your device without a backup and Safari still doesn't work, you can try one of the two last troubleshooting steps.
9. Turn On JavaScript
JavaScript is on by default on most iOS devices. However, if you're having issues with Safari, it's likely that JavaScript is off. Sometimes, one might turn JavsScript off as some websites might not support it.
If you've turned JavaScript off or want to check if it's off and turn it back on, head to Settings > Safari > Advanced on your iOS or iPadOS device.
10. Use an Alternative Browser
If the above fixes didn't work, then unfortunately, there might be an iOS bug with Safari, and you'll need to wait for the next update and hope it's patched. Until then, you can try using an alternative browser to access the internet on your device. There are many great browsers available in the App Store that can cater to your needs.
Be sure to check back for iOS updates and see if Apple has addressed the bug. You can also start a new discussion in the Apple Discussions Community to see if anyone else is experiencing the same issue.
Safari Not Working on Your iPhone or iPad? It's Most Likely a Software Issue
Cracked screens and broken buttons are easy to diagnose as we can instantly see what's wrong. But when Safari or other apps on your iPhone stop working, that usually means a software issue is at play.
You can usually fix these issues by updating iOS, changing your settings, or resetting your device. However, if the issue still isn't fixed after trying everything above, you might need to post in the Apple forum about your issue for more help.
Safari Not Working on iPhone? Here are 11 ways to fix it
- November 23, 2020
- How to , iPhone
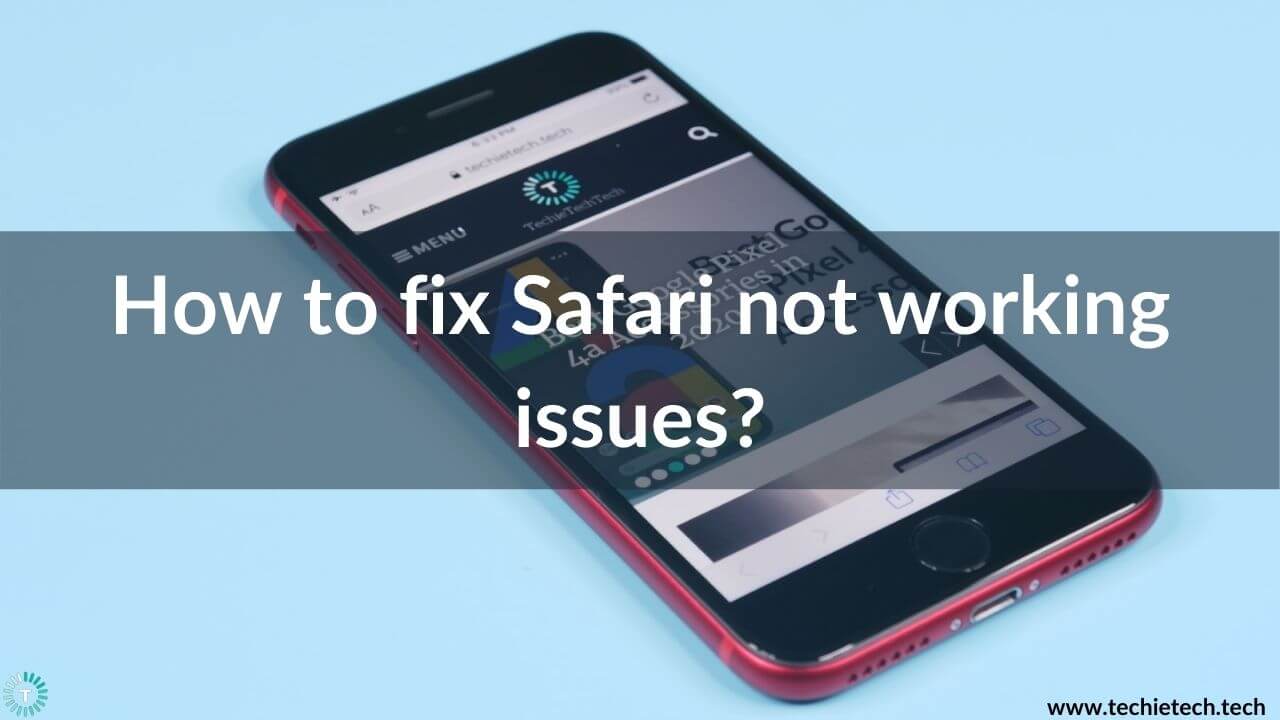
Safari is the go-to web browser for many iPhone and iPad users. Although the latest iOS 14 allows you to change the default web browser and mail app on the iPhone , Safari remains the most favored web browser for a majority of iPhone users. This is because of its powerful built-in privacy features, enhanced system integration, less power consumption, and other useful features.
Having said it, it’s equally important to know that like any other app, Safari may also behave unexpectedly sometimes. Many iOS users have reported Safari not working issues on their iPhones. Sometimes, the Safari app becomes unresponsive, loads slowly, or shuts down unexpectedly.
If you too are facing trouble in accessing Safari on your iPhone, here’s our troubleshooting guide that will help you fix Safari not working, not opening a page, or crashing issues. You can follow this guide to fix Safari problems on any iPhone model, including the older
iPhone 8 Plus and iPhone XR to the latest iPhone 12, 12 Mini , 12 Pro, and 12 Pro Max . Plus, if you’ve got an iPhone 7, 7 Plus , or any other older model, the mentioned steps will work for them too.
Before we start with the list of solutions, let’s get to know some possible reasons why Safari is not working on your iPhone.
Why is Safari not working on my iPhone?
Some of the most common reasons when Safari is unable to load a page, crashes unexpectedly, freezes randomly, or lags include:
- Poor network connection
- Incorrect network settings
- Software glitches
- Running an older version of iOS.
- Excessive data in the cache
Now, when we know the common reasons for Safari not responding or working properly on your iPhone, let’s get started with the list of solutions.
Disclaimer: Proceed at your own risk, TechieTechTech will not be responsible if anything goes wrong with your device.
11 ways to fix Safari not working on iPhone
1. relaunch safari.
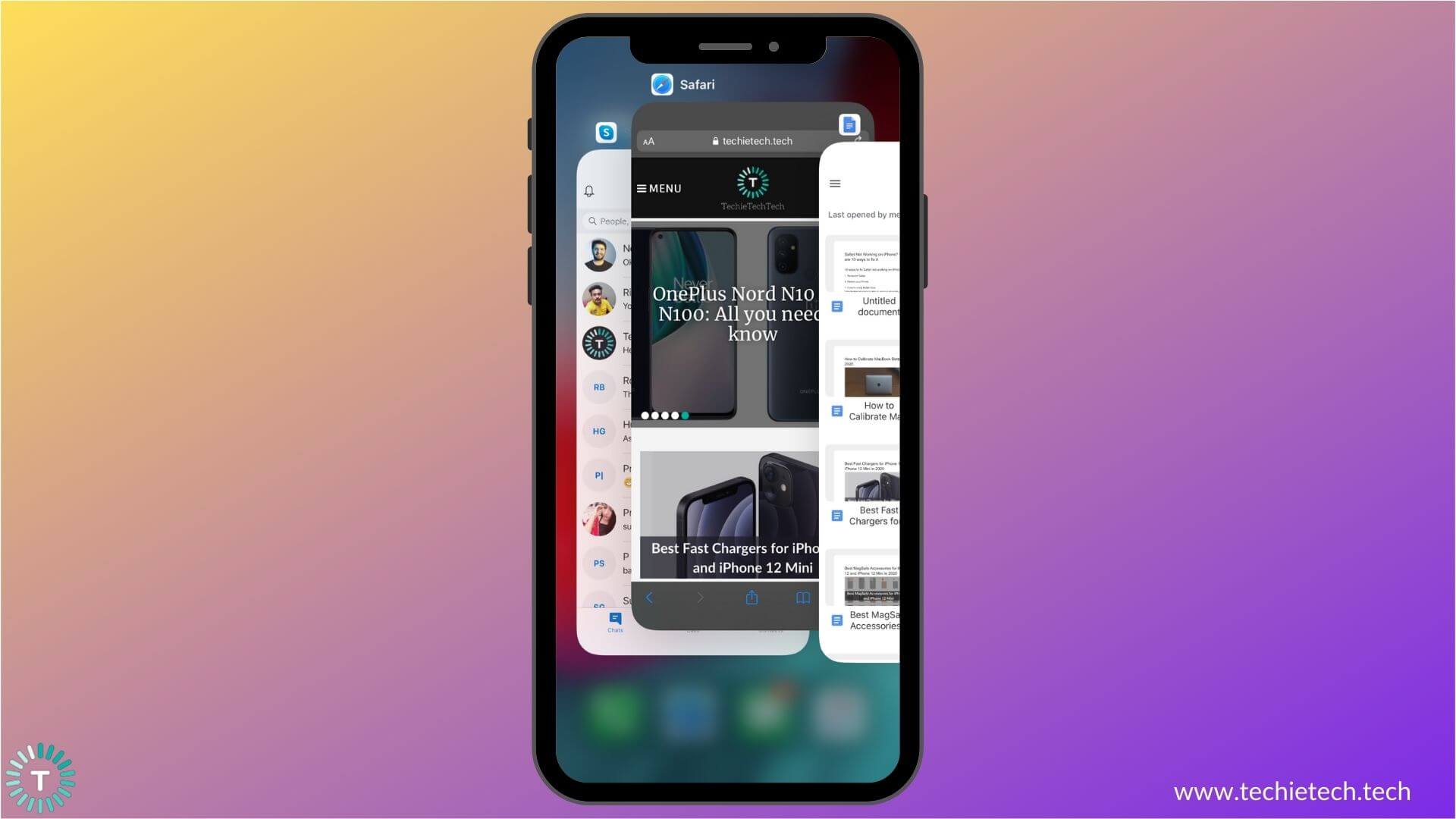
If Safari is not working properly after an iOS update or if the app is not loading a page on your iPhone, you must quit Safari, and launch it again. It could be a system issue or some minor app glitches that are causing trouble in the smooth functioning of the Safari web browser on your iPhone. Such issues can be generally fixed by re-launching the app. Also, if you’ve got an older model like
iPhone 7 Plus or iPhone 8 Plus , it’s very common to face such issues with apps after you’ve updated iOS on your device. Re-launching the app is one of the easiest methods that can help you fix Safari not working problems on any iPhone.
Close Safari on iPhone X or later models – Go to the Home Screen, Swipe Up, and pause in the middle. Now, swipe up the Safari app preview to close it.
Close WhatsApp on iPhone 8 or earlier models – Press the Home button twice, and you’ll get the recently opened apps. Swipe up Safari to close it.
Once you’ve closed Safari, wait for a few seconds, and then open it again. This super-quick method has proven to be an effective solution in wiping off any minor bugs on your iPhone. It can help you fix Safari crashing on the iPhone issue too. So, make sure you do not skip this step.
2. Open too many Safari tabs?
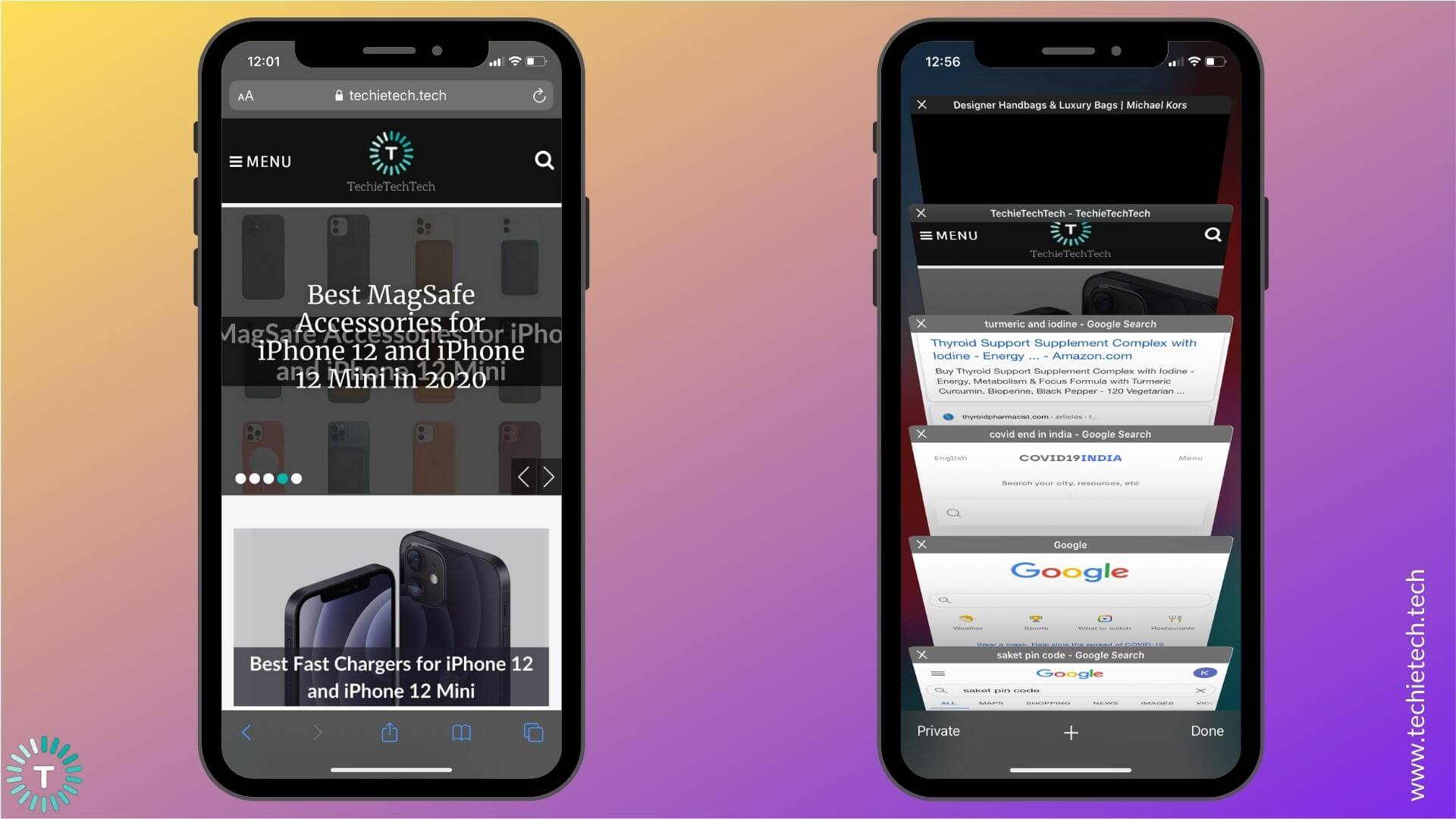
It can be possible that you’ve opened too many tabs in the web browser, and this usually results in Safari crashing on your iPhone. When you’ve opened multiple tabs at once, the Safari app can run out of memory, which results in slow performance or unexpected shutdowns. If this happens to be your case, it’s extremely important to check the opened tabs in Safari. If you see multiple tabs, we recommend closing the tabs that you don’t need to release space.
Go to Safari, open the tab icon on the bottom-right corner, and click ‘X’ to close the tabs that you don’t need.
3. Reboot your iPhone
It sounds very basic, but rebooting your iPhone has proven to be an effective solution for many of the tech problems. It’s a life-saving tip for situations when Safari is not responding, not loading pages, or keeps crashing repeatedly on iPhone. It will refresh data and apps, and also release the extra memory that could be responsible for Safari working too slow on your iPhone. In short, a reboot can wipe off any minor software glitches that are interfering with your iPhone or the apps.
Reboot iPhone X or later:
- Press and hold either of the Volume keys and Side button until you see the power off slider.
- Drag the slider, and wait for 30 seconds, to allow your device to turn OFF completely.
- Now, press and hold the Side button until you see the Apple logo.
Reboot iPhone SE 2020, iPhone 8, or earlier models
- Press and hold the Side button until you see the power off slider.
- Drag the slider, and wait for 30 seconds.
- To turn your iPhone ON, press and hold the Side button until you see the Apple logo.
After your iPhone is booted up, open Safari, and check if it’s working properly.
If you’re still facing issues with the Safari app on your iPhone, try out other methods listed below.
Also read: How to fix iPhone camera not working issues
4. Update iOS
If you’ve tried rebooting your iPhone, but it hasn’t helped you in fixing Safari problems, it’s time to update iOS. The older version of iOS could be the underlying cause of Safari not loading, not opening a page, or other performance-related problems on your iPhone. To escape such issues, it’s a great idea to make sure that your iPhone is running the latest stable version of iOS . Updates are released with important bug fixes and security patches to ensure a smoother performance on your iPhone.
1. Head to Settings > General.
2. Tap on the Software Update .
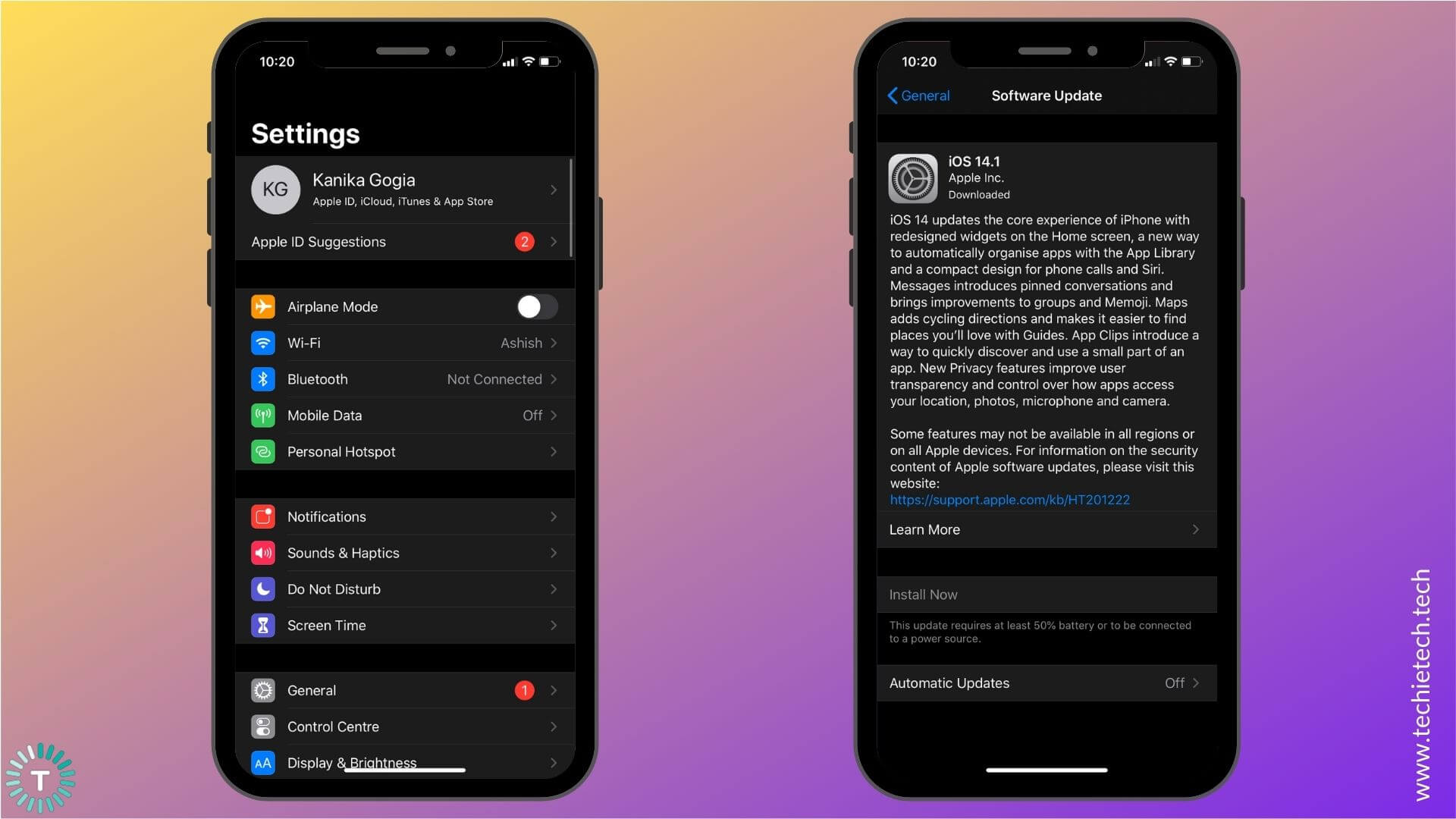
3. If any update is available, install it.
If you notice that the internet is not working on your iPhone, and you’re unable to update iOS, you can move to step 6 or 7, depending upon whether you’re using Wi-Fi or Mobile data.
Also read: iOS 13 vs iOS 14
5. Disable Experimental Features
Apple has several Experimental features that are designed for developers to debug web experiences within their apps. As these features are experimental, they may work properly and can cause minor software issues too. A regular user might not be familiar with these features. Apple also allows you to enable or disable these features as per your needs. Therefore, it’s better to disable the features that you don’t need. If you’ve enabled Experimental Features on your iPhone, you can disable them to figure out if they were the ones responsible for Safari crashing on your iPhone.
Here are the steps to disable Experimental features on iPhone:
1. Head to Settings
2. Scroll down and tap Safari
3. Go to the bottom and tap Advanced > Experimental Features
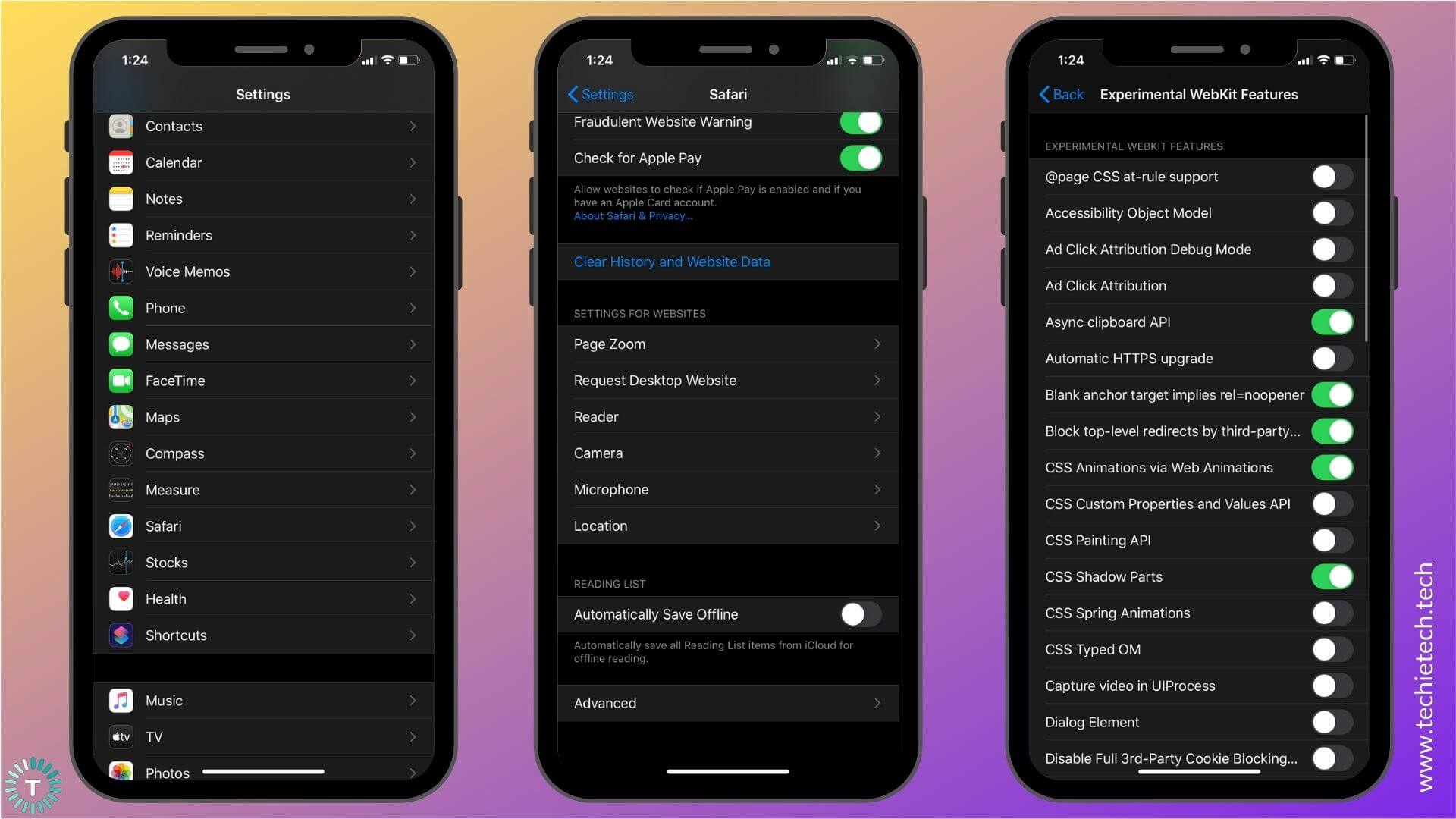
4. Now, for all the features that are turned ON, try disabling them one by one, and check if Safari is working properly on your iPhone.
Start by disabling one feature, if it doesn’t make any difference, re-enable it, and disable the other one. Do this process for each feature. If you’re still stuck with the same issue, keep reading for more solutions.
Also read: How to fix WhatsApp not working issues on iPhone
6. Disable Search Engine Suggestions
Search Engine Suggestions feature in Safari will ask your selected search engine for suggestions based on what you’ve typed. This feature is designed to offer better suggestions based on your usage patterns. Some users may like the Search Engine Suggestions feature, but if Safari keeps on crashing, or if you’re unable to open Safari on your iPhone, you can try disabling this feature. Sometimes, Search Engine Suggestions can also slow down Safari’s performance.
Follow these steps to disable Search Engine Suggestions:
1. Go to Settings
2. Scroll down and choose Safari
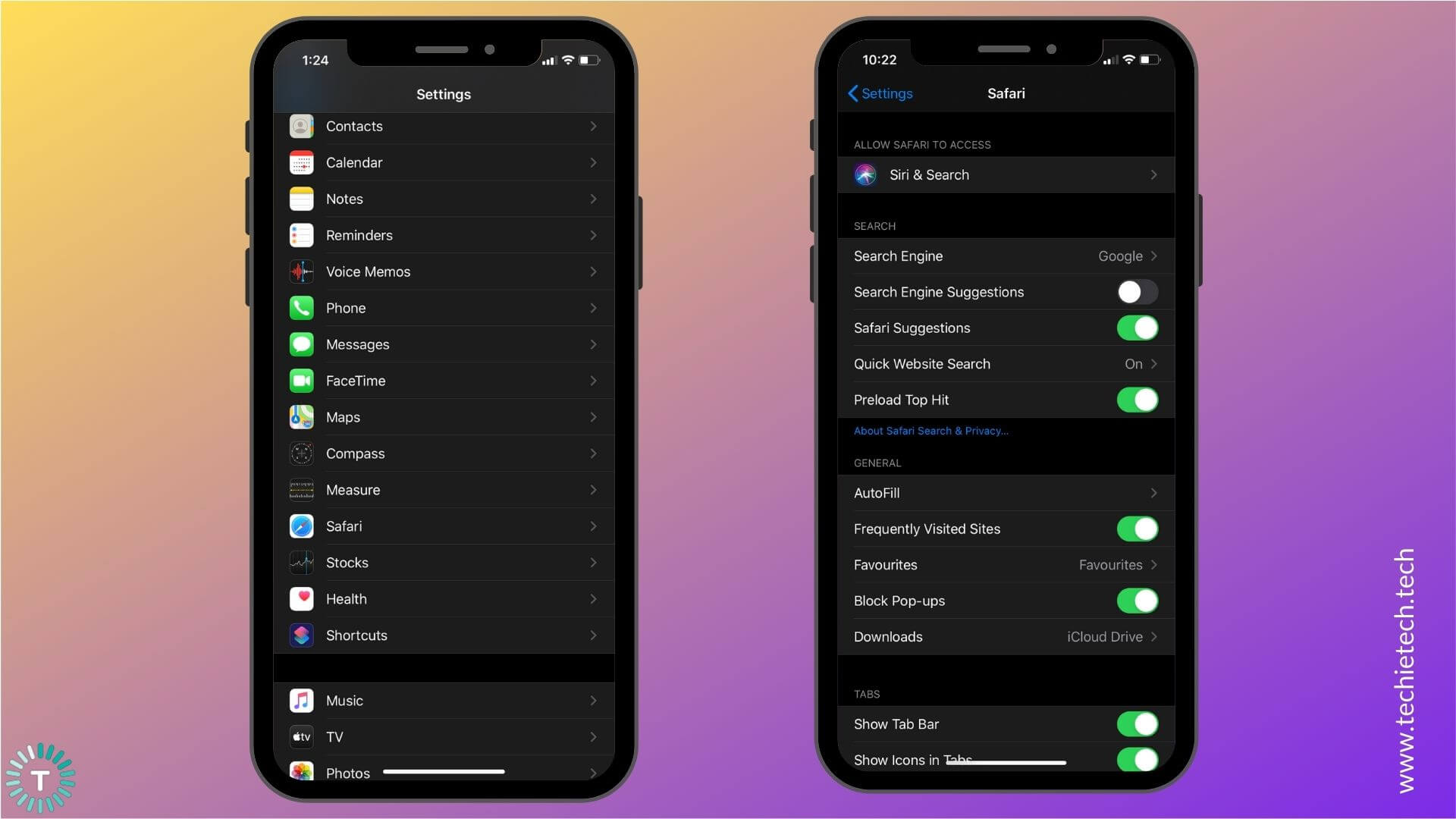
3. Turn the slider OFF for Search Engine Suggestions
7. If you’re using a Wi-Fi network
If Safari is not working on your iPhone and you’re using a Wi-Fi network, there can be some issues with the Wi-Fi network and not your iPhone. To double-check, follow the steps mentioned below:
1. Toggle Wi-Fi
If you’re unable to access Safari on your iPhone, and you’re using a Wi-Fi network, just toggle the Wi-Fi switch to clear away any minor bugs that may be causing Wi-Fi issues on your device. If your iPhone can’t detect or connect to a Wi-Fi network, or your Wi-Fi connection keeps dropping, you may face issues with the Safari app. To fix these issues, toggle Wi-Fi on your iPhone.
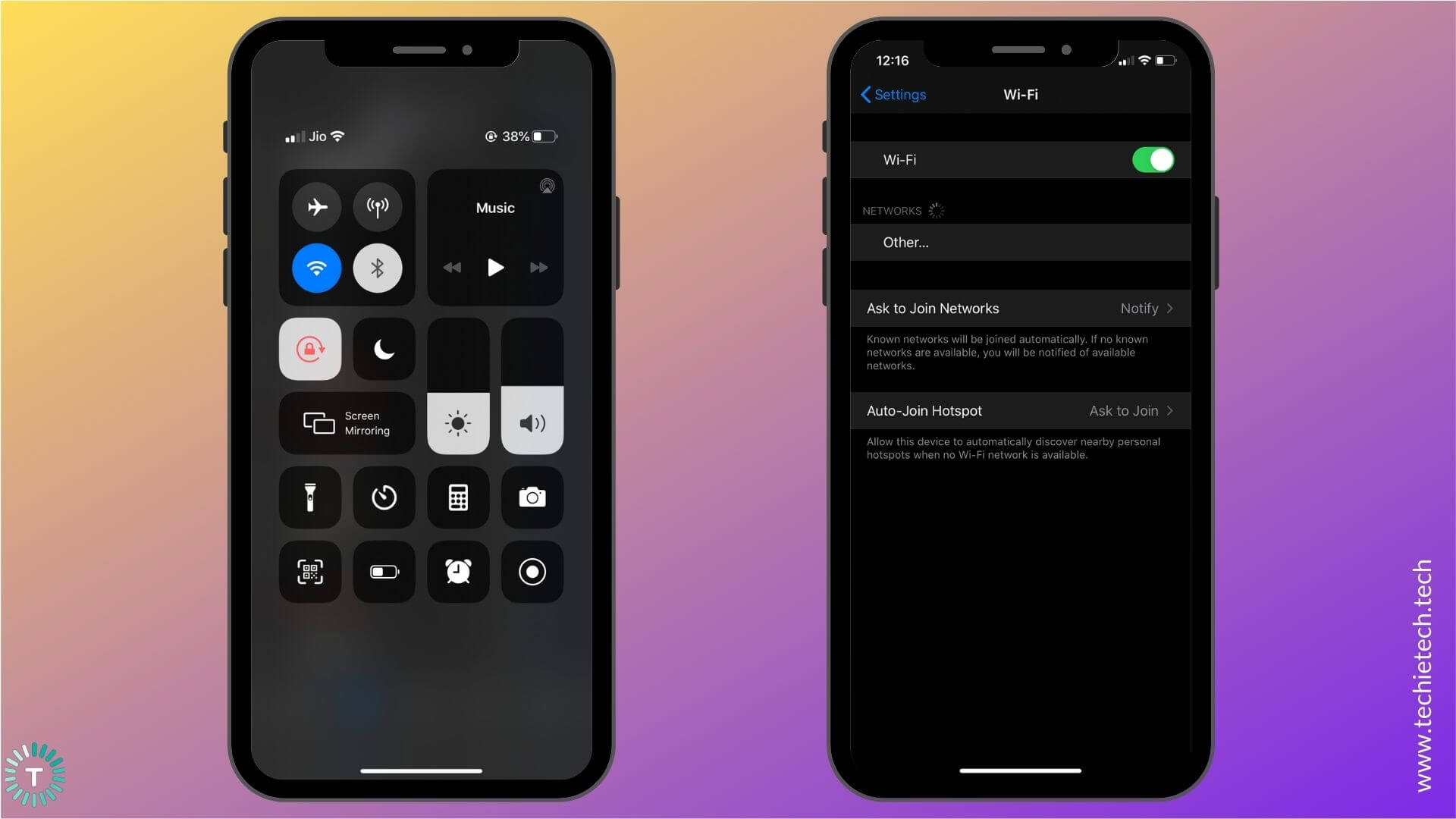
Swipe down from the top-right of your screen to access the Control Center and tap the Wi-Fi icon . Wait for a few seconds ( around 5-10 seconds), then tap the icon again. Alternatively, you can go to
Settings > Wi-Fi
2. Re-connect to the Wi-Fi network
Sometimes, the connection parameters get changed on the wireless access point or the Wi-Fi network information gets corrupted on your iPhone. This can cause Wi-Fi issues on your device, which in turn, could leave you with Safari not working on Wi-Fi. To deal with such situations, you must delete the network information to refresh your device’s Wi-Fi connection. This will re-establish the connection between your iPhone and the Wi-Fi network. Plus, it also clears away the saved information on your phone that might be causing trouble with the authentication.
Make sure to remember the Wi-Fi password as you would have to enter that again to re-establish the connection to your Wi-Fi network.
1. Head to Settings > Wi-Fi
2. You get a list of all the Wi-Fi networks that you’ve added to your device.
3. Find the name of the Wi-Fi network you’re facing trouble with.
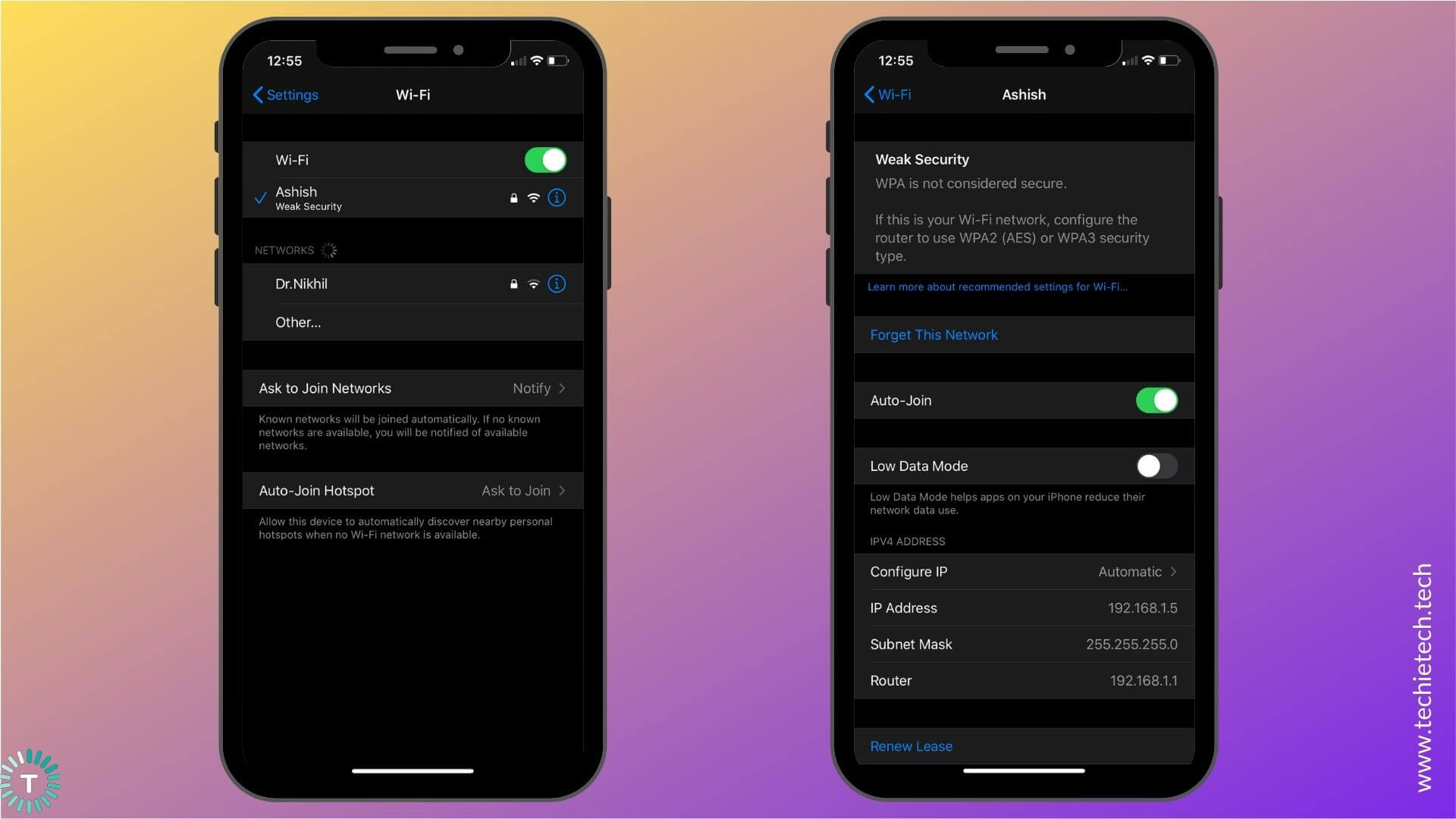
4. Tap the small info-icon.
5. Select Forget This Network
3. Restart Wi-Fi Router
Disconnect the Wi-Fi router and other networking equipment from the power source for at least 15-20 seconds. This will eliminate all the bugs in the network and give a fresh restart to the Wi-Fi router. In many cases, rebooting the Wi-Fi router can help fix the Wi-Fi issues on the iPhone and iPad, which ultimately resolves the issue of Safari not loading or unable to open page problems.
4. Use a different Wi-Fi network
If restarting the Wi-Fi router didn’t work for you, call your Internet Service Provider (ISP) to fix the internet problem. Just for the time being, you can connect to a different Wi-Fi network or use a Wi-Fi hotspot from your family member’s or friend’s smartphone and check if you’re able to access Safari or not.
Also read: How to fix Wi-Fi not working issues on iPhone
8. If you’re using Mobile Data
Follow the steps mentioned to fix Safari not working on cellular data on your iPhone:
1. Check if you’ve turned ON Cellular Data for Safari
If you’re using mobile data to access Safari on your iPhone, make sure that you’ve allowed Safari to access data on your device. There can be instances when you’ve mistakenly disabled mobile data for Safari. If you’ve done so, Safari will only work when you’re connected to a Wi-Fi network, and not on mobile data.
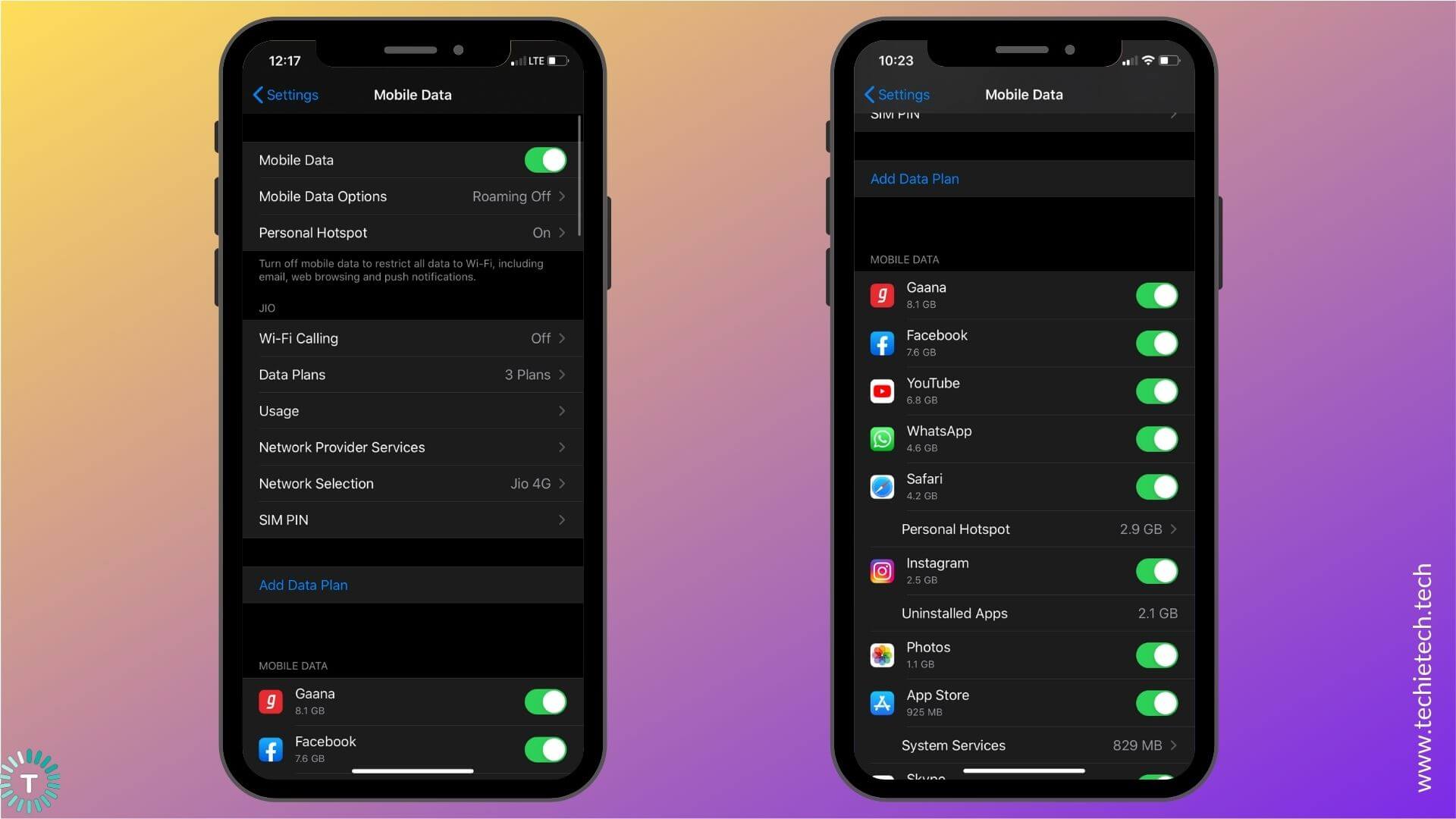
Head to Settings > Mobile Data , scroll down, and check if you’ve turned the slider ON next to Safari .
2. Toggle Mobile Data
This super-quick method works really well if you’re facing any internet-related issues on your device. It also helps fix Safari not loading issues on your iPhone. When you toggle mobile data, it will wipe off any minor network errors on your iPhone. It has helped me fix Safari not working issues on my iPhone 11 quite a few times, therefore, make sure that you try this method as well.
Follow either of the methods to toggle Mobile data on your iPhone.
1. Swipe down from the top-right of your screen to access the Control Center . Now, tap the Mobile Data icon . Wait for 5-10 seconds, then tap the icon again.
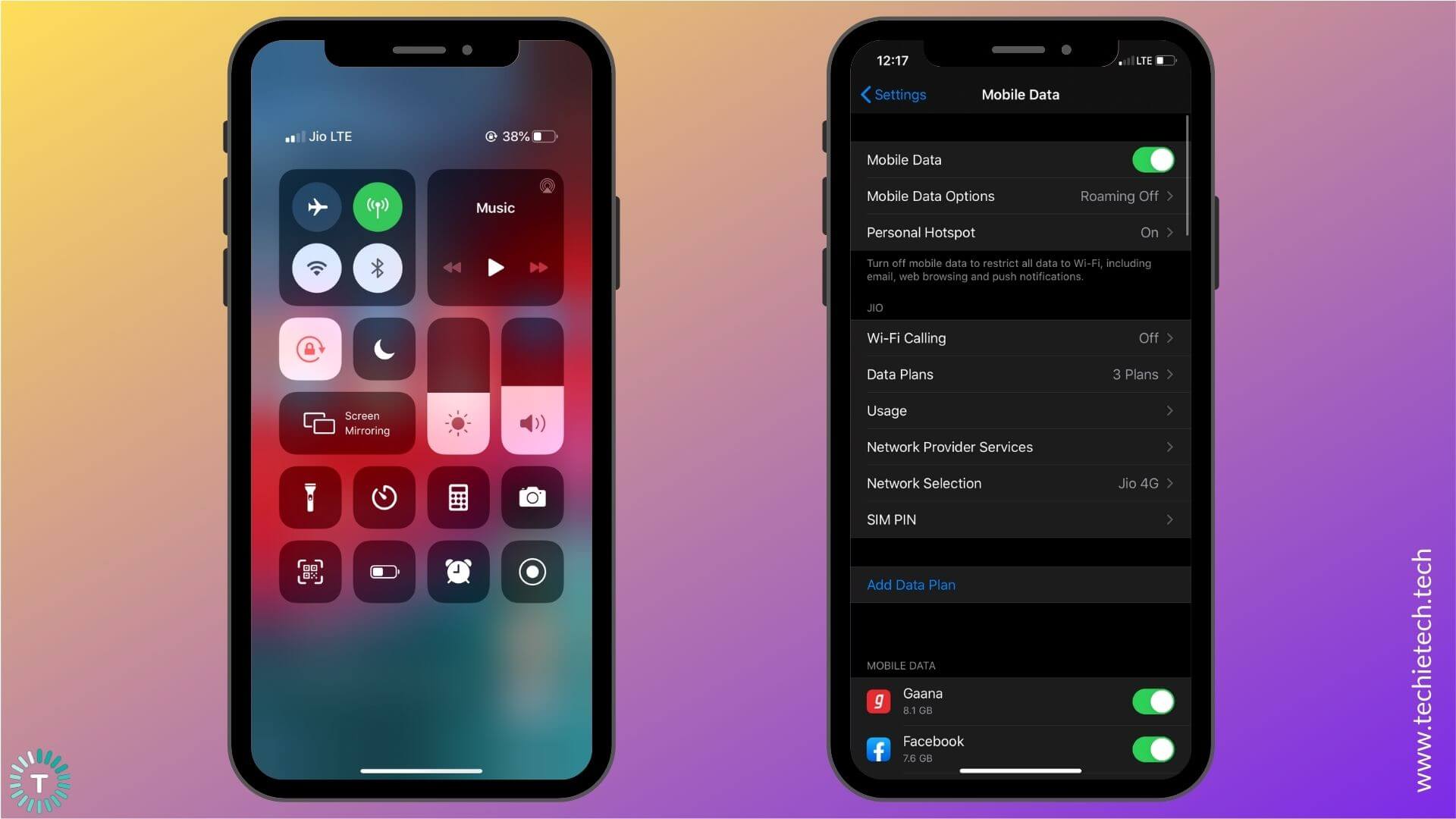
2. Go to Settings > Mobile Data and turn the slider OFF for Mobile Data. Wait for 5-10 seconds, then turn the slider ON.
3. Check your data plan .
It can be possible that Safari is not working on cellular data because you’ve run out of data. To be on the safer side, check your data plan on your mobile carrier’s official app or try to open WhatsApp, Instagram, or any other app on your iPhone. If
Instagram or WhatsApp is not working on your iPhone , there are high chances that you’ve run out of mobile data. In case you’re sure that you have sufficient data, it’s time to check for cellular network issues.
4. Check for Network issues
Network or Data issues could be an underlying cause for Safari not opening or working issues on your iPhone. To double-check, you can ask your family member or a friend who’s on the same network, and verify if he/she can use Safari or not. If they are also facing the same issues, there could be some network issues. In such a case, you can either wait for some time and then check if the issue has been fixed or switch to a Wi-Fi network (if available).
Also read: How to fix No Service error on any iPhone
5. Check if APN Settings are configured properly on your iPhone
APN (Access Point Network) defines the network path for all mobile-data connectivity. If you’ve checked everything and are still not able to use mobile data on your iPhone, then you must contact your service provider and verify if the APN settings are properly configured on your iPhone. It’s worth-knowing that the users who’re using an unlocked iPhone or a prepaid SIM card might need to adjust the APN settings for their SIM card. If this happens to be your case, don’t forget to contact your service provider and ask for the details.
6. Switch to a Wi-Fi network
If a Wi-Fi network is available, you can try switching to it, and check if Safari is working on your iPhone. If you’re still facing the same problem, follow the other methods to fix Safari not working, opening, or crashing issues on your iPhone.
9. Clear Cache, History, and Website data
When you don’t delete cache files for a long time, they can pile up, and cause problems on your web browser. If Safari is taking too long to load a page on your iPhone, or if it gets unresponsive, you must clear cache, history, and website data on your device. It will eliminate errors, make Safari run smoothly, and also improve the overall performance of your iPhone. It’s an effective solution in fixing many Safari-related issues on the iPhone.
Here’s how to clear History and Website data on your iPhone:
1. Head to Settings > Safari
2. Select Clear History and Website Data
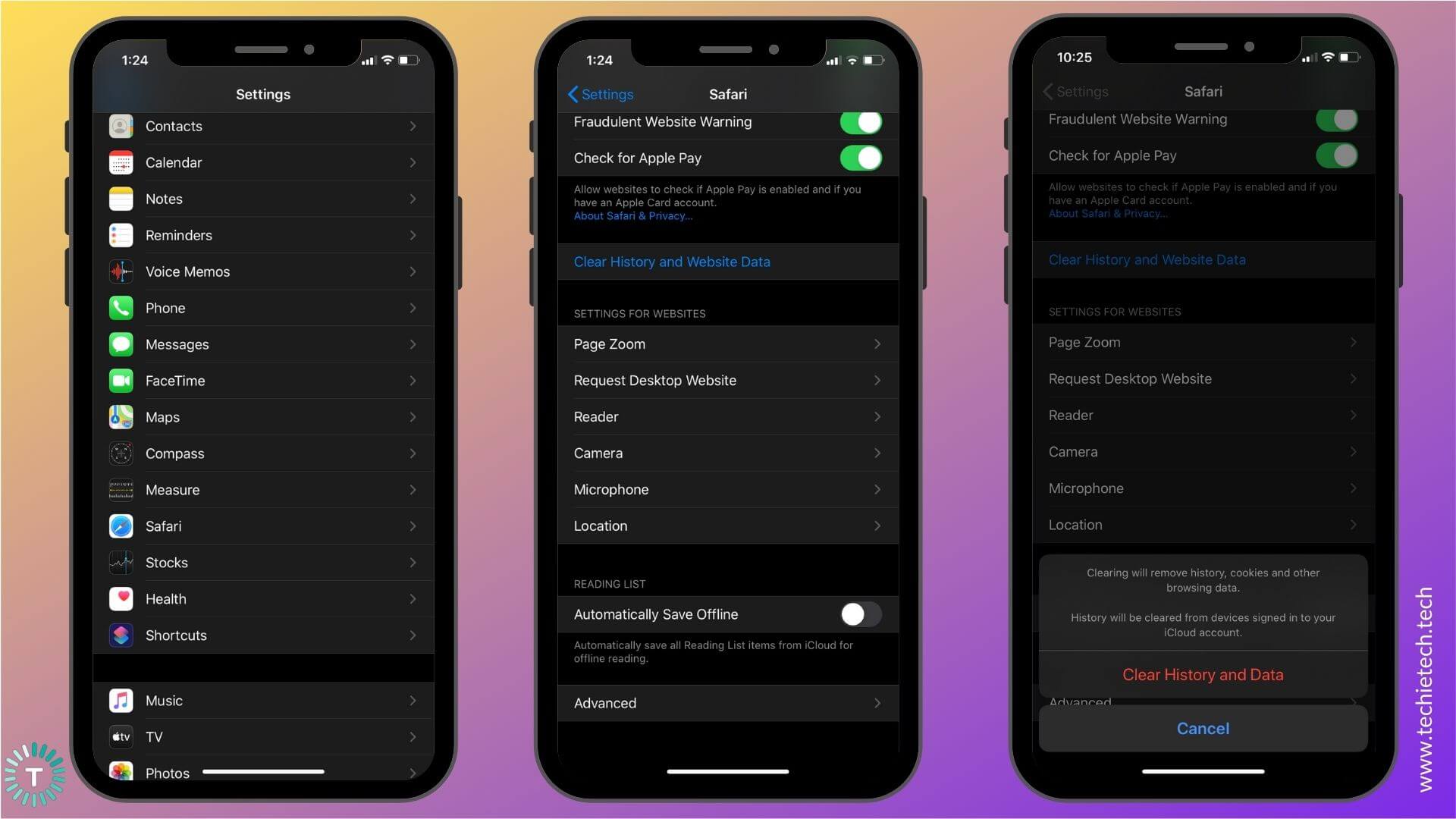
3. Tap Clear History and Data
In case, you want to delete browsing history, cache, and website data for a specific period, follow these steps:
1. Go to Safari and tap the Bookmark icon
2. Tap the History tab (the Clock icon)
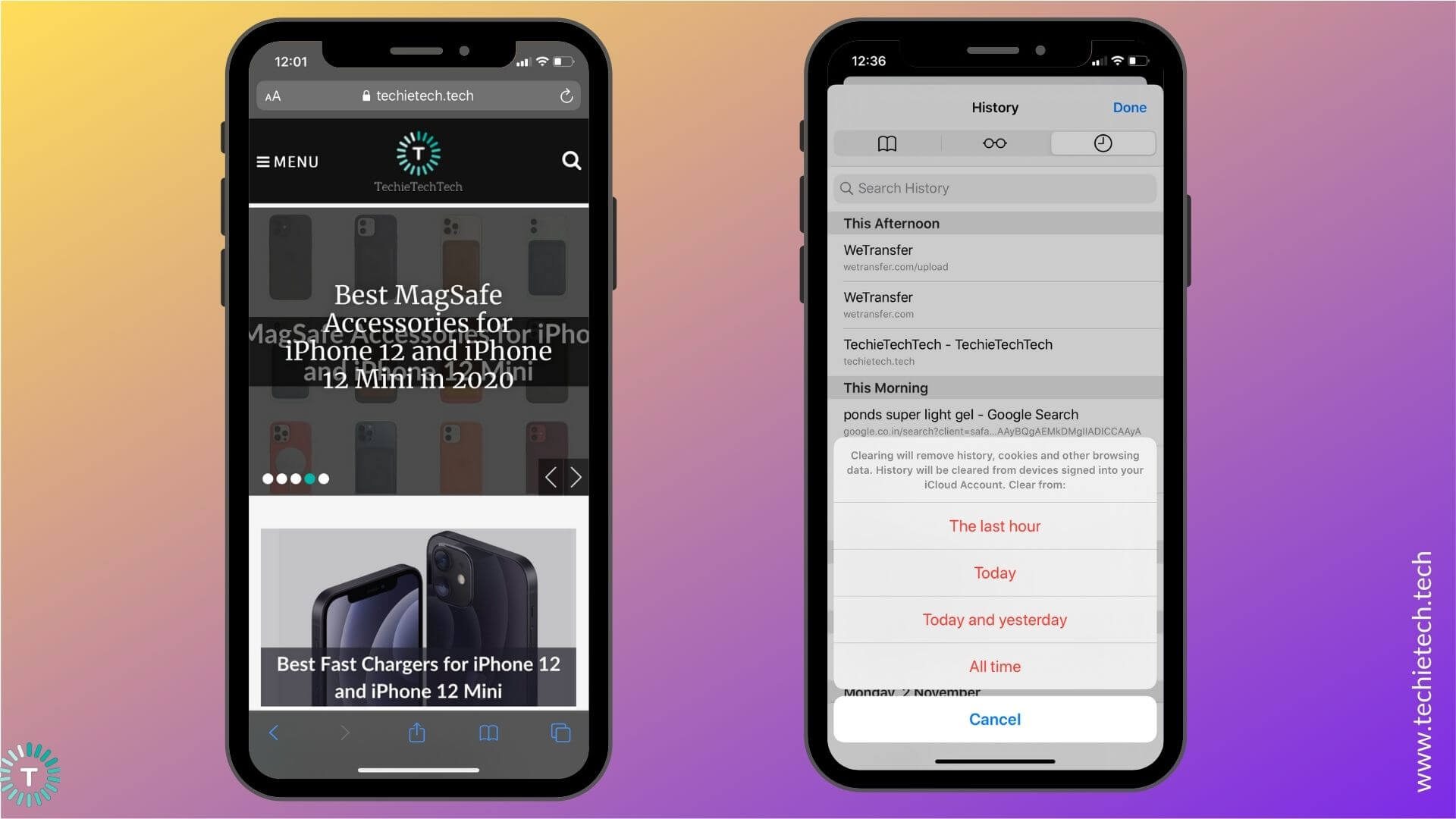
3. Tap Clear option available at the bottom-right corner
Safari will ask if you want to clear your history, data, and cache from the past hour, today, today & yesterday, or from your entire history.
Also read: How to fix Instagram not working, loading, or crashing issues .
10. Reset RAM on your iPhone
Many users have reported Safari crashing issues on iOS 13 and Safari screen freezing at random on their iPhones. If you are also facing this, it’s time to reset the RAM on your iPhone. Moreover, if Safari keeps reloading pages, unable to load new pages on your iPhone, or works extremely slow, resetting RAM will help you fix such issues too. When RAM gets full, you’ll face issues while accessing Safari and some other resource-intensive apps on your iPhone. This process does not quit any of your opened apps, it simply reloads them, and makes your iPhone perform significantly better.
Here’s how to reset RAM on iPhone 8 or later:
First, we need to enable Assistive Touch. For this, head to Settings> Accessibility > Touch > turn the slider On for Assistive Touch . Now, follow the steps mentioned below:
- Go to Settings > General
- Scroll down and tap Shut down
- You’ll see the slider to turn off the power along with the Cancel option.
- Tap the Assistive Touch button.
- Press and hold the Home button
- Now, your iPhone will be locked and you’ll be asked to enter the passcode.
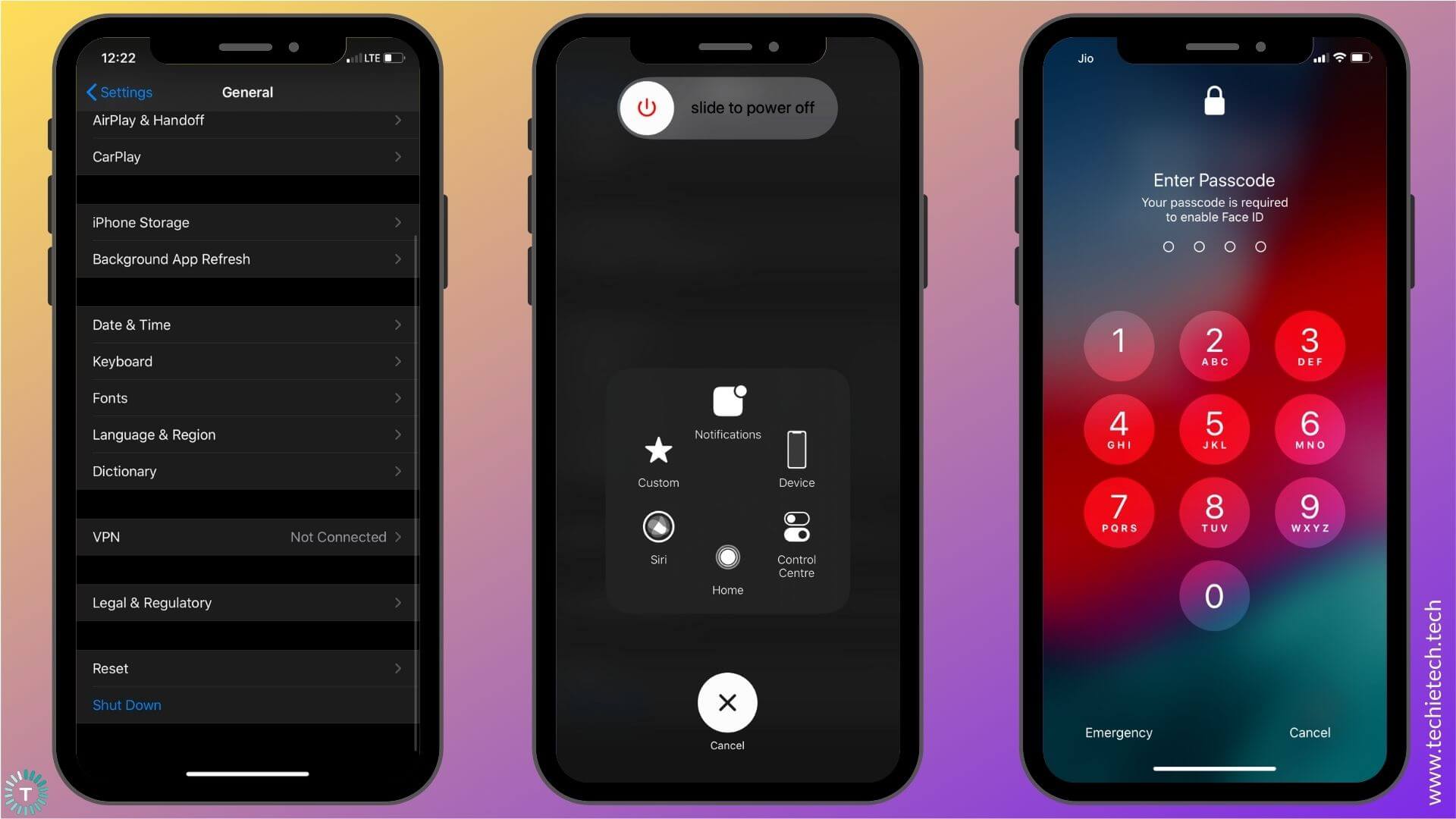
7. Enter the passcode to unlock your iPhone, and you’re done.
Here’s how to reset RAM on iPhone 7, 7 Plus, and earlier models:
- Press and hold the Sleep/Wake button
- Once you see the “Slide to power off” option on the screen. Release the Sleep/wake button
- Now, press and hold the Home button.
- After a few seconds, your iPhone will return to the Home Screen. You’ve cleared your iPhone’s RAM successfully.
Alternatively, you can also force restart your iPhone to free up RAM. It’s useful in situations where the display of your iPhone has frozen.
To Force Restart iPhone 8 or later models, follow the steps mentioned below:
- Press the volume up button.
- Now, Press the volume down button.
- Press and hold the sleep/wake button.
- Keep holding until you see the Apple logo.
To Force Restart iPhone 7 and 7 Plus , press and hold the Sleep/Wake and Volume down buttons until you see the Apple logo.
To Force Restart iPhone 6s or earlier , hold the Sleep/Wake and Home button until you see the Apple logo.
That’s it. You’ve successfully reset RAM on your iPhone. Now, check if Safari is working properly on your iPhone or not.
11. Reset All Settings on your iPhone
If you’ve tried everything on the list and nothing has helped you fix Safari on your iPhone, you can resort to the last option of resetting all settings on your device.
When you update iOS, it can automatically override your iPhone’s settings, and this could result in some conflicts with the apps present on your iPhone. Therefore, if you notice that you started facing Safari-related issues on your iPhone after a recent iOS update, resetting all settings can help you get rid of such problems. Once you reset all settings on your iPhone, your device will load up the default settings. It’s worth mentioning that this method will not delete any media or files on your iPhone, it will simply clear all the website details and login information. Therefore, there’s no need to backup your data.
Follow the steps mentioned below to reset all settings on your iPhone:
1. Go to Settings > General
2. Scroll to the bottom and tap Reset
3. Tap Reset All Settings
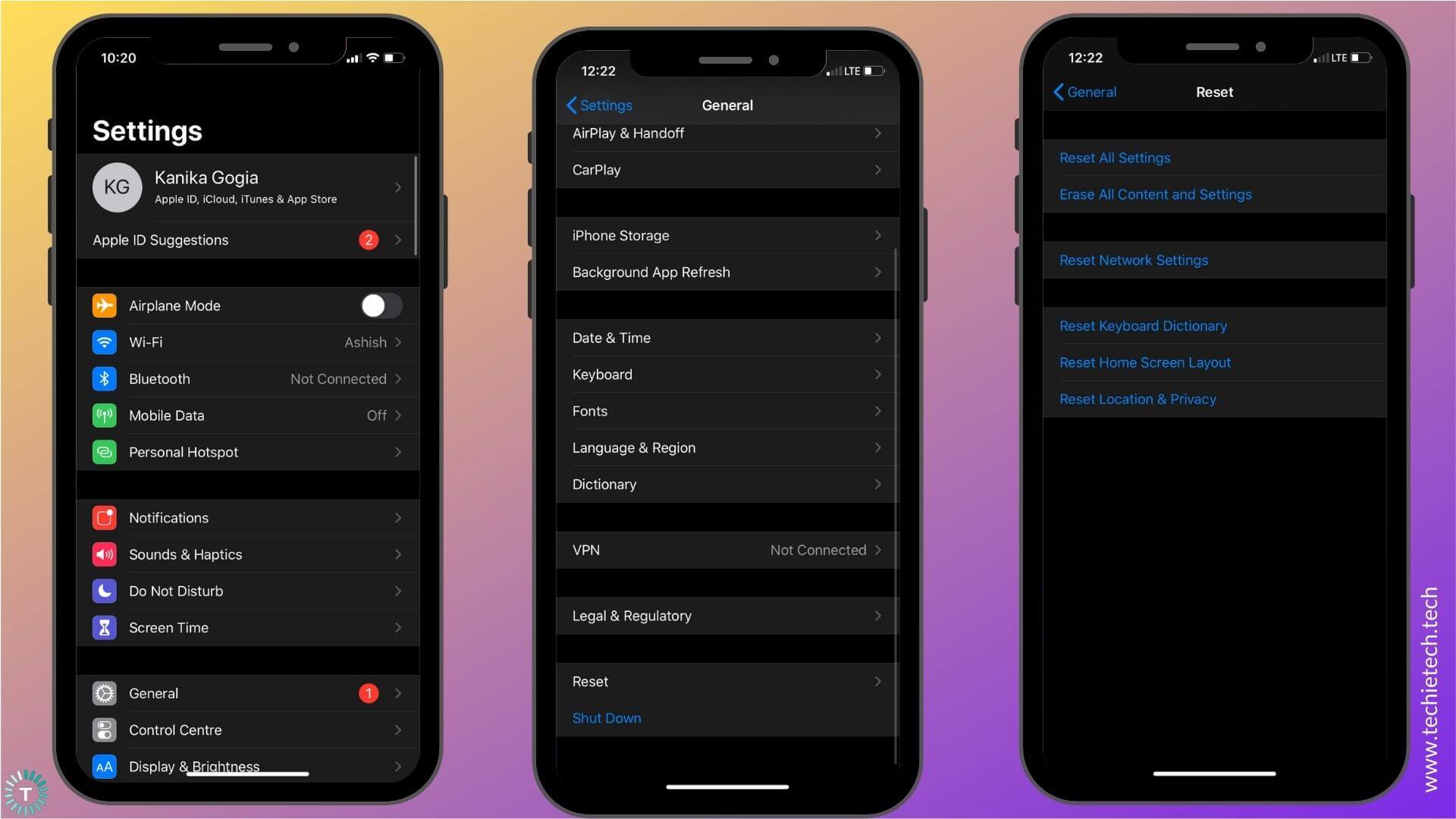
4. Enter the passcode
5. Confirm to reset all settings on your iPhone.
With this, we’ve come to the end of our troubleshooting guide on how to fix Safari not working issues on your iPhone. We hope it has worked for you in fixing those frustrating Safari-related problems. Do let us know which trick worked for you in the comments section below.
Also, don’t forget to check our guides on how to fix Instagram and WhatsApp not working issues on iPhone.
TechieTechTech Team

5 Reasons Why You Shouldn’t Update to iOS 17

iPhone 12 vs OnePlus 8 Pro: King vs King

All you need to know about the iPhone 12 Pro & iPhone 12 Pro Max!

We explain and teach technology, solve tech problems and help you make gadget buying decisions.
Top 12 Fixes for Safari Not Loading Pages on iPhone and iPad
The Safari browser comes pre-installed on Apple devices such as iPhone and iPad. Many iOS and iPadOS users prefer using it as the default browser . Sadly, the browser doesn’t work at times, for pages do not load in it. If you are from the unlucky ones, then you have landed on the right page. You can easily fix it when Safari does not open web pages on iPhone and iPad, as shown in this post.

iPhone and iPad users face different kinds of issues related to Safari . Some see a blank, white page and others get errors like ‘Safari cannot open the page because iPhone isn’t connected to the internet,’ or the browser freezes and crashes without loading any page.
The following fixes will help you resolve all kinds of problems related to Safari not loading pages on iOS and iPadOS. Let’s start.
1. Restart Phone and Modem
To start the troubleshooting process, restart your iPhone and iPad . Also, reboot your modem if you are using Wi-Fi. In case you are connected via cellular data, please turn it off for a few seconds and turn it on again.
Tip: You should also remove the SIM card from your phone for a while.
2. Check Network Connection
Next, verify whether the issue is with Safari alone or not. For that, check if other apps are working on your iPhone or iPad. If you cannot connect to the internet using other apps, then the problem is with your network connection. Switch to mobile data from Wi-Fi or vice versa.
Tip: Check out 8 fixes for can’t find server error on Safari .
3. Enable Airplane Mode
Another way to troubleshoot issues due to network connections is to put your device in Airplane mode . That will turn off and refresh all network connections. To enable Airplane mode on your iPhone or iPad, open Control Center and tap on the Airplane mode icon. Alternatively, go to Settings and enable Airplane mode. Keep it on for a few seconds, and then turn it off.

4. Turn off VPN
Are you using any VPN on your iPhone or iPad? If yes, disable it for a while and see if you can open web pages through Safari.
Tip: Find out whether you need security apps on your iPhone or iPad .
5. Update Software
Before you try the below-mentioned fixes, we would suggest you update the Safari browser from App Store. Often there is a bug in the app or phone’s software. So you should look for any available software updates and install them. To check for the phone’s software, go to Settings > General > Software update.
6. Check Cellular Data Settings
If you can load web pages on Wi-Fi, but pages do not load on cellular data, you must check mobile data settings. For that, go to Settings > Cellular data/Mobile data. Scroll down and make sure the toggle next to Safari is green. If it’s off, turn it on.
Tip: Check out other ways to fix iPhone apps only work on Wi-Fi and not mobile data .
7. Check Content Restrictions
You must check on your iPhone/iPad if any content restrictions are enabled. To do so, go to Settings > Screen Time > Content & Privacy Restrictions. If the Content & privacy restrictions toggle on the next screen is turned off, skip this fix and jump to the next one.

In case it is on, scroll down and tap on Content Restrictions. Go to Web content and select Unrestricted access.

Tip: Find out how to block and unblock certain websites on iPhone .
8. Enable JavaScript
You should check if the Safari browser has permission to use JavaScript. For that, open Settings on your iPhone and go to Safari > Advanced. Enable the toggle next to JavaScript.

9. Clear Cache and Browsing Data
This is one of the fixes that has solved the web pages not loading issue for many users. To do so, follow these steps:
Step 1: Open Settings on your iPhone/iPad. Go to Safari.
Step 2: Scroll down and tap on Advanced.
Step 3: Tap on Website data. Scroll down and hit Remove all website data.

Step 4 : Restart the phone and see if you can open web pages. If the issue persists, come back to Settings > Safari. Scroll down and tap on Clear History and Website data. Confirm when asked. This will delete all your browsing history and other browsing data from all the Apple devices using the same iCloud account.
Tip: Find out how to fix if the Clear history and website data button is greyed out .

10. Reset Network Settings
Often the problem of web pages not opening on Safari happens due to some problematic network setting. The best way to fix this is to reset network settings. Doing so will not affect your personal data. Only settings like Wi-Fi, Bluetooth, etc., will be reset to their default values. You will need to set them up again. Find out in detail what happens by resetting network settings .
To reset network settings on iPhone and iPad, go to Settings > General > Reset > Reset network settings.

11. Disable Content Blockers
If you have installed any content blocker on your iPhone or iPad, you should try disabling it for a while. To do so, go to Settings > Safari > Content Blockers. Disable all of them and see if you can load pages now. Know what are content blockers and whether you should use them on your iPhone.
You should also try disabling various Safari experimental features one-by-one. For that, go to Settings > Safari > Advanced > Experimental features.
12. Change Wi-Fi DNS
Sometimes, the issue happens to a wrongly configured DNS server. You should change it to Google DNS and see if websites open in the Safari browser.
To do so, follow these steps:
Step 1 : Go to Settings > Wi-Fi.
Step 2 : Tap on the (i) icon next to the problematic Wi-Fi. Tap on Configure DNS.

Step 3: If Automatic is selected, tap on Manual > Add server. Enter 8.8.8.8, remove existing ones, and hit Save. If Manual is selected, tap on Automatic.

Change Default Browser
We are positive that at least one of the above fixes should solve issues with the Safari browser. We would also suggest that if you have a huge number of tabs open in the Safari browser, you should close at least some of them. If the issue continues, you can always use Chrome, and now you can even make it your default browser .
Was this helpful?
Last updated on 28 November, 2022
The above article may contain affiliate links which help support Guiding Tech. However, it does not affect our editorial integrity. The content remains unbiased and authentic.

The article above may contain affiliate links which help support Guiding Tech. The content remains unbiased and authentic and will never affect our editorial integrity.
DID YOU KNOW
Mehvish Mushtaq is a computer engineer by degree. Her love for Android and gadgets made her develop the first Android app for Kashmir. Known as Dial Kashmir, she won the prestigious Nari Shakti award from the President of India for the same. She has been writing about technology for 6+ years and her favorite verticals include how-to guides, explainers, tips and tricks for Android, iOS/iPadOS, social media, and web apps. You can also find her posts on MakeTechEasier, TechWiser, and NerdsChalk.
More in iOS

How to Choose Specific Photos for Widgetsmith iOS

What’s the Difference Between Do Not Disturb, Airplane, and Silent Mode on iPhone
Join the newsletter.
Get Guiding Tech articles delivered to your inbox.
Screen Rant
Safari not working on iphone try these tips to fix it.
When Safari starts misbehaving on an iPhone, with random crashes or websites that never load properly, there are several possible solutions.
The iPhone's Safari browser is usually fast and reliable but problems can arise even with Apple's best flagship smartphone. Few things are as frustrating as trying to open a webpage for a quick search and have something go wrong at the moment it's most needed. Thankfully, there are several solutions to try that might get the iPhone's browser working again quickly.
The mobile Safari browser has evolved greatly over the years and the locations of various controls have changed recently. The basics remain and it is usually quite easy to open any website with a few taps. Every new tab opens with a customizable selection of shortcuts and favorites appear when tapping the search bar. Of course, that ease is spoiled if web pages aren't loading correctly.
Related: How To Easily Find Safari Tabs On Your iPhone
If Safari isn't working right on an iPhone, a website might not load or the browser could crash unexpectedly. If the app stays open but webpages never load, it could be an internet problem. A quick fix might be to toggle Airplane mode on and off again to disconnect and reconnect to the internet. This can be done by swiping down from the upper-right and tapping the Airplane icon in the Control Center, pausing, and tapping again. Apple suggests trying a different Wi-Fi network and for more serious problems, like Safari crashing, turning the iPhone off and on to give it a fresh start might help . For an iPhone X, 11, 12, or 13, pressing and holding the side button and either volume button will power it off. For other iPhone models, hold the side button or top button to turn it off.
More iPhone Safari Fixes
Clearing website data might help with iPhone Safari trouble if the problem is with a particular website. The user should open the Settings app, scroll down and open the Safari tab, then tap Clear History and Website data . This will delete any corruption in the data that might be causing a problem. If the problem persists, the issue might be with that website and not something that is related to the iPhone. Checking several other websites and trying again later will help verify if it is a temporary website issue.
Over time, iOS needs to be updated and if it hasn't been brought up to the latest version for quite some time, that could result in several problems, including websites crashing or failing to load properly. In the Settings app, the user should open the General tab, tap Software Update and install any that are available. The latest version of Safari is included in new iOS software and the iPhone needs to be updated regularly to install important security updates and bug fixes.
Next: How To Enable Private Browsing On Safari In iOS 15
Source: Apple

- 🤩 Trending:
- iOS 17.4 Features: What’s New?
- iOS 18: Everything We Know
- iPhone 16: Everything We Know
- iPhone 16 Pro: Everything We Know
GeeksChalk is the leading source for all things iPhone, Mac, iPad, Apple Watch, Vision Pro, and more

- Apple Watch
Popular Post
How to fix mail not working on iphone after ios 17 update, how to fix airdrop not working on iphone after ios 17 update, iphone 14 pro max not charging past 80 percent fix, apple watch series 9 won’t turn on try these 5 fixes, how to fix safari not working on iphone after ios 17 update.
Some users have reported that Safari doesn’t load websites or webpages after iOS 17 update. There could be many reasons for Safari not working on your iPhone after iOS 17 update. This is especially an issue when you rely heavily on Safari to browse the internet.
Fortunately, most iOS 17 Safari problems are minor and can be fixed within a few minutes without much technical knowledge. Just follow the steps below to fix Safari if it isn’t working properly on your iPhone after iOS 17 update.
Note: Information in this article applies to the iPhone 11 series, 12 series, 13, 14, and 15 series iPhones.
How to fix Safari not working on iPhone in iOS 17
1. update safari.
Before you do anything, make sure that Safari is up-to-date. It is possible that a software update may fix your problem. Safari is part of iOS and included with iOS. This means when you update iOS, Safari will also be updated. This further means that you need to update iOS to install the latest Safari updates. Here is how:
- Go to Settings and tap on General .
- Tap on Software Update and install any available updates.
2. Close Safari and then reopen it
One of the ways you can fix minor app glitches on iOS is by force-quitting problematic apps.
So, if Safari is still not working for you, then you should force-quit and reopen the app. Here’s how:
- iPhone XR, 11, 12, 13, 14, or 15, go to your Home screen and swipe up from the bottom of the screen. If this is an iPhone SE (2nd or 3rd generation), double press the Home button.
- This will reveal the app switcher which lists your most recently used apps.
- Swipe left or right and find the Safari preview.
- Swipe up on the Safari icon.
- Then reopen Safari normally to see if your issue is resolved.
3. Internet connection issues?
It is possible that Safari is not working after iOS 17 update due to problems with internet connection. Lets first try to test that if you have a strong connection. Open the App Store app on your device, does the App Store app load without an issue? Then probably you have a connection. If not, you may try:
- Turn on Airplane Mode and wait about 30 seconds and then turn it off (Settings > Airplane Mode).
- Restart your modem and router by unplugging the power cord and wait about 1 minute and then plug them back in.
- Try a different connection. If you are using a cellular connection, connect to a Wi-Fi network to see if your problem still occurs. If you are using a Wi-Fi connection, then try to connect to a Wi-Fi network.
4. Check for VPN and security software
Sometimes VPN can interfere with website loading on Safari. To disable VPN on your device, follow the steps below:
- Open Settings , then tap on General .
- Tap VPN & Device Management , then tap VPN .
- Also, look at Settings > General > Profiles . If this option doesn’t exist, you don’t have any profiles installed. If you see something here, it may have been installed by the system administrator for your company, and you should talk to them.
5. Restart your iPhone
You hear it all the time—turn your device off and on again. While this may sound like a cliche fix, restarting your iPhone has been known to clear your usable memory, which can speed up Safari.
If Safari is frozen or just a blank white screen, restarting your iPhone can also fix these problems. Here’s how:
- iPhone XR, 11, 12, 13, 14 and 15 : Press the side button and the volume up button until the Power Off slider appears. Slide it, then wait 30 seconds. Press the side button until the Apple logo appears.
- iPhone SE(2nd or 3rd gen) : Press and hold the side button until the Power Off slider appears. Slide it, then wait 30 seconds. Press the side button until the Apple logo appears.
6. Turn off private relay
Private Relay works like a VPN and routes your Internet traffic through two separate relays to encrypt traffic and hide your IP address. If you have an iCloud Plus subscription, the setting is enabled by default. Private Relay can affect some websites. Here’s what to do:
- Open Settings , then tap on your name at the top.
- Tap on iCloud , then if Private Relay is on, tap on Private Relay .
- Toggle the switch next to Private Relay to turn it off.
- Select Turn Off Until Tomorrow . If you find that this is the problem, you may want to turn it off completely.
7. Disable extensions
Safari extensions are useful tools, but some of them, and ad blockers, in particular, might prevent Safari from working properly. If you are using extensions, disable them and see if that fixes your problem. Here’s how:
- Open the Settings app.
- Tap Safari .
- Tap Extensions .
- Turn off all of the extensions.
Now, force-quit Safari and open again. If Safari is now working, this means that one or more of your extensions are causing your problem. What you can do is to turn on extensions one by one until you find the problematic one. When you find it, you can update or delete the associated app to fix your problem. If Safari is not working still, you can now enable your extensions.
8. Clear out Safari data
This will remove history, cookies and other data. The history will be cleared from all of your devices signed into iCloud.
- Open the Settings app on your iPhone and then go into Safari .
- Tap Clear History and Website Data .
- Choose your time frame. You can choose all history .
- Tap Clear History .
9. Check that JavaScript is enabled
JavaScript is on by default on most iOS devices. However, if you’re having issues with Safari, it’s likely that JavaScript is off. Sometimes, one might turn JavsScript off as some websites might not support it.
If you’ve turned JavaScript off or want to check if it’s off and turn it back on, follow the steps below:
- Open Settings and tap on Safari .
- Scroll down and tap on Advanced .
- If JavaScript is off, toggle the switch to turn it on.
10. Turn off Safari experimental features
The experimental features of Safari give you access to upcoming web tools, ideas about web element changes, new browser initiatives, behavior adjustments, and other under-test development features by the Apple development team.
Sometimes, you’ll find activating these features beneficial to enhance the web app experience on Safari. However, if you don’t possess a clear idea of which experimental features of Safari are beneficial, you shouldn’t toy with this section of the Safari web browser application. Here’s how to check and disable Safari experimental features on your iPhone:
- Open Settings .
- scroll down and tap Advanced .
- Tap Experimental Features . And toggle off everything here. If this does not resolve your problem, you can turn them on again.
11. Reset Network Settings
You can Reset Network Settings if nothing else has fixed your iOS 17 Safari problems. Resetting network settings can solve a variety of connection problems, however, you will need to set up all of your Wi-Fi networks again. Copy down your Wi-Fi networks and their passwords, then Reset Network Settings by following the steps below:
- Go to Settings , then tap General .
- Tap Transfer or Reset iPhone , then Reset .
- Tap Reset Network Settings , then follow onscreen instructions.
12. Contact Apple Support
If none of the above has solved your iOS 17 Safari issues, you may want to contact Apple Support for more help.
Leave a Reply Cancel reply
Your email address will not be published. Required fields are marked *
Save my name, email, and website in this browser for the next time I comment.
Recent News Flash
Iphone 15 not charging try these fixes, apple set to unveil two new airpods models this fall, how to clean your airpods, airpods pro, or airpod max, trending now, iphone system haptics, what they are, turn on or off, how to fix iphone face id not working after ios 17 update issue, how to fix find my not working on iphone after ios 17 update.
Sign in to your account
Username or Email Address
Remember Me

How to Solve Safari Not Working on iPhone 15/14/13/12/11/XS/XR/X/8/7
When Safari on your iPhone stops working to load pages or stops responding, do not neglect the iOS system problem, especially after upgrading the latest iOS 17. Use the iOS diagnose tool to scan and fix your iOS system error and downgrade or upgrade iOS freely.

"My Safari server stopped responding on iPhone 6, Why did it happen?"
"My Safari is not loading web pages on iPhone 8 Plus."
"Why my Safari is not working on cellular data?"
Safari, as the built-in browser on iPhone, was used widely by most iPhone users.
While some of you benefit from the quick and simple browser on iPhone, still others also suffer from it a lot, especially after iOS (14/13/12/11) upgrade.
Initial neglect will not solve the problem and you will still struggle with the increasing issues brought by Safari.
It is not difficult to fix the issue.
No matter what are the reasons for Safari failing to work, you could follow the step-by-step guide to fix Safari not working on iPhone 14, 13, 12, 11, XS, XR, X, 8, 7, 6, 5, iPad, etc., running in iOS 17/16/15/14/13.


Part 1. Safari Not Loading Pages? Here Are 2 Solutions
Part 2. safari server stopped/delayed responding here are 2 solutions, part 3. safari not working on cellular data on iphone change network settings, part 4. safari is grayed or not opened update iphone, part 5. safari not working for unknown reasons here are 2 universal fixes.
The most frequent question happened to many users is Safari not loading pages. The problem is caused by a poor network or network error. For solving it, you could follow the 2 solutions as below.
Enable, Change and Reset Network Settings
For network error in Safari not working, you are recommended to change the network settings on your iPhone.
1. Disable and enable network. Go to "Settings" > "WLAN" > Toggle off "WLAN" and turn it on again.
If you are using cellular data on Safari, just Go to "Settings" > "Cellular" > Toggle off "Cellular Data" and turn it on again.

2. Change cellular data to WLAN. Cellular data is unstable and you could change your cellular data to WLAN. Just follow the similar steps above to turn WLAN on and disable Cellular Data.

3. Reset network settings. If neither of the above ways works, just try to reset the network settings on your iPhone . Go to "Settings" > "General" > "Reset" > "Reset Network Settings" and wait for seconds, all the network settings will be reset and you need to input the network info again to use Safari smoothly.

Disable Experimental Features
Experimental features may be strange to many of you, but it does exist in your Safari settings.
Safari on iPhone loads the experimental features in the background, which may affect your Safari loading pages smoothly. So, you just need to disable the unnecessary ones.
On your iPhone, go to "Settings"> "Safari" > "Advanced" > "Experimental Features" to toggle off the features that you do not need, but may cause a page loading failure of Safari.

Another problem that Safari stops responding unexpectedly or responds slowly is also encountered by many of you. The reason for this Safari not working may be the searching engine bug from Safari.
The solutions to the problem are cleaning Safari cache data and disabling search engine suggestions.
Disable Search Engine Suggestions
Safari not working caused by search engine suggestion always happen on iPhone running in iOS 10, but it is hard to say why this problem may recur on iPhone running in iOS 12, 13 or 14.
The solution is very easy and you just need to disable search engine suggestions.
On your iPhone, go to "Settings" > "Safari" > Toggle off "Search Engine Suggestions.

Clear Safari Caches
Another reason for delayed Safari responding is the extraneous cache information, which may bog down the Safari process. What you need to do is to clear Safari cache data on iPhone and iPad .
On iPhone, go to "Settings" > "Safari" > Scroll down your iPhone to tap "Clear History and Website Data".

Then you can run your Safari to see if your non-working Safari becomes normal.
Sometimes, when you are outside where there is no WLAN, you will have to use your cellular data. However, even if you toggle on Cellular data on iPhone, you will find Safari still not working. Why does it happen?
You may forget to allow Safari to use cellular data via settings. It is easy to fix it.
On iPhone, go to "Settings" > "Cellular" > Scroll down to find and tap Safari app under "CELLULAR DATA" > Enable "WLAN & Cellular Data" to be selected.

Then restart Safari to see if it can work again.
If your Safari app is grayed and cannot be opened, it is possible that your old version iOS will not work on an up-to-date Safari.
For solving it, you just need to update your iPhone .
On your iPhone, tap "Settings"> "General"> "Software Update"> "Download and Install" the latest iOS 17/15/14/13.

Generally speaking, Apple will send the users the update reminder for its every iOS update, and you just need to accept it and your iPhone will update automatically.
Do not forget to backup iPhone with iOS Data Backup and Restore before upgrading iPhone for avoiding data loss due to an unexpected upgrade error or failure.
Some unknown reasons may cause Safari not working on iPhone or iPad. For solving it, there are 2 universal fixes.
Restart iPhone
No matter what problems you iPhone is suffering from (Exclude the hardware issues), you could try to restart your iPhone to fix it.
For iPhone SE, 6s Plus, 6s, 6 Plus, 6, 5c, 5s, 5, 4S and 4: Press and hold the Power (Sleep/Wake) button on the top edge or right-side edge.
For iPhone 7, 7 Plus, 8, and 8 Plus: Press and hold the Power (Sleep/Wake) button on the right side until you see the prompt of "slide to power off" appear. Then slide it from left to right to turn off it.
For iPhone 15, 14, 13, 12, 11, X, XS, XS Max, and XR: Press and hold the side button and volume down/up button until you see the prompt of "slide to power off" appear. Then drag the slider to turn off your iPhone.
After you turn off iPhone , just press and hold the side button until you see the Apple logo, then wait for seconds, and your iPhone will restart.
More details of restarting iPhone just click here .

If it still not working to fix Safari, just move the last method.
Fix iPhone System and Downgrade/Update iOS
The last method of fixing not working Safari is using Aiseesoft iOS System Recovery , which is the iOS system repair tool to drag your problematic system to normal, besides, it can also help you:

iOS System Recovery
- Fix iPhone in abnormal situations like disabled, frozen, freezing, black screen, Apple logo, etc.
- Scan iPhone and extract data from password-forgotten iPhone and iPad.
- Upgrade iPhone to the latest iOS version or downgrade iPhone to its supported version.
- Compatible with iPhone 15, 14, 13, 12, 11, XS, XR, X, 8, 7, 6, 5, 4, iPad Pro/Air/mini, etc.
Connect your iPhone to computer with the USB cable. If it is the first time that you connect your iPhone to computer, just unlock your iPhone and tap "Trust" to enable this computer to manage your iPhone.

Here, there are 2 options you could make.
If your iPhone is detected to be normal, then you need to click "Optimize" button to go to the interface of the firmware and iPhone model information.

If your iPhone is detected to be abnormal, you will be directed into the interface of the firmware and iPhone model information directly.

If Safari stops working on your Mac, you can read the post to uninstall Safari on Mac .
You can upgrade or downgrade your iOS to the iOS version which iPhone supports according to the rule of Apple.
In this post, we mainly talk about how to fix Safari not working on iPhone or iPad. Whether your Safari cannot load pages or stops responding, you could fix the problem via the settings. However, once your Safari not-working problem is caused by the unknown reasons, you could try Aiseesoft iOS System Recovery to solve the problem.
Do not hesitate to share this post if it solves your problem.
Also, leave your comments if you have any question.
What do you think of this post?
Rating: 4.6 / 5 (based on 84 votes) Follow Us on

If you are having issues with how to back up and restore Safari bookmarks on your iPhone or iPad, learn how to troubleshoot them.

Want completely uninstall iTunes from your computer? Click here and you can clearly know how to totally remove iTunes on Mac and Windows.

This article will show you how to easily uninstall Safari and extensions on a Mac manually or with Terminal in order to free up space on your MacBook Pro.
iPhone Not Working

Fix your iOS system to normal in various issues like being stuck in DFU mode, recovery mode, headphone mode, Apple logo, etc. to normal without any data loss.

- Retrieve Registration Code
- Contact Support Team
Get Our Newsletter
Exclusive discounts for subscribers only!
About Aiseesoft | Privacy | Support | Resource | Affiliate | Contact us Copyright © 2024 Aiseesoft Studio. All rights reserved.

How to Fix: Safari Not Working on iPhone 13/12/11
Safari is to iPhone as Chrome is to Android. That little rhyme shows your safari app is very important to you, as it has web access, browses and adds webpages to your list and for quick access, it can add webpage icons to your home screen.
In addition to that, your safari app has access to and syncs to your passwords, bookmarks, browsing history and more. Safari app is also available on Mac devices and iPads, so undoubtedly it is one app that must always be functional.

So what happens when there is a problem and safari not working on iPhone? Can you fix it? How do you fix it? As always there is a solution to your iPhone issues here. Let’s take a look at some of the issues your safari app could develop.
Part 1: How Many Kinds Safari Not Working Issues are There?
This section will explain just a few issues the safari app can develop:
- 1. Safari running slow : As with every browser, at some point safari can run slower than expected. On Macs, this can be as a result of opening a lot of tabs at this point safari starts struggling to bear the load.
- 2. Safari not responding : Sometimes you could tap your safari app or clock on it with your mouse and it doesn’t respond; it just keeps showing a non-stop, endless loading circle. This is disheartening.
- 3. Safari keeps crashing : Just like the issue in number 2, the safari app might just start crashing, if you try to open it, it closes almost immediately. Safari apps can develop this issue.
- 4. Safari not playing youtube videos: Sometimes Youtube videos won’t play on your safari browser or the videos won’t show clearly, probably show a green or dark screen and sometimes you may have clear video but no sound.
- 5. Hiding Website URLs: You might notice that some website URLs don’t show fully, probably the root of the site address is what is displayed. This is noticed in new versions of the app, but this can be fixed in the settings tab.
So we have seen some of the problems that the safari app can develop. Why is safari not working on my iPhone? How can you fix the problem if the safari app on your iPhone is not working? Let’s discuss these.
Part 2: Why is Safari Not Working on My iPhone 12/13
- 1. Safari app has a problem: Like every other app, the safari app could develop a problem. It might be a system glitch, it might be overloaded or it needs an update. So, if any of this is wrong with your safari app, it won’t work properly. All you have to do is find out which of these is the problem and fix it.
- 2. WiFi connection: Remember that your safari app works with an internet connection, so if you aren’t connected to WiFi or it is too slow your safari app will not work. To check properly, you can try another app that uses WiFi, like Facebook, Facetime or Instagram, if those apps don’t open then the issue is with your WiFi.
- 3. Cellular data: So what happens if you use a cellular network to access your safari app? Sometimes if your service is not fast enough to load your data, it might affect your safari app, it won’t work.
These are just a few reasons why safari on iPhone not working. We’ve seen the problem, let’s take a look at solutions.
Part 3: How to Fix Safari Not Working on iPhone iOS 15
Follow these suggestions as they apply to solving the issue:
1. Use StarzSoft Fixcon to Solve Safari Keeps Crashing
We did not save the best for last, we brought it first. StarzSoft Fixcon is the best option for you to fix your iPhone problems. When it comes to Fixcon, you can trust it 100 percent, it gives you great value, one of which is you don’t lose your files. Suppose you already bookmarked some sites you would like to revisit and then your safari app stops working, imagine fixing it and losing the information you saved, painful right? Well, with Fixcon you don’t have to worry about this, it saves your data while solving your problem.
Let’s see how you can make use of this ingenious software:
- 1. Download the app on the official webpage, and use the free trial version to test out its goodness.
- 2. Select the standard repair option. This is the mode for issues like this and it ensures you don’t lose your data. The other two modes you would see are for more complicated problems and they don’t protect your files from being lost. So stick to standard repair.

- 4. As soon as this is done, download the Fixcon firmware package that is fit for your device. Note that this download might take a while.

Once the process is over, your iPhone will restart and your file is sure to be intact.
2. Close and Reopen the App to Solve Safari Not Playing Youtube Videos
So, this suggestion fixes very minor crashes or bugs. So if your safari app is not working, closing the app and reopening it would give it a fresh start.
- 1. To close and reopen the app for iPhones with Home buttons: Double-press the button to open the app switcher. After that, swipe up the Safari app and off the top of the screen. When Safari is closed it no longer appears in the app switcher. Open Safari again to see if it’s working now.
- 2. To close and reopen the app for iPhones without Home buttons: Swipe upwards from the bottom to the centre of the screen. Then, hold your finger in the centre of the screen until the app switcher opens.
- 3. Proceed to swipe up the Safari app and off the top of the screen. When Safari is closed it no longer appears in the app switcher. Open Safari again to see if it’s working properly now.
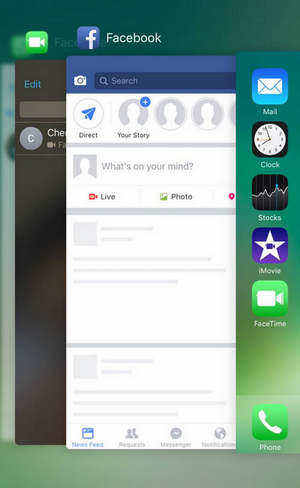
3. Clear History and Web Data
Since your iPhone is built to save Web data whenever you visit a page in safari, your saved data can sometimes slow your safari overtime when this is the case. Follow these steps:
Go to Settings >> tap Safari >>Scroll down tap Clear History and Website Data >> finally confirm your decision by tapping Clear History and Data again.
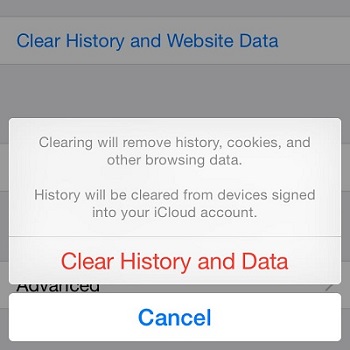
Once you have cleared this stored data, reopen the app to see if it works.
4. Fix Safari is Running Slow with iOS Update
When it comes to your iPhones, the importance of updates cannot be overemphasised. To fix existing bugs and glitches, updates are necessary to keep all your apps up and running. So, if your safari app is not working, ensure you check that your iOS is up to date.
To check for updates, follow these steps: Settings >> General >> Software update >> Download and Install if there is a new update.

At last, turn on your device and go to App Store to download the latest version of the apps you need again.
5. Contact Support
Apple support is available online, over-the-phone, through the mail, and in-person, so if you tried our suggestions and you still have a safari app that is not working, reach out to them. But we are confident you would find a solution from our suggestions.
Final Words
Yay! We have finally solved the problem of your safari app not working. Remember to check your Internet connection, update your phone and best of all, use StarzSoft Fixcon software for a complete repair and data retention experience. Now go ahead and surf all you want!
Related Posts
- iPhone Back Tap Not Working? How to Fix with Easiest Way
- How to Fix Safari Keeps Crashing iPhone with Ease 2022
- Top Fix: Find My iPhone Not Working on iPhone and Apple Watch
- iPhone Microphone Not Working? How to Fix without Data Loss
Author: Hare Rainsun
Specialized in resolving iPhone/iPad/iPod touch issues for more than 10 years. View all posts by Hare Rainsun
15 Ways to Fix Safari Not Working on iPhone in 2023
Is Safari not working on iPhone or iPad, or is it refusing to cooperate with your current task? Fear not! This comprehensive troubleshooting guide will walk you through 15 ways to fix Safari not working on iPhone in 2023. Get ready to reclaim your browsing experience and make the most of your device.
Key Takeaways
Check your internet connection and enable cellular data access for Safari.
Disable Safari Suggestions, clear browsing history & website data, and restart your iPhone or iPad to improve performance.
Update iOS version, reset network settings, manage Screen Time settings & turn on JavaScript to resolve issues with Safari.
Check Your Internet Connection
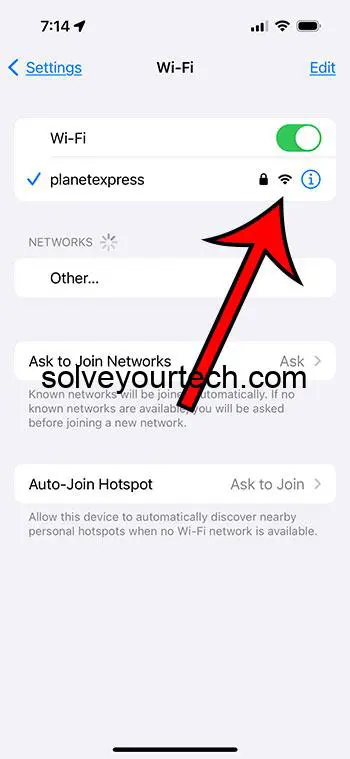
A stable internet connection is the backbone of any smooth browsing experience. Here are some steps to ensure a stable internet connection on your iPhone or iPad:
Make sure your device is connected to a robust Wi-Fi network or cellular data.
Verify that your Wi-Fi network has full strength and does not display errors such as ‘Not Connected to Internet’ or ‘Weak Security.’
You can also test the stability of your internet connection by opening a non-Apple app, such as Facebook or Chrome, and observing if the website or feed loads.
If you’re using cellular data, make sure you’ve selected either 4G or 5G as your default network for mobile data. To do so, tap on ‘Cellular Data Options,’ then tap on ‘Voice & Data,’ and finally, select 4G or 5G as your default network for mobile data.
If you’re using Wi-Fi and recently updated your iOS, ensure that your router is connected to the internet and that your DNS settings are accurate.
Enable Cellular Data Access for Safari
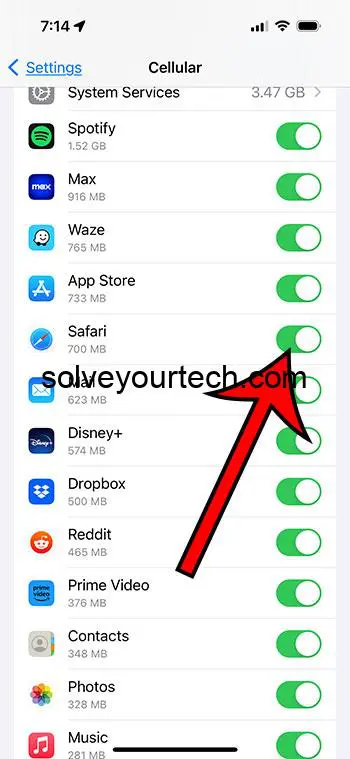
For Safari to work on your iPhone or iPad, you must allow it to access cellular connectivity. Here’s how to enable cellular data for Safari:
Open the Settings app on your device.
Select Cellular.
Scroll down to locate Safari.
Activate the toggle next to Safari to enable cellular data for Safari.
By following these steps, you will ensure that Safari can access mobile data when Wi-Fi is not available.
If you’re still experiencing issues with Safari, try disabling some features like Safari Suggestions in the Settings app. This can sometimes help resolve problems related to browsing and loading content.
Disable Safari Suggestions and Search Engine Suggestions
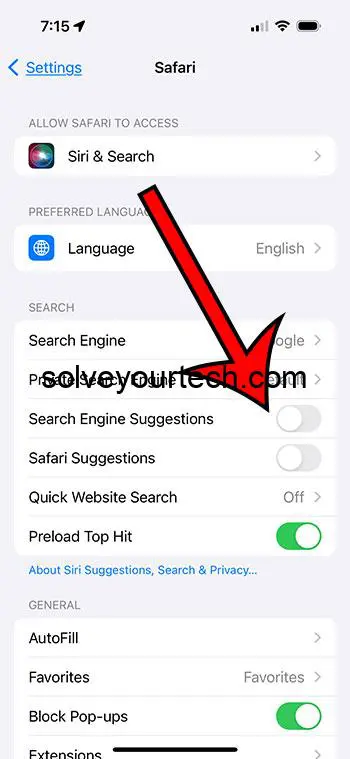
Turning off Safari Suggestions and Search Engine Suggestions might mitigate crashes and enhance browser performance on your iPhone or iPad. To disable search engine suggestions, open the Settings app, navigate to Safari, and toggle off ‘Search Engine Suggestions’ under Safari Suggestions. Disabling Safari Suggestions can be very beneficial. It will prevent the app from crashing to the home screen.
Deleting Safari’s browsing history and website data can potentially address issues with the app’s functionality. Consider doing this alongside disabling suggestions for the best results.
Restart Your iPhone or iPad
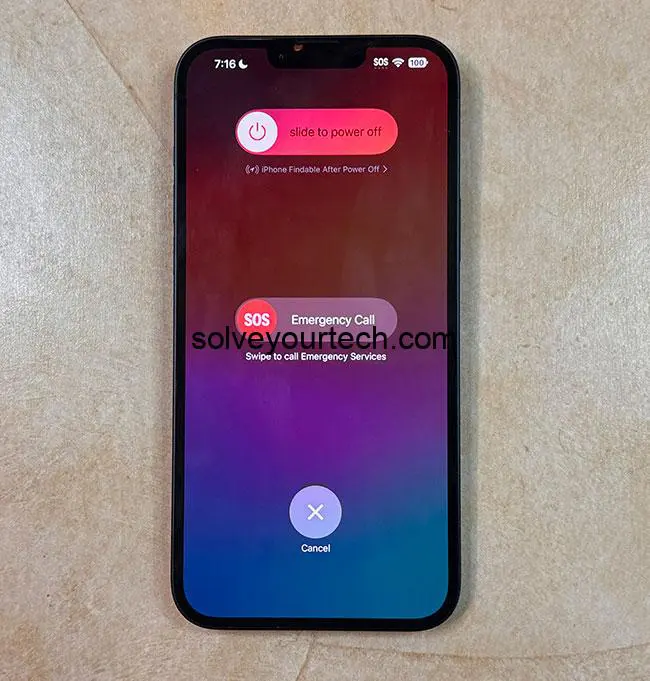
At times, a simple restart of your iPhone or iPad may fix several Safari problems, such as freezing and blank screens. A restart allows your device to refresh its processes and can fix minor glitches that may be affecting Safari’s performance.
If restarting your device does not resolve the issue, try resetting your network settings as suggested in one of the following sections below.
Related: How to Hard Reset iPhone 14
Clear Safari Browsing History and Website Data
For more about clearing Safari history, check out our video about how to clear Safari history on iPhone .
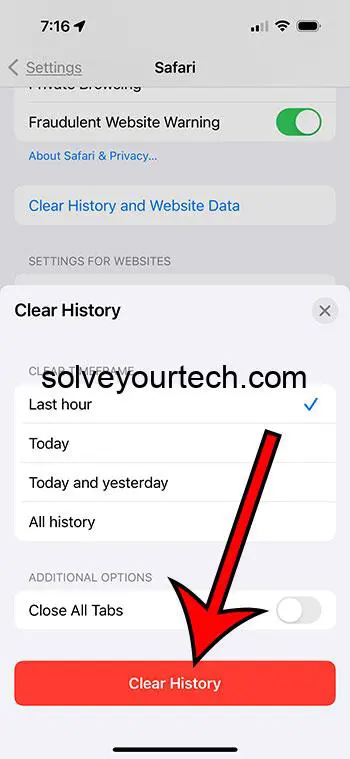
Removing Safari’s browsing history and website data can drastically enhance performance and tackle loading issues. To do this, go to Settings > Safari and select ‘Clear History and Data’. Confirm your action to clear history and website, cookies, cache, and browsing history from your device.
If you wish to retain your browsing history but clear your cache and cookies, follow these steps:
Go to Settings
Tap on Safari
Scroll down and select Advanced
Tap on ‘Website Data’
Tap on ‘Remove All Website Data’
Confirm by tapping ‘Remove Now’
Open Safari and access the Bookmark icon. Then, open your history to only remove a portion of your browsing history, cache, and cookies. Select ‘Clear’ on Safari and the option to delete your history, cookies, and browsing data will appear. You can choose to clear data from:
the last hour
the past day
the past 48 hours
all of the history
Update iOS to the Latest Version
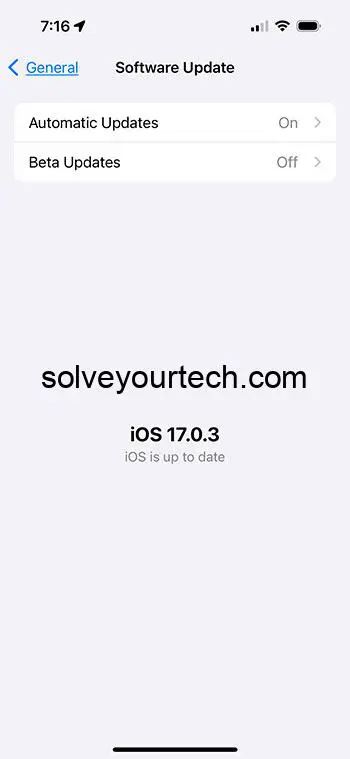
Upgrading your iOS to the most recent version could rectify identified issues in the Safari app and boost the overall performance of your device. To update your iOS, go to Settings > General, select ‘Software Update,’ and proceed with the installation of the most recent update.
If you’ve already updated your iOS and are still experiencing issues while working on iPhone, then you might need to perform one of the reset options that is available for the device.
Reset Network Settings
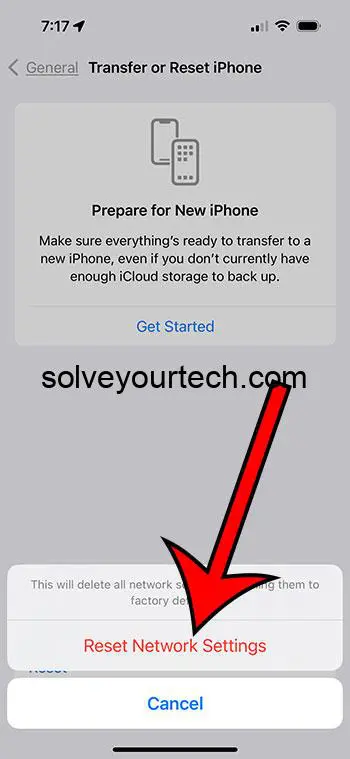
A reset of your network settings might solve connectivity issues that are impacting Safari’s performance on your iPhone or iPad. To reset your network settings, follow these steps:
Open the Settings app.
Select General.
Tap on Transfer or Reset.
Select Reset.
Select Reset Network Settings.
Resetting your network settings will disconnect you from any current wireless connections. You’ll need to re-enter the Wi-Fi password to reconnect to your network. This step can also help resolve issues with contacts appearing as numbers instead of names in iOS.
Manage Screen Time Settings
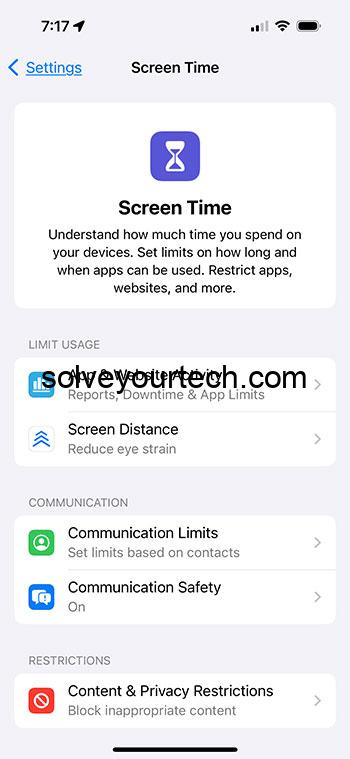
Screen Time settings can limit Safari’s usage time and curtail its functionality. To ensure Safari usage is not restricted or limited by content restrictions, follow these steps:
Select Screen Time.
Select App Limits.
Tap on Safari.
Select Delete Limit.
Managing your Screen Time settings ensures that there are no content restrictions hindering Safari usage.
Turn On JavaScript
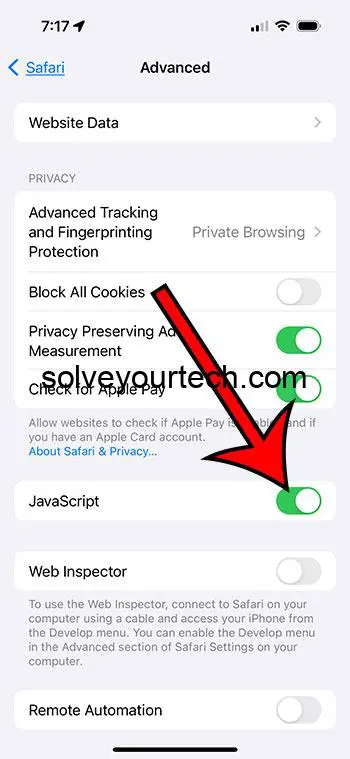
Enabling JavaScript can enhance Safari’s responsiveness and the presentation of media content on websites. Although there are no explicit steps to activate JavaScript on iOS devices, it’s critical to verify that no content blockers or extensions on your device are blocking JavaScript.
Disable VPN and Adjust Network Settings
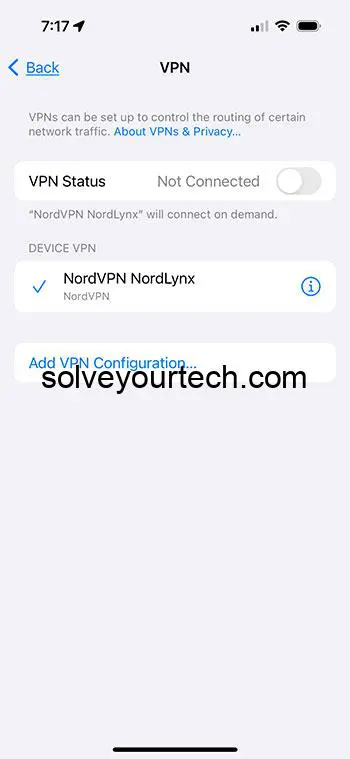
Turning off your VPN and tweaking network settings might mitigate Safari speed problems and browsing interruptions. A Virtual Private Network (VPN) is designed to protect your privacy online by obscuring your IP address; however, if you’re not connected to a reliable VPN service, it can decrease browsing speeds on Safari. To disable your VPN, go to Settings > General > VPN and toggle off the VPN.
If disabling your VPN and adjusting network settings doesn’t resolve your Safari issues, consider trying an alternative web browser.
Examine Safari Extensions
Not all Safari extensions are stable, and some may lead to problems with your web browsing experience. These extensions may overlap and interfere with web browsing, or even malfunction. Inspecting and deactivating unstable Safari extensions could aid in solving browsing issues on your iPhone.
If you’ve tried disabling extensions and the problem persists, consider addressing experimental features in Safari settings, as discussed in the next section.
Address Experimental Features
Experimental features in Safari can sometimes cause disruptions or crashes. To address these features, you can deactivate them in the Safari settings, which can help identify the problematic feature and ultimately resolve the Safari malfunction.
Managing experimental features in Safari settings could help resolve disruptions or crashes.
Check Your Cookie Settings
Cookies are an important part of the browsing experience for many websites, and offer the ability to do things like sign into an account or add items to a shopping cart.
If cookies are disabled, then you might start noticing weird behavior when you go to your favorite Web pages.
You can find the iOS 17 cookie setting by going to Settings > Safari > Advanced > and tapping the button to the right of Block All Cookies .
That setting should be turned off so that you can allow sites to place cookies in the browser.
Try Another Browser
If you are still experiencing problems with Safari, then you may want to see if that issue exists in another browser.
There are many options available in the App Store for free, such as Google Chrome or Mozilla Firefox.
If you download one of those and try to visit a Web page that was giving you problems in Safari, then you might be able to pinpoint whether or not the issue is related to Safari, your iPhone, or your Internet connection.
Seek Assistance from Apple Support
If Safari issues persist after trying the above solutions, it might be time to explore ways to fix Safari not working by seeking assistance from Apple Support, online forums for further guidance, or considering to reinstall Safari.
Apple Support can offer professional guidance and potentially pinpoint and rectify issues unique to your device or software, especially for iOS users.
In conclusion, there are numerous ways to fix Safari not working on your iPhone or iPad in 2023. By addressing connectivity issues, managing settings, and seeking expert assistance when needed, you can ensure a smooth browsing experience on your device. Don’t let Safari issues hold you back – regain control and enjoy the endless possibilities of the internet.
Frequently Asked Questions
How do i reset safari on my iphone.
To reset Safari on your iPhone, you will need to go to the settings and scroll down until you find Safari. Tap on Safari and then scroll down to the Clear History and Website Data option. Here you will be able to clear all of the data from the browser.
What to do when Safari is not working?
If Safari is not working, restart your device, clear all data in Safari, turn off extensions, and update Safari. Additionally, if you’re using an iPhone or iPad, try reloading the page, check for software updates and security software, and look over your network settings.
Why is Safari not connecting to the Internet?
Safari is not connecting to the Internet because Cellular Data may be turned off. Alternatively, the Wi-Fi network could have a network issue, or your browser’s history needs to be cleared. Restarting the iPhone, clearing Safari data, and updating the software can also help.
Why does my iPhone say Safari Cannot open the page because the server Cannot be found?
The “server cannot be found” error on iPhone Safari can be caused by an unreliable DNS server, a conflict of data from previous browsing sessions, or incorrect URL. To fix this issue, try clearing the Safari website data and cache.
How can I check my internet connection to ensure Safari is working correctly?
Verify that your device is connected to a strong internet connection, and test it by opening a non-Apple app such as Facebook or Chrome.

Matthew Burleigh has been writing tech tutorials since 2008. His writing has appeared on dozens of different websites and been read over 50 million times.
After receiving his Bachelor’s and Master’s degrees in Computer Science he spent several years working in IT management for small businesses. However, he now works full time writing content online and creating websites.
His main writing topics include iPhones, Microsoft Office, Google Apps, Android, and Photoshop, but he has also written about many other tech topics as well.
Read his full bio here.
Share this:
Join our free newsletter.
Featured guides and deals
You may opt out at any time. Read our Privacy Policy
Related posts:
- Safari History iPhone: How to See It [2023 Guide]
- How to Hard Reset iPhone 11 (2024 Guide)
- How to Clear Cookies on iPhone
- How to Delete YouTube History on iPad
- How to Change the Download Over Cellular iPhone Setting
- How to Hard Reset iPhone 14 – A Complete Guide for 2023
- How to Get Safari Back on iPhone 13
- How to Clear History on iPhone 14
- iPhone 15: How to Clear Safari History Quickly and Easily
- How to Clear History in Firefox on iPhone: A Simple Guide
- 15 iPhone Settings You Might Want to Change
- iOS 17 – How to Clear Safari History
- iPhone 14 – How to Clear Browsing History
- How to Delete History on iPhone 14: A Step-by-Step Guide
- How to Clear Safari History on iPhone 14: A Step-by-Step Guide
- Why Can’t I Create a Private Browsing Tab in Safari on My iPhone?
- What is Edge on iPhone?
- iOS 17 Network Settings Reset Guide
- How to Reset Network Settings on an iPhone
- How to Clear History in Chrome on iPhone: A Step-by-Step Guide

Press ESC to close
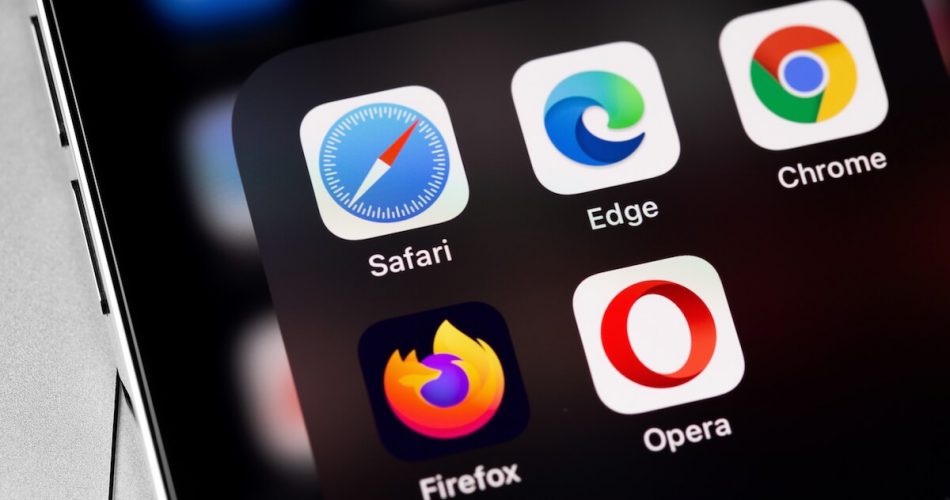
Safari Not Working On iPhone? Here’s a Complete Fix
Many iOS users prefer using Safari for browsing and web surfing. It’s because this web browser drains the least resources as compared to other browsers. However, fixing the Safari not working on the iPhone issue might be challenging when you don’t know the actual problem.
That issue doesn’t allow you to browse anything on Safari. Also, sometimes you can’t even open the app.
Therefore, this post will guide you on how to fix “Safari not working on iPhone” issues.
Table of Contents
Why is My Safari on My iPhone Not Working?
There are several reasons why the Safari browser is not working on your iPhone. The most common ones might be
- Weak Wi-Fi Network
- Full Browser’s Storage
- iOS Device Outdated Software
No doubt, there might be other reasons behind Safari not working on iPhones. Unfortunately, you can’t diagnose the actual problem every time. We’ll try several methods to fix your iPhone’s Safari browser.
Ways to Fix Safari on iPhone
First, you should know whether the issues reside in your iPhone, internet connection, or Safari browser. To diagnose that, let’s perform a test.
Reboot iPhone
It resolves minor bugs when you soft reset, restart or reboot an iPhone. These bugs impede the connectivity between the mobile device, apps, and the Wi-Fi network.
Therefore, let’s begin with restarting your iPhone.
Normal Restart iPhone
- Press and hold the volume up OR down button with the side (lock screen) button until a slider appears.
- Drag the “Slide to power off” slider. You will iPhone will instantly shut down.
- Now, wait for at least 30 seconds until internal settings refresh.
- After that, hold the side button until the Apple logo appears on the screen.
- Wait again till your iPhone ultimately starts.
Force Restart iPhone
If you can’t restart your iPhone in the usual way, try the force method.
- Press the volume up button and release it.
- Then, press the volume down button and release it.
- Keep pressing the side button until the Apple logo appears on the screen. That means your iPhone is getting restarted.
Besides, the iPhone restart methods vary with different iPhone models. You can check the detailed Apple guide here on iPhone restart.
Once your iPhone is ready, launch the Safari app and try loading web pages. If the problem is fixed, that means your iPhone was at fault.
However, perform the next test if the issue persists.
Test Internet
Sometimes your internet service provider (ISP) encounters a server issue and stops providing you with an interrupted internet connection. That’s when you can’t load pages on the Safari browser.
Therefore, you have to check whether you are getting stable internet.
Check Router
- First, check the status of the internet from the router. Make sure the internet LED is solid green/blue (depending on the router.)
- If the router is not transmitting internet to your devices, perform a power cycle on it.
- Unplug the router’s power cable.
- Wait for 10 seconds.
- Plug back in the power cord.
- Now, test rerunning the Safari app on your iPhone.
If the issue persists, try connecting your iPhone to a different Wi-Fi connection.
Connect to Different Network
- Connect to any other Wi-Fi network by selecting a different SSID.
- Enter the password.
- Try loading web pages.
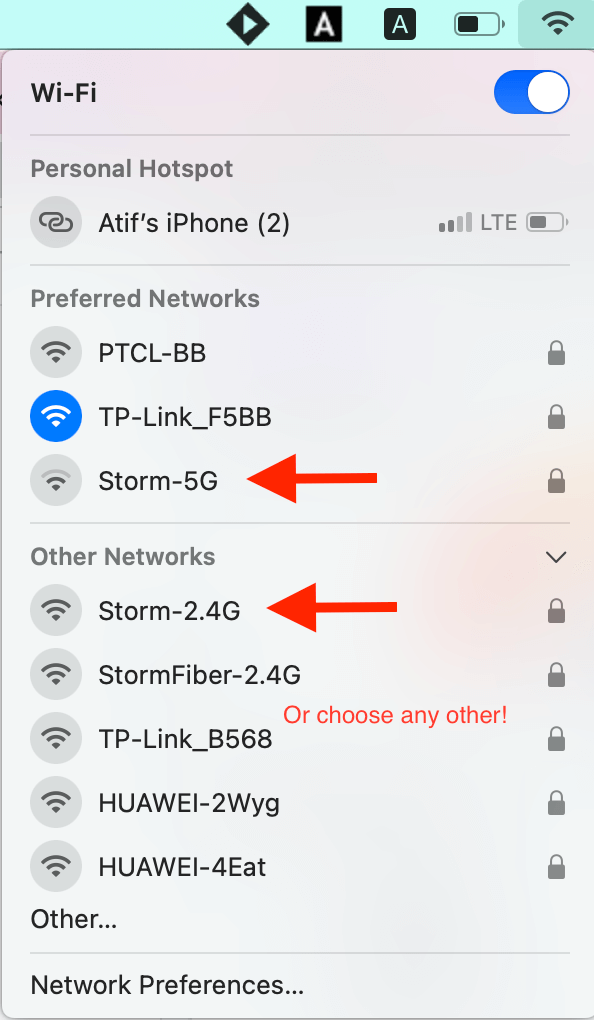
If the Safari app is working, that means your router is faulty. Therefore, please take it to the networking hardware repair shop and let the experts fix your router.
Run a Different App
Another internet connection test you can perform is by running an online app other than Safari. For example, launch Facebook or YouTube on your iPhone. The internet works fine if these apps successfully load feeds and stream videos.
Therefore, now you have to fix Safari by making tweaks in some of the default settings.
Mobile Data for Safari App
You can try running Safari on your mobile or cellular data. That will confirm if the Safari app is at fault or not.
However, you must ensure that you have allowed Safari to use mobile data. iPhone and other smartphones have a data-saving feature enabled by default. Unfortunately, that feature doesn’t allow the apps to work unless you connect to a stable Wi-Fi network.
This feature undoubtedly helps you save data and extends the time reaching the data usage limit. But if Safari is not working on the iPhone issue that is bothering you, give permission to this browsing app and check whether it’s working now on cellular data.
Allow Safari App for Mobile Data
- Open Settings.
- Go to Mobile Data.
- Turn on Mobile Data. On the same page, you will see a list of apps and a toggle in front of them.
- Find Safari and turn that toggle on. That means you have granted permission to Safari to use mobile data.
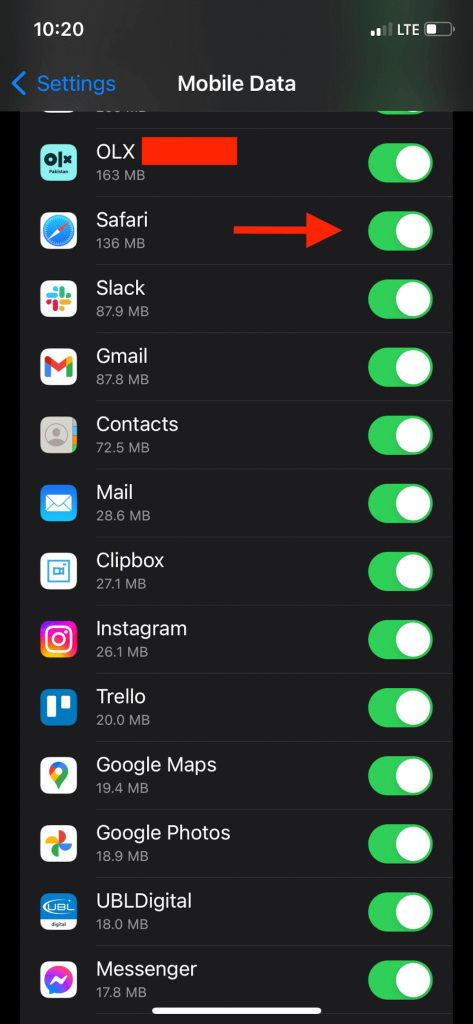
Besides, make sure you have enough cellular data on your iPhone. Although browsing doesn’t utilize much data, the Safari app will not work if you have reached the monthly data usage limit.
That’s why it’s recommended to recharge your mobile data and then perform this method.
Experimental Features of Safari
Apple launched new experimental features in Safari with the latest updates. These features give access to:
- Use New Web Tools
- Adjust Web Behavior
- Test New Features
Moreover, changing the Safari experimental features is good only if you are associated with the web development team and working on such a project. Also, you can change the experimental features if you use a particular web application that needs such modifications.
Since most users are not concerned with such technicalities, it’s recommended to one by one disable these features.
Disable Experimental Features
No doubt, disabling any Safari feature can either solve the problem or make it worse. So the easiest method is to disable one feature, run Safari and check its performance.
If disabling that one feature solves the problem, you don’t need to enable/disable any other feature. If it doesn’t, repeat the same steps with the other features.
- Open the Settings app.
- Tap Safari.
- Go to Advanced.
- Tap Experimental Features at the end. You will see a list of features. Some of them are enabled, and some are disabled.
- You must enable/disable each feature and keep repeating the step unless the Safari app starts working properly.
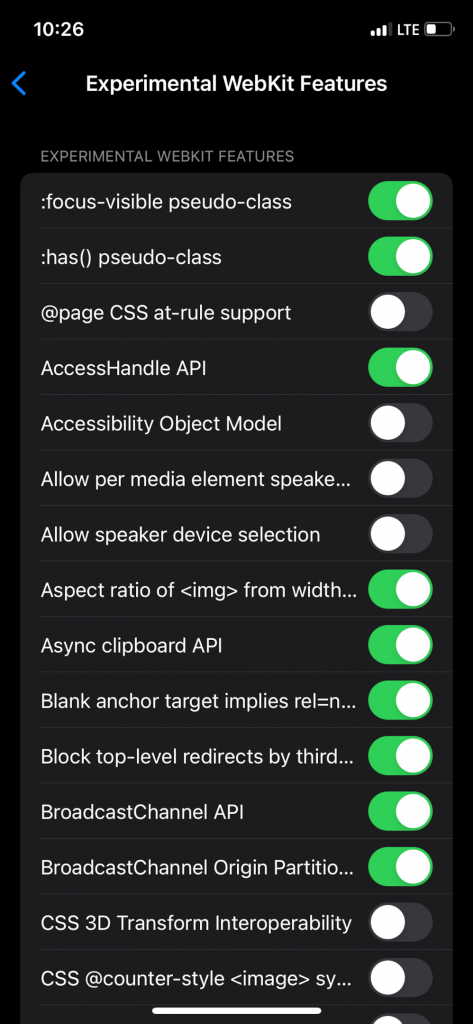
This method is critical because you don’t know what each experimental feature is capable of.
Besides, be careful while performing this method. Don’t rush because a small mistake can worsen the situation.
After completing this method, the Safari issues are supposed to get resolved. However, you might have to reset the network settings if the Safari app is still not working properly.
Reset Network Settings
Before resetting the network settings, you have to try the following step:
- First, turn off the WiFi on your phone and turn it back again.
- Next, launch Safari and check if the issue is resolved.
- Next, connect your iPhone to any other Wi-Fi network and try running Safari.
- Again, turn off mobile data and then turn it on. Now, run Safari and check if it’s performing okay.
After that, it’s time to reset the network settings.
Reset Network Settings on Your iPhone
- Tap Transfer or Reset iPhone.
- Select Reset Network Settings.
- A confirmation prompt will show up. Tap Reset and let your iPhone reset its network settings.
Remember that when you reset a phone’s network settings, all the network data will be lost.
For example, all the saved WiFi passwords, Bluetooth connections, VPN, and will be reset. Therefore, you have to pair your iPhone with particular connections again.
What will you do if Safari is not opening on your iPhone?
Safari Keeps Crashing
When you open Safari on your iPhone, it shows the logo screen and instantly crashes. That usually happens with other apps as well. But why?
It’s because the browser or the website data has almost reached its limit. Therefore, you have to perform the following action:
- Clear Safari History
- Disable Search Engine Suggestions Feature
Clear History and Website Data
Browsers tend to save data to enhance user experience. No doubt, that’s not a huge amount of data. But if you don’t frequently keep clearing the website data, it will clutter the Safari storage. So when you open Safari, it will crash.
Therefore, let’s clear the Safari app’s browsing history and website data.
- Find and select the option “Clear History and Website Data.”
- Next, tap Clear History and Data.
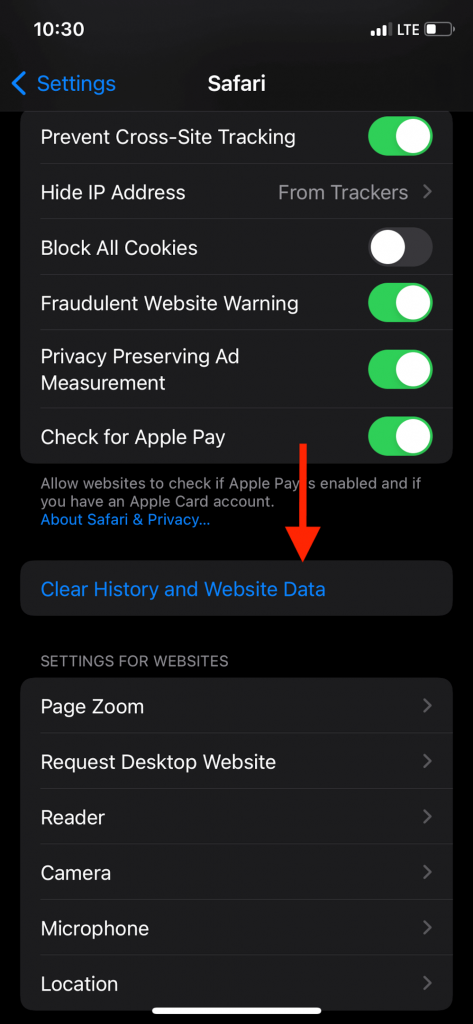
This method will remove the entire history and website data from the Safari directory.
Now, if you want to keep the browser history and remove only website data, follow these steps:
- Go to Settings.
- Now go to Advanced > Website Data.
- Tap Remove All Website Data.
- Tap Remove Now.
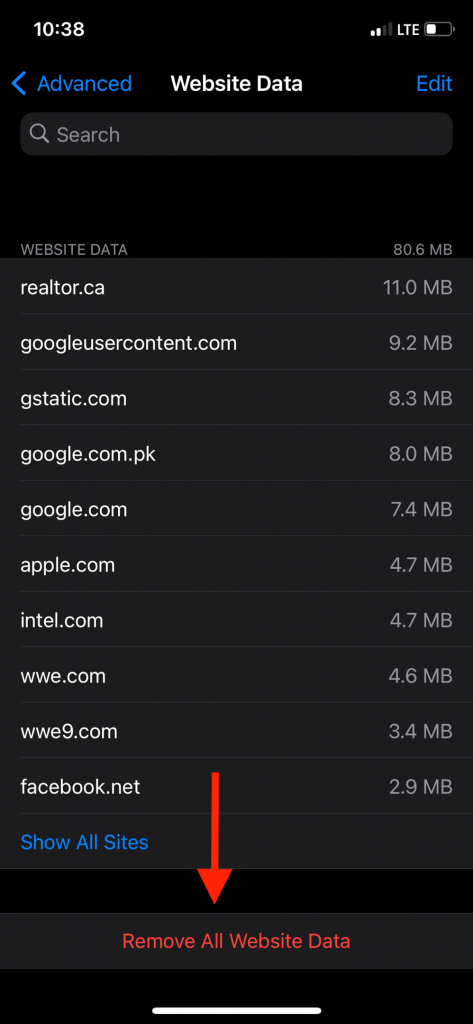
If you want to remove only a specific period of browsing history , follow these steps:
- Open Safari.
- Tap the History Tab (Bookmark icon or a clock icon at some places.)
- Now, select the period from when you want to clear the Safari browsing history, cache, and website data.
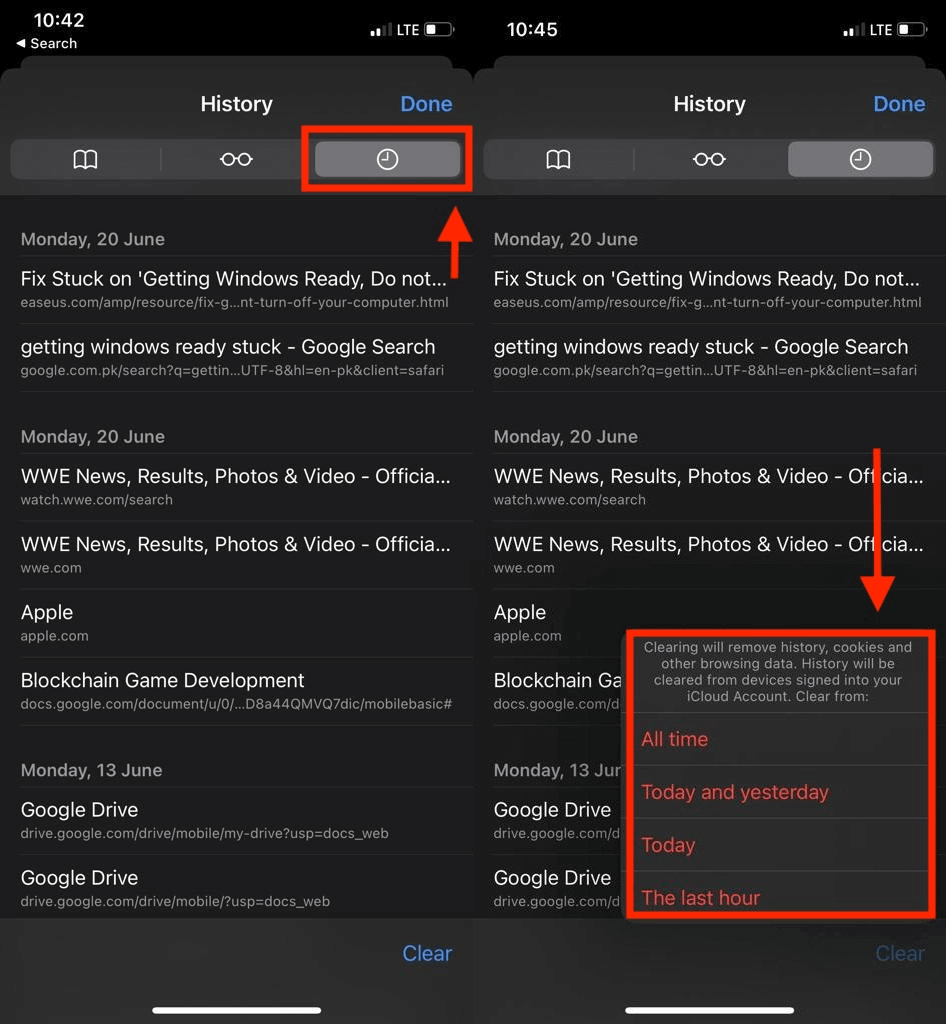
Now run Safari on your iPhone and check its performance.
However, it’s possible that clearing Safari browsing history might not have resolved the app crashing issue.
That’s why let’s try the next method.
Disable Search Engine Suggestions
You can use the Safari suggestions feature to enhance your search engine’s performance. These search engine suggestions help you browse more efficiently.
But since this feature utilizes more resources, you might have to disable it.
Therefore, follow these steps to disable the Safari suggestions feature:
- Open Settings
- Go to Safari
- In the Search section, turn off Search Engine Suggestions
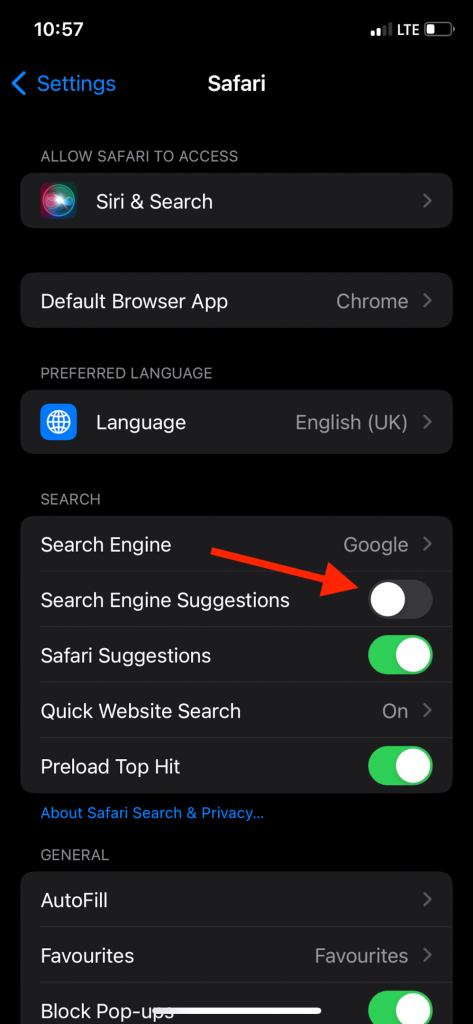
Now launch the app, and you will not see any Safari suggestions.
Update iOS Device
Many users complained that Safari is not working properly even after trying all the above fixes. Therefore, you have to check for software updates on your iOS device.
Follow these steps to update your iPhone:
- Tap General.
- Tap Software Update. If the latest version of iOS is available, you will find it here.
- Select Install Now.
After your iPhone has installed the latest iOS, launch Safari and check its performance.
Why Has Safari Suddenly Stopped Working?
That might happened due to
- Full Device Storage
- Safari App Crash
How Do I Reset Safari on My iPhone?
- Uninstall Safari.
- Reinstall it from Apple Store.
However, contact Apple support if you face the same issue after trying all the methods. They will fix Safari for you.
Why is My Safari Not Responding?
Some features of Safari (Safari suggestions etc.) are making the app slow or unresponsive. So you have to try enabling/disabling them.
Try all the above methods to solve the Safari not working issue. Also, you can get help from Apple support to fix Safari. That way, you can enjoy a seamless browsing experience again with the Safari app.
Share Article:
Marid is a lifelong tech enthusiast and is the lead editor of Macdentro.com. An expert on all things Apple and a lifelong Mac user. Marid has over 10 years of experience using Apple products including the Apple watch, Ipad and etc
Ultimate Guide to Fix: FaceTime Not Working on iPhone
Iphone stuck on verifying update here is why, leave a reply cancel reply.
Save my name, email, and website in this browser for the next time I comment.
If your iPhone won't turn on or is frozen
If your iPhone has a frozen screen, doesn't respond when you touch it, or becomes stuck when you turn it on, learn what to do.
iPhone screen is black or frozen
iPhone is stuck on the Apple logo
If your screen is black or frozen
Follow the steps for your device.
On your iPhone 8 or later, including iPhone SE (2nd and 3rd generation)
Press and quickly release the volume up button.
Press and quickly release the volume down button.
Press and hold the side button until you see the Apple logo (this takes around 10 seconds).
If your iPhone still doesn't turn on, contact Apple Support .
On your iPhone 7 or iPhone 7 Plus
Press and hold both the side button and the volume down button until you see the Apple logo (this takes around 10 seconds).
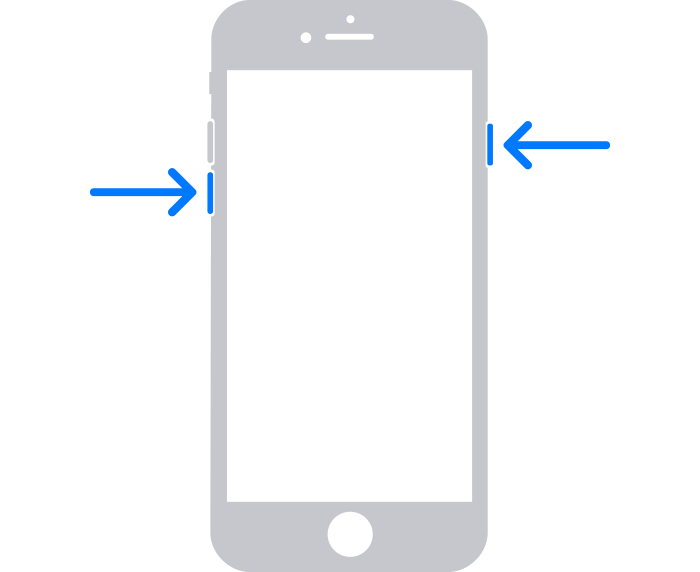
On your iPhone 6s and earlier, including iPhone SE (1st generation)
Press and hold both the Home button and the side button or the top button until you see the Apple logo (this takes around 10 seconds).
If your iPhone turns on but gets stuck during start up
If you see the Apple logo or a red or blue screen during startup, try these steps:
Connect your iPhone to a computer.
Select your iPhone on your computer .
While your iPhone is connected, follow these steps:
On your iPhone 8 or later, including iPhone SE (2nd and 3rd generation): Press and quickly release the volume up button. Press and quickly release the volume down button. Then press and hold the side button.
On your iPhone 7 or iPhone 7 Plus: Press and hold the side button and volume down button at the same time.
On your iPhone 6s or earlier, including iPhone SE (1st generation): Press and hold both the Home button and the side button or the top button at the same time.
Keep holding the buttons until you see the recovery mode screen.
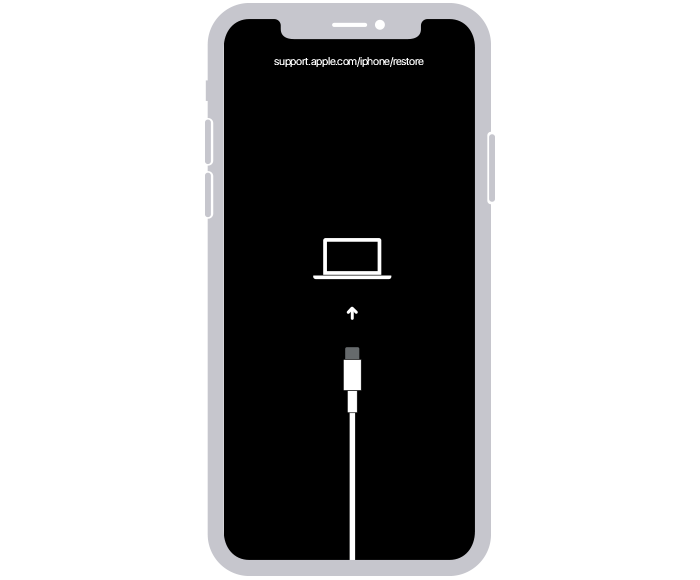
When you get the option to restore or update, choose Update.
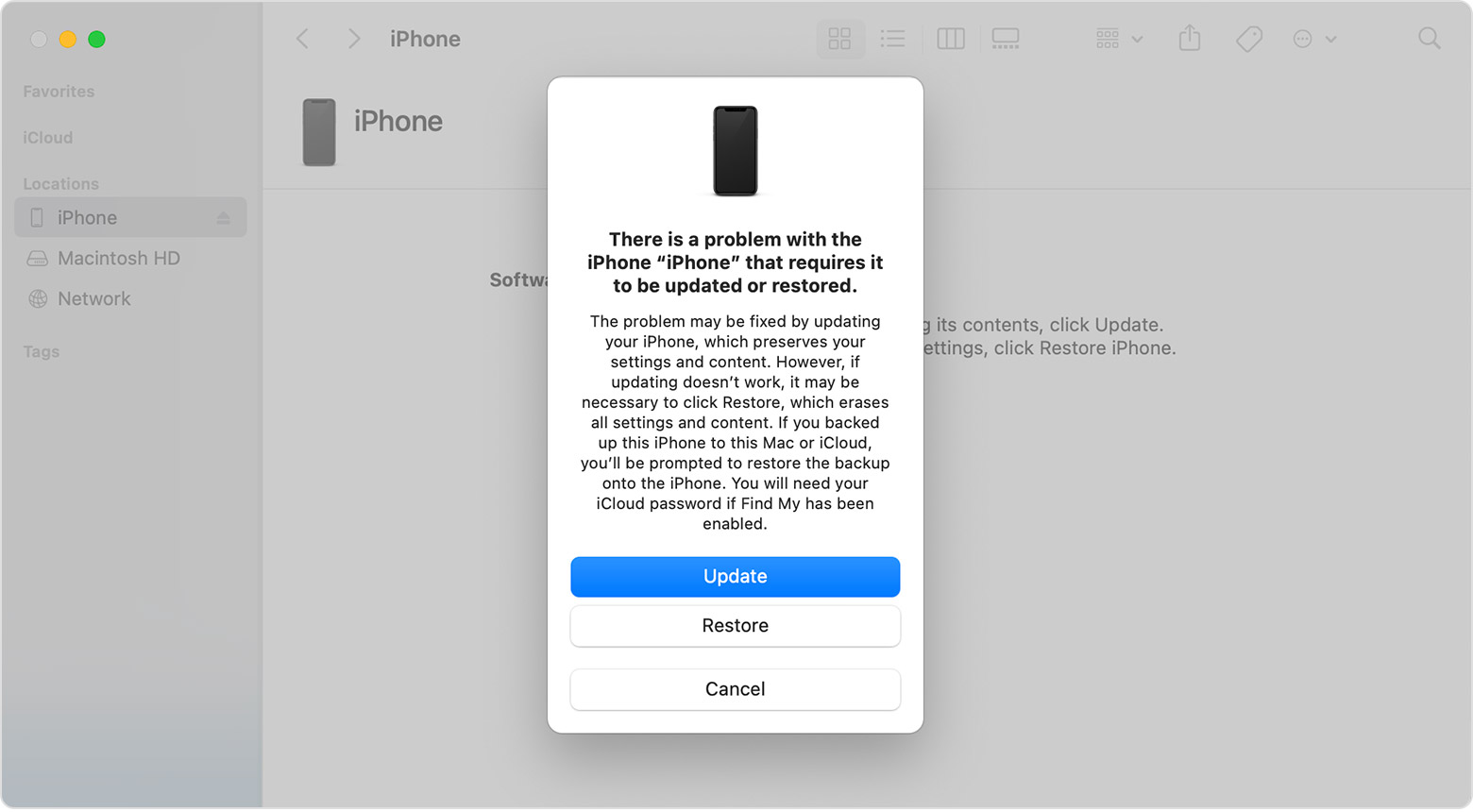
Your computer will download the software for your device. If it takes more than 15 minutes, your device will exit recovery mode. Repeat steps 2-4.
If you need more help
Contact Apple Support to set up service.

Related topics
Explore Apple Support Community
Find what’s been asked and answered by Apple customers.
Contact Apple Support
Need more help? Save time by starting your support request online and we'll connect you to an expert.
Free Download
Safari Not Working on iPhone iPad After iOS Update? Here’re Solutions
Your Safari is not working on your iPhone or iPad after updating to the newest iOS 16? Read this tutorial to get some tips to fix this problem. Also supports iOS 14/13/12.

You know, Apple will release iOS 16 later this year. And the newly iOS 16 beta is available now, which brings bug fixes and new features. At the same time, the new update may bring new problems. In this post, we will talk about Safari problems that you may meet after updating to the new iOS, and offer some basic tips to fix “Safari not working” on iPhone iPad.
After updating iOS 15/14 in the past years, iOS users have ever reported some Safari issues in iOS 13 or iOS 12 , such as Safari not loading Web pages, Safari crashes often , Safari content blocker doesn’t working, can’t reach the server and the Website interface is broken in Safari app on Apple phone.

Safari Not Working in iOS from Some Users on Twitter
Actually, the Safari problem is one of the common iOS problems. You’ll know this if you are one of the iOS device users who have been using the iPhone or iPad for years. Surely, to fix this iPhone web browser not working issue, there are some basic tips every iOS user could have a try. Now let’s check them.
You can also read the guide on How to Fix Safari Cannot Find Server on iPhone >
1. Disabling Safari Suggestions
First, we’d like to introduce one of the most effective methods. By disabling Safari Suggestions, it would stop the app from crashing to the home screen. Go to the Settings app on your iOS device, tap Safari and find the Safari Suggestions, and toggle off the “Safari Suggestions” switch. To turn off Safari Suggestions on your Mac, you just need to find in Safari -> Preferences -> Search.
2. Change A Different Network
If your safari goes blank or accidentally crashes on your iPhone iPad or iPod touch after an iOS update, you can try to change a different network and try again. Make sure that your device is well connected to the Internet, no matter Wi-Fi or Cellular Network. If you are using Wi-Fi, check if your router is connected to the Internet and DNS settings are correct.
3. Reset Network Settings
Sometimes the Safari problem may be caused by incorrect network settings. Therefore, you can try to fix your Safari issue by resetting all Network settings to default. To reset network settings, just go to Settings > General > Reset > Reset Network Settings . Notice that this method will remove all Wi-Fi login info. Therefore, after you reset the Network settings, you have to re-enter the password to connect to Wi-Fi.
4. Clear Safari History & Website Data
If you want to fix your slow Safari and improve its performance in iOS 12, iOS 13, iOS 14 or iOS 15 cleaning out the cache, cookies, and history may be helpful. To remove all history and website data, just go to Settings > Safari > Clear History and Website Data . But notice that you will lose all browsing history, login data, theme selection, preferences, and other customized.
Don’t Miss: How to Clean Only Safari Cached Files on iPhone
5. Restart Your iOS Device
If it has been a long time since you last restarted your iOS device, you can try a full power off on your iPhone, iPad, or iPod touch to fix your iOS Safari problem. In this way, all processes on your device will be closed and the iOS memory will be completely released, which is helpful to let your iPhone Safari work normally.
6. Try AnyFix – iOS System Repair Tool
AnyFix – iOS System Recovery is able to fix 130+ iPhone issues as well as 200+ iTunes problems. It covers iPhone problems such as iPhone being stuck on the Apple logo , iPhone keeps restarting , iPhone won’t turn on , etc. So if the above methods do not work, you can have a try on AnyFix – iOS system recovery. When your iPhone or iTunes meets any problems you can also quickly analyze and fix them with this tool. Now, download AnyFix on your computer to try fixing the Safari not working issue on iPhone/iPad.
* 100% Clean & Safe
Free Download * 100% Clean & Safe
Step 1. Open it and connect with your iPhone. Choose System Repair.

Tap on System Repair
Step 2. Choose iPhone Problems to Continue > Select a repair mode like Standard Repair > Start Download a Firmware > AnyFix will start to repair your iPhone issues.

Choose iPhone Problems and Start Now
Share the solutions on Twitter to help more people fix this iPhone Safari issue, or share your opinion on this topic.
The Bottom Line
The basic tips we list above may not be helpful for fixing your “Safari Not Working”. Sometimes you have to wait for the next iOS updates to fix your issues and bugs. With AnyFix – iOS System Recovery, you can also easily downgrade or upgrade to the iOS version you want.
Senior writer of the iMobie team as well as an Apple fan, love to help more users solve various types of iOS & Android-related issues.
Product-related questions? Contact Our Support Team to Get Quick Solution >

AAPL Company
More people choose alternative iphone web browsers when prompted.
One of the changes Apple had to make to comply with the EU’s Digital Markets Act (DMA) was to present customers with a list of iPhone web browsers during setup, and to choose the one they want. Browsers must be listed in random order, so that Safari isn’t highlighted.
We’d previously seen some indication that the new antitrust law was proving effective, and a new report today says this is true for six leading browser companies …
iPhone web browsers must be a free choice
The most popular desktop web browser in the world was once Netscape, with around a 90% market share in the 1990s. That all changed when Microsoft began bundling its own web browser, Internet Explorer, with Windows. Internet Explorer also failed to stick to industry standards, meaning that some website features would only work with its own browser. By 2000, Netscape’s share was just 1%.
In 2001, the US government brought an antitrust lawsuit against Microsoft for this and other issues.
Europe decided there’s a similar problem today in mobile browsers. When you first setup an iPhone, it comes with Safari preinstalled, and this will be used by default unless you download an alternative browser and manually set that as your default.
Even if you do this, all competing browsers were required to use Apple’s WebKit, meaning they couldn’t offer faster engines or features not supported by Apple’s API.
DMA requirements for EU iPhone owners
iPhone owners in Europe must now be asked to choose their web browser when they first setup the device. A list of the 11 most popular browsers must be shown, and the order must be randomised. Apple’s own Safari browser cannot be highlighted in any way.
The same is true with Android phones, with Google’s Chrome browser given no special treatment.
The Brave browser saw a sharp increase in take-up when the change was introduced in iOS 17.4, and Reuters reports the same has been true for other browsers.
Top comment by Chazak
The simple truth is just about all users who aren't tech enthusiasts or people who make their living from tech and related businesses, could not care less about this.
It is driven by EU regulators and the developer community, neither of which has much awareness of the average user's needs and wants.
All six companies approached by Reuters reported growth in the EU since the change – including one company which actually charges a subscription.
Founded in 2016, Aloha, which markets itself as a privacy focused alternative to browsers owned by big tech, has 10 million monthly average users and earns money through paid subscriptions, rather than selling ads by tracking users. “Before, EU was our number four market, right now it’s number two,” Aloha CEO Andrew Frost Moroz said in an interview.
But Apple may not be fully compliant
Other browser companies claim that the process is convoluted, and provides no information on any of the browsers listed. They say this means iPhone users are more likely to simply pick the name they know, which is most likely to be Safari.
The EU is currently investigating this complaint .
Photo by Amanz on Unsplash
FTC: We use income earning auto affiliate links. More.
Check out 9to5Mac on YouTube for more Apple news:

Breaking news from Cupertino. We’ll give you t…

There are growing concerns that Apple could be f…
Ben Lovejoy is a British technology writer and EU Editor for 9to5Mac. He’s known for his op-eds and diary pieces, exploring his experience of Apple products over time, for a more rounded review. He also writes fiction, with two technothriller novels, a couple of SF shorts and a rom-com!
Ben Lovejoy's favorite gear

Dell 49-inch curved monitor
Want to highlight a helpful answer? Upvote!
Did someone help you, or did an answer or User Tip resolve your issue? Upvote by selecting the upvote arrow. Your feedback helps others! Learn more about when to upvote >
I am having issues with iOS 17.4.1 I am unable to surf the web and see my battery depleting quickly
This new updates seems to have too many bugs, instead of fix. Wi-Fi won’t work. None of the apps open, just keep getting black screen, phone overheating, draining battery faster than charging, can’t access shared iCloud pictures, can not FaceTime. Safari is just blank page. Restarted Wi-Fi, phone, apps, but NOTHING WORKS!!! Can’t surf at all, games are blank too…. Need immediate fix!!!!
[Re-Titled by Moderator]
Posted on Apr 8, 2024 11:17 AM
Posted on Apr 10, 2024 6:26 AM
Restart won't fix the problem. My iphone is mulfunctioning after 17.4.1
What's going on?
What's the fix?!
Loading page content
Page content loaded
Apr 10, 2024 6:26 AM in response to Chinguu
Apr 11, 2024 2:01 AM in response to Chinguu
Since I’ve updated I can’t call, text , send pictures etc. very stressful not being able to get ahold of anyone. Does anyone know how to fix this or if they will fix this?? Getting very sick of not having a working phone that was super expensive just for it not to work
Apr 9, 2024 8:45 PM in response to lobsterghost1
THIS WORKED!!!!
it takes a few times to figure the process out, but… IT WORKED.
BE PATIENT!!!
Apr 9, 2024 3:22 PM in response to Chinguu
My screen went black and buffered. Now it’s stuck it boot loop!
Apr 10, 2024 6:21 AM in response to Chinguu
My phone completely crashed and died - can’t even turn it on now!
Apr 10, 2024 8:33 PM in response to Chinguu
imessage won’t work, can’t get any calls and FaceTime only works on WiFi.
Apr 10, 2024 8:45 PM in response to Chinguu
My Face ID not recognize me anymore right after the update 17.4.1 which was updated while in my sleep
Apr 10, 2024 5:01 AM in response to Chinguu
I know and there is also some Bluetooth bug. If you pause Spotify, Apple Music, YouTube or whatever music streaming platform you use for a few seconds, your AirPods, Beats Studio Buds, or whatever headphones or earbuds you use randomly disconnects and then reconnects. It’s annoying and Apple needs to do something about it ASAP
Apr 9, 2024 6:18 AM in response to Chinguu
I also encounter a lot of problems. Some apps like Files and Waze crash for no reason. the only solution that works temporarily is to undo a forced restart but the problem comes back regularly.
The support told me to disconnect and reconnect, to reset all the settings, to reinstall the IOS version 17.4.1 via iTunes, but nothing works, it's very annoying.
Apr 11, 2024 6:52 AM in response to Chinguu
There is also a cellular data issue… ruined my whole day just like usually when there is a new ios.. i wonder why i spending this much money to a company like this… fixture may come but my patience is gone
Apr 9, 2024 6:27 PM in response to lobsterghost1
I did force restart twice, with continued glitches.
Apr 10, 2024 2:27 PM in response to Chinguu
I’ve lost all my bookmarks and favourites in safari, I didn’t realise I needed to sync these things on the iCloud, no previous update has wiped them from existence. Now all my saved quick links are gone.
edit: my works app now doesn’t work, and the baby camera monitor app doesn’t work either. Who even allowed this “update”?
among the other issues encountered with this update, that one is the most infuriating… haven’t had to try my AirPods yet with the Bluetooth issues but my garmin no longer gets notifications 😑😑😑
Apr 10, 2024 9:37 PM in response to Chinguu
This page may be some help (thanks to MrBill3):
If your iPhone won't turn on or is frozen - Apple Support
And sometimes typing in the issue you're facing to the search box will turn up solutions.
If you can get back into your phone, so to speak, 9to5Mac reported that Apple released a new version of 17.4.1, but it was only available through a computer. On a Mac, plug the phone into the computer, open a Finder window, and select your iPhone in the side bar. If the side panel isn't showing, go to the View menu and click Show Side Bar. On older Macs you may have to use iTunes, but it is similar. On a Windows computer I believe you either open iTunes or the Apple Devices app, but I'm not familiar with that setup.
Anyway, once you have done that, there should be a "page" for your phone. Choose General from the top row, and there will be a Check for Update button. From there you should be able to update your phone the newer version of 17.4.1.
I updated "over the air" to 17.4.1 and didn't see any problems. But when I saw the article I updated again and my phone went through the whole process, which seems to indicate that this is a different update. Since then it has worked fine, as far as I can see.
9to5Mac reports that the build number for the over-the-air update is 21E236, but the one through a computer is 21E237.
Apr 10, 2024 6:49 AM in response to Chinguu
Some for me, a hard reset will only help a few hours and it happens again…
can’t use the files app or apps which have access to the files app. Even the messages app is crashing when I want to share a file from the files app….
also wake up of the phone takes sometimes a few seconds before the screen wakes up and shows something…
Apr 8, 2024 11:22 AM in response to Chinguu
Force Restart your iPhone, which is something recommended after every iOS update --> Force restart iPhone - Apple Support
- India Today
- Business Today
- Reader’s Digest
- Harper's Bazaar
- Brides Today
- Cosmopolitan
- Aaj Tak Campus
- India Today Hindi
Apple to introduce new Safari browser assistant for iPhones with iOS 18
The upcoming ios 18 is poised to be the most significant advancement in iphone's evolution yet with a new safari browsing assistant being one of the key features..
Listen to Story

Interestingly, the hint at the integration of a browsing assistant in Safari is in line with ongoing speculations about new generative AI features slated for release on the iPhone with iOS 18. If it's true, the AI assistance will be similar to the feature. It's worth noting that AI capabilities are already present in several, such as Microsoft Edge, which includes a Copilot feature powered by GPT-4 and Arc Search.
In addition, lvarez spotted a function named "Encrypted Visual Search" in the code, but its specifics are still unclear.
Apart from the rumoured AI assistant improvements, iOS 18 is expected to bring several significant updates. We can anticipate AI integration across various iOS applications.
For example, Apple Music might curate personalised playlists based on your listening habits, while stock apps like Mail and Notes could gain AI-powered features for improved functionality. Siri, once sluggish, is set for a substantial upgrade with the integration of large language models (LLMs). This will transform it into a comprehensive "ultimate virtual assistant" with improved conversational capabilities and deeper Shortcuts integration.
iPhone users might finally be able to ditch the limitations of iMessage and enjoy features like enhanced video quality and read receipts when messaging Android users through rumoured RCS support. iOS 18 might also grant you more control over the home screen just like an Android phone. Speculations suggest the ability to create blank spaces and customise icon arrangements for a truly personalised experience.
Apple might introduce "Adaptive Voice Shortcuts" and potentially allow adjustable font sizes across more apps with iOS 18. The AirPods Pro could even gain functionality similar to hearing aids. Apple Maps might become more competitive with features like custom route planning and potentially the addition of topographic maps for outdoor enthusiasts.
While Apple hasn't officially confirmed which iPhones will support iOS 18, rumours suggest a wide range of devices, including many models from 2018 and later, could be eligible. This could potentially include the iPhone XS and XR, although that remains uncertain.
More From Forbes
Apple loop: latest iphone 16 details, retro gaming victory, apple’s microsoft fight.
- Share to Facebook
- Share to Twitter
- Share to Linkedin
Taking a look back at this week’s news and headlines from Apple, including iPhone 16 details, India’s new iPhone advantage, more iPad Pro delays, App Store’s welcome changes, Apple’s Web Browser power, and Microsoft’s big challenge to the MacBook Pro.
Apple Loop is here to remind you of a few of the many discussions around Apple in the last seven days. You can also read my weekly digest of Android news here on Forbes .
The iPhone 16’s Secret Sauce
Apple’s upcoming Worldwide Developer Conference is expected to debut Apple’s big and visible play into the Generative AI and LLM space, although don’t expect the software to become available until September when it will be the leading feature on the new iPhone. What could an AI-boosted Sir offer the iPhone 16 Pro and iPhone 16 Pro Max handsets?
"Being able to describe the screen, no matter the app, opens up a richer avenue for accessibility apps, removing the need to pre-program responses and actions. Those looking to perform complex tasks or find obscure options on their phone could ask Siri to open up a complex app and use an obscure function hidden away in the depths of the menu system"
( Forbes ).
People wait in line to purchase new Apple iPhone 15 (Photo by Mario Tama/Getty Images)
Gmail And YouTube Hackers Bypass Google s 2FA Account Security
Apple confirms innovative iphone 16 pro upgrade, it s going to zero legendary billionaire predicts rapid cataclysmic u s dollar collapse and a 5 trillion post halving bitcoin price boom, the indian iphone success story.
Apple continues to diversify its manufacturing base and bring assembly closer to one of its key markets. This week saw reports on it’s iPhone operations in India, and facilities in the country are responsible for a significant number of smartphones:
"The figure accounts for $14 billion of assembled iPhones in the country, or about 1 in 7 of the company's flagship devices, a doubling of production compared to the last fiscal year. Models assembled in India include the iPhone 12 through to the latest iPhone 15, excluding premium Pro and Pro Max models.
( MacRumors ).
Is The iPad Pro Still On A Break?
The iPad Pro’s on-again off-again relationship with its release date continues. This week the Ross and Rachel of Tim Cook’s life looks like it will come to fruition early in May. Forbes’ David Phelan has ideas on what comes next."
"I would say the order of business is this: announcement on Monday, May 6 or Tuesday, May 7 as many countries around the world have May Day as a public holiday on the Monday. Then, pre-orders would begin on Friday, May 10. Initial reviews would appear a few days later, with the onsale date of Friday, May 17."
Another Step in Opening Up The App Store
Apple has opened up the App Store a bit more this week with two changes to its guidelines. the first is to allow subscription-based services to collect customer emails so they can be sent a link to subscribe to a service outside of the App Store and out of reach of Apple’s thirty percent rake.
"It’s not quite the same as signing up in the app, which would entail the commission Apple charges. Instead, “These entitlements also permit music streaming app developers to invite users to provide their email address for the express purpose of sending them a link to the developer’s website to purchase digital music content or services.”
The second is to allow emulators to download games from outside the app store space, although Aplpe is quick to note that any downloads are the responsibility of the app distributor; there does not appear to be any provision for users to dump their own games and copy them to their iPhone directly:
"The section on mini apps and game streaming has now been updated to include game emulators. “Additionally, retro game console emulator apps can offer to download games,” Apple says. However, there’s a catch… Apple warns that developers are “responsible for all such software offered in your app, including ensuring that such software complies with these Guidelines and all applicable laws.” This raises the question of whether anyone can release a game emulator or only the companies that own the rights to the games distributed for it."
( 9to5Mac ).
The Rise And Fall Of The Web Browser
One other area where the European Union’s Digital Markets Act impacts Apple is the rise of alternative web browsers. WIth Apple forced to show options to consumers, Safari is losing ground to smaller web browsers, but those companies beleive there is more work to do:
"In iPhones, users can see the choice screen only when they click Safari, and then users are shown a list of browsers with no additional information, said Jon Stephenson von Tetzchner, CEO of Norway's Vivaldi. "The process is just so convoluted that it's easiest for (users) to select Safari or potentially some other known name," he said.
"The complicated design has led European Commission to start a non-compliance investigation, opens new tab into whether Apple may be preventing users from truly exercising their choice of services."
( Reuters ).
And Finally...
Apple unlocked a significant amount of power and performance when it switched to ARM-based chipsets for the Mac platform. Will Microsoft do the same this summer with a rafe of ARM-based Windows devices launching? With Qualcomm’s Snapdragon X Elite, it hopes there is enough to beat the Mac family… if the developers can come on board:
"There is a bit of a chicken and egg situation here; developers will program for ARM if there is consumer demand, but consumers will not demand an ARM laptop if there are no apps. Which is why the balance between emulation and native is key. Emulation means that the laptop is usable out of the box, getting the hardware into consumers' hands, at which point the advantages of ARM-based apps can be leveraged."
Apple Loop brings you seven days worth of highlights every weekend here on Forbes. Don’t forget to follow me so you don’t miss any coverage in the future. Last week’s Apple Loop can be read here , or this week’s edition of Loop’s sister column, Android Circuit, is also available on Forbes .
- Editorial Standards
- Reprints & Permissions
- a. Send us an email
- b. Anonymous form
- Buyer's Guide
- Upcoming Products
- Tips / Contact Us
- Podcast Instagram Facebook Twitter Mastodon YouTube Notifications RSS Newsletter
iOS 18 Will Add These New Features to Your iPhone
iOS 18 is expected to be the "biggest" update in the iPhone's history . Below, we recap rumored features and changes for the iPhone.

Apple will announce iOS 18 at its annual developers conference WWDC, which is scheduled for June 10 through June 14 .
Smarter Siri and Generative AI

Apple CEO Tim Cook has repeatedly teased that the company is working on generative AI, and plans to share details "later this year," and Apple's marketing chief Greg Joswiak also recently hinted at AI in a social media post about WWDC 2024.
Generative AI surged in popularity in late 2022, when OpenAI released ChatGPT, a chatbot that can respond to questions and other text prompts. The company has also expanded into generative AI tools for images and videos. Other companies like Google and Microsoft have also pushed into the generative AI space, and the technology is quickly evolving.
iOS 18 is not expected to include Apple's own ChatGPT-like chatbot . Instead, Apple has reportedly held discussions with companies such as OpenAI, Google, and China's Baidu about potential generative AI partnerships, which could lead to other chatbots being integrated into iOS 18, although Apple's exact plans are unclear.
Some generative AI features might be exclusive to iPhone 16 Pro models , which are rumored to have a Neural Engine with "significantly" more cores .
More Customizable Home Screen

MacRumors exclusively reported that iOS 18 will finally allow users to place app icons anywhere on the Home Screen grid . This means that users will be able to create blank spaces, columns, and rows between app icons. This basic feature has long been available on Android smartphones, and now Apple is bringing it to the iPhone.
iPhone users can already customize the Home Screen with apps such as Shortcuts and Widgetsmith, which can be used to create "blank" app icons and widgets, but Apple's official solution will be much more convenient.
We expect iOS 18 to include additional customization options beyond icon arrangement, as part of the biggest Home Screen revamp in years.
New Apple Maps Features
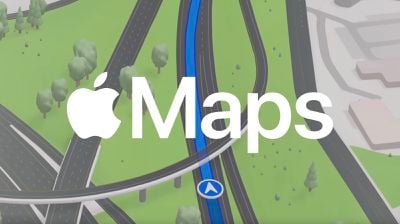
With the custom routes feature, Apple Maps users would be able to choose specific roads to travel on while navigating, for reasons such as familiarity or scenic views. This feature is expected to be available in the U.S. only at launch. Google Maps already allows users to create custom routes on the web, and then view them on an iPhone.
Topographic maps first debuted on the Apple Watch last year with watchOS 10, and code suggests that the feature will be expanded to the iPhone, Mac, and Vision Pro with iOS 18, macOS 15, and visionOS 2. These maps include details such as trails, contour lines, elevation, and points of interest for hiking and other outdoor uses.
RCS Support in Messages App

RCS support should result in the following improvements to the default messaging experience between iPhones and Android devices:
- Higher-resolution photos and videos
- Audio messages
- Typing indicators
- Read receipts
- Wi-Fi messaging
- Improved group chats, including the ability for iPhone users to leave a conversation that includes Android users
These features are already available for iMessage and in many third-party messaging apps, such as WhatsApp and Telegram. RCS support on the iPhone will extend the features to green bubbles in the Messages app.
Design Changes
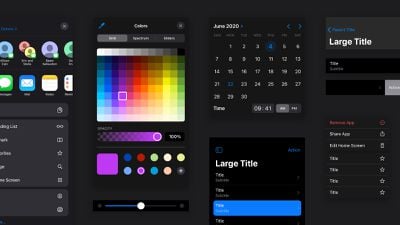
More Rumors
- iOS 18 may introduce an AI-powered browsing assistant in Safari .
- iOS 18 may have new accessibility features tied to VoiceOver, Live Speech, and Text Size .
- AirPods Pro are expected to get a new hearing aid mode with iOS 18.
- iOS 18 may have an updated Freeform app with a new "Scenes" feature .
- "Apple ID" is expected to be rebranded to "Apple Account" starting with iOS 18.
- iOS 18 is rumored to be compatible with the same iPhone models as iOS 17 .
For additional information, read our iOS 18 roundup .
Get weekly top MacRumors stories in your inbox.
Popular Stories

iPhone 16 Plus Rumored to Come in These 7 Colors

When to Expect a New Apple TV to Launch
Macs to Get AI-Focused M4 Chips Starting in Late 2024

iOS 18 May Feature All-New 'Safari Browsing Assistant'
Next article.
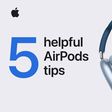
Our comprehensive guide highlighting every major new addition in iOS 17, plus how-tos that walk you through using the new features.

App Store changes for the EU, new emoji, Podcasts transcripts, and more.

Get the most out your iPhone 15 with our complete guide to all the new features.
A deep dive into new features in macOS Sonoma, big and small.

Revamped models with OLED displays, M3 chip, and redesigned Magic Keyboard accessory.

Updated 10.9-inch model and new 12.9-inch model, M2 chip expected.

Apple's annual Worldwide Developers Conference will kick off with a keynote on June 10.

Expected to see new AI-focused features and more. Preview coming at WWDC in June with public release in September.
Other Stories

1 day ago by MacRumors Staff

1 day ago by Joe Rossignol

1 day ago by Tim Hardwick

2 days ago by MacRumors Staff

2 days ago by Tim Hardwick
Watch CBS News
Experts warn not to look at solar eclipse with your phone camera — but share tricks for safely taking pictures
Updated on: April 8, 2024 / 12:12 PM EDT / CBS News
Millions of Americans will be able to see the solar eclipse on April 8, 2024, and chances are many will want to grab their phone and take pictures to document the rare event.
Experts warn that it's essential not only to protect your eyes from the sun, but also to be cautious when using your phone to view or take photos of the solar eclipse.
A partial solar eclipse, when the moon blocks some of the sun, will occur from coast to coast, while a total solar eclipse —when the moon lines up with the sun, blocking all of its light — will be visible in the "path of totality," stretching across more than a dozen states , from Texas to Maine.
"There is no safe time to look at the sun without protection, period," Dr. Christopher Starr, director of the fellowship program in cornea, cataract and laser vision correction surgery at NewYork-Presbyterian and Weill Cornell Medicine, said in an interview with Health Matters, NewYork-Presbyterian's online journal. "Not a split second, not a half a second, not a quarter of a second. At no time should a kid, or an adult, be looking at the sun even as the sun is partially eclipsed. It's still unsafe."
The safest way to look at a partially eclipsed sun is with eclipse glasses that meet an international standard, ISO 12312-2, according to the American Optometric Association.
Can I take pictures of the solar eclipse with my cellphone?
Cellphone cameras should not be pointed directly at the sun, as it may damage the phone's sensor, experts say.
Smartphones were never designed for taking photos of the sun or the moon, according to NASA. Because standard lenses are very small, they aren't equipped with the resolution needed for the largest objects in the sky like the sun and moon.

"Cellphone cameras do not have the kind of protective filters needed for safe or successful solar photography," Dr. Geoff Bradford, professor of ophthalmology at West Virginia University, told CBS News.
Photographing the partial eclipse with a smartphone will likely not only damage the camera sensor but also result in an overexposed photo, Bradford said.
Douglas Goodwin, professor of media studies at Scripps College and an expert in computational photography, agreed.
"Smartphone cameras in 2024 have small sensors and lenses, making it challenging to capture detailed images of the eclipse itself," Goodwin said in an interview. "Taking photos of an eclipse is even harder than taking photos of the moon — it's small and dazzling!"
Can I look at the sun on my cellphone screen?
Pointing your cellphone at the sun is bad for the phone, but it also could be dangerous for your eyes if you look at the sun on your cellphone screen, experts say.
Except for the few moments of total eclipse , when the sun is completely obstructed, "viewing the sun with your unprotected eyes or through a cellphone screen is extremely dangerous," Bradford said, advising that all visual contact with the sun take place only through special solar eclipse glasses that meet international standards.
That international safety standard, which is set by the International Organization for Standardization , means the glasses reduce visible sunlight to a safe level and block ultraviolet and infrared radiation, according to the American Astronomical Society website.
Ultraviolet radiation can damage the eyes's cells, while heat from infrared radiation can cause thermal damage, according to the National Eye Institute .
What's the safest way of taking pictures of the eclipse?
The solar eclipse has various stages and effects, and some are safer to photograph than others.
"Smartphones will be great for capturing the experience of the eclipse," Goodwin said. This includes the effects of the altered lighting around us.
"Keep your head down and look under leafy trees for crescent-shaped projections of the eclipsed sun on the ground," Goodwin said. "Plus, you will observe how the strange light affects people and animals."

Goodwin also recommended that people in the eclipse's path look for shadow bands, which are mysterious gray ripples that snake over the ground just before and after the total eclipse.
If you really want to photograph the sun as it becomes partially covered, take an extra pair of solar eclipse glasses, cut them and tape one of the filters over your phone's camera lens, Bradford said. If your smartphone has several lenses, make sure all are covered.
If you're using an iPhone, you should turn off the camera's macro mode when putting a filter in front of the camera.
"Do not look at the sun, even briefly, while pointing your camera skyward," Bradford said. "To enlarge the eclipse further than your camera zoom will allow, you can purchase a clip-on zoom lens for your smartphone for more dramatic photos."
Can I take photos of the sun when it's fully obstructed?
If you're in the path of totality , during the few minutes of total eclipse, you can look up without eye protection and take unfiltered photographs with a smartphone, Bradford said.
But it's important to be mindful that the total eclipse is a fleeting occurrence. As soon as the moon begins to move away from the sun and sunlight reappears, make sure your eclipse glasses and camera filter are back on, Bradford advised.
Some experts warn against looking up at the sun even when it's fully obstructed because of how suddenly sunlight can reappear.
"Totality of the eclipse lasts only about 1 to 3 minutes based on geographic location, and bright sunlight suddenly can appear as the moon continues to move," an eclipse viewing guide published in JAMA noted, adding that "even a few seconds of viewing the sun during an eclipse" can temporarily or permanently damage your vision.
Looking at a partial eclipse without the protection of filters can cause permanent and irreversible eye damage, including blind spots, distorted vision and decreased color vision, Bradford said.
During the darkened few moments of the total eclipse, Goodwin recommends using your smartphone's HDR (High Dynamic Range) and Night modes to enhance photographs. HDR mixes exposures to capture a range of brightness levels, while Night mode uses image stacking to create well-lit photos in low-light conditions, Goodwin said.
You can use the iPhone's Wide and Ultra Wide cameras during near-total darkness.
S. Dev is a news editor for CBSNews.com.
More from CBS News
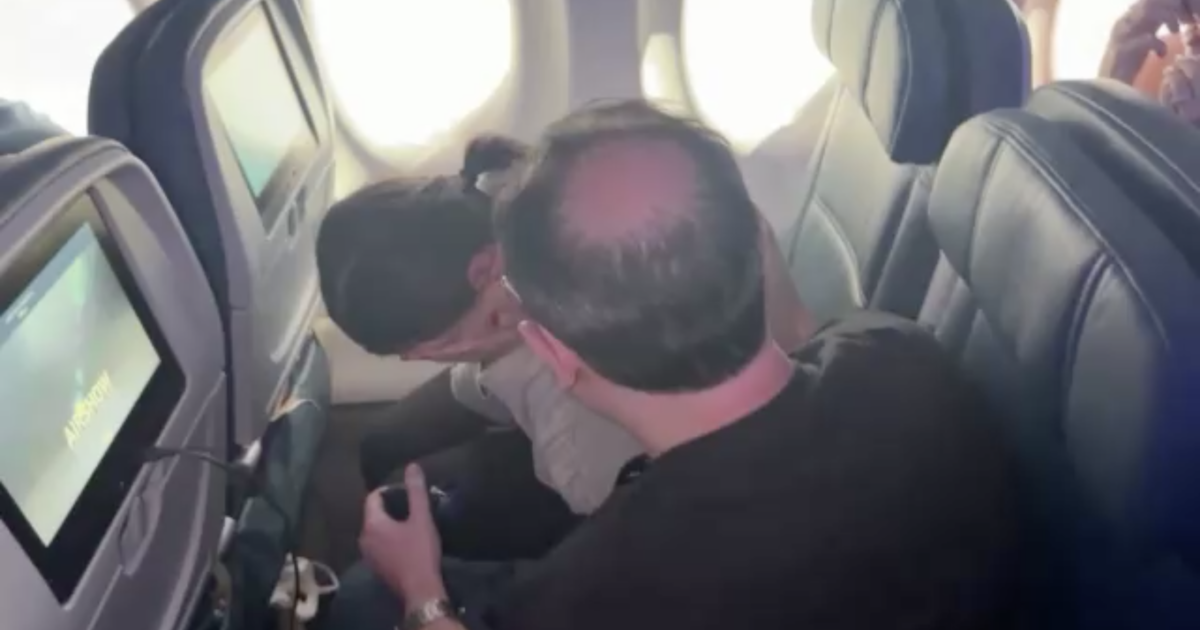
See it: New York City couple gets engaged during total solar eclipse

Newark postpones curfew for children under 18

Knicks top Nets, earn home-court advantage in 1st round of playoffs

The Vessel at Hudson Yards is reopening. Here's what we know.

IMAGES
VIDEO
COMMENTS
Connect to a different network. Try to load a website, like www.apple.com, using cellular data. If you don't have cellular data, connect to a different Wi-Fi network, then load the website. If you're using a VPN (Virtual Private Network), check your VPN settings. If you have a VPN turned on, some apps or websites might block content from loading.
This will reset Safari. To shut down your phone, press and hold the sleep/wake button until a slider appears. Slide to the right to power off your phone. For iPhone X and above, press and hold the side button and one of the volume buttons until the slider appears. Then slide it to the right to power off your phone.
Here's how you can turn off Safari Search Suggestions on iPhone or iPad. Step 1: Open the Settings app and open Safari. Step 2: Toggle off 'Search Engine Suggestions'. That is how you can ...
Open the Settings app, and tap Cellular. Scroll down and find Safari. If the toggle is gray, that means cellular data is disabled for Safari. Tap it so that it turns green to turn it on. Once you've confirmed that cellular data is enabled for Safari, try opening a web page to see if the issue has been resolved.
Luckily, there are a variety of things you can try to get Safari working again. 1. Restart Your Device. You hear it all the time—turn your device off and on again. While this may sound too simple to work, restarting your iPhone or iPad has been known to clear your usable memory, which can speed up Safari.
If your iPhone doesn't have a Home button, swipe up from the bottom to the center of the screen. Hold your finger in the center of the screen until the app switcher opens. Then, swipe Safari up and off the top of the screen. You'll know Safari is closed when it no longer appears in the app switcher. Open Safari again to see if it's ...
Close Safari on iPhone X or later models- Go to the Home Screen, Swipe Up, and pause in the middle. Now, swipe up the Safari app preview to close it. Close WhatsApp on iPhone 8 or earlier models- Press the Home button twice, and you'll get the recently opened apps. Swipe up Safari to close it.
To do so, follow these steps: Step 1: Open Settings on your iPhone/iPad. Go to Safari. Step 2: Scroll down and tap on Advanced. Step 3: Tap on Website data. Scroll down and hit Remove all website ...
Clear website data. You can clear website data every so often to improve Safari performance. Go to Settings > Safari. Tap Clear History and Website Data. Tap Clear History to confirm.
Apple suggests trying a different Wi-Fi network and for more serious problems, like Safari crashing, turning the iPhone off and on to give it a fresh start might help. For an iPhone X, 11, 12, or 13, pressing and holding the side button and either volume button will power it off. For other iPhone models, hold the side button or top button to ...
Go to Settings and tap on General. Tap on Software Update and install any available updates. 2. Close Safari and then reopen it. One of the ways you can fix minor app glitches on iOS is by force-quitting problematic apps. So, if Safari is still not working for you, then you should force-quit and reopen the app.
13 points. Dec 15, 2023 6:10 AM in response to BobC38. In regards to Safari not working on iPhone XR after 17.2 update, had 2 hour session with Apple support and they could not resolve the problem. Apple support said they would issue an update to fix the problem. Apple did not indicate when the update would be available.
Open Safari: Start by launching the Safari browser on your Mac.; Access Preferences: In the menu bar at the top of the screen, click "Safari" and then select "Settings" from the dropdown menu.; Go to the Advanced Tab: In the Preferences window, navigate to the "Advanced" tab.; Enable the Develop Menu: At the bottom of the Advanced tab, check the box next to "Show Develop menu in ...
Go to "Settings" > "WLAN" > Toggle off "WLAN" and turn it on again. If you are using cellular data on Safari, just Go to "Settings" > "Cellular" > Toggle off "Cellular Data" and turn it on again. 2. Change cellular data to WLAN. Cellular data is unstable and you could change your cellular data to WLAN.
This will not hide the IP addresses from the trackers. Fix 11 - Disable the Extensions on Safari. Step 1: Go to the Settings page and click on Safari from the Settings menu list.. Step 2: Now scroll down to the General section and click Extensions as shown below.. Step 3: Click on one of the Extensions installed for Safari.. Step 4: Now disable the Extension by clicking on its toggle switch.
1. To close and reopen the app for iPhones with Home buttons: Double-press the button to open the app switcher. After that, swipe up the Safari app and off the top of the screen. When Safari is closed it no longer appears in the app switcher. Open Safari again to see if it's working now.
Tap on 'Remove All Website Data'. Confirm by tapping 'Remove Now'. Open Safari and access the Bookmark icon. Then, open your history to only remove a portion of your browsing history, cache, and cookies. Select 'Clear' on Safari and the option to delete your history, cookies, and browsing data will appear.
Before resetting the network settings, you have to try the following step: First, turn off the WiFi on your phone and turn it back again. Next, launch Safari and check if the issue is resolved. Next, connect your iPhone to any other Wi-Fi network and try running Safari. Again, turn off mobile data and then turn it on.
Press and quickly release the volume up button. Press and quickly release the volume down button. Press and hold the side button until you see the Apple logo (this takes around 10 seconds). If your iPhone doesn't turn on, charge your iPhone for one hour and then try again. If your iPhone shows a low-charge battery, check your hardware and ...
Step 2. Choose iPhone Problems to Continue > Select a repair mode like Standard Repair > Start Download a Firmware > AnyFix will start to repair your iPhone issues. Choose iPhone Problems and Start Now. Share the solutions on Twitter to help more people fix this iPhone Safari issue, or share your opinion on this topic.
5. Tell Keychain to trust the certificate. Tell your Mac to trust certificates in the Keychain Access app. Safari might claim a website is not secure because it doesn't trust that website's certificate. If you know better, open the Keychain Access app on your Mac to tell Safari to trust that certificate in the future.
Apr 12, 2024, 11:03am EDT. Google Confirms Major Gmail AI Security Update For 3 Billion Users. ... MORE FROM FORBES Google Suddenly Issues New Warning Ahead Of iPhone's iOS 18 Update By Zak Doffman.
The most popular desktop web browser in the world was once Netscape, with around a 90% market share in the 1990s. That all changed when Microsoft began bundling its own web browser, Internet ...
This new updates seems to have too many bugs, instead of fix. Wi-Fi won't work. None of the apps open, just keep getting black screen, phone overheating, draining battery faster than charging, can't access shared iCloud pictures, can not FaceTime. Safari is just blank page. Restarted Wi-Fi, phone, apps, but NOTHING WORKS!!!
The presence of the new assistant was also verified by Aaron Perris from MacRumors, but more details on how the feature will work are not yet available. Interestingly, the hint at the integration of a browsing assistant in Safari is in line with ongoing speculations about new generative AI features slated for release on the iPhone with iOS 18.
Taking a look back at this week's news and headlines from Apple, including iPhone 16 details, India's new iPhone advantage, more iPad Pro delays, App Store's welcome changes, Apple's Web ...
iOS 18 is expected to be the "biggest" update in the iPhone's history. Below, we recap rumored features and changes for the iPhone. iOS 18 is rumored to include new generative AI features for Siri ...
If you're using an iPhone, you should turn off the camera's macro mode when putting a filter in front of the camera. "Do not look at the sun, even briefly, while pointing your camera skyward ...