- PRO Courses Guides New Tech Help Pro Expert Videos About wikiHow Pro Upgrade Sign In
- EDIT Edit this Article
- EXPLORE Tech Help Pro About Us Random Article Quizzes Request a New Article Community Dashboard This Or That Game Happiness Hub Popular Categories Arts and Entertainment Artwork Books Movies Computers and Electronics Computers Phone Skills Technology Hacks Health Men's Health Mental Health Women's Health Relationships Dating Love Relationship Issues Hobbies and Crafts Crafts Drawing Games Education & Communication Communication Skills Personal Development Studying Personal Care and Style Fashion Hair Care Personal Hygiene Youth Personal Care School Stuff Dating All Categories Arts and Entertainment Finance and Business Home and Garden Relationship Quizzes Cars & Other Vehicles Food and Entertaining Personal Care and Style Sports and Fitness Computers and Electronics Health Pets and Animals Travel Education & Communication Hobbies and Crafts Philosophy and Religion Work World Family Life Holidays and Traditions Relationships Youth
- Browse Articles
- Learn Something New
- Quizzes Hot
- Happiness Hub
- This Or That Game
- Train Your Brain
- Explore More
- Support wikiHow
- About wikiHow
- Log in / Sign up

How to Make a Travel Itinerary with Google Maps
Last Updated: March 14, 2022 Fact Checked
This article was reviewed by Stan Kats and by wikiHow staff writer, Nihal Shetty . Stan Kats is a Professional Technologist and the COO and Chief Technologist for The STG IT Consulting Group in West Hollywood, California. Stan provides comprehensive technology solutions to businesses through managed IT services, and for individuals through his consumer service business, Stan's Tech Garage. Stan holds a BA in International Relations from The University of Southern California. He began his career working in the Fortune 500 IT world. Stan founded his companies to offer an enterprise-level of expertise for small businesses and individuals. There are 8 references cited in this article, which can be found at the bottom of the page. This article has been fact-checked, ensuring the accuracy of any cited facts and confirming the authority of its sources. This article has been viewed 96,224 times.
If you’re planning a trip, you might be wondering how to figure out where to go and in what order. Luckily, Google has a free tool that you can use in order to get a better sense of your travel plans. We’ll walk you through how to make a travel itinerary with Google Maps through its My Maps feature. In a few easy steps, you can master an excellent organizational tool that’ll help you plan the best trip possible.
Setting Up Your Map

- Unfortunately, as of October 2021, Google no longer supports the “My Maps” app on phones. If you’re on mobile, you’ll have to use your phone’s web browser to access the site while on the go. [2] X Research source
- If you don’t already have a Google account, setting one up is a quick process. A Google account gives you a number of benefits, including a new gmail address. Check out this link to start the set-up process: https://accounts.google.com/signup/v2/webcreateaccount?flowName=GlifWebSignIn&flowEntry=SignUp

- For instance, your might name your map something like “California Summer Trip 2022,” and you could enter a description like, “Places to see and eat during two-week California road trip.”

- For example, for a California road trip, you might enter “Golden Gate Bridge” into the search box. My Maps will automatically direct you to its location.

- For instance, if you’ve searched for “Golden Gate Bridge,” there will be a white box that offers some information on the location, and even a rating from other users. Click on the “Add to map” button to send it to your saved locations.

- For example, you might fill in the description to the “Golden Gate Bridge” box with something like, “Spend at least 1 hour here—must-see location.”

- You might consider changing the colors of your pins to match how important each location is to your trip. For example, must-see locations could be red pins, your housing spots could be green pins, and optional places to visit could remain as blue pins.
Creating an Itinerary and Planning Routes

- For example, you might have a layer titled “Places to see,” one titled “Places to eat,” and one titled “Places to sleep.” You can then put sightseeing destinations, restaurants, and hotels you want to stay at in their respective layers.

- You can add more than one location to a single route. For example, if you wanted to plot a route from Big Sur to the Golden Gate Bridge, and then to Palo Alto, you can add all three locations to your route layer and create a multi-stop path. [11] X Research source
- By clicking on the three dots next to the layer with your travel route, then selecting “Step-by-step directions,” My Maps will create a set of directions for your travel. Handy!

- For example, by using My Maps, you might notice that seeing the Golden Gate Bridge, walking around San Francisco, and eating at a restaurant in Berkeley are close enough to all be doable in one day, while visiting Big Sur might be better saved for another afternoon. My Maps can help you plan out the most efficient trip possible, so you can enjoy your travels even more.

- When sharing your map, you can also choose the option that allows others to edit the map as well. With this option selected, your friends can pick places that they’re interested in as well, so you can have them all on the same document. [13] X Research source

- Although My Maps can’t be viewed offline, you can download an offline map of any areas you’re interested in on your phone. Using the Google Maps app, type in a location into the search bar, tap the name of the location, then navigate to the option “Download offline map.” [15] X Research source
Expert Q&A
You might also like.

- ↑ https://support.google.com/mymaps/answer/3024925?visit_id=637744367666134651-2428484219&p=lite_addplaces&rd=1
- ↑ https://9to5google.com/2021/07/20/google-my-maps-android-shutdown/
- ↑ https://support.google.com/mymaps/answer/3024454?hl=en&ref_topic=3024924
- ↑ https://support.google.com/mymaps/answer/3024925?visit_id=637744500327517491-717751493&p=lite_addplaces&rd=1
- ↑ https://support.google.com/mymaps/answer/3024925?hl=en&co=GENIE.Platform%3DDesktop
- ↑ https://support.google.com/mymaps/answer/3502610?hl=en&ref_topic=3024924
- ↑ https://support.google.com/mymaps/answer/3109452?hl=en
- ↑ https://support.google.com/maps/answer/6291838?hl=en&co=GENIE.Platform%3DiOS
About This Article

- Send fan mail to authors
Did this article help you?

Featured Articles

Trending Articles

Watch Articles

- Terms of Use
- Privacy Policy
- Do Not Sell or Share My Info
- Not Selling Info
Don’t miss out! Sign up for
wikiHow’s newsletter

How to Use Google My Maps to Plan a Trip (Ultimate Guide)
Note: Some of the links in this post may be affiliate links. This means if you click on the link and purchase the item, I will receive a commission at no additional cost to you. More details are here .
I love a good map. I’ve got maps hanging on my walls. I go to the bookstore to read maps. Whenever I navigate my way home using only a map, I feel like I must have some innate bushcraft skills. And if you’ve read my posts about traveling in Maine , you’re probably sick of me talking about the DeLorme Atlas by now.
But while reading paper maps will always inspire a sense of get-up-and-go adventure for me, I’m not totally opposed to using tech for planning my trips and navigating on the ground.
And one of my favorite techy solutions? A secret little trip planner called Google My Maps, buried inside of everyone’s favorite map tool.
Google My Maps lets you create shareable custom maps with multiple layers, plus location pins with icons and notes. It’s a great way to brainstorm travel plans or create a trip itinerary from a desktop. And since the map can be viewed in the Google Maps app, you can use it to navigate on the go.
To give you an example of what this post will show you how to do, here’s one of the custom Google Maps I’ve created for a trip.
Keep reading for an overview of how to use Google My Maps to plan a trip, plus a video tutorial of how to set it up—all updated in 2023. I’ll also share answers to commonly asked questions and some lesser known tips to help you get the most out of this tool.
A quick note: Creating a custom map in Google My Maps is distinct from Google Lists of saved places. Check out our Google My Maps vs Lists comparison to see all the differences and our full guide to using Google Maps Lists .
8 Top Google My Maps Features
(AKA Why It’s Awesome)
Google My Maps allows you to see your trip itinerary.
This is so helpful, especially if you’re a visual person or enjoy using maps. But even if you’re not, it’s still really useful to see where everything is in relation to each other as you plan your trip, vacation, or holiday because it helps you be realistic about your plans.
It connects with other Google apps.
Setting aside my (ahem, very rational) fear that they may take over the world soon, I love all things Google. My Maps stores a copy of the map in whatever Google Drive account you’re using. (Am I the only one who has six of these?) So if you like to create Google Docs or folders to store trip planning information, documents, photos, or itineraries, it’s nice to have your map easily accessible in the same folder.
You get additional location information since it’s part of Google Maps.
If a location is on Google, you can see their website, phone number, address, reviews, and website when you add it to your custom map. (Note that you can’t see this information when clicking on your saved pin from the Google Maps app, but you can from desktop.)
You can add your own extra notes and photos.
Customize your map even more by adding notes, photos, or videos. Use the notes during planning to add website, hours, or tips. If I hear about the location from a particular website, I usually add that link and what was noted in the article about the location (e.g., it’s a great sunset spot, which dish on the menu is recommended) so I can reference it later.
You can view your route by creating a layer with directions.
When I traveled to Burlington, Vermont, I wanted to see the length of the bike trail on the map, so I used the directions feature to show the whole route. (Check out the Burlington travel guide for an example of the travel map I created that includes the bike path route.) And while I haven’t done this yet, you could also use Google My Maps to plan a road trip itinerary for a longer adventure.
Caveat: As I’ll discuss later, you can’t use directions layers to get turn-by-turn directions (but I mention an alternative below). For this reason, I only use these layers to visualize my route.
It’s highly customizable.
Don’t mind me while I swoon over the color coding and organization options over here. Use custom icons, layers, and colors so it’s easy to see what things are at a glance. For example, you can give different locations individual styles: a coffee cup icon for cafes, a bed icon for hotels, and a swimming icon for beaches. You can also use layers in many different ways, such as one layer for each day of your trip or one layer for each category (like dining, lodging, and things to do).
In-depth planning on your computer. Easy, on-the-go access from your phone.
While you can’t edit the maps from the Google Maps app on iPhone or Android, you (and anyone you’ve shared them with) can view them. You can click on icons and see your notes, as well as navigate to those locations.
Note that there used to be a dedicated My Maps app on Android, but this has been deprecated.
It’s easy to share it with a friend or with the world.
If you’re planning a trip with other people, it’s easy to share the map with others . And if it’s something you want to make available to everyone (like I do on my travel guide posts), just change the privacy setting and share the link or embed it on a website.
3 Ways to Use Google My Maps
Brainstorm and store ideas for future “maybe” trips.
I often come across a really interesting hotel, restaurant, or fun thing to do in destinations I want to travel to in the future, and I want to make sure I don’t forget about them. I have so many bookmarks in so many places (Pinterest, Facebook, Instagram), but Google My Maps is the place I’ve started storing ideas for future trips.
Plan your trip itinerary.
Want to use Google Maps for route planning? When you’re ready to plan an upcoming trip, plot it out visually by using Google My Maps to create your itinerary. If you like structured itineraries, you can easily create a detailed day-to-day plan.
Or, you can use a looser itinerary structure like we usually do by adding all the places you might like to go.
For example, on a day trip to NYC, we added tons of places to eat on the map (thank you, Tiktok). As we were walking around doing other activities and started to get hungry, we were able to easily see which saved restaurants were closest to us.
Navigate on the go.
Whether you’re using your map loosely for ideas or for a structured itinerary, you can pull it up on your phone anytime and get directions to your next location.
Not sure what you want to do today, or want to see what the closest restaurant from your list is for dinner? Pop into your custom map to jog your memory from the notes you made or to get directions to your next location.
Recommended: Need an organized backpack to take on the road? Check out my favorite luggage for camping, road trips, and flying: the Cotopaxi Nazca 24L and Allpa 35L !
How to Use Google My Maps to Plan a Trip
How to create a new custom map.
Go to Google My Maps from your desktop browser . Check the Google icon in the top right corner to make sure you’re using the Google account you want to. Click “Create A New Map” and a window will open with a blank map. To give your map a name and description , click the map name (“Untitled Map”).

You can also change the color and style of the base map if desired. At the bottom of the layer panel on the left, click the arrow next to “Base Map.” You’ll get a window with nine options, including terrain, light political (a very light version of the standard Google Maps), satellite, and some different colored versions. Note that changing the base map style on desktop won’t change anything when viewing on mobile in Google Maps.
How to Add and Edit Layers
When you create a new map, the first layer will already be created, so you’ll probably want to rename it. To give your first layer a title , click directly on the title name like you did with the map name, or click the 3 dots next to “Untitled Layer” and then click “Rename Layer.” Clicking these 3 dots next to a layer title is also how you can delete a layer if you add one accidentally or change your mind. In this example, I’m changing my first layer to “dining” and will add all restaurants to this layer.
You can use layers any way you want to, or simply stick to one layer if you don’t need multiple. To add new layers , simply click “Add Layer” in the gray section below the map title and description.
To move a pin between layers , click the pin on the layer and hold down the mouse, and then drag it to the desired layer.

How to Add Location Pins
There are various ways to add location pins to a layer. First, make sure the correct layer is chosen by clicking anywhere in the white area on the layer. You’ll see which layer is selected by looking for the blue bar on the left of the layer.
- In the map search bar, type either a place name or an address. Click “Add to Map” to add a pin for this location . This is how I add most pins.
- If you don’t need an exact location or don’t have an address , you can click the pin marker button below the map search bar (“Add Marker”). It will turn your mouse into a T and you can click anywhere on the map to add a blank pin. You’ll immediately be prompted to add the pin title and description.
- If you’re dealing with very remote locations (or you just like geeky map stuff), you can also use latitude and longitude coordinates in the search bar.
To delete a pin , simply click on it and click the trash icon.

A few tips and best practices for adding pins:
- If the place you’re searching for does not have a listing on Google, you’ll have to use an address. One thing to note is that sometimes Google Maps listings aren’t correct or don’t take you to the right place, so you may want to double check the location if you’re not using a street address to add the pin (especially if it’s a small business without a website).
- I have also found that hiking trail heads are frequently on Google Maps, but they’re not always correct in terms of navigating there by car. I usually add them to my map to get a basic idea of where they are while planning, but I use a paper map or atlas to find them while traveling.
How to Customize Location Pins
To change the title and add notes to your listing, click on the pin on the map, and then click the pencil icon (“Edit”).
To change the color and icon of the pin , click the paint bucket icon (from the pin itself or directly in the layer). Click “More Icons” to view all the icon options. You can color code by type of activity, by layer, or any way that makes sense to you.
To add photos or videos to a pin , click on the pin on the map, and then click the camera icon (“Add Image or Video”). This is another way to make your map interactive, especially after you’ve visited a location and want to share it with others.

How to Add A Directions Layer
I find that directions layers are helpful for showing the route of a walking tour, bike path, or road trip you want to take, but I don’t find them useful for directions while traveling since I can simply use the maps app to navigate.
I use directions layers whenever I want to show an entire route on a map , rather than a specific location. Think of this as the 2024 version of mapping out a trip with AAA paper maps and a highlighter (if you’re old enough to remember).
Click the arrow icon underneath the search bar, which will create a new directions layer. On the legend, click “Driving” if you want to change this to walking or biking directions. Add a location name or address to Points A and B in the legend. If you find that the pins are not exactly where they should be, you can drag the points on the map.
Continue adding points by clicking “Add Destination” on the map. You can either type the information into the legend or hover your mouse to a spot on the map and double click it. (This is especially useful if you’re tracing a route on something like a bike path or hiking trail that won’t have an address.)
Rearrange the order by dragging the items around in the legend. Just like altering directions on Google Maps navigation, you can click on part of the route and drag it to a different road if you want to change part of the route after it is complete.
If you need to access the directions so you can see the distance of your route or the time it will take, click the three dots on the layer and click “Step-by-Step Directions.” Note that you can’t actually use this to get turn-by-turn directions in Google Maps.

How to Share A Google My Map
There are several options for sharing your Google Maps trip plan.
Open up your map, then click the share button in the gray bar above your layers. To allow others to view your map (which includes embedding on your website), click “change” under the section “Who has access.” For embedding, you will need to make this setting public.
Otherwise, if you want to allow others to edit your map, add their email address in the “invite people” section.

How to View Your Custom Map in Google Maps (iPhone or Android)
Open Google Maps and go to the Saved icon at the bottom. Scroll to the bottom of this screen and click “Maps.” Choose the My Map you want to view. The layers with your custom icons will now be visible on your Google Map. You can click on any pin to view your details (such as description or photos), as well as to navigate there.
To close a map, click on a pin and then click “View Map Legend.” There, you can click the Close icon.
From the Map Legend, you can also toggle layers on and off, and then backing out to the main map (don’t click Close—just the back arrow or back button).
How to Navigate with a Custom My Map (iPhone or Android)
To navigate to one of your pins, open your map, find the pin for where you want to go, click it, and then click “directions.” When you do this, you won’t see your custom map anymore but will be looking at the regular navigation of Google Maps.
You can’t use a My Maps “directions layer” for navigation. If you’re looking for that functionality, I recommend just creating a route in Google Maps and sending it to your phone (or sharing with others). See here for more details.
How to Import Locations from Google Sheets, CSV, or Excel
Importing locations to a My Maps layer can be helpful in a few scenarios:
- You have a significant amount of locations to add to your layer
- Your data is already in the form of a spreadsheet
- You want additional fields included besides the default Name and Description
- You want to create groupings of pins (for example, a list of 50 restaurants could have a column for “Cuisine,” which will give you the option to group and style the pins by cuisine)
The process is simple, and you can import a variety of file types, including CSV, Excel (XLSX), or directly from Google Sheets. There are also special file formats that import map data from other programs, but this section is focused on spreadsheet-type files that you create and format.
Create a spreadsheet with the desired column headers. At a minimum, you need place names and either addresses or latitude-longitude information .
If you want to group your pins by some type of categorization, you should include that as a column. Other columns you could include: website, phone number, description, or notes. While Google Sheets allows you to include photos in a cell, Google My Maps will not import photos in this way (it will include the column as a field, but will be blank).
Once your spreadsheet file is ready, click “Import” on a blank layer (if your map already has layers, you will need to add a new layer to see this option). If uploading a CSV or XLSX, do this from the Upload tab. If using a Google Sheet, click the Google Drive tab and choose your file.
Choose which column has location data (address or latitude-longitude) and click “Continue.” Choose the location name column next and click “Finish.”
To change the icons individually, click “Uniform Style” next to the paintbrush on your layer. Under “Group Places By,” choose “Individual Styles.”
To change styles by a category column (such as Cuisine), click the link next to the paintbrush and choose to group places by the desired column. You can then give each category its own color or icon.
You can manually add new pins to this layer, and they will include all the fields you imported from the spreadsheet columns.
You can also add more items to your spreadsheet, and import this new data. Click the three dots on your layer. Under “Reimport and Merge,” click “Add More Items” and choose your file. It will add the new rows to your layer.
How to Import a Route from Google Maps Timeline History (KML) or GPS Data From a Fitness App (GPX)
Google My Maps can import routes and locations you’ve already traveled to via special file types that are very easy to download from certain apps. This could be useful if you want to share a walking, biking, or driving route that you’ve taken without having to recreate it on a directions layer.
Note that this only works as well as the GPS satellites were able to track your location while you were traveling.
If there are a lot of clouds, dense forest, buildings, or anything else blocking the GPS signal, your tracked route will be much less precise. I’ve noticed that Google Maps sometimes has my route showing somewhere I couldn’t have walked or driven.
If you have your location history turned on in Google Maps, you can download a KML file from a trip, which will include the route traveled and location pins for any stops. Sometimes it misses a location name or adds a pin in the wrong place, but overall it’s pretty good.
Go to your Google Maps Timeline and locate the day you want to export. Click on it, and you should now see your route highlighted along with any stops you made. Now click the gear icon on the bottom of your map, and click “Export this day to KML.” Go to your My Map and on a new layer, click “Import.” Choose the KML file you just downloaded. You can now edit each portion as needed—changing the color and thickness of the route line, changing the location icons, as well as adjusting the route where desired.
If you have other apps that track your location, such as fitness apps, you may be able to download a GPX file that shows the route you took. The instructions for doing this will vary from app to app, but I was able to easily find it in Samsung Health by looking at the detail of a particular workout/walk and clicking the three dots to download a GPX. The import process to Google My Maps is the same as above.
With both methods, you can make adjustments to points/stops along the way or even add more pins. With the Google Maps KML file, you can also adjust your route by moving the small white dots.
Google My Maps Tutorial
Here’s a walk through video to show you how to use Google Maps to plan a trip, along with several of my own Google My Maps itinerary examples. Coming soon: a 2024 update!
Google My Maps Examples
Here are a few more examples of My Maps I’ve created for sharing recommendations, trip ideas, and actual vacation planning.

Google My Maps FAQs and Tips
As great as Google My Maps is for planning a trip, there are some limitations to using it. Lots of questions have also come up about more specific uses and ways to use its features. Thanks to all the readers who have asked or shared tips in the comments as I’m always looking to make this a more robust guide. I’ve organized the questions and tips here since it makes it easier than scrolling through the comments.
How many layers can you add to a map?
Google My Maps limits you to 10 layers. If you are planning a longer road trip and want to create a layer for each day, this limitation may prove frustrating.
Here are a couple of workaround ideas: You can create 2 maps, and have the entire master route as 1 layer on each (showing the very basic route for all 12 days—say from city to city) as a reference. Then build individual layers for each day. As a second option, you could add multiple days to 1 layer and change the titles to start with the day they correspond to (so it would be “1 – Name of Place” instead of just “Name of Place.”) However, this option may not be ideal since you can’t see the titles until you click when you’re on the phone.
How many location pins can you add to each layer?
You can add up to 2,000 pins per layer, and the entire map cannot exceed 10,000 lines, shapes, or places total. I haven’t tested the limits, and it’s possible adding this amount of items could slow things down. My guess is that most travelers wouldn’t need anything so large, but it is possible according to Google .
Are custom Google My Maps available offline?
No, but keep reading for a workaround and alternative.
One of the biggest complaints about Google My Maps is that you can’t download your custom map and pins to use offline, unlike the rest of Google Maps.
However, I have been able to use it in areas with spotty reception. I pulled the map up when I did have reception, and I left it running in the background. It would stay loaded in the app and I was able to pull it up to look at it later when I was out of reception. I’m not sure I would rely on this as a surefire workaround, but it can work in a pinch.
Another alternative, especially if you’ll be traveling in another country where you’ll be completely offline, is to use Google Maps Lists, which can be edited from desktop or your phone but don’t offer the option for separate layers, unique icons, or adding photos.
Is there an app for Google My Maps?
There is no separate Google My Maps app, but you can view your maps within Google Maps. Just make sure you’re signed into the same account, and all your maps will sync.
(There used to be a dedicated My Maps app on Android, but this was deprecated in 2021.)
Can you create or edit maps from your phone?
No, the maps cannot be edited from the Google Maps app. Google My Maps can only be created or edited from the desktop version of the site. This is another huge advantage Google Lists has over Google My Maps because Lists allow you to add new places or entire lists from any device—iPhone, Android, tablet, laptop, or desktop.
Is there a bridge height filter?
No. For RVers and others who need to plan ahead for height limitations, there is no bridge height filter available in Google Maps. Since I haven’t had to use this feature myself, I am not confident in an alternative to recommend. However, from a bit of digging around, there are some apps and GPS units for truckers that may be a good place to start looking if you have an oversize vehicle.
What is the difference between Google Maps Lists and Google My Maps?
They both allow you to create custom maps with pins, but there are some key differences, such as offline access, layer capabilities, customizable pins, and creating/editing within the app. Check out the details on how Google My Maps compares to Lists (including a features comparison table).
How many stops can you add on a directions layer?
You can only add 10 stops per directions layer. This is also the maximum number of stops you can add for navigation in Google Maps. As some readers have pointed out, this can be limiting when you want to use this feature for a long road trip.
Can you use the directions layers on your phone for navigation purposes?
No, you cannot create a directions layer and then access those turn-by-turn directions for navigation in the Google Maps app.
So…are directions layers totally useless? What’s the point of having a Driving Directions layer in My Maps?
Personally, I still like to use these layers, but only to show a route for my very visual brain, rather than to actually create custom directions.
Can you send a custom created route (layer) to someone else so that the other person will take that specific driving route on google maps?
No, you can’t do this from My Maps, but there’s a workaround I can suggest.
Forget My Maps, and use Google Maps from desktop or mobile to plot a route. You can add up to 10 stops, and then you will be able to share your custom directions.
From desktop, there’s an extra step in first sending the directions to your phone. If you’ve created the directions in the mobile app or once you have them pulled up there, you can share them with anyone by clicking the 3 dots next to your list of locations (sharing must be done before clicking “Start”—if you’re already in the navigation, you need to back out of it to share). When you share, it will list all the steps as well as send a link for the other person to open the directions in Google Maps directly.
An important caveat to sharing custom routes: Google Maps will reroute the directions as it normally does according to current traffic at the time of driving, so this method cannot be relied upon if you’ve mapped a specific route for bridge clearances. As a workaround, you can add “stops” on the desired interstate (zoom in and add this literally on the road itself so navigation doesn’t try to take you off an exit), which will force Google Maps to take the driver that way. This is what I do when driving south from Connecticut to PA because Google Maps always wants me to take its beloved George Washington Bridge and I always don’t want to. I add a stop to force my route across the Tappan Zee Bridge. However, I’m not sure I would rely on this workaround as a sole method for RVs or truckers.
Can you see how much time the directions will take?
Yes, on desktop you can view the details if you want to know the distance or how long a route will take. To view distance and time for a directions layer, click the 3 dots on the laye, then click Step-by-Step Directions.
Of course, this doesn’t really help when you want to get this information on your phone or use the directions for navigation. As mentioned elsewhere, the “directions” layer functions best as a way to visualize a route. If you need turn-by-turn directions, see the steps mentioned above to save and send directions in Google Maps.
This post was originally published on July 27, 2017 and has been updated in May 2023.
Travel Photographer | FAA Certified Drone Pilot
Naomi is the coffee-loving, crazy-about-Latin-America writer and photographer behind everything here. She's guided by curiosity and a belief that every place has a story to tell–whether it’s through the intricate details of nature, history that has shaped a culture, or the people who call a place home. Learn More
How to use Google My Maps to plan your trip
How to set up, share and use Google’s customized map view
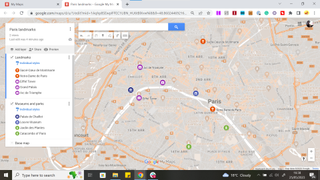
- Quick steps
Tools and requirements
- How to use Google My Maps
Whether you’re planning a holiday or a day trip, having the ability to plan your trip with more granularity is a real boon, so it’s worth learning how to use Google My Maps to help you get organized.
Google Maps is undoubtedly one of the best wayfinding software available, but there are some features Google likes to split off into separate services.
One such example is the ability to customize your maps, which is currently housed under Google My Maps , allowing you to plan custom routes, set multiple markers, and add details like notes, colored labels, and more.
For example, the map above shows a map of some of the most popular destinations in Paris, with added detail in the form of summaries and different layers for different types of locations.
Below, we’ve included instructions on how to do a basic set-up, as well as some optional steps to really make your map sing.
Steps for how to use Google My Maps
- Head to Google My Maps and log in to your Google account
- Create and name a new map
- Input or import your destinations
- Customize tags, labels, and imagery
- Google account
- Desktop browser
Step by step guide for how to use Google My Maps
1. head to google my maps and create a map.
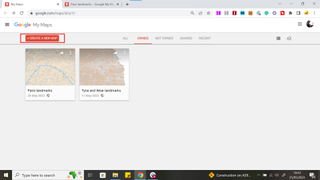
First, open Google My Maps and sign in to your Google account. In the top left hand corner of the screen, you’ll see a button titled “Create a new pin". Click this , then name your map by clicking the map title field in the index on the left side of the screen.
2. Add pins for your destinations
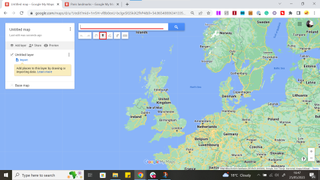
Next, you'll want to add pins for the destinations on your map. You can do this either by using the search bar as you would on the standard Google Maps, or by pressing the pin logo, which will change your mouse into a crosshair and allow you to manually place your destination.
3. Label and describe the destinations
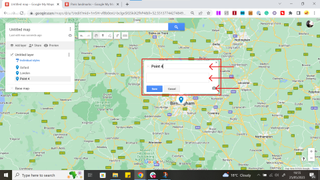
A box will appear, in which you can type your own label for the location (or use whatever comes up in the text box search, if you used that method), add a short description or any notes, and even add media to the location.
This media can either be uploaded from your device, from a URL, from your Google Drive, from Google Image search results, or from YouTube.
4. (Optional) Add lines or directions
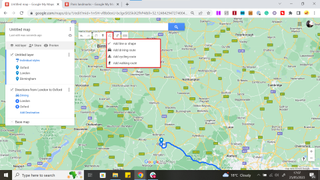
If you're traveling by foot, car or by bike, you can press the three circles connected by dots below the search bar (pictured above) to draw lines or directions between your destinations . You can choose to type the destinations directly into the index on the left side of the page or simply click on existing pins to connect them .
5. (Optional) Customize your map
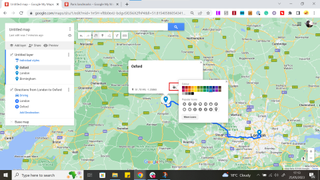
There are lots of ways to make your map bright, colorful, and detailed.
By clicking the paint can icon on a pin or in the index bar next to the pin's name in the index, you can change the pin color or icon.
By clicking the dropdown menu titled 'Base map' at the bottom of the index, you can change the topography of your map.
You can also separate your pins out into layers by clicking 'add layer', allowing you to check or uncheck the visibility of given layers and separate destinations by any filter you might need; what day of the trip you'll be visiting, what kind of location they are, etc.
6. (Optional) Share and/or publish your map
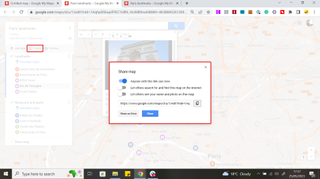
When your map is ready, you can either share it with your families or travel buddies, or you can publish it online for your blog, social media, or project.
Clicking share will bring up a window with the sharing options, allowing you to toggle your map's visibility, searchability, and if your details are attached to the map, as well as its share link and an option to share on drive.
To see what it will look like to non-collaborators, click the preview button.
Get daily insight, inspiration and deals in your inbox
Sign up for breaking news, reviews, opinion, top tech deals, and more.
Josephine Watson ( @JosieWatson ) is TechRadar's Managing Editor - Lifestyle. Josephine has previously written on a variety of topics, from pop culture to gaming and even the energy industry, joining TechRadar to support general site management. She is a smart home nerd, champion of TechRadar's sustainability efforts as well and an advocate for internet safety and education. She has used her position to fight for progressive approaches towards diversity and inclusion, mental health, and neurodiversity in corporate settings. Generally, you'll find her fiddling with her smart home setup, watching Disney movies, playing on her Switch, or rewatching the extended edition of Lord of the Rings... again.
OpenAI's SearchGPT appears to get lost on its first hunt
Android users rejoice! You’ll soon be able to connect Windows 11 File Explorer to your smartphone and transfer files with ease
The Rings of Power season 2 official trailer breakdown: Tom Bombadil, Durin's Bane, a new Ent, young Shelob, and 11 more things you missed
Most Popular
- 2 Best Buy's massive weekend sale is live: 32 deals I'd buy on TVs, laptops, and appliances
- 3 AMD just unleashed FSR 3.1 – and it’s a great day for PC gamers no matter what brand of graphics card they own
- 4 Early 4th of July deal drops LG's all-new C4 OLED TV to a new record-low price
- 5 Everything new on Max in July 2024
- 2 Geekom launches yet another mini PC that makes it a little bit more difficult to justify buying a traditional desktop PC — AX8 Pro looks like Intel's legendary NUC but with an unbelievably low price tag
- 3 Microsoft pauses Windows 11 update as it’s sending some PCs into an infinite reboot hell
- 4 Netflix in 2024: the 9 most unmissable shows so far and what’s coming next
- 5 This One Million Checkbox game is sparking an internet war – and it's taken hours of our life we'll never get back
Popular destinations
- Help Center
- Google Maps
- Privacy Policy
- Terms of Service
- Submit feedback
Pin & manage your trips in Google Maps
Important : This feature is only available on mobile.
Pin your frequent trips
If you want to save a frequent trip, you can pin it. By default, the Go tab suggests several addresses to pin. These addresses come from your search history or your Location History. Learn about directions and places from your history .
If you pin a favorite trip, it shows up at the bottom of your screen when you tap the Go tab. You can pin a trip from a directions search or from the suggestions in the Go tab.
To pin a trip from a directions search:
- Search for a destination and tap Directions .
- Select a transportation mode. If you select Transit, choose your preferred route.
To pin a trip from the Go tab:
- To get a list of suggested trips, in the bottom bar, swipe up.
Remove a pinned trip
- Tap the pinned route you want to edit.
Clear pinned trips
- Under "Go tab," tap Delete pinned trips .
- Tap Delete .
Edit a trip you pinned
Edit a trip from driving to transit.
- Tap the trip you want.
Edit a trip from transit to driving
- At the top, tap Other trip options .
Was this helpful?
Need more help, try these next steps:.

How to Plan a Trip with Google My Maps
Google My Maps is one of my favorite tools for planning a trip. You’ve probably seen the maps around the site for you to use as well. Those are Google My Maps (which we’ll get into the difference below), but overall both are great tools for planning. It can be a little confusing to use, which is why I wanted to put together this guide on how to plan a trip with Google My Maps, including photos, so you can feel comfortable with this valuable tool!
I love using Google My Maps to plan a trip even as an idea. I have so many maps of different places that I would like to visit eventually. It’s really a great way to see places and save information for travel.
Most people just use it for a road trip itinerary or a driving route, but it’s a great way to assess the length of a day trip or public transportation. Not to mention the ability to download offline maps in case you don’t have service.
This post contains affiliate links. This means if you purchase something from a link, I may make a small commission, at no cost to you. This helps me keep the site running and free.
If you like this post, be sure to sign up for my e-mail list for travel inspiration (and get your FREE budget printable), or connect with me on Facebook , Instagram , Twitter , or Pinterest .
Why Use Google My Maps for Trip Planning?
Google My Maps is a powerful tool for trip planning, offering a wide range of features and benefits that make it an essential resource for travelers. Whether you’re exploring a new city, embarking on a road trip, or simply trying to navigate your way around town, Google My Maps provides detailed and accurate information to help you make the most of your journey. From real-time traffic updates and GPS navigation to local business reviews and recommendations, there are countless reasons why using Google My Maps can enhance your travel experience.
Google Maps vs. Google My Maps
There is an important distinction to be made between Google MY Maps and Google Maps. This post is going over Google My Maps. I prefer it for being on the move. Google My Maps is good for showing an itinerary – it is what I use on this site to show you where locations are. It’s a link to a map, but you can’t get directions on it.
Google Maps is similar, but with directions, and the ability to download the map offline – perfect for when you’re traveling without data! You have limited stops in Google Maps, but you can put in over 2000 things on My Maps. (Not that the names are confusing or anything, thanks Google.)
How to Create a Trip Plan On Google My Maps [Step-by-step Guide]
I’m going to walk you through the process of how to plan a trip plan on Google My Maps , from setting your starting point to adding multiple destinations, and even sharing the plan with your fellow travelers. Whether you’re planning a road trip, a vacation, or a simple weekend getaway, this guide will help you make the most out of Google Maps to ensure a smooth and well-organized trip. So grab your laptop or phone, and let’s get started on creating your perfect travel itinerary!
1. Create a Map
To create a new map in Google My Maps, start by accessing the Google My Maps website or app. Once on the Google My Maps interface, look for the “Create a new map” option, usually located on the side menu or in the top left corner. Click on this option to begin creating a new map.
Next, a new page will appear where you can enter a name for your map in the given field. Simply type in the name you want to give to your map and then click “Save” or “Create” to confirm the name.
After naming the map, you can also add a description by clicking on the “Untitled Map” text at the top of the page. This will allow you to provide a brief description of what the map is for or what it represents.
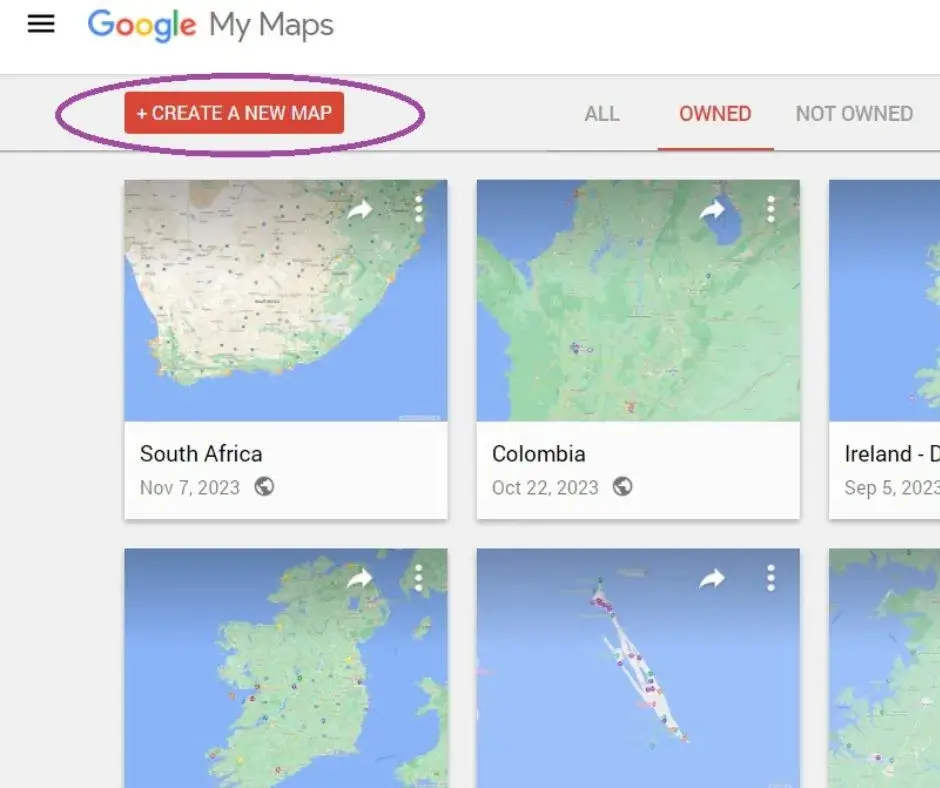
2. Add Locations
To add locations to your Google My Maps, you can simply type the location into the search bar and click on “Add to map” when the location appears. Alternatively, you can use the “Add Marker” tool to manually place a marker on the map.
To include the starting point and destination, click on the search bar and enter the details of both locations. Then, click on the blue button for “Directions” to generate the route between the two points.
If needed, you can click and drag the location pins to adjust their placement on the map.
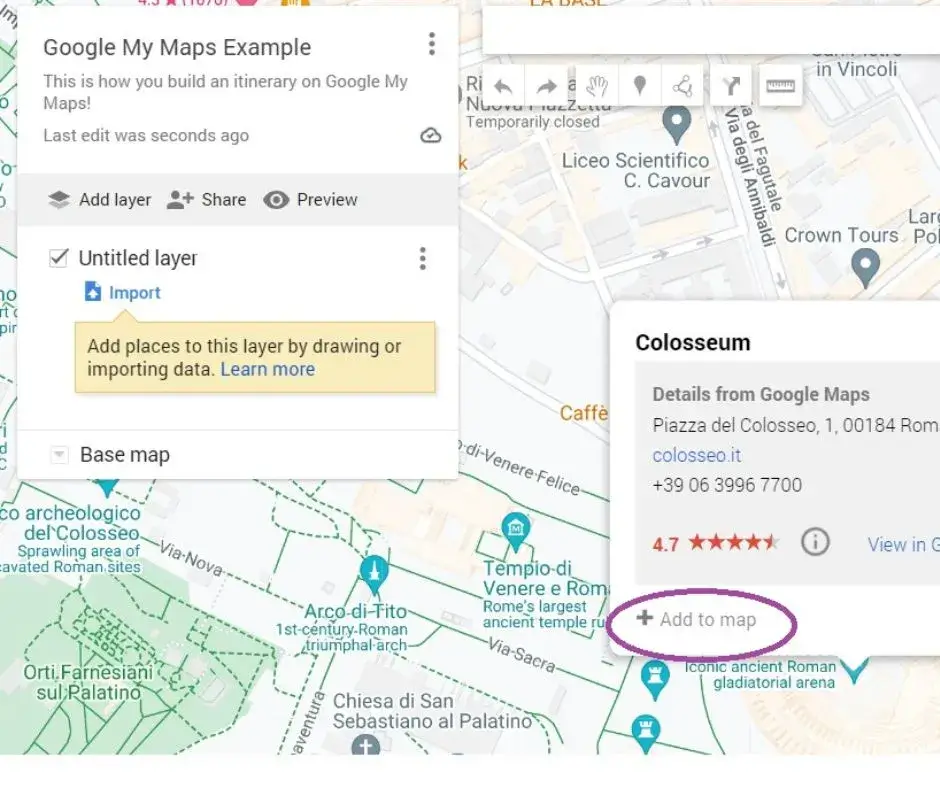
3. Customise Your Categories (Icons and Colours)
To customize your categories on Google My Maps, start by clicking on the “Style” option on the left-hand side of the menu. Select the category you want to customize, such as things to do, photography spots, restaurants, cafes, hotels, and shops, and then click on “More options” to change the color and add an icon for each category. Utilize different colors and icons to easily differentiate between different types of places on the map. For example, you can choose a green color and a camera icon for photography spots, a red color and a fork and knife icon for restaurants, a blue color and a bed icon for hotels, and so on. This will make it easier for you to navigate and identify different types of places on the map. By customizing the icons and colors for your categories, you can personalize your Google Maps experience and make it more intuitive and visually appealing.

4. Create Layers
To create layers for your map, start by clicking on the “Add layer” option in the sidebar. This will create a new layer that you can use to organize your locations. You can then rename the layer to better categorize the locations it contains and delete any layers you no longer need. Making layers invisible can help declutter your map and focus on specific categories. I also love to use color codes to help me easily find something.
To move points of interest between layers, simply click and drag the location pin to the desired layer.
Layers can help categorize and organize locations for your trip. For example, you can create layers for different attractions, restaurants, or hotels. This will make it easier to view and manage the different aspects of your trip. You can add up to 10 location pins per layer and create up to 10 layers per map, giving you plenty of freedom to organize your trip effectively.
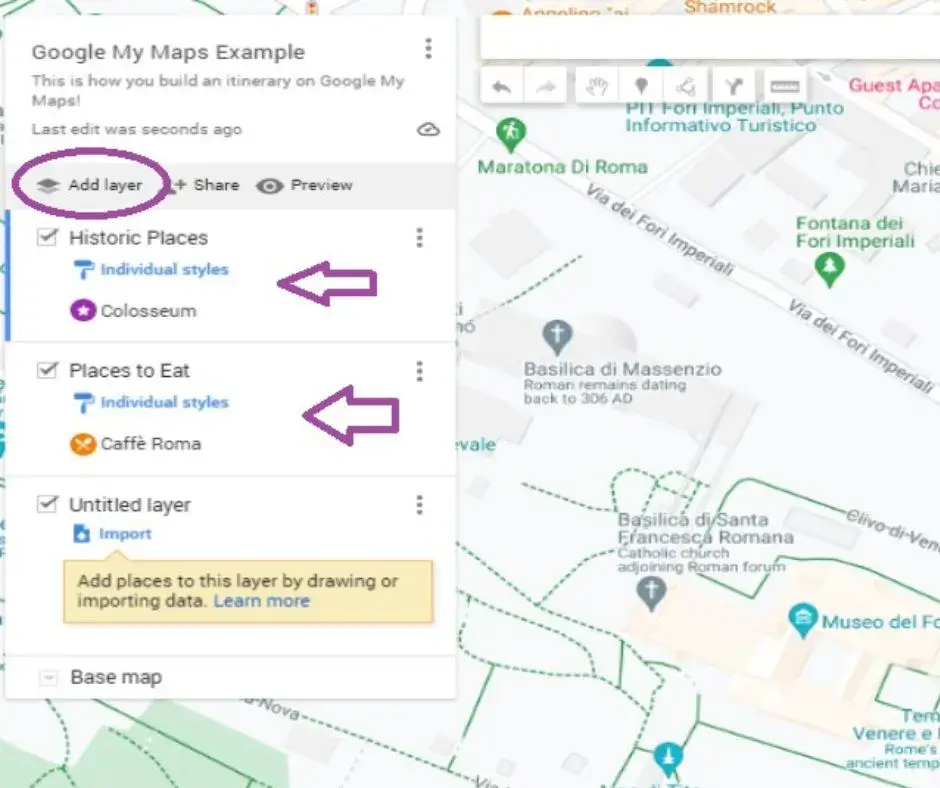
5. Plan Your Itinerary (with Directions)
Enter your starting point and destination (or end point), then add the stops along your route. Create a layer for each stop and add pins for points of interest such as attractions, restaurants, and activities. This will help you efficiently organize and visualize your itinerary. This is a key step of how to plan a trip with Google My Maps – saving all those top places to see and eat!
Utilize Google My Maps to research and save points of interest along your route. You can also include accommodations, gas stations, and rest areas to ensure a smooth trip. Once your stops and points of interest are added, you can easily drag and drop to rearrange them in the most efficient order.
For each stop on your trip, use the directions feature on Google Maps to get a turn-by-turn navigation. This will help you plan your route and estimate travel time between each stop.
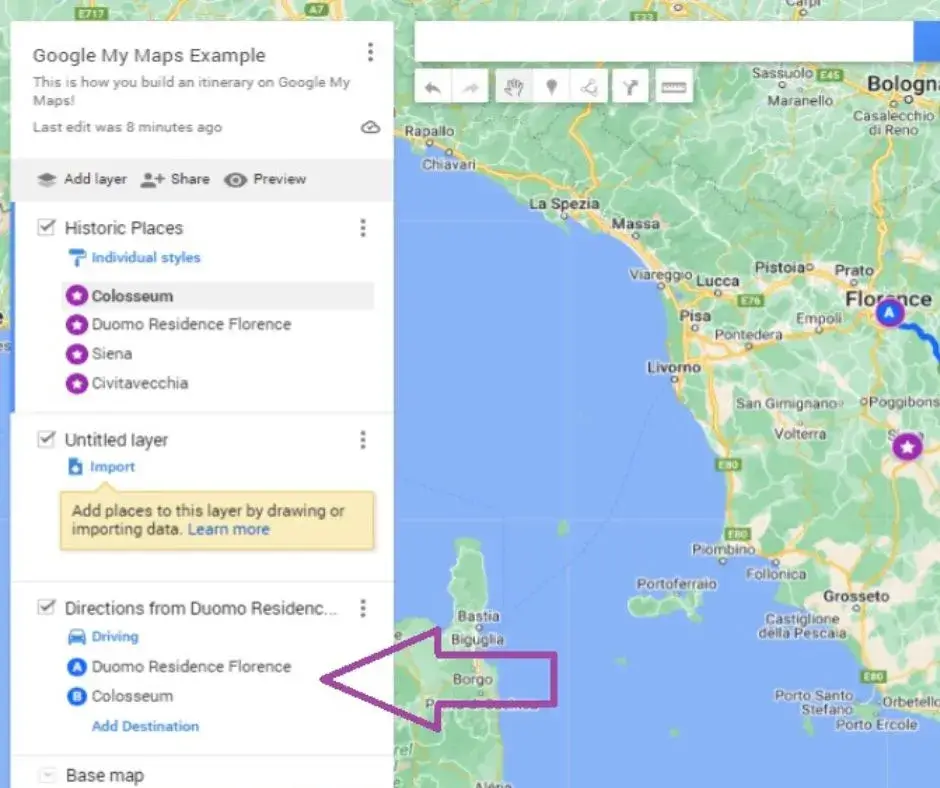
Add Directions
To add directions to a map, first click on the arrow icon underneath the search bar to create a new directions layer. Then, in the legend, add locations or addresses to Points A and B. You can continue adding more points by clicking on “Add Destination” on the map. If you need to rearrange the order of the points, simply drag the items around in the legend to modify the route as needed. This allows you to easily customize the route to include all necessary stops and optimize your travel plans.
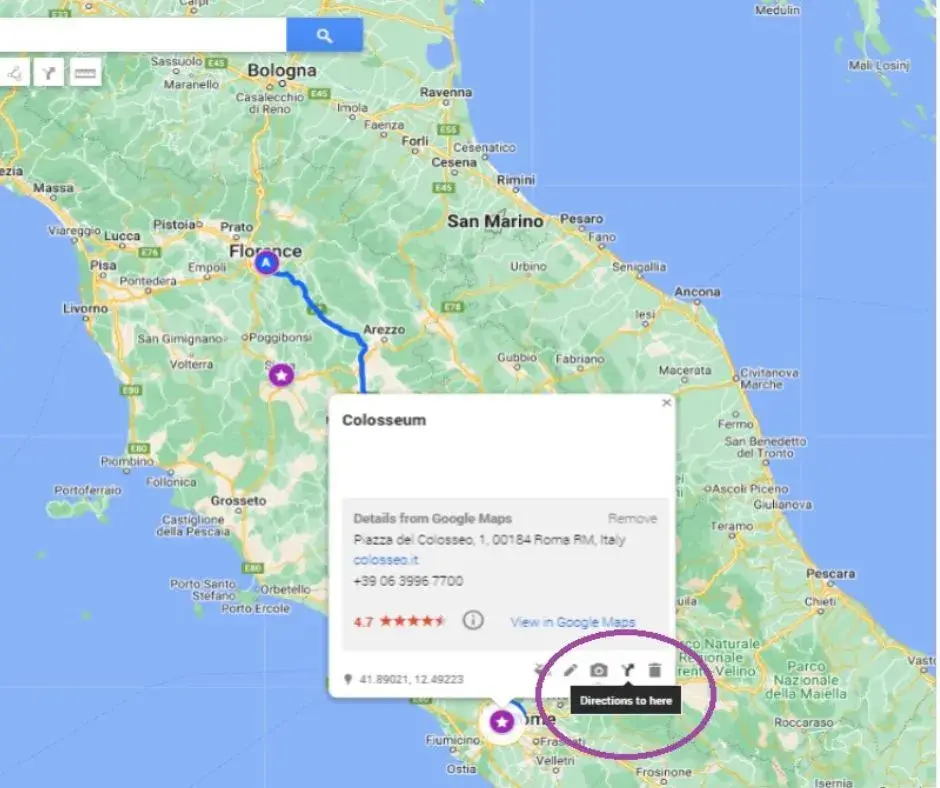

Step 4: Review your customized route map
After customizing your route map with multiple stops, it is essential to thoroughly review the trip itineraries to ensure the best possible routes are included within your desired time window. Double-check the route plan to confirm that the most efficient and convenient paths are selected for each leg of the journey. Consider factors such as traffic conditions, road closures, and potential delays to optimize your route.
Once you are satisfied with the customized route plan, access the route directions from the left-hand corner of the map to proceed. This will provide you with a detailed overview of the chosen routes, including important landmarks, turn-by-turn directions, and estimated travel times between stops.
6. Book Your Hotels
To find the perfect accommodation based on my daily itinerary, I start by using Google Maps to plot out the locations I’ll be visiting each day. Then, I use Booking.com’s map feature to search for hotels near those locations. I select a spot near each of my planned stops and add them to my map on Booking.com. After I have marked all the potential hotel locations, I compare the map from Booking.com with my map on Google Maps to find the best hotel spot closest to most of my destinations. I take into consideration factors such as distance, transportation options, and nearby amenities. I can find accommodation that is conveniently located for my daily activities, making the most of my trip. (I also make sure it answers my top 10 questions for choosing a hotel !)

7. Share Your Trip & Access it on Your Phone
Sharing your travel map with your buddies and accessing it on your phone is easy with Google My Maps. To begin, open the Google My Maps app on your device and find the map that you want to share.
On IOS devices, tap the “share” button and select the friends you want to share the map with. They will receive a link to access the map.
On Android devices, tap the menu button and select “share trip.” Choose the friends you want to share the map with, and they will receive a link to access the map.
To access the shared map on your phone, simply download the Google My Maps app from the App Store for IOS devices or the Google Play Store for Android devices. Log in to your Google account, and navigate to the “shared trips” section to view the map that has been shared with you.
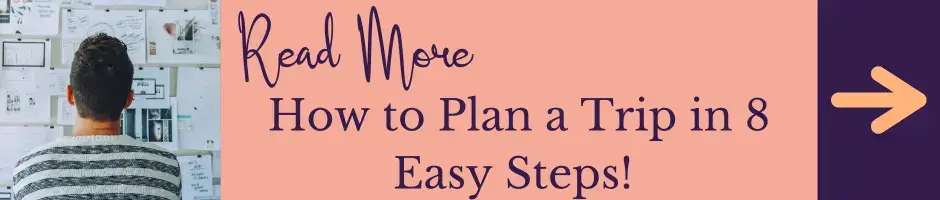
FAQs About Planning a Trip with Google Maps
What is the difference between google my maps and google maps.
Google My Maps and Google Maps both offer users ways to create personalized maps, but they have key differences in terms of features and capabilities.
Google My Maps allows for extensive customization, including the ability to add custom markers, lines, and shapes, along with the option to import and export data. Users can also create layers to organize their data and share their maps with others. On the other hand, Google Maps is more simplistic, offering a basic way to save and organize places of interest with the ability to add notes and labels.
In terms of organizational capabilities, Google My Maps provides a more robust platform for managing and categorizing map data through the use of layers, making it easier to keep track of different types of information. Google Maps, however, is more straightforward and user-friendly for those who simply want to create and manage a list of locations without the need for complex customization.
I prefer Google My Maps for planning a trip, then using Google Maps for navigation (and downloading a map offline for when I don’t have service or wifi).
Can you use the directions layers to navigate on Google My Maps?
Technically yes, but I wouldn’t recommend it. When you’re ready to go, open the regular Google Maps and use that for navigation. Google Maps has real-time estimates for traffic, speed traps, and more.
Simply open the Google Maps app or website and enter your desired destination. Then, select the “Directions” option and choose the mode of transport (car, public transit, walking, or biking) for your trip. After entering your destination and mode of transport, you can then view the different routes and estimated travel times on the map.
The directions layers will show you the various route options available, taking into account factors such as traffic and road closures. You can compare the routes and select the one that best fits your trip itinerary. Once you’ve chosen your route, you can follow the turn-by-turn directions provided by Google Maps to navigate to your destination.
If you don’t have service, be sure to download maps offline so you can still navigate to your destination! Pull up the location area and scroll out until the second destination is in the map. Then click on the “…More button” The option for download an offline map will pop up. Then you’ll be able to use the map for that area without needing wifi or service!
Can you use your phone to create or edit Google My Maps?
Yes, you can use your mobile browser to create or edit Google My Maps. First, log in to your Google account on your mobile browser and navigate to the “Saved” tab to access your saved maps and lists. From there, you can create a new map or edit existing ones. To create a new map, click on the “Create Map” button and start adding locations, routes, and custom markers.
If you want to access your map on your phone while traveling, download the Google Maps app and sign in with the same Google account. This will allow you to access the map on your phone and make any necessary edits or additions while on the go.

What is the limit for adding layers and location pins in the Google Maps trip planner?
In the Google My Maps trip planner, users are limited to adding a maximum of 10 layers and 2,000 location pins. This limit can impact trip planning by restricting the amount of detailed information and destinations that can be included in the trip itinerary.
To optimize trip organization within these limits, users can consolidate multiple locations into a single pin by creating custom labels or categories within a layer. For example, instead of adding individual pins for restaurants, hotels, and attractions, users can create a “Dining” or “Accommodations” layer to group relevant locations together.
Additionally, users can prioritize and carefully select the most essential locations to include in the trip planner to avoid exceeding the 2,000-pin limit. By focusing on key destinations and points of interest, users can effectively plan their trips within the given constraints.
How can I integrate other Google products with Google Maps for trip planning?
Google Maps can be integrated with various Google products for efficient trip planning. Users can integrate Google Drive to access and save relevant documents, Google My Maps to create personalized maps with specific locations and routes, Google Calendar to manage travel itineraries and schedules, Google Photos to view and share trip photos, and Google Sheets to organize and track trip expenses and budgets.
By integrating Google Drive, users can access important documents such as travel itineraries, hotel reservations, and flight details directly from Google Maps. Google My Maps allows users to create custom maps with specific destinations and points of interest, which can then be integrated with Google Maps for easy navigation. Google Calendar can be integrated to keep track of planned activities and appointments during the trip. Google Photos integration allows users to view and share trip photos directly from the Google Maps app. Additionally, Google Sheets can be used to track and manage trip expenses and budgets, which can be accessed and updated alongside Google Maps. (This may be a whole other post in the future. Let me know if you would like that in the comments.)
How do I save a Google My Maps itinerary?
To save a Google itinerary, first, open the itinerary in Google My Maps. Then, look for the bookmark icon or “Save” button in the map editor. Click on this icon or button to save the itinerary to your Google account.
To access the saved itinerary later on, navigate to the “Saved” section of Google Maps. Log into your Google account on Google Maps, and select the “Menu” icon. Then, choose “Saved” and “Maps” to view the list of saved maps and itineraries.
How do I send a Google itinerary?
To send a Google itinerary, open Google Maps, and select the itinerary you want to share. Then, click on the “Share” button from the menu. Choose a sharing option, such as email, messaging, or social media. Enter the recipient’s email addresses in the designated field. Customize the message as needed by adding a personalized note or additional information. Once the message is ready, click “Send” to share the Google itinerary with the selected recipients. Alternatively, you can also copy the link provided and manually share it with the intended recipients.
Make sure to select the appropriate sharing option and enter the correct email addresses of the recipients to ensure they receive the itinerary. Customizing the message allows you to provide any additional details or context about the itinerary.
How do I find my Google itinerary?
To find your Google itinerary, first, open Google Maps on your computer or mobile device and log in to your Google account. Once logged in, select the “Menu” icon in the upper left corner of the screen. From the menu, choose “Saved,” and then select “Maps.” Here, you will see a list of your saved maps and itineraries. Look for the itinerary you want to view and click on it to open and view the details.
Why should I use Google Maps to design my own vacation?
Google Maps trip planner offers a multitude of features for designing a vacation. It provides access to detailed destination information, such as reviews, photos, and popular attractions, allowing users to make informed decisions about their itinerary. The customization options enable users to tailor their trip according to their preferences, including selecting specific modes of transportation, adding multiple stops, and choosing different routes. Real-time updates ensure that users receive the most current information on traffic, transit schedules, and potential delays. Additionally, the seamless integration with other Google products, like Google Calendar and Gmail, enables easy organization and sharing of travel plans with friends and family. The collaboration capabilities allow for multiple users to contribute to and edit a shared trip plan in real-time.
Using Google Maps for trip planning offers numerous benefits. The platform is intuitive and easy to use, making it accessible to all levels of travelers. Users can save their favorite locations, creating a personalized travel database for future trips. Moreover, the ability to organize itineraries with detailed information, including addresses, hours of operation, and contact information, streamlines the vacation planning process. Overall, Google Maps trip planner is an essential tool for designing a vacation, offering a wealth of features and benefits to enhance the travel experience.
Final Thoughts
Google My Maps is my favorite way to plan a trip (and save future trip ideas for later). I hope this will inspire you to make your own, or a few, custom maps!
Read More Travel Planning Tips
Important Tips for Finding Cheap Flights
16 Tips for Saving Money on Accommodation
How to Avoid Travel Stress
How to Get Family Travel Insurance
Save “How to Plan a Trip with Google My Maps” for Later!

About The Author
7 thoughts on “How to Plan a Trip with Google My Maps”
I do use Google Maps extensively on my travels. I have found them to often be the most informative and extensive and generally fulfil my needs for a well put together map. I occasionally, however find that locations are misplaced, even if only by a few streets, and that can confuse the heck out of me. Your extensive guide has definitely shown me more than I knew about these maps and I learned a few tricks from your explanations to make my use of these maps more efficient for me.
If you are someone about to embark on a trip or a first-time traveler, Google Maps is a savior. This is one way of saving a lot of time and can really help in organizing the experience like seeing one landmark to the next or where to stop to grab a good drink on the way. While I occasionaly use it for very specific reason when traveling, I am the type who prefers to get lost and wander around and let my nose, eyes and instincts point me to where I need to go next 😉 #flyingbaguette
Jan – https://flyingbaguette.com/
I agree with you… My Maps is crucial for my planning. I am very visual and seeing the places I want to visit on a map helps me to organize in a coherent pattern. I do hit the limits fairly frequently on my long road trips, which can be frustrating. I do use it much as you’ve described.. planning on My Maps but navigation on Maps.
I also like Google Travel which consolidates a lot of the planning.
This is a valuable post for those who haven’t tried out My Maps. Your directions are very clear and precise.
Lyn | http://www.ramblynjazz.com
We use Google Maps a lot during our trips, and particularly like the downloadable feature for offline navigation, but have not yet explored My Maps, something we should remedy immediately! What a useful app. Your guide is excellent – it contains very clear instructions on how to make use of its features. We are currently planning a road trip so have bookmarked this guide – you may just have revolutionised our itinerary planning! Thank you for such a helpful post.
I’ve used Google My Maps once or twice but realize now that I haven’t been using it to its full potential. On top of this being practical and helpful for planning, it also just looks a lot of fun to create different maps. good to know about the directions, and the limitations, although I think it’s highly doubtful I’ll need 2000 pins. Thanks for the introduction and the detailed review of how to create these maps
I use Google Maps mostly for pinning places of interest and have found a few gems whilst scrolling and scanning a destination before my visit. It is one of my favourite tools to use when I plan my trips. Unfortunately, Google have changed the layout of the maps and they are now a bit sketchy whenever I try to use them offline.
Carolin | Solo Travel Story
Is there someone who understands me and who talks about an authentic philosophy of life: creating travel itineraries with the help of Google Maps 🙂 I have a whole set of maps that I created as an aid to my travels. Today they serve as a reminder of the places I visited and also as a basis for others to benefit from the information. Your guide explains everything very well and has very good tips for those who want to be part of the “team that makes maps for everything” 🙂
Leave a Comment Cancel Reply
Your email address will not be published. Required fields are marked *
- Snag These Great Outdoor Gadgets
- TV Streaming Services to Try
The 5 Best Ways to Use Google Maps Trip Planner
Simplify your vacation whether you're walking, checking traffic and more
- University of Maine
- Using Google Maps Trip Planner
Use the Distance Tool to Plan City Walks
Use markers to highlight locations.
- Send Your Realtime Location
Embed Maps Into Blog or Social Posts
Check traffic before heading out.
- Other Things You Can Do
If you've never used Google Maps Trip Planner before, you're going to be amazed at just how much it helps you organize and streamline your next trip. With the Google Maps Trip Planner, plot out walking tours, put place markers to highlight areas you want to visit, and even use real-time location tracking to make sure you always know where your family members are.
So if you're ready to plan your next trip, log into your Google account, and log into Google Maps Trip Planner to follow along.
Using the Google Maps Trip Planner
When you first log into the Google Maps Trip Planner page, you'll see a map and seemingly nothing else. That's because the main page is the display map for your planned trips.
This display map can contain many layers (individual maps) on top of one another. But before you can add layers, you need to create your trip maps first. To do this, click on the square View larger map icon at the upper right corner of the window.
Next, click on the menu icon in the upper left corner of the window. In the menu, select Create new map .
Now you're ready to start planning your first trip!
Imagine you're planning a trip to New York City. You've made reservations to stay at the Roosevelt Hotel near Park Avenue.
You want to take a walking tour of the city, but you're unsure how far popular attractions are from the hotel.
Google Trip Planner has a useful distance measurement tool you can use to measure how far roads or trails may be when you're actually in a location.
Here's how to use the measurement tool.
On your untitled map editing screen, click the Measure distances and areas tool (the ruler icon).
The mouse icon will change to a crosshair. Use this crosshair to chart your planned walking route along the city streets and to your planned hot spots.
Each time you click the mouse, it'll add a new segment to your route. Clicking at each intersection is a good way to measure a city walk.
Set the name of this map to NYC Walking Tour .
In this example, when walking just under two miles, you can visit The PlayStation Theater, Radio City Music Hall, The Museum of Modern Art, Rockefeller Center, and of course, a whole lot of shopping along the way. That's an amazing walk around the block.
Now that you know all of the locations you want to visit, you can create a set of markers on this map so you'll remember later.
To set a new marker on the map, click on the Add marker tool (the thumbtack icon).
The mouse icon will change to crosshairs. Click the crosshair on the map at the locations you are planning to visit. When the marker is placed, you'll see a pop-up window where you can fill in the name of the location, along with any notes.
The notes area is a great place to add any reservations or itinerary plans for that location.
Click Save to add that marker to your new map.
An alternative method to add markers is to search for the location using the search field. A marker of that spot will show up on the map. Click Add to map in the informational pop-up to add that marker to your map.
Send Your Realtime Location to Your Family
In a city like New York, it would be very easy for any of your family members to get lost. However, in an age where every mobile phone has built-in GPS tracking , there's really no reason for this.
Gone are the days of parents carrying around walkie-talkies to stay in touch with their kids while traveling. Now you can monitor your family's location during vacations by looking for their little blue dot on a map.
To enable GPS tracking in Google Maps, install the Google Maps app for Android or iOS . When you and your family are splitting up during vacation, have everyone launch the Google Maps app . To launch real-time location sharing:
Tap the menu icon at the upper left corner of the screen.
Tap Location sharing from the menu.
Tap the Get Started button.
Choose Until you turn this off , and select all the family members to share your location with.
Tap the Share button to start sharing your location.
Now you can view the location of your family members as blue dots on a map of the area, right from your phone.
View your saved Trip Planner maps in Google Maps by clicking the menu icon, tapping on Your places , and tapping MAPS from the menu.
If your vacation is a little more off the beaten path, such as a hiking trip up into the mountains, it's always a good idea to let people know where you're headed.
Embedding your Google Maps trip planner is easy.
In Google Maps Trip Planner, on the map you've created, click the Share link under your trip name.
Click Embed on my site .
Change the privacy setting to Public for embedding into a blog post, or to individual family members for a social post.
Click the Done button.
Click the three dots to the right of the trip name.
Copy the embed code displayed inside the code window.
If you're embedding the map to your blog, make sure to switch the post-edit mode to Code View, and paste the iframe embed code that you copied from Google Maps Trip Planner.
Save and publish the post, and everyone will be able to see your trip plans.
If you want to share your Trip Planner map with friends and family on Facebook or X (formerly Twitter), click the Share link on your map and copy the link in the Link to share field.
When you paste this link in a Facebook or X post, it will embed an image of the map into the post. It's a perfect way to let people know where you're headed and how long you plan to be there.
Sharing that you won't be home for an extended period with the public can be dangerous, since thieves often scour the internet for opportunities to break into homes. It's best to keep your map shares limited to friends and family, unless you're a public figure and want your travels to be published to a wide audience.
If you want to have a day out during vacation and visit places that are within driving distance of the hotel, it can be difficult when you don't know the traffic patterns of a new area.
The perfect solution for this is Google Map's built-in traffic map. However, before you can use it, you need to open your Trip Planner map inside of Google Maps.
Log into Google Maps using the same account you used to log into Google Maps Trip Planner.
Click on the Menu icon, and then click on Your places .
Click Maps , and choose your saved vacation map from the list.
Click X to close the Layers menu.
Click on the Menu icon again, and click on Traffic.
You'll see your saved vacation map with current traffic conditions overlayed on top. Now you can use this map to plan out your route to your first tourist destination and avoid the traffic.
Other Things You Can Do With Google Maps Trip Planner
The features above are just a few of the best features you'll find in the Google Map Trip Planner. There are a few more you may find useful when planning, or during, your next trip.
- Layers : Layer one map on top of another, adding or removing layers as you wish. This lets you create a map view that contains only the locations you want on a single map.
- Share links : Directly share your maps to Facebook, X, or Gmail.
- Draw a line : This tool lets you draw routes onto your map. It'll snap to known roads or trails on the map.
- Add directions : Use this tool to insert step-by-step directions one location at a time. You can add driving, biking, or walking directions.
- Export to KML/KMZ : This feature lets you export your maps in a format you can import into other mapping programs like Google Earth or ESRI ArcGIS. ( Learn more about KML files .)
Google Maps Trip Planner looks like a simple mapping tool on the surface. But all of the features and functions you'll discover while using it will make it an invaluable tool for your next family vacation.
Get the Latest Tech News Delivered Every Day
- How to Drop Multiple Pins on Google Maps
- How to Use Live View on Google Maps
- Top 5 Social Travel Sites
- The 7 Best Google Maps Alternatives of 2024
- How to Plan an Alternate Route With Google Maps
- How to Use Google Maps to Find EV Charging Stations
- How to Create a Custom Route on Google Maps
- The 10 Best Road Trip Planner Apps for 2024
- The 5 Best Ways to Use OneDrive Sharing
- The 9 Best Travel Planner Apps of 2024
- 7 Shared Calendar Apps For Busy Families in 2024
- The 9 Best Travel Apps for 2024
- How to Drop a Pin on Google Maps
- How to Fake a GPS Location on Your Phone
- The 5 Best GPS Apps for iPhone of 2024
Popular destinations
How To Plan A Road Trip With Google Maps & Google My Maps – Tutorial
Last Updated on September 22, 2021
An essential part of any good road trip vacation is the road itself. As they say, the journey is the destination.
But by default, Google Maps tries to send you along the fastest route rather than the scenic route.
When you are on a road trip vacation speed isn’t always the most important factor. There may be certain roads that you want to travel on, there are places you want to see. You might want to plan gas, food, and restroom stops. It’s not always about getting to the final destination as quickly as possible.
So it usually makes sense to plan a road trip with waypoints and stops before you go.
Google provides two tools that can help with planning road trips, Google My Maps , and good old Google Maps .
I want to first give you an introduction to these 2 tools and their purpose and we will provide detailed “how-to” tutorial instructions later in this post.
Once you understand the differences you’ll be able to choose the best tool to help you plan your road trip.
Creating and Saving Driving/Navigation Directions For Road Trips Using Google Maps
Google Maps is best for planning and receiving turn-by-turn navigation directions .
I’m sure by now you have used Google Maps to get directions from A to B like this:
You can also create and save detailed direction instructions with up to 10 destinations.
So you can not only get directions from A to B but from A to J via 8 other stops along the road.
This can help you find the scenic route and program in additional destinations that you want to visit. You might want to plan fuel stops or food stops or even just a break to stretch your legs.
Here is how to do it:
How To Plan A Future Road Trip Route With Multiple Stops On Google Maps
Create regular A-B directions.
Then tap the Menu icon in the top-right and choose “Add Stop”.
You can add up to 10 destinations that you want to stop at. You can change the order of the stops by tapping and dragging on the horizontal bars.
Once you’ve added your stops you can save these navigation instructions to use later.
Save a link to them on your phone home screen using the ‘Add Route to Home Screen’ option. This will create an icon on your phone that you press to open these directions up again at a later point in time.
Sending a Road Trip Plan With Google Maps
You can share the final directions using Whatsapp or Facebook to send a link to someone or you can even email them to yourself.
Simply tap the menu on the Google Maps App and then tap ‘Share Directions’. You can then send the directions via email or all your favorite social media and messaging apps.
You can also create driving instructions using a desktop or laptop computer at https://www.google.com/maps/ and then send them to your phone.
If you click ‘Send directions to your phone’ you can also email the directions to yourself and you could then go into your email account and forward that email to other people.
Google Maps is great for planning day trips and shorter trips. But some road trips have more than 10 destinations. On a multi-day road trip vacation you might plan 100’s of stops. That’s where Google My Maps comes in.
What Is Google My Maps For?
The main job of Google My Maps is to save a map with lots of pinned locations. It’s not really a route planning tool although you can use it to plan routes. You can actually save something like 10,000 pins in 1 Google My Map. Here is an example of a Google My Map:
By using your own personalized Google My Maps you can get as detailed as you like.
You can create as many maps as you want. You can save the locations of hotels or campsites you plan on staying at. You can make a note of restaurants that look good, and the attractions you might visit.
You can also save a list of waypoints that you want to visit along a road you are going to drive. This can be useful if you want to plan a road trip with 12 locations or more.
You can create a layer with a route of step by directions on the map too. A directions layer has the same 10 destinations limitation that you see in Google Maps. This will draw a line on your map of the road you intend to travel. It’s nice and pretty but unfortunately, these My Maps directions are not very useful once you are actually on the road.
They are handy when planning though because they help you estimate journey times. This will let you know where to plan to book hotels and what attractions you can visit each day of your road trip.
But remember. You can’t open a set route of turn-by-turn directions that you created on My Maps in Google Maps. You can’t press 1 button and load a 10 stop trip you planned in My Maps into Google Maps. Or a 100 stop trip for that matter either.
But all is not lost. There is some integration between Google My Maps and Google Maps and it’s actually very handy and functional.
You can view your list of pinned My Map locations using the Google Maps app. You can click on 1 pinned location and choose to navigate there and the app will calculate the fastest route to that location.
It’s best explained with an example so let’s take a look:
After you have created a Google My Maps (we’ll show you how soon) go to the Google Maps app menu and click on ‘Your Places’.
Click on the ‘Maps’ tab to see all your Google My Maps.
Choose the map that you want to use for navigation. In this case, it’s the Highway 61 Road Trip map. Then tap on a pin and you’ll see a blue directions button.
If you click that button you can start planning directions from your current location to there.
Suppose you wanted to make sure you stick to Route 61 and don’t get redirected onto the freeway.
It’s best to create a list of navigational waypoints using My Maps. For example, gas stations, roadside dinners, viewpoints etc. These are not necessarily destinations that you will stop for long at but they can be points that you navigate to and from to make sure you stay on the road that you want to.
You will essentially create new Google Maps driving instructions every time you move from one destination to the next. But it will be quick and easy to do so because you have saved all the pins previously.
If there is a scenic road that you want to drive down you need to create a pin somewhere on the scenic road and navigate to that pin.
But each time you get to a waypoint you’ll call up the map, click on the next pin, and generate a new set of directions to that next pin.
This way you can actually have a map with 10,000 stops which is a bit more than the usual 10-stop limit! You’ll just need to call up a new destination at every stop you reach.
If you don’t want to do this and want to have preloaded 10 stop navigation instructions loaded into your Google Maps you’ll need to create and save the driving instructions using Google Maps as detailed above.
You can, of course, break your journey into multiple 10-stop sets of instructions. There is even a hack to combine 2 sets of driving instructions into one 20-stop navigation but it’s not very simple to do.
Most people that want to know how to plan a road trip on google maps with more than 10 stops should either break their trip into 10 stop sections or start using Google My Maps.
In summary, for a day trip with 10 or fewer stops you can just use Google Maps.
For road trips or vacations with more than 10 stops, it’s best to use Google My Maps.
I hope that’s cleared up when to use Google Maps and when to use Google My Maps.
Let’s get started with our detailed tutorial on how to create your own Google My Maps.
Google My Maps Tutorial
Sign in to google drive or my maps.
Go to Google My Maps and log in using your Google account. Here you will see all the maps that you have created or have been shared with you.
Google My Maps is part of the G Suite. This set of tools includes Google Docs, Sheets and Slides and any Maps that you create are stored on your Google Drive.
A Google My Map is a type of document just like a spreadsheet or a text document.
So you can see your Maps both in My Maps and Google Drive .
Create A New Map
Creating a new map is easy. You just click on the “Create A New Map” button.
You can also create a map from within your Google Drive. Click the “New” button on the left and navigate the menu to Google My Maps.
A blank untilted map will look something like this:
Click on where it says ‘Untilted Map’ to give it a name and description.
A layer is just a group of pins that you can switch on and off. Click on untitled layer and rename it to ‘Key Stopping Points’.
You can then begin to find locations to pin by simply typing in the search box.
You need to click ‘add to map’ to add the pin to your ‘Key Stopping Points’ layer.
At this point, I will usually search for things to do in google using the normal methods. Using “things to do in” and “places to visit in” type searches.
Don’t forget to search for tips about your road trip is it’s a popular route.
As you get ideas and discover places that you want to visit or might want to visit add the pins to your My Maps.
The Verdict
Google Maps is a great tool for simple road trips with fewer than 10 stops.
Google My Maps is a more complete vacation planner.
Hopefully the examples in this post will help you being planning your next road trip!
Did This Page Help You?
You might also like.
- Where does Route 66 start and end?
How Can We Fix The Page?
Please let us know how to improve the page we'll try to fix it.
There Were Errors On The Page It Was Missing The Information I Needed
Tell Us More...
Your Name (required)
Your Email (required)
Great! We Aim To Please!
Maybe you can help us.
Social shares allow us to continue to publish more articles so if you can help out by sharing it would be much appreciated!
Are you getting the best flight deal? Google Flights lets you know to book now or later.
Google Flights is already a staple in many travelers’ toolkits. The tech giant announced some updates Monday to make some of its features even more user-friendly.
The biggest change coming to Google Flights is more granular price prediction and tracking data, which can help users feel extra confident that they’re getting a good deal. Other updates were also introduced, and Google provided additional advice on booking holiday travel as the cooler weather approaches.
Here’s what you need to know:
More confident price estimates
Google Flights has long provided guidance on whether the price for the itinerary you’re trying to book is a good deal in a general sense, but now – on routes with sufficient data – Google will also show when is likely the best time to book if you’re not already seeing a good deal.
“These insights could tell you that the cheapest time to book similar trips is usually two months before departure, and you’re currently in that sweet spot. Or you might learn that prices have usually dropped closer to takeoff, so you decide to wait before booking,” a statement from Google said. “Either way, you can make that decision with a greater sense of confidence.”
For example, a search for flights between New York and Paris in December shows that now through Sept. 5 is a good time to book.
Google Flights price tracking, guarantees
In addition to the upgraded price estimates, Google Flights still allows you to turn on price tracking for specific itineraries, including for flights on specific days as well as an “any dates” option if your schedule is flexible.
Google Flights also continues to offer price guarantees on certain routes and airlines when the site has enough data to feel confident that lower airfare won’t become available. Price guarantees are only available if you opt to book using Google.
When to book your holiday travel
According to Google, now’s a good time to start monitoring prices for winter vacation tickets, but you don’t have to jump on booking just yet.
“For trips starting in mid-December, you’re most likely to find deals around early October,” a statement from the company said. “Average prices tend to be lowest 71 days before departure – a big change from our 2022 insights, which found that average prices were lowest just 22 days before departure. And the typical low price range is now 54-78 days before takeoff.”
If you’re looking to travel to Europe, however, you probably want to book sooner rather than later.
“Average prices have been lowest 72 days or more before departure. In other words, average airfares from the U.S. to Europe only tend to increase over time, especially once you’re about 10 weeks from departure,” Google said. “So if you want to dust off that passport, you should book your flight as soon as possible.”
Zach Wichter is a travel reporter for USA TODAY based in New York. You can reach him at [email protected]
Share your trips and real-time location from Google Maps
Mar 22, 2017
[[read-time]] min read

“Where are you now?” and “What's your ETA?” Whether you’re heading to a party or meeting up for dinner, you probably hear questions like this pretty often from family and friends. Soon Google Maps users worldwide will be able to answer those questions in just a few taps, without ever leaving the app. On both Android and iOS, you’ll be able to share your real-time location with anyone. And the people you share with will be able to see your location on Android, iPhone, mobile web, and even desktop. Here's how it works in a real-world scenario:

Whenever you want to let someone know where you are, just open the side menu or tap the blue dot that represents where you are. Tap “Share location” and then select who to share with and how long to share—and you're done! You can share your real-time location with your Google contacts, or even share with friends and family by sending a link on your favorite messenger apps. When you’re sharing your location, the people you’ve chosen to share with will see you on their map. And you’ll see an icon above the compass on your own map reminding you that you’re actively sharing your location. You can change your mind and stop sharing at any time—it’s entirely up to you.
Next time you’re on your way or running late, you can share your real-time location and trip progress from navigation as well. During your next trip, tap the “More” button on the bottom on the navigation screen, and then tap “Share trip.” When you share your trip with people, they’ll see your expected arrival time and can follow your journey as you head toward your destination. Sharing automatically ends when you arrive.
Location sharing on Google Maps is rolling out soon worldwide, and you’ll be able to quickly let your friends and family know where you are and when you’ll get where you’re going. The answer to “where are you?” is only a tap away.
Related stories

8 ways to keep up with the Olympic Games Paris 2024 on Google

4 ways Google will show up in NBCUniversal’s Olympic Games Paris 2024 coverage

Use these 5 AI-powered tools to plan your summer travel

Mapping human activity at sea with AI

8 new accessibility updates across Lookout, Google Maps and more

5 AI-powered tools to help you get outside more
Let’s stay in touch. Get the latest news from Google in your inbox.
Advertisement
Traveling Today? What You Need to Know About the Global Tech Outage.
While service is slowly recovering, flights are still being canceled and delays can stretch for hours. Here’s the latest on airlines, airports and cruises, as well as your rights and how to reach customer service.
- Share full article

By Derek M. Norman Christine Chung and Ceylan Yeğinsu
- July 19, 2024
While commercial air service was slowly recovering on Friday after a technology outage caused thousands of flights worldwide to be canceled or delayed, the ripple effect from the disruption left airports crowded with passengers and airlines working to get planes and crews back in position.
“These flights, they run so tightly, so back to back, that even after a root cause is addressed, you can still be feeling those impacts throughout the day,” said Pete Buttigieg, the transportation secretary, in an appearance on CNBC.
The outage was caused by a flawed update from the cybersecurity firm CrowdStrike, whose software is widely used around the world. At United Airlines, for example, the outage affected technology used to calculate aircraft weight, check in customers and operate call-center phone systems.
Throughout Friday, messages that travelers posted on social media showed flights grounded worldwide, some terminal monitors down and crowds of stranded passengers waiting at airport gates and customer service desks. At airports in India and South Korea, some passengers stood in long lines to obtain handwritten boarding passes .
Are flights still grounded?
Since the initial outage, service is slowly resuming, but the number of global delays and cancellations has continued to increase throughout the day.
Worldwide, around 110,000 commercial flights were scheduled on Friday, and around 5,117 of those flights, or 4.6 percent, have been canceled, according to Cirium, an aviation data company. In the United States, the number of cancellations stood at more than 2,300 — or about 9 percent of daily flights — as of Friday afternoon.
Fewer than half of the flights today in the United States left on time, the others departing with delays of a half-hour or longer, according to Cirium.
Delays at some airports in the United States were well beyond an hour, according to data from the Federal Aviation Administration. The average delays at Kennedy International Airport and Hartsfield-Jackson Atlanta International, the world’s busiest airport, were nearly three hours.
Which airlines are most affected?
In the United States, at least five carriers — Allegiant Air, American Airlines, Delta Air Lines, Spirit Airlines and United — temporarily grounded flights, according to the F.A.A .
As of about 4 p.m. Eastern, more than 830 Delta flights had been canceled, and more than 1,220 had been delayed. American was reporting more than 360 flights canceled and more than 1,040 delayed. More than 380 United flights had been canceled and more than 1,260 were delayed, according to FlightAware.
The Dutch airline KLM canceled around 41 percent of flights on Friday, according to FlightAware. It has begun to recover, but advises passengers to check their flight status online before traveling. “We urge passengers not to come to the airport if their flight is not departing or is severely delayed,” the airline said in a statement.
Why weren’t some airlines, like Southwest, affected?
Southwest, Alaska Airlines and JetBlue Airways barely scrapped any flights on Friday. A spokesperson for Southwest said, “The outage did not directly affect our operations,” but did not elaborate on why.
Alaska does not use CrowdStrike, and its operations were “mostly unimpacted,” said Tricia Bruckbauer, a spokeswoman for the airline.
Which airports have been hit the worst?
In the United States, Hartsfield-Jackson Atlanta appeared to have the most flights affected by the outage, with a total of more than 590 incoming and outgoing flights canceled and more than 780 flights delayed as of midafternoon on Friday, according to FlightAware .
Many other airports, including hubs in New York, Chicago and Charlotte, N.C., also appeared to experience significant disruption. J.F.K. advised passengers not to show up to the airport without confirming flight status.
The outage also affected major airports in Europe. Several airlines at Schiphol Airport in Amsterdam were unable to gain access to their check-in systems. The systems have since restarted, and the airport said it was working with airlines to “get all passengers to their destinations as quickly as possible.”
London’s busiest airports, Heathrow and Gatwick, said they were using contingency systems to get around the outage, but both were still reporting delays for almost half of their incoming and outgoing scheduled flights.
Hong Kong International Airport had to switch to manual check-in, but the airport reported that flight operations were not affected .
I’m flying today. What can I do?
Pack patience.
Delta , United , American , and Spirit have issued flight waivers allowing passengers to rebook without any additional fees. The terms and applicable airports vary. Generally, passengers are required to depart within a week.
Travelers can usually check itineraries through the airline’s website or app, but some travelers on Friday reported difficulties rebooking through the Delta and United apps.
You can also contact airline customer service by phone, though travelers posting on social media said that they had not been able to reach agents. But there are a few tricks you can try aside from the primary hotline: U.S. airlines have overseas customer service phone lines, easily found on the internet, and those agents can help too.
FlightAware can offer detailed data about delays and cancellations, and which airports are most affected, in real time.
What are my rights if my flight is delayed or canceled?
You may be entitled to certain compensation — such as airline-provided hotel or meal vouchers — detailed on the Transportation Department’s Airline Customer Service Dashboard .
The Transportation Department said the software outage is considered within airlines’ control and that airlines must follow through on their commitments to travelers, which for most United States-based carriers include complimentary ground transportation and accommodation for those affected by overnight delays and cancellations, as well as meal vouchers for waits exceeding three hours. Travelers should not expect to have this compensation offered to them, but are within their rights to ask the airlines for it.
“We have reminded the airlines of their responsibilities to take care of passengers if they experience major delays,” Mr. Buttigieg said in his CNBC appearance on Friday.
Passengers’ rights can differ for international flights . For example, in the European Union, cancellations or long delays may give you the right to a refund, a replacement flight and financial compensation. Passengers on flights delayed overnight may receive reimbursement for food, accommodations and ground transportation. (Travelers should hold on to any receipts for costs incurred.)
I have a cruise to catch. Will I get a refund if I miss the ship?
Cruise lines typically do not provide refunds, rebooking or any other concessions if flight disruptions cause travelers to miss their cruise departure, and the large companies are not making exceptions now.
But things look brighter for Carnival and Royal Caribbean passengers who booked their airfare through the cruise lines. Should they miss their departure, those travelers can expect benefits including coverage for flights, hotels and ground transportation to get them to the next port of call.
“Regrettably, air service disruptions — whether technological or weather — are beyond our company’s control,” said Chris Chiames, the chief communication officer for Carnival. “We always encourage our guests to purchase travel insurance, and today’s news is an important reminder of why.”
I have travel insurance. Am I covered?
Travel insurance companies are expecting an influx of claims, mostly for delays and missed connections, as a result of the outage.
One agency, InsureMyTrip , anticipated more than 1,600 of its customers could be affected by the outage, said Suzanne Morrow, the company’s chief executive. Policyholders may be entitled to coverage for their expenses related to delays, as well as coverage for any missed connecting flights, she said.
Any travelers hoping to file a travel insurance claim related to the outage should make sure to keep all their receipts or bills to show proof of purchase, as well as check their insurance plan or policy and file a claim right away.
Mark Walker contributed reporting from Washington.
Follow New York Times Travel on Instagram and sign up for our weekly Travel Dispatch newsletter to get expert tips on traveling smarter and inspiration for your next vacation. Dreaming up a future getaway or just armchair traveling? Check out our 52 Places to Go in 2024 .
Derek M. Norman is a senior news assistant for the International section of The Times. More about Derek M. Norman
Christine Chung is a Times reporter covering airlines and consumer travel. More about Christine Chung
Ceylan Yeğinsu is a travel reporter for The Times who frequently writes about the cruise industry and Europe, where she is based. More about Ceylan Yeğinsu
More From Forbes
These unique travel experiences bring out your inner artist.
- Share to Facebook
- Share to Twitter
- Share to Linkedin
Travel can introduce you to new artistic endeavors.
Travel as an artistic expression is a growing trend for both seasoned and beginning artists. Whether your preferred medium is watercolor, acrylic, pen and ink or oil, travel can introduce you to new artistic endeavors, possibly previously unknown methods and techniques along with an entirely different perspective to your art. Drawing on new cultures and surroundings can help push one’s art to whole new levels. Of course, art comes in many forms and isn’t confined to painting or drawing, and hotels are responding by offering a wide variety of artistic endeavors.
A drawing instructor helps attendees unleash their inner artist.
Sip & Sketch
Loews Regency New York Hotel , New York
At Loews Regency New York Hotel, guests and locals alike can reserve a seat for a “Sip & Sketch” night. Available on July 30, Aug. 27 and Sept. 17 from 6:30 to 8:30 p.m. attendees can unleash their inner artist with a trained drawing instructor from the Society of Illustrators who will guide artists of all levels to capture their own interpretations of the themed model subject. Tickets can be purchased via The Regency Bar & Grill’s page for $40 per person and include complimentary passed champagne upon arrival and all artist materials. In addition to the hotel’s onsite programming, hotel guests can simply show their guestroom key card to enjoy a 20% discount off the museum admission which feature collections of the finest illustrations in America. The mission is to promote the art and appreciation of illustration and its history and evolving nature through exhibitions and educational programs. Travelers will have the opportunity to embrace the essence of “culture, community and craft” with an exclusive celebration, Local by Loews Hotels , a new brand program designed to celebrate the unique culture, flavors and hardworking individuals of each destination. Through exclusive partnerships, pop-ups and experiences with local businesses, guests will have the opportunity to indulge in authentic experiences that highlight the best of the local community year-round.
Afternoon tea is based on the Fashion Statements exhibit.
Today’s NYT Mini Crossword Clues And Answers For Friday, July 26
Barack and michelle obama endorse kamala harris for president, ukraine uses science fiction technology to neutralize russia’s nastiest mine, artistic afternoon tea.
Rosewood Munich , Germany
The luxury hotel recently announced a new Afternoon Tea experience inspired by avant-garde luxury fashion house Viktor & Rolf’s ‘Fashion Statements’ exhibition at Kunsthalle München (Munich Art Gallery). In collaboration with Kunsthalle München, Rosewood Munich’s Executive Pastry Chef Shinas Shahida has curated a bespoke patisserie offering that spotlights the artistic designs of Viktor&Rolf, while combining classic craftsmanship with innovative techniques. The afternoon tea will be offered until the end of the exhibition (Oct. 4, 2024) and diners will also receive a discount on admission to the exhibition.
Fashion and afternoon tea both celebrate elegance and sophistication.
“We based our afternoon tea on the Fashion Statements exhibit because it perfectly aligns with the shared values of Kunsthalle München and Rosewood Munich, namely quality, creativity and innovation,” says Chef Shahida. “Fashion and afternoon tea both celebrate elegance and sophistication, making this a natural and harmonious pairing. The exhibit's bold, avant-garde designs provide a unique and visually striking theme, enhancing the tea experience. I drew inspiration from the fabrics, colors, designs and purpose of the exhibit. Everyone was immediately drawn to this idea. Kunsthalle München really appreciated our creative approach, and the Viktor & Rolf team also liked the idea. The biggest challenge was immersing myself in getting to know Viktor & Rolf better. I researched and read a lot about the brand, so that I could properly embody it in the pastries. This shows how much we value a good collaboration. These projects are a lot of fun for us because they allow us to express our creativity and work with great, motivated partners.”
Guests can participate in silhouette cutting lessons.
Silhouette Cutting Lessons
One Aldwych , London
Charles Burns , the UK's premier silhouette portraitist, offers silhouette cutting lessons to guests on property. Those interested in the ancient English art of silhouettes will be guided around the neighborhood by Burns. At the end of the walk you’ll stop for a cup of tea, and he’ll cut your own silhouettes as a souvenir. With a career that began as a street artist in Covent Garden, just steps away from One Aldwych, Burns quickly established himself as an exceptional talent in the world of silhouette artistry. Since those humble beginnings, Burns has become a well-known figure captivating audiences at some of London's most elegant high-society events.
Learn the timeless art of shaping clay.
Octant Vila Monte , Moncarapacho, Algarve
Octant Villa Monte, located just minutes from some of the Algarve’s most charming beaches, is an idyllic escape for tranquility and relaxation. Artistic offerings include:
Pottery - Visit the atelier of Francisco Eugénio and learn the timeless art of shaping clay on a wheel.
Tile Painting - Dive into the ancient art of traditional tile painting.
Handloom Weaving - This masterclass provides hands-on guidance to master the art of handloom weaving, understanding the essential principles of this ancient craft. From natural fibers to finished textiles, create your own handwoven masterpieces, customize patterns, experiment with textures and express your unique style on the loom. It includes all the necessary materials, with natural threads and wool in various colors.
The Art Studio & Gallery is a haven for artists.
Crafting Beauty From Nature
Sundance Mountain Resort , Utah
Sundance not only captivates visitors with its stunning natural beauty, but also strives to enrich the cultural experience through creativity. At Sundance a value for the arts is at the very core of the resort's ethos. The Art Studio & Gallery is a haven for artists and creatives to connect with a community that values art, nature and community. Through its unique Visiting Artist Program, the property displays rotating artwork every four weeks, highlighting Utah artists. The Art Studio and Gallery explores diverse mediums, hosts engaging events and illustrates the magnificent integration of art and nature. Guests are invited to unleash their creativity through a variety of classes and workshops including jewelry making, clay throwing, soap making, journal making, watercolor, acrylic or oil painting, drawing and printmaking. One of the unique aspects of Sundance's art programming is the emphasis on the synergy between art and nature.
Guests can engage in a creative experience while sipping wine.
Paint & Sip with Sasha the Artist
Park Hyatt St. Kitts , Saint Kitts and Nevis
Paint & Sip with Sasha The Artist offers an authentic experience for visitors looking to enhance their stay in St. Kitts and Nevis. Hosted on the ambient properties of the luxury hotel, guests – including corporate teams – can engage in a creative experience, sipping wine as they create their very own souvenir inspired by the beauty of the beloved Federation. Led by the talented local artist and entrepreneur Sasha Herbert, affectionately known as Sasha The Artist, guests are able to create cherished memories of their time in St. Kitts and Nevis, one guided step at a time. This experience, recognized as one of St. Kitts' top five island highlights by the British Airways Executive Club E-Zine, is a well-deserved accolade that speaks to the quality and impact of her offerings.
- Editorial Standards
- Reprints & Permissions
Join The Conversation
One Community. Many Voices. Create a free account to share your thoughts.
Forbes Community Guidelines
Our community is about connecting people through open and thoughtful conversations. We want our readers to share their views and exchange ideas and facts in a safe space.
In order to do so, please follow the posting rules in our site's Terms of Service. We've summarized some of those key rules below. Simply put, keep it civil.
Your post will be rejected if we notice that it seems to contain:
- False or intentionally out-of-context or misleading information
- Insults, profanity, incoherent, obscene or inflammatory language or threats of any kind
- Attacks on the identity of other commenters or the article's author
- Content that otherwise violates our site's terms.
User accounts will be blocked if we notice or believe that users are engaged in:
- Continuous attempts to re-post comments that have been previously moderated/rejected
- Racist, sexist, homophobic or other discriminatory comments
- Attempts or tactics that put the site security at risk
- Actions that otherwise violate our site's terms.
So, how can you be a power user?
- Stay on topic and share your insights
- Feel free to be clear and thoughtful to get your point across
- ‘Like’ or ‘Dislike’ to show your point of view.
- Protect your community.
- Use the report tool to alert us when someone breaks the rules.
Thanks for reading our community guidelines. Please read the full list of posting rules found in our site's Terms of Service.

COMMENTS
Plan your trip with Google. Find flights, hotels, vacation rentals, things to do, and more.
Learn how to access your travel history with Google Account and explore more features of Google Travel, Flights and Maps.
Google Maps Timeline is a personal map that helps you remember routes and trips you've taken and places you've been based on your Location History. You can edit your Timeline at any time and delete your Location History in Timeline. If you have settings like Web & App Activity turned on and you turn off Location History or delete location data from Location History, you may still have location ...
We're also adding a few new features to make planning and organizing your trips easier. One place for all of your trip details. Last year, we started adding your trip reservations for things like hotels and flights to a trip timeline for your upcoming trips, when you're signed into your Google account and you've received a confirmation in ...
Select a transportation mode. If you select Transit, choose your preferred route. At the bottom, tap Pin . To pin a trip from the Go tab: On your mobile device, open the Google Maps app . At the bottom, tap Go . To get a list of suggested trips, in the bottom bar, swipe up. Find the trip you want and, on the right, tap Pin .
2. Create a new map through the home screen. At the top left of the "My Maps" home screen, you'll see a red box with the text "+Create a New Map.". Click on it to be redirected to a map screen. [3] 3. Give your map a descriptive name. To keep yourself organized, give your map a name to remind you what it contains.
Check the Google icon in the top right corner to make sure you're using the Google account you want to. Click "Create A New Map" and a window will open with a blank map. To give your map a name and description, click the map name ("Untitled Map"). You can also change the color and style of the base map if desired.
Google My Maps is a service that allows you to create and share your own custom maps online. You can sign in with your Google account and access your My Maps from any device. Whether you want to explore a new city, mark your favorite places, or plan a trip, Google My Maps can help you discover and organize your world.
Stitching your trip plans together across Google. There are so many travel resources out there it can feel like you spend hours researching flights, hotels and sites before you feel prepared to book your trip. In fact, 46 percent of leisure travelers globally think travel planning takes too long, according to our recent research with Phocuswright.
Google Trips is a free app that not only helps you manage your air, hotel, ground transportation, and reservations, but combines it with suggestions of place...
Save yourself the headache and share all the reservations for your trip with just a tap of the arrow button in Google Trips. Anyone you share with will receive an email with all the reservation details, and see them in the app too. 2. Stay on top of last-minute changes. Trips already helps automatically organize your travel reservations from Gmail.
1. Head to Google My Maps and create a map. First, open Google My Maps and sign in to your Google account. In the top left hand corner of the screen, you'll see a button titled "Create a new ...
To find your trip reservations, simply search "my trips" and Google will quickly pull up all of your upcoming travel plans. Of course, you must be logged into the Google account you used to make your travel reservations. From here, you can click into any of the individual trips and find all of the reservation info that once lived within ...
Plan your trip with Google. Find flights, hotels, holiday rentals, things to do and more.
At the top, tap Transit . Tap the trip you want. At the bottom, tap Pin . Edit a trip from transit to driving. On your mobile device, open the Google Maps app . At the bottom, tap Go . Tap the pinned route you want to edit. At the bottom, tap Pinned . At the top, tap Other trip options.
To begin, open the Google My Maps app on your device and find the map that you want to share. On IOS devices, tap the "share" button and select the friends you want to share the map with. They will receive a link to access the map. On Android devices, tap the menu button and select "share trip.".
Layers: Layer one map on top of another, adding or removing layers as you wish. This lets you create a map view that contains only the locations you want on a single map. Share links: Directly share your maps to Facebook, X, or Gmail. Draw a line: This tool lets you draw routes onto your map.
Google Trips is a personalized tour guide in your pocket. Each trip contains key categories of information, including day plans, reservations, things to do, food & drink, and more, so you have everything you need at your fingertips. The entire app is available offline — simply tap the "Download" button under each trip to save it to your ...
Find all your maps in the Your Places menu on Google Maps. Your world, your maps. Chart your favorite places or explore a new city. Discover new destinations. Save maps you find on the web and use ...
Plan your trip with Google. Find flights, hotels, vacation rentals, things to do, and more.
Click on the 'Maps' tab to see all your Google My Maps. Choose the map that you want to use for navigation. In this case, it's the Highway 61 Road Trip map. Then tap on a pin and you'll see a blue directions button. If you click that button you can start planning directions from your current location to there.
Google Flights is already a staple in many travelers' toolkits. The tech giant announced some updates Monday to make some of its features even more user-friendly. The biggest change coming to ...
Next time you're on your way or running late, you can share your real-time location and trip progress from navigation as well. During your next trip, tap the "More" button on the bottom on the navigation screen, and then tap "Share trip.". When you share your trip with people, they'll see your expected arrival time and can follow ...
As of about 4 p.m. Eastern, more than 830 Delta flights had been canceled, and more than 1,220 had been delayed. American was reporting more than 360 flights canceled and more than 1,040 delayed.
Whether your preferred medium is watercolor, acrylic, pen and ink or oil, travel can introduce you to new artistic endeavors. ... Google Confirms Bad News For 3 Billion Chrome Users—You Will ...
Hundreds of US flights were canceled early Monday, as carriers, particularly Delta Air Lines, work to recover four days after a global tech outage caused massive delays and left travelers stranded ...