- EXPLORAR Quem Somos Portal da Comunidade Página aleatória Categorias

Autenticar-se
- Explore Categorias
- Sobre o wikiHow
- Login / Cadastro
- Informática e Eletrônica
- Navegação na Internet
Como Reabrir uma Aba
O wikiHow é uma "wiki"; ou seja, muitos de nossos artigos são escritos em parceria com várias pessoas. Para criar este artigo, autores voluntários trabalharam para editá-lo e melhorá-lo desde seu início. Este artigo foi visualizado 27 917 vezes.
Todo mundo fecha uma aba (ou guia) do navegador de internet sem querer de vez em quando... O problema é quando a pessoa esquece o URL da página em que estava! Por sorte, dá para resolver essa situação em praticamente qualquer navegador: basta seguir as dicas deste artigo. Vamos lá?
Reabrindo uma guia no Chrome

- Você também pode clicar com o botão direito no topo da janela do Chrome e selecionar a opção "Reabrir guia fechada".
- Continue usando esse comando para abrir as guias que você fechou recentemente em ordem.

- Tab Manager.
- Tabman Tabs Manager.
- Tabs Outliner.
Reabrindo uma guia na versão móvel do Chrome

Reabrindo uma guia no Internet Explorer

- Você também pode clicar com o botão direito do mouse em uma guia aberta e selecionar a opção "Reabrir guia fechada" para acessar a página mais recente.

Reabrindo uma guia no Firefox

Reabrindo uma guia na versão móvel do Firefox

- Você também pode tocar em "Abrir todas" para acessar todas as guias da lista.
Reabrindo uma aba no Safari

- Você também pode acessar o menu "Editar" e selecionar a opção "Desfazer Fechar Aba".

- Acesse nickvdp.com/tablist/ para baixar a extensão.
Reabrindo uma aba na versão móvel do Safari

- Atenção: este método só funciona com o iOS 8 ou versões posteriores (ou iOS 7, no iPad). Se a sua versão é mais antiga, você vai ter que usar a lista "Histórico" nos seus favoritos. [3] X Fonte de pesquisa

Reabrindo uma guia no Opera

- Você também pode clicar com o botão direito do mouse em uma guia aberta e selecionar a opção "Reabrir a última guia fechada" para acessar a página mais recente.

WikiHows Relacionados

Referências
- ↑ http://thenextweb.com/lifehacks/2013/08/13/7-handy-chrome-extensions-to-save-you-when-you-have-too-many-tabs-open/
- ↑ http://www.macgasm.net/2012/09/18/tip-re-open-accidentally-closed-tabs-in-safari-and-google-chrome/
- ↑ http://ios.wonderhowto.com/how-to/quick-easy-secret-reopen-accidentally-closed-tabs-ios-8s-safari-0157420/
Sobre este guia wikiHow
Este artigo foi útil, artigos relacionados.

Inscreva-se na Newsletter Gratuita do wikiHow!
Receba tutoriais úteis em seu email semanalmente!
Compartilhar
- Especialistas
- Entre em Contato
- Mapa do site
- Termos de Uso (em Inglês)
- Política de Privacidade
- Do Not Sell or Share My Info
- Not Selling Info
Não perca nada! Assine a
newsletter do wikiHow
Como reabrir todas as abas da última sessão do Safari
Por Thiago Furquim | Editado por Bruno Salutes | 22 de Abril de 2021 às 18h50
Link copiado!
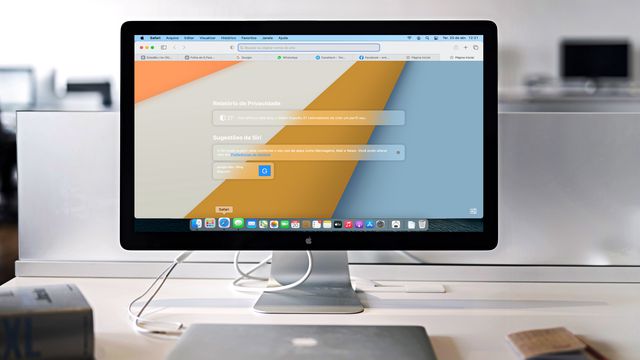
As abas do Safari no macOS são excelentes para manter a navegação fluida na internet, sem precisar percorrer por diversas janelas. No entanto, provavelmente você já deve ter fechado uma sessão com várias abas abertas e ter tido a surpresa de ter visto todas sumirem ao reabrir o navegador do Mac. Procurar uma a uma pelo histórico dá uma dor de cabeça, não é mesmo?
- Como atualizar apps do Mac
- Dicas para aumentar a vida útil da bateria do seu Mac
- Como definir a data e hora no seu Mac
A princípio, a Apple oferece atalhos para reabrir todas as abas: ⌘ Command + ⇧ Shift + T, ou acessando o menu "Histórico" > "Reabrir Todas as Janelas da Útilma Sessão" . Ainda assim, é possível simplificar esse caminho e ganhar mais tempo utilizando um recurso do navegador para reabrir as abas da última sessão.
Confira abaixo um passo-a-passo simples sobre como reabrir todas as abas da última sessão do Safari.
Como reabrir as abas da última sessão do Safari
Passo 1: com o navegador aberto, acesse o menu "Safari" > Preferências...".
Passo 2: em "Geral", abra a caixa de opções "O Safari abre com:" e escolha "Todas as janelas da última sessão".
Fácil, não é mesmo? Dessa forma, o Safari abrirá todas as abas fechadas na sessão anterior e você poderá continuar a navegação exatamente onde parou.
Como abrir abas fechadas recentemente no Safari no iPhone
- Por Luciano Larrossa
- 09/01/2017 às 22:00 atualizado em (28/05/2020 às 17:18)
- 2min de leitura
Mesmo não sendo o melhor navegador para se usar atualmente, o Safari ainda é muito usado por quem possui um iPhone, especialmente pelos usuários que simplesmente preferem utilizar os apps nativos da Apple. Algo muito comum de acontecer é acabar fechando uma aba do browser sem querer e não saber como abri-la novamente. Felizmente, isso é algo extremamente fácil de se fazer, como você mesmo pode conferir logo abaixo com as nossas principais dicas!
Leia também : Como limpar o cache de aplicativos do iPhone
Reabrindo abas no Safari
Como você já deve ter imaginado, este processo só funciona se a aba foi fechada bem recentemente. Não adianta tentar isso com uma aba que você há muito tempo. De qualquer modo, com o Safari aberto, clique no ícone de duas abas sobrepostas, como destacado na imagem abaixo:
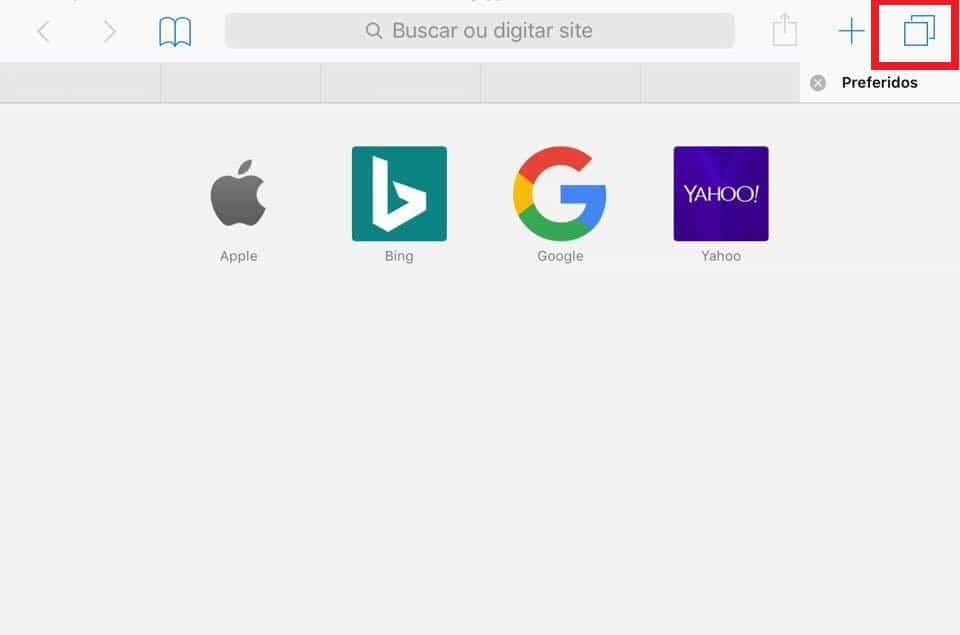
Em seguida, basta clicar e pressionar o botão com o ícone de”+” por alguns segundos.
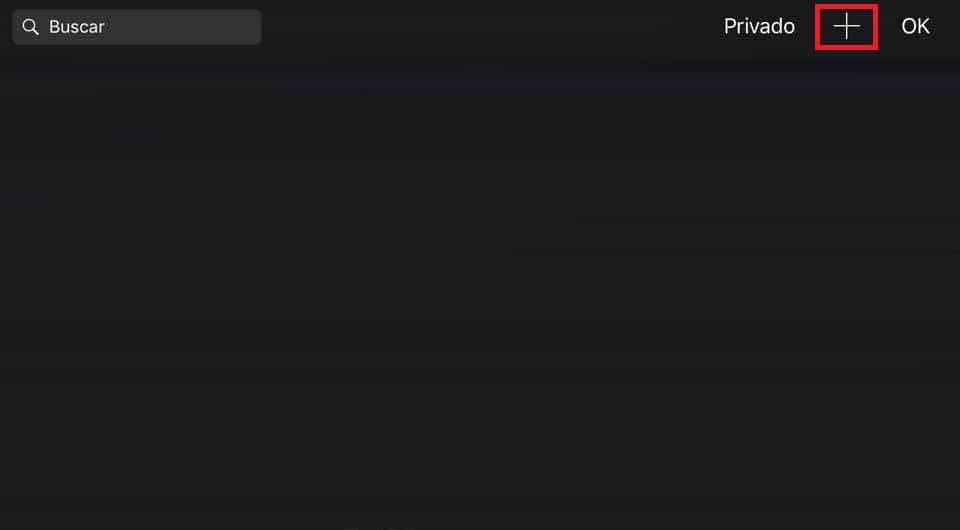
Isso fará com que uma lista das abas fechadas recentemente apareça. Caso você tenha apagado o cache do Safari nas configurações do aparelho há pouco tempo, é bem possível que o iPhone já não tenha mais essa informação.
Em seguida, você só precisa clicar na aba que deseja abrir novamente. Pronto, agora é só aproveitar a página que estava vendo exatamente de onde parou.
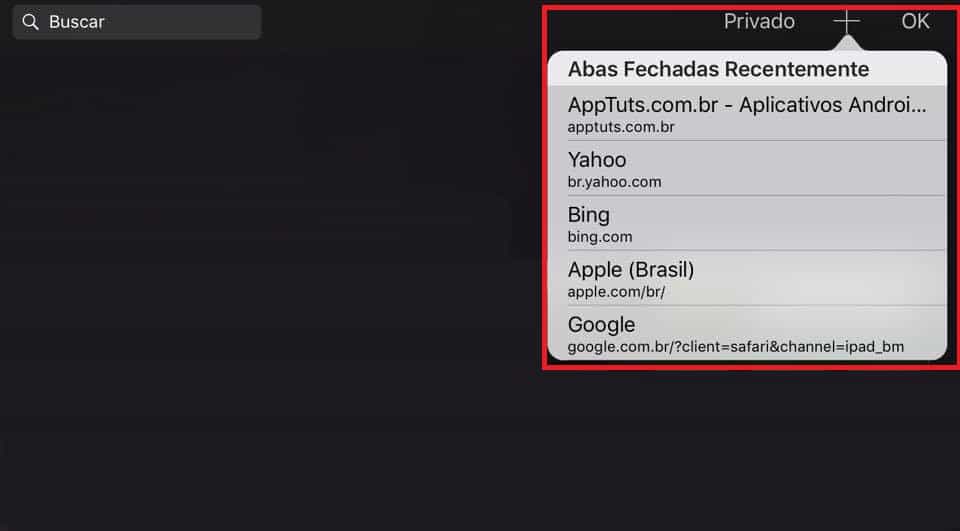
Só sugerimos que não dependa tanto deste recurso, já que nem sempre dá para contar com ele para encontrar abas mais antigas.
- Como diminuir o uso de dados da Netflix no smartphone
- 7 dicas para reconhecer um iPhone 7 falso
- Como reconhecer um carregador de iPhone falso
Gostou das dicas?
Deu para aproveitar nossas dicas para aprender a abrir abas que foram fechadas recentemente no navegador Safari no iPhone? Não esqueça de deixar seu comentário nos dizendo se deu tudo certo ou se ficou com alguma dúvida.
Posts Relacionados

Qual o melhor editor de vídeos e fotos online para Mac?
- há mais de 1 dia

Como ver tempo de uso de tela do celular?
Dicas e truques escondidos do ios 16 e android 13.
![reabrir aba fechada safari 18 Sites e Apps para desenhar online no PC [Grátis em 2023]](https://bunny-wp-pullzone-e5uf8op2hb.b-cdn.net/wp-content/uploads/2023/04/18-Sites-e-Apps-para-desenhar-online-no-PC-Gratis-em-2023-150x150.jpg)
18 Sites para desenhar online no PC [Grátis em 2023]

18 Sites para baixar vídeos do Twitter no PC e no celular

Como saber se meu WhatsApp foi clonado? (2023)
- Informática
- Redes Sociais
- Windows Phone

Manual de Uso do iPhone
- Conheça o iPhone
- Modelos de iPhone compatíveis com o iOS 17
- R ' class='toc-item' data-ss-analytics-link-url='https://support.apple.com/pt-br/guide/iphone/iph017302841/ios' data-ajax-endpoint='https://support.apple.com/pt-br/guide/iphone/iph017302841/ios' data-ss-analytics-event="acs.link_click" href='https://support.apple.com/pt-br/guide/iphone/iph017302841/ios' id='toc-item-IPH017302841' data-tocid='IPH017302841' > iPhone X R
- S ' class='toc-item' data-ss-analytics-link-url='https://support.apple.com/pt-br/guide/iphone/iphc00446242/ios' data-ajax-endpoint='https://support.apple.com/pt-br/guide/iphone/iphc00446242/ios' data-ss-analytics-event="acs.link_click" href='https://support.apple.com/pt-br/guide/iphone/iphc00446242/ios' id='toc-item-IPHC00446242' data-tocid='IPHC00446242' > iPhone X S
- S Max' class='toc-item' data-ss-analytics-link-url='https://support.apple.com/pt-br/guide/iphone/iphcd2066870/ios' data-ajax-endpoint='https://support.apple.com/pt-br/guide/iphone/iphcd2066870/ios' data-ss-analytics-event="acs.link_click" href='https://support.apple.com/pt-br/guide/iphone/iphcd2066870/ios' id='toc-item-IPHCD2066870' data-tocid='IPHCD2066870' > iPhone X S Max
- iPhone 11 Pro
- iPhone 11 Pro Max
- iPhone SE (2ª geração)
- iPhone 12 mini
- iPhone 12 Pro
- iPhone 12 Pro Max
- iPhone 13 mini
- iPhone 13 Pro
- iPhone 13 Pro Max
- iPhone SE (3ª geração)
- iPhone 14 Plus
- iPhone 14 Pro
- iPhone 14 Pro Max
- iPhone 15 Plus
- iPhone 15 Pro
- iPhone 15 Pro Max
- Configurações básicas
- Deixe o iPhone do seu jeito
- Capture fotos e vídeos incríveis
- Mantenha contato com amigos e familiares
- Compartilhe recursos com a sua família
- Use o iPhone na sua rotina diária
- Conselhos de especialistas do Suporte da Apple
- Novidades do iOS 17
- Ligue e configure o iPhone
- Desperte e desbloqueie
- Configure o serviço celular
- Use Dois SIMs
- Conexão à internet
- Inicie a sessão com o ID Apple
- Use o iCloud
- Assine o iCloud+
- Encontre ajustes
- Configure contas de e-mail, contatos e calendário
- Aprenda o significado dos ícones de estado
- Carregue a bateria
- Carregue com fontes de energia mais limpas
- Mostre a porcentagem da bateria
- Confira a saúde da bateria e utilização
- Use o Modo Pouca Energia
- Leia o manual de uso e marque-o como favorito
- Aprenda os gestos básicos
- Aprenda os gestos de modelos de iPhone com Face ID
- Ajuste o volume
- Encontre apps na Biblioteca de Apps
- Alterne entre apps abertos
- Encerre e reabra um app
- Multitarefa com PIP
- Acesse recursos a partir da Tela Bloqueada
- Veja Atividades ao Vivo na Dynamic Island
- Realize ações rápidas
- Busque no iPhone
- Obtenha informações sobre o iPhone
- Visualize ou altere os ajustes de dados celulares
- Viaje com o iPhone
- Altere sons e vibrações
- Use o botão de Ação no iPhone 15 Pro e iPhone 15 Pro Max
- Crie uma Tela Bloqueada personalizada
- Altere a imagem de fundo
- Ajuste o brilho e o balanço de cores da tela
- Mantenha a tela do iPhone ativa por mais tempo
- Use o recurso Em Espera
- Personalize o tamanho do texto e o ajuste de zoom
- Altere o nome do seu iPhone
- Altere a data e a hora
- Altere o idioma e a região
- Organize os apps em pastas
- Adicione, edite e remova widgets
- Mova apps e widgets na Tela de Início
- Remova apps
- Use e personalize a Central de Controle
- Mude ou bloqueie a orientação da tela
- Visualize e responda notificações
- Altere os ajustes de notificação
- Configure um Foco
- Permita ou silencie as notificações em um Foco
- Ative ou desative um Foco
- Mantenha o foco enquanto dirige
- Personalize as opções de compartilhamento
- Digite com o teclado na tela
- Dite um texto
- Selecione e edite texto
- Use texto preditivo
- Use substituições de texto
- Adicione ou altere teclados
- Adicione emojis e adesivos
- Capture a tela
- Capture uma gravação de tela
- Desenhe em documentos
- Adicione texto, formas, assinaturas e muito mais
- Preencha formulários e assine documentos
- Use Texto ao Vivo para interagir com conteúdos em uma foto ou vídeo
- Use a Pesquisa Visual para identificar objetos em suas fotos e vídeos
- Levante um objeto destacando-o do fundo da foto
- Obtenha apps
- Assine o Apple Arcade
- Obtenha jogos
- Jogue com amigos no Game Center
- Conecte um controle de videogame
- Use Clipes de Apps
- Atualize apps
- Visualize ou cancele assinaturas
- Gerencie compras, ajustes e restrições
- Instale e gerencie fontes
- Compre livros e audiolivros
- Leia livros
- Anote em livros
- Acesse livros em outros dispositivos Apple
- Ouça audiolivros
- Defina metas de leitura
- Organize os livros
- Calculadora
- Crie e edite eventos no Calendário
- Envie convites
- Responda a convites
- Altere a visualização de eventos
- Busque eventos
- Altere os ajustes de calendários e eventos
- Programe ou mostre eventos em fusos horários diferentes
- Controle os eventos
- Use vários calendários
- Use o calendário Feriados
- Compartilhe calendários do iCloud
- Noções básicas da câmera
- Configure a foto
- Aplique Estilos Fotográficos
- Tire Live Photos
- Tire fotos no modo Série
- Tire uma selfie
- Tire fotos panorâmicas
- Capture fotos e vídeos macro
- Tire retratos
- Tire fotos no modo Noite
- Tire fotos no formato Apple ProRAW
- Ajuste o volume do obturador
- Altere ajustes de HDR da câmera
- Grave vídeos
- Grave vídeos espaciais para o Apple Vision Pro
- Grave vídeos em ProRes
- Grave vídeos no modo Cinema
- Altere os ajustes de gravação de vídeo
- Salve os ajustes da câmera
- Personalize a lente da câmera Principal
- Altere os ajustes avançados de câmera
- Visualize, compartilhe e imprima fotos
- Use Texto ao Vivo
- Escaneie um Código QR
- Veja o relógio
- Defina um alarme
- Altere o próximo alarme despertador
- Use o cronômetro
- Use vários timers
- Adicione e use informações de contatos
- Edite contatos
- Adicione suas informações de contato
- Use o NameDrop no iPhone para compartilhar suas informações de contato
- Use outras contas de contatos
- Use o Contatos a partir do app Telefone
- Combine ou oculte contatos duplicados
- Exporte contatos
- Comece a usar o FaceTime
- Faça ligações do FaceTime
- Receba ligações do FaceTime
- Crie um link do FaceTime
- Tire uma Live Photo
- Ative as Legendas ao Vivo em uma ligação do FaceTime
- Use outros apps durante uma ligação
- Faça uma ligação do FaceTime em Grupo
- Veja os participantes em uma grade
- Use o SharePlay para assistir, ouvir e jogar com outras pessoas
- Compartilhe a tela em uma ligação do FaceTime
- Colabore em um documento no FaceTime
- Use recursos de videoconferência
- Passe uma ligação do FaceTime para outro dispositivo Apple
- Altere os ajustes de vídeo do FaceTime
- Altere os ajustes de áudio do FaceTime
- Altere sua aparência
- Saia de uma ligação ou alterne para o Mensagens
- Bloqueie números indesejados
- Denuncie uma ligação como spam
- Conecte dispositivos externos ou servidores
- Modifique arquivos, pastas e downloads
- Busque arquivos e pastas
- Organize arquivos e pastas
- Envie arquivos
- Configure o iCloud Drive
- Compartilhe arquivos e pastas no iCloud Drive
- Compartilhe sua localização
- Encontre-se com uma pessoa
- Envie a sua localização via satélite
- Adicione ou remova um amigo
- Localize um amigo
- Receba uma notificação quando um amigo mudar de localização
- Notifique um amigo quando a sua localização mudar
- Adicione o iPhone
- Adicione uma Carteira para iPhone com MagSafe
- Seja notificado se você esquecer um dispositivo
- Localize um dispositivo
- Marque um dispositivo como perdido
- Apague um dispositivo
- Remova um dispositivo
- Adicione um AirTag
- Compartilhe um AirTag ou outro item no app Buscar do iPhone
- Adicione um item de terceiros
- Seja notificado se você esquecer um item
- Localize um item
- Marque um item como perdido
- Remova um item
- Configure ajustes de mapa
- Comece a usar o app Fitness
- Rastreie a atividade diária e altere sua meta de movimento
- Veja o seu resumo de atividade
- Sincronize um app de exercício de terceiros
- Altere as notificações de preparo físico
- Compartilhe a sua atividade
- Assine o Apple Fitness+
- Busque treinos e meditações do Apple Fitness+
- Inicie um exercício ou meditação do Apple Fitness+
- Crie um Plano Personalizado no Apple Fitness+
- Faça exercícios em grupo com o SharePlay
- Altere o que aparece na tela durante um exercício ou meditação do Apple Fitness+
- Baixe um treino ou meditação do Apple Fitness+
- Comece a usar o Freeform
- Crie um quadro do Freeform
- Desenhe ou escreva à mão
- Adicione texto
- Adicione formas
- Adicione arquivos
- Aplique estilos consistentes
- Posicione itens em um quadro
- Busque quadros do Freeform
- Compartilhe e colabore
- Apague e recupere quadros
- Comece a usar o app Saúde
- Preencha os seus Detalhes de Saúde
- Introdução ao dados de Saúde
- Visualize seus dados de saúde
- Compartilhe seus dados de saúde
- Veja dados de saúde compartilhados por outras pessoas
- Baixe registros médicos
- Visualize registros médicos
- Monitore sua estabilidade ao caminhar
- Registre informações de ciclo menstrual
- Visualize as previsões e o histórico de ciclos menstruais
- Monitore seus medicamentos
- Saiba mais sobre os seus medicamentos
- Registre seu estado emocional
- Faça uma avaliação de saúde mental
- Configure horários para o Foco Sono
- Desative alarmes e apague horários de sono
- Adicione ou altere horários de sono
- Ative ou desative o Foco Sono
- Altere o período de relaxamento, meta de sono e muito mais
- Visualize o histórico de sono
- Verifique os níveis do seu fone de ouvido
- Use os dados de audiograma
- Registre-se como doador de órgãos
- Faça backup dos dados do Saúde
- Introdução ao app Casa
- Atualize para a nova arquitetura do app Casa
- Configure acessórios
- Controle acessórios
- Controle sua casa usando a Siri
- Use a Previsão da Rede Elétrica para planejar seu consumo de energia
- Configure o HomePod (em inglês)
- Controle sua casa remotamente
- Crie e use cenas
- Use automações
- Configure câmeras de segurança
- Use o Reconhecimento Facial
- Destranque a porta com uma chave de casa
- Configure um roteador
- Convide outras pessoas para controlar acessórios
- Adicione mais casas
- Obtenha músicas, filmes e programas de TV
- Obtenha toques
- Gerencie compras e ajustes
- Comece a usar o Diário
- Escreva no diário
- Revise entradas anteriores do diário
- Altere os ajustes do Diário
- Amplie objetos ao seu redor
- Altere ajustes
- Detecte pessoas ao redor de você
- Detecte portas ao seu redor
- Receba descrições de imagens ao seu redor
- Leia em voz alta textos e etiquetas ao seu redor
- Configure atalhos para o Modo de Detecção
- Adicione e remova contas de e-mail
- Configure um domínio de e‑mail personalizado
- Confira seus e-mails
- Envie e-mails
- Use Desfazer Envio para cancelar o envio de um e‑mail
- Responda e encaminhe e-mails
- Salve um rascunho de e‑mail
- Adicione anexos de e‑mail
- Baixe anexos de e‑mail
- Anote em anexos de e‑mail
- Defina notificações de e‑mails
- Busque e‑mails
- Organize e-mails em caixas de correio
- Sinalize ou bloqueie e-mails
- Filtre e‑mails
- Use “Ocultar Meu E-mail”
- Use a Proteção de Privacidade do App Mail
- Altere os ajustes de e-mail
- Apague e recupere e‑mails
- Adicione um widget do app Mail à Tela de Início
- Imprima e‑mails
- Visualize mapas
- Obtenha itinerários de viagem
- Selecione outras opções de rota
- Busque paradas ao longo da rota
- Acesse uma visão geral da rota ou uma lista de curvas
- Altere ajustes para itinerários falados
- Obtenha itinerários de carro
- Obtenha itinerários até o carro estacionado
- Configure itinerários para veículos elétricos
- Comunique incidentes de trânsito
- Obtenha itinerários de bicicleta
- Obtenha itinerários a pé
- Obtenha itinerários de transporte público
- Apague itinerários recentes
- Obtenha informações de trânsito e tempo
- Chame transportes privados
- Tempo de viagem estimado e Chegada Estimada
- Baixe mapas off-line
- Busque lugares
- Encontre atrações, restaurantes e serviços por perto
- Obtenha informações sobre lugares
- Marque lugares
- Compartilhe lugares
- Classifique lugares
- Salve lugares favoritos
- Explore novos lugares com Guias
- Organize lugares em Meus Guias
- Apague locais importantes
- Olhe ao redor em lugares
- Faça tours com Flyover
- Encontre seus ajustes do app Mapas
- Meça dimensões
- Visualize e salve medidas
- Meça a altura de uma pessoa
- Use o nível
- Configure o app Mensagens
- Sobre o iMessage
- Envie e responda mensagens
- Desfaça o envio e edite mensagens
- Controle as mensagens
- Encaminhe e compartilhe mensagens
- Conversas em grupo
- Use o SharePlay para assistir, ouvir ou jogar com outras pessoas
- Colabore em projetos
- Use apps para iMessage
- Capture e edite fotos ou vídeos
- Compartilhe fotos, links e muito mais
- Envie adesivos
- Solicite, envie e receba pagamentos
- Envie e receba mensagens de áudio
- Anime mensagens
- Altere notificações
- Bloqueie, filtre e denuncie mensagens
- Apague mensagens e anexos
- Recupere mensagens apagadas
- Obtenha músicas
- Visualize álbuns, playlists e muito mais
- Reproduza músicas
- Mostre os créditos e a letra de músicas
- Crie uma fila de músicas
- Ouça uma estação de rádio
- Assine o Apple Music
- Reproduza músicas com outras pessoas no carro com o iPhone
- Ouça música em Lossless
- Ouça música em Dolby Atmos
- Apple Music Sing
- Descubra músicas novas
- Adicione músicas e ouça off-line
- Obtenha recomendações personalizadas
- Busque músicas
- Crie playlists
- Veja o que seus amigos estão ouvindo
- Use a Siri para reproduzir músicas
- Altere como músicas soam
- Comece a usar o News
- Use os widgets do app News
- Veja artigos escolhidos só para você
- Leia artigos
- Siga seus times favoritos com Meus Esportes
- Ouça o Apple News Today
- Assine o Apple News+
- Explore e leia artigos e edições do Apple News+
- Baixe edições do Apple News+
- Ouça artigos em áudio
- Solucione puzzles de palavras‑cruzadas
- Busque artigos de notícia
- Salve artigos no News para mais tarde
- Assine canais de notícias individuais
- Comece a usar o app Notas
- Adicione ou remova contas
- Crie e formate notas
- Desenhe ou escreva
- Adicione fotos, vídeos e muito mais
- Escaneie texto e documentos
- Trabalhe com PDFs
- Adicione links
- Crie Notas Rápidas
- Busque notas
- Organize em pastas
- Organize com etiquetas
- Use as Pastas Inteligentes
- Exporte ou imprima notas
- Bloqueie notas
- Altere os ajustes do app Notas
- Faça uma ligação
- Atenda ou recuse ligações recebidas
- Durante uma ligação
- Configure o voicemail
- Verifique o voicemail
- Altere a saudação e os ajustes do voicemail
- Selecione toques e vibrações
- Use Wi‑Fi para fazer ligações
- Configure o encaminhamento de ligações ou a ligação em espera
- Evite ligações indesejadas
- Visualize fotos e vídeos
- Reproduza vídeos e apresentações de slides
- Apague ou oculte fotos e vídeos
- Edite fotos e vídeos
- Recorte a duração de um vídeo e ajuste a câmera lenta
- Edite vídeos no modo Cinema
- Edite Live Photos
- Edite retratos
- Use álbuns de fotos
- Edite, compartilhe e organize álbuns
- Filtre e ordene fotos e vídeos em álbuns
- Crie adesivos a partir de fotos
- Duplique e copie fotos e vídeos
- Combine fotos e vídeos duplicados
- Busque fotos
- Identifique pessoas e itens
- Explore fotos por local
- Compartilhe fotos e vídeos
- Compartilhe vídeos longos
- Visualize fotos e vídeos compartilhados com você
- Assista a memórias
- Personalize suas memórias
- Gerencie memórias e fotos em destaque
- Use as Fotos do iCloud
- Crie álbuns compartilhados
- Adicione e remova pessoas de um álbum compartilhado
- Adicione e apague fotos e vídeos em um álbum compartilhado
- Configure ou entre em uma Fototeca Compartilhada do iCloud
- Adicione conteúdo a uma Fototeca Compartilhada do iCloud
- Use a Fototeca Compartilhada do iCloud
- Importe e exporte fotos e vídeos
- Imprima fotos
- Encontre podcasts
- Ouça podcasts
- Siga seus podcasts favoritos
- Use o widget do Podcasts
- Organize a biblioteca de podcasts
- Baixe, salve ou compartilhe podcasts
- Assine podcasts
- Ouça conteúdo somente para assinantes
- Altere os ajustes de download
- Crie uma lista de compras
- Adicione itens a uma lista
- Edite e gerencie uma lista
- Busque e organize listas
- Trabalhe com modelos
- Use as Listas Inteligentes
- Imprima lembretes
- Use o widget do app Lembretes
- Altere os ajustes do app Lembretes
- Navegue na web
- Busque sites
- Personalize os ajustes do Safari
- Altere o layout
- Use perfis do Safari
- Abra e feche abas
- Organize abas
- Visualize suas abas do Safari de outro dispositivo Apple
- Compartilhe Grupos de Abas
- Use a Siri para ouvir uma página web
- Marque páginas web como favoritas
- Salve páginas em uma Lista de Leitura
- Encontre links compartilhados com você
- Anote e salve uma página web como PDF
- Preencha formulários automaticamente
- Obtenha extensões
- Oculte anúncios e distrações
- Limpe o cache
- Navegue na web com privacidade
- Use chaves-senha no Safari
- Confira a bolsa
- Gerencie várias lista de ações
- Leia notícias de negócios
- Adicione relatórios de rendimentos ao calendário
- Use um widget do app Bolsa
- Traduza texto, voz e conversas
- Traduza o texto em apps
- Traduza com a visualização da câmera
- Assine o Apple TV+, MLS Season Pass ou um canal da Apple TV
- Adicione seu provedor de TV
- Obtenha programas, filmes e muito mais
- Assista a esportes
- Assista ao Major League Soccer com o MLS Season Pass
- Controle a reprodução
- Gerencie a biblioteca
- Altere os ajustes
- Faça uma gravação
- Edite ou apague uma gravação
- Mantenha as gravações atualizadas
- Organize gravações
- Busque ou renomeie uma gravação
- Compartilhe uma gravação
- Duplique uma gravação
- Mantenha cartões e tíquetes no app Carteira
- Configure o Apple Pay
- Use o Apple Pay para fazer pagamentos por proximidade
- Use o Apple Pay em apps e na web
- Rastreie seus pedidos
- Use o Apple Cash
- Use o Apple Card
- Use a Conta Savings
- Pague o transporte público
- Acesse sua casa, quarto de hotel e veículo
- Adicione cartões de identidade
- Use tíquetes
- Use cartões de vacinação de COVID-19
- Confira o saldo da sua Conta da Apple
- Use o Modo Expresso
- Organize o seu app Carteira
- Remova cartões ou tíquetes
- Confira o tempo
- Confira o tempo em outros lugares
- Visualize mapas de tempo
- Gerencie as notificações sobre o tempo
- Use widgets do Tempo
- Aprenda sobre os ícones de tempo
- Descubra o que a Siri pode fazer
- Conte à Siri sobre você
- Faça com que a Siri anuncie ligações e leia notificações
- Adicione Atalhos da Siri
- Sobre as Sugestões da Siri
- Use a Siri no carro
- Altere ajustes da Siri
- Contate os serviços de emergência
- Use o SOS de Emergência via satélite
- Peça Assistência Rodoviária via satélite
- Configure e visualize sua Ficha Médica
- Use o recurso Chegou Bem
- Gerencie a Detecção de Acidente
- Redefina os ajustes de privacidade e segurança em uma emergência
- Configure o Compartilhamento Familiar
- Adicione membros ao Compartilhamento Familiar
- Remova membros do Compartilhamento Familiar
- Compartilhe assinaturas
- Compartilhar compras
- Compartilhe localizações com a família e localize dispositivos perdidos
- Configure o Apple Cash para Família e o Apple Card para Família
- Configure controles parentais
- Configure o dispositivo de uma criança
- Comece a usar o Tempo de Uso
- Proteja a sua vista com o recurso Distância da Tela
- Configure o Tempo de Uso
- Defina limites de comunicação e segurança, e bloqueie conteúdo impróprio
- Cabo de carga
- Adaptadores de alimentação
- Carregadores e baterias externas MagSafe
- Capas e estojos MagSafe
- Carregadores sem fio Qi certificados
- Use AirPods
- Use EarPods
- Apple Watch
- Transmita vídeos e fotos via conexão sem fio para uma Apple TV ou TV inteligente
- Use um cabo para conectar uma tela
- HomePod e outros alto-falantes sem fio
- Emparelhe o Magic Keyboard
- Digite caracteres com marcas diacríticas
- Alterne entre teclados
- Use atalhos
- Escolha um layout de teclado alternativo
- Altere as opções de assistência à digitação
- Dispositivos de armazenamento externo
- Acessórios Bluetooth
- Impressoras
- Compartilhe sua conexão à internet
- Permita ligações telefônicas no iPad e Mac
- Use o iPhone como uma câmera web
- Passe tarefas entre dispositivos
- Corte, copie e cole entre o iPhone e outros dispositivos
- Transmita vídeo ou espelhe a tela do iPhone
- Inicie o SharePlay instantaneamente
- Use o AirDrop para enviar itens
- Use um cabo para conectar o iPhone ao computador
- Transfira arquivos entre dispositivos
- Transfira arquivos por e‑mail, mensagens ou AirDrop
- Transfira arquivos ou sincronize conteúdo com o Finder ou iTunes
- Mantenha arquivos atualizados automaticamente com o iCloud
- Use um dispositivo de armazenamento externo, um servidor de arquivos ou um serviço de armazenamento em nuvem
- Introdução ao CarPlay
- Conecte ao CarPlay
- Use os controles integrados do veículo
- Obtenha itinerários ponto a ponto
- Altere a visualização do mapa
- Faça ligações telefônicas
- Visualize seu calendário
- Envie e receba mensagens de texto
- Leia mensagens de texto novas
- Reproduza podcasts
- Reproduza audiolivros
- Ouça artigos de notícias
- Controle sua casa
- Use outros apps com o CarPlay
- Reorganize os ícones na tela de Início do CarPlay
- Altere os ajustes no CarPlay
- Comece a usar os recursos de acessibilidade
- Ative recursos de acessibilidade para configuração
- Altere os ajustes de acessibilidade da Siri
- Abra recursos com o Atalho de Acessibilidade
- Visão geral
- Altere a cor e o brilho
- Facilite a leitura de texto
- Reduza o movimento na tela
- Personalize ajustes visuais por app
- Ouça o que está na tela ou é digitado
- Ouça descrições de áudio
- Ative e treine o VoiceOver
- Altere os ajustes do VoiceOver
- Use gestos do VoiceOver
- Operar o iPhone quando o VoiceOver está ativado
- Use o rotor para controlar o VoiceOver
- Use o teclado na tela
- Escreva com o dedo
- Use o VoiceOver com um teclado externo da Apple
- Use uma linha braille
- Digite braille na tela
- Personalize gestos e atalhos de teclado
- Use o VoiceOver com um dispositivo apontador
- Use o VoiceOver para imagens e vídeos
- Use o VoiceOver em apps
- Use o AssistiveTouch
- Ajuste como o iPhone reage ao seu toque
- Tocar atrás
- Use a Alcançabilidade
- Atenda ligações automaticamente
- Desative a vibração
- Altere os ajustes de Face ID e atenção
- Use o Controle por Voz
- Ajuste o botão lateral ou de Início
- Use botões do Apple TV Remote
- Defina ajustes do cursor
- Defina ajustes do teclado
- Defina ajustes dos AirPods
- Ative o Espelhamento do Apple Watch
- Controle um dispositivo Apple por perto
- Introdução ao Controle Assistivo
- Configure e ative o Controle Assistivo
- Selecione itens, realize ações e muito mais
- Controle diversos dispositivos com um controle
- Use dispositivos auditivos
- Use Ouvir ao Vivo
- Use o reconhecimento de som
- Configure e use RTT e TTY
- Pisque o flash LED para alertas
- Defina ajustes de áudio
- Reproduza sons de fundo
- Mostre legendas e legendas ocultas
- Mostre transcrições para mensagens de Interfone
- Obtenha Legendas ao Vivo (Beta)
- Digitar para falar
- Grave uma Voz Pessoal
- Use o Acesso Guiado
- Use proteções integradas de privacidade e segurança
- Defina um código
- Configure o Face ID
- Configure o Touch ID
- Controle o acesso a informações na Tela Bloqueada
- Mantenha o seu ID Apple seguro
- Use chaves-senha para iniciar uma sessão em apps e sites
- Inicie sessão com a Apple
- Compartilhe senhas
- Preencha senhas fortes automaticamente
- Altere senhas fracas ou comprometidas
- Visualize suas senhas e informações relacionadas
- Compartilhe chaves-senha e senhas com segurança via AirDrop
- Disponibilize suas chaves-senha ou senhas em todos os seus dispositivos
- Preencha automaticamente códigos de verificação
- Preencha automaticamente códigos de SMS
- Inicie sessões com menos desafios de CAPTCHA
- Use a autenticação de dois fatores
- Use as chaves de segurança
- Gerencie o compartilhamento de informações com a Verificação de Segurança
- Controle as permissões de rastreio de app
- Controle as informações de localização compartilhadas
- Controle o acesso a informações em apps
- Controle como a Apple apresenta anúncios para você
- Controle o acesso aos recursos de hardware
- Crie e gerencie endereços do recurso Ocultar Meu E‑mail
- Proteja sua navegação na web com a Retransmissão Privada do iCloud
- Use um endereço de rede privado
- Use a Proteção Avançada de Dados
- Use o Modo de Isolamento
- Use a Proteção de Dispositivo Roubado
- Receba avisos de conteúdo sensível
- Use a Verificação de Chave de Contato
- Ligue ou desligue o iPhone
- Force a reinicialização do iPhone
- Atualize o iOS
- Backup do iPhone
- Retorne os ajustes do iPhone aos padrões
- Restaure todo o conteúdo de um backup
- Recupere itens comprados e apagados
- Venda, doe ou troque seu iPhone
- Apague o iPhone
- Instale ou remova perfis de configuração
- Informações importantes sobre segurança
- Informações importantes sobre manuseio
- Descubra mais recursos sobre softwares e serviços
- Declaração de conformidade com a FCC
- Declaração de conformidade com o ISED Canadá
- Informações sobre a Banda Ultralarga
- Informações do Laser de Classe 1
- A Apple e o meio ambiente
- Informações sobre descarte e reciclagem
- Modificação não autorizada do iOS
Abra e feche abas no Safari do iPhone
Nota: caso esteja usando o layout de Aba Individual, os meus e outros itens podem ter uma aparência diferente daquela descrita neste manual. Consulte Altere o layout do Safari .
Abra um link em uma nova aba
Mantenha o link pressionado e toque em “Abrir em Nova Aba”.
Visualize o histórico de uma aba
Você pode ver quais páginas web dessa aba você visitou anteriormente.
Dica: para fechar todas as abas nesse Grupo de Abas ao mesmo tempo, mantenha OK pressionado e toque em “Fechar Todas as Abas”.
Abra uma aba fechada recentemente
- Aplicativos
- Curiosidades
Como reabrir aba fechada no seu navegador: Guia completo
- por agencia
- 7 de março de 2024 7 de fevereiro de 2024
Quem nunca fechou uma aba por engano enquanto navegava na internet? É uma situação frustrante, mas felizmente existem maneiras de recuperar a aba fechada. Este artigo irá fornecer algumas dicas sobre como reabrir uma aba fechada nos principais navegadores, como o Chrome, Firefox, Edge e Opera.
Uma das maneiras mais simples de reabrir uma aba fechada é usar um atalho de teclado. No Windows, o atalho é “Ctrl + Shift + T”, enquanto no Mac é “Command + Shift + T”. Esse atalho funciona na maioria dos navegadores e permite que o usuário reabra a última aba fechada. No entanto, é importante notar que o atalho só funciona para a última aba fechada – se o usuário fechou várias abas, ele precisará usar o atalho várias vezes para recuperá-las.
Outra maneira de reabrir uma aba fechada é clicando com o botão direito do mouse em uma aba aberta e selecionando a opção “Reabrir Guia Fechada”. Essa opção está disponível na maioria dos navegadores, incluindo o Chrome, Firefox e Edge. Alguns navegadores também permitem que o usuário reabra abas fechadas recentemente usando o menu de histórico.
Como Reabrir Aba Fechada no Navegador
Reabrir uma aba fechada por engano é uma tarefa simples, e pode ser feita rapidamente em todos os principais navegadores. Abaixo estão algumas maneiras de recuperar abas fechadas recentemente em diferentes navegadores.
Reabrindo Abas no Google Chrome
No Google Chrome, existem várias maneiras de reabrir uma aba fechada recentemente. Uma das maneiras mais simples é clicar com o botão direito do mouse em qualquer aba aberta e selecionar a opção “Reabrir aba fechada”. Outra maneira é usar o atalho do teclado “Ctrl + Shift + T” para reabrir a última aba fechada.
Restaurando Abas no Mozilla Firefox
No Mozilla Firefox, é possível restaurar uma aba fechada recentemente de várias maneiras. Uma maneira é clicar com o botão direito do mouse em qualquer aba aberta e selecionar a opção “Desfazer fechar aba”. Outra maneira é usar o atalho do teclado “Ctrl + Shift + T” para reabrir a última aba fechada.
Recuperando Abas no Microsoft Edge
No Microsoft Edge, é possível recuperar uma aba fechada recentemente de várias maneiras. Uma maneira é clicar com o botão direito do mouse em qualquer aba aberta e selecionar a opção “Reabrir aba fechada”. Outra maneira é usar o atalho do teclado “Ctrl + Shift + T” para reabrir a última aba fechada.
Reabertura de Abas no Safari
No Safari, é possível recuperar uma aba fechada recentemente de várias maneiras. Uma maneira é clicar com o botão direito do mouse em qualquer aba aberta e selecionar a opção “Reabrir aba fechada”. Outra maneira é usar o atalho do teclado “Cmd + Z” para desfazer o fechamento da aba.
Atalhos de Teclado para Reabrir Abas

Reabrir uma aba fechada pode ser uma tarefa simples e rápida com os atalhos de teclado. Esses atalhos podem variar de acordo com o navegador utilizado, mas a maioria dos navegadores possui um atalho para essa função. Abaixo estão alguns exemplos de atalhos para reabrir abas fechadas nos navegadores mais populares:
Google Chrome
- Pressione Ctrl+Shift+T no Windows ou Command+Shift+T no Mac para reabrir a última guia fechada.
- Clique com o botão direito do mouse no topo da janela do Chrome e selecione a opção “Reabrir guia fechada”.
Mozilla Firefox
- Clique com o botão direito do mouse em qualquer guia aberta e selecione a opção “Reabrir guia fechada”.
Microsoft Edge
- Pressione Ctrl+Shift+T no Windows para reabrir a última guia fechada.
- Clique com o botão direito do mouse em qualquer guia aberta e selecione a opção “Reabrir a Última Guia Fechada”.
Com esses atalhos de teclado, é fácil reabrir uma aba fechada acidentalmente. Além disso, alguns navegadores, como o Google Chrome, permitem reabrir várias abas fechadas de uma só vez, basta pressionar o atalho várias vezes.
Gerenciamento de Histórico de Navegação
Gerenciar o histórico de navegação é uma das maneiras mais fáceis de reabrir uma aba fechada recentemente. A maioria dos navegadores modernos, como o Chrome, Firefox, Edge e Opera, permite que os usuários acessem uma lista das guias e janelas fechadas recentemente por meio do histórico de navegação.
Para acessar o histórico de navegação no Chrome, basta clicar no ícone de três pontos no canto superior direito da janela do navegador e selecionar “Histórico” na lista suspensa. Em seguida, clique em “Abas fechadas recentemente” ou “Janelas fechadas recentemente” para ver a lista de guias ou janelas fechadas recentemente.
No Firefox, os usuários podem acessar o histórico de navegação clicando no ícone de três linhas no canto superior direito da janela do navegador e selecionando “Histórico” na lista suspensa. Em seguida, clique em “Abas fechadas recentemente” ou “Janelas fechadas recentemente” para ver a lista de guias ou janelas fechadas recentemente.
No Edge, os usuários podem acessar o histórico de navegação clicando no ícone de três pontos no canto superior direito da janela do navegador e selecionando “Histórico” na lista suspensa. Em seguida, clique em “Abas fechadas recentemente” ou “Janelas fechadas recentemente” para ver a lista de guias ou janelas fechadas recentemente.
No Opera, os usuários podem acessar o histórico de navegação clicando no ícone de três linhas no canto superior esquerdo da janela do navegador e selecionando “Histórico” na lista suspensa. Em seguida, clique em “Abas fechadas recentemente” ou “Janelas fechadas recentemente” para ver a lista de guias ou janelas fechadas recentemente.
Gerenciar o histórico de navegação é uma maneira útil de reabrir uma aba fechada recentemente. No entanto, é importante lembrar que o histórico de navegação pode ficar lotado com o tempo, o que pode afetar o desempenho do navegador. Portanto, é recomendável limpar o histórico de navegação regularmente para manter o navegador funcionando sem problemas.
Perguntas Frequentes
Quais são os passos para restaurar páginas fechadas no chrome.
Para restaurar uma página fechada no Google Chrome, basta clicar com o botão direito do mouse em uma aba aberta e escolher a opção “Reabrir Guia Fechada” ou pressionar Ctrl+Shift+T no Windows. No entanto, se você fechou todas as guias, terá que abrir uma nova guia e usar o atalho de teclado para reabrir a guia fechada.
Qual é o atalho de teclado para reabrir uma aba fechada no Chrome?
O atalho de teclado para reabrir uma aba fechada no Google Chrome é Ctrl+Shift+T no Windows e Cmd+Shift+T no Mac.
Como posso reabrir guias fechadas recentemente em dispositivos móveis?
Para reabrir guias fechadas recentemente em dispositivos móveis, você pode tocar no ícone “Guia” no canto superior direito do navegador e depois tocar em “Histórico”. Em seguida, toque em “Guia Fechada Recentemente” e selecione a guia que deseja reabrir.
Existe um método para recuperar uma janela inteira que foi fechada?
Sim, é possível recuperar uma janela inteira que foi fechada no Google Chrome. Basta clicar no botão “Menu” no canto superior direito do navegador e selecionar “Histórico” e depois “Janelas Fechadas”. Selecione a janela que deseja recuperar e ela será restaurada.
Como posso configurar o Firefox para reabrir abas fechadas com um atalho?
Para configurar o Firefox para reabrir abas fechadas com um atalho, você pode instalar uma extensão chamada “Undo Close Tab Button”. Depois de instalada, a extensão adiciona um botão “Desfazer Fechar Aba” à barra de ferramentas do Firefox. Você pode clicar nesse botão ou usar o atalho de teclado Ctrl+Shift+T para reabrir a última aba fechada.
É possível fazer com que o Chrome restaure abas automaticamente ao reiniciar?
Sim, é possível fazer com que o Google Chrome restaure abas automaticamente ao reiniciar. Para fazer isso, abra as configurações do Chrome e role para baixo até a seção “Na inicialização”. Em seguida, selecione a opção “Continuar de onde parei” para que o Chrome restaure automaticamente as abas que estavam abertas antes de fechar o navegador.
Deixe um comentário Cancelar resposta
O seu endereço de e-mail não será publicado. Campos obrigatórios são marcados com *
Comentário *
Salvar meus dados neste navegador para a próxima vez que eu comentar.
Esse site utiliza o Akismet para reduzir spam. Aprenda como seus dados de comentários são processados .

Related Posts

Psicologia e perfumes

Seu pacote está na última etapa do percurso: O que isso significa?

Pode comemorar aniversário antes da data? Entenda

Vai dar certo ou vai dá certo? A resposta definitiva

20 graus é frio? Descubra

O que significa AC reposição DEP? Entenda

Como reabrir guias fechadas nos navegadores Chrome, Firefox, Edge e Safari
Um problema muito comum que a maioria de nós enfrenta durante a navegação é fechar a guia involuntariamente. Às vezes, ao abrir ou fechar uma aba específica, acabamos fechando aquela aba que queríamos ler. No momento em que isso acontece, lamentamos e nos perguntamos como reabri-lo.
Bem! Abrir abas fechadas não é nada difícil, seguindo as instruções passo a passo de acordo com o navegador que você está usando, tudo será feito. Além disso, se você fechou o navegador, também poderá recuperar todas as guias fechadas. Então, vamos começar e recuperar nossas guias fechadas de todos os nossos navegadores.
Se você fechou guias enquanto trabalhava no Google Chrome, siga as etapas abaixo para reabri-lo:
- Como o seu navegador Chrome já está aberto, coloque o cursor no botão nova guia.
- Agora clique com o botão direito sobre ele e selecione a opção “Reabrir guia fechada”, que é o penúltimo na lista que se abre.
Alternativamente, você também pode usar o atalho do teclado para abrir a guia fechada.
- Vá para o seu navegador Google Chrome já iniciado
- Agora pressione as teclas Ctrl + Shift + T completamente.
Isso abrirá a última aba fechada para abrir outras, repita o mesmo procedimento.
Versão móvel do Google Chrome
Para abrir a guia fechada ao trabalhar no celular, siga as etapas abaixo:
- Toque no botão de menu e em Guias recentes.
Isso abrirá a última guia fechada.
No entanto, se você fechou o navegador e agora deseja todas as guias de volta, siga as etapas abaixo:
- Abra o navegador Google Chrome
- Agora, clique nos três pontos no canto superior direito da janela
- No menu de contexto que se abre, clique em Histórico e clique em Fechados recentemente
Isso abrirá todas as guias que foram fechadas quando você saiu do navegador.
Raposa de fogo
Para reabrir abas fechadas no Mozilla Firefox siga os passos abaixo:
- Como o Firefox já está aberto coloque o cursor no sinal ‘+’
- Agora clique com o botão direito sobre ele e selecione a opção ‘Desfazer Fechar Guia’
- Vá para o seu navegador Firefox já iniciado
Isso abrirá o último navegador fechado, para abrir outro fechado repita o mesmo procedimento.
Versão móvel do Firefox
- Toque na barra de endereço e em seguida clique no ícone do relógio para obter a opção Fechado recentemente.
- Abra o Firefox
- Agora, clique nas três linhas no canto superior direito da janela.
- No menu de contexto que é aberto, clique em Restaurar sessão anterior.
Para reabrir guias fechadas enquanto você trabalhava no Safari, siga as etapas abaixo:
- Como o Safari já está aberto, clique na aba Histórico.
- Na lista que se abre, clique em Reabrir última janela fechada
Alternativamente, você também pode usar o atalho do teclado para abrir a guia fechada
- Vá para o seu navegador Safari já iniciado.
- Agora pressione as teclas Cmd + Shift + T completamente.
Versão móvel do Safari
- Toque no botão Guias e mantenha pressionado o botão + para abrir a lista de guias fechadas recentemente.
Microsoft borda
Para reabrir guias fechadas enquanto você trabalhava no Edge, siga as etapas abaixo:
- Como o Edge já está aberto, coloque o cursor em qualquer aba aberta.
- Clique com o botão direito para obter a opção Reabrir guia fechada.
- Vá para o seu navegador Edge já iniciado
Deve ler: Como importar favoritos para o Microsoft Edge
Usando essas etapas simples, você pode reabrir a última guia fechada. Siga as instruções passo a passo e não perca nenhuma etapa.
Recomendado:
- Sobre o que é tudo isso?
- Hackers abusam do recurso GitHub Codespaces para hospedar e entregar malware
- Gráfico IPA e como funciona
- Yandex nega hack – código-fonte vazado em fórum popular de hackers
Table of Contents
Copyright © 2024 · Notícias de Dispositivos Móveis, Gadgets, Aplicativos Android! Isenção de Responsabilidade · Privacidade · Contato · Políticas de Privacidade


Como reabrir uma aba fechada no chrome firefox edge opera e safari edsoftwares
Navegadores de internet são ferramentas essenciais para muitas pessoas no seu dia a dia. E uma das situações mais comuns que pode ocorrer ao usar um navegador é fechar uma aba acidentalmente. Felizmente, a maioria dos navegadores modernos oferecem a opção de reabrir abas fechadas, e neste artigo vamos mostrar como fazer isso nos navegadores Chrome, Firefox, Edge, Opera e Safari. Além disso, também vamos apresentar alguns softwares que podem ajudar nessa tarefa. Acompanhe o artigo e saiba como recuperar abas fechadas e evitar perder informações importantes na navegação.
Guia completo: Como recuperar uma aba fechada no Firefox em segundos
Você já se encontrou em uma situação em que fechou acidentalmente uma aba importante no Firefox e não sabia como recuperá-la? Não se preocupe, pois neste guia completo, vamos te ensinar como recuperar uma aba fechada no Firefox em questão de segundos!
Primeiramente, é importante destacar que o Firefox possui uma ferramenta nativa de recuperação de abas fechadas. Ou seja, se você fechou uma aba por engano, é possível reabri-la facilmente. Para isso, basta seguir os seguintes passos:
- Clique com o botão direito do mouse em qualquer aba aberta no Firefox.
- No menu suspenso que aparece, selecione a opção “Reabrir aba fechada”.
- Pronto! A aba que você fechou acidentalmente será reaberta.
Além disso, o Firefox também oferece a opção de recuperar abas fechadas recentemente através do menu “Histórico”. Para isso, siga os seguintes passos:
- Clique no botão de menu do Firefox (ícone com três linhas horizontais) no canto superior direito da janela.
- No menu que aparece, selecione a opção “Histórico”.
- Em seguida, selecione a opção “Abas fechadas recentemente”.
- Por fim, clique na aba que deseja recuperar e ela será reaberta.
Como você pode ver, recuperar uma aba fechada no Firefox é extremamente simples e rápido. Basta seguir os passos que destacamos neste guia completo e você conseguirá reabrir a aba que fechou acidentalmente em questão de segundos!
Saiba como restaurar todas as abas fechadas no seu navegador – Passo a passo fácil
Você já se encontrou em uma situação em que fechou acidentalmente todas as abas do seu navegador e não sabia como recuperá-las? Não se preocupe, isso é mais comum do que parece. Felizmente, há uma maneira fácil de restaurar todas as abas fechadas no seu navegador.
Primeiro, abra o seu navegador. Se você estiver usando o Chrome , clique com o botão direito do mouse em qualquer aba aberta e selecione a opção “Reabrir guias fechadas”. Para o Firefox , clique no botão “Menu” no canto superior direito e selecione a opção “Histórico” e, em seguida, “Guia recentemente fechada”. No Edge , clique com o botão direito do mouse em qualquer aba aberta e selecione “Reabrir guias fechadas”. No Opera , clique no botão “Menu” no canto superior esquerdo e selecione a opção “Guia recentemente fechada”. No Safari , clique na opção “Histórico” no menu superior e selecione “Reabrir guia fechada”.
Se você fechou todas as abas do seu navegador, há uma maneira fácil de recuperá-las. No Chrome , clique com o botão direito do mouse em qualquer aba aberta e selecione a opção “Reabrir janelas fechadas”. No Firefox , clique no botão “Menu” no canto superior direito e selecione a opção “Histórico” e, em seguida, “Janelas recentemente fechadas”. No Edge , clique no botão “Menu” no canto superior direito e selecione a opção “Histórico” e, em seguida, “Reabrir janela anterior”. No Opera , clique no botão “Menu” no canto superior esquerdo e selecione a opção “Janelas recentemente fechadas”. No Safari , clique na opção “Histórico” no menu superior e selecione “Reabrir todas as janelas da última sessão”.
Em resumo, para restaurar todas as abas fechadas no seu navegador, siga os passos acima para o seu navegador específico. Com essas dicas simples, você nunca mais precisará se preocupar em perder suas abas abertas novamente.
Descubra o atalho para reabrir guias fechadas rapidamente
Você já fechou uma aba por engano e não sabe como recuperá-la? Não se preocupe, existem atalhos simples que permitem reabrir guias fechadas rapidamente.
No Chrome , você pode pressionar as teclas CTRL + SHIFT + T para reabrir a última aba fechada. Caso queira abrir uma aba fechada anteriormente, basta repetir o atalho.
No Firefox , o atalho é semelhante: pressione CTRL + SHIFT + T para reabrir a aba fechada mais recentemente. Se quiser abrir uma aba fechada anteriormente, use o atalho CTRL + H para acessar o histórico e selecionar a aba desejada.
No Edge , o atalho para reabrir a última aba fechada é CTRL + SHIFT + T . Para acessar o histórico e abrir uma aba fechada anteriormente, use o atalho CTRL + H .
No Opera , o atalho é igual ao do Chrome: pressione CTRL + SHIFT + T para reabrir a última aba fechada. Se quiser abrir uma aba fechada anteriormente, acesse o histórico com o atalho CTRL + H .
No Safari , o atalho é CTRL + Z , assim como em outros programas da Apple. Se quiser abrir uma aba fechada anteriormente, vá até o menu Histórico e selecione a aba desejada.
Agora que você conhece esses atalhos, não precisa mais perder tempo procurando guias fechadas. Experimente-os e aumente sua produtividade!
Saiba como restaurar as abas da última sessão no Edge de forma simples e rápida
Você já se encontrou em uma situação em que fechou acidentalmente todas as abas do seu navegador Edge? Não se preocupe, com este simples guia, você pode restaurar todas as abas da última sessão em apenas alguns cliques.
Passo 1: Abra o seu navegador Edge e clique no ícone de três pontos no canto superior direito da tela.
Passo 2: Selecione a opção “Configurações” no menu suspenso.
Passo 3: Na página de configurações, role para baixo até encontrar a seção “Inicialização”.
Passo 4: Selecione a opção “Continuar de onde eu parei” para restaurar todas as abas da última sessão.
Passo 5: Feche e reabra o seu navegador para que as mudanças tenham efeito.
Essas etapas simples garantem que você nunca mais perca suas abas abertas novamente. Agora, você pode navegar com tranquilidade sabendo que pode facilmente restaurar suas abas da última sessão no Edge.
Em resumo, reabrir uma aba fechada no Chrome, Firefox, Edge, Opera e Safari é um processo simples e rápido. Com essas dicas e truques, você pode recuperar facilmente as suas abas fechadas acidentalmente e continuar o seu trabalho sem perder tempo. Lembre-se de utilizar as teclas de atalho e as ferramentas de histórico para facilitar ainda mais o processo de recuperação de abas.
Você pode estar interessado:

Como desativar a localizacao do iphone ios edmobile

Como colocar musica nos videos do instagram stories

Como mudar a cor das roupas nas fotos
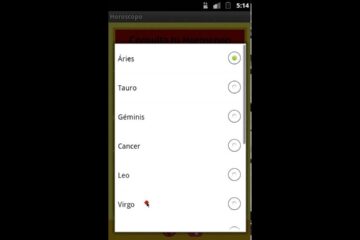
Como consultar seu horoscopo diario pelo celular

Como transformar video do tiktok em alarme e usar audio Como despertador

Como ver fotos no icloud
Fechou uma aba sem querer? Saiba como reabri-la

Se você acidentalmente fechou uma aba do seu navegador e quer desfazer o procedimento ou se deseja encontrar uma página que visitou na semana passada, mas não se lembra do nome dela, existem alguns comandos que podem ajudar a recuperar essas informações. Confira o que fazer nos quatro navegadores mais populares do mundo:
1. Google Chrome

Para abrir uma aba fechada recentemente, clique com o botão direito do mouse e selecione “Voltar a abrir o separador fechado”. A tarefa também pode ser feita através do atalho Ctrl+Shift+T.

Para consultar o histórico do navegador e encontrar uma página acessada há algum tempo, clique no ícone de três pontos do lado direito da tela e selecione a opção “Histórico”. O registro das páginas acessadas é aberto em uma nova aba e agrupado por data.

Clique com o botão direito do mouse na barra de separadores e em “Reabrir aba”, ou use o comando “Ctrl+Shift+T”. Ao repetir o movimento, serão restauradas as abas na sequência em que foram fechadas.

Para abrir o histórico, clique no ícone de três traços na vertical, que fica à direita da tela, e selecione “Histórico”.

Clique com o botão direito do mouse na barra de abas e em “Reabrir a última guia fechada”, ou pressione Ctrl+Shift+T. É possível ainda restaurar a aba clicando no menu no canto superior direito da janela e em “Recentemente fechado”.

Para abrir o histórico, clique no menu que fica à esquerda da barra de endereços e selecione “Histórico”.
4. Microsoft Edge

Clique com o botão direito do mouse em uma guia e em “Reabrir guia fechada”, ou use o atalho Ctrl+Shift+T.

Para abrir o histórico, clique no hub, localizado à direita da tela e indicado por três traços na vertical. Clique em “Histórico”.
Redação é colaborador(a) no Olhar Digital
iPhoneA2 » Serviços
Como recuperar abas fechadas do Safari no iPhone, iPad e Mac
O Safari é um navegador pertencente à empresa Apple, portanto, todos os dispositivos desta empresa possuem esse navegador padrão. Possui uma gama muito ampla de funções para o usuário personalizar, tem muita privacidade e também permite que os usuários recuperar guias safari fechadas .
Neste artigo, mostraremos como você pode recuperar as guias do Safari que você fechou acidentalmente ou deseja reabrir em seu dispositivo.
As abas que fechei no Safari podem ser recuperadas?
Muitas vezes, estamos navegando na internet, seja por lazer ou porque estamos estudando, trabalhando, fazendo pesquisas, etc. Quando fazemos qualquer uma dessas coisas, podemos abrir um grande número de guias que nos fornecem muitas informações.
Quando os fechamos, podemos ter excluído acidentalmente uma janela que era importante ou continha informações valiosas; nesses casos, você pode recuperá-la com muita facilidade. O Safari permite aos usuários restaurar ou recupere abas fechadas e páginas da web no iPad, iPhone ou Mac.
Passos para recuperar abas fechadas do Safari
Para que você possa desfrutar de todas as funções que o Safari possui, é necessário que você tenha o aplicativo instalado e atualizado. A função que vamos explicar é recuperar as abas que você fechou no Safari, o que você pode fazer da mesma forma no iPad e iPhone.
As etapas que você deve seguir para recuperar as guias são as seguintes:
- Você deve entrar no navegador Safari, então pressione o botão que mostra todas as guias. Este botão fica no canto inferior direito quando usado em iPhones. No iPad, está no canto superior direito

- A próxima coisa que você deve fazer é pressione e segure o ícone de adição (+) que é exibido na parte inferior da tela em iPhones. No iPad está no canto superior direito, também com o ícone +

- Ao deixar o botão + pressionado, as últimas páginas que você visitou são mostradas, Você pode abri-los apenas pressionando-os e assim ter novamente as informações que estão neles, de forma fácil e rápida.

Recuperar abas do Safari no iPad
No iPad, o processo é o mesmo que mencionamos nas etapas anteriores, mas o design dos iPads o torna um pouco mais simples, pois ao pressionar o ícone +, é exibida uma janela pop-up onde páginas fechadas recentemente são exibidas, Desta forma, outra seção não é aberta como no iPhone, mas você só precisa selecionar uma opção na janela pop-up.
Você pode executar essas etapas quantas vezes forem necessárias para poder ter novamente todas as janelas com informações relevantes para você em seu dispositivo. A partir de agora, quando você fechar acidentalmente algumas guias, você pode facilmente recuperá-los.

Comando para recuperar abas fechadas no MAC
O Safari também é o navegador original para computadores da marca Apple, então os usuários desses computadores desfrutam de todos os benefícios que esta ferramenta tem para eles. Nesse caso, você pode recuperar suas guias fechadas de maneira fácil e rápida em seu computador ou laptop Mac. Você pode fazer isso com este simples comando abaixo:
- Você deve pressionar o botão CMD+Z ao mesmo tempo no caso de MAC
Todos os ótimos recursos do Safari se aplicam aos usuários de iPhone, iPad e Mac, mas em cada um desses dispositivos diferentes o processo pode variar um pouco. No caso dos Macs, você pode fazer comandos como o que mencionamos no ponto anterior, mas existem Várias maneiras de recuperar suas guias fechadas no Safari no seu Mac.
A seguir, mostraremos vários dos métodos disponíveis para recuperar as guias fechadas do Safari no seu Mac:
- Você pode usar o comando chave é que é Comando + Z. A tecla de comando é aquela com este ícone ⌘
- Selecionando a opção de desfazer fechar guia no menu Editar.
- Caso tenha fechado mais de uma aba, você também pode recuperá-las todas usando o comando ou o menu de edição (desde que nenhuma outra ação tenha sido executada após o fechamento das abas)
- Se por algum motivo os métodos acima não funcionarem, você pode tentar recuperar abas fechadas com outro comando que é Shift+Comando+T . A tecla Shift é aquela com este ícone ⇧. Desta forma, você entra no histórico do Safari e você clica na página que deseja abrir novamente
- No Mac, você também pode abrir o navegador Safari e pressione e segure o ícone + , desta forma é exibida uma pequena lista das últimas páginas visitadas e para abri-las basta pressionar aquela que você deseja.

Tem gente que gosta muito de usar o navegador Safari, por todas as funcionalidades e benefícios que ele tem. Portanto, há muitos casos em que você pode ver Safari instalado em dispositivos com sistema operacional Windows. Caso você seja uma daquelas pessoas que sabe o que é safári e usá-lo no Windows, o comando que você pode usar para recuperar suas guias fechadas é:
- Pressione Ctrl+Z ao mesmo tempo
É importante levar em consideração que cada uma das guias que temos abertas no navegador são consumidores de recursos que os dispositivos possuem, como; memória ram, processador, armazenamento, etc. Portanto, para ter um Boa performance de qualquer um dos dispositivos que você usa, você precisa adquirir o hábito de Feche todas as guias que você não usa.
Existem muitas funções que ajudam a ser capaz de feche todas as guias do safari de uma vez Eles têm todos os dispositivos que usam o navegador Safari e, portanto, podem sempre tê-los livres dessas páginas da web que não vão mais usar, evitando assim qualquer obstáculo ou lentidão em sua experiência como usuários.
Seja o primeiro a comentar
Deixe um comentário Cancelar resposta
Seu endereço de email não será publicado. Campos obrigatórios são marcados com *
Correio eletrônico *
aceitar a termos de privacidade *
- Responsável pelos dados: Blog da Actualidad
- Finalidade dos dados: Controle de SPAM, gerenciamento de comentários.
- Legitimação: Seu consentimento
- Comunicação de dados: Os dados não serão comunicados a terceiros, exceto por obrigação legal.
- Armazenamento de dados: banco de dados hospedado pela Occentus Networks (UE)
- Direitos: A qualquer momento você pode limitar, recuperar e excluir suas informações.

Recuperar guias de janelas Safari fechadas
Se você já perdeu o controle de uma página da web que acabou de fechar no navegador Safari, sabe como isso pode ser frustrante. Às vezes é um acidente; Outras vezes, procuramos liberar memória e fechar janelas sem pensar muito. No entanto, não se preocupe. Existe uma solução para este problemacomumque permite que você recuperar abas e janelas fechadas no Safari em alguns cliques.
No passado, você talvez tivesse que vasculhar seu histórico de navegação, pesquisando dezenas, talvez centenas, de URLs até encontrar o certo. Mas isso é história. Agora, o navegador Safari da Apple tem alguns recursos integrados que o tornam recupere aquelas abas e janelas fechadas É tão fácil quanto comer um bolo. Para ajudar você a entender como esse processo é feito, preparei este artigo que aborda cada etapa necessária.
Aproveite nosso portal e descubra passo a passo como fazer essas operações, ou se você já sabe do que se trata, pode continuar aprendendo com outros artigos semelhantes que temos em nossa plataforma. Se você está aprendendo a entender o Safari ou precisa aprender algo mais sobre outros navegadores, não se esqueça de conferir um artigo onde explicamos como recuperar abas e janelas fechadas no Chrome . Não queremos que você perca nada importante, pois temos a solução ao seu alcance .
1. Descobrindo os recursos do Safari: recupere guias e janelas fechadas
Não há nada mais frustrante do que fechar acidentalmente uma guia ou janela necessária no Safari. Mas, felizmente, o Safari tem um recurso integrado para recuperar as abas e janelas fechadas. Para recuperar uma aba fechada recentemente, basta ir ao menu “Histórico” na barra de menu superior e selecionar a opção “Reabrir última aba fechada”. Este recurso também está disponível pressionando Cmd+Z no teclado.
Para situações em que você precisa recuperar uma janela inteira do Safari que foi fechada, o processo é semelhante. Vá ao menu “Histórico” e desta vez selecione “Reabrir todas as janelas da última sessão”. Este recurso pode ser especialmente útil se o seu computador desligar inesperadamente permitindo que você retorne exatamente de onde parou. No entanto, lembre-se de que ele não recuperará janelas que foram fechadas antes da última vez que você fechou completamente o Safari.
O Safari também possui um recurso “Guias recentes” que permite ver uma lista de todas as guias que você abriu e fechou durante uma sessão. Para acessar esta lista, clique com o botão direito no ícone “Nova guia” (+) e você verá uma lista suspensa das guias que você fechou recentemente. Se precisar de mais detalhes sobre como usar o Safari com eficiência, você pode ler nosso artigo sobre Como tirar o máximo proveito do Safari .
2. O processo passo a passo para restaurar abas fechadas no Safari
Começaremos pelo essencial: saber como reabrir uma única aba fechada recentemente. Basta acessar o menu “Histórico” que você encontra no topo da tela e selecionar a opção “Reabrir última aba fechada”. Se preferir atalhos de teclado, você pode pressionar as teclas ‘Command’ e ‘Z’ ao mesmo tempo. Esta opção é especialmente útil quando você fecha acidentalmente uma guia e precisa abri-la rapidamente sem precisar pesquisar todo o seu histórico de navegação.
Mas o que acontece se você fechar várias abas? Não se preocupe, o Safari tem uma solução para isso. No mesmo menu “Histórico”, você encontrará uma opção que diz “Reabrir todas as janelas da última sessão”. Ao selecionar esta opção, todas as guias e janelas que estavam abertas na sua última sessão do Safari serão reabertas. Lembramos que, à semelhança do anterior, você pode utilizar o atalho de teclado ‘Command+Shift+T’ para realizar esta ação. Use esta opção se você reiniciou inesperadamente o computador ou fechou o Safari sem salvar suas guias.
Por fim, é importante mencionar que o Safari salva seu histórico de navegação por pelo menos um mês. Portanto, se você fechou uma guia há algumas semanas e agora percebe que precisa das informações que estavam nela, ainda poderá encontrá-las. Basta ir em “Histórico” e depois em “Mostrar todo o histórico”. Neste registro, você pode pesquisar uma página que visitou no passado. Além disso, se precisar de ajuda para gerenciar suas guias e janelas no Safári , convidamos você a revisar nosso guia sobre o assunto. Lembre-se de que gerenciar adequadamente suas guias pode ajudá-lo a trabalhar com mais eficiência e a manter seu navegador organizado.
3. Erros comuns ao tentar recuperar abas fechadas no Safari
Ignorância das funções e ferramentas do Safari é um dos erros mais comuns que impedem a recuperação de abas fechadas. Este navegador possui a opção “janela de restauração”, que se encontra no menu “histórico”. Ao ignorar esses recursos, muitos usuários complicam desnecessariamente o processo de recuperação de guias. Além disso, é importante lembrar que nem todas as versões do Safari oferecem as mesmas funções, por isso é importante estar com o navegador atualizado para aproveitar todos os seus recursos.
Também é comum implementação de plugins ou extensões incompatíveis com Safári. Entre as opções que o Safari oferece para melhorar a experiência do usuário estão complementos ou add-ons. Embora possam melhorar certos aspectos do navegador, eles também podem causar problemas se não forem atualizados constantemente ou se não forem compatíveis com a versão do navegador que o usuário está usando. Neste caso, é aconselhável revisar e verificar a compatibilidade destes adicionais.
Um terceiro erro comum é desabilitando o recurso de recuperação de guias . O Safari oferece em suas configurações a possibilidade de desabilitar a opção de recuperar abas fechadas. Se esta opção tiver sido desabilitada, obviamente não será possível recuperar as abas já fechadas. Para solucionar esse problema, o usuário deve acessar as configurações do navegador e ativar a opção de recuperação da aba. Se você não sabe como fazer isso, pode conferir nosso artigo sobre como configurar o safári para um melhor desempenho.
4. Torne-se um mestre em navegação: como usar as ferramentas de recuperação do Safari com eficiência
Para começar a dominar a navegação, é vital compreender como o recuperação de abas e janelas no Safari . Quando você fecha uma guia por engano, você tem a opção de recuperá-la imediatamente clicando no menu “Histórico” e depois “Reabrir a última guia fechada”. Isso funciona mesmo se você tiver fechado completamente o Safari e reaberto. Mas e se você quiser recuperar mais de uma aba fechada? Não tem problema, basta voltar ao menu “Histórico” e selecionar “Reabrir todo o histórico de janelas da última sessão”. Desta forma você pode recuperar todas as abas abertas na última sessão.
Outra ferramenta prática para recuperar janelas no Safari pode ser encontrada na função "Lista de leitura" . A Lista de Leitura permite salvar páginas para ler mais tarde, sem precisar estar com a aba aberta. Para usá-lo, clique no ícone + que aparece na barra de endereço quando você passa o mouse sobre ele. A página será adicionada à sua lista de leitura, que você pode exibir clicando no ícone do livro na barra superior. Esta é uma ótima opção se você encontra constantemente conteúdo interessante, mas não tem tempo para lê-lo imediatamente.
Mas isso não é tudo, o Safari também inclui um recurso que permite restaurar janelas fechadas caso o programa feche inesperadamente ou você precise reiniciar o computador. Ao reabrir o Safari, basta ir até a opção “Histórico” e selecionar “Reabrir todas as janelas da última sessão”. Essas pequenas ferramentas podem ser um verdadeiro salva-vidas e se você estiver interessado em conhecer a fundo outros recursos do Safari, recomendamos nosso guia sobre o guia definitivo para Safari onde nos aprofundamos em todas as suas funções.
5. Proteja suas informações com recomendações práticas: Mantenha suas guias seguras no Safari
O uso do navegador Safari cresceu consideravelmente nos últimos anos, graças à sua facilidade de uso e opções de segurança. Um de seus benefícios é a opção de manter suas abas seguras durante a navegação. Este é um recurso que combina acessibilidade com proteção , permitindo minimizar a exposição dos seus dados na rede.
Primeiro, você deve ter em mente que a manutenção da segurança em suas guias é feita nas configurações do Safari. Aqui você pode configurar opções como bloqueador de pop-up e a ativação da navegação privada . Além disso, é importante lembrar de fechar as abas assim que terminar de usá-las, principalmente se você navegar em dispositivos compartilhados. Mais recomendações sobre como melhorar a segurança de sua navegação com o Safari podem ser encontradas neste tutorial: como melhorar a segurança da sua navegação com Safari .
Finalmente, não se esqueça de atualizar seu navegador regularmente. As novas versões geralmente incluem melhorias de segurança que ajudam a proteger seus dados. Crie senhas exclusivas e difíceis de adivinhar para os sites mais visitados também é uma prática recomendada. Certifique-se de alterá-los com frequência e não use o mesmo para todas as suas contas. Você também pode usar um gerenciador de senhas para facilitar o processo. Dessa forma, você pode aproveitar todos os benefícios da internet enquanto mantém suas abas seguras no Safari.
Você também pode estar interessado neste conteúdo relacionado:
- Ativar botão direito do mouse Touchpad Ubuntu não funciona
- Remover Super Like Tinder.
- Remover excluir aplicativos recentes sugeridos Dock Mac
Deixe um comentário cancelar resposta
Salve meu nome, e-mail e site neste navegador para a próxima vez que você comentar.
Safari Pearl is your source on the Palouse for comics, games, costumes, and theatrical make-up. Our selection of comics and graphic novels offer captivating stories for every taste, age, and reading level. We also have a great selection of board games, card games, role-playing games, 40K, and Age of Sigmar. Games are a great entertainment value, they bring people together, and they build brain power. Feel free to try a game or join an event in our store game room. Safari Pearl is also your local, year-round source for costumes, cosplay, and stage make-up. We can supply everything you need for your theatrical production, we'll happily help you plan a theme party, and we love Halloween...
Shop Our Web Store - Browse Our Pokemon And Magic Singles
Calendar Of Events - Safari Pearl Customer Wish List
Send An eGift Card - Check Your Gift Card Balance
Safari Pearl 660 W Pullman Rd Moscow, ID 83843 Monday - Saturday 11:00 am - 7:00 pm Sunday Noon - 5:00 pm 208-882-9499 - [email protected] Map it!
Safmar Palace Moscow
Our business hotel located in the downtown of the city offers comfortable rooms for business trips and leisure..
- Navegadores
- Minha conta
Como fechar todas as abas do Safari no iPhone (iOS)
Navegador nativo tem atalhos para tornar o uso mais prático; veja como fechar todas as abas do iphone.
Por Rodrigo Fernandes, para o TechTudo
24/01/2022 08h00 Atualizado 24/01/2022
Fechar todas as abas do Safari no iPhone ( iOS ) é um procedimento que pode ser feito de duas maneiras diferentes. O navegador permite que o usuário encerre as guias de forma manual, mas é possível limpar o cenário de utilização atual de uma só vez, ocultando de forma rápida todos os sites abertos no celular. O procedimento pode ser feito de formas nativas, sem precisar sair do browser. Confira, a seguir, como fechar as abas do iPhone durante navegação no Safari .
LEIA: Erro no Safari pode vazar histórico e dados da conta do Google do usuário; entenda
/s.glbimg.com/po/tt2/f/original/2014/05/12/safari.jpg)
Como parar de importar as fotos do iCloud para o iPhone? Descubra no Fórum do TechTudo.
Passo 1. Durante a navegação no Safari , toque no ícone de quadradinhos, do canto inferior direito, para ver todas as abas abertas no navegador. Você pode fechar qualquer uma delas manualmente, tocando no ícone de “x”;
/i.s3.glbimg.com/v1/AUTH_08fbf48bc0524877943fe86e43087e7a/internal_photos/bs/2022/B/i/7AIH7mSLCBlzshyYht0g/fechar-todas-as-abas-safari-iphone-4-.jpg)
Passo 2. Para fechar todas as abas de uma só vez, pressione o botão “Ok” até que um menu apareça na tela. Depois, toque em “Fechar todas as abas” e confirme a ação em “Fechar todas as abas”;
/i.s3.glbimg.com/v1/AUTH_08fbf48bc0524877943fe86e43087e7a/internal_photos/bs/2022/z/B/S70mlfRIOTBh4mDai4fA/fechar-todas-as-abas-safari-iphone-1-.jpg)
Passo 3. Outra maneira de fechar todas as abas de uma só vez é pressionando o ícone quadradinho durante a navegação, até que um menu apareça na tela. Então, toque em “Fechar todas as abas” e confirme a ação em “Fechar todas as abas”.
/i.s3.glbimg.com/v1/AUTH_08fbf48bc0524877943fe86e43087e7a/internal_photos/bs/2022/1/x/ol0LOTTXCofWBTBTecIA/fechar-todas-as-abas-safari-iphone-2-.jpg)
Passo 4. Para reabrir uma aba fechada, toque no ícone de quadradinho e pressione o ícone de “+” até que um menu seja aberto com o histórico recente. Então, basta tocar em um link para reabri-lo.
/i.s3.glbimg.com/v1/AUTH_08fbf48bc0524877943fe86e43087e7a/internal_photos/bs/2022/d/p/OFUwABT7uZKoBkLVrjjg/fechar-todas-as-abas-safari-iphone-3-.jpg)
Como limpar caches do iPhone e apagar dados de apps para liberar memória
- Sistemas Operacionais
- iPhone 14 Plus
Ghost of Tsushima e Fabledom são destaques nos lançamentos da semana
O que significa volte no celular saiba tudo sobre as chamadas 4g, carteira do google vai parar de funcionar em alguns celulares; entenda, google agenda: 7 dicas que vão te transformar em um 'mestre da organização', conta nubank bloqueada saiba como resolver o problema, produtividade.
/https://i.s3.glbimg.com/v1/AUTH_08fbf48bc0524877943fe86e43087e7a/internal_photos/bs/2024/j/R/kywUSBRb2BwUWTbK0pIg/trabalho.jpg)
GESTÃO DE TAREFAS
Notion: como criar templates personalizados.
/https://i.s3.glbimg.com/v1/AUTH_08fbf48bc0524877943fe86e43087e7a/internal_photos/bs/2024/A/U/4G5ndXRa60syVm3wstSg/design-sem-nome-1-.png)
Toloka: como funciona e como ganhar dinheiro online com site da Yandex
/https://i.s3.glbimg.com/v1/AUTH_08fbf48bc0524877943fe86e43087e7a/internal_photos/bs/2024/q/g/ZdFATORB6obJ0jhDAzyg/aplicativo-golpe.png)
QUER OUVIR UM SOM?
Baixar música em mp3 grátis: veja os 12 melhores sites para download.
/https://i.s3.glbimg.com/v1/AUTH_08fbf48bc0524877943fe86e43087e7a/internal_photos/bs/2022/7/K/3DWW1xRVAe6BLIDi5SXA/soundtrap-5wj-tk8-ens-unsplash.jpg)
Instagram ganha função para agendar lives
Agendamento de transmissões ao vivo será disponibilizado gradualmente para usuários da rede social; aplicativo também permitirá testar conexão e iluminação antes de lives com convidados
PowerPoint online: como usar para criar e editar slides grátis
Versão online do editor de apresentações permite compartilhar edições com amigos e baixar documentos para o PC; veja como usar o PowerPoint online
O que significa Fortnite? Perguntas e respostas sobre o Battle Royale
Celulares que rodam Fortnite e número de jogadores estão entre as dúvidas sobre o Battle Royale da Epic Games
LifeAfter: novo game de sobrevivência com zumbis chega para Android
Novo game de sobrevivência contra zumbis desafia jogador a administrar recursos e criar uma pequena comunidade para enfrentar as criaturas.

Como usar o Simple Habit Meditation para fazer exercícios de meditação
App para Android e iPhone (iOS) traz exercícios gratuitos diários e sons relaxantes.


IMAGES
VIDEO
COMMENTS
Clique com o botão direito do mouse sobre uma aba e, no menu que aparece, escolha a opção "Reabrir guia fechada". Reabrindo aba no Chrome — Foto: Reprodução/Helito Bijora. 2. Como ...
Neste Artigo: Reabrindo uma guia no Chrome. Reabrindo uma guia na versão móvel do Chrome. Reabrindo uma guia no Internet Explorer. Reabrindo uma guia no Firefox. Reabrindo uma guia na versão móvel do Firefox. Reabrindo uma aba no Safari. Reabrindo uma aba na versão móvel do Safari. Reabrindo uma guia no Opera.
Passo 2: em "Geral", abra a caixa de opções "O Safari abre com:" e escolha "Todas as janelas da última sessão". Fácil, não é mesmo? Dessa forma, o Safari abrirá todas as abas fechadas na ...
Já mostramos por aqui como é facilmente possível abrir uma aba do Safari que tenha sido fechada recentemente. Ocorre que há uma maneira ainda mais simples de fazer isso. ... basta manter pressionado o botão "+" e escolher a aba recém-fechada que queira reabrir. No Mac, o processo é basicamente o mesmo. Clique no "+" (no lado ...
No Microsoft Edge: clique em qualquer aba com o botão direito do mouse e selecione a opção "Reabrir guia fechada", ou pressione Ctrl + Shift + T; No Opera: clique em qualquer aba com o ...
De qualquer modo, com o Safari aberto, clique no ícone de duas abas sobrepostas, como destacado na imagem abaixo: Em seguida, basta clicar e pressionar o botão com o ícone de"+" por alguns segundos. Isso fará com que uma lista das abas fechadas recentemente apareça. Caso você tenha apagado o cache do Safari nas configurações do ...
Abra e feche abas no Safari do iPhone. No app Safari , use abas para ajudar a navegar entre várias páginas web abertas. ... Mantenha o link pressionado e toque em "Abrir em Nova Aba". Para permanecer na página web atual ao abrir novos links em uma aba separada, acesse Ajustes > Safari > Abrir Links e toque em "Em 2º Plano".
Pressione Ctrl+Shift+T no Windows ou Command+Shift+T no Mac para reabrir a última guia fechada. Clique com o botão direito do mouse em qualquer guia aberta e selecione a opção "Reabrir a Última Guia Fechada". Com esses atalhos de teclado, é fácil reabrir uma aba fechada acidentalmente. Além disso, alguns navegadores, como o Google ...
Confira reabrir uma aba/guia fechada por acidente de forma simples e rápida nos principais navegadores do mercado; método se aplica nos browsers pelo PC ou notebook
Se você está navegando no Safari do iPhone e fechou uma aba por engano, não precisa entrar em pânico. Em três etapas rápidas é possível recuperar a janela. O 33Giga mostra como no tutorial abaixo. O passo a passo foi realizado em um iOS 12.1.4, mas é similar em outras versões do sistema operacional. Leia mais
Para reabrir uma aba recentemente fechada no Google Chrome basta clicar com o botão direito do mouse sobre uma aba aberta e escolher a opção Reabrir Guia Fechada ou pressionar Ctrl+Shift+T ...
Toque no botão Guias e mantenha pressionado o botão + para abrir a lista de guias fechadas recentemente. Microsoft borda. Para reabrir guias fechadas enquanto você trabalhava no Edge, siga as etapas abaixo: Como o Edge já está aberto, coloque o cursor em qualquer aba aberta. Clique com o botão direito para obter a opção Reabrir guia ...
No Opera, o atalho é igual ao do Chrome: pressione CTRL + SHIFT + T para reabrir a última aba fechada. Se quiser abrir uma aba fechada anteriormente, acesse o histórico com o atalho CTRL + H. No Safari, o atalho é CTRL + Z, assim como em outros programas da Apple. Se quiser abrir uma aba fechada anteriormente, vá até o menu Histórico e ...
2. Firefox. publicidade. Clique com o botão direito do mouse na barra de separadores e em "Reabrir aba", ou use o comando "Ctrl+Shift+T". Ao repetir o movimento, serão restauradas as ...
A seguir, mostraremos vários dos métodos disponíveis para recuperar as guias fechadas do Safari no seu Mac: Você pode usar o comando chave é que é Comando + Z. A tecla de comando é aquela com este ícone ⌘. Selecionando a opção de desfazer fechar guia no menu Editar. Caso tenha fechado mais de uma aba, você também pode recuperá ...
Abrir uma página em nova aba e fazer com que ela seja a aba ativa: ⇧ ⌘ e clique em um link; ⇧ ⌘ e clique em um favorito; ou ⇧ ⌘ Return após digitar no busca inteligente/barra de endereços ; Ir à aba seguinte: ⌃ Tab ou ⌘] Ir à aba anterior: ⌃ ⇧ Tab ou ⇧ ⌘ [Selecionar uma das primeiras nove abas: ⌘ 1 a 9; Fechar a ...
A lista com as abas fechadas recentemente será exibida. Por fim, toque sobre a página que deseja reabrir. Lista de abas fechadas recentemente (Foto: Reprodução/Helito Bijora) — Foto: TechTudo
Mas, felizmente, o Safari tem um recurso integrado para recuperar as abas e janelas fechadas. Para recuperar uma aba fechada recentemente, basta ir ao menu "Histórico" na barra de menu superior e selecionar a opção "Reabrir última aba fechada". Este recurso também está disponível pressionando Cmd+Z no teclado.
The safari park near Moscow is a place where you can see animals as in nature, without bars in front of your eyes. At the moment there are two excursions in the park. The first excursion with a ...
Send An eGift Card - Check Your Gift Card Balance. Safari Pearl. 660 W Pullman Rd. Moscow, ID 83843. Monday - Saturday 11:00 am - 7:00 pm. Sunday Noon - 5:00 pm. 208-882-9499 - [email protected]. Map it! Safari Pearl, your one stop shop for comics, games, costumes, and more!
Moscow, the largest city and capital of Russia, lures thousands of foreigners with its luxury, grandeur and imperial massiveness. It has been the central city of Russia for at least 800 years. Nowadays, it is said to be one of the world's fastest growing tourist destinations. Christ the Savior Cathedral in Moscow.
ROOMS AND SUITES. Safmar Palace Moscow (ex-Sheraton Palace Moscow Hotel) has 206 comfortable rooms that are suitable for both business trips and leisure in the heart of the capital. Each room of our hotel on 1 st Tverskaya-Yamskaya Street offers a practical workspace and a comfortable area for rest and sleep.
Passo 1. Durante a navegação no Safari, toque no ícone de quadradinhos, do canto inferior direito, para ver todas as abas abertas no navegador. Você pode fechar qualquer uma delas manualmente ...