- Navigare su Internet

Come cambiare browser predefinito
Lo so che sei alle primissime armi con il mondo del PC e sei convinto del fatto che ci sia una congiura interplanetaria contro di te, ma posso assicurarti che non è così: se quando clicchi su un link o apri una pagina Web non si avvia il tuo browser preferito, ma un altro di quelli che hai installato sul tuo device, non sei vittima di qualche forza oscura. Per risolvere questo problema non devi far altro che cambiare browser predefinito , sostituendo quello preimpostato (es. Edge) con il tuo navigatore preferito (es. Chrome).
Credi che sia troppo difficile? Non sei mai stato così in errore! Al contrario di quel che tu possa pensare, possono infatti assicurarti che effettuare l’operazione in questione è semplicissimo, tanto quanto bere un bicchier d’acqua. Se non mi credi, segui questa mia guida con tutte le indicazioni sul da farsi e vedrai che, alla fine, sarai pronto a darmi ragione sul fatto che in realtà era un vero e proprio gioco da ragazzi.
Allora? Si può sapere che cosa ci fai ancora li impalato? Prenditi qualche minuto di tempo libero, comincia a metterti ben comodo e concentrarti sulla lettura di quanto riportato qui di seguito. Vedrai, in men che non si dica riuscirai a far fronte al tuo problema! Sei pronto? Sì? Ottimo! Mettiamo al bando le ciance e procediamo!
Come cambiare browser predefinito: Windows 10
Come cambiare browser predefinito: windows 7, come cambiare browser predefinito: mac, come cambiare browser predefinito: ubuntu, come cambiare browser predefinito: android, come cambiare browser predefinito: iphone, come cambiare browser predefinito: pc.
Tanto per cominciare, andiamo a scoprire come cambiare browser predefinito sul PC . Qui sotto, dunque, trovi riportati i passaggi da attuare su Windows , sia sulle più recenti versioni del sistema operativo che su quelle più datate.

Su Windows 10 e versioni successive, puoi modificare il browser impostato come predefinito intervenendo sulle impostazioni del sistema operativo. Per cui, fai clic sul pulsante Start (quello con il logo di Microsoft) che trovi nella parte in fondo a sinistra della barra delle applicazioni e seleziona l’icona delle Impostazioni (quella con la ruota d’ingranaggio ) che trovi nel menu che si apre.
Nella finestra che adesso visualizzi sul desktop, seleziona la voce App , quindi quella App predefinita che trovi nella barra laterale di sinistra e fai clic sul nome del browser attualmente impostato come predefinito presente sotto la dicitura browser sita a destra. Scegli, dunque, il navigatore che preferisci dal menu che compare ed è fatta.
Oltre che come ti ho appena indicato, puoi richiamare la sezione delle Impostazioni del sistema operativo per cambiare browser predefinito agendo direttamente dal navigatore di tuo interesse. Per riuscirci, attieniti alle seguenti istruzioni.
- Se vuoi impostare Chrome come browser predefinito , fai clic sul pulsante con i tre puntini in verticale che trovi nella parte in alto a destra della finestra del programma, seleziona la voce Impostazioni dal menu che compare e quella Browser predefinito nella barra laterale di sinistra, dopodiché clicca sul pulsante Imposta come predefinito situato a destra.
- Se vuoi impostare Firefox come browser predefinito , fai clic sul pulsante con le tre linee in orizzontale che trovi nella parte in alto a destra della finestra del programma, seleziona la voce Impostazioni dal menu che compare, poi quella Generale dalla barra laterale che si trova nella nuova schermata visualizzata e clicca sul pulsante Imposta come browser predefinito collocato a destra.
- Se vuoi impostare Edge come browser predefinito , fai clic sull’icona (…) che si trova in alto a destra nella finestra del programma, seleziona la voce Impostazioni dal menu che si apre, dopodiché clicca sulla dicitura Browser predefinito nella barra laterale (se non è visibile, per rimediare premi sul pulsante con le linee in orizzontale collocato in alto a sinistra) e premi sul bottone Imposta come predefinito .
- Se vuoi impostare Internet Explorer come browser predefinito , clicca sull’icona con la ruota d’ingranaggio che si trova in alto a destra nella finestra del programma e seleziona la voce Opzioni Internet dal menu che compare. Nella finestra che a questo punto ti viene mostrata, recati nella scheda Programmi e poi clicca sul pulsante Predefinito .
Chiaramente, in caso di ripensamenti potrai reimpostare il browser predefinito per Windows 10, che è Edge , o comunque quello che utilizzavi prima del cambio, recandoti nuovamente nella sezione delle Impostazioni del sistema operativo di cui sopra e scegliendolo dall’elenco apposito.

Utilizzi un computer di vecchio corso con su installato Windows 7 o un’altra versione meno aggiornata dell’OS di casa Microsoft? In tal caso, il primo passo che devi compiere per cambiare browser predefinito è cliccare sul pulsante Start (quello con il logo di Microsoft ) che si trova sulla barra delle applicazioni e selezionare il collegamento al Pannello di controllo dal menu che compare.
Nella finestra che adesso visualizzi sul desktop, seleziona la voce Programmi e/o quella Programmi predefiniti (a seconda del tipo di visualizzazione impostata), dopodiché clicca sulla dicitura Imposta programmi predefiniti , scegli il browser che vuoi impostare come predefinito dall’elenco a sinistra e clicca sul pulsante Imposta questo programma come predefinito che si trova a destra.
Se ci ripensi, puoi reimpostare il browser predefinito per Windows, che è Internet Explorer , o comunque quello che utilizzavi prima del cambio, accedendo nuovamente alla sezione del Pannello di controllo di cui sopra e scegliendolo dall’elenco apposito.

Possiedi un Mac e vorresti sapere come cambiare browser predefinito in questo caso? Te lo spiego subito! Innanzitutto, fai clic sull’icona di Preferenze di Sistema (quella con la ruota d’ingranaggio ) che trovi sulla barra Dock di macOS , dopodiché seleziona la voce Generali nella finestra che si apre.
Nella nuova schermata che ora visualizzi, individua la dicitura Browser web di default e seleziona dal relativo menu il browser che intendi impostare come predefinito. Ecco fatto!
Oltre che come ti ho già spiegato, puoi accedere alla sezione delle impostazioni di macOS cui sopra direttamente dal browser che vuoi impostare come predefinito, procedendo analogamente a come ti illustrato nel passo a inizio tutorial relativo a Windows .
Se ci ripensi, puoi reimpostare il navigatore predefinito di macOS (che di default è Safari ), recandoti nuovamente nella sezione delle Preferenze di Sistema di cui sopra e facendo la tua scelta dal menu apposito.

Se, invece, stai usando Ubuntu , che è una tra le distro Linux maggiormente diffuse e apprezzate e vuoi cambiare il browser predefinito, tutto ciò che devi fare altro non è che cliccare sul pulsante Mostra applicazioni (quello quadrato con i pallini ) che trovi sul dock e selezionare l’icona delle Impostazioni (quella a forma di ruota d’ingranaggio ) dall’elenco delle applicazioni che ti viene mostrato.
Nella finestra che si apre sullo schermo, seleziona la voce Dettagli dalla barra laterale di sinistra, poi quella Applicazioni predefinite e scegli, dal menu Web che si trova a destra, il browser di tuo interesse.
Ti segnalo che puoi accedere alla sezione delle impostazioni di Ubuntu tramite cui cambiare il browser predefinito anche direttamente dal navigatore di tuo interesse, procedendo come ti illustrato nel passo a inizio tutorial relativo a Windows .
Se ci ripensi, puoi reimpostare in qualsiasi momento il browser predefinito di Ubuntu, che è Firefox , oppure quello che usavi prima di apportare le modifiche di cui sopra, recandoti nuovamente nella sezione delle Impostazioni dell’OS che ti ho indicato poc’anzi e selezionandolo da lì.

Hai scaricato un browser Web alternativo sul tuo smartphone o tablet Android e ora ti piacerebbe impostarlo come predefinito? Per riuscirci, tutto ciò che devi fare altro non è che accedere alla home screen e/o al drawer del tuo dispositivo, selezionare l’icona delle Impostazioni (quella a forma di ruota d’ingranaggio ) e fare tap sulla voce Applicazioni nella schermata che compare.
A questo punto, premi sul pulsante Menu , scegli l’opzione Applicazioni predefinite , fai tap sulla voce Applicazione browser e indica l’app per navigare in Rete che preferisci dalla schermata successiva.
In alternativa a come ti ho appena spiegato, puoi modificare il browser predefinito di Android facendo tap su un qualsiasi link in un’ applicazione diversa da quella usata per la navigazione in Rete, quindi tap sull’ icona del nuovo browser e sfiorando la dicitura Sempre .
Qualora poi ci ripensassi, potrai annullare in qualunque momento la procedura mediante cui cambiare browser predefinito, semplicemente accedendo nuovamente alle Impostazioni di Android come ti ho già spiegato e selezionando il navigatore predefinito o comunque quello che usavi in precedenza.
Tieni presente che le indicazioni che ti ho fornito in questo passo potrebbero differire leggermente rispetto a quanto da te visualizzato sul display del tuo dispositivo. Le impostazioni, infatti, potrebbero variare a seconda del modello esatto di smartphone o tablet usato e della versione di Android installata.

Anche se stai usando un iPhone (oppure un iPad , non sussistono differenze!) puoi “rimpiazzare” il browser impostato come predefinito con uno a piacere. Considera però che la suddetta operazione può essere effettuata solo sui dispositivi aggiornati a iOS 14 (oppure a iPadOS 14) e versioni successive. Per la buona riuscita dell’operazione è altresì indispensabile che l’app che intendi usare come navigatore predefinito supporti la suddetta funzionalità.
Ciò detto, per riuscire nel tuo intento, accedi alla home screen e/o alla Liberia app del dispositivo e seleziona l’icona delle Impostazioni (quella a forma di ruota d’ingranaggio ), dopodiché sfiora l’ icona dell’app che vuoi usare come browser predefinito che trovi scorrendo la nuova schermata visualizzata.
Successivamente, seleziona la voce App per il browser di default e scegli il navigatore di tuo interesse dall’elenco proposto.
Nel caso in cui dovessi ripensarci, torna nella sezione delle Impostazioni di iOS/iPadOS di cui sopra e seleziona nuovamente il browser predefinito per iPhone e iPad , scegliendo tra Safari o un altro navigatore che utilizzavi precedentemente.
Salvatore Aranzulla
Salvatore Aranzulla è il blogger e divulgatore informatico più letto in Italia. Noto per aver scoperto delle vulnerabilità nei siti di Google e Microsoft. Collabora con riviste di informatica e cura la rubrica tecnologica del quotidiano Il Messaggero. È il fondatore di Aranzulla.it, uno dei trenta siti più visitati d'Italia, nel quale risponde con semplicità a migliaia di dubbi di tipo informatico. Ha pubblicato per Mondadori e Mondadori Informatica.
Articoli Consigliati
- Come cambiare browser predefinito Xiaomi
- Come impostare browser predefinito
- Come impostare Chrome come browser predefinito
- Come sbloccare popup
- I migliori browser
- Come aggiornare browser
Cambiare l'app per l'email o il browser web di default su Mac
Scegli quale app aprire quando fai clic su un link a un sito web o un indirizzo email.
Cambiare il browser web predefinito
Scopri quale versione di macOS stai usando , poi segui la procedura appropriata.
In macOS Ventura o versioni successive
Assicurati che l'altro browser web che desideri utilizzare sia già installato.
Dal menu Apple nell'angolo dello schermo, scegli Impostazioni di Sistema.
Fai clic su Scrivania e Dock nella barra laterale.
Scorri verso il basso a destra e scegli un browser web dal menu “Browser web di default”.
Nelle versioni precedenti di macOS
Dal menu Apple nell'angolo dello schermo, scegli Preferenze di Sistema.
Fai clic su Generali.
Scegli un browser web dal menu “Browser web di default”.
Modificare l'app per l'email predefinita
Assicurati che l'altra app per l'email che desideri utilizzare sia già installata.
Apri l'app Mail e assicurati che sia configurata per utilizzare qualsiasi account email. Se necessario, aggiungi un account email . Puoi rimuovere o disabilitare l'account nelle impostazioni di Mail dopo aver completato i passaggi rimanenti. Se non vuoi aggiungere temporaneamente un account email, controlla le impostazioni dell'altra app per l'email, potrebbe avere un'opzione che consente di impostarla come app per l'email di default.
Dal menu Mail nella barra dei menu, scegli Impostazioni (o Preferenze).
Fai clic su Generali, quindi scegli un'app per l'email dal menu a comparsa “Applicazione email di default”. Se l'app di posta elettronica non compare nel menu, scegli Seleziona dal menu, quindi seleziona l'app per l'email dalla finestra di dialogo del file che si apre.
Se utilizzi la webmail (email in un browser web) anziché un'app per l'email, puoi scegliere un browser web nelle impostazioni di Mail, tuttavia il browser potrebbe non aprire automaticamente la webmail quando fai clic sui link delle email. Alcuni browser e servizi di webmail di terze parti potrebbero avere le proprie impostazioni per modificare questo comportamento.
Ulteriori informazioni
Cambiare l'app per l'email o per il browser web di default su iPhone o iPad

Argomenti correlati
- ESPLORA Chi Siamo Comunità Pagina Random Categorie
- Pagina principale
- Una pagina a caso
- Scegli la Categoria
- Informazioni su wikiHow
- Accesso/Iscrizione
- Computer & Elettronica
- Cellulari & Accessori
Come Cambiare il Motore di Ricerca su Safari
Questo articolo è stato scritto in collaborazione con il nostro team di editor e ricercatori esperti che ne hanno approvato accuratezza ed esaustività. Il Content Management Team di wikiHow controlla con cura il lavoro dello staff di redattori per assicurarsi che ogni articolo incontri i nostri standard di qualità. Questo articolo è stato visualizzato 4 406 volte
Questo articolo spiega come modificare il motore di ricerca predefinito su Safari usando un Mac, un iPhone o un iPad.
iPhone e iPad

wikiHow Correlati

Riferimenti
- ↑ https://www.live2tech.com/how-to-change-the-default-search-engine-in-safari-on-a-mac/
Informazioni su questo wikiHow

Hai trovato utile questo articolo?
Articoli correlati.

Iscriviti alla newsletter gratuita di wikiHow!
Ricevi ogni settimana una raccolta di guide utili, direttamente nella tua casella di posta elettronica.
Condividi questa Pagina
- Mappa del sito
- Termini d’uso (Inglese)
- Politica per la Privacy
- Do Not Sell or Share My Info
- Not Selling Info
Non perdere l'occasione!
Iscriviti alla newsletter di wikiHow
Guardacome.com
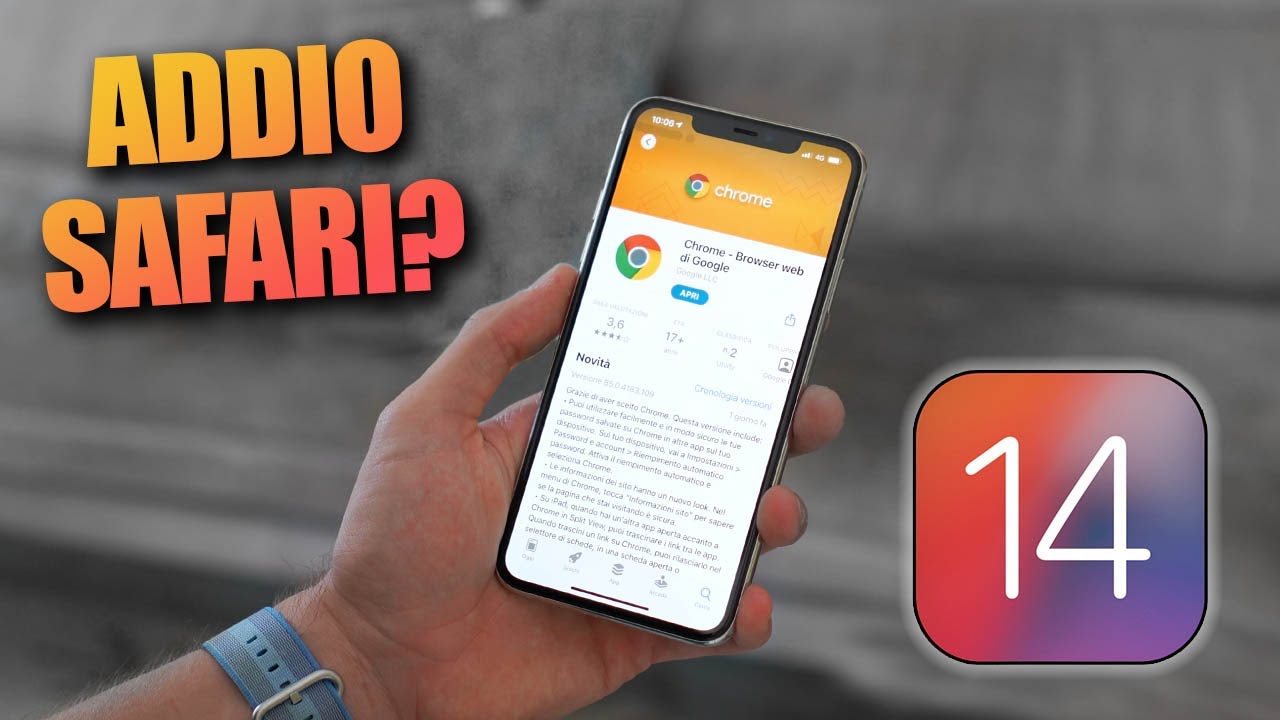
Impostare safari come browser predefinito iphone
L’iPhone è uno dei dispositivi mobili più popolari al mondo, e uno dei suoi browser più utilizzati è Safari. Tuttavia, potrebbe capitare di preferire un altro browser come Chrome o Firefox. In questo caso, è possibile impostare Safari come browser predefinito sull’iPhone. Questo significa che ogni volta che si clicca su un link, si aprirà automaticamente Safari invece di un altro browser. In questo articolo spiegheremo come impostare Safari come browser predefinito sull’iPhone e come fare in modo che funzioni correttamente.
Guida passo-passo: Come impostare Safari come browser predefinito su Mac
Se sei un utente Mac, probabilmente hai notato che Safari è il browser predefinito del tuo computer. Tuttavia, se preferisci utilizzare un altro browser come Chrome o Firefox, è possibile impostarlo come browser predefinito. In questa guida passo-passo, ti spiegheremo come impostare Safari come browser predefinito su Mac.
Passo 1: Apri Safari sul tuo Mac.
Passo 2: Clicca sul menu “Safari” nella barra dei menu in alto a sinistra dello schermo.
Passo 3: Seleziona “Preferenze” dal menu a discesa.
Passo 4: Nella finestra di preferenze di Safari, fai clic sulla scheda “Generale”.
Passo 5: Nell’elenco a discesa “Browser predefinito”, seleziona il browser che desideri utilizzare come browser predefinito. Se il browser che desideri utilizzare non è nell’elenco, dovrai installarlo prima di poterlo selezionare come browser predefinito.
Passo 6: Chiudi la finestra di preferenze di Safari.
A questo punto, il browser che hai selezionato diventerà il tuo browser predefinito su Mac. Quando fai clic su un link in un’altra applicazione, il tuo nuovo browser predefinito si aprirà automaticamente.
Impostare Safari come browser predefinito su Mac è un processo semplice e veloce. Seguendo questi pochi passaggi, sarai in grado di utilizzare il tuo browser preferito su Mac. Ricorda che puoi sempre tornare a Safari come browser predefinito seguendo gli stessi passaggi e selezionando “Safari” dall’elenco a discesa “Browser predefinito”.
Guida definitiva: Come impostare il Motore di Ricerca predefinito su iPhone
Se sei un utente iPhone, potresti sapere che il browser predefinito per navigare sul web è Safari. Tuttavia, potresti preferire utilizzare un motore di ricerca diverso da quello predefinito, come Google, Yahoo o Bing. In questo articolo, ti mostreremo come impostare il motore di ricerca predefinito su iPhone.
Passo 1: Apri Safari
La prima cosa da fare è aprire Safari sul tuo iPhone. Puoi trovarlo nella schermata home o nella cartella “Utility”.
Passo 2: Accedi al motore di ricerca desiderato
Una volta aperto Safari, accedi al motore di ricerca che desideri impostare come predefinito. Ad esempio, se vuoi utilizzare Google come motore di ricerca predefinito, visita il sito web di Google.
Passo 3: Imposta il motore di ricerca predefinito
Una volta che sei sul sito web del motore di ricerca scelto, tocca l’icona “Condividi” in basso a sinistra della schermata. Successivamente, scorri verso destra fino a trovare l’opzione “Aggiungi a Home Screen” e toccala. In questo modo, creerai un’icona dell’applicazione del motore di ricerca sulla schermata home del tuo iPhone.
Passo 4: Rinomina l’icona del motore di ricerca
Ora che hai creato l’icona del motore di ricerca sulla schermata home del tuo iPhone, tieni premuto sull’icona fino a quando non appare un menu. Tocca l’opzione “Rinomina” e scrivi il nome del motore di ricerca desiderato.
Passo 5: Imposta il motore di ricerca predefinito
Infine, torna su Safari e digita una qualsiasi parola chiave nella barra di ricerca. Verrai indirizzato alla pagina di ricerca del motore di ricerca predefinito di default. Tocca l’icona “Condividi” in basso a sinistra della schermata e seleziona l’opzione “Cerca con “. In questo modo, avrai impostato il tuo motore di ricerca preferito come predefinito su iPhone.
In conclusione, impostare il motore di ricerca predefinito su iPhone è un processo semplice e veloce. Basta seguire questi semplici passaggi e potrai navigare sul web con il tuo motore di ricerca preferito. Ricorda di mantenere l’icona del motore di ricerca sulla schermata home del tuo iPhone per un facile accesso.
In conclusione, impostare Safari come browser predefinito su iPhone può portare a un’esperienza di navigazione più fluida e integrata con gli altri servizi di Apple. Sebbene ci siano alternative come Chrome o Firefox disponibili sull’App Store, Safari rimane il browser predefinito del sistema operativo iOS e offre molte funzionalità interessanti come la navigazione privata, la sincronizzazione dei preferiti e la gestione delle password. Quindi, se stai cercando di ottimizzare la tua esperienza di navigazione su iPhone, impostare Safari come browser predefinito potrebbe essere una scelta saggia.


PowerUninstall
Vendita Settimanale
Come modificare il motore di ricerca di Safari su Mac

Scritto da Chloe Turner
Ultimo aggiornamento: 3 settembre 2021
Un esperto di scrittura tecnica, ha creato tutti i tipi di articoli, dalle recensioni Mac a come scrivere articoli.
Safari è già un browser che ha funzionalità complete, proprio come altri browser ha le caratteristiche di sicurezza come la navigazione privata, un filtro anti-phishing, e quella più avanzata è il blocco dei pop-up.
Il motore di ricerca predefinito di Safari è Google, ma puoi farlo cambiare il motore di ricerca di safari poiché ha anche yahoo, Bing e DuckDuckGo.
Ecco alcune guide da seguire:
- Cambia il browser predefinito del tuo safari se non sei soddisfatto del suo motore di ricerca predefinito
- Se desideri utilizzare più motori di ricerca per avere alcune opzioni ogni tanto
- Se Google, Yahoo, Bing e DuckDuckGo non fanno parte delle tue preferenze su come utilizzare un browser diverso
- Inoltre, alcune informazioni utili aggiuntive sui browser e sulla risoluzione dei problemi di base in caso di errori
Guida all'articolo Parte 1. Come cambiare il motore di ricerca di Safari Parte 2. Come risolvere "il motore di ricerca Safari modificato da solo" e altri problemi Parte 3. Top 5 Altri browser da considerare su Mac Parte 4. Conclusione
Parte 1. Come cambiare il motore di ricerca di Safari
Come accennato in precedenza, ci sono un paio di cose che potresti fare sul tuo Safari ed ecco l'elenco di cosa potresti fare e come farlo.
Cambia il motore di ricerca predefinito
Se desideri provare l'altro motore di ricerca disponibile in Safari, puoi provare questi passaggi di seguito:
- Avvia Safari se l'icona non ha un collegamento sul desktop, Dacci un'occhiata cliccando su Spotlight (l'icona con l'immagine della lente di ingrandimento sulla barra dei menu in alto a destra) poi il tasto “Safari” per aprire
- Seleziona la scheda Safari che si trova nella parte in alto a sinistra della barra dei menu
- Verrà visualizzato un elenco a discesa, quindi seleziona Preferenze
- Si aprirà una nuova schermata che mostrerà le Impostazioni quindi selezionare il file Ricerca icona
- Nelle opzioni sottostanti selezionare il primo con Motore di ricerca , apri il Menu quindi un elenco mostrerà Google, Yahoo, Bing, DuckDuckGo e Yandex
- Se il tuo browser predefinito corrente è Google, vedrai un segno di spunta accanto ad esso, per cambiarlo basta selezionare l'altro browser nell'elenco
- Chiudi sullo schermo poiché ha già salvato le modifiche
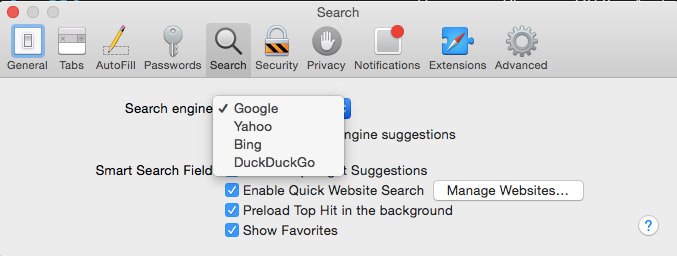
Per fare una prova, puoi chiudere il tuo Safari e poi rilanciarlo, se non ha funzionato al primo tentativo fai di nuovo i passi e assicurati di chiudere il safari aperto prima di iniziare a testare quello nuovo.
Utilizza più motori di ricerca
Ciascuno dei diversi motori di ricerca le sue funzioni sono quasi le stesse, ma alcuni motori di ricerca hanno alcune funzionalità aggiuntive che gli altri potrebbero non avere. Se desideri navigare utilizzando più di un motore di ricerca, puoi farlo.
È anche un modo per non comprimere tutta la tua navigazione in un motore di ricerca, inoltre alcuni siti web funzionano meglio su browser diversi.
Se la modifica delle impostazioni sembra un taglio lungo, quello che potresti fare è semplicemente avviare la home page del tuo motore di ricerca preferito e iniziare a navigare lì.
Aggiunta del motore di ricerca in Safari
Sulle preferenze su Mac, non saremo in grado di aggiungere un nuovo browser all'elenco, ma c'è sempre una soluzione alternativa, quello che puoi fare è usare la barra degli URL
- Puoi utilizzare un browser diverso come Google Chrome o Mozilla Firefox, è un po 'più facile da usare per supportare le tue ricerche.
- Aggiungi l'estensione Chrome o Firefox su Safari.
- Vai alla home page dei motori di ricerca, questo potrebbe essere un passaggio in più ma quello che puoi fare è impostare il motore di ricerca di tua scelta come homepage, così quando apri il tuo safari è già lì.
Ecco come farlo:
- Avvia Safari> Ottieni l'URL cercandolo nel browser> Seleziona la scheda Safari> Apri Preferenze
- Verrà visualizzata una schermata con le barre degli strumenti selezionare l'icona Generale> Nell'elenco dei menu modificare la home page con il browser URL preferito> Fai clic su Imposta su Pagina corrente
- Chiudi la scheda, verrà salvato automaticamente
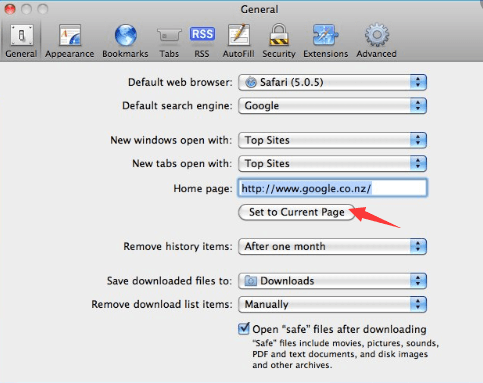
Parte 2. Come risolvere "il motore di ricerca Safari modificato da solo" e altri problemi
Potresti riscontrare alcuni problemi sul tuo browser, soprattutto se non hai eseguito una pulizia approfondita del tuo Mac per un po' di tempo.
Potrebbero esserci alcuni cookie ed estensioni che lo causano. Di seguito sono riportati alcuni errori che possono verificarsi e come eseguire la risoluzione dei problemi di base per risolvere il problema:
Il motore di ricerca è stato cambiato
Una volta modificato o l'impostazione predefinita, non dovrebbe esserci alcun motivo per cui il safari cambi da solo, ma altri trigger possono causarlo come plug-in o estensioni. Rimuovi le estensioni attraverso i seguenti passaggi:
- Avvia Safari> scheda Safari> fai clic su Preferenze
- Una volta collegato al sito web estensioni icona, ti darà un elenco di estensioni attualmente installate. Se c'è qualcosa di cui non sei a conoscenza, puoi rimuoverlo e Disinstalla
- Chiudi il browser Safari> Riavvia Safari ed esegui un rapido test
- Nel caso in cui non funzionasse, ripeti i passaggi poi riavvi il tuo Mac
Browser non funzionante
È abbastanza frustrante quando fai una ricerca semplicemente non funziona, soprattutto se sei di fretta. Prima che ti innervosisca e rovini la giornata, prova prima questi passaggi di base:
- Verifica che i cavi siano collegati correttamente
- Se utilizzi un Wi-Fi controlla la connettività, prova a utilizzare altre app per vedere se si connetterà a Internet
- Prova a riavviare il router
Problemi con i plug-in
Se il sito web che visiti mostra degli errori con i plugin, puoi provare a risolverli facendo clic sul pulsante segnaposto che descriverà il problema. Ad esempio, un plug-in è bloccato, mancante o danneggiato.
Il sito Web non si apre in Safari
Se hai già condotto una risoluzione dei problemi di base come il controllo della connettività ma il sito Web che stai tentando di aprire non funziona, puoi ora considerare i seguenti suggerimenti di seguito:
- Safari può richiedere un messaggio del perché non funziona, avrà anche una guida su come risolverlo.
- Sii entusiasta di inserire l'URL o il sito web, assicurati che non ci siano spazi e caratteri mancanti.
- Controlla se il sito web che stai tentando di visitare non richiede una VPN se si assicura che la tua VPN sia abilitata.
- Prova a ricaricare la pagina.
- Controlla il tuo amministratore di rete, se stai utilizzando la rete di un'azienda, potrebbe avere un firewall che impedisce l'accesso ad alcuni siti Web.
- Puoi contattare lo sviluppatore web del sito web per vedere se è il suo server che sta riscontrando un errore o non è compatibile con il tuo browser.
- Verifica se il software del tuo Mac è aggiornato.
Potresti riscontrare molti problemi con il tuo browser da solo e la maggior parte dei trigger potrebbero essere estensioni, plug-in, cache e cookie. Invece di cercare di scoprire cosa sta causando il problema, puoi utilizzare uno strumento all-in-one che può ripulire tutto per te come iMyMac PowerMyMac .
Risolvi i tuoi problemi di Safari utilizzando iMyMac PowerMyMac
Dal momento che abbiamo imparato a cambiare l'impostazione predefinita del motore di ricerca in Safari, tutto dovrebbe funzionare senza problemi, a meno che non si riscontrino problemi da risolvere prima che Safari ti consenta di farlo.
È sempre stato meglio raccomandare prima di fare qualche modifica per eseguire una pulizia profonda per assicurarsi che nulla possa ostacolare la tua personalizzazione.
iMyMac PowerMyMac può rilevare e disinstallare plug-in indesiderati, ripulire cache e cookie, barriere di estensione e rendere il tuo Mac più veloce. Ecco come utilizzarlo:
- Scarica e avvia iMyMac PowerMyMac da imym ac .com
- Una volta installato, aprilo e un elenco delle sue funzionalità verrà visualizzato sul lato sinistro dello schermo
- Per prima cosa seleziona Master Scan per ripulire i file spazzatura sul tuo Mac, quindi esegui il Scansione
- Al termine, ti fornirà un elenco di file spazzatura che devono essere rimossi facendo clic su Pulito pulsante
- Lo schermo ti mostrerà un riepilogo della quantità di file spazzatura eliminati e dello spazio di archiviazione disponibile
- Poi puoi procedere Uninstaller quindi seguire i passaggi simili come descritto sopra e così via.
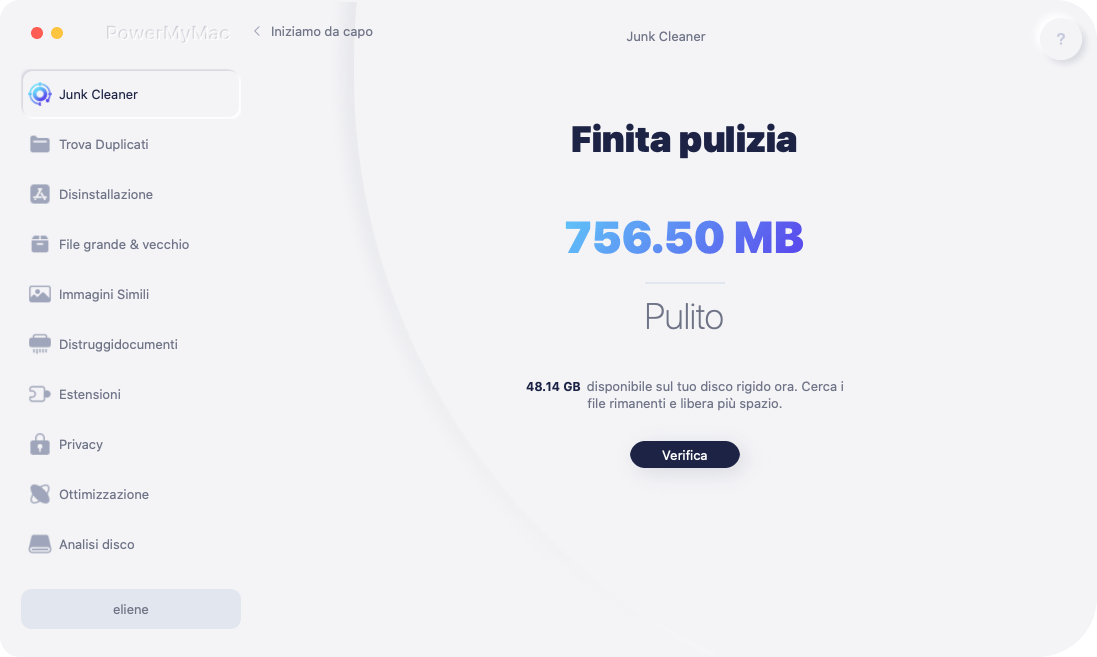
Tieni a mente, però, che qualsiasi browser o motore di ricerca che stai utilizzando, ha bisogno di essere pulito, poiché la navigazione sul web è anche come raccogliere spazzatura sul tuo Mac e può rallentare il tuo computer.
Quindi, piuttosto che eseguire la pulizia generale da solo, è sempre meglio avere iMyMac PowerMyMac installato sul tuo Mac per aiutarti a sgombrare e migliorare le prestazioni del tuo Mac.
Parte 3. Top 5 Altri browser da considerare su Mac
Nel caso in cui ti stia chiedendo quale potrebbe essere il miglior motore di ricerca da utilizzare prima di apportare una modifica alle tue preferenze su Safari, ecco l'elenco dei 5 migliori browser che potresti utilizzare.
Google Chrome
Accanto a Safari questo è stato il motore di ricerca più popolare, pensiamo che sia stato realizzato dando la priorità al comfort e alla facilità d'uso per le persone, la sua homepage potrebbe attestarlo poiché sembra molto minimalista.
Inoltre, oltre alla barra degli indirizzi, puoi individuare le sue impostazioni e modificare le tue preferenze in un unico posto dove andare.
La sua utilità è ampia. Oltre a mostrare i siti, Torch consente inoltre al cliente di condividere i siti tramite comunità informali. Inoltre può scaricare Instagram e altre applicazioni. Se sei il tipo di persona che esegue alcuni download più spesso, questo browser è per te.
Inoltre, i designer offrono Torch Music, assistenza gratuita che aiuta a sistemare le registrazioni di Video. Torch presenta un'interfaccia di facile comprensione, che consente al client di rifare molti argomenti accessibili.
Mostra i punti salienti più significativi con blocco dei popup, navigazione in privato, navigazione selezionata, segnalibri e un direttore dei download.
Gli utenti di Show possono anche lavorare in modalità turbo, che racchiude le pagine del sito Web prima di inviarle e, di conseguenza, tempi di attesa inferiori. Allo stesso modo, questo programma controlla i siti contro phishing e malware.
Gli utenti di Opera con i suoi numerosi punti salienti inventivi rispondono alla domanda su "Qual è il miglior programma per Mac".
Mozilla Firefox
I suoi punti salienti fondamentali sono la navigazione in tabelle, il controllo ortografico, il bookmarking in tempo reale, i segnalibri intelligenti, la gestione dei download e la navigazione privata
Inoltre, un altro componente prezioso è la sua capacità di includere nuovi argomenti, prendendo in considerazione un utilizzo sempre più personalizzato. Firefox è stato applaudito per essere protetto. Le sue prospettive di sicurezza dipendono dal modello di sicurezza Sandbox, da una solida crittografia e da una costante ricerca di bug dipendenti dall'abbondanza di bug.
Per riassumere, per alcuni individui Firefox è il miglior programma per Mac, grazie alla sua capacità di includere progressi esterni e al suo naturale benessere.
Probabilmente il miglior programma per Mac, Maxthon ha un'interfaccia decente nella schermata principale del programma
Tra le altre cose importanti di Maxthon è che mantiene aggiornate le condizioni di lavoro del PC mentre lo scheggia e non accumula la presentazione del framework. Aiuta l'associazione web con una laurea e tenta di aprire la pagina del sito più velocemente.
Maxthon non dipende dai sistemi operativi proprio come il gadget stesso in quanto è basato su cloud con tutti i sistemi operativi collegati l'uno all'altro.
Ha un elemento decente che non ti consente di compilare i dati sui siti che hai visitato in passato quando lo visiti per ogni volta che risparmia i dati per te.
Parte 4. Conclusione
Allora hai imparato come modificare il motore di ricerca di Safari su Mac e come impostare il browser predefinito?
La possibilità di cambiare quasi tutto al giorno d'oggi è stata sempre più accessibile. Il comfort degli utenti è sempre stata la massima priorità dei generatori di prodotti, proprio come Safari è stato creato come potente browser ma alcuni sviluppatori si concentrano sulle esigenze dell'altra percentuale di utenti proprio come streamer e appassionati di download.
Ricorda sempre che è molto importante eseguire sempre una pulizia profonda prima di apportare qualsiasi modifica sul tuo Mac per evitare qualsiasi barriera per ottenere ciò che desideri lavorare sul tuo Mac.
Rating: 4.6 / 5 (basato su 90 rating)

Pulisci e velocizza il tuo Mac
Le persone leggono anche:
Commenta( 10 )
Copyright © 2024 iMyMac. Tutti i diritti riservati.

Hai quasi finito.
Abbonati alle nostre notizie sulle applicazioni iMyMac.
Questo software può essere scaricato e utilizzato solo su Mac. Puoi inserire il tuo indirizzo e-mail per ottenere il link per il download e il codice coupon. Se vuoi comprare il software, clicca su Negozio .
Questo software può essere utilizzato su Mac e Windows. Puoi inserire il tuo indirizzo e-mail per ottenere il link per il download e il codice coupon. Se vuoi comprare il software, clicca su Negozio .
Inserisci un indirizzo email valido.
Grazie per il tuo abbonamento!
Il link per il download e il codice coupon sono stati inviati alla tua email [email protected] . Puoi anche cliccare sul pulsante per acquistare direttamente il software.

- Ultimi articoli
- App Android
- Skill Alexa
- Come impostare il Browser predefinito su iPhone
Desideriamo cambiare il browser predefinito per aprire siti e link web su iPhone

Con l'arrivo dell'aggiornamento iOS 14 per iPhone è possibile cambiare l'app predefinita per aprire i siti Web e i link all'interno di email, chat e social, senza dover per forza di cose passare dall'app Safari (da sempre il browser predefinito su tutti i prodotti Apple). Questa potrebbe sembrare una cosa banale e scontata, specie se veniamo dal mondo Android, ma uno dei più grandi pregi/difetti di Apple era proprio dovuto al forte legame con le app di sistema targate Apple, che non era possibile bypassare del tutto. Se questa cosa poteva essere vista come un vantaggio per mantenere l'ecosistema Apple più coerente, limitava fortemente la libertà dell'utente, che di fatto non poteva aprire i link con il browser che preferiva.
La musica sembra essere cambiata con questo aggiornamento: vediamo quindi insieme come impostare il browser predefinito su iPhone , scegliendo tra le tante alternative disponibili sull'App Store (da Google Chrome passando per Mozilla Firefox, Opera e il browser anonimo di DuckDuckGo).
Come impostare browser predefinito su iPhone
Nei seguenti capitoli vi mostreremo prima di tutto come controllare se sono presenti degli aggiornamenti di sistema per il nostro iPhone e, solo dopo aver ottenuto il sistema operativo iOS 14 , possiamo procedere con l'installazione del nostro browser ed effettuare la modifica necessaria per renderlo il browser predefinito sul nostro melafonino.
Come aggiornare iPhone
Prima di procedere vi consigliamo sempre di controllare se sono presenti degli aggiornamenti per iPhone , in particolare se non abbiamo notato nessun cambio di versione o aggiornamenti negli ultimi giorni o mesi. Per aggiornare l'iPhone colleghiamolo ad una rete Wi-Fi veloce (in casa o in ufficio), premiamo sull'app Impostazioni , portiamoci nel menu Generali , pigiamo su Aggiornamento Software e, se è presente un aggiornamento, installiamolo pigiando su Scarica e installa .

Al termine del download riavviamo l'iPhone e attendiamo l'avvio del nuovo sistema operativo; se non è presente l'aggiornamento a iOS 14 (magari perché il nostro iPhone è troppo vecchio), non possiamo effettuare la modifica per il browser predefinito . Per approfondire vi consigliamo di leggere la nostra guida Come aggiornare un iPhone . Se invece desideriamo cambiare iPhone con uno più nuovo o con uno ricondizionato ma compatibile con iOS 14, vi invitiamo a leggere la nostra guida Quale iPhone conviene comprare oggi? versioni e modelli disponibili.
Come installare o aggiornare il browser di terze parti
Dopo aver aggiornato l'iPhone installiamo il nostro browser preferito aprendo l'App Store e usando il menu Cerca , così da poter cercare Google Chrome , Mozilla Firefox , Opera Touch o DuckDuckGo Browser .

Se abbiamo già uno o più browser installati sul nostro iPhone, prima di procedere con il capitolo più importante di questa guida accertiamoci che essi siano aggiornati all'ultima versione aprendo l'App Store, premendo in alto a destra sull'icona del nostro profilo e premendo infine su Aggiorna tutto . Non conosciamo altri browser alternativi a Safari? Possiamo rimediare subito leggendo la nostra guida ai Migliori Browser per iPhone e iPad alternative a Safari .
Come impostare il nuovo browser predefinito
Dopo aver scaricato o aggiornato il browser di terze parti sull'iPhone, possiamo impostarlo come browser predefinito per ogni link o pagina Web che apriremo portandoci nell'app Impostazioni , scorrendo fino a trovare il nome del browser e, una volta aperto, premiamo sul menu App per il browser di default ed effettuare la nostra scelta nella lista presente.

Premendo sul nome del browser comparirà il segno di spunta, segno che la modifica è stata accettata dal sistema. Non vediamo il nostro browser nella lista oppure non compare la voce App per il browser di default ? Controlliamo che il browser e il sistema operativo siano aggiornati (come visto nei capitoli precedenti), altrimenti non sarà possibile effettuare nessuna scelta.
Conclusioni
Con questa piccola modifica Apple cerca di uscire fuori dagli schemi e di avvicinarsi maggiormente alla flessibilità e alla praticità vista su un qualsiasi moderno smartphone Android. Con iOS 14 infatti non siamo legati all'uso di Safari per ogni link aperto nelle email o nelle chat, permettendoci quindi di usare il nostro browser preferito in tutte le occasioni in cui è necessario. Questa può essere vista come una "mezza rivoluzione" o meglio "evoluzione": Apple si è resa conto che i suoi utenti non sono sempre legati alle app prodotte da essa e che, nella maggior parte dei casi, usano Safari solo perché il sistema non è in grado di usare gli altri browser come predefiniti (cosa che ora è possibile fare con iOS 14). Oltre al browser il cambio di app predefinito è disponibile anche per altre app di sistema come Posta: possiamo quindi aprire le nostre email o gli allegati con altri client senza dover passare dalle app di sistema legate all'ambiente Apple (le più veloci ma non sempre quelle con il maggior numero di funzionalità).
Se vogliamo modificare le app predefinite su uno smartphone Android, vi consigliamo di leggere la nostra guida Come cambiare le app predefinite su Android . Utilizziamo spesso un computer con Windows 10 ma non sappiamo come cambiare i programmi predefiniti? In questo caso possiamo aiutarci con i passaggi descritti nella nostra guida Come Modificare le app predefinite in Windows 10 .
Non vogliamo abbandonare di punto in bianco Safari o lo reputiamo ancora il miglior browser per iPhone? In questo caso possiamo continuare la lettura nel nostro articolo Trucchi Safari e funzioni migliori del browser di iPhone e iPad , così da poter imparare subito vari trucchi e funzionalità nascoste utili per continuare ad utilizzare questo browser come predefinito.
Approfondimenti:
Posta un commento.
Per commentare, si può usare un account Google / Gmail. Se vi piace e volete ringraziare, condividete! (senza commento). Selezionare su "Inviami notifiche" per ricevere via email le risposte Info sulla Privacy

- Politica Sulla Riservatezza
- Eventi Preferiti
- Progettazione 3D
- Articoli, Windows 9, Windows Blue
- Android Auto
- Google Drive
- Casa Intelligente
- Amazon Smart Home
Come modificare il motore di ricerca predefinito in Safari per Mac OS X
Google è il motore di ricerca più grande e popolare, quindi ha senso che Apple includa da tempo Google come motore di ricerca predefinito in Safari. Ma Google non è un motore di ricerca perfetto e le preoccupazioni per le pratiche di raccolta dati dell'azienda hanno portato molti utenti di macOS a cercare motori di ricerca alternativi che proteggano meglio la privacy degli utenti come DuckDuckGo.
Per coloro che desiderano che il motore di ricerca predefinito su Safari sia qualcosa di diverso da Google, una soluzione è semplicemente navigare nel sito web del motore di ricerca alternativo, ma questo approccio non ha la comodità di eseguire rapidamente una ricerca sul Web direttamente dalla barra degli indirizzi di Safari.
Se a un certo punto sei passato da Google a un altro motore di ricerca, potresti semplicemente voler cambiare il tuo motore di ricerca predefinito su Safari di nuovo su Google.
Per fortuna, puoi cambiare il tuo motore di ricerca predefinito in Safari, effettuando ricerche rapide e convenienti con il tuo motore di ricerca preferito.
Questo articolo di TechJunkie ti mostrerà come cambiare il tuo motore di ricerca predefinito su Safari in esecuzione su macOS. Nota che mentre molte persone lo chiamano ancora Mac OS X, il nuovo nome ufficiale è macOS. Tuttavia, macOS e Mac OS X sono termini che possono essere utilizzati in modo intercambiabile perché significano la stessa cosa, ma ufficialmente Apple ora lo chiama macOS.
Come cambio il mio motore di ricerca predefinito in Safari su Mac?
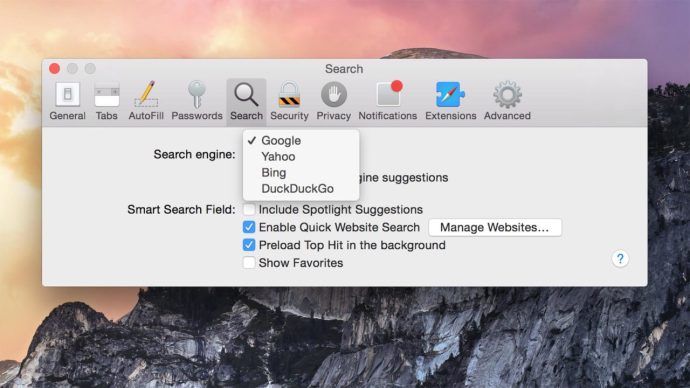
Apple attualmente offre agli utenti una scelta di quattro motori di ricerca.
Nota: queste istruzioni riguardano le versioni più recenti di macOS. Se disponi di una versione precedente, puoi trovare le opzioni del motore di ricerca sotto il file generale scheda preferenze.
- Apri Safari

Seleziona semplicemente il motore di ricerca desiderato dall'elenco a discesa per impostarlo come predefinito per Safari sul tuo Mac.
Non è necessario riavviare Safari o riavviare il Mac; la modifica ha effetto non appena si effettua la selezione. Ora puoi digitare quello che vuoi nella barra degli indirizzi e il tuo motore di ricerca preferito (supponendo che sia uno dei quattro disponibili) apparirà con le informazioni che stai cercando.
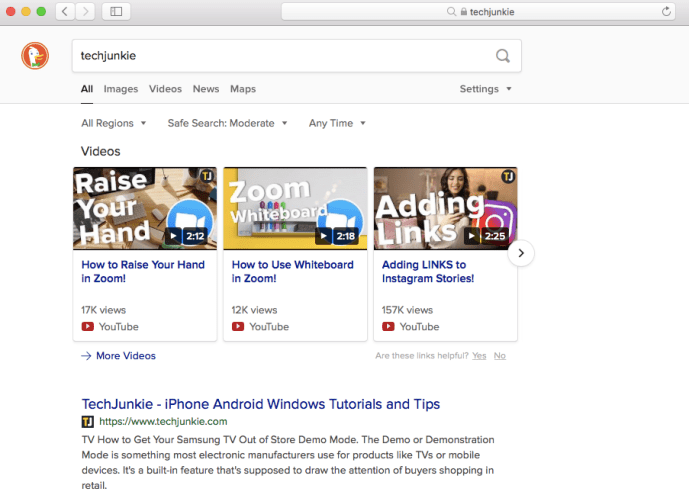
Ora puoi cercare sul Web più comodamente utilizzando il tuo motore di ricerca preferito, anche se i fan dei motori di ricerca non menzionati sopra potrebbero rimanere delusi.
Apple attualmente non fornisce all'utente finale alcuna opzione per rendere il motore di ricerca predefinito di Safari diverso dalle quattro opzioni sopra: Google, Yahoo, Bing e DuckDuckGo. Se stai utilizzando una versione precedente di Mac OSX, l'elenco dei motori predefiniti è limitato a tre scelte.
Gli utenti che cercano facilità di accesso a motori di ricerca alternativi dovranno rivolgersi a Safari Extensions, o possibilmente utilizzare un altro browser web.
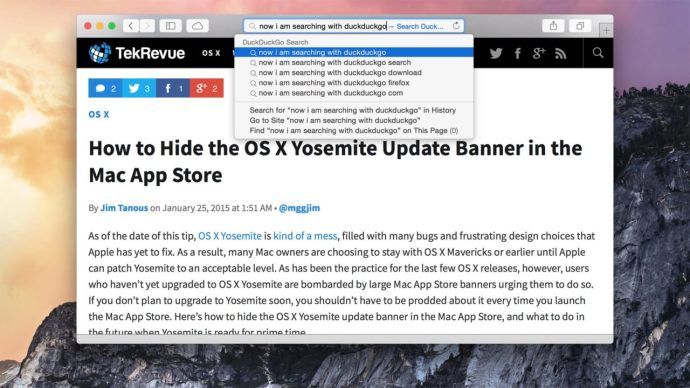
Con un semplice clic, gli utenti possono modificare il loro motore di ricerca Safari predefinito in qualcosa di diverso da Google, come DuckDuckGo incentrato sulla privacy.
Se desideri personalizzare ulteriormente la tua esperienza di ricerca in Safari, prendi nota del file Includi motore di ricerca suggerimenti casella sotto l'elenco a discesa del motore di ricerca. Lasciando selezionata questa casella, verranno visualizzate le query di ricerca suggerite in base alle parole che hai inserito finora nella barra degli indirizzi di Safari.
L'opzione Includi suggerimenti del motore di ricerca può rendere la ricerca di query complesse o lunghe molto più rapida fornendo un elenco sensibile al contesto di termini cercati di frequente.
Le altre opzioni della casella di controllo includono quanto segue:
- Suggerimenti per Safari - Safari può offrirti suggerimenti durante la digitazione, il che è utile ma alcune persone trovano fastidioso.
- Abilita ricerca rapida sul sito web - Questa opzione consente a Safari di memorizzare nella cache i dati delle ricerche all'interno dei siti Web, offrendoti un accesso più rapido ai risultati della ricerca quando effettui ricerche in futuro utilizzando il campo di ricerca intelligente.
- Precarica Top Hit in background - Quando hai selezionato questa casella, Safari precaricherà la pagina web che è il primo risultato della tua ricerca, il che significa che il sito web verrà caricato molto più velocemente se finisci per fare clic sul primo risultato della ricerca.
- Mostra preferiti - Quando selezioni questa casella (che di solito è selezionata per impostazione predefinita) la barra degli strumenti Preferiti mostrerà i tuoi siti Web preferiti. I preferiti sono come i segnalibri tranne per il fatto che vengono visualizzati in modo più evidente nella barra degli strumenti Preferiti.
Modifica dell'impostazione predefinita per Safari - iPhone e iPad
La modifica delle impostazioni predefinite per Safari sui dispositivi mobili più diffusi di Apple è leggermente diversa dalle istruzioni per un Mac. Se utilizzi un iPhone o un iPad e desideri semplificare il tuo motore di ricerca predefinito, procedi in questo modo:
- Visitare impostazioni sul tuo dispositivo mobile

È tutto pronto!
Modifica del motore di ricerca predefinito - Altri browser su Mac
Supponendo che tu stia facendo il salto per scegliere un diverso motore di ricerca predefinito su Safari, potresti anche voler aggiornare anche gli altri browser. Il Mac è leggermente diverso dal PC, quindi le tue opzioni per modificare le impostazioni predefinite nei browser sono leggermente diverse su tutta la linea.
Modifica la ricerca predefinita in Mozilla su Mac
I fan di Firefox possono aggiornare il loro motore di ricerca predefinito a Google, Bing, Amazon.com, DuckDuckGo, Twitter, eBay e persino Wikipedia. Per eseguire il passaggio:

Questo è tutto ciò che devi fare con Mozilla per iniziare a utilizzare il tuo sito web preferito come opzione di ricerca.
Modifica la ricerca predefinita in Chrome su Mac
Chrome ti offre la possibilità di impostare il tuo sito web di ricerca predefinito su Google, Bing, Yahoo !, DuckDuckGo o Ecosia. Per farlo:

Se desideri aggiungere il tuo motore di ricerca e non è disponibile nel menu a discesa, non scoraggiarti. Chrome ti consente di impostare qualsiasi URL come opzione di ricerca predefinita. Fai clic su 'Gestisci motori di ricerca' sotto la casella a discesa per accedere all'opzione per aggiungere un motore personalizzato a Chrome. Ricordi AskJeeves.com (ora è ask.com)? - Puoi impostarlo come predefinito, se lo desideri.
la barra di avvio non risponde Windows 10
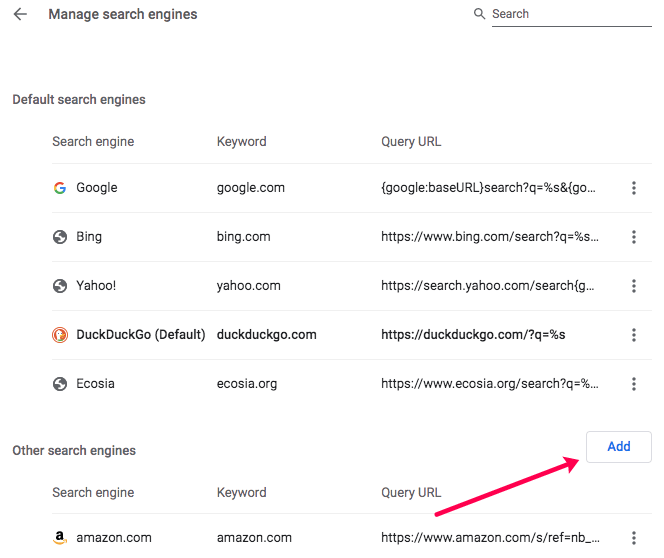
Articoli Interessanti

Comandi vocali di riconoscimento vocale in Windows 10

Come eseguire il backup dei messaggi di segnale
Scelta del redattore.
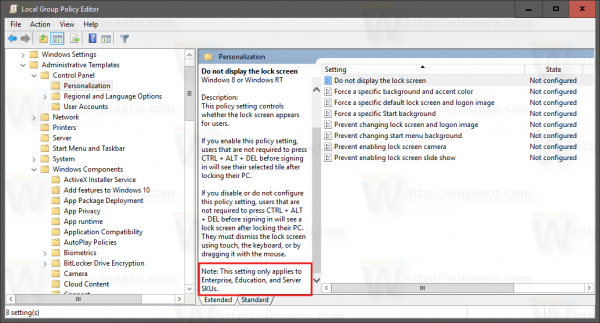
Microsoft blocca alcune opzioni di Criteri di gruppo per le edizioni Enterprise in Windows 10 Anniversary Update
Oggi, abbiamo sorprendentemente scoperto che microsoft ha segretamente modificato la disponibilità di alcune opzioni di criteri di gruppo in windows 10 versione 1607. windows 10 versione 1607 'anniversary update' ha ridotto il controllo tramite criteri di gruppo disponibile nell'edizione pro. gli utenti della versione pro hanno meno opzioni disponibili rispetto alla versione 1511, quindi molti comportamenti di.

Come incorporare un video di YouTube in una presentazione di diapositive di Google
Se stai utilizzando google slide e stai cercando un modo per mantenere la tua presentazione interessante e coinvolgente, potresti voler sapere come includere un video di youtube. in questo articolo, ti mostreremo come incorporare un.

Come sapere se qualcuno ha letto il tuo messaggio su WeChat
Puoi dire se qualcuno ha letto il tuo messaggio su wechat le notifiche sulla rete sono come quelle di whatsapp o kik come puoi sapere se qualcuno ha ricevuto o letto una chat o un messaggio che hai inviato wechat.

Come impostare la home page sul tuo sito web preferito
Crea una home page di qualsiasi sito web che desideri nei browser più diffusi come chrome, edge, opera, safari, ecc. la maggior parte delle home page si apre all'avvio del browser..

Come riparare un iPhone che non si spegne
Se il tuo iphone non si spegne, potrebbe essere perché è bloccato, lo schermo è danneggiato o un pulsante è rotto. ecco cosa fare per riparare il tuo iphone..

Come trovare il numero di routing della tua banca online
I numeri di routing bancario sono tecnologie legacy che sono state modificate per rimanere rilevanti alcune centinaia di anni dopo essere state originariamente introdotte. conosciuto anche come aba routing transit number (aba rtn), il numero a nove cifre ha un ruolo importante da svolgere.

Un nuovo modo per visualizzare la versione di Windows sul desktop
Descrive un nuovo modo per visualizzare la versione di windows sul desktop.
Cambiare il browser predefinito su Mac

Cambiare il browser predefinito su Mac ti permette di impostare un'alternativa a Safari, programma per aprire i collegamenti verso pagine web.
Safari è il browser di casa Apple ed offre la maggior parte delle funzionalità di Chrome, Firefox o qualsiasi software destinato alla navigazione.
Hai a disposizione la compilazione automatica dei moduli, la gestione delle password e puoi navigare in incognito ed in sicurezza.
Tuttavia potresti voler utilizzare un browser predefinito diverso come Chrome, Firefox, Opera o qualsiasi altro disponibile.
Se vuoi cambiare il browser di default su Mac devi agire sulle preferenze di sistema
Cambiare il browser predefinito su Mac dalle Preferenze di sistema
Per modificare il browser predefinito su Mac dalle Preferenze di sistema clicca sulla voce di menu Apple rappresentata da un'icona a forma di mela nell'angolo in alto a sinistra e seleziona la voce Preferenze di sistema .
Clicca sulla voce Generali .
Seleziona il browser predefinito dal menu a tendina presente affianco alla voce browser web di default .
Chiudi la finestra Generali cliccando sul cerchio rosso presente nell'angolo in alto a sinistra per rendere effettive le modifiche.

Cambiare il browser predefinito su Mac dalle Impostazioni dei singoli browser
La prima volta che apri un browser non predefinito appare una finestra pop che ti chiede se desideri impostarlo come tale.
Se rifiuti non avrai più occasione di visualizzarla, ma hai la possibilità di agire sulle impostazioni.
Se desideri reimpostare Safari come predefinito clicca sulla voce Safari in alto a sinistra e seleziona la voce Preferenze .
Premi il pulsante Imposta come default presente affianco alla voce Safari non è il browser web di default .
Si apre una finestra con il messaggio Vuoi impostare “Safari” come browser web di default o vuoi continuare a utilizzare “Google Chrome”?
Premi il pulsante "Utilizza Safari" per impostarlo come predefinito.
Per quanto riguarda gli altri browser la procedura è simile per tutti.
Apri il menu e scegli Preferenze . Cerca una voce simile a Browser predefinito , Rendi Predefinito e premi il pulsante corrispondente.
Potrebbe interessarti
- Impedire a Chrome di salvare le password
- Apple TV Plus su computer
- Picture in Picture di Safari su Mac
- Quale iPad comprare?
Come impostare browser predefinito su Mac
Impostare il browser predefinito significa cambiare le preferenze sull’apertura di determinati file con il browser di “serie”. Questo ci permette di aprire qualsiasi link, pagina HTML o altro, direttamente con il nuovo programma impostato. In questo modo manderemo in pensione il buon Safari, per fare spazio ad uno nuovo. Ovviamente, oltre che su Windows, possiamo effettuare questa operazione anche sul nostro Mac .
Ovviamente è fondamentale aver installato il nuovo browser sul PC, come ad esempio Google Chrome o Mozilla Firefox . Vediamo quindi come fare ad impostare uno di questi come browser di default del nostro Mac.
- Procedimento generale
- Procedura per Chrome
- Procedura per Firefox
Come cambiare il browser di default
Quindi se utilizziamo il Mac, la procedura per rimpiazzare Safari è molto semplice.
- Apriamo le Preferenze di sistema ;
- Clicchiamo sulla voce Generali ;
- Individuiamo la voce Browser web di default ;
- Clicchiamo sul menu a tendina e scegliamo il browser che vogliamo impostare;
- Per confermare il tutto basterà chiudere la finestra della sezione Generali .
Se decidiamo di ritornare a Safari come programma predefinito, basterà ripetere la procedura e selezionare il browser di Apple.
In alternativa a questa procedura, possiamo modificare le preferenze direttamente all’interno di Chrome o di Firefox . Vediamo insieme come fare.
Procedura per Google Chrome
Se vogliamo impostare Chrome come browser web di default basterà andare ad agire nelle impostazioni.
- Apriamo Google Chrome ;
- Clicchiamo sull’icona del menu , quella con le 3 linee in verticale;
- Clicchiamo su Impostazioni ;
- Nella sezione Browser predefinit o clicchiamo su Imposta Google Chrome come browser predefinito ;
Fatto questo potremo utilizzare Chrome e congedare Safari dal suo compito.
Procedura per Mozilla Firefox
Vediamo invece quali sono i passaggi da seguire per quanto riguarda Mozilla Firefox.
- Apriamo Mozilla Firefox ;
- Clicchiamo sull’icona con le 3 linee orizzontali posta in alto a destra;
- A questo punto clicchiamo su Preferenze ;
- Selezioniamo la scheda Generali ;
- Infine clicchiamo sul pulsante Imposta come browser predefinito .
Seguiti questi semplici passaggi avremo rimpiazzato correttamente il browser di Apple.
Conclusioni
In poche e semplici mosse abbiamo cambiato le preferenze riguardanti il programma di navigazione di default. Inoltre potremo decidere di ritornare alle vecchie impostazioni ripetendo la prima procedura.
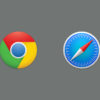
Come ridurre la dimensione dei File PDF senza perdere Qualità | SwifDoo PDF
SwifDoo PDF è un tool professionale ed intuitivo per ridurre la dimensione dei File PDF senza perdere Qualità direttamente dal proprio PC

Il robot di pulizia a ultrasuoni senza fili Degrii Zima Pro rende la pulizia della piscina più facile ed efficiente!
Degrii Zima Pro è il primo robot pulitore a ultrasuoni cordless al mondo ed è un pratico assistente per la pulizia della piscina. Utilizzando un’avanzata tecnologia di navigazione radar a ultrasuoni e una potente aspirazione, leggi di più…

LA AMO! Sedia GAMING – Ufficio di QUERSUS
Con un design all’avanguardia e un focus sulla comodità durante lunghe sessioni di gioco o lavoro, le sedie della linea Gaming-Ufficio di Quersus sono un connubio tra stile e funzionalità. Queste sedute ergonomiche sono state leggi di più…

URAKANO MagicGo: Power Bank MagSafe per iPhone
La PowerBank MagSafe per iPhone di URAKANO MagicGo si presenta come un’innovativa soluzione per gli utenti iPhone desiderosi di massimizzare l’autonomia dei loro dispositivi in modo pratico e affidabile. Questa PowerBank, progettata specificamente per integrarsi leggi di più…

La Batteria di iPhone dura poco? ECCO perché
La persistenza dell’energia nelle batterie degli iPhone ha sempre suscitato discussione tra gli utenti. Nonostante gli sforzi profusi da Apple per ottimizzare le prestazioni energetiche, molti si interrogano sul motivo per cui la batteria dei leggi di più…

Recensione BLUETTI EB3A: “E luce fu!” (Anche in viaggio)
Le Power Station possono essere pensate come delle enormi Power Bank, ma corazzate quando basta per alimentare, in questo caso, fino ad 8 dispositivi contemporaneamente. Ecco dunque che avreste tra le mani una BLUETTI EB3A. leggi di più…

I migliori power bank wireless per iPhone 15 / Plus / Pro / Pro Max
La nuova line-up di iPhone 15 è dotata di un comparto batteria più grande rispetto ai suoi predecessori, ma può comunque scaricarsi rapidamente se usato per guardare video, giocare o navigare in Internet. Per evitare leggi di più…

Le migliori offerte di Geekbuying di Dicembre 2023
Se sei un appassionato di tecnologia, probabilmente hai sentito parlare di Geekbuying, uno dei più grandi rivenditori online specializzati in gadget elettronici, dispositivi intelligenti, elettronica di consumo e molto altro. Con una vasta gamma di leggi di più…

Cyber Monday 2023: le migliori offerte
Il Cyber Monday 2023 è un giorno di affari e promozioni da non lasciarsi scappare, che si tiene annualmente il lunedì successivo al Black Friday. Questa giornata offre un’opportunità eccellente per acquistare dispositivi tecnologici, elettrodomestici, leggi di più…

Cyber Monday 2023 su Geekbuying: tutte le migliori offerte
Il Cyber Monday 2023 è finalmente alle porte e con esso arrivano le imperdibili offerte su Geekbuying, un paradiso per gli amanti della tecnologia e non solo. Questo evento annuale è l’occasione perfetta per risparmiare leggi di più…

- Centro assistenza
- Ricerca Google
- Norme sulla privacy
- Termini di servizio
- Invia feedback
- Comunicazioni
Impostare Google come motore di ricerca predefinito
Per ricevere risultati da Google ogni volta che esegui una ricerca, puoi impostare Google come motore di ricerca predefinito. Se il tuo browser non è presente nell'elenco che segue, consulta le relative risorse di assistenza per avere informazioni sulla modifica delle impostazioni di ricerca.
- Apri Google Chrome.
- In "Motore di ricerca", seleziona Google .
Telefono o tablet Android
iPhone o iPad
Microsoft Edge 79 e versioni successive
- Apri Microsoft Edge.
- A sinistra, fai clic su Privacy, ricerca e servizi .
- Scorri verso il basso fino alla sezione "Servizi".
- Fai clic su Barra degli indirizzi e ricerca .
Internet Explorer 11
- Apri Internet Explorer.
- In alto a destra, fai clic sull'icona a forma di ingranaggio.
- Fai clic su Gestione componenti aggiuntivi .
- In basso, fai clic su Trova altre barre degli strumenti ed estensioni .
- Scorri in basso fino all'estensione Ricerca Google.
- Fai clic su Aggiungi . Per confermare, fai di nuovo clic su Aggiungi .
- A sinistra, in "Tipi di componenti aggiuntivi", fai clic su Provider di ricerca .
- A destra, fai clic su Ricerca Google .
- In basso, fai clic su Imposta come predefinito .
Internet Explorer 10
- Fai clic sull'icona a forma di ingranaggio nell'angolo in alto a destra della pagina.
- Fai clic su Provider di ricerca sul lato sinistro della pagina.
- Fai clic su Trova altri provider di ricerca nell'angolo in basso a sinistra.
- Seleziona Google .
- Fai clic su Aggiungi a Internet Explorer .
- Seleziona la casella "Imposta come provider di ricerca predefinito".
- Fai clic su Aggiungi .
Internet Explorer 9
- Fai clic sull'icona Strumenti nell'angolo in alto a destra del browser.
- Fai clic su Opzioni Internet .
- Nella scheda Generale, cerca la sezione "Ricerca" e fai clic su Impostazioni .
- Fai clic su Imposta come predefinito .
- Fai clic su Chiudi .
Internet Explorer 8
- Fai clic sulla freccia rivolta verso il basso nella casella di ricerca nell'angolo in alto a destra del browser.
- Fai clic su Trova altri provider .
- Fai clic su Google .
- Fai clic su Gestisci provider di ricerca .
- Apri Firefox.
- Fai clic su Cambia impostazioni di ricerca .
- In "Motore di ricerca predefinito", seleziona Google .
- Apri Safari.
- Fai clic nella barra di ricerca.
- Fai clic sulla lente d'ingrandimento nell'angolo a sinistra della barra di ricerca.
- Apri l'app del tuo browser. Il nome di tale app potrebbe essere Internet o Browser.
- Tocca il pulsante Menu del telefono o nell'angolo in alto a destra del browser.
- Tocca Google .
Importante: questa funzionalità è disponibile nei nuovi dispositivi distribuiti nello Spazio economico europeo (SEE) a partire dal 1° marzo 2020.
Suggerimento: scopri come impostare Google come pagina iniziale .
È stato utile?
Hai bisogno di ulteriore assistenza, prova i passaggi successivi indicati di seguito:.
You are using an outdated browser. Please upgrade your browser to improve your experience.
Come impostare google come browser predefinito su safari?

Per impostare Google come browser predefinito su Safari, segui questi passaggi: 1. Apri le Preferenze di Safari. 2. Vai alla scheda "Generale". 3. Cerca l'opzione "Browser predefinito" o "Browser predefinito per aprire le pagine web" e clicca su di essa. 4. Dovresti vedere un elenco di browser disponibili, inclusi quelli installati sul tuo dispositivo. Se Google Chrome è installato sul tuo dispositivo, dovrebbe essere elencato qui. 5. Seleziona "Google Chrome" o "Google" come il tuo browser predefinito. 6. Chiudi la finestra delle Preferenze di Safari. Ora, quando cliccherai su un link all'interno di Safari, dovrebbe aprirsi automaticamente in Google Chrome. Tieni presente che i passaggi possono variare leggermente a seconda della versione di Safari e del sistema operativo che stai utilizzando.
Ernesto.it è il sito più visitato d'Italia per trovare professionisti per 1000+ servizi
Come rendere chrome browser predefinito windows 11?
Come impostare google chrome come browser predefinito su windows 11.
Per impostare Google Chrome come browser predefinito su Windows 11, segui questi passaggi:
- Apri le impostazioni di Windows 11.
- Seleziona "App" dal menu.
- Nel riquadro a sinistra, scegli "App predefinite".
- Scorri verso il basso fino a "Browser Web" e seleziona il browser attualmente predefinito.
- Scegli Google Chrome dalla lista dei browser disponibili.
Dopo aver completato questi passaggi, Google Chrome diventerà il tuo browser predefinito su Windows 11.
Google chrome come browser di default su ios 14? ecco come fare!?
Impostare google chrome come browser predefinito su ios 14.
Per impostare Google Chrome come browser predefinito su iOS 14, segui i seguenti passaggi:
- Apri le impostazioni del tuo dispositivo iOS 14.
- Scorri verso il basso e seleziona "Chrome" dall'elenco delle app installate.
- Tocca "App predefinita per browser Web" e seleziona "Chrome" come browser predefinito.
- Ora Google Chrome sarà il tuo browser predefinito su iOS 14.
Come impostare google chrome come browser predefinito windows 11?
Come scegliere google chrome come browser predefinito su windows 11.
Per impostare Google Chrome come browser predefinito su Windows 11, segui i passaggi seguenti:
- Seleziona "App" dal menu delle impostazioni.
- Nella sezione "Predefinite", fai clic su "Browser Web predefinito".
- Verrà visualizzata una lista di browser web disponibili, seleziona "Google Chrome".
- Una volta selezionato, Google Chrome diventerà il tuo browser predefinito su Windows 11.
Da questo momento in poi, tutti i link che apri saranno aperti automaticamente con Google Chrome come browser predefinito su Windows 11.
Come impostare google chrome su iphone?
Impostare Google Chrome su iPhone
Per impostare Google Chrome come browser predefinito su iPhone, segui questi passaggi:
- Apri l'app "Impostazioni" sul tuo iPhone.
- Scorri verso il basso e seleziona "Chrome" dalla lista delle app installate.
- Tocca "Browser predefinito".
- Seleziona "Chrome" come browser predefinito per aprire i link.
Ora Google Chrome sarà il browser predefinito sul tuo iPhone.
Impostare un browser (chrome, edge, internet explorer,...) come predefinito su un pc windows?
Impostare un browser predefinito su un pc windows.
Se desideri impostare un browser come predefinito su un pc Windows, puoi seguire questi passaggi:
- Apri il menu Start di Windows facendo clic sull'icona corrispondente nell'angolo in basso a sinistra dello schermo.
- Cerca "Impostazioni" e aprilo.
- Nella finestra delle Impostazioni, fai clic su "App".
- Scorri verso il basso fino a trovare la sezione "App predefinite" e clicca su di essa.
- Nella sezione "Browser Web", fai clic sul browser che desideri impostare come predefinito. Ad esempio, se desideri impostare Google Chrome come browser predefinito, fai clic su Google Chrome.
Ora il browser selezionato sarà impostato come predefinito sul tuo pc Windows. Quando aprirai link o file HTML, verranno aperti automaticamente con il browser predefinito scelto.
Come mettere chrome come browser predefinito pc windows 11?
Impostare chrome come browser predefinito su windows 11.
Per impostare Google Chrome come browser predefinito su un PC con Windows 11, segui questi passaggi:
- Nella sezione "App predefinite" seleziona "Browser Web".
Dopo aver completato questi passaggi, Google Chrome sarà il tuo browser predefinito su Windows 11.
Come impostare google come predefinito su safari?
Per impostare Google come motore di ricerca predefinito su Safari, segui questi passaggi:
- Apri Safari sul tuo dispositivo.
- Clicca su "Safari" nella barra del menu in alto e seleziona "Preferenze".
- Vai alla scheda "Ricerca" nelle preferenze di Safari.
- Nel menu a tendina accanto a "Motore di ricerca", seleziona "Google".
Ora Google sarà il tuo motore di ricerca predefinito su Safari.
Come impostare google come browser predefinito su windows 11?
Per impostare Google come browser predefinito su Windows 11, segui questi passaggi:
- Apri le Impostazioni di Windows 11.
- Scegli Google Chrome o un altro browser basato su Google come browser predefinito.
Come impostare google come motore di ricerca su redmi?
Impostare google come motore di ricerca su redmi.
Per impostare Google come motore di ricerca predefinito su Redmi, segui questi passaggi:
- Apri le impostazioni del browser sul tuo dispositivo Redmi.
- Cerca l'opzione "Motore di ricerca predefinito" o "Motore di ricerca predefinito".
- Seleziona Google dall'elenco dei motori di ricerca disponibili.
- Una volta selezionato, Google sarà impostato come motore di ricerca predefinito per il tuo browser su Redmi.
Come impostare google come browser predefinito su mac?
Impostare google come browser predefinito su mac.
Per impostare Google come browser predefinito su Mac, segui questi passi:
- Apri il menu Apple e seleziona "Preferenze di Sistema".
- Fai clic su "General".
- Seleziona il menu a discesa accanto a "Default web browser" e scegli "Google Chrome" o "Safari".

Come impostare google chrome su pc?
Impostare Google Chrome su PC
Per impostare Google Chrome come browser predefinito sul tuo PC, segui questi passaggi:
- Apri Google Chrome sul tuo computer
- Clicca sull'icona a tre puntini in alto a destra della finestra del browser
- Seleziona "Impostazioni" dal menu a discesa
- Scorri verso il basso e clicca su "Avanzate"
- Scorri ancora verso il basso e trova la sezione "Sistema"
- Clicca su "Browser predefinito"
- Seleziona "Fai di Chrome il browser predefinito"
Seguendo questi passaggi, potrai impostare Google Chrome come browser predefinito sul tuo PC.
Come impostare chrome come browser predefinito windows 11?
- Apri le impostazioni di Windows 11
- Seleziona "App" dal menu delle impostazioni
- Seleziona "App predefinite" dal menu a sinistra
- Scorri verso il basso e trova l'opzione "Browser Web"
- Scegli "Google Chrome" dalla lista dei browser disponibili
Dopo aver completato questi passaggi, Google Chrome sarà impostato come il tuo browser predefinito su Windows 11.
Come impostare google su tablet?
Come impostare google su tablet.
Per impostare Google come motore di ricerca predefinito sul tuo tablet, segui questi passaggi:
- Apri le impostazioni del browser sul tablet.
- Cerca l'opzione "Motore di ricerca predefinito" o "Motore di ricerca".
- Scegli Google come motore di ricerca predefinito tra le opzioni disponibili.
- Salva le impostazioni e ora Google sarà il motore di ricerca predefinito sul tuo tablet.
Come impostare sul pc google chrome come browser predefinito?
Per impostare Google Chrome come browser predefinito sul tuo PC, segui questi passaggi: 1. Apri le impostazioni del tuo PC. 2. Cerca la sezione "App predefinite" o "App predefinite per il browser". 3. Clicca su questa sezione per visualizzare le opzioni disponibili. 4. Cerca Google Chrome nell'elenco delle app o dei browser disponibili. 5. Seleziona Google Chrome come browser predefinito cliccando sull'opzione corrispondente. 6. Chiudi le impostazioni. Ora Google Chrome sarà impostato come il tuo browser predefinito sul tuo PC.
Come mettere google su macbook air?
Come impostare google come motore di ricerca predefinito su macbook air:.
Per impostare Google come motore di ricerca predefinito su Macbook Air, segui questi passaggi:
- Apri il browser Safari sul tuo Macbook Air.
- Accedi alle preferenze di Safari.
- Vai alla scheda "Ricerca" nelle preferenze.
- Nel menu a tendina accanto a "Motore di ricerca" seleziona Google.
- Chiudi le preferenze e ora Google sarà il tuo motore di ricerca predefinito su Safari.
Come impostare google come browser predefinito su pc?
Impostare google come browser predefinito su pc.
Per impostare Google come browser predefinito sul tuo PC, segui questi passaggi:
- Passo 1: Apri le impostazioni del tuo PC.
- Passo 2: Seleziona la sezione "App" o "App predefinite" nelle impostazioni.
- Passo 3: Cerca l'opzione "Browser Web" o "Browser predefinito".
- Passo 4: Nell'elenco dei browser disponibili, scegli Google Chrome o il browser Google di tua scelta.
- Passo 5: Salva le impostazioni e chiudi la finestra delle impostazioni.
Una volta completati questi passaggi, Google sarà impostato come browser predefinito sul tuo PC. Ogni volta che aprirai un link o un sito web, verrà utilizzato Google come browser predefinito.
Come impostare google chrome come browser predefinito su mac?
Impostare google chrome come browser predefinito su mac.
Se desideri impostare Google Chrome come browser predefinito sul tuo Mac, puoi seguire i seguenti passaggi:
- Apri le Preferenze di Sistema : Fai clic sull'icona dell'Apple menu nella parte superiore sinistra dello schermo e seleziona "Preferenze di Sistema".
- Seleziona "Browser predefinito" : Nella finestra delle Preferenze di Sistema, fai clic sull'icona "Browser predefinito".
- Seleziona Google Chrome : Nella lista dei browser disponibili, trova Google Chrome e selezionalo.
- Conferma la selezione : Chiudi la finestra delle Preferenze di Sistema e da questo momento in poi Google Chrome sarà il tuo browser predefinito su Mac.
Come impostare google come browser predefinito su edge?
Per impostare Google come motore di ricerca predefinito su Microsoft Edge, segui questi passaggi:
- Apri Microsoft Edge sul tuo computer
- Clicca sull'icona a forma di tre puntini in alto a destra della finestra
- Seleziona "Impostazioni" dal menu a comparsa
- Scorri verso il basso e clicca su "Visualizza impostazioni avanzate"
- Scorri ancora verso il basso fino a trovare la sezione "Motore di ricerca"
- Sotto "Motore di ricerca predefinito", seleziona Google dall'elenco a discesa
In questo modo Google sarà impostato come motore di ricerca predefinito su Microsoft Edge.
Cosa vuol dire browser predefinito?
Cosa significa "browser predefinito".
Il termine "browser predefinito" si riferisce al programma o all'applicazione utilizzata come browser di default su un dispositivo o un sistema operativo. In poche parole, è il software che viene aperto automaticamente quando si fa clic su un link o si cerca di aprire una pagina web.
Ad esempio, su molti sistemi operativi come Windows, MacOS o Android, è possibile impostare un browser predefinito come Google Chrome, Mozilla Firefox o Safari. Questo significa che quando si fa clic su un link, la pagina web verrà aperta automaticamente nel browser predefinito impostato sul dispositivo.
È importante notare che ogni utente può impostare il proprio browser predefinito secondo le proprie preferenze. Quindi, sebbene ci siano browser comuni che vengono spesso utilizzati come predefiniti, la scelta del browser predefinito può variare da persona a persona.
Come impostare google come browser predefinito windows 11?
Come configurare google come browser predefinito su windows 11.
Per impostare Google come browser predefinito su Windows 11, segui i seguenti passaggi:
- Passo 1: Apri le impostazioni di Windows 11.
- Passo 2: Seleziona l'opzione "App" nel menu delle impostazioni.
- Passo 3: Nella sezione "App predefinite", fai clic su "Browser Web".
- Passo 4: Verrà visualizzato un elenco di browser web installati sul tuo sistema. Se Google Chrome è già installato, dovrebbe essere elencato qui. In caso contrario, dovrai scaricarlo e installarlo.
- Passo 5: Fai clic su Google Chrome per impostarlo come browser predefinito. Se non è elencato, fai clic su "Sfoglia" per cercare l'eseguibile di Google Chrome nel tuo computer.
- Passo 6: Dopo aver selezionato Google Chrome, chiudi le impostazioni.
Ora Google Chrome sarà il tuo browser predefinito su Windows 11.
Come impostare google chrome su windows 11?
Impostare google chrome su windows 11.
- Scorri verso il basso e seleziona "App predefinite".
- Scorri verso il basso e trova la sezione "Naviga sul web".
- Clicca su "Browser Web" e seleziona Google Chrome dalla lista.
In questo modo Google Chrome sarà impostato come browser predefinito su Windows 11.
Come impostare google chrome su windows 10?
Impostare google chrome su windows 10.
Per impostare Google Chrome come browser predefinito su Windows 10, segui questi passaggi:
- Apri Google Chrome sul tuo computer.
- Clicca sull'icona a tre puntini in alto a destra per aprire il menu.
- Seleziona "Impostazioni" dal menu a discesa.
- Scorri verso il basso e clicca su "Avanzate" per espandere ulteriormente le opzioni.
- Nella sezione "Sistema", trova l'opzione "Browser predefinito" e clicca su di essa.
- Qui potrai selezionare Google Chrome come browser predefinito.
Ora Google Chrome sarà il browser predefinito sul tuo computer Windows 10.
Come impostare il browser google?
Per impostare il browser Google, devi seguire alcuni passaggi specifici a seconda del tipo di dispositivo che stai utilizzando. Ad esempio, se stai utilizzando un computer desktop, puoi impostare Google Chrome come browser predefinito andando nelle impostazioni del browser e selezionando "Imposta come browser predefinito". Se stai utilizzando un dispositivo mobile, come uno smartphone Android, Google Chrome potrebbe essere già preinstallato come browser predefinito. Tuttavia, se desideri cambiare il browser predefinito su un dispositivo iOS, come un iPhone, devi andare nelle impostazioni del dispositivo e selezionare il browser Google Chrome come predefinito. Ricorda che le istruzioni potrebbero variare leggermente a seconda del tuo sistema operativo e del dispositivo specifico che stai utilizzando.
Come impostare google come motore di ricerca predefinito su pc?
Impostare google come motore di ricerca predefinito su pc.
Per impostare Google come motore di ricerca predefinito sul tuo PC, segui questi passaggi:
- Apri il tuo browser web preferito sul PC.
- Accedi alle impostazioni del browser.
- Cerca l'opzione "Motore di ricerca predefinito" o "Ricerca" nelle impostazioni.
- Seleziona Google come motore di ricerca predefinito.
Una volta completati questi passaggi, Google sarà il motore di ricerca predefinito sul tuo PC.
Come faccio a mettere chrome come browser predefinito?
Per impostare Google Chrome come browser predefinito, segui questi passaggi: 1. Apri le impostazioni del tuo computer. 2. Cerca la sezione "App predefinite" o "Preferenze". 3. Nella sezione "Browser web" o "Navigazione web", trova l'opzione per impostare il browser predefinito. 4. Seleziona Google Chrome dalla lista dei browser disponibili. 5. Chiudi le impostazioni. Ora, Chrome sarà il tuo browser predefinito e si aprirà automaticamente quando clicchi su link o URL.
Things to do in Moscow: how to visit Moscow | Unmissable, cool & unusual
- September 2, 2023

What are the best things to do in Moscow? What to do in Moscow? First, I will list the main places to visit by theme, passing by the must-sees, but also more unusual places in Moscow. Then, I will describe what to see in Moscow in one day and how to visit Moscow in 2, 3, 4, 5 or 6 days. Let’s go!
Good to know. For more information, click on the places to open the dedicated blog posts.
Main places to visit in Moscow & best things to do in Moscow
I worked in Moscow and I loved this city for its dynamism and energy. We find there from time to time to see friends, remember good memories and enjoy this giant city! Then the time has come for us to share with you our practical guide.
TOP 5 must-see places in Moscow
- Moscow Red Square
- St. Basil’s Cathedral
- Cathedral of Christ the Savior
- Bolshoi Theatre
Places of cultural, historical and religious interest in Moscow
- Novodevichy Convent and cemetery
- Tretyakov Gallery
- Pushkin Museum of Fine Arts
- Kremlin Izmaïlovo (pseudo-historic place, recently built in the image of the old, one of the best things to do in Moscow for your Instagram account 😉 )
- Park and ancient village of Kolomenskoye
Visit Moscow of the Soviet era
- Moscow State University and Sparrows Hill
- VDNKh and the Museum of Astronautics, one of the key landmarks of the Soviet era in Moscow
- GULAG Museum
- Metro stations
- The Stalinist skyscrapers, scattered all over the city
Less touristy places in Moscow
- Gorky Park and the GARAGE museum
- The old Krasny Oktyabr factory
- Zaryadye Park
- Center for Contemporary Art, WINZAVOD
- Business center, Moscow City
Main districts of Moscow to visit
- Patriarch Ponds
- Tchistye Prudy
- Kuznetsky most
- Arbat Street
However, regardless of the length of your stay, whether you are going to visit Moscow in 4 days or in 2, you need a visa. The article Obtaining a tourist visa for Russia could then be useful in any case.
What to do and see in Moscow in one day?
List of things to see and do in Moscow in one day:
- Go to Red Square
- Visit St. Basil’s Cathedral
- See Kremlin walls (but not to visit)
- Visit Cathedral of Christ the Savior
- Discover Kuznetsky most districts and see Bolshoi Theatre building
- And if you have time at the end of the day: go to the Sparrows Hill or to the Moscow City for a beautiful view
Things to do in Moscow in 2 days
If you want to visit Moscow in 2 days, there are 2 purposes: do not miss the essential places of Moscow and optimize travel.
- First day: Red Square , Saint Basil’s Cathedral , Zariadye Park, Bolshoi Theatre , Kremlin
- Day 2: Cathedral of Christ the Savior, the former Krasny Oktyabr factory on Balchug Island, Gorky Park, Moscow State University (one of the Seven Sisters buildings ) and Sparrow Hill
As 2 days os really short, be sure to choose an accommodation in the best districts where to stay in Moscow .
Walking on Red Square in Moscow: one of the unmissable things to do in Moscow
Iconic place and one of the must-see places in Moscow and even in Russia! Besides, if there was only one place to visit in Moscow in 2 days, this place would then be Red Square, without hesitation. Therefore, starting the city tour with Red Square is ideal . Several buildings are on the square, but not all of them have to be visited. Check out my blog post about Moscow’s Red Square in detail to learn more and not miss anything.

Visiting Saint-Basil’s Cathedral inside
Even more emblematic than Moscow’s Red Square! Built in the middle of the 16th century under the orders of Tsar Ivan Le Terrible, this cathedral is one of the most beautiful monuments of Orthodox art, and definitely one of the unmissable places in Moscow. Visiting Saint-Basil’s Cathedral inside is one of the most beautiful things to do in Moscow!
- Visit estimate time : 1h30
- Entry ticket : 700 RUB. Tickets can be purchased on the cathedral’s official website 45 days before the tour.
- Audio guide (recommended): 500 RUB
- Opening hours : June to August 10 am-6pm; from November to April: 11 am-5pm; May, September, October 11 am-5pm. Cathedral closed on Wednesdays. Entrance is closed 45 minutes before closing.
- Find out more in the dedicated article: Saint Basil’s Cathedral in Moscow

Take a walk in Zariadye park: one of the coolest things to do in Moscow after visiting Red Square
Zaryadie Park is just a 10-minute walk from St. Basil’s Cathedral, so it’s easy to include in your itinerary if you’re going to visit Moscow in 2 days. From its heights, you can see the red walls of the Kremlin. But, the most impressive point of view is the platform which overlooks the Moskva river. A must see! And clearly one of the coolest things to do in Moscow!
- Open 24 hours a day
- Good to know! Park Zaryadye is also a place to visit in Moscow in winter. Find out more here: What to do in Moscow in winter?

See the Bolshoi Theatre and discover the Kuznetsky Most district
The Bolshoi Theatre is the most famous Russian theater in the world. The most economical way to see a presentation at the Bolshoi Theater is to take the tickets on the theater’s official website in advance, so here is our tutorial to help you: How to buy entrance tickets to the Bolshoi? In addition, several pedestrian or one-way streets
The Bolshoi Theater is the most famous Russian theater in the world. The most economical way to see a presentation at the Bolshoi Theater is to take the tickets on the theater’s official website in advance, so here is our tutorial to help you: How to buy tickets to the Bolshoi? In addition, several pedestrian or one-way streets are located north of the theater. It is therefore very pleasant to find them to leave the main axes of the megalopolis.

Visit the Moscow Kremlin
Visit Kremlin is on top of things to do in Moscow. A place of power for centuries, the Kremlin then shows us a whole different image when viewed from the inside. If you want to visit Moscow in 2 days, the Kremlin is certainly one of the must-see places in Moscow.
- Opening hours : Daily from 10 a.m. to 5 p.m., except Thursday.
- See our blog post about visiting the Moscow Kremlin

Visit the Cathedral of Christ the Savior
This impressive Moscow Cathedral is the seat of the Russian Orthodox Church. It is a must see if you visit Moscow in 2 days and clearly one of the things to do in Moscow. The Cathedral of Christ the Savior was first built in 1883 in memory of Russia’s victory over Napoleon’s Grand Army. Then in 1931 Stalin ordered its destruction. It was then rebuilt again (identically) only in 2000.
- Where? Ulitsa Volkhonka 15. At the foot of the Kropotkinskaya metro station.
- Opening hours . Daily: 10: 00-17: 00, except Monday: 13: 00-17: 00
- Free entry (some closing restrictions, for example a short)
Good to know! In orthodox religious places, one must avoid excessively uncovered clothing. Women should cover their heads. After visiting the Cathedral of Christ the Savior, you can explore Bolotny Island and Gorky Park. This is one of the routes our guide to Moscow.

The old Krasny Oktyabr factory: one of the coolest things to do in Moscow
If you cross the Moskva River by a pedestrian bridge which is located just in front of the Cathedral of Christ the Savior, you will enjoy a beautiful view of the city and at the same time you can discover Balchug Island. Furthermore, if you want to visit Moscow in 2 days, you can include this island in your itinerary between the cathedral and Gorky park. Here is the old confectionery factory Krasny Oktyabr, which has gradually turned into a fashionable micro-district. There are then some elements of street art, cafes and restaurants and some Moscow bohemian side. At the end of the island you can see a gigantic 98-meter-high monument dedicated to the Russian reforming tsar Pierre The Great.
Good to know! You can find on this island are the trendiest nightclubs in Moscow. On weekends, there are taxi caps after midnight so there are so many people. On the other hand, if you go there in winter and during the day, the island is quite empty and less interesting to see.
Gorky Park is one of the TOP places to visit in Moscow, because it allows you to better understand the life of the locals and their rhythm. In fact, it’s a huge entertainment park. For example, in winter there is a giant ice rink and in summer – free dance or yoga lessons, sandy beaches for playing volleyball, an outdoor cinema. So, like the locals, have a Stakantchik (ice cream or cooked corn), and enjoy the atmosphere of the place: that’s one of the interesting things to do in Moscow to discover the city.
- Where? Krymsky Val 9. 20 minutes’ walk from Krasny Oktyabr, along the quays.
Sparrow Hill and Moscow State University
The Sparrow Hill, Vorobiovy Gori in Russian, is the highest point in Moscow. It is rather known to Russians, but less to travelers. A nice view on Moscow opens from the hill, and in particular on the Luzhniki Stadium. In addition, on the hill itself is the Moscow State University: an impressive skyscraper from the Soviet era.
- How to get there? By bus T7 (35 min) from Oktyaborskaya station, near Gorki Park. By metro (Vorobiovy Gorki station) + climb the hill on foot. On foot along the Moskva along the Gorky Park (1h30) + climb in funiculars.
Good to know! It is possible to cross the Moskva river by funicular. We actually tested it and it was pretty cool! That is one of our favorite things to do in Moscow!

What to do in Moscow in 3 days?
If you are going to visit Moscow in 3 days, it would be interesting to dive into the Soviet era which strongly marked the country and the city. After the Bolshevik Revolution, the capital was transferred from Saint Petersburg to Moscow, in order to mark the change of power. Moscow then became the world showcase for communist ideology. Here are the best things to do in Moscow for 3-day-trip!
VDNKh, visit Moscow of the Soviet era
VDNKh is a large exhibition center in the north of Moscow, where there are still several striking witnesses of the USSR. The most interesting are the Museum of Cosmonauts and the Statue of the Worker and the Kolkhozian , which will certainly impress you with its size!

GULAG History Museum
The explanations of the museum are very well done. We really have the feeling of going back in time. If you are going to visit Moscow in 3 days and you are interested in history and this subject in particular, I recommend this museum. Visit the GULAG History Museum is one of the most interesting things to do in Moscow.
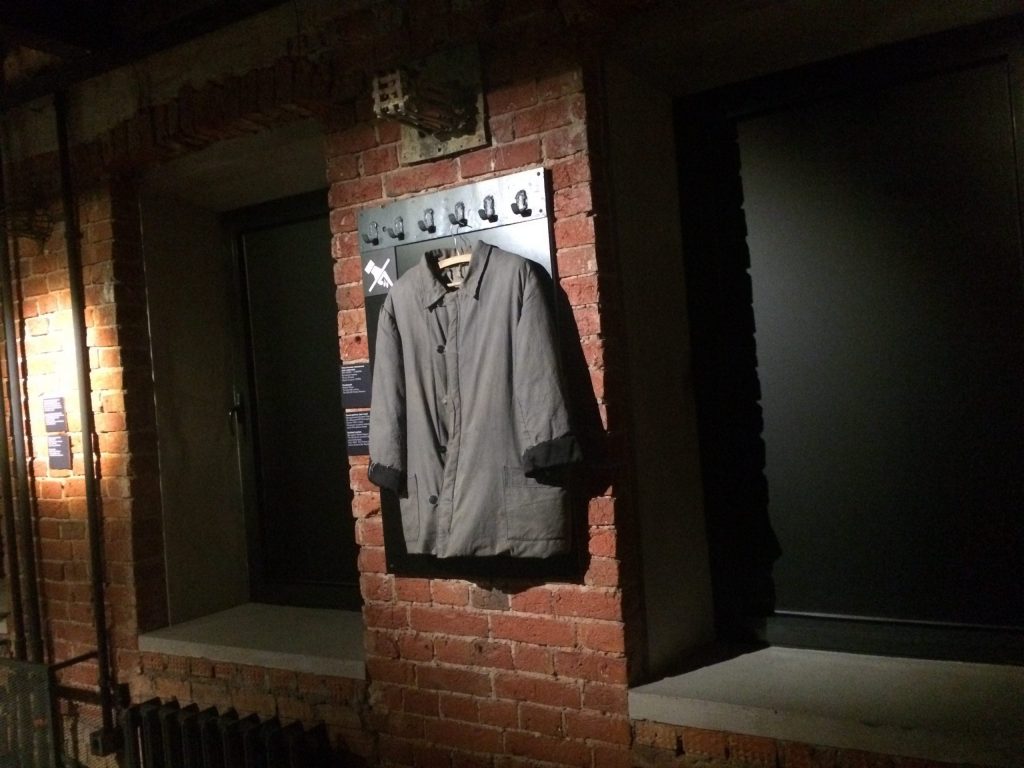
Discover the Patriarche Pounds district
It’s a nice neighborhood in Moscow where you can come across rather affluent locals, but not necessarily very bling-bling. Take a walk in this area is really a cool thing to do in Moscow! In addition, the Ponds of Patriarch is one of the places of Bulgakov’s novel “Master and Margarita”. As this is an interesting area to see, we have included it in a walking tour of Moscow. The route ends at the Moscow Kremlin, which is very convenient, because you will be able to visit Moscow in 3 days by optimizing your trips.

What to visit in Moscow in 4 days: TOP things to do in Moscow in 4 days
If you want to visit Moscow in 3 days, you will already see a lot of things. On the other hand, if you stay one more day, you have plenty to do! The Novodevichy Convent, the Tchistie Proudy district and the Izmaylovo Kremlin are very good candidates for you, if you are going to visit Moscow in 4 days.
Visiting Novodevichy Convent in Moscow
The Novodevichy Convent is one of the most brilliant examples of Russian architecture, according to UNESCO. This beautiful complex was built in 1524 and today consists of the convent, but also of a cemetery whose status could be compared to that of Père-Lachaise in Paris. Visiting Novodevichy Convent is one of the great things to do in Moscow, if you want to go a little bit outside of the center!

Discovering Tchistye Proudy district
It’s one of the most popular areas of Moscow, with many cafes, restaurants and bars nearby. It is therefore a place to discover if you want to visit Moscow in 4 days. It is just as pleasant for a stroll as for the discovery of local life. For example, in winter the pond turns into an ice rink.
Visiting the Izmaylovo Kremlin, one of the coolest things to do in Moscow!
The Izmaylovo Kremlin is more of a tourist than a historic place. On the other hand, it is a pretty impressive place to discover, especially on weekends. Inside the Kremlin, there is a flea market where you can find a little bit of everything, but mostly good souvenirs to bring from Moscow. For example, chapka, traditional Russian scarves or matryoshka (Russian dolls). Add the Kremlin and the Izmaïlovo market to your itinerary if you are going to visit Moscow in 4 days, because it is a nice and very colorful place! Visiting the Izmailovo Kremlin is one of the things to do in Moscow, if you want to put colors in your Instagram account! 😉

In 4 days, we will have the opportunity to see several Moscow: Classic Moscow, Moscow of old Russia, Soviet Moscow and a little bit of the new Moscow. So what to visit in Moscow on the 5th day of travel?
What to visit in Moscow in 5 days?
Art lovers will be delighted to discover the Tretyakov Gallery and the Pushkin Museum of Fine Arts, while others will prefer to stroll along Arbat Street, see the buildings of Moskva-City or visit Bunker 42.
Admiring Russian art at Tretyakov Gallery
Founded in 1856 by an industrialist and great lover of art, the gallery has grown over the decades, and then bequeathed to the state. Today the collection includes more than 140,000 pieces, 15,000 of which are paintings. Visiting the Tretyakov Gallery is one of the things to do in Moscow if you want to discover Russian art!
- Where? Pereoulok Lavrouchinski 10. A 5-minute walk from Tretiakovskaya station
- Opening hours. Open from 10 a.m. to 6 p.m. until 9 p.m. Thursday and Friday. Closed on Mondays.
- Entry tickets. 500 RUB.

Visiting the Pushkin Museum of Fine Arts
The Pushkin Museum of Fine Arts presents the treasures of ancient Egypt, the paintings of Rembrandt and Cézanne, a fine collection of Impressionism.
- Where? Ulitsa Volkhonka 12
- Opening hours. Daily: 10: 00-20: 00, except Thursday: 11: 00-21: 00. Closed on Mondays. The boxes close an hour before closing.
- Entry tickets. The prices vary according to the collections from 300 to 750 RUB.
Walking on Arbat Street
All Russians know Rue Arbat. So, walking on Arbat street is one of the things to do in Moscow. However, after the years, little by little it became very touristy. This is a pedestrian street only. There are souvenir shops, restaurants and cafes there, but it is no longer the most authentic neighborhood in the city.

Seeing the buildings of Moskva-City (Moscow City)
Moskva-City is Moscow’s business center, much like Paris’s Defense district. The skyscrapers of Moskva-City are among the tallest in Europe: 373 meters high! Very nice place to see at dusk.
Good to know! You can admire a nice view of Moscow City from the docks of Tarasa Shevchenko. It’s especially beautiful in the evening with all the lights on.
Bunker 42, one of the most unusual things to do in Moscow
Bunker 42 is a secret military complex which was to be used by the Soviets in the event of a nuclear attack: a space of 7000 m² 65 meters underground!
- Where? 5 Kotelnitcheski Lane, 11.
- Prices. 2200 RUB per person
- Opening hours. Open daily from 10 a.m. to 8 p.m.
- Restaurant inside. Original, but rather a tourist trap.

What to visit in Moscow in 6 days or more?
There are still so many places to see, because Moscow is a big megalopolis and there is always something exciting to do there. For example: the ancient Kolomenskoye village or the WINZAVOD contemporary art center .
If you are interested in history and want to see Russian cities on a rather “human scale”, it would certainly be interesting for you to discover the cities of the Golden Ring . For example, it is very easy to get to Sergey Posad from Moscow (less than 2 hours in train). Visiting the Golden Ring is one of the best things to do in Moscow if you are staying more than a 5-6 days.
There are still plenty of places to see in Moscow, however I did my best to list here the best things to do in Moscow, what to see in Moscow in one day, but also in 2, 3, 4 or 5 days in Moscow!
Moscow travel tips:
- Airport transfer: how to go to Moscow?
- Where to stay in Moscow (hotels, districts)?
- Tourist voucher for Russian visa
- Christmas and New Year in Moscow
- What is the best time to visit Moscow?
Leave a Reply Cancel reply
Your email address will not be published. Required fields are marked *
Save my name, email, and website in this browser for the next time I comment.
Novodevichy Convent and cemetery in Moscow: tickets, cemetery map
Hermitage museum in saint petersburg: tickets, best time to visit, you may also like.

Moscow in winter | What to do in Moscow in winter? How to dress?
- October 1, 2023

Free Moscow map in English: Moscow metro map and city centre map
- December 12, 2023

- August 26, 2023

Moscow transport: metro, bus & taxi in Moscow | How does it work?
- August 15, 2023

Weekend in Moscow | What to do in Moscow for a long weekend?
- June 22, 2023

Christmas and New Year in Moscow: best markets and decorations to see
- September 18, 2023

Touropia Travel Experts
Discover the World
17 Top Tourist Attractions in Moscow

The capital of Russia is an incredible place to explore. Visitors to Moscow come away spellbound at all the amazing sights, impressed at the sheer size and grandeur of the city. Lying at the heart of Moscow, the Red Square and the Kremlin are just two of the must-see tourist attractions; they are the historical, political and spiritual heart of the city – and indeed Russia itself.
A fascinating city to wander around, stunning cathedrals, churches, and palaces lie side-by-side with bleak grey monuments and remains from the Soviet state. In addition to its plethora of historical and cultural tourist attractions, Moscow is home to world-class museums, theaters and art galleries.
Renowned for its performing arts, fantastic ballets and amazing circus acts, catching a show while in Moscow is a must. The wealth of brilliant restaurants, trendy bars, and lively nightlife means there is something for everyone to enjoy.
See also: Where to Stay in Moscow
17. Tsaritsyno Palace

Once the summer residence of Catherine the Great, the stunning Tsaritsyno Palace is now a museum-reserve. The architecture is magnificent and there is a lovely park surrounding it for visitors to explore.
Located in the south of Moscow, the palace was commissioned in 1775 and recent renovations mean its lavish interior looks better than ever before with its elegant halls and beautiful staircases.
The exhibits on display look at the life of the empress as well as the history of Tsaritsyno itself. The huge palace grounds are also home to some other delightful buildings with the elegant opera house and wonderful brickwork of the Small Palace being particularly impressive to gaze upon.

Starting out in 1935 as the ‘All-Union Agricultural Exhibition’, VDNKh has slowly morphed over the years into the fascinating open-air museum of today. Remarkably, over 400 buildings can now be found within its confines.
The huge park complex has numerous pavilions representing former Soviet republics on show, such as those of Armenia and Turkmenistan and the distinctive architecture of each of the buildings is always interesting to gaze upon. In addition to this there is the fascinating Memorial Museum of Cosmonautics which is dedicated to space exploration and the fun Moskvarium aquarium even offers you the chance to swim with dolphins.
With lots of eateries scattered about and numerous entertainment options such as horse-riding and zip-lining, there is something for everyone to enjoy; the Friendship of Nations fountain truly is wonderful.
15. Kremlin Armoury

One of the oldest museums in the city, the Kremlin Armoury has a wealth of treasures; highlights include the ornate Grand Siberian Railway egg, the historic Cap of Monomakh and the stunning Imperial Crown of Russia which often has a crowd of tourists around it, jostling to take a photo.
Once the royal armory, there are loads of fascinating objects on display. Perusing the many sabers, jewelry, armor and more is as interesting as it is educational and entertaining and the swords are so finely crafted that you’ll almost wish you could pick up one and wield if yourself.
Established in 1851, the museum is situated in the Moscow Kremlin.
14. GUM Department Store

Standing for ‘Main Universal Store’ in Russian, GUM is stunning. Its wonderful skylights and beautiful facades mean it doesn’t look out of place alongside its illustrious neighbors on Red Square.
With over 200 shops, boutiques and upmarket eateries inside, it is a shopaholic’s heaven and concerned partners will be glad to find more affordable options alongside luxury brands such as Dior and Prada.
The main department store in the city, GUM was opened in 1893. The stunning architecture makes it well worth a visit even if shopping isn’t your thing.
13. Moscow Metro

It’s not often that public transport looks like a work of art. So many stops on the Moscow Metro will astound visitors with their beauty and elegance.
Decked in marble and with frescoes covering the walls, the stations are amazing to gaze upon and are part of one of the longest metro systems in the world, with the first stations opened in 1935.
Using the metro is the quickest and easiest way to get around Moscow and braving the crowds of commuters is well worth it for the beauty all around you.
12. Arbat Street

An elegant yet lively street, Arbat is full of impressive architecture and was once a popular place to live for aristocrats, artists, and academics.
A historic place, it is down Arbat Street that Napoleon’s troops are said to have headed on their way to capture the Kremlin.
Nowadays, there are many cafes, restaurants, and shops, as well as various monuments and statues to former residents such as Alexander Pushkin who was reputed to be a lover of the Russian Empress due to his massive influence in court.
11. Novodevichy Convent

Drenched in history, the Novodevichy Convent is located in a striking building that was once a fortress. This captivating place is well worth visiting when in Moscow.
Founded in 1524, the convent houses four cathedrals; Smolensk Cathedral is the undoubted highlight due to its delightful 16th-century frescoes.
Wandering around the grounds is like stepping back in time. The Novodevichy Cemetery is where many famous leaders of the Soviet Union are buried, such as Yeltsin and Khrushchev.
10. Pushkin Museum

Despite its name, the Pushkin Museum of Fine Arts actually has no connection at all to the famous poet other than that it was named in his honor after his death. A delight to visit, its extensive collection focuses on European art with masterpieces by Botticelli, Rembrandt, and van Gogh all featuring.
Sculptures, graphic art, paintings and more can be found in its beautiful galleries; various sections look at themes and epochs such as the Renaissance, the Dutch Golden Age, and Byzantine art.
Among the many highlights are the clownish characters which can be found in Cezanne’s Fastnacht (Mardi Gras) and the twirling ballerinas who look so elegant in Degas’ Blue Dancers. Picasso’s Young acrobat on a Ball is also well worth checking out for its interesting use of shapes and colors.
9. Christ The Savior Cathedral

This gorgeous Russian Orthodox cathedral is located on the banks of the Moskva River, just a stone’s throw away from the Kremlin.
The church as it stands today was consecrated in 2000, as the original church that stood here was destroyed on the command of Josef Stalin in 1931 due to the anti-religious campaign.
With its delightful golden dome, spires and dazzling white facades, the Christ the Savior Cathedral is stunning. The interior is just as captivating to wander around, with its beautifully tiled floors and impressive altar.
8. Lenin Mausoleum

Opened to the public in 1924, Lenin’s Mausoleum is one of the most popular tourist attractions in Moscow. The red granite structure is located at the heart of the city in Red Square.
Lenin’s embalmed body lies in a glass sarcophagus; it is a somewhat eerie experience walking past the former leader of the Soviet Union but is well worth doing as you understandably can’t do it anywhere else in the world.
After visiting the mausoleum, head to the Kremlin wall right next to it for more graves of important communist figures such as Stalin and Brezhnev.
7. Tretyakov Gallery

Home to the most extensive and impressive collection of Russian fine art in the world, the State Tretyakov Gallery is definitely worth visiting when in Moscow for the wealth of amazing art pieces that it has on display.
Having started out as the private art collection of the Tretyakov brothers, there are now over 130,000 exhibits. Highlights include the iconic Theotokos of Vladimir which you will almost certainly recognise despite probably not knowing the name and Rublev’s Trinity which is considered to be one of highest achievements in Russian art.
An absolute must for art lovers, the State Tretyakov Gallery will delight visitors with all that is has to offer.
6. Kolomenskoye

Once a royal estate, Kolomenskoye is now a museum-reserve and lies a few kilometers outside of the city center. A captivating place to visit, there is a plethora of history on show and the site overlooks the Moskva River.
Consisting of four historical sites, there are extensive gardens for visitors to explore, as well as loads of interesting old buildings, the former village of Kolomenskoye itself and the impressive Palace of the Tsar Alexey Mikhailovich – once considered the Eighth Wonder of the World by contemporaries.
Among the many stunning sights, it is the brilliantly white Ascension Church that is the undoubted highlight – dating back to 1532.
5. Gorky Park

Lying alongside the Moskva River, the huge Gorky Park is a lovely place to visit. Its extensive gardens are home to numerous cultural institutions and visitors should definitely check out the Garage Museum of Contemporary Art and while the eclectic exhibits may not always feature such incredible sights as a balloon-covered rider on a zebra; they certainly always succeed in pushing back the boundaries of art.
Pop-up exhibitions and festivals can be found from time to time in the park itself and there is an open-air theatre and numerous eateries alongside a plethora of leisure activities.
Whether it’s cycling, table tennis or yoga that you are after or beach volleyball and rowing, Gorky Park certainly has it. In winter, there is a huge ice rink for visitors to enjoy.
4. Bolshoi Theatre

The Bolshoi Theatre is the main theater in the country. The amazing opera and ballet performances it has put on over the centuries go a long way in explaining Russia’s rich history of performing arts.
While the Bolshoi Ballet Company was established in 1776, the theater itself was opened in 1825. The glittering, six-tier auditorium is lavishly and decadently decorated; it is a fitting setting for the world-class performances that take place on its stage.
Spending a night watching a performance of such classics as The Nutcracker or Swan Lake at the Bolshoi Theatre is sure to be a memorable experience and the beauty all around you only adds to the sense of occasion.
3. Moscow Kremlin

This famously fortified complex is remarkably home to five palaces and four cathedrals and is the historic, political and spiritual center of the city. The Kremlin serves as the residence for the country’s president. It has been used as a fort, and this fact is made clear by its sheer size. The Kremlin’s outer walls were built in the late 1400s.
Under Ivan III, better known as Ivan the Great, the Kremlin became the center of a unified Russian state, and was extensively remodeled. Three of the Kremlin’s cathedrals date to his reign that lasted from 1462-1505. The Deposition Church and the Palace of Facets were also constructed during this time. The Ivan the Great Bell Tower was built in 1508. It is the tallest tower at the Kremlin with a height of 266 feet (81 meters).
Joseph Stalin removed many of the relics from the tsarist regimes. However, the Tsar Bell, the world’s largest bell, and the Tsar Cannon, the largest bombard by caliber in the world, are among the remaining items from that era. The Kremlin Armory is one of Moscow’s oldest museums as it was established more than 200 years ago. Its diamond collection is impressive.
The Kremlin’s gardens – Taynitsky, Grand Kremlin Public and Alexander – are beautiful. The Kremlin has also served as the religious center of the country, and there is a tremendous number of preserved churches and cathedrals here. The collections contained within the museums include more than 60,000 historical, cultural and artistic monuments. Those who enjoy the performing arts will want to consider attending a ballet or concert at the State Kremlin Palace. Completed in 1961, it is the only modern building in the Kremlin.
2. Red Square

Lying at the heart of Moscow, Red Square is the most important and impressive square in the city. It is one of the most popular tourist attractions due to its wealth of historical sights and cultural landmarks.
Drenched in history, the huge square is home to incredible sights such as the Kremlin, St. Basil’s Cathedral and Lenin’s Mausoleum, among others. Consequently, it is not to be missed when in Moscow as it really is home to the city’s most stunning monuments.
It is here that many important moments in Russian history took place; the former marketplace has hosted everything from Tsar’s coronations and public ceremonies to rock concerts and Soviet military parades. Wandering around the massive square is a humbling experience and undoubtedly one of the highlights the city has to offer.
1. Saint Basil’s Cathedral

Located in the impressive Red Square, St. Basil’s Cathedral is gorgeous; its delightful spires appear as if out of a fairytale. The most recognizable building in the country, the cathedral is very much a symbol of Russia. No visit to Moscow is complete without having taken in its unique and distinctive features.
Ivan the Terrible ordered the cathedral’s construction in the mid-16th century, and legend holds that Ivan put out the architect’s eyes so that he would be unable to build another cathedral more glorious than St. Basil’s. Designed to resemble the shape of a bonfire in full flame, the architecture is not only unique to the period in which it was built but to any subsequent period. For various reasons, both Napoleon and Stalin wanted to destroy the cathedral but fortunately did not succeed.
Known for its various colors, shapes and geometric patterns, St. Basil’s Cathedral houses nine different chapels that are all connected by a winding labyrinth of corridors and stairways. On the lower floor, St. Basil’s Chapel contains a silver casket bearing the body of St. Basil the Blessed.
Throughout the cathedral are many beautiful murals, frescoes, wooden icons and other art works and artifacts. Outside the cathedral is a lovely garden with the bronze Monument to Minin and Pozharsky, who rallied an all-volunteer Russian army against Polish invaders during a period of the late 16th century known as the Times of Troubles.
Share this post:

Where to Stay in Moscow

10 Best Places to Visit in Russia

10 Top Tourist Attractions in Russia

15 Best Cities to Visit in Russia

14 Most Scenic Small Towns In Russia

15 Best Attractions & Things to do in Saint Petersburg, Russia

9 Most Beautiful Regions in Russia

10 Most Amazing Destinations in Eastern Russia

25 Best Cities to Visit in Asia

10 Best Countries to Visit in Africa
MOSCOW - RUSSIA
Ibls freight forwarding.
Tolbuchuna Street, 10 Bld 3, 121596 Moscow, Russia
- Phone: +7 8916 656-34-09
- email: [email protected]
- web: www.ibls.ru
Company Profile
- LIST WITH US
To: IBLS FREIGHT FORWARDING
Enter the security code:
+7 8916 656-34-09
Directory of Freight Forwarders, Cargo Agents, Shipping Companies, Air, Ocean, Land, Logistics and Transportation Brokers
2018 Primetime Emmy & James Beard Award Winner
R&K Insider
Join our newsletter to get exclusives on where our correspondents travel, what they eat, where they stay. Free to sign up.
A History of Moscow in 13 Dishes
Featured city guides.

IMAGES
VIDEO
COMMENTS
Se vuoi impostare Internet Explorer come browser predefinito, clicca sull'icona con la ruota d'ingranaggio che si trova in alto a destra nella finestra del programma e seleziona la voce Opzioni Internet dal menu che compare. Nella finestra che a questo punto ti viene mostrata, recati nella scheda Programmi e poi clicca sul pulsante Predefinito.
Questo articolo spiega come impostare un browser predefinito diverso da Safari su un iPhone o un iPad. Sebbene iOS non consenta di cambiare ufficialmente il browser predefinito, è possibile aggiungere quello che si preferisce al Dock per poterci accedere con facilità.
Se elimini l'app per il browser web di default, il dispositivo imposterà Safari come app per il browser di default. Nei Paesi o aree geografiche dell'Unione europea da iOS 17.4 o versioni successive: dopo aver scelto un browser di default dalla schermata di selezione del browser web, se desideri modificare questa impostazione, segui i passaggi per modificare il browser di default.
Puoi personalizzare la pagina iniziale con nuove immagini di sfondo e opzioni. Apri l'app Safari su iPhone. Tocca , quindi tocca il . Scorri in fondo alla pagina, quindi tocca Modifica. Scegli le opzioni che vuoi visualizzare sulla pagina di apertura: Preferiti: mostra le opzioni rapide per i siti web preferiti contrassegnati come segnalibri ...
Dal menu Mail nella barra dei menu, scegli Impostazioni (o Preferenze). Fai clic su Generali, quindi scegli un'app per l'email dal menu a comparsa "Applicazione email di default". Se l'app di posta elettronica non compare nel menu, scegli Seleziona dal menu, quindi seleziona l'app per l'email dalla finestra di dialogo del file che si apre ...
1. Apri l'app delle "Impostazioni" . Si trova solitamente sulla schermata Home. 2. Scorri verso il basso e premi su Safari. Questa opzione si trova verso la parte centrale del menu. 3. Premi sul menu Motore di ricerca. È la prima opzione nella sezione intitolata "Cerca". 4.
Impostare Safari come browser predefinito su Mac è un processo semplice e veloce. Seguendo questi pochi passaggi, sarai in grado di utilizzare il tuo browser preferito su Mac. Ricorda che puoi sempre tornare a Safari come browser predefinito seguendo gli stessi passaggi e selezionando "Safari" dall'elenco a discesa "Browser predefinito".
Se desideri impostare Safari come browser predefinito sul tuo iPhone, ecco come puoi farlo: Passo 1: Apri le impostazioni. Avvia l'app "Impostazioni" sul tuo iPhone. Passo 2: Scorri verso il basso e trova "Safari" Scorri verso il basso nella lista delle opzioni fino a quando non trovi l'opzione "Safari". Tocca per aprirla.
Come impostare il Browser predefinito su iPhone. Roberto Cocciolo Dic 22, 2020. Finalmente, dopo anni di aggiornamenti software, Apple ha deciso di offrire la possibilità di impostare un browser web di default su iPhone diverso da Safari. Per fare ciò sarà quindi necessario, ...
Come risolvere "il motore di ricerca Safari modificato da solo" e altri problemi Parte 3. Top 5 Altri browser da considerare su Mac Parte 4. Conclusione. Parte 1. Come cambiare il motore di ricerca di Safari. Come accennato in precedenza, ci sono un paio di cose che potresti fare sul tuo Safari ed ecco l'elenco di cosa potresti fare e come farlo.
Come impostare il nuovo browser predefinito. Dopo aver scaricato o aggiornato il browser di terze parti sull'iPhone, possiamo impostarlo come browser predefinito per ogni link o pagina Web che apriremo portandoci nell'app Impostazioni, scorrendo fino a trovare il nome del browser e, una volta aperto, premiamo sul menu App per il browser di ...
Dal menu a tendina di Safari selezionare Preferenze. Clicca sul Ricerca tab. Dal menu a discesa, seleziona il tuo motore di ricerca preferito dal file Motore di ricerca elenco dei menu a discesa: Google, Yahoo, Bing e DuckDuckGo. Seleziona semplicemente il motore di ricerca desiderato dall'elenco a discesa per impostarlo come predefinito per ...
Premi il pulsante Imposta come default presente affianco alla voce Safari non è il browser web di default. Si apre una finestra con il messaggio Vuoi impostare "Safari" come browser web di default o vuoi continuare a utilizzare "Google Chrome"? Premi il pulsante "Utilizza Safari" per impostarlo come predefinito.
Impostare il browser predefinito significa cambiare le preferenze sull'apertura di determinati file con il browser di "serie". Questo ci permette di aprire qualsiasi link, pagina HTML o altro, direttamente con il nuovo programma impostato. ... Se decidiamo di ritornare a Safari come programma predefinito, basterà ripetere la procedura e ...
Impostare Safari come browser predefinito
Fai clic su Imposta come predefinito. Fai clic su Chiudi. Internet Explorer 8. Apri Internet Explorer. Fai clic sulla freccia rivolta verso il basso nella casella di ricerca nell'angolo in alto a destra del browser. Fai clic su Trova altri provider. Fai clic su Google. Seleziona la casella "Imposta come provider di ricerca predefinito".
Ad esempio, su molti sistemi operativi come Windows, MacOS o Android, è possibile impostare un browser predefinito come Google Chrome, Mozilla Firefox o Safari. Questo significa che quando si fa clic su un link, la pagina web verrà aperta automaticamente nel browser predefinito impostato sul dispositivo.
Things to do in Moscow in 2 days. If you want to visit Moscow in 2 days, there are 2 purposes: do not miss the essential places of Moscow and optimize travel. First day: Red Square, Saint Basil's Cathedral, Zariadye Park, Bolshoi Theatre, Kremlin. Day 2: Cathedral of Christ the Savior, the former Krasny Oktyabr factory on Balchug Island ...
The interior is just as captivating to wander around, with its beautifully tiled floors and impressive altar. 8. Lenin Mausoleum. Opened to the public in 1924, Lenin's Mausoleum is one of the most popular tourist attractions in Moscow. The red granite structure is located at the heart of the city in Red Square.
Moscow - Russia Directory Of Freight Forwarders, Cargo Agents, Shipping Companies, Air - Sea - Land - River - Railroad Transport, Logistics, Brokers Cargo Services.
1: Off-kilter genius at Delicatessen: Brain pâté with kefir butter and young radishes served mezze-style, and the caviar and tartare pizza. Head for Food City. You might think that calling Food City (Фуд Сити), an agriculture depot on the outskirts of Moscow, a "city" would be some kind of hyperbole. It is not.