- Helldivers 2
- Dragon’s Dogma 2
- Wuthering Waves
- Genshin Impact
- Counter Strike 2
- Honkai Star Rail
- Lego Fortnite
- Stardew Valley
- NYT Strands
- NYT Connections
- Apple Watch
- Crunchyroll
- Prime Video
- Jujutsu Kaisen
- Demon Slayer
- Chainsaw Man
- Solo Leveling
- Beebom Gadgets

How To Customize Start Page Background Image in Safari on iOS 15
Customize Start Page Background Image in Safari on iOS 15 (2021)
How to add a background image to start page in safari on ios 15.
- First, open the Safari browser on your iOS or iPadOS device.
- If any existing webpage is not already open, the app will show the Start Page. If you are browsing a website, you need to open a new tab to bring up the Start Page. You can do that by first tapping on the “tab-view” icon and then tapping on the “+” button at the left side of the URL bar.
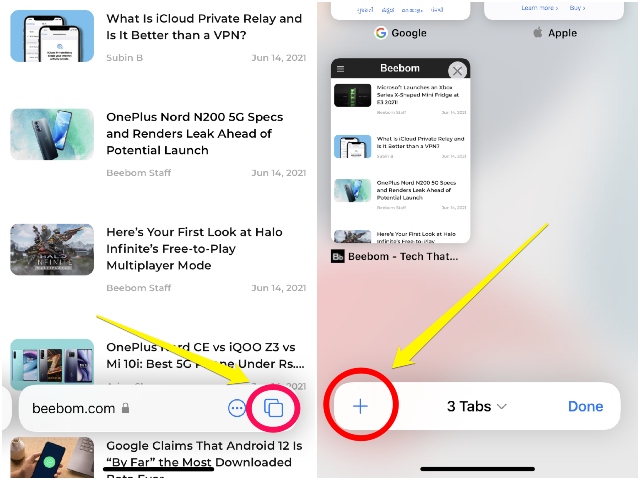
- Now, once the Start Page opens, scroll all the way to the bottom to find the “Edit” button . Tap on the “Edit” button to open up the “Customize Start Page” settings.
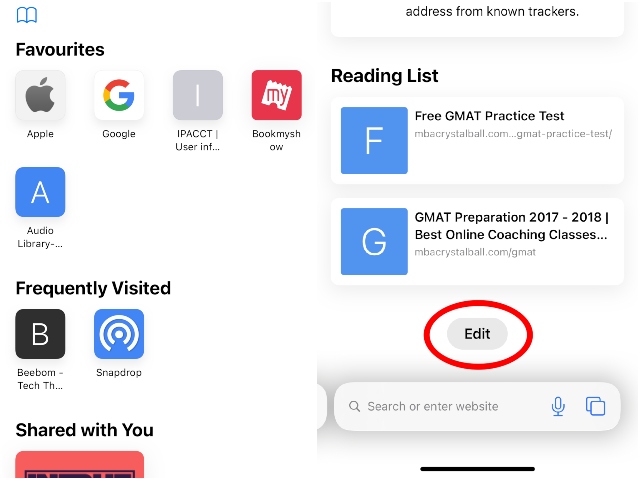
- At the bottom of this settings page, you can find the “Background Image” toggle. Tap the button next to it to enable the feature.
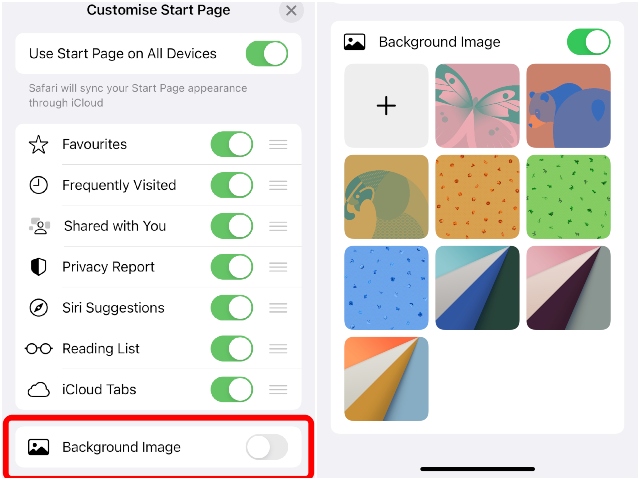
- Now, you can add one of the 9 pre-set images as the background image of your Safari Start Page in iOS 15. Or, you can upload an image from your gallery by tapping the “+” tile on the top row.
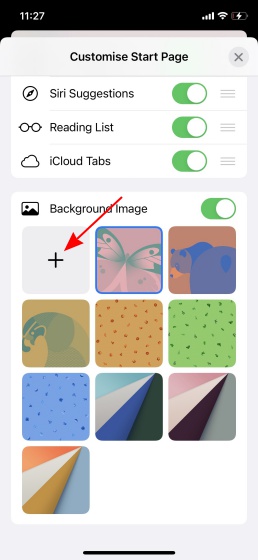
- Finally, tap on the cross button at the top right corner or simply swipe down to close the card. And voila! You now successfully customized the start page background for Safari in iOS 15.
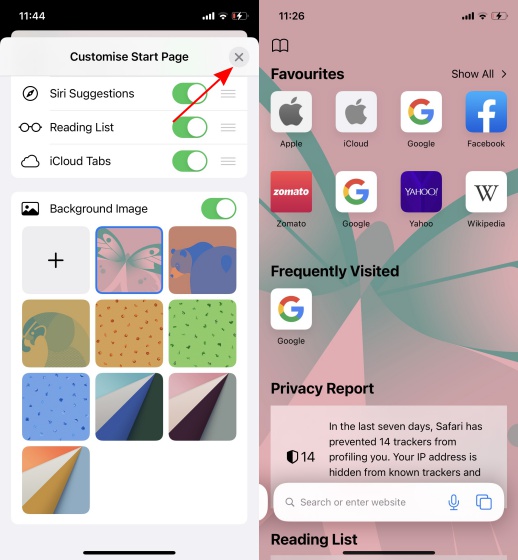
Customize the Look and Feel of Safari’s New Tab Page
Beebom Staff
Bringing the latest in technology, gaming, and entertainment is our superhero team of staff writers. They have a keen eye for latest stories, happenings, and even memes for tech enthusiasts.
Add new comment

- Apple Watch
- Accessories
- Digital Magazine – Subscribe
- Digital Magazine – Info
- Smart Answers
- Holiday Shopping Guide
- Black Friday Apple deals
- M4 MacBook Pro
- 11th-gen iPad
- M4 Mac mini
- Best Mac antivirus
- Best Mac VPN
When you purchase through links in our articles, we may earn a small commission. This doesn't affect our editorial independence .
How to add your own background image to Safari’s Start page

Safari 14 offers the option of setting your own background directly in the browser meaning you can now personalise your home screen in Safari with a photograph or image of your choice.
It reminds us a bit of the Picture Of The Day feature on Bing, but with the Microsoft browser the choice lies with the developers and the picture changes every day with a background story to the photo.
In Safari 14 this image can be chosen from a selection provided by Apple, or you can select one of your own images.
You will need to download and install Safari 14. The new version of Safari works on Catalina, Mojave, and (when it launches) Big Sur.
To find out which version of Safari you are running follow these steps: Open Safari > Click on Safari in the menu > click on About Safari. You should then see which version of Safari you are running.
To download Safari 14 follow these steps: Go to System Preferences > Software Update an you should the see download (as long as you are running Catalina, Mojave or Big Sur).
Now that you have updated to Safari 14, you can change its appearance by following these steps:
- Open Safari.
- Cick on Choose to accept the new background.
- If you want to add your own image as a background click on the plus sign as above, but use the Finder window that opens to locate your chosen image.
- To make finding your chosen image easier we recommend selecting the image you want to use prior to this step and copying it either to the desktop Pictures folder, or to your Desktop and then locating the Desktop via the Finder.

Alternatively you can just drag the image onto the Safari page and it will automatically add it.
Read this for more tips on using Safari: How to use Safari on a Mac. Plus: Best web browser for Mac.
Author: Karen Haslam , Managing Editor, Macworld

Karen has worked on both sides of the Apple divide, clocking up a number of years at Apple's PR agency prior to joining Macworld more than two decades ago. Karen's career highlights include interviewing Apple's Steve Wozniak and discussing Steve Jobs’ legacy on the BBC. Having edited the U.K. print and online editions of Macworld for many years, more recently her focus has been on SEO and evergreen content as well as product recommendations and buying advice.
Recent stories by Karen Haslam:
- Do Macs need antivirus software?
- macOS Beta: How to download and install Sequoia 15.2 beta or 15.1 release candidate
- iCloud Drive review: The cloud storage service all Apple users can access
How-To Geek
How to customize the safari start page on iphone and ipad.

Your changes have been saved
Email is sent
Email has already been sent
Please verify your email address.
You’ve reached your account maximum for followed topics.
On your iPhone or iPad, you can easily customize the Safari Start Page in iOS 15 and iPadOS 15 (or higher). You can make the page blank (mostly), add a background image, or pick and choose what you want to see. Here's how.
First, open Safari on your iPhone or iPad and open a new tab by tapping the tabs button (two overlapping rectangles), then tapping the plus ("+") button.
You'll see Safari's "Start Page" by default. To edit what's on the Start Page, scroll down if necessary and tap the "Edit" button.
When you tap "Edit," a "Customize Start Page" window will appear. Use the switches beside the listed options to turn them on or off. Here's what each option does.
- Favorites: This displays items from your Favorites list (like bookmarks).
- Frequently Visited: You'll see a list of frequently visited websites.
- Shared With You: This gives you a list of items shared with you from other people through the Messages app.
- Privacy Report: This shows a report on the number of trackers Safari has blocked recently.
- Siri Suggestions: This displays suggestions from Siri related to what's in your history and bookmarks.
- Reading List: This shows items from your Reading List .
- iCloud Tabs: This shows Safari tabs that are synchronized across iCloud from your other devices.
While also in the "Customize Start Page" window, you can use the "three lines" handle beside each item to tap and drag the Start Page items in the list. This will change the order of how the items will appear on the Start Page.
And if you turn the switch beside "Background Image" into the "on" position, you can select a background picture that will display behind the content on your Start Page. Tap an image in the thumbnails or tap the plus ("+") button to select a custom image from your photo library.
If you want to make your Start Page as minimalist as possible, switch off every item on the "Customize Start Page" list. (Unfortunately, you'll still see the "Edit" button.)
When you're done, click the "X" button to close the Customize Start Page window. The changes you've made take effect immediately. Happy browsing!
Related: What's New in iOS 15, iPadOS 15, and macOS Monterey
- Apple iPhone
- a. Send us an email
- b. Anonymous form
- Buyer's Guide
- Upcoming Products
- Tips / Contact Us
- Podcast Instagram Facebook Twitter Mastodon YouTube Notifications RSS Newsletter
iOS 15: How to Customize Your Safari Start Page and Background
First seen in macOS Big Sur, Safari's redesigned Start Page in iOS 15 is a one-stop shop for all of your Bookmarks, Favorites, Frequently Visited sites, Siri Suggestions, iCloud Tabs, Reading List, and Privacy Report.

- Launch Safari on your iPhone or iPad .
- Tap the open tabs icon in the bottom right corner of the Safari interface.

- Scroll down to the bottom of the Start Page and tap the Edit button.
- To sync your Start Page settings with other devices linked to the same Apple ID , turn on the switch next to Use Start Page on All Devices .
- Use the switches to control what you want to appear on your Start Page. Options include: Favorites , Frequently Visited , Shared with You , Privacy Report , Siri Suggestions , Reading List , and iCloud Tabs .
- You can also turn on the Background image option and choose one of the existing iOS wallpapers, or select your own from your photos by tapping the big + button.

In iOS 15, Tab Groups is another new feature in Safari that can improve your browsing experience. To learn more about Tab Groups, be sure to check out our dedicated how-to.
Get weekly top MacRumors stories in your inbox.

Popular Stories

Amazon Leaks Smaller Mac Mini With M4 and M4 Pro Chips, Two Front USB-C Ports, Up to 64GB of RAM, and More

Apple Announces Redesigned Mac Mini With M4 and M4 Pro Chips, Two Front USB-C Ports, and More
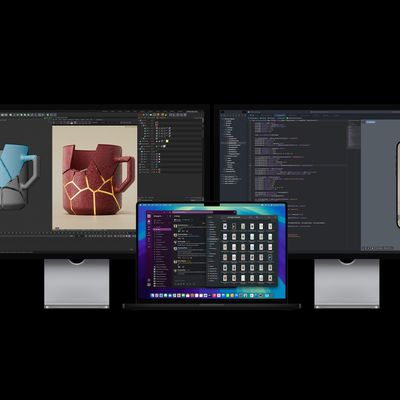
Apple Announces MacBook Pro Models With M4 Pro and M4 Max Chips, Thunderbolt 5 Support, and More

Apple Announces MacBook Air Now Starts With Increased 16GB of RAM With No Price Increase

Apple Leaks M4 Max Chip Icon Ahead of Announcing New MacBook Pros

iOS 18.1: What You Get If You Don't Have an iPhone With Apple Intelligence

Apple Releases watchOS 11.1
Next article.

Apple Intelligence is what Apple is calling its artificial intelligence feature set, previewed at WWDC in June 2024. Here's everything we know.

Image Playground is Apple's dedicated image creation app that can build cartoon-like pictures based on text descriptions.

Apple Intelligence, phone call recording, new Control Center options, and more.
If you're experiencing issues with iPhone Mirroring, follow these steps to get it working again.

M4, M4 Pro, and M4 Max chip options, display improvements, Center Stage camera, and more.

The new 24-inch iMac includes an M4 chip, a new 12MP Center Stage camera, nano-texture display option, and more.

Redesigned with smaller footprint, front USB-C ports, and M4 and M4 Pro chip options.

M4 chip update expected, but no design changes.
Other Stories

12 hours ago by Joe Rossignol

18 hours ago by Tim Hardwick
19 hours ago by Tim Hardwick

2 days ago by Tim Hardwick

IMAGES
VIDEO
COMMENTS
In the Safari app , you can customize your start page, change the text size on websites, and change display and privacy settings. Sign in to iCloud with the same Apple ID on multiple devices to keep your o…
Do you want to customize your Safari start page? Whether you're using the Safari app on iOS or the desktop version on Mac, you'll be able to change Safari's background …
In this article, we will tell you how you can add a background wallpaper to the Safari start page (or new tab page) in iOS 15 on your iPhone. Apple allows you to select from a set of pre-set background images or upload …
From the start page, click the Menu button from the bottom-right corner of the screen. Now, check the box next to the "Background Image" option. Here, you can scroll …
Safari 14 offers the option of setting your own background directly in the browser meaning you can now personalise your home screen in Safari with a photograph or image of your choice.
On your iPhone or iPad, you can easily customize the Safari Start Page in iOS 15 and iPadOS 15 (or higher). You can make the page blank (mostly), add a background image, or pick and choose what you want to see. …
You can also turn on the Background image option and choose one of the existing iOS wallpapers, or select your own from your photos by tapping the big + button.