Guide d’utilisation de l’iPhone
- Modèles d’iPhone compatibles avec iOS 17
- R ' class='toc-item' data-ss-analytics-link-url='https://support.apple.com/fr-fr/guide/iphone/iph017302841/ios' data-ajax-endpoint='https://support.apple.com/fr-fr/guide/iphone/iph017302841/ios' data-ss-analytics-event="acs.link_click" href='https://support.apple.com/fr-fr/guide/iphone/iph017302841/ios' id='toc-item-IPH017302841' data-tocid='IPH017302841' > iPhone X R
- S ' class='toc-item' data-ss-analytics-link-url='https://support.apple.com/fr-fr/guide/iphone/iphc00446242/ios' data-ajax-endpoint='https://support.apple.com/fr-fr/guide/iphone/iphc00446242/ios' data-ss-analytics-event="acs.link_click" href='https://support.apple.com/fr-fr/guide/iphone/iphc00446242/ios' id='toc-item-IPHC00446242' data-tocid='IPHC00446242' > iPhone X S
- S Max' class='toc-item' data-ss-analytics-link-url='https://support.apple.com/fr-fr/guide/iphone/iphcd2066870/ios' data-ajax-endpoint='https://support.apple.com/fr-fr/guide/iphone/iphcd2066870/ios' data-ss-analytics-event="acs.link_click" href='https://support.apple.com/fr-fr/guide/iphone/iphcd2066870/ios' id='toc-item-IPHCD2066870' data-tocid='IPHCD2066870' > iPhone X S Max
- iPhone 11 Pro
- iPhone 11 Pro Max
- iPhone SE (2e génération)
- iPhone 12 mini
- iPhone 12 Pro
- iPhone 12 Pro Max
- iPhone 13 mini
- iPhone 13 Pro
- iPhone 13 Pro Max
- iPhone SE (3e génération)
- iPhone 14 Plus
- iPhone 14 Pro
- iPhone 14 Pro Max
- iPhone 15 Plus
- iPhone 15 Pro
- iPhone 15 Pro Max
- Configurer les réglages de base
- Personnaliser l’iPhone
- Prendre d’incroyables photos et vidéos
- Rester en contact avec ses amis et sa famille
- Partager des fonctionnalités avec sa famille
- Utiliser l’iPhone pour des tâches quotidiennes récurrentes
- Conseils experts de l’assistance Apple
- Nouveautés d’iOS 17
- Allumer et configurer l’iPhone
- Réactiver et déverrouiller
- Configurer le service cellulaire
- Utiliser la double SIM
- Se connecter à Internet
- Se connecter avec un identifiant Apple
- Utiliser iCloud
- S’abonner à iCloud+
- Rechercher des réglages
- Configurer des comptes de messagerie, de contacts et de calendrier
- Comprendre la signification des icônes d’état
- Recharger la batterie
- Charger avec des sources d’énergie plus propres
- Afficher le pourcentage de la batterie
- Consulter l’état et l’utilisation de la batterie
- Utiliser le mode économie d’énergie
- Lire le guide d’utilisation et lui ajouter un signet
- Apprendre les gestes de base
- Apprendre les gestes pour les modèles d’iPhone avec Face ID
- Régler le volume
- Ouvrir des apps
- Trouver des apps dans la bibliothèque d’apps
- Passer d’une app ouverte à une autre
- Quitter et rouvrir une app
- Effectuer plusieurs tâches simultanément avec Image dans l’image
- Accéder à des fonctions depuis l’écran verrouillé
- Consulter des activités en direct dans la Dynamic Island
- Effectuer des actions rapides
- Effectuer une recherche sur l’iPhone
- Obtenir des informations sur votre iPhone
- Afficher ou modifier les réglages des données cellulaires
- Voyager avec l’iPhone
- Modifier les sons et vibrations
- Utiliser le bouton Action sur l’iPhone 15 Pro et l’iPhone 15 Pro Max
- Créer un écran verrouillé personnalisé
- Changer de fond d’écran
- Ajuster la luminosité de l’écran et l’équilibre des couleurs
- Garder l’écran de l’iPhone allumé plus longtemps
- Utiliser le mode veille
- Personnaliser la taille du texte et le réglage du zoom
- Modifier le nom de votre iPhone
- Modifier la date et l’heure
- Modifier la langue et la région
- Organiser ses apps dans des dossiers
- Ajouter, modifier et supprimer des widgets
- Déplacer des apps et des widgets sur l’écran d’accueil
- Supprimer des apps
- Utiliser et personnaliser le centre de contrôle
- Modifier ou verrouiller l’orientation de l’écran
- Consulter les notifications et y répondre
- Modifier les réglages de notifications
- Configurer un mode de concentration
- Autoriser ou masquer des notifications pour un mode de concentration
- Activer ou désactiver un mode de concentration
- Rester concentré en voiture
- Personnaliser les options de partage
- Saisir avec le clavier à l’écran
- Dicter du texte
- Sélectionner et modifier du texte
- Utiliser les prédictions de texte
- Utiliser des remplacements de texte
- Ajouter ou modifier des claviers
- Ajouter des Emoji et des autocollants
- Prendre une capture d’écran
- Effectuer un enregistrement d’écran
- Dessiner dans des documents
- Ajouter du texte, des formes, des signatures et plus encore.
- Remplir des formulaires et signer des documents
- Utiliser « Texte en direct » pour interagir avec du contenu dans une photo ou une vidéo
- Utiliser « Recherche visuelle » pour identifier des objets dans les photos et des vidéos
- Détacher un sujet de l’arrière-plan d’une photo
- Obtenir des apps
- S’abonner à Apple Arcade
- Obtenir des jeux
- Jouer avec des amis dans Game Center
- Connecter une manette de jeu
- Utiliser les extraits d’app
- Mettre à jour des apps
- Afficher ou annuler des abonnements
- Gérer les achats, les réglages et les restrictions
- Installer et gérer des polices
- Acheter des livres et des livres audio
- Lire des livres
- Annoter des livres
- Accéder à des livres sur d’autres appareils Apple
- Écouter des livres audio
- Définir des objectifs de lecture
- Organiser les livres
- Lire des PDF
- Créer et modifier des évènements dans Calendrier
- Envoyer des invitations
- Répondre à des invitations
- Changer la présentation des évènements
- Rechercher des évènements
- Modifier les réglages des calendriers et des évènements
- Programmer ou afficher des évènements dans un autre fuseau horaire
- Garder une trace des évènements
- Utiliser plusieurs calendriers
- Utiliser le calendrier Jours fériés
- Partager des calendriers iCloud
- Fonctions de base de l’appareil photo
- Préparer une photo
- Appliquer des styles photographiques
- Prendre des Live Photos
- Prendre des clichés en mode Rafale
- Prendre un selfie
- Prendre des photos panoramiques
- Prendre des photos et des vidéos macro
- Réaliser des portraits
- Prendre des photos en mode Nuit
- Prendre des photos au format Apple ProRAW
- Ajuster le volume de l’obturateur
- Ajuster les réglages du mode HDR de l’appareil photo
- Enregistrer des vidéos
- Enregistrer des vidéos spatiales pour l’Apple Vision Pro
- Enregistrer des vidéos ProRes
- Enregistrer des vidéos en mode Cinématique
- Modifier les réglages d’enregistrement vidéo
- Enregistrer les réglages de l’appareil photo
- Personnaliser l’objectif principal de l’appareil photo
- Modifier les réglages avancés de l’appareil photo
- Consulter, partager et imprimer des photos
- Utiliser « Texte en direct »
- Scanner un code QR
- Consulter les fuseaux horaires
- Régler une alarme
- Modifier la prochaine alarme de réveil
- Utiliser le chronomètre
- Utiliser plusieurs minuteurs
- Ajouter et utiliser des coordonnées
- Modifier des contacts
- Ajouter ses coordonnées
- Utiliser NameDrop sur l’iPhone pour partager ses coordonnées
- Utiliser d’autres comptes de contacts
- Utiliser Contacts depuis l’app Téléphone
- Fusionner ou masquer les contacts en double
- Exporter des contacts
- Premiers pas avec FaceTime
- Passer des appels FaceTime
- Recevoir des appels FaceTime
- Créer un lien FaceTime
- Prendre une Live Photo
- Activer les sous-titres en direct lors d’un appel FaceTime
- Utiliser d’autres apps lors d’un appel
- Passer un appel FaceTime en groupe
- Afficher les participants dans une grille
- Utiliser SharePlay pour regarder et écouter du contenu, et jouer à plusieurs
- Partager l’écran lors d’un appel FaceTime
- Collaborer sur un document dans FaceTime
- Utiliser les fonctionnalités de visioconférence
- Transférer un appel FaceTime vers un autre appareil Apple
- Modifier les réglages vidéo de FaceTime
- Modifier les réglages audio de FaceTime
- Modifier votre apparence
- Quitter un appel ou passer à Messages
- Bloquer les correspondants indésirables
- Signaler un appel comme indésirable
- Se connecter à des appareils externes ou des serveurs
- Modifier des fichiers, des dossiers et des téléchargements
- Rechercher des fichiers et des dossiers
- Organiser des fichiers et des dossiers
- Envoyer des fichiers
- Configurer iCloud Drive
- Partager des fichiers et des dossiers sur iCloud Drive
- Partager sa position
- Rejoindre un ami
- Envoyer sa position via satellite
- Ajouter ou supprimer un ami
- Localiser un ami
- Recevoir une notification lorsque des amis changent de position
- Prévenir un ami d’un changement de lieu
- Ajouter un iPhone
- Ajouter le porte-cartes avec MagSafe pour iPhone
- Recevoir une notification en cas d’oubli d’un appareil
- Localiser un appareil
- Marquer un appareil comme perdu
- Effacer un appareil
- Supprimer un appareil
- Ajouter un AirTag
- Partager un AirTag ou un autre objet dans Localiser sur l’iPhone
- Ajouter un objet tiers
- Recevoir une notification en cas d’oubli d’un objet
- Localiser un objet
- Marquer un objet comme perdu
- Supprimer un objet
- Ajuster les réglages des plans
- Premiers pas avec Forme
- Suivre ses efforts au quotidien et modifier un objectif Bouger
- Voir le résumé de l’activité
- Synchroniser une app d’exercice tierce
- Modifier les notifications de forme
- Partager l’activité
- S’abonner à Apple Fitness+
- Rechercher des exercices et des séances de méditation Apple Fitness+
- Commencer un exercice Apple Fitness+ ou une méditation
- Créer un programme personnalisé dans Apple Fitness+
- S’entraîner à plusieurs avec SharePlay
- Modifier ce qui apparaît à l’écran pendant un exercice ou une méditation Apple Fitness+
- Télécharger un exercice Apple Fitness+ ou une méditation
- Premiers pas avec Freeform
- Créer un tableau Freeform
- Dessiner ou écrire avec un doigt
- Ajouter du texte
- Ajouter des formes
- Ajouter des fichiers
- Appliquer des styles cohérents
- Placer des éléments sur un tableau
- Rechercher des tableaux Freeform
- Partager et collaborer
- Supprimer et récupérer des tableaux
- Premiers pas avec Santé
- Remplir des renseignements médicaux
- Présentation des données Santé
- Consulter les données de santé
- Partager des données de santé
- Consulter les données de santé partagées par d’autres personnes
- Télécharger des dossiers médicaux
- Afficher des dossiers médicaux
- Surveiller la stabilité de la marche
- Enregistrer des informations sur le cycle menstruel
- Consulter l’historique et les prédictions de cycle menstruel
- Surveiller ses traitements
- En savoir plus sur ses médicaments
- Enregistrer son état d’esprit
- Se soumettre à une évaluation de santé mentale
- Configurer un programme pour un mode de concentration Repos
- Désactiver les alarmes et supprimer les programmes de sommeil
- Ajouter ou modifier des programmes de sommeil
- Activer ou désactiver un mode de concentration Repos
- Modifier la période de retour au calme, l’objectif de sommeil, et plus encore
- Consulter l’historique de sommeil
- Vérifier les niveaux d’écouteurs
- Utiliser les données d’audiogramme
- S’inscrire en tant que donneur d’organes
- Sauvegarder ses données Santé
- Présentation de Maison
- Effectuer la mise à niveau vers la nouvelle architecture de Maison
- Configurer des accessoires
- Contrôler des accessoires
- Contrôler votre domicile avec Siri
- Utiliser « Prévisions du réseau » pour planifier sa consommation d’énergie
- Configurer le HomePod
- Contrôler le domicile à distance
- Créer et utiliser des scènes
- Utiliser des automatisations
- Configurer des caméras de sécurité
- Utiliser la reconnaissance faciale
- Déverrouiller votre porte avec une clé du domicile
- Configurer un routeur
- Inviter d’autres personnes à contrôler des accessoires
- Ajouter d’autres domiciles
- Obtenir de la musique, des films et des séries TV
- Obtenir des sonneries
- Gérer les achats et les réglages
- Premiers pas avec Journal
- Écrire dans le journal
- Relire les entrées précédentes du journal
- Modifier les réglages de Journal
- Agrandir des objets à proximité
- Modifier les réglages
- Détecter les personnes à proximité
- Détecter les portes à proximité
- Recevoir des descriptions d’images de son environnement
- Lire à haute voix du texte et des étiquettes à proximité
- Configurer des raccourcis pour le mode de détection
- Ajouter et supprimer des comptes de messagerie
- Configurer un domaine de messagerie personnalisé
- Consulter des e-mails
- Envoyer des e-mails
- Annuler l’envoi d’un e-mail avec la fonctionnalité « Annuler l’envoi »
- Transférer et répondre à des e-mails
- Enregistrer un brouillon d’e-mail
- Ajouter des pièces jointes d’e-mail
- Télécharger des pièces jointes d’e-mail
- Annoter des pièces jointes d’e-mail
- Configurer les notifications d’e-mail
- Rechercher des e-mails
- Organiser les e-mails dans des boîtes aux lettres
- Marquer des e-mails d’un drapeau ou les bloquer
- Filtrer les e-mails
- Utiliser « Masquer mon adresse e-mail »
- Utiliser « Protection de la confidentialité dans Mail »
- Modifier les réglages relatifs aux e-mails
- Supprimer et récupérer des e-mails
- Ajouter un widget Mail à l’écran d’accueil
- Imprimer des e-mails
- Voir des plans
- Obtenir des itinéraires de voyage
- Sélectionner d’autres options de trajet
- Trouver des arrêts pendant un itinéraire
- Consulter l’aperçu d’un itinéraire ou la liste des instructions
- Modifier les réglages liés aux itinéraires annoncés
- Obtenir un itinéraire en voiture
- Obtenir l’itinéraire vers une voiture stationnée
- Configurer un itinéraire en véhicule électrique
- Signaler des incidents de circulation
- Obtenir un itinéraire en vélo
- Obtenir un itinéraire à pied
- Obtenir un itinéraire en transports
- Supprimer des itinéraires récents
- Obtenir des informations de circulation et sur la météo
- Trouver des courses
- Durée estimée du trajet
- Télécharger des plans hors ligne
- Rechercher des lieux
- Trouver des attractions, des restaurants et des services à proximité
- Obtenir des informations sur des lieux
- Marquer des lieux
- Partager des lieux
- Noter des lieux
- Enregistrer des lieux favoris
- Explorer de nouveaux lieux avec les guides
- Organiser les lieux dans « Mes guides »
- Supprimer des lieux importants
- Explorer des lieux
- Effectuer des tours Flyover
- Trouver des réglages de Plans
- Mesurer des dimensions
- Afficher et enregistrer des mesures
- Mesurer la taille d’une personne
- Utiliser le niveau à bulle
- Configurer Messages
- À propos d’iMessage
- Envoyer et répondre à des messages
- Modifier des messages et annuler leur envoi
- Effectuer le suivi des messages
- Effectuer une recherche
- Transférer et partager des messages
- Conversations de groupe
- Regarder, écouter ou jouer à plusieurs à l’aide de SharePlay
- Collaborer sur des projets
- Utiliser les apps iMessage
- Faire des photos ou vidéos et les modifier
- Partager des photos, des liens et d’autres éléments
- Envoyer des autocollants
- Demander, envoyer et recevoir des paiements
- Envoyer et recevoir des messages audio
- Animer des messages
- Modifier les notifications
- Bloquer, filtrer et signaler des messages
- Supprimer des messages et des pièces jointes
- Récupérer des messages supprimés
- Obtenir de la musique
- Afficher les albums, les playlists et autres
- Écouter de la musique
- Afficher les crédits et paroles des morceaux
- Mettre en file d’attente votre musique
- Écouter la radio
- S’abonner à Apple Music
- Contrôler à plusieurs la musique diffusée dans la voiture avec l’iPhone
- Écouter de la musique au format Lossless
- Écouter de la musique au format Dolby Atmos
- Apple Music Sing
- Trouver de la musique
- Ajouter de la musique et l’écouter hors ligne
- Obtenir des recommandations personnalisées
- Rechercher de la musique
- Créer des playlists
- Découvrez ce que vos amis écoutent
- Utiliser Siri pour écouter de la musique
- Modifier le son de la musique
- Premiers pas avec News
- Utiliser les widgets News
- Consulter des articles sélectionnés pour vous
- Lire des articles
- Suivre ses équipes préférées avec « Mes sports »
- Écouter Apple News Today
- S’abonner à Apple News+
- Parcourir et lire les articles et numéros Apple News+
- Télécharger des numéros Apple News+
- Écouter des articles audio
- Résoudre des grilles de mots croisés
- Rechercher des articles
- Enregistrer des articles dans News pour plus tard
- S’abonner à des médias d’actualités individuels
- Premiers pas avec Notes
- Ajouter ou supprimer des comptes
- Créer et mettre en forme des notes
- Dessiner ou écrire
- Ajouter des photos, des vidéos et plus encore
- Scanner du texte et des documents
- Travailler avec des PDF
- Ajouter des liens
- Créer des notes rapides
- Effectuer des recherches dans des notes
- Organiser les notes dans des dossiers
- Organiser les rappels avec des tags
- Utiliser des dossiers intelligents
- Exporter ou imprimer des notes
- Verrouiller des notes
- Modifier les réglages de Notes
- Passer un appel
- Répondre à des appels entrants ou les refuser
- Pendant un appel
- Configurer la messagerie vocale
- Vérifier sa messagerie
- Modifier l’annonce et les réglages de la messagerie
- Sélectionner des sonneries et activer le vibreur
- Passer des appels à l’aide du Wi-Fi
- Configurer le renvoi d’appel et le signal d’appel
- Éviter les appels indésirables
- Afficher des photos et des vidéos
- Lire les vidéos et les diaporamas
- Supprimer ou masquer des photos et vidéos
- Modifier des photos et des vidéos
- Réduire la durée d’une vidéo et régler le ralenti
- Modifier des vidéos en mode cinématique
- Modifier des Live Photos
- Modifier des portraits
- Utiliser des albums photo
- Modifier, partager et organiser des albums
- Filtrer et trier des photos et vidéos dans des albums
- Créer des autocollants à partir de photos
- Dupliquer et copier des photos et des vidéos
- Fusionner des photos et vidéos en double
- Rechercher des photos
- Identifier des personnes et des animaux
- Parcourir les photos par lieu
- Partager des photos et des vidéos
- Partager de longues vidéos
- Consulter les photos et vidéos partagées
- Regarder des souvenirs
- Personnaliser des souvenirs
- Gérer les souvenirs et les photos recommandées
- Utiliser Photos iCloud
- Créer des albums partagés
- Ajouter des personnes à un album partagé et en supprimer de celui-ci
- Ajouter des photos et des vidéos à un album partagé et en supprimer de celui-ci
- Configurer ou rejoindre une photothèque partagée iCloud
- Ajouter du contenu à une photothèque partagée iCloud
- Utiliser la photothèque partagée iCloud
- Importer et exporter des photos et des vidéos
- Imprimer des photos
- Rechercher des podcasts
- Écouter des podcasts
- Suivre des podcasts préférés
- Utiliser le widget Podcasts
- Organiser la bibliothèque de podcasts
- Télécharger, enregistrer ou partager des podcasts
- S’abonner à des podcasts
- Écouter des contenus réservés aux abonnés
- Modifier les réglages de téléchargement
- Créer une liste de courses
- Ajouter des éléments à une liste
- Modifier et gérer une liste
- Rechercher et organiser des listes
- Utiliser des modèles
- Utiliser des listes intelligentes
- Imprimer des rappels
- Utiliser le widget Rappels
- Modifier les réglages de Rappels
- Surfer sur le Web
- Rechercher des sites web
- Personnaliser les réglages de Safari
- Modifier la disposition
- Utiliser les profils Safari
- Ouvrir et fermer des onglets
- Organiser les onglets
- Afficher les onglets de Safari d’un autre appareil Apple
- Partager des groupes d’onglets
- Utiliser Siri pour écouter une page web
- Ajouter un signet à vos pages web préférées
- Enregistrer des pages dans une liste de lecture
- Trouver les liens partagés
- Annoter et enregistrer une page web au format PDF
- Remplir des formulaires automatiquement
- Obtenir des extensions
- Masquer les publicités et les distractions
- Vider le cache
- Surfer sur le Web de manière privée
- Utiliser des clés d’identification dans Safari
- Suivre la bourse
- Gérer plusieurs listes de suivi
- Lire les actualités économiques
- Ajouter des rapports de bénéfices au calendrier
- Utiliser un widget Bourse
- Traduire du texte, la voix et des conversations
- Traduire du texte dans des apps
- Traduire le contenu du viseur de l’appareil photo
- S’abonner à Apple TV+, au MLS Season Pass ou à une chaîne Apple TV
- Ajouter un fournisseur TV
- Obtenir des séries, des films et plus encore
- Regarder des évènements sportifs
- Regarder la Major League Soccer avec le MLS Season Pass
- Contrôler la lecture
- Gérer la bibliothèque
- Effectuer un enregistrement
- Modifier ou supprimer un enregistrement
- Maintenir les enregistrements à jour
- Organiser des enregistrements
- Rechercher ou renommer un enregistrement
- Partager un enregistrement
- Dupliquer un enregistrement
- Conserver des cartes dans Cartes
- Configurer Apple Pay
- Utiliser Apple Pay pour les paiements sans contact
- Utiliser Apple Pay dans les apps et sur le Web
- Suivre des commandes
- Utiliser Apple Cash
- Utiliser l’Apple Card
- Utiliser Savings
- Payer pour les transports
- Accéder à sa maison, sa chambre d’hôtel et son véhicule
- Ajouter des cartes d’identité
- Utiliser des cartes
- Utiliser les cartes de vaccination contre la COVID-19
- Consulter le solde d’un compte Apple
- Utiliser le mode Express
- Organiser les cartes dans l’app Cartes
- Supprimer des cartes
- Regarder le temps qu’il fait
- Consulter la météo dans d’autres lieux
- Afficher des cartes météo
- Gérer les notifications de conditions météo
- Utiliser les widgets Météo
- Se familiariser avec les icônes météo
- Utiliser Siri
- Découvrir les tâches que Siri peut accomplir
- Communiquer ses informations personnelles à Siri
- Faire annoncer les appels et les notifications par Siri
- Ajouter des raccourcis Siri
- À propos des suggestions de Siri
- Utiliser Siri dans votre voiture
- Modifier les réglages de Siri
- Contacter les secours
- Utiliser SOS d’urgence par satellite
- Demander une assistance routière par satellite
- Configurer et consulter une fiche médicale
- Utiliser Accompagnement
- Gérer la détection des accidents
- Réinitialiser les réglages de confidentialité et de sécurité en cas d’urgence
- Configurer le partage familial
- Ajouter des membres au partage familial
- Retirer des membres du partage familial
- Partager des abonnements
- Partager des achats
- Partager des positions avec la famille et localiser des appareils égarés
- Configurer un compte Apple Cash familial et une Apple Card familiale
- Configurer le contrôle parental
- Configurer l’appareil d’un enfant
- Premiers pas avec Temps d’écran
- Protéger sa santé visuelle avec « Distance de l’écran »
- Configurer « Temps d’écran »
- Définir des limites de communication et de sécurité et bloquer un contenu inapproprié
- Câble de charge
- Adaptateurs secteur
- Chargeurs et batteries externes MagSafe
- Coques et housses MagSafe
- Chargeurs sans fil certifiés Qi
- Utiliser les AirPods
- Utiliser les EarPods
- Apple Watch
- Diffuser sans fil des vidéos et des photos vers une Apple TV ou une smart TV
- Se connecter à un écran avec un câble
- HomePod et autres haut-parleurs sans fil
- Jumeler le Magic Keyboard
- Saisir des caractères avec des signes diacritiques
- Basculer entre les claviers
- Utiliser des raccourcis
- Choisir une disposition de clavier alternative
- Modifier les options d’aide à la saisie
- Périphériques de stockage externes
- Accessoires Bluetooth
- Imprimantes
- Partager une connexion Internet
- Autoriser les appels téléphoniques sur l’iPad et le Mac
- Utiliser l’iPhone comme webcam
- Transférer des tâches entre des appareils
- Couper, copier et coller entre l’iPhone et vos autres appareils
- Diffuser du contenu vidéo ou recopier l’écran de l’iPhone
- Démarrer SharePlay instantanément
- Utiliser AirDrop pour envoyer des éléments
- Connecter l’iPhone à un ordinateur à l’aide d’un câble
- Transférer des fichiers entre plusieurs appareils
- Transférer des fichiers par e-mail, par message ou via AirDrop
- Transférer des fichiers ou synchroniser du contenu avec le Finder ou iTunes
- Maintenir automatiquement des fichiers à jour avec iCloud
- Utiliser un périphérique de stockage externe, un serveur de fichiers ou un service de stockage dans le cloud
- Présentation de CarPlay
- Se connecter à CarPlay
- Utiliser les commandes intégrées du véhicule
- Obtenir un itinéraire guidé
- Changer la présentation des plans
- Passer des appels
- Afficher le calendrier
- Envoyer et recevoir des messages texte
- Annoncer les messages texte entrants
- Lire des podcasts
- Écouter des actualités
- Contrôler le domicile
- Utiliser d’autres apps avec CarPlay
- Réorganiser les icônes sur l’accueil CarPlay
- Modifier les réglages dans CarPlay
- Premiers pas avec les fonctionnalités d’accessibilité
- Activer les fonctionnalités d’accessibilité pour la configuration
- Modifier les réglages d’accessibilité de Siri
- Ouvrir des fonctionnalités avec le raccourci Accessibilité
- Vue d’ensemble
- Effectuer un zoom avant
- Modifier la couleur et la luminosité
- Rendre le texte plus facile à lire
- Réduire le mouvement à l’écran
- Personnaliser les réglages visuels selon les apps
- Entendre le contenu de l’écran ou de la saisie
- Entendre des descriptions audio
- Activer VoiceOver et s’entraîner à utiliser les gestes
- Modifier les réglages de VoiceOver
- Utiliser les gestes VoiceOver
- Utiliser l’iPhone lorsque VoiceOver est activé
- Contrôler VoiceOver à l’aide du rotor
- Utiliser le clavier à l’écran
- Écrire avec le doigt
- Utiliser VoiceOver avec un clavier externe Apple
- Utiliser une plage braille
- Écrire en braille sur l’écran
- Personnaliser les gestes et les raccourcis clavier
- Utiliser VoiceOver avec un dispositif de pointage
- Utiliser VoiceOver pour les images et vidéos
- Utiliser VoiceOver dans des apps
- Utiliser AssistiveTouch
- Ajuster la façon dont l’iPhone réagit aux touchers
- Toucher le dos de l’appareil
- Utiliser Accès facile
- Répondre automatiquement aux appels
- Désactiver les vibrations
- Modifier les réglages Face ID et attention
- Utiliser le contrôle vocal
- Ajuster le bouton latéral ou principal
- Utiliser les boutons de l’Apple TV Remote
- Ajuster les réglages du pointeur
- Ajuster les réglages des claviers
- Ajuster les réglages des AirPods
- Activer « Recopie de l’Apple Watch »
- Contrôler un appareil Apple à proximité
- Introduction au contrôle de sélection
- Configurer et activer le contrôle de sélection
- Sélectionner des éléments, effectuer des actions, et plus encore
- Contrôler plusieurs appareils avec un bouton
- Utiliser des appareils auditifs
- Utiliser « Écoute en temps réel »
- Utiliser la reconnaissance des sons
- Configurer et utiliser les protocoles RTT et TTY
- Faire clignoter la LED pour les alertes
- Ajuster les réglages audio
- Émettre des sons en arrière-plan
- Afficher des sous-titres codés et SM
- Afficher des transcriptions pour les messages Interphone
- Afficher des sous-titres en direct (bêta)
- Écrire pour parler
- Enregistrer une voix personnelle
- Utiliser « Accès guidé »
- Utiliser les protections de confidentialité et de sécurité intégrées
- Définir un code
- Configurer Face ID
- Configurer Touch ID
- Contrôler l’accès aux informations sur l’écran verrouillé
- Sécuriser votre identifiant Apple
- Utiliser des clés d’identification pour se connecter à des apps et des sites web
- Se connecter avec Apple
- Partager des mots de passe
- Remplir automatiquement des mots de passe robustes
- Modifier les mots de passe faibles ou compromis
- Afficher les mots de passe et les informations connexes
- Partager en toute sécurité des clés d’identification et des mots de passe avec AirDrop
- Rendre les clés d’identification et les mots de passe disponibles sur tous les appareils
- Remplir des codes de validation automatiquement
- Remplir des codes SMS automatiquement
- Réduire le nombre de tests CAPTCHA pour la connexion
- Utiliser l’identification à deux facteurs
- Utiliser des clés de sécurité
- Gérer le partage d’informations avec « Contrôle de sécurité »
- Contrôler les autorisations de suivi par les apps
- Contrôler les informations de localisation partagées
- Contrôler l’accès aux informations des apps
- Contrôler le type de publicités proposées par Apple
- Contrôler l’accès aux fonctionnalités matérielles
- Créer et gérer des adresses « Masquer mon adresse e-mail »
- Protéger la navigation sur le Web avec le relais privé iCloud
- Utiliser une adresse de réseau privée
- Utiliser la protection avancée des données
- Utiliser le mode Isolement
- Utiliser « Protection en cas de vol de l’appareil »
- Recevoir des avertissements concernant les contenus sensibles
- Utiliser la validation des clés de contact
- Allumer ou éteindre l’iPhone
- Forcer le redémarrage de l’iPhone
- Mettre à jour iOS
- Sauvegarder l’iPhone
- Rétablir les réglages par défaut de l’iPhone
- Restaurer la totalité du contenu depuis une sauvegarde
- Restaurer les éléments achetés et supprimés
- Vendre, céder ou échanger un iPhone
- Effacer l’iPhone
- Installer ou supprimer des profils de configuration
- Informations de sécurité importantes
- Informations importantes sur la manipulation
- Trouver plus de ressources sur les logiciels et les services
- Déclaration de conformité de la FCC
- Déclaration de conformité avec la réglementation d’ISDE Canada
- Informations sur l’Ultra Wideband
- Produit laser de classe 1
- Apple et l’environnement
- Informations concernant la mise au rebut et le recyclage
- Modification non autorisée d’iOS

Vider le cache sur l’iPhone
Remarque : effacer votre historique de navigation dans Safari n’efface pas les historiques de navigation conservés indépendamment par les sites web que vous avez visités ni votre historique de navigation dans d’autres apps.
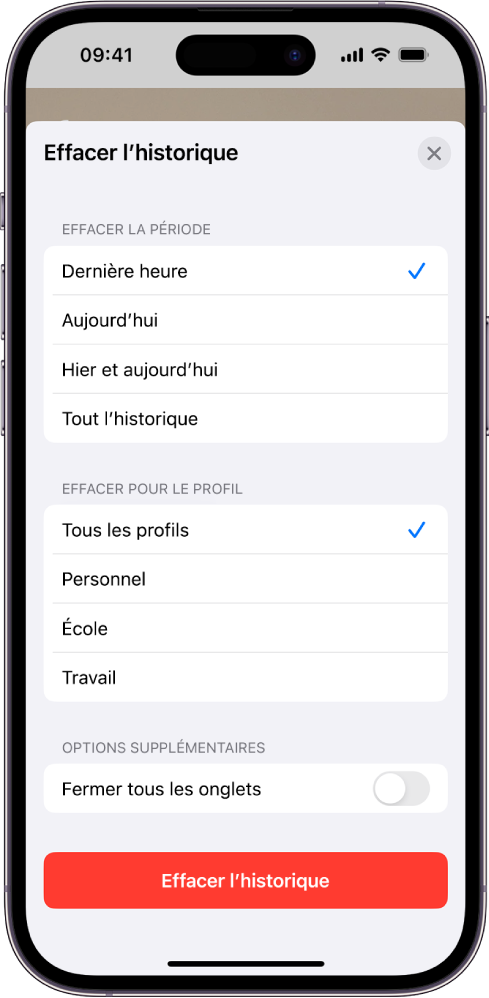
Sous « Effacer la période », choisissez l’étendue des éléments de votre historique de navigation à effacer.
Remarque : si vous avez configuré des profils Safari, sélectionnez un profil pour effacer uniquement l’historique de ce profil ou sélectionnez « Tous les profils ».
Touchez Effacer l’historique.
Guide ultime pour effacer l’historique de Safari sur Mac/iPhone/iPad
Navigation rapide
- Partie 1 : La différence entre l'historique Safari et les cookies Safari
- Partie 2 : Comment nettoyer facilement les caches/téléchargements/fichiers indésirables du navigateur sur Mac
- Partie 3 : 2 façons d'effacer l'historique de Safari sur iPhone et iPad
- Partie 4 : Conseils pour l'historique de Safari
Vous cherchez à nettoyer la confidentialité de votre navigateur Safari sur Mac mais vous ne savez pas comment vous y prendre ? Ne cherchez plus, cet article est fait pour vous !
Supprimer la confidentialité de votre navigateur Safari est l'une des nombreuses actions que vous devez entreprendre pour protéger vos données et empêcher les intrus de vous suivre. Cependant, la démarche nécessaire pour réaliser cette opération peut être assez stressante si vous n'avez pas de guide à portée de main.
Pour vous aider, nous avons décidé de compiler un guide qui explique les 5 meilleures techniques pour nettoyer la confidentialité de votre navigateur Safari. Toutes les techniques expliquent comment nettoyer l'historique de Safari et les cookies. Alors lisez la suite !
Partie 1. La différence entre l'historique Safari et les cookies Safari
Avant d'aborder les différentes manières de nettoyer votre navigateur Safari sur Mac, discutons de la différence entre l'historique Safari et les cookies Safari. Voici un graphique pour montrer la distinction claire entre les deux :
Partie 2. 5 façons d'effacer l'historique et les cookies de Safari sur Mac
Vous pouvez toujours effacer votre historique Safari et vos cookies sur Mac avec un minimum de tracas en utilisant l'une des techniques indiquées ici :
1. Des moyens intelligents et simples pour effacer l'historique et les cookies de Safari sur Mac
Nettoyant Macube est un outil complet de protection de la vie privée qui offre un moyen simple mais efficace d'effacer l'historique du navigateur Safari et les cookies sur n'importe quel ordinateur Mac. C'est un excellent outil doté d'excellentes fonctionnalités adaptées au nettoyage de votre navigateur Safari (y compris l'historique, les caches et les cookies) sans compromettre le système.
Ce logiciel alimente un algorithme hautement intelligent qui analyse, détecte et affiche l'historique de votre navigateur Safari ainsi que les cookies à une vitesse remarquablement élevée. Macube Cleaner vous permet de prévisualiser l'historique et les cookies de Safari, de sélectionner ceux à supprimer de votre système, puis de procéder à la suppression.
Téléchargement gratuit Téléchargement gratuit
Macube Cleaner efface l'historique et les cookies de Safari librement et rapidement sans interagir avec d'autres données sur votre système informatique Mac. C'est l'un des nettoyeurs de système Mac les plus intelligents et les plus faciles à utiliser que vous trouverez sur Internet.
Outre la fonctionnalité de protection de la vie privée (capacité de nettoyer l'historique et les cookies de Safari), vous pouvez également compter sur ce logiciel pour vous aider à trouver les fichiers en double, à supprimer les dossiers volumineux/anciens et également à désinstaller les applications inutiles de votre Mac. Macube Cleaner nettoie votre Mac et optimise ses opérations au niveau maximum.
Principales caractéristiques:
- 1 clic pour effacer l'historique, les cookies et les caches Safari sur n'importe quel modèle de Mac sans perte de données.
- Analyse en profondeur votre système informatique Mac à la recherche de fichiers indésirables, tels que les caches iTunes, les caches d'applications, les journaux système et bien d'autres.
- Nettoyeur complet de système Mac adapté au nettoyage d'autres types de navigateurs, tels que Chrome et Firefox.
- Des fonctionnalités plus fascinantes visant à nettoyer votre Mac ; programme de désinstallation, destructeur de fichiers, effaceur de fichiers volumineux et anciens, et plus encore.
Guide étape par étape pour effacer l'historique et les cookies de Safari avec Macube Cleaner
Protégez facilement la confidentialité de votre navigateur en effaçant l'historique et les cookies de Safari avec Macube Cleaner en suivant ces instructions :
Étape 1: Assurez-vous de télécharger la version la plus récente de Macube Cleaner sur votre Mac, de l'installer, puis de la lancer pour l'utiliser. Sélectionner Confidentialité à partir des modes de nettoyage dans la barre latérale gauche.

Selectionnez Scanner lorsque l'écran ci-dessus apparaît sur votre écran d'affichage.
Étape 2: Macube Cleaner devrait rapidement effectuer une analyse approfondie de votre Mac en vérifiant tout l'historique de navigation des différents navigateurs installés. Une fois l'analyse terminée, le logiciel affichera le stockage consommé par chaque navigateur dans la barre latérale gauche. Voici une représentation visuelle de cette déclaration :

Appuyez sur Safari , et une nouvelle fenêtre affichant tout le contenu sous le navigateur apparaîtra. Marquez le contenu que vous souhaitez supprimer et passez à l'étape suivante de ce guide.
Étape 3: Maintenant, appuyez sur le Propres et Macube Cleaner effacera automatiquement votre navigateur Safari en un rien de temps.
2. Effacer manuellement l'historique de Safari sur Mac
Macube Cleaner est la solution ultime pour effacer automatiquement l'historique Safari et les cookies sur votre Mac. Cependant, si vous avez besoin d'une technique manuelle, utilisez l'une des techniques ci-dessous :
un. Comment effacer tout l'historique des safaris sur Mac
Effacer tout l’historique de votre navigateur Safari sur Mac est assez simple. Tout ce que vous avez à faire est de sélectionner la plage de date/heure, qui peut commencer à partir de la dernière heure. Voici un guide simple à suivre si vous souhaitez utiliser cette approche :
- Localisez le Safari application de navigateur en bas de votre écran (également connue sous le nom de Dock ), et cliquez dessus. Alternativement, vous pouvez aller à Launchpad pour exécuter l'application à partir de là.

- En haut de l'écran qui apparaît, sélectionnez Notre Héritage Et un envoler Le menu apparaîtra automatiquement.

- Faites défiler vers le bas de la envoler menu et sélectionnez Effacer l'historique .

- Ensuite, une autre fenêtre apparaîtra pour vous permettre de sélectionner la plage de date/heure à partir de laquelle vous souhaitez effacer votre historique Safari.
- Veuillez entrer le point, ou mieux encore, cliquez sur toute l'histoire , et frapper Effacer l'historique procéder.

b. Comment supprimer un historique de navigation spécifique de l'historique Safari
Dans la procédure susmentionnée, nous avons expliqué comment effacer avec succès l’intégralité de votre historique Safari sans aucun lien URL disponible vers un site Web. Voyons maintenant comment effacer des liens URL spécifiques dans l'historique du navigateur Safari. Voici le guide pédagogique à suivre :
- Exécutez le Safari navigateur sur votre Mac en cliquant sur l'icône de l'application dans le Dock . Sinon, vous pouvez utiliser le Launchpad section pour obtenir un résultat similaire.

- Frappe le Notre Héritage dans la barre d'outils du menu supérieur, puis sélectionnez Afficher l'historique du envoler menu qui apparaît.

- Ensuite, faites défiler les liens URL affichés pour voir lesquels méritent d'être supprimés de votre ordinateur Mac.
- Une fois trouvé, faites un clic droit dessus et un menu déroulant apparaîtra automatiquement. Appuyez sur le Supprimer pour terminer cette procédure.
Conseils : Comment définir et effacer automatiquement l'historique de navigation de Safari
Vous en avez assez d'effacer manuellement l'historique de Safari ? Vous pouvez tirer parti de l'approche automatique en configurant simplement votre appareil pour qu'il efface automatiquement l'historique de navigation Safari après des heures de navigation spécifiques. Retrouvez ci-dessous le guide rapide pour ce faire :
- Ouverture Safari navigateur, puis accédez à l'endroit où vous avez le Préférence bouton et cliquez dessus. Alternativement, vous pouvez simplement maintenir les raccourcis clavier ; Command + , .
- Sur la page suivante, appuyez sur Général dans la barre d'outils du menu supérieur et l'écran ci-dessous apparaîtra :
- Maintenant, faites défiler jusqu'à l'endroit où vous êtes Supprimer les éléments de l'historique , puis cliquez sur le bouton du menu déroulant.
- Sélectionnez la plage horaire pendant laquelle Safari supprimera automatiquement votre historique de navigation.

c. Effacer manuellement les cookies et les caches sur Mac
Les cookies et les caches s'ajoutent également à votre historique de navigation Safari, car ils stockent des informations vitales, telles que votre nom d'utilisateur, votre mot de passe, votre adresse e-mail, etc. Vous devez les supprimer de votre système et pour ce faire, utilisez le guide étape par étape ici :
- Accédez à la Dock sur l'écran de votre Mac, puis sélectionnez la Safari icône du navigateur pour ouvrir l'application correspondante.

- Ensuite, cliquez sur le Préférences bouton, et sélectionnez Confidentialité sur l'interface qui suit.

- Une fois que l'onglet Confidentialité apparaît, appuyez sur le Gérer les données du site Web et Safari vous dirigera vers un nouvel écran affichant tous les sites Web pour lesquels Safari a enregistré des cookies et des caches.

- Maintenant, cliquez sur le Supprimer tout bouton pour supprimer les cookies et les caches. Cependant, si vous ne souhaitez pas tout effacer, sélectionnez simplement les sites Web dont vous souhaitez supprimer les cookies et les caches, puis appuyez sur le bouton Supprimer icône pour continuer.
Partie 3. 2 façons d'effacer l'historique de Safari sur iPhone et iPad
Si vous possédez un iPhone ou un iPad et devez effacer votre historique de navigation Safari, vous pouvez utiliser l'une des deux procédures indiquées ici :
1. Nettoyer tout l'historique Safari sur iPhone et iPad
Tout comme vous l'avez fait pour Mac, vous pouvez également effacer tout votre historique de navigation sur votre iPhone et iPad. Pour ce faire, consultez les instructions à suivre ci-dessous :
- Au bas de l'écran de votre iPhone ou iPad, localisez le Safari icône du navigateur et cliquez dessus. Pour mieux comprendre cette étape, vérifiez l'image correspondante ci-dessous :

- Lorsque le navigateur Safari s'ouvre, cliquez sur le les signets du MSEPSH bouton en bas de l'écran.

- Ensuite, cliquez sur le Minuteur bouton sur la page qui apparaît pour ouvrir Notre Héritage .

- Désormais, votre historique de navigation Safari se chargera immédiatement. Appuyez sur le bleu Effacer bouton pour supprimer tout votre historique de navigation.
2. Nettoyer des pages spécifiques de l'historique Safari sur iPhone et iPad
Si vous souhaitez effacer des pages spécifiques de votre historique de navigation sur l'application Safari sur votre iPhone ou iPad, utilisez plutôt ce guide étape par étape :
- Exécutez le navigateur Safari sur votre iPhone ou iPad et cliquez sur le bouton les signets du MSEPSH .

- Ensuite, appuyez sur le Minuteur icône pour accéder à Notre Héritage Venez voir des images qui vous inspireront.

- Maintenant, maintenez enfoncé chaque lien de la page d'historique et sélectionnez le rouge Supprimer bouton pour supprimer ce lien spécifique de votre historique de navigation.

Partie 4. Conseils pour l'historique de Safari
Voici quelques conseils utiles que vous pouvez essayer et dont vous avez besoin pour interagir avec l’historique de votre navigateur Safari :
1. Pourquoi ne puis-je pas effacer mon historique sur Safari sur mon Mac ?
Effacer votre historique de navigation Safar sur Mac ne devrait pas être un défi avec le guide d'instructions partagé ci-dessus. Cependant, il peut arriver que la section historique de votre navigateur Safari soit grisée. Lorsque cela se produit, cela signifie que vous avez activé Screen Time sur votre système informatique Mac.
Pour résoudre ce problème, vous devez désactiver les restrictions de temps d'écran sur l'ordinateur Mac correspondant afin de pouvoir effacer avec succès votre historique de navigation. Voici le guide étape par étape que vous pouvez appliquer pour désactiver les restrictions de temps d'écran sur Mac :
- Trouvez le Apple icône de menu dans le coin supérieur gauche de votre écran, cliquez dessus et sélectionnez Paramètres du système parmi les options qui apparaissent dans le envoler menu.

- Dans la barre latérale gauche, localisez le "Temps d'écran". bouton, et cliquez dessus.

- Maintenant, cliquez sur le Contenu et confidentialité icône et un envoler Le menu apparaîtra immédiatement.

- Ensuite, cliquez sur Restrictions de contenu , puis saisissez le code d'accès Screen Time correspondant dans l'espace prévu lorsque Mac vous le demande. Après cela, cliquez sur l'icône déroulante à côté Accès au contenu Web , puis sélectionnez Libre .

- Maintenant, cliquez sur OK pour finir.
2. Puis-je récupérer l’historique de suppression de Safari sur mon Mac ?
Oui, vous pouvez récupérer la page d'historique Safari supprimée sur votre système informatique Mac. Il y a deux façons d'aborder cela. L'un implique la récupération à partir d'une sauvegarde iCloud ou iTunes, tandis que l'autre nécessite l'utilisation d'un logiciel professionnel de récupération de données. Nous recommandons cette dernière approche qui implique un logiciel de récupération de données.
Un logiciel parfait à utiliser dans ce cas est l'outil Eassiy Data Recovery, la 1 solution de récupération de données dédiée à la récupération de plus de 15 types de fichiers de données, tels que des contacts, des documents, des textes, des photos, l'historique Safari, et plus encore, depuis n'importe quel ordinateur. disque dur, SSD et autres systèmes de stockage.
Easy Data Recovery est la solution de récupération de données la plus rapide disponible sur Internet, car elle récupère les données à une vitesse remarquablement élevée. Vous pouvez faire confiance à ce logiciel pour récupérer votre historique de navigation Safari manquant avec une grande précision et exactitude sans compromettre votre système ni déformer la qualité des autres fichiers de données.
3. Comment récupérer l'historique Safari sur mon iPhone ?
Comme Mac, vous pouvez également récupérer l'historique Safari sur votre iPhone. L'approche est similaire, mais nous recommandons fortement l'utilisation d'un outil de récupération de données pour réussir à récupérer votre historique de navigation Safari.
Bien qu'il existe plusieurs outils à utiliser, Eassiy iPhone Recovery est la meilleure option disponible sur Internet. Le logiciel récupère librement et rapidement toutes sortes de données iOS de tous les modèles d’iPhone et d’iPad.
Effacer l'historique de Safari est l'une des opérations de protection de la vie privée les plus simples à exécuter sur votre système informatique Mac. Avec le guide ultime partagé ci-dessus, vous pouvez rapidement nettoyer votre historique de navigation Safari, vos cookies et vos caches avec un minimum de stress.
Toutes les approches sont simples, rapides et abordables. Cependant, nous vous suggérons fortement d'utiliser Macube Cleaner pour ce type d'opération sur votre système informatique Mac. Le logiciel propose une approche simple mais sûre pour nettoyer le stockage Mac, afin qu'il puisse fonctionner à un niveau optimal.
Macube Cleaner est en cours de téléchargement...
Installez -- Scannez votre Mac -- Nettoyez
- EXPLORER À propos de wikiHow Tableau de bord communautaire Au hasard Catégories
Connectez-vous
- Parcourez les catégories
- En savoir plus au sujet de wikiHow
- Connexion/Inscription
- Ordinateurs et l'électronique
- Navigateurs web
Comment afficher son historique sur Safari
Cet article a été rédigé avec la collaboration de nos éditeurs(trices) et chercheurs(euses) qualifiés(es) pour garantir l'exactitude et l'exhaustivité du contenu. L'équipe de gestion du contenu de wikiHow examine soigneusement le travail de l'équipe éditoriale afin de s'assurer que chaque article est en conformité avec nos standards de haute qualité. Cet article a été consulté 7 641 fois.
Apprenez à voir la liste des sites Internet que vous avez consultés sur Safari depuis votre Mac, iPhone ou iPad.
Sur iPhone et iPad

- Si vous êtes connecté(e) avec le même identifiant Apple que vous utilisez sur votre Mac, les sites que vous avez visités sur votre ordinateur s'affichent aussi.

- appuyez sur Effacer en bas à droite de la page de l'historique ;
- choisissez une période pour supprimer l'historique de cette plage uniquement. Pour tout effacer, choisissez Depuis le début .

- Si vous êtes connecté(e) sur votre ordinateur avec le même identifiant Apple que vous utilisez sur votre iPhone ou iPad, les sites que vous avez visités sur ces appareils s'affichent aussi.

- Cliquez sur le menu Historique .
- Choisissez Effacer historique, données de site .
- Sélectionnez une période dans le menu déroulant.
- Faites Effacer l'historique .
wikiHows en relation

- ↑ https://support.apple.com/fr-fr/guide/safari/ibrw1114/mac
- ↑ https://support.apple.com/fr-fr/HT201265
À propos de ce wikiHow

Cet article vous a-t-il été utile ?
Articles en relation.

Abonnez-vous à la newsletter gratuite de wikiHow !
Des tutoriels utiles dans votre boitier de réception chaque semaine.
Articles tendance

Vidéos tendance

- À propos de wikiHow
- Contactez nous
- Plan du site
- Termes et conditions
- Politique de confidentialité
- Do Not Sell or Share My Info
- Not Selling Info
Suivez-nous
Abonnez-vous pour recevoir la
newsletter de wikiHow!
4 méthodes pour effacer l’historique de navigation Safari/Google sur iPhone
Envie d’une navigation privée ou ralentissement dans le navigateur. Plusieurs raisons peuvent pousser les utilisateurs à effacer l’historique de navigation de l’iPhone. Comment le faire ? Voici les éléments de réponse.

A l’instar de la navigation internet sur l’ordinateur, celle réalisée sur l’iPhone laisse aussi des traces. Les cookies, les logins et l’historique des adresses web visitées sont sauvegardés dans le navigateur Safari. Si elles sont pour la plupart du temps inertes, ces données peuvent néanmoins gêner au cas où leur volume devient très grand. Un peu de lenteur dans la navigation demeure le signe principal. Il y a aussi d’autres pages qui nécessitent la suppression des cookies afin de bien fonctionner. Certains utilisateurs veulent aussi surfer sur le web sans aucun enregistrement dans l’historique. Quelle est donc la meilleure solution pour ? Rien d’autre que effacer l’historique de l’iPhone. Cette opération est réalisable via plusieurs canaux : les paramètres de l’iPhone, le navigateur lui-même ou encore PhoneClean. Nous allons détailler les caractéristiques de chacune d’entre-elles.
- Avec les paramètres du téléphone
- Avec l’application Safari
- Avec l’application Google

1. Effacer l’historique Safari iPhone via les paramètres du téléphone
Le navigateur Safari arrive préinstallé sur l’iPhone. Vous pouvez donc commencer à surfer sur le web directement sans avoir à ajouter aucune application sur votre téléphone. Encore plus, vous pouvez modifier ses paramètres sans avoir besoin à l’ouvrir. Une fenêtre dédiée à Safari existe dans les paramètres de l’iPhone. Et bien sur la efface de l’historique Safari est l’une des options proposées. En quelques clics, vous verrez toutes les traces des sites web s’évaporer. Le navigateur reviendra, à ce moment, comme neuf. Petit point faible à retenir : l’utilisateur ne peut pas choisir la période de l’historique Safari à effacer comme le cas des autres navigateurs. La méthode élimine tout. C’est le moment de passer aux étapes à suivre. Les-voici.
- Accédez aux réglages de l’iPhone > Cliquez sur Safari.
- Cliquez sur Effacer historique, données de site.

Effacer l’historique iPhone via les paramètres du téléphone
2. Effacer l’historique iPhone via l’application Safari
D’habitude, c’est ce que tous les utilisateurs font. Pour effacer l’historique Safari sur iPhone, ils se dirigent vers le menu du navigateur. Safari appartient à cette catégorie. Aucun besoin d’accéder aux réglages de l’iPhone puisque tout se réalise à l’intérieur de l’application. En lançant Safari, vous devez accéder directement à la page dédiée à l’historique des sites visités. L’utilisateur peut tout éliminer en choisissant un intervalle de temps bien défini. Une autre option existe. C’est celle de supprimer un lien bien précis. Vous pouvez vous en servir pour éliminer la trace d’un site particulier dont vous ne voulez pas garder dans l’historique de Safari. L’application de cette méthode n’est pas compliquée. Voici les étapes en détails.
- Ouvrez Safari depuis le menu de votre iPhone
- Cliquez sur le bouton permettant l’accès à l’historique du navigateur
- Cliquez sur le bouton Effacer
- Sélectionnez l’intervalle de temps de la suppression

Effacer l’historique iPhone via l’application Safari
3. Effacer l’historique Google sur iPhone
Si vous ne souhaitez pas enregistrer la liste des pages Web que vous avez consultées dans Google, vous pouvez effacer tout ou partie de votre historique de navigation Google sur l’application Google.
- Ouvrez l’application Google sur votre iPhone ou votre iPad.
- Appuyez sur Plus puis Historique Historique. Cliquez sur Effacer les données de navigation .
- Cochez l’option Historique de navigation. Appuyez sur Effacer les données de navigation puis Effacer les données de navigation.
4. Effacer l’historique iPhone via PhoneClean
Là nous arrivons à un outil très puissant pour le nettoyage de votre iPhone. PhoneClean contient plusieurs options, pas seulement celle de la efface de l’historique. Il est très recommandé pour assurer le bon fonctionnement de votre iPhone. Après avoir connecté l’iPhone à l’ordinateur via le câble approprié, le logiciel commence par faire un scan profond des données de navigation Google/Safari. A par les cookies, l’utilisateur verra tous les liens qu’il a consulté un par un. Le tri sélectif est certainement pris en charge par PhoneClean mais au cas où vous souhaitez tout effacer, il suffit de cliquer sur un bouton afin de lancer l’opération. Ce logiciel est un moyen très fiable pour effacer l’historique Safari/Google sur iPhone. Plus rien n’apparaitra. Sans oublier que ceci se réalisera en un temps record. Nous vous recommandons de télécharger PhoneClean . Il vous permettra d’admirer de nouveau votre appareil à 100% de ses capacités. N’oubliez pas de suivre les étapes suivantes.
- Connectez votre iPhone à votre ordinateur en lançant PhoneClean > Cliquez sur le bouton de nettoyage des données internet.
- Cliquez sur Nettoyer afin de effacer l’historique complètement.

Effacer l’historique iPhone via PhoneClean
En appuyant sur Consulter les détails, vous ouvrez la fenêtre qui contient les détails de l’historique de la navigation. Il est possible de faire une sélection afin de effacer seulement quelques liens à partir de ce menu.

Tri sélectif des liens sur PhoneClean
Pour effacer l’historique iPhone, vous avez plusieurs méthodes devant vous. Si la suppression via le menu du téléphone ou via le navigateur Safari font l’affaire, opter pour PhoneClean reste la meilleure solution. Ce logiciel permet de réaliser un nettoyage complet de traces de navigation du téléphone. C’est donc le moment pour Télécharger ce logiciel .
Membre de l'équipe iMobie, amateur de l'appareil intelligent, toujours prêt à résoudre tous les problèmes liés à Apple et à Android.
Tutoriels & Astuces

Questions liées aux produits ? Contactez l'équipe Support à trouver une solution >

- iMoveGo - Location Changer Change iOS & Android GPS Location
- SoundBot - Voice Changer Change Voice in Real Time
- MirrorDisp - Screen Mirror Mirror Android & iOS screen to PC
- iDelock - iOS Lock Remover Remove iPhone/iPad/iPod Passcode
- iDelock (Android) - Android Unlocker Unlock Android FRP & Screen Lock
- iSalvor - Activation Lock Bypasser Bypass Activation Lock & SIM Lock
- iCrowbar - Office Password Recovery Excel/Word/PowerPiont/PDF/RAR/ZIP
- iPhixer - iOS System Recovery Fix iPhone/iPad/iPod Touch/Apple TV
- iMaster - iOS Up/Downgrade Up/Downgrade & Back up iPhone/iPad
- WhatsMover - WhatsApp Data Transfer Transfer/Export/Restore WhatsApp Data
- iSeeker - iOS Data Recovery Recover iPhone/iPad Data
- iSeeker (Android) - Android Data Recovery Recover Android & WhatsApp Data
- English Blog
- Blog en Español
- Blog Français
- Deutscher Blog
Comment Récupérer l'Historique Safari Effacé sur iPhone - 5 Façons
- [2023 Update] Les 3 Meilleures Façons d'Augmenter l'Historique du Journal des Appels de l'iPhone
- Comment récupérer les messages d'un iPhone cassé en 2023 ?
- Comment Afficher Historique des Appels sur l'iPhone ? [2023]
- [2023] Comment Accéder et Afficher les Fichiers de Sauvegarde de l'iPhone sur Mac
- [2023] 4 Méthodes de Récupération du Photo Vault de l'iPhone

Dec 29, 2023 (Updated: Dec 29, 2023) • Filed to: Récupération de Données iOS
1496K views, 5 min read
Vous ouvrez le navigateur web Safari sur votre iPhone, vous allez dans l'onglet Historique, vous essayez de trouver le lien vers la page web que vous avez consultée il y a quelques minutes, et puis bam, vous appuyez sur le bouton Supprimer.
L'historique Safari de votre iPhone a disparu. Vous n'avez plus aucune trace. Comment allez-vous le récupérer ? Que vous ayez effacé par erreur tous vos historiques Safari, ou qu'ils aient été perdus après la mise à jour iOS 16 ou une réinitialisation d'usine, cet article vous montrera comment récupérer l'historique Safari supprimé sur l'iPhone .
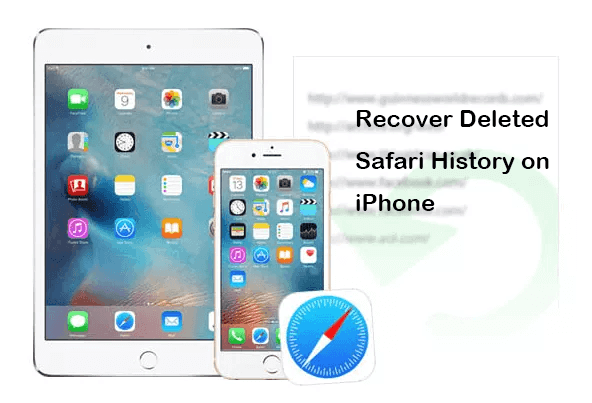
Peut-on récupérer l'historique Safari supprimé ?
Comment récupérer l'historique Safari supprimé sur l'iPhone ?
Méthode 1. Via les réglages de l'iPhone
Method 2. From iCloud Web
Méthode 3. Depuis iCloud Backup
Méthode 4. À partir d'une sauvegarde iTunes
Méthode 5. Récupérer l'historique Safari supprimé sans sauvegarde
FAQ : Combien de temps Safari conserve-t-il l'historique Internet sur l'iPhone ?
Pouvez-vous récupérer l'historique Safari supprimé ?
Oui. Même si vous avez supprimé l'historique de navigation dans Safari de votre iPhone, il n'a pas été définitivement supprimé de votre appareil. Il peut être stocké sur votre appareil pendant un certain temps et il est impossible d'y accéder. Ainsi, en prenant les bonnes mesures, vous pouvez toujours récupérer l'historique Safari supprimé sur votre iPhone. Vous trouverez ci-dessous les méthodes détaillées et les étapes à suivre. Poursuivons.
Nous allons vous proposer 5 méthodes simples et réalisables pour récupérer l'historique Safari supprimé sur l'iPhone. Regardez-les et choisissez celles que vous souhaitez essayer.

Méthode 1. Récupérer l'historique Safari supprimé à partir des paramètres de l'iPhone
L'iPhone conserve les données du site Web pendant un mois. Ainsi, si vous avez supprimé l'historique de Safari dans les 30 jours, vous pouvez afficher et récupérer l'historique de Safari supprimé à partir des Réglages. Voici les étapes à suivre :
Étape 1. Allez dans Réglages sur votre appareil Apple.
Étape 2. Faites défiler la liste jusqu'à ce que vous trouviez Safari et appuyez dessus.
Étape 3. Tapez sur l'option Avancé en bas de la page.
Étape 4. Pour voir l'historique de navigation supprimé, passez à la section suivante et sélectionnez Données du site web .
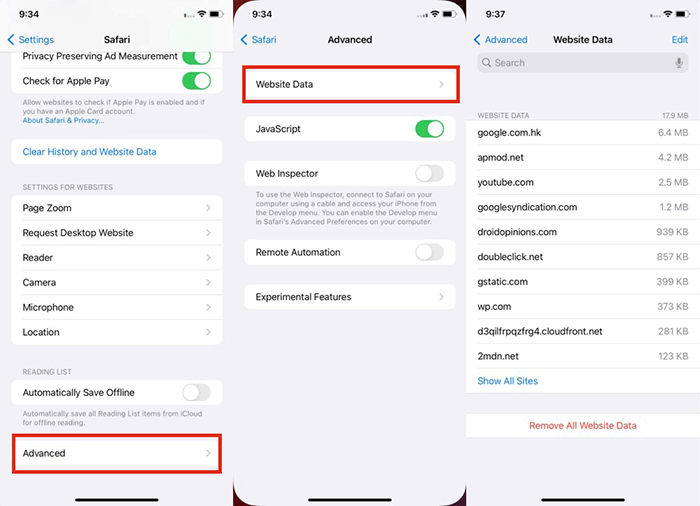
Méthode 2. Récupérer l'historique Safari supprimé sur l'iPhone à partir d'iCloud Web
iCloud est le moyen de sauvegarde officiel qui vous permet de synchroniser et de stocker des données. Si vous avez synchronisé Safari dans iCloud et ajouté les URL dont vous avez besoin aux signets, il est possible de récupérer l'historique Safari supprimé sur l'iPhone en restaurant les signets depuis le web iCloud.
Étape 1. Visitez iCloud.com et connectez-vous avec votre identifiant Apple privé.
Étape 2. Sélectionnez ensuite Réglages du compte .
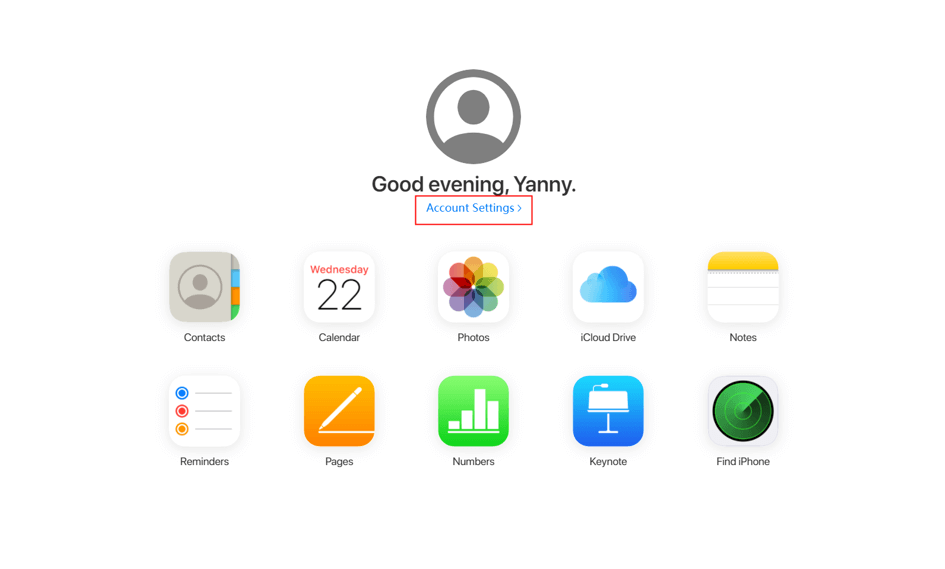
Étape 3. Cliquez sur Restaurer les signets situé en bas de la fenêtre du navigateur.
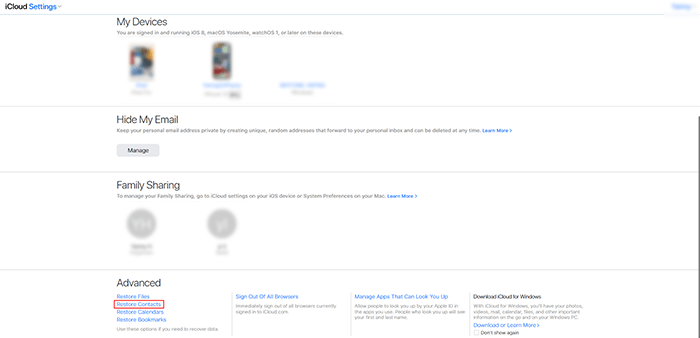
Étape 4. Sélectionnez les signets concernés et restaurez-les. Vos signets seront restaurés et vous pourrez les consulter sur votre appareil.
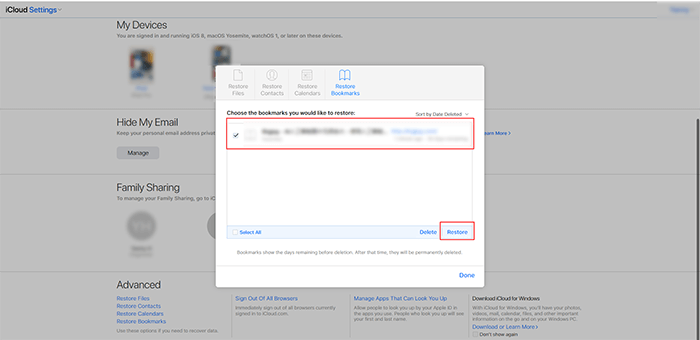
Méthode 3. Récupérer l'historique Safari supprimé sur l'iPhone à partir d'une sauvegarde iCloud
Si vous n'avez pas réussi à récupérer l'historique de navigation perdu avec les deux méthodes ci-dessus, vous pouvez également récupérer l'historique Safari supprimé à condition d'avoir sauvegardé votre iPhone sur iCloud. Cependant, pour terminer le travail de récupération, vous devez d'abord effacer toutes les données existantes sur l'appareil, il est donc préférable d'effectuer une sauvegarde avant de procéder à la récupération.
Suivez ces étapes pour récupérer l'historique Safari supprimé sur l'iPhone à partir d'une sauvegarde iCloud :
Étape 1. Allez dans R églages > Général > Réinitialiser sur votre iPhone et sélectionnez Effacer tout le contenu et tous les réglages.
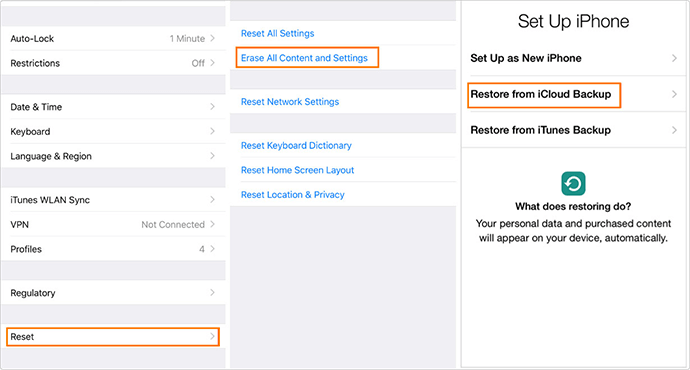
Étape 2. Dans la page Apps et données , sélectionnez Restaurer à partir de la sauvegarde iCloud après avoir terminé les étapes de configuration.
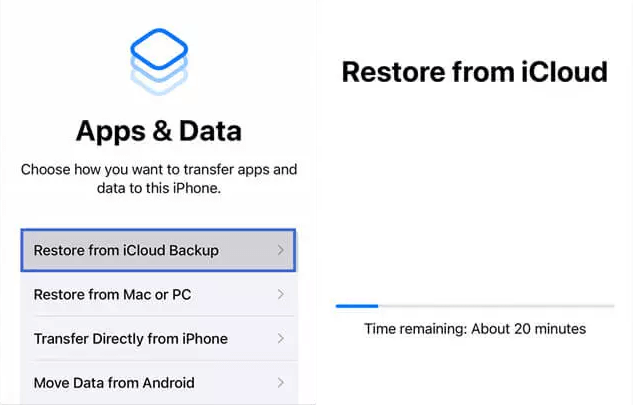
Étape 3. Pour récupérer l'appareil, connectez-vous à iCloud et sélectionnez une sauvegarde contenant votre historique Safari supprimé. Ce processus prendra plusieurs fois.
Méthode 4. Récupérer l'historique Safari supprimé sur l'iPhone à partir d'une sauvegarde iTunes
Étant donné qu'iCloud a une limite de stockage libre, de nombreux utilisateurs préfèrent iTunes pour sauvegarder les données de l'iPhone. Si vous avez sauvegardé votre iPhone avec iTunes, vous pouvez récupérer l'historique Safari supprimé sur l'iPhone à partir de la sauvegarde iTunes. Cela fonctionne également si Safari a disparu sur l'iPhone à la suite d'une mise à jour. Cependant, l'inconvénient de la sauvegarde iTunes est que les données et les paramètres actuels seront écrasés par les données récupérées, tout comme lors de la restauration à partir d'une sauvegarde iCloud. Il est fortement recommandé d'effectuer une sauvegarde avant de restaurer à partir d'iTunes.
Voici comment récupérer l'historique Safari supprimé à partir d'une sauvegarde iTunes :
Étape 1. Ouvrez iTunes après avoir connecté votre iPhone à votre ordinateur via une connexion USB.
Étape 2. Lorsque l'icône de l'iPhone s'affiche dans iTunes, cliquez sur votre iPhone. Cliquez ensuite sur Résumé dans la barre latérale gauche. Choisissez Restaurer la sauvegarde dans le menu déroulant.
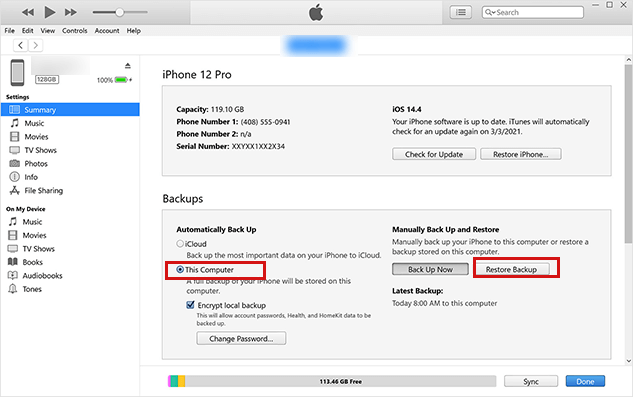
Étape 3. Entrez le mot de passe si on vous le demande, puis cliquez sur Restaurer et attendez que le processus se termine.
Méthode 5. Récupérer l'historique Safari supprimé sur l'iPhone sans sauvegarde
Si vous n'avez pas l'habitude de créer une sauvegarde des données de votre iPhone, existe-t-il un moyen de récupérer l'historique Safari supprimé ? La réponse est oui. Pour cela, vous avez besoin d'un outil de récupération de données professionnel.
WooTechy iSeeker est un outil de récupération de données iOS fiable qui vous sauvera de diverses situations de perte de données iOS. Il prend en charge tous les types de données courants tels que l'historique de Safari, les messages texte, les messages WhatsApp, etc.
De plus, il peut scanner votre appareil et récupérer les données perdues directement depuis votre iPhone. Par conséquent, il n'est pas nécessaire d'effectuer une sauvegarde au cours du processus de récupération. Il n'est pas non plus nécessaire d'effacer votre iPhone avant de commencer la récupération. Vous pouvez récupérer vos données en trois étapes simples.
WooTechy iSeeker : L'outil de récupération de données le plus puissant pour l'iPhone
Téléchargements
A le plus haut taux de réussite de récupération et prend en charge plus de 18 types de données différentes, y compris l'historique Safari supprimé, les photos cachées, l'historique des appels, les messages WhatsApp.
Fonctionne bien sur différentes versions d'iOS, y compris la dernière iOS 16.
Offre une version d'essai gratuite pour télécharger et analyser afin de vérifier si les données peuvent être récupérées.
Permet de prévisualiser les données après l'analyse et de choisir les fichiers nécessaires à la récupération plutôt que de restaurer toutes les données sur votre iPhone.
Garantit la confidentialité et la sécurité de vos données, et ne les tracera pas une fois le processus de récupération terminé.
Télécharger Maintenant
Téléchargement Sécurité
Comment récupérer l'historique Safari supprimé sur l'iPhone sans sauvegarde
Étape 1. Téléchargez et lancez iSeeker sur votre ordinateur. Choisissez Récupérer à partir d'un appareil iOS dans la barre latérale gauche. Connectez ensuite votre appareil iPhone à l'ordinateur. Pour continuer, cliquez sur Suivant une fois que votre appareil est détecté.

Étape 2. Cliquez sur le bouton Analyser après avoir sélectionné Safari dans la liste. Cliquez sur le bouton Analyser après avoir sélectionné l'historique de Safari et les autres types de fichiers que vous souhaitez restaurer. Le processus prendra plusieurs fois le temps d'exécuter une analyse rapide de votre appareil.
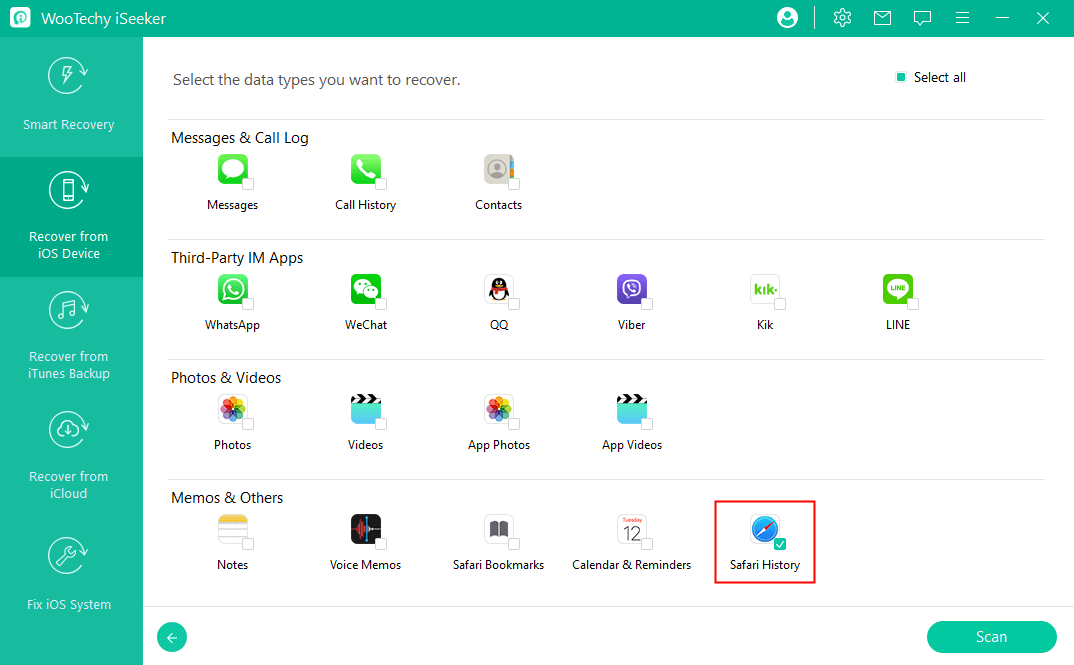
Étape 3. Une fois l'analyse terminée, tous les fichiers concernés seront restaurés. Une fois l'analyse terminée, tous les fichiers concernés seront correctement regroupés. Après avoir sélectionné les fichiers dont vous avez besoin, allez dans le coin inférieur droit de la fenêtre du logiciel et cliquez sur le bouton Récupérer . Vous récupérerez alors toutes vos données, y compris l'historique de Safari supprimé !

FAQ sur l'historique de Safari
Puis-je transférer l'historique de navigation entre des appareils iOS ?
La réponse est oui. Les signets Safari peuvent être synchronisés entre votre Mac et vos appareils iOS via iCloud. Cependant, si vous avez activé Safari dans iCloud sur votre Mac, les signets et la liste de lecture seront fusionnés, ce qui signifie que l'historique de Safari sur l'un de vos appareils Apple peut être écrasé par d'autres.
Combien de temps Safari conserve-t-il l'historique de navigation sur l'iPhone ?
Votre historique de navigation sur votre Mac peut être conservé jusqu'à un an, mais certains appareils iDevices ne le conservent que pendant un mois. Safari utilise iCloud pour conserver votre historique de navigation sur tous vos appareils Apple. Allez dans Réglages > [votre nom] > iCloud pour vous assurer que Safari est activé.
Dans cet article, nous avons abordé différentes options pour récupérer l'historique Safari supprimé sur l'iPhone. Vous pouvez choisir la méthode qui répond le mieux à vos besoins. .
Parmi elles, WooTechy iSeeker peut rendre les choses plus simples et plus rapides pour vous, quel que soit le type de données que vous souhaitez récupérer. Il peut récupérer l'historique Safari supprimé ou toute autre donnée perdue sur l'iPhone, même sans sauvegarde. Et il est très facile à utiliser. Obtenez une version d'essai gratuite ici pour vérifier vos données supprimées !
(Click to rate this post)
Generally rated 4.4 ( 122 participated)
0 Comment(s)
Join the discussion!
Home > Récupération de Données iOS > Comment Récupérer l'Historique Safari Effacé sur iPhone - 5 Façons
Rated successfully!
You have already rated this article, please do not repeat scoring!
D-Back for iOS
Récupération de données iPhone
Outil de réparation iOS
D-Back for Windows
Récupération de données Windows
D-Back for Mac
Récupération de données Mac
Récupération de données WhatsApp
Réparation des fichiers corrompus
LockWiper iOS
- Déverrouiller iPhone
LockWiper Android
Déverouiller Android
Contourner le verrouillage d'activation
iTransor for WhatsApp
Outil de transfert WhatsApp
Changeur de position GPS
Effaceur de données iPhone
Outil de mise en miroir d'écran pour iOS/Android
Convertisseur de Voix en Texte/de Texte en Voix
Modificateur de voix
Chatbot IA & Générateur de Texte IA
Éditeur de vidéo
Site de drames courtes en ligne
- Centre d'assistance
- Télécharger
- Nous contacter
Accueil > Astuces iPhone
Pourquoi je ne peux pas effacer mon historique Safari ? Voici les soluions !
Astuces iphone.
- Comment réduire la taille photo sur iPhone
- Comment vider la corbeille sur iPhone/iPad
- Désactiver votre messagerie vocale sur iPhone
- Comment savoir si quelqu’un nous a bloqué sur iMessage
- Comment savoir si un iPhone est original
Dernière mise à jour le 14/09/23 par Nicolas Durand
Outil professionnel pour nettoyer votre iPhone en un clic
Avec Umate Pro, vous pouvez facilement effacer l'historique, les caches et les cookies de Safari sur votre iPhone !
Essai Gratuit *100% sécurisé | sans malware
Vous ne parvenez pas à effacer l'historique Safari sur votre iPhone ou iPad ? Le bouton « Effacer l'historique et les données du site Web » est grisé et vous ne pouvez pas effacer votre historique Safari ? Quelle qu'en soit la raison, cela peut être frustrant lorsque vous essayez de vider votre historique et que votre appareil ne vous laisse pas faire.
Dans ce guide, nous allons vous expliquer pourquoi il est impossible d'effacer l'historique de Safari et vous proposons 5 façons d'y remédier.
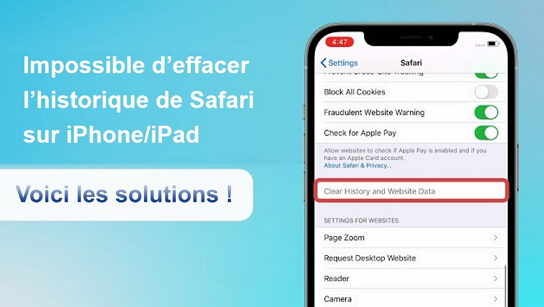
- Partie 1. Pourquoi je ne peux pas effacer mon historique de Safari ?
- 1. Désactiver les restrictions de temps d'écran
- 2. Désactiver la synchronisation de Safari sur iCloud
- 3. Bloquer les cookies pour Safari sur iOS 13 ou avant
- 4. Forcer le redémarrage de votre iPhone
- 5. Réinitialiser les paramètres réseau et Réinitialiser tous les paramètres
Pourquoi je ne peux pas effacer mon historique de Safari ?
Après avoir examiné les problèmes des utilisateurs, nous avons constaté que la raison la plus probable pour laquelle je ne peux pas effacer mon historique Safari est que le bouton « Effacer l'historique et les données de site » est grisé.
Lorsqu'il n'y a pas d'historique ou de données de site Web à effacer, le bouton devient gris. Le bouton peut également être grisé si vous avez activé des restrictions de contenu sous Contenu et confidentialité dans Temps d'écran.
D'autres fois, c'est simplement dû à un bug ou à une erreur du système iOS.
Tip : Nous allons commencer par résoudre le problème de l'historique d'iPhone Safari qui ne s'efface pas. Si vous souhaitez effacer rapidement l'historique de votre Safari, vous pouvez passer directement à la dernière partie et utiliser un outil pour y parvenir efficacement.
5 astuces pour résoudre le problème l’historique Safari ne s'efface pas
Pour ce problème, la raison possible est la restriction de l'iPhone. Vous pouvez consulter la solution 1 pour résoudre ce problème. Mais tout le monde ne peut pas résoudre ce problème avec la solution ci-dessus. Nous vous fournirons également 4 autres astuces pour vous aider à résoudre ce problème. Lisez la suite !
1 Désactiver les restrictions de temps d'écran
Si vous avez utilisé Screen Time pour activer l'accès restreint au Web, l'option « Effacer l'historique et les données du site Web » sera grisée. Voici comment la désactiver.
Étape 1 : Ouvrez Réglages et appuyez sur Temps d'écran . Ensuite, entrez le code d’accès.
Étape 2 : Cliquez sur Contenu et confidentialité .
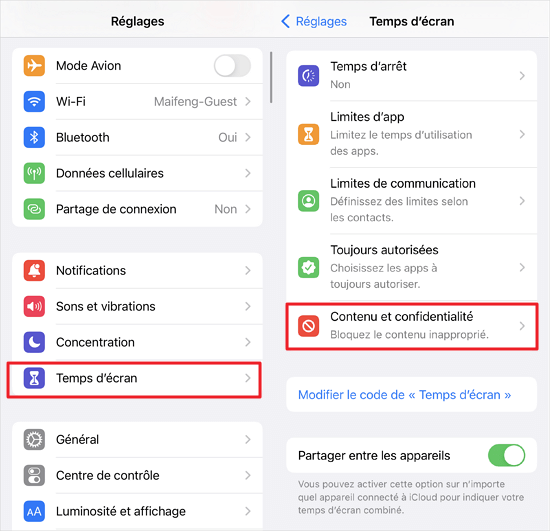
Étape 3 : Vous pouvez désactiver les restrictions pour désactiver complètement cette option, ou cliquez sur Restrictions de contenu.
Étape 4 : Cliquez sur Contenu Web, puis sur Accès illimité.
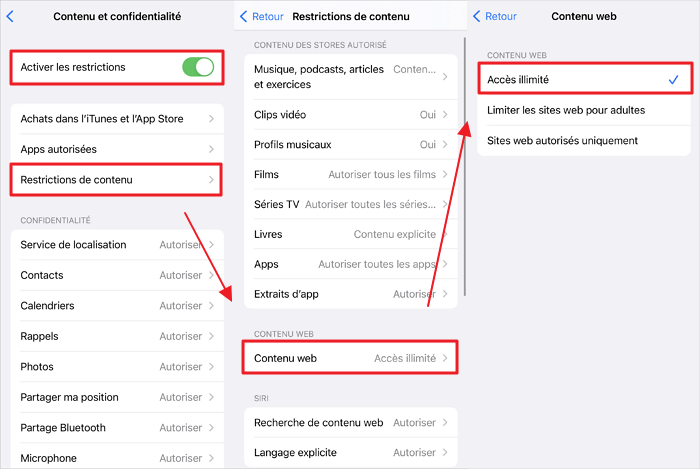
Vous pouvez maintenant retourner dans l'application Safari sous Réglages, et vous verrez que l'option Effacer l'historique et les données du site web n'est plus grisée.
2 Désactiver la synchronisation de Safari sur iCloud
Si vous ne parvenez toujours pas à supprimer l'historique de votre Safari, il faut alors vérifier vos paramètres de synchronisation iCloud. Si vous utilisez iCloud, il synchronise vos signets, votre liste de lecture et votre historique de navigation sur tous vos appareils Apple.
Cela ne devrait pas poser de problème, mais la synchronisation iCloud entraîne parfois la réapparition d'éléments dans l'historique de votre iPhone ou iPad.
- Allez dans Réglages > [Votre nom] > iCloud > Désactiver Safari.
- Si Safari a déjà été désactivé, activez-le > cliquez sur fusionner > désactivez-le à nouveau.
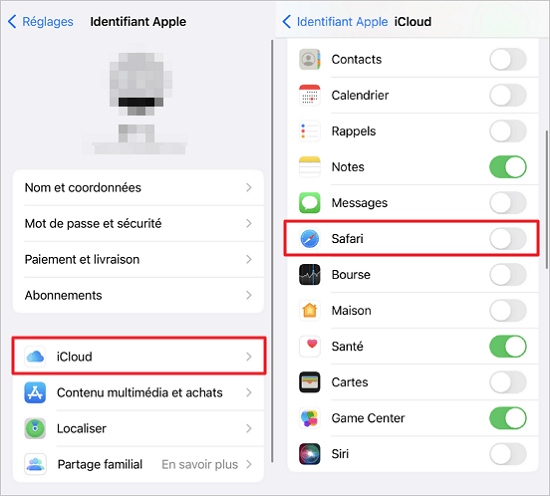
- Procédez de la même manière pour tous les appareils connectés à iCloud. (Sur votre Mac, allez dans Préférences Système > iCloud > Safari).
- Effacez maintenant l'historique de Safari pour chaque appareil.
3 Bloquer les cookies pour Safari sur iOS 13 ou avant
La suppression de l'historique de Safari n'efface pas les données stockées par les cookies, comme les informations de connexion, l'identifiant du site et le mot de passe. Si vous souhaitez bloquer les cookies :
- Allez dans Réglages > Safari > Bloquer les cookies.
- Choisissez Toujours bloquer ou Autoriser à partir du site Web actuel uniquement.
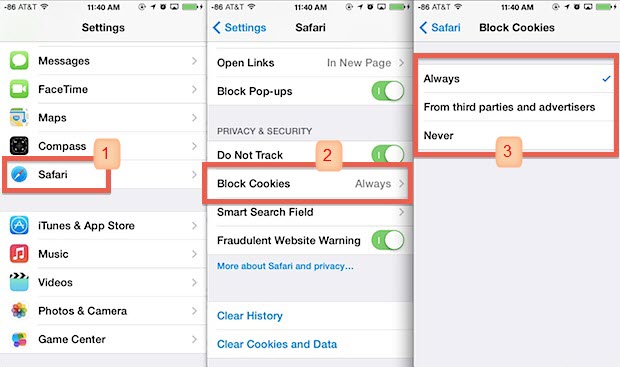
4 Forcer le redémarrage de votre iPhone
Il arrive qu'aucune de ces étapes ne fonctionne. Nous vous recommandons de forcer le redémarrage de votre iPhone. Pour ce faire :
- Pour iPhones 7/7 Plus et les versions plus anciennes : Appuyez sur le bouton d'Accueil et sur le bouton Volume bas jusqu'à que le logo Apple s'affiche.
- Pour iPhones 8/8 Plus/X et les versions plus récentes : Appuyez sur le bouton Volume fort et relâchez-le ; ensuite, appuyez rapidement sur le bouton Volume bas et relâchez-le. Enfin, appuyez sur le bouton latéral et maintenez-le enfoncé jusqu'à ce que vous voyiez le logo Apple.
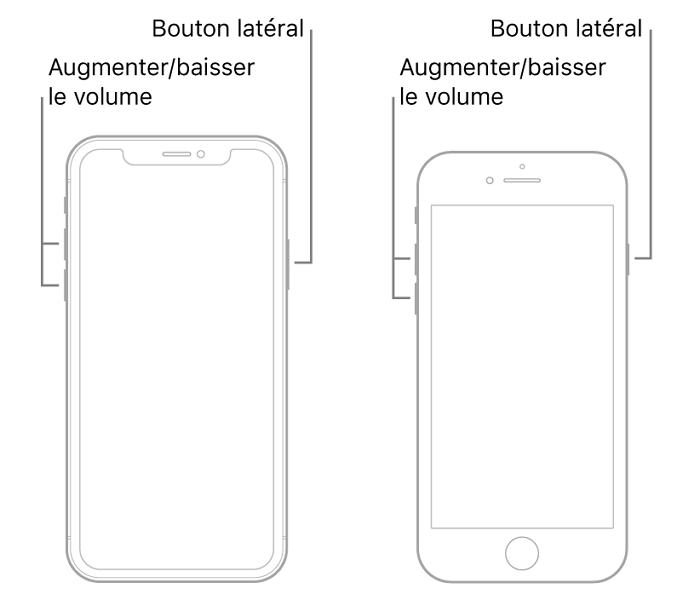
5 Réinitialiser les paramètres réseau et Réinitialiser tous les paramètres
Si le redémarrage de votre iPhone ne résout toujours pas le problème, essayez de réinitialiser les paramètres réseau et de réinitialiser tous les paramètres de votre appareil. Voici les étapes à suivre :
- Allez dans Réglages > Général > Réinitialiser > Réinitialiser les paramètres réseau .
- Ou allez dans Réglages > Général > Réinitialiser > Réinitialiser tous les paramètres .
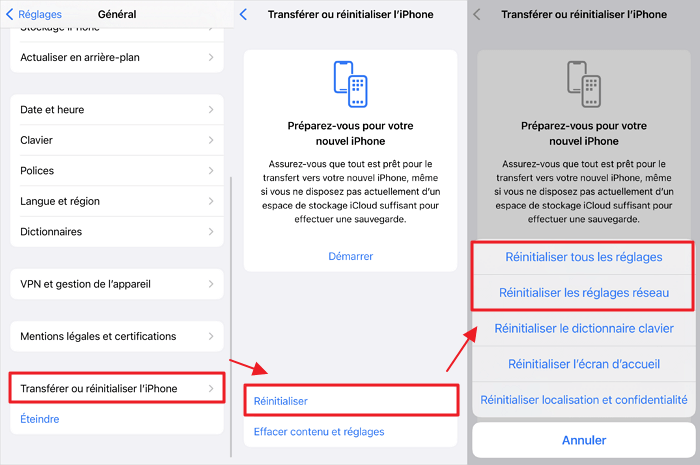
J'espère que vous avez déjà résolu le problème « impossible d’effacer l'historique et les données du site Web ». Si cela ne fonctionne pas pour vous, voici une méthode plus simple et plus complète pour effacer les données de Safari.
Moyen efficace d'effacer l'historique, les caches et les cookies de Safari pour iPhone
Vous voulez un nettoyage complet ? Vous ne voulez peut-être pas que d'autres personnes connaissent l'historique de navigation Safari sur votre appareil et vous avez besoin d'en faire un balayage 100% irrécupérable. Dans ce cas, vous avez besoin d’un effaceur de données iPhone tiers.
L'outil iMyFone Umate Pro peut vous aider. Avec cet outil fiable, vous pouvez supprimer vos données de façon permanente et les rendre irrécupérables.
+8,000,000 Téléchargements
- Effacer définitivement le cache Safari, les cookies et l'historique sans possibilité de récupération.
- Trouver et effacer l'historique de Safari que vous avez effacé manuellement précédemment, mais qui est toujours récupérable sur votre iPhone.
- Effacer les fragments privés que de nombreuses applications tierces laissent derrière elles, ainsi que les données inutiles qui prennent de la place.
- Prévisualiser et sélectionner les données privées sur l'iPhone à détruire complètement.
Essai Gratuit Essai Gratuit
Comment supprimer les données Web quand « Effacer historique, données de site » ne fonctionne pas
Étape 1. Téléchargez et installez iMyFone Umate Pro sur votre ordinateur en cliquant sur le bouton ci-dessus.
Étape 2. Branchez votre appareil sur votre ordinateur et lancez Umate Pro. Cliquez sur Effacer les Données Privées . Cliquez sur Analyser et l'application lancera le scan.
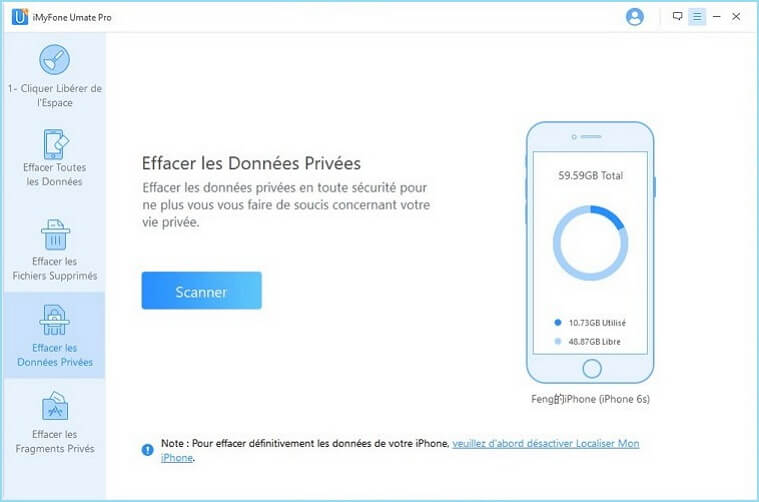
Étape 3. Ensuite, il vous présente une liste des données qu'il a trouvées pendant l'analyse. Choisissez les données privées associées à Safari dans la liste et cliquez sur Effacer .
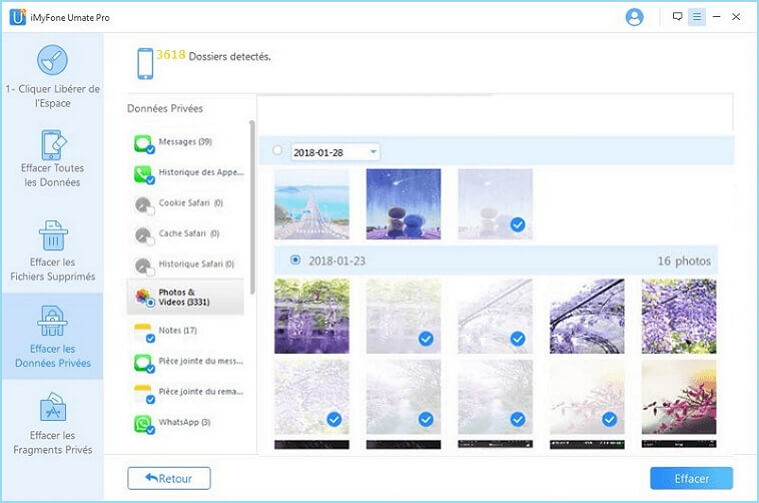
Il y a toujours des utilisateurs qui trouvent impossible d'effacer l'historique de Safari. En fait, ce n'est pas compliqué. En plus des 5 méthodes mentionnées ci-dessus, iMyFone Umate Pro peut supprimer définitivement tous les fichiers de l'historique et du cache de Safari de l'iPhone en un seul clic !

Nicolas Durand
(Cliquez pour évaluer ce poste)
Généralement noté 5 ( 122 participants)
Noté avec succès !
Vous avez déjà noté cet article, ne répétez pas la notation !
Vous aimerez aussi
- [Guide 2024] Récupérer les messages supprimés Facebook Messenger
- 3 solutions efficaces de lire des SMS sur PC Windows/Mac
- [Guide complet] Sauvegarde iCloud impossible ? 5 méthode pour le résoudre !
- 5 méthodes efficaces de sauvegarder les contacts sur iPhone
- Guide complet de sauvegarder iPhone sur iTunes [Résolu]
Des questions sur les produits ? Contactez notre équipe d'assistance pour obtenir une solution rapide>
- iPhone Problèmes
- Changer de lieu
Il semblerait que plus personne ne soit actif dans cette discussion. Si vous souhaitez reprendre la conversation, posez simplement une nouvelle question.
Supprimer historique Safari iPhone enfant
comment effacer l'historique de navigation d'un enfant dans safari
EFFACER HISTORIQUE NAVIGATION ENFANT
[Titre Modifié par l’Hôte]
iPhone 12 mini
Publiée le 22 mars 2023 à 14h03
Questions similaires
- Effacer historique Safari iPhone je n’arrive plus à effacer l’historique dans safari sur le téléphone de mon enfant iPhone 14 [Titre Modifié par l’Hôte] 396 1
- Effacer l’historique Safari bonjour je voudrais effacer l’historique du téléphone safari de ma fille, mais j’ai tellement mis de restriction que le bouton effacer est griser, j’ai tenter d’enlever les restrictions safari, mais il reste grisé, y a t il une manipulation à faire pour effacer cet historique? merci d’avance [Titre Modifié par l’Hôte] 700 2
- Supprimer l’historique de Safari sur l'iPhone de ma fille Je ne trouve pas comment faire afin de supprimer l’historique de safari, sur le téléphone de ma fille ayant le contrôle parental [Titre Modifié par l’Hôte] 2314 3
Chargement de contenu de la page
Le contenu de la page a été chargé
Le 23 mars 2023 à 14h24 en réponse à Gregory0908
Bonjour Gregory0908,
Si tu ne parviens pas à effacer l'historique Safari d'un appareil Apple sur lequel un compte enfant est connecté, c'est sûrement parce que des restrictions ont été activées pour l'accès au contenu Web.
Tu peux essayer d'aller sur l'iPhone dans Réglages > Accessibilité > Contenu et confidentialité > Restrictions de contenu > Contenu Web et sélectionner l'option Sans restriction . Si tu es le titulaire du compte enfant en question, il faudra sûrement que ton parent ou que le responsable du partage familial fasse cette manipulation à ta place.
Il est aussi possible que l'option Sans restriction ne soit pas disponible sur les appareils connectés à un compte enfant, mais je ne pourrais pas faire cette vérification de mon côté.
Tiens-nous au courant.
Bonne journée 😊 !

- vidéo Tutoriels
- Télécharger
- Partie 1: Afficher l'historique de Safari dans 3 Proven Way
- Partie 2: Récupérer l'historique de Safari supprimé dans les méthodes effectives 2
- Partie 3: Comment effacer l'historique de Safari sur iPhone
Récupérez facilement vos données de l'iPhone à l'ordinateur.
- Des journaux d'appels
Comment afficher l'historique de Safari supprimé sur iPhone [Mise à jour de 2023]

Aide, s'il vous plaît, comment retrouver les signets Safari supprimés? J'ai supprimé l'historique des recherches sur mon iPhone par erreur. Mais je veux voir l'historique de Safari supprimé à nouveau. Une idée? Merci d'avance!
C’est aussi simple que d’autres navigateurs Web, le périphérique Safari intégré sur iOS permet aux utilisateurs d’accéder facilement à n’importe quel site Web. Les utilisateurs marquent les sites Web utiles et amusants de leur Safari sur iPhone ou iPad lors de leur prochaine visite. Certaines personnes aimeraient histoire claire de Safari afin de protéger leur vie privée puisque l'historique de navigation est l'endroit où peuvent révéler leurs informations personnelles.

Par conséquent, vous devrez parfois vérifier l’historique Safari supprimé à certaines fins: vérifiez si votre fils adolescent visite ou non des sites Web en bonne santé; voyez ce que votre partenaire visualise ou appelle les pages Web que vous avez visitées précédemment.
Ici, nous allons vous montrer trois façons de visualiser et de récupérer l’historique Safari supprimée sur iPhone, iPad et iPod.
Liste de guide
1. Afficher l'historique de Safari dans 3 Proven Ways
Option 1. afficher l'historique safari via l'application paramètres.
Vous devriez savoir comment afficher l'historique des safaris sur votre iPhone / iPad / iPod, puis décider de la manière de gérer vous-même ces données personnelles.
Vous trouverez ci-dessous des instructions claires à ce sujet.
Étape 1 Appuyez sur le Paramètres application sur votre iPhone, iPad ou iPod.
Étape 2 Faites défiler vers le bas et localiser Safari puis appuyez dessus.
Étape 3 Allez en bas et cliquez sur le bouton Avancé languette.
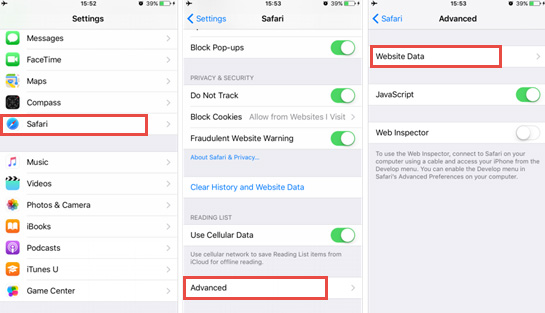
Étape 4 Appuyez sur Safari Les données du site pour voir une partie de l'historique du navigateur supprimé qui y est répertorié.
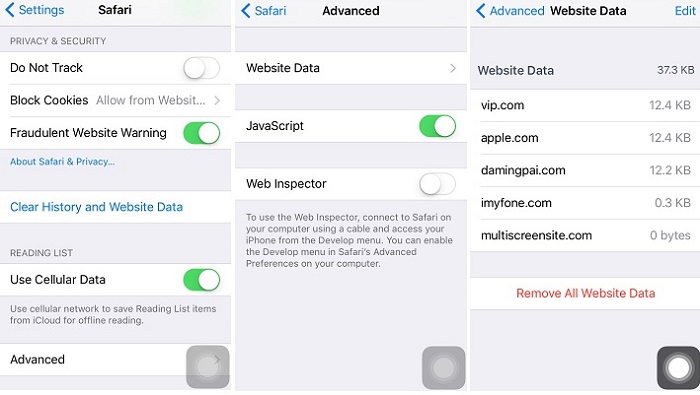
Vous pouvez faire glisser celui que vous souhaitez supprimer de droite à gauche, puis appuyez sur le bouton rouge Supprimer. Ou appuyez sur le bouton Supprimer toutes les données de site Web en bas.
Option 2. Voir l'historique de Safari via l'application Safari
Étape 1 Ouvert Safari application sur iPhone.
Étape 2 Appuyez sur le Onglet Livre en bas de l'écran.
Étape 3 Vérifiez la Histoire du safari sous le icône d'horloge .
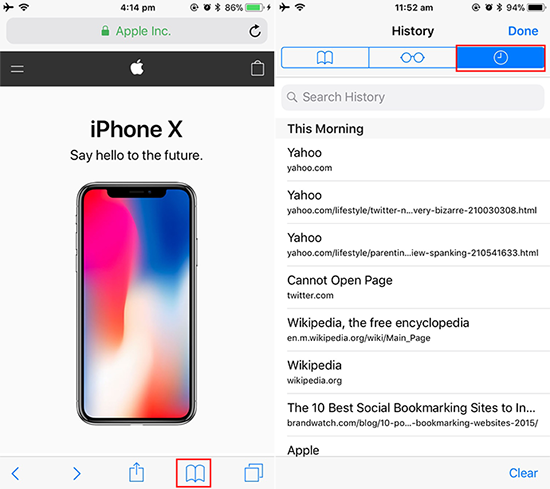
Option 3. Afficher l'historique de Safari via FoneLab
FoneLab iPhone Récupération De Données est un utilitaire utile spécialisé dans la récupération de données supprimées sur iOS, qui peut vous aider à afficher l'historique de Safari sur iPhone directement.
Voyons ce que le programme peut faire d'autre pour vous :
- Récupérez vos fichiers perdus tout en préservant les fichiers actuels.
- Récupérez les fichiers supprimés de différents types de données 19 créés sur ces appareils - iPhone 4 / 3GS, iPad 1 ou iPod touch 4.
- Restaurez et exportez huit types de données perdues à partir de tout autre appareil iOS, y compris l'iPhone 7 et l'iPhone 7 Plus.
- Prévisualisez les fichiers de sauvegarde avant de les restaurer.
- Restaurez les données à partir de la sauvegarde iCloud ou iTunes.
- Compatible avec iOS 12 et iTunes 12.9.
Avec FoneLab pour iOS, vous récupérerez les données perdues / supprimées de l'iPhone, y compris les photos, contacts, vidéos, fichiers, WhatsApp, Kik, Snapchat, WeChat et plus de données à partir de votre sauvegarde ou de votre appareil iCloud ou iTunes.
- Récupérez des photos, des vidéos, des contacts, WhatsApp et plus de données en toute simplicité.
- Prévisualiser les données avant la récupération.
- iPhone, iPad et iPod touch sont disponibles.
Étape 1 Tout d’abord, téléchargez et installez le logiciel sur votre ordinateur avec le lien ci-dessous en conséquence. Le logiciel se lancera automatiquement une fois terminé. Ensuite, connectez votre appareil iOS à l'ordinateur avec un câble USB.

Étape 2 Vous aurez le choix entre trois modes de récupération. Choisir Récupérer depuis un appareil iOS et cliquez sur Start scan . Si vous avez sauvegardé l'historique Safari pour iPhone sur iCloud ou iTunes, vous pouvez choisir l'autre mode de récupération 2 ici.
Étape 3 Le résultat de l'analyse listera les catégories, cochez la case avant Histoire de Safari pour prévisualiser le contenu en détail. Si vous avez perdu les éléments de la liste, vous pouvez sélectionner ceux dont vous avez besoin et cliquer sur Récupérer pour les sauvegarder sur votre ordinateur.
Le logiciel est capable de récupérer des données perdues de la mémoire interne de l'iPhone carte sans perte de données. Pourquoi ne pas essayer lorsque vous perdez vos fichiers importants sur iPhone, iPad ou iPod Touch.
2. Récupérer l'historique de Safari supprimé dans 2 Effective Ways
Que faire si vous supprimez l'historique du safari accidentellement? Est-il possible de les récupérer?
Bien sûr vous pouvez!
Option 1. Récupérer l'historique de Safari supprimé d'iCloud
iCloud est une excellente chose pour les utilisateurs comme eux. Et vous pouvez utiliser iCloud pour gérer différentes données à travers elle. Tels que des contacts, des photos, des notes et plus encore.
Vous pouvez suivre les étapes ci-dessous pour récupérer l'historique de safari supprimé d'iCloud .
Étape 1 Exploiter Paramètres > Général > Réinitialiser > Effacer contenu et réglages , puis entrez votre mot de passe.

Étape 2 Accédez à l'interface Applications et données et choisissez Restaurer à partir de la sauvegarde iCloud.

Dépendez de la date et de la taille de chaque sauvegarde et choisissez la plus pertinente dans la liste. Après la sélection, le programme commence le processus de récupération.
Option 2. Récupérer l'historique de Safari supprimé avec FoneLab iPhone Data Recovery
Étape 1 Connectez votre appareil iOS à l'ordinateur avec un câble USB. Si vous souhaitez récupérer des données à partir d'un fichier de sauvegarde, vous pouvez passer directement à l'étape 2.
Étape 2 Vous avez le choix entre trois modes de récupération. Choisir Récupérer depuis un appareil iOS et cliquez sur Start scan . Si vous choisissez les autres modes 2, vous devez télécharger la sauvegarde iTunes ou vous connecter d’abord à votre compte iCloud.

Étape 3 Le résultat de l'analyse listera les catégories, cochez la case avant Histoire de Safari pour prévisualiser le contenu en détail. Sélectionnez les objets perdus et cliquez sur Récupérer .
3. Comment effacer l'historique de Safari sur iPhone
Vous pouvez supprimer l'historique de safari sur votre appareil en procédant comme suit.
Option 1. Comment effacer l'historique Safari sur les paramètres de l'iPhone
Étape 1 Cliquez sur Paramètres > Safari > Effacer l'historique et les données Webstie .
Étape 2 Exploiter Effacer l'historique et les données Webstie dans les fenêtres pop-up à nouveau pour confirmer.
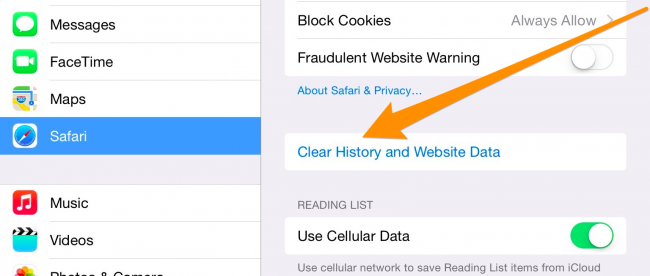
Option 2. Comment effacer l'historique Safari en réinitialisant l'iPhone
Étape 1 Cliquez sur Paramètres > Général > Réinitialiser.
Étape 2 Selectionnez Effacer contenu et réglages .
Option 3. Comment effacer l’historique de Safari avec FoneEraser
FoneEraser pour iOS est un outil tiers permettant d'effacer les données d'un iPhone / iPad de manière permanente et complète. Il permet aux utilisateurs de supprimer les données de l'iPhone de manière à empêcher leur récupération avec une récupération de données sur un iPhone.
Ci-dessous sa démonstration.
FoneEraser pour iOS est le meilleur nettoyeur de données iOS qui peut facilement effacer complètement et définitivement tous les contenus et paramètres sur iPhone, iPad ou iPod.
- Nettoyez les données indésirables de votre iPhone, iPad ou iPod touch.
- Effacez les données rapidement avec un écrasement unique, ce qui peut vous faire gagner du temps pour de nombreux fichiers de données.
Étape 1 Téléchargez et installez gratuitement le programme sur votre ordinateur, puis il se lancera automatiquement une fois terminé.

Étape 2 Branchez votre iPhone à l'ordinateur. Languette La confiance sur l'écran de votre appareil.

Étape 3 Le logiciel détectera votre iPhone, sinon, cliquez sur l'icône juste derrière Échoué .

Étape 4 Sélectionnez un niveau d'effacement (faible, moyen ou élevé).

Étape 5 Cliquez Accueil , Puis cliquez sur Oui .

Étape 6 Attendez la fin du processus d’effacement.

C’est tout pour savoir comment afficher, effacer et récupérer l’historique de Safari pour iPhone. Si vous avez d'autres questions à ce sujet, veuillez laisser des commentaires ci-dessous.
Vous pouvez également utiliser le logiciel pour restaurer l'iPad à partir de la sauvegarde iCloud or extraire la sauvegarde iTunes pour le périphérique iOS . Le principal avantage est que vous avez la possibilité de ne récupérer que ce que vous voulez, en le comparant aux méthodes de récupération habituelles via iTunes ou iCloud. Et vous ne perdrez pas vos données existantes. Certes, il est possible de restaurer les signets dans le safari ou d'autres données iOS.
Vous trouverez ci-dessous un didacticiel vidéo à titre de référence.
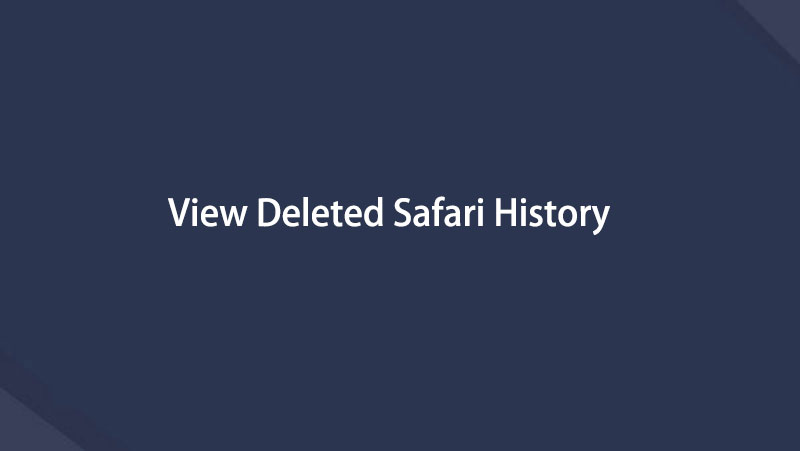
- Comment récupérer des messages, des images et des vidéos WhatsApp sur iPhone
- Comment récupérer des données perdues / supprimées de l'iPhone / iPad / iPod Touch sans sauvegarde
- Comment récupérer des données d'un iPhone cassé
- Comment transférer des messages texte de l'iPhone vers l'ordinateur
- Comment récupérer des messages texte perdus / supprimés sur iPhone
FoneLab > Ressource > Afficher l'historique de Safari supprimé sur iPhone
Copyright © 2024 FoneLab Studio. Tous les droits sont réservés.

IMAGES
VIDEO
COMMENTS
Effacer l'historique, les cookies et vider le cache de Safari sur votre iPhone, iPad ou iPod touch. Découvrez comment supprimer votre historique, vos cookies et vider le cache dans Réglages. Supprimer l'historique, le cache et les cookies. Effacer les cookies et vider le cache, mais conserver son historique. Supprimer un site web de votre ...
Supprimer l'historique, le cache et les témoins. Effacer les témoins et le cache, mais conserver l'historique. Supprimer un site Web de votre historique. Bloquer les témoins. Utiliser des bloqueurs de contenu. Suppression de l'historique, du cache et des témoins. Allez dans Réglages > Safari. Touchez Effacer historique, données de site.
Vider le cache sur l'iPhone. Dans l'app Safari , vous pouvez effacer votre historique et vos données de navigation pour vider le cache sur votre iPhone. Cette action a pour effet de supprimer l'historique des sites web que vous avez visités et les recherches récentes effectuées sur votre iPhone. Cette procédure efface également les ...
Pour supprimer toutes les données, vous devez accéder à l'application Paramètres . 2. Défilez et sélectionnez Safari dans le cinquième groupe d'options. 3. Faites défiler le menu de Safari et sélectionnez Effacer l'historique et les données de site. Une fenêtre s'affichera vous invitant à confirmer.
Étape 1. Tout d'abord, allez dans Réglages sur votre iPhone et appuyez sur Safari. Étape 2. Ensuite, cliquez sur Options avancées, puis sur Données du site Web. Étape 3. Cliquez sur Supprimer les données de site. Ainsi, vous pouvez supprimer votre historique de navigation et vos cookies de Safari sur iPhone.
Effacer l'historique Safari sur Mac, iPhone ou iPad ne devrait poser aucun problème. Mais si vous avez du mal à réaliser cette opération, vous pouvez utiliser le guide tutoriel partagé dans cet article. Ici, nous examinons les 5 méthodes rapides pour effacer l'historique Safari sur Mac/iPhone/iPad sans perdre de données.
1. Accédez à Safari puis sélectionnez le menu Safari. Cela vous permettra d'effacer tout votre historique web, mais si vous souhaitez supprimer des entrées spécifiques, passez à la deuxième méthode de cet article. Si votre version de Safari est une ancienne version, sélectionnez plutôt le menu Historique puis cliquez sur Effacer l ...
Vous devriez la trouver dans le Dock, le plus souvent en bas de l'écran. 2. Cliquez sur le menu Historique. Il se trouve dans la barre de menu en haut de l'écran. 3. Cliquez sur Afficher tout l'historique. La liste de l'ensemble des sites que vous avez visité va apparaitre [1] .
Il n'est pas compliqué de supprimer manuellement l'historique de Safari sur l'iPhone (Appuyez sur Réglages > Appuyez sur le programme Safari > Appuyez sur Effacer historique et données de site). Néanmoins, cette manipulation sera supprimé l'historique de navigation tous vos appareils (iPad/iPhone/Mac) connectés à votre compte iCloud.
Comment supprimer l'historique sur iPhone ? Comment effacer l'historique de Safari sur iPhone ? Découvrez les étapes pour supprimer les recherches dans Safar...
On va voir dans ce tuto comment supprimer un historique internet sur iPhone.On verra notamment comment supprimer l'historique de navigation depuis Safari et ...
Effacer l'historique iPhone via les paramètres du téléphone. 2. Effacer l'historique iPhone via l'application Safari. D'habitude, c'est ce que tous les utilisateurs font. Pour effacer l'historique Safari sur iPhone, ils se dirigent vers le menu du navigateur. Safari appartient à cette catégorie.
Supprimer l'historique de Safari iPhone sur l'application Safari. Si vous souhaitez supprimer l'historique directement depuis le navigateur Safari, c'est possible ! Veuillez suivre les étapes ci-dessous. Étape 1. Lancez l'application Safari. Accédez aux « Signets » identifié par une petite icône, qui est la première en haut à gauche.
Partie 1 : 4 méthodes pour voir l'historique Safari sur iPhone. 1. Voir l'historique de Safari à partir des réglages iPhone. 2. Retrouver l'historique Safari iPhone avec l'outil de recherche de données (Facile et efficace) 3. Récupérer l'historique de Safari iPhone à l'aide d'une sauvegarde iCloud. 4.
Supprimer l'historique de Safari sur iPhone, facilement et rapidement !
Voici comment récupérer l'historique Safari supprimé à partir d'une sauvegarde iTunes : Étape 1. Ouvrez iTunes après avoir connecté votre iPhone à votre ordinateur via une connexion USB. Étape 2. Lorsque l'icône de l'iPhone s'affiche dans iTunes, cliquez sur votre iPhone.
Partie 2. 5 astuces pour résoudre le problème l'historique Safari ne s'efface pas. 1. Désactiver les restrictions de temps d'écran. 2. Désactiver la synchronisation de Safari sur iCloud. 3. Bloquer les cookies pour Safari sur iOS 13 ou avant. 4. Forcer le redémarrage de votre iPhone.
Si tu ne parviens pas à effacer l'historique Safari d'un appareil Apple sur lequel un compte enfant est connecté, c'est sûrement parce que des restrictions ont été activées pour l'accès au contenu Web. Tu peux essayer d'aller sur l'iPhone dans Réglages > Accessibilité > Contenu et confidentialité > Restrictions de contenu > Contenu ...
Voir l'historique de Safari via l'application Safari. Étape 1 Ouvert Safari application sur iPhone. Étape 2 Appuyez sur le Onglet Livre en bas de l'écran. Étape 3 Vérifiez la Histoire du safari sous le icône d'horloge. Option 3. Afficher l'historique de Safari via FoneLab.