Follow Jimmie on Socials
Listen to Jimmie’s Music

Jimmie Allen Tour Dates
© Jimme Allen 2023
This Site Uses Cookies!
- Weird But True
- Sex & Relationships
- Viral Trends
- Human Interest
- Fashion & Beauty
- Food & Drink
- Personal Care
- Health & Wellness
- Amazon Sales
- Mother’s Day Gifts
- Why Trust Us
trending now in Shopping

Free the bra but not the nip with these affordable,...

Shop Amazon's 21 best weekend deals: AirPods, DeWalt, more on sale

Love to garden? Snag a new pair of Crocs for 30% off on Amazon

Malik Nabers NY Giants jersey: Pre-order now to support your new...

Found: 146 best-selling products you need from Amazon
Bath & body works just launched fragrance dupes for all your....

My custom record player was delivered in under 4 days for less...

The Amazon fitness edit: 43 top-rated finds
We found jimmy buffett tickets that are cheaper than a margarita.
- View Author Archive
- Get author RSS feed
Thanks for contacting us. We've received your submission.

It’s time to get your fins out.
Legendary tropical rocker Jimmy Buffett is returning to venues all over North America to entertain Parrotheads from coast to coast from March through May this year on his ‘Second Wind Tour.’
And you wouldn’t believe it but we found some tickets to the “Cheeseburger In Paradise” crooner going for as low as $12 before fees on Vivid Seats.
That’s cheaper than a cold one at a concert.
Heck, while we’re at it, it’s probably less than what it costs to grab a margarita at one of Buffett’s Margaritavilles.
(Editor’s note: It is. The ‘Uptown Top Shelf Margarita’ at the Times Square Margaritaville costs $14.75 ).
It really is “Five O’ Clock Somewhere.”
So, if you want to make the pilgrimage to catch one of music’s most durable stars live this year, here’s everything you need to know.
All prices listed above were found at the time of publication and are subject to fluctuation.
Jimmy Buffett 2023 tour schedule
A complete calendar including all upcoming tour dates, venues and links to the cheapest tickets available for each show can be found below.
(Note: The New York Post confirmed all above prices at the publication time. All prices are subject to fluctuation and include additional fees at checkout .)
Vivid Seats is a verified secondary market ticketing platform, and prices may be higher or lower than face value, depending on demand.
They offer a 100% buyer guarantee that states your transaction will be safe and secure and your tickets will be delivered prior to the event.
Jimmy Buffett set list
Buffett, 76, likes to keep his fans on their toes.
Thus, you never know what he’s going to play when you see him live.
Still, to give you an idea of what to expect, here’s Buffett’s set list from his most recent concert on Feb. 15 at the Hard Rock Live in Hollwood, FL courtesy of Set List FM :
01.) Changes in Latitudes, Changes in Attitudes” 02.) “Pencil Thin Mustache” 03.) “Fins” 04.) “Grapefruit—Juicy Fruit” 05.) “Growing Older but Not Up” 06.) “Volcano” 07.) “Son of a Son of a Sailor” 08.) “It’s 5 O’Clock Somewhere” 09.) “Come Monday” 10.) “Cheeseburger in Paradise” 11.) “Trying to Reason With Hurricane Season” 12.) “Coconut Telegraph” 13.) “Little Martha” (The Allman Brothers Band cover) 14.) “Knees of My Heart”
15.) “The Wino and I Know” 16.) “He Went to Paris” 17.) “One Particular Harbour” 18.) “A Pirate Looks at Forty” 19.) “Back Where I Come From” (Mac McAnally cover) 20.) “Margaritaville”
21.) “Last Mango in Paris” 22.) “Tin Cup Chalice” (Jimmy Solo)
Want to dig a little deeper and see what Buffett has played at other recent live shows or go as far back as his first concert in 1970?
Set List FM has everything you need.
Classic rockers on tour in 2023
Now that you’ve snagged your Buffett tickets, you’re probably wondering “Who will I see next?”
Look no further.
Below, you’ll find just five of the biggest acts you won’t want to miss when they come to a city near you this year.
• Bruce Springsteen and the E Street Band
• Ringo Starr
• The Beach Boys
• The Eagles
Hoping to search for more options? Check out our list of the 52 biggest concert tours in 2023 here .
Share this article:

Upcoming Events
Randolph’s… randolph’s n.j., tom joyner cruise, new york – t.v. and radio shows, pomona calif- pomona state fair, davenport iowa- rhythm casino, hollywood convention – burbank california, los angeles- corporate event, boston mass- giggles, ogunquit maine, manchester nh. chunkys cinema, manchester n.h. chunky’s, atlanta georgia – corp., ultracon-west palm beach, new york- n.y comic com, st. cloud, fl – porky’s (orlando).

Insert/edit link
Enter the destination URL
Or link to existing content
- Follow Recent News on Facebook
BuffettNews.com
the leading authority on Jimmy Buffett

New 2022 Tour Dates Announced
Jimmy Buffett and the Coral Reefer Band announce three new 2022 tour dates!
April 21 – Enmarket Arena – Savannah GA April 28 – Veteran’s United Hope Loans Amphitheater – Virginia Beach, VA June 11 – Moody Center – Austin, TX
Shows are on sale January 28th at 10AM ET at Ticketmaster.com
“It was the strangest year of touring I have ever seen, but we weathered the storm, stayed safe and brought a little fun back when, and where we could. So why stop now! Fins Up” – Jimmy
12 thoughts on “ New 2022 Tour Dates Announced ”
I’m a beach, gulf and Caribbean lover! Seeing Jimmy is on my bucket list!
When will the cancelled Oklahoma City show be rescheduled?
Please come back to Jacksonville!! We waited two years and want you back!!!!
Oklahoma City concert please
Fincinnati needs to be scheduled.
I can hardly wait!!!! Jazz Fest and now Austin Texas!!!! Both near to Lafayette, Louisiana, My Home Town!!!
…and why was Atlanta cancelled last year? Can we try it again? Please?
Feels a bit early in the year for Virginia Beach. Wouldn’t that normally fall later in the year when he does he run up the east coast? Hmm… will be curious to see how this shakes out.
Need West Coast dates, please!!
Amen! It has been too long. I would even be happy with something west of the Great Plains.
When are you going back to FRISCO TX.
Comments are closed.

Jimmy Buffett, 2024 Rock & Roll Hall of Fame inductee, coined 'Parrothead' in Cincinnati
J immy Buffett, the late "Margaritaville" singer with several ties to Cincinnati , was bestowed an honor from another Ohio city over the weekend.
Cleveland's Rock & Roll Hall of Fame has included Buffett among its 2024 inductees, honoring the singer posthumously with the musical excellence award. He's joined by MC5, Dionne Warwick and Norman Whitfield in the non-voted category.
The tropical rock legend died at 76 years old in September 2023 from Merkel cell skin cancer.
Start the day smarter. Get all the news you need in your inbox each morning.
However, a brief dive into Buffett's history shows that his legacy lives on in Ohio, in the Rock & Roll Hall of Fame and beyond.
The term 'Parrothead' originated in Cincinnati
Buffett coined the term “Parrothead” while performing at a 1985 Cincinnati concert.
During the show at Timberwolf Amphitheatre at Kings Island, Timothy Schmit, a former member of Buffett's Coral Reefer Band, noticed fans wearing parrot hats and Hawaiian shirts. He called them Parrotheads, a nod to the moniker for die hard Grateful Dead fans: Deadheads.
The singer, who was a mainstay at Cincinnati's Riverbend Music Center, makes a reference to the Queen City in his song "Fins." In it, he sings about a woman who "came down from Cincinnati … lookin' for some peace and quiet" who finds herself surrounded by guys at the bar – "land sharks."
Buffett made Cincinnati a regular stop on his tours
In 1993, he performed five consecutive nights, drawing 92,000 fans, according to a Cincinnati Post article at the time . Cincinnati was a "Parrothead petri dish," the article said, and other cities couldn't match its enthusiasm for the musician.
Buffett played 54 shows over the course of 35 years at Riverbend Music Center.
“Jimmy Buffett became synonymous with summer in Cincinnati,” Rosemarie Moehring, director of marketing for Riverbend's parent company Music & Event Management, Inc., told the Enquirer . “It was something people looked forward to every year.”
Moehring said there was nothing surprising about "Parrothead" originating in Cincinnati.
“People looked forward to and planned for concerts,” Moehring said. “He brought people together. His music made you feel good.”
The ceremony to honor the new Rock & Roll Hall of Fame class will take place Oct. 19 at the Rocket Mortgage FieldHouse in Cleveland and stream live on Disney+ (Hulu the next day) with an airing on ABC at a later date. Ticket information for the show is forthcoming.
This article originally appeared on Cincinnati Enquirer: Jimmy Buffett, 2024 Rock & Roll Hall of Fame inductee, coined 'Parrothead' in Cincinnati


Jimmie Vaughan
Moody ampitheater.
Austin Blues Festival
Leo J. Welder Center
Victoria, TX
The Heights Theater
Houston, TX
Baton Rouge River Center Theater
w/ Kenny Wayne Shepard
Baton Rouge, LA
King Center
Melbourne, FL
The Plaza Live
Orlando, FL
Pompano Beach Ampitheater
with Buddy Guy
Pompano Beach, FL
St. Augustine Ampitheater
St. Augustine, FL
Capitol Theater
Clearwater, FL
Saenger Theater
Blue gate performing arts center.
Shipshewana, IN
The Fillmore Silver Spring
Silver Spring, MD
The Ridgefield Playhouse
Ridgefield, CT
Center For The Arts Of Homer
State theater.
State College, PA
City Winery
Chicago, IL
Milwaukee, WI
Hendrick's Live
Plainfield, IN
Cactus Cafe
Lubbock, TX
PACE Center
Flickinger center for performing arts.
Alamagordo, NM
Heritage Theater
Campbell, CA
Golden State Theater
Monterey, CA
Vacaville Performing Arts Center
Vacaville, CA
Fremont Theater
San Luis Obispo, CA
The Coach House
San Juan Capistrano, CA
Jimimie Vaughan
The showroom at talking stick resort.
Scottsdale, AZ

KiMO Theater
Albuquerque, NM
Join our Mailing List
Copyright 2011-2019 JimmieVaughan.com All Rights Reserved.
Chris Stapleton to Perform at First ‘Jimmy Kimmel Live’ Outdoor Stage Concert in Four Years (EXCLUSIVE)
By Michael Schneider
Michael Schneider
Variety Editor at Large
- ‘The Simpsons’ Producer Apologizes for Surprise Death: ‘We Certainly Didn’t Kill the Character Off Lightly’ 14 hours ago
- Miss USA, Miss Teen USA Pageants Seal Three-Year Deal to Air on The CW 2 days ago
- ‘The Last of Us,’ ‘Bluey,’ ‘Poker Face,’ ‘The Bear’ Among Peabody Award Nominations as More 2024 Contenders Are Announced 2 days ago

“ Jimmy Kimmel Live!” is finally resurrecting its outdoor concert stage, starting on Wednesday, April 17, with musical guest Chris Stapleton . The singer-songwriter will appear on the show to relaunch the space and perform his song ““It Takes A Woman.”
Up until the pandemic, the “ Jimmy Kimmel Live! ” outdoor stage, located in the parking lot behind the show’s Hollywood studio, was a staple for the late-night talker. But it hasn’t been in use since February 2020, right before the COVID-19 pandemic. And then last year, “Jimmy Kimmel Live,” like all of the talk shows, went dark during the Hollywood strikes.
Popular on Variety
This stage, which can hold more than 1,000 fans, has included acts over the years including Prince, Lady Gaga, Elton John, Green Day, Cardi B, Coldplay, No Doubt, Garth Brooks, Usher, Dua Lipa, Blink-182, Snoop Dogg and more.
“Jimmy Kimmel Live” broadcasts from the El Capitan Entertainment Centre on Hollywood Boulevard; Kimmel, Erin Irwin, Molly McNearney, Jennifer Sharron and David Craig are executive producers. The show, which airs at 11:35 p.m. ET weeknights on ABC (and streaming next day on Hulu), comes from 12:05 AM Productions, LLC, Kimmelot and ABC Signature.
More From Our Brands
Eric church’s 2024 stagecoach performance was a helluva thing to witness, inside a $3.3 million one-bedroom condo in l.a.’s famed sierra towers, vince mcmahon lists final tko shares for sale, be tough on dirt but gentle on your body with the best soaps for sensitive skin, vanessa lachey ‘blindsided’ by ncis: hawai’i cancellation, ‘grateful’ for historic role, verify it's you, please log in.
Watch Jimmy’s brand new Netflix special Natural Born Killer
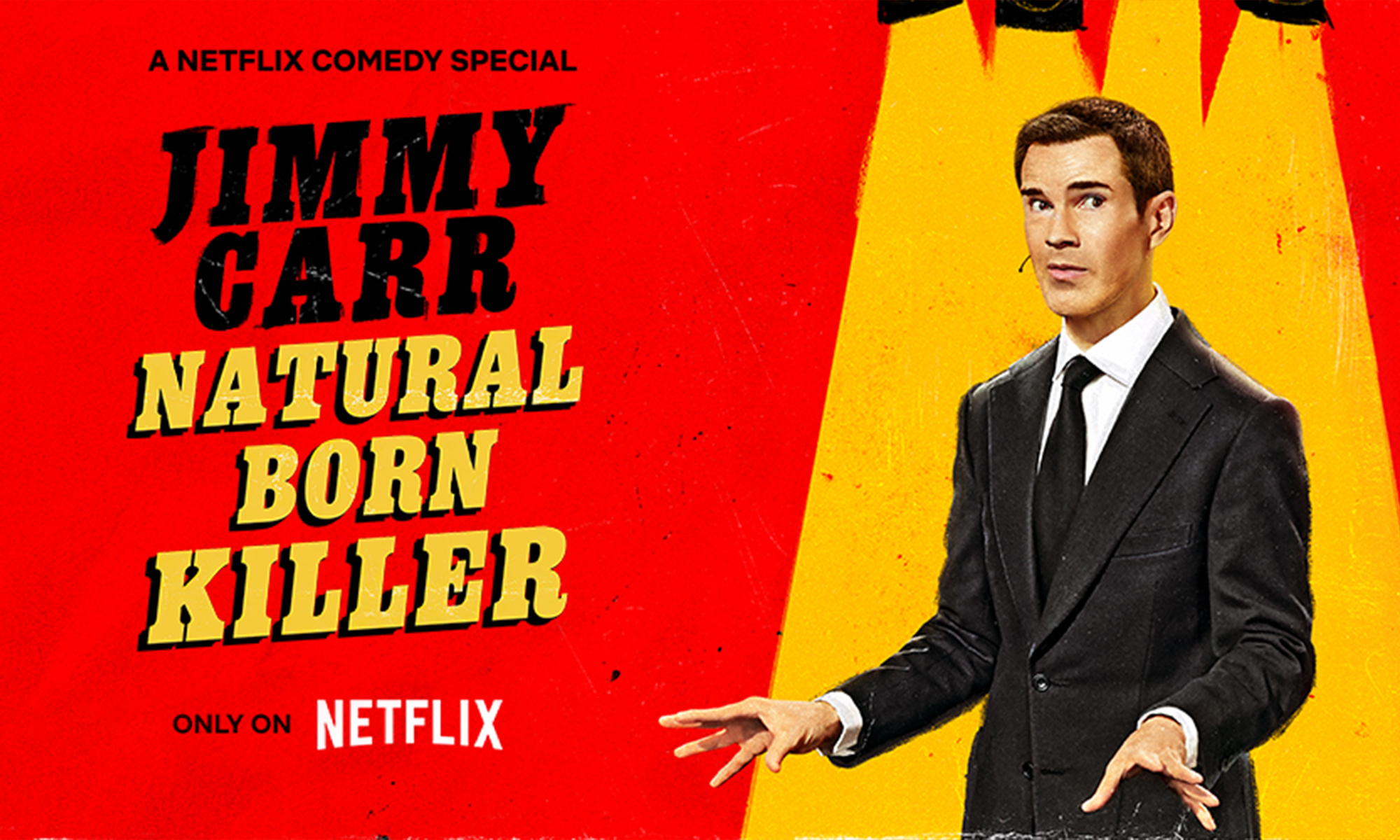
Watch Jimmy’s brand new Netflix special Natural Born Killer
See jimmy on tour.
Select your location:

Jimmy Fortune Verified
Concerts and tour dates, bandsintown merch.

Live Photos of Jimmy Fortune

Fan Reviews
Fans Also Follow
About jimmy fortune.

CLARITY: PHOENIX SESSIONS 2-LP ANNOUNCED
The limited edition two-LP (Exotic Location Recordings) set was recorded live at the Icehouse art studio and warehouse in 2021 will now be available for the first time on vinyl. The two- LPs are pressed on translucent sun-kissed colored vinyl and the gatefold package includes never before seen photos by Steve Thrasher and personal notes from each band member.
This Phoenix Session of Clarity is our best attempt to play the album faithfully as who we are today. I would like to think we’ve learned a thing or two over since 1999. We’re grateful for the opportunity to document where the songs are now. And, thanks for coming along with us for the ride.
How we play songs evolves over time. One person adds an embellishment and then the next night someone else picks up on it and adds their thing with it. It becomes more or less cannon. The music from Clarity has had a couple decades of drifting around. Never getting into something we would describe as experimental. But definitely less representative of what we recorded back in 1998-ish. We were pretty sure we’d never have the resources to record “for real” again, so we threw everything we could think of into the recording of those songs.
Happy 25th Anniversary to Clarity!



Tuesday May 28 , 2024
An Evening With Jimmy Webb
Cadogan Hall
London, United Kingdom
Monday June 3 , 2024
An Evening With Jimmy Webb ELBPHILHARMONIE Kleiner Saal
Hamburg, Germany
Wednesday June 5 , 2024
An Evening With Jimmy Webb Louisiana Museum
Copenhagen, Denmark
Thursday June 20 , 2024
An Evening With Jimmy Webb Eddie's Attic
Decatur , GA
Friday June 21 , 2024
Sunday June 23 , 2024
An Evening With Jimmy Webb CMA Theater
Nashville, TN

“… A night with Jimmy at the keys is not unlike getting to hear George Gershwin or Cole Porter live. It’s hard to believe one guy could have written all these amazing songs…if you get a chance to see him live, grab it. People ask why nobody writes songs like they used to. Fortunately for us all, Jimmy Webb still does.” – American Songwriter Magazine
Jimmy Webb delivered some of his best-known compositions, and his versions conveyed their traits and merits, their lyrical and musical panache, craftwork and sophistications. But his stories put most of them into a variety of contexts, some humorous, some historical, some novel and trivial. Jimmy Webb has mastered the convergence of poetry and music and got the fame and fortune they deserved for delivering some of the most timeless music of their time.” – The Kansas City Star
www.jimmytarbuck.com
Step into the world of humour and entertainment with the legendary Jimmy Tarbuck.
Get ready for a night filled with laughter, joy and unforgettable memories.
UK TOUR DATES 2024
Click on the tour dates below to be taken directly to the theatre's box office
SAT 6th APRIL BURY ST EDMUNDS The APEX www.theapex.co.uk
Fri 12th april harpenden e ric morcambe centre www.the-emc.co.uk, sun 14th april cromer cromer pier theatre www.cromerpier.co.uk, sun 21st april wimborne t ivoli theatre www.tivoliwimborne.co.uk, tue 23rd april epsom epsom playhouse www.epsomplayhouse.co.uk, sat 13th july clacton west cliff theatre www.westcliffclacton.co.uk, fri 2nd aug king's lynn corn exchange www.kingslynncornexchange.co.uk , sun 4th aug bridlington spa theatre www.bridspa.com, sat 10th aug newport the riverfront theatre www.newportlive.co.uk, sun 11th aug weston-s-mare playhouse www.parkwoodtheatres.co.uk/playhouse-theatre, sun 18th aug chester storyhouse www.storyhouse.com, thu 22nd aug leeds city varieties music hall www.leedsheritagetheatres.com, sat 17th aug rhyl pavilion theatre www.rhylpavilion.co.uk, fri 23rd aug blackpool the grand theatre www.blackpoolgrand.co.uk, sat 7th sept skegness embassy theatre www.embassytheatre.co.uk, sat 8th sept wellingborough castle theatre www.parkwoodtheatres.co.uk/castle-theatre, august 2024, september 2024.
© Copyright. All rights reserved.
We need your consent to load the translations
We use a third-party service to translate the website content that may collect data about your activity. Please review the details and accept the service to view the translations.
This site uses third-party website tracking technologies to provide and continually improve our services, and to display advertisements according to users’ interests. I agree and may revoke or change my consent at any time with effect for the future. More
Website Translator
Youtube video, privacy settings.
This tool helps you to select and deactivate various tags / trackers / analytic tools used on this website.
Select all services
Jimmy Fortune
Tour schedule, 898 comments to tour schedule.
It seems the Brothers of the Hear show dates are somewhat limited in 2024 and I’m not able to get to the May shows, but I did find a line date in August in NC that isn’t posted in your show list.
Can you confirm that Jimmy will be with the rest of the guys on August 8th in Lenoir at the Broyhill Civic Center?
https://broyhillcenter.com/event/brothers-of-the-heart-gcma/
I’m so excited to see these gentlemen LIVE!! Thank you.
Out of consideration for the Franklin NC show I am waiting to post Lenoir, which is
I’m really looking forward to the show at AMT in Lancaster, PA. on May 15! So much talent in Brothers of the Heart. Could you tell me about how long the show will be? My sister wants to go but she can’t drive after dark.
Thank you! The show could last up to two hours. I guess she could leave anytime she feels comfortable.
Hey Nina hope All is well. Is it True that Jimmy is coming to Ireland This September ??? Please let it be true & if so can you tell me when the tickets will be onsale
Thanks so Much John x
Yes, I made a post on FB yesterday and will try to get the info up on his tour schedule soon.
Any plans for Jimmy to come to England ?
Not this year. So sorry. Would love to some day.
Good evening Nina, my wife and I are taking her elderly Mother Wanda Williams to listen to Jimmy on April 20th in Selma, NC. She is one of his biggest fans from Crimora Virginia. This is an early Mothers day gift for her. I would love to get a picture with her and Jimmy if possible for her to cherish. I would pay anything for her to have a backstage pass to meet him and get the picture with him and maybe a signed picture or something. This would be so great for her and would make her so happy. Please let me know if any of this is possible. Thanks and God Bless!
Jimmy signs autographs after every show so you will be able to get pictures then.
HI NINA was just wondering when tickets for Jimmys Branson shows will be available
I haven’t listed them on the schedule yet but they have just put them on sale. https://math-internet.choicecrm.net/templates/MATH/?prod=JimF#/events
Hi NINA and JIMMY: Jimmy…you recently stated that you received a phone call from Tom Johnston to congratulate you and the Brothers Of The Heart on “listen To The Music”….I was wondering if you had heard from Smokey Robinson about yall’s great version of “My Girl”? With the Statlers retirement and Harold’s death and now with the Oaks on their Farewell Tour you and the Brothers Of The Heart are Nashville’s New Super Group and I know I speak for Millions when I say Congratulations to the four of yall. What Joy you guys are bring to everyone!!!! Song Suggestion….How about “SUPPERTIME”.>>the old Jimmy Davis Song. It needs reviving.
4 tickets purchased for the Franklin, NC show Traveling from St Augustine, FL to see these 4 great musicians and singers.
Hi! Last week I saw a show listed in Sedona. I think it was in February. Is Jimmy still playing?
You had to sign up to stay at the resort for 5 days to attend.
Thank you and Jimmy for an amazing night. My father-in-law was so happy. Jimmy is awesome and so are you. With the veterans being recognized and Clyde Richard being honored at the show in Appomattox was unforgettable. Merry Christmas
Nina, I’m so sad you are not coming to Lebanon Pa for the Christmas show. I missed it the last few years, but I was able to visit you in Radford Virginia, but that didn’t happen this past summer. 😥 Hopefully there will be a concert that I can attend in the future. I miss chatting with you and Jimmy. ❤️❤️
Is Jimmy going to be in Oklahoma in 2024, thanks so much!
As of right now I’m not sure. I do know he will be in Kingman KS on 2-24-24
PLEASE PLEASE BOOK AT CHOCTAW EVENT CENTER IN DURANT OKLAHOMA
Nina, I messaged you several times. Please look at the messages. We hope to come to the Weyers Cave concert on Thursday. We will be bringing the friend I mentioned that just found out she has cancer. This may be the last time she gets to see Jimmy. We just was at the Rockingham Fairgrounds as well. She loves Jimmy so much as I do as well.
I’ve not received any emails from you. If you’re talking about Facebook messages, I don’t do that. I’m glad you are coming to the show. We will see you then.
Nina the thumb drive is awsome
I’m glad it works!
Any chance of a show near Wisconsin? I love the music. My mom was a huge Statlers fan and I grew up with it. Jimmy’s voice, the songs, it’s all so easy on the ears, the mind, and soul. I just listened to More Than a Name on a Wall.
If nothing else, thank you for the years of music.
We may be in WI the spring of 2025.
Nina, Are Brothers of the Heart making any plans to come to Branson?
Not sure about Branson yet. I know they will be in Steelville MO on 3-37-24.
Hi, will Jimmy to PA in 2024? Thank you
Jimmy will be with Brothers of the Heart in Lancaster in May.
Will Jimmy be coming back to Lancaster Pa. Area?
Brothers of the Heart will be back there 5-15-24 but tickets are not on sale yet.
Thank you Nina! Do you know approximately when they will go on sale?
I honestly don’t know. The contract hasn’t come back yet.
Tickets will be on sale starting November 3.
please let me know when tickets go on sale
I have so much going on I cannot let you know when they go on sale. It will be listed on the website when it is. It could be months before I get it back. If you have the Bands In Town App it will let you know when your favorite artist are coming to your area.
Hello Jimmy and Nina. I hope you have a wonderful show in my home state of Nebraska. Wished I could’ve made it but I’m way south in Arapahoe.
Newbie here. Is Brothers of the Heart a separate show from Jimmy Fortune’s dates? thank you
Hi there! They will be listed on this website and they will say Brothers of the Heart as well. There aren’t any shows listed now, the next shows will be next year, three in March and three in May. The ones in March will be listed in a month or so.
Thank you! We look forward to a spring show.
Hi, I am from Massachusetts. Does Jimmy ever come to this area at all?
No, I’m sorry. He doesn’t get up there often at all. Once every 5 years or so.
When are you coming to the Pacific Northwest?
The closest we ever get is Montana. I know that’s not very close though.
I’d travel from Idaho to Montana to see this fantastic group. I really do understand the numbers. More people live in the area of the concerts – but – we are here and we love this music and those voices.
Jimmy plays in Livingston MT sometimes. Maybe you can make one of those shows.
I am bringing my 10 year old Grandson to the Knoxville, Iowa show. I was wondering if you have any shirts in a size small?
The smallest we carry is medium.
We saw Brothers of the Heart in Shipshewana in June. Fantastic concert – we loved it. Are there any plans to come to Illinois (perhaps Peoria) or the Quad Cities. Thank you.
They will be coming back to Shipshewana next year.
Since my wife passed away last fall, Jimmy’s music has been more meaningful to me than ever. I would love to see him sing in person. Will he ever get close to performing in the Pittsburgh, PA / Youngstown OH area?
It’s not on sale yet but we will be a Marietta OH on 10-21-23. It will be listed on the website soon.
Is Jimmy performing solo in Newberry SC in February?
Yes, it should be on their schedule.
Just wondering if Jimmy has recovered from his heart bypasses. It was a thrill to get to see him in Sept last year. One of the last places my husband got to attend before he passed away.
He’s doing well, started back doing shows in April. I’m sorry to hear about your husband.
Ms Nina, we love the Brothers of the Heart music so much. We will be attending the concert on May 14, 2024 in Greeneville Tn. Its a short 617 mile drive for us and well worth it. I’ve already bought our tickets. My question is this. How do I go about finding a private show. I would love to take my wife to one of those, like the ones shown in the youtube videos. I would like so much to for her to have that close up experience. I would be willing to go a long ways for that opportunity.
We have already filmed the next one so it’ll be years if/when we do it again. The people in the audience are family and people on our teams or work for each of them in some way. It usually holds less than 200. The Greeneville venue is great, you’ll be happy with any seat.
Please come to Tyler. Texas.
Jimmy will be there 8-16-23.
Hi I am Braelynn and I am 11 years old. I am normally the only kid at your shows I have been to,so I am bringing my friend. Our family will have 4 generations with me at your concert at Carrollton and I hope to see you after the show.I love your music.
We hope to see you at the rescheduled show!
What a wonderful show last night at the American Music Theatre. My husband and I are hoping Jimmy comes back to Lancaster for his tour.
Was at the American Music Theater in Lancaster, PA to see Brothers of the Heart show. What an incredible group of talent on the stage! As an added bonus my 86 year old mother was able to meet Jimmy after the show. She was so very excited to have Jimmy sign her DVD and Blanket picture. Thank you Jimmy for being so kind and gracious towards her!
Hi Jimmy and Nina
I was at your show in April at Hardison Mills. It was a great show and wonderful visit. I see you’re going to be in Nebraska Sep 8. I live in Arapahoe Nebraska. Hope to see you here. Also, maybe I can catch a show in Branson MO. Hope things are going well and Jimmy is fully recovered.
Jimmy and Nina, It was so good to see you both at the Granbury and Huntsville shows. Jimmy sounded great and we enjoyed both shows so much. So thankful that Jimmy has healed well. I know many people are still praying that God will continue to give Jimmy healing and strength during his tour schedule. We will be in Nashville for 8 days during CMA fest in June. Does Jimmy ever perform in Nashville or the surrounding areas?
We just had a show last night in Nashville. Unfortunately Jimmy has two shows out of town that week. June 7th in Shipshewana IN June 11th Lancaster PA
We traveled 950 miles to see Brothers of the Heart in Franklin, North Carolina. Jimmy sounded and looked amazing. was worth every mile that we drove. Bring Brothers of the Heart to Iowa!
Jimmy and Nina,
First and foremost, God is good. The miracle of your recovery backs that up. So glad you are doing well.
My wife and I have tried to see as many concerts in west and north Texas as we can. We are very much looking forward to Granbury on the 20th and Greenville later in August. My father who introduced me to the music of the Statlers when I was young will be joining us for the Granbury concert. This will be the first time since the 1970’s that he will get to see a Statler brother live in concert. I know you usually sing it but, could you be sure to sing How Great Thou Art. It is his favorite gospel song sung by the statler brothers.
I would also like to purchase a picture of the Statlers with Jimmy Fortune. Is there a place where I can get this?
Probably on the Statler’s web site.
Does Jimmy Fortune have any plans of touring to Minnesota or Wisconsin or North Dakota in 2023?
We have a show planned in Albany, MN on 10-7-23. It will be on the website as soon as they have a ticket link.
Any shows planned for Wiscinsin this year
No, I know this doesn’t help much but he’ll be in Iowa and MN.
I noticed on one of Brothers of the Heart shows that they were signing autographs of the four of them. Do that have that picture for sale on some website? Or will Jimmy have one at his shows I can purchase? I will be at the Grandbury, TX and the Corsicana, TX shows this year.
I will try to remember to bring some.
I received my picture of the Bros of the Heart. Thank you so much for mailing it to me. I will see you Jul 2, in Carrolton, TX and Aug 17 in Corsicana. Love Jimmy’s voice. So amazing.
Hello, Nina. My wife, Mary, and I were blessed to see Jimmy and the group at the Clay County Fair on April 5th–our 54th wedding anniveresay. We drove almost 200 miles (overnighting), and it was well worth it! What an amazing voice Jimmy has. He was surrounded by SO many talented musicians and performers. Incredible! The music was made even more special by the good news (gospel) that was shared by all. Tell Jimmy and the group”thank you” for us–they all signed my tee shirt at the closing. We wish him well in his continued recovery from the 5 bypasses. Blessings and Happy Easter to you ALL. Billy Hancock, retired healthcare professional. St Petersburg, FL
Thank you for coming to the show!!
I was at the Clay County Fair today (April 5th) to see the guys play-can’t believe I got to see them. I discovered them during a sleepless night of watching TV, and saw their performance on the Opry.
They were so good today. We talked about the song, Let em In. It was great!
I think there is a desire for this type of music again and I can’t wait for the next album.
My best to Jimmy and the band. Keep up the good sounds!
So happy to hear that Jimmy is doing well! Are there going to be any Atlanta area shows?
Thanks, Joel
Thank you! We don’t have any on the schedule right now because we stopped booking shows during that time to see what was going to happen. It will be a lighter year than normal. Not sure if you looked at the schedule but there are some within a few hours.
Watched an interview with the Brothers last night and did I hear Jimmy say they have appearances in New Mexico and Utah? Just curious as I am from New Mexico. Also great to hear he’s doing well, we’ll be at Columbia the 7th. And I’m about 3 weeks younger than Jimmy. Happy belated birthday!
You did hear that but they are both private shows.
Ok thanks that’s a little disappointing. On our way to Columbia!
Will Jimmy be coming back to Lancaster, PA at all in 2023. If so, which venue will he be performing at
I just sent the contract out today and will be posting today as well. June 11 with Brothers of the Heart at the American Music Theatre.
We purchased our tickets 🙂
Happy happy birthday! Mine will be Friday, I’ll be 88 years young! I really enjoy listening to you sing! Hopefully you’ll come close enough for me to be able to see you perform.
Happy birthday Jimmy. I hope you have a wonderful day and the weather is not cold & snowy. I hope you are feeling much better and getting ready to be “on the road” again. Everyone sure misses you and your songs. Have a great day with family & friends. Thank you God for taking care of the best singer around.
Hi, I am just wondering if Aug. 20th in Tomball TX will be just Jimmy performing or Brothers of the Heart as well? Thank you.
It’s Jimmy and his band.
Following his recent hospitalization, is Jimmy going to be performing with Brotherly Love at Columbia this April 7,8? Prayers for his continued recovery.
It’s not decided yet. If it’s canceled ticket buyers will be notified.
Hello Jimmy & Nina, I do not see the 4th of July concert scheduled for Radford Va. I really hope that you will be there this year. My father and I look forward all year to going just like we did when we went to Staunton. Please let me know if this concert will be scheduled!! Thanks, Donna Lutz
Our contact there retired. As of yet we’ve not heard from Radford yet so we are making other plans.
Oh no, that makes me sad. Please let us know of any Fourth of July plans you make. My dad lives in Hendersonville NC and I fly down from Pennsylvania to go to see Jimmy with him and Radford was just the perfect place to go. When I called Radford Parks and Rec the man I spoke with said he wasn’t sure if Jimmy would be there because he heard about the surgery- so I was still hopeful.
I pray that Jimmy is healing well and look forward so seeing you both sometime this year! ❤️
Our contact there retired and so we have not heard from the city about coming back this year.
I have wanted to write and tell Jimmy just how much his singing means to me. I grew up on country music and always like the Statlers and even more when Jimmy joined them. That is when I really could appreciate his voice. He truly is annointed by God and has a real gift with his talent. I appreciate how humble he is. I have been to two concerts here in Texas last year, and am planning on two more this year. I listen to the CD’s in my car all the time. They are so uplifting; especially the gospel songs. I grew up on the hymns and played the organ at church for many years before moving to Texas. People told me I played how I felt. And that is what Jimmy does. He means every word he says. May God continue to Bless his life, his family, and his talent. I look forward to meeting him again in the choir in Heaven. Thank you Nina for all the hard work you put in for his career. If at all possible I would like to hear him sing either “Be With Me” or “I Wrote It in Red” at either the Grandbury,TX or the Corsicana, TX concert. I love those two songs so much. “How Great Thou Art” always sends chills up my spine. Thank you Jimmy Fortune.
Thank you!! I’m not Jimmy but he has to have a piano player to pull those two songs off live. He does How Great Thou Art though.
I just again watched Brothers of the Heart again! I loved hearing Jimmy sing Desperado. It’s so dear to my heart. January 16, 1990, while slow dancing to that very song at the Longbranch, my sweetheart asked me to marry him and I said YES! This coming February 16th will be 33 years for us (2nd marriage for us both). How I wish we could be in Newberry SC on the 17th to see Jimmy sing. Times are a bit tight now, as my husband has had 2 heart attacks, a stroke, had a kidney removed, and half his thyroid. He is so remarkable! Still a type A personality!
Greetings from Poland!
I dream of seeing and hearing Mr. Fortune (and his group) in some European city. Is that a possibility? Thank you for your contribution to Statler Brothers!
We don’t have any plans as of yet.
Saw Jimmy at the Lebanon, PA Expo Center and really enjoyed the show! Is there any plans for Jimmy to come back to central or eastern Pennsylvania in 2023?
We don’t get to PA too often, just Lancaster, Hanover, York and Lebanon.
Please come back to lancaster,pa Love the show Bring his brothers
We may be there in June
Dear Mr. Fortune,
This feels a little funny to do and she’ll probably have the hair on my head for doing so but I just wanted to tell you a little about my Mamaw, Sandra. She listens to your music every night, watching your performance videos. Before we lost my Papaw, Rudy(her husband) in February 2022, they both listened to you together every night before going to sleep. They’d get ready for bed, turn the TV on to watch you and listen until they couldn’t keep their eyes open any more. He was sick for a couple of years before he passed and only got worse as time went on. You helped him on his journey to heaven. They would have been married 55 years this past October. She’s still finding her way without him and although it’s been extremely hard on her, you and your music have helped guide her through it. I’m thankful for you and all you’ve unknowingly done to help heal her heart in such a period that we truly hoped we’d never reach. My grandparents have always been my whole world. Losing Papaw rocked our very foundation. I’ve been doing all I can to try and make her smile, get out more, live her life as much as she can. This Thursday, December 15th, we’ll be attending your Christmas concert at the Bluegrass Music Hall of Fame & Museum in Owensboro, Kentucky. She’s so excited, I can’t even tell you. I’m so grateful that I have the opportunity to experience this with her. She’s my entire heart and I can’t express to you how much I love and adore her. I just wanted to thank you for being who you are and for providing that light in the darkness when not a lot of others were able to do so. You have no idea how special you are to her. Thank you, from the bottom of my heart. <3<3
We’re excited to meet her too! What’s her favorite song?
We saw Jimmy and his band last evening in Clifton Forge, Virginia… as always, he was fantastic. Will he be touring with “Brothers of the Heart” anytime in the coming year? If so, will they appear in the Augusta, Nelson, or Rockingham County area as they did at the Rockingham County Fair? That was such an enjoyable show! Thank you.
They may be performing at one of those this year. Will announce soon if it’s happening.
Loved the show in York, PA last night, but disappointed to hear you are not scheduled for next year. Been coming to your shows in York going back to when they were at the Praise Center.
I saw Jimmy twice in the past month…great shows as always. It would be amazing to see some shows with Jimmy and the entire French Family Band on the bill.
Hello Nina and Jimmy, I was hoping to make the Lebanon Pa show but I have a prior commitment- so now I will try to get to the show in York Pa, but when I click on the tickets button, I get a 404 page not found message.
Also, is it ever possible to come to the Keswick Theatre in Glenside Pa? https://www.keswicktheatre.com/ It’s a smaller venue, I used to see Jimmy with the Statlers there. That’s closer to where I live than any of the other shows. Or Penns Peak- that’s 15 minutes from where my daughter Michelle lives. Jimmy performed there years and years ago!! Hope you are doing well- looking forward to seeing you soon! ❤️❤️
For tickets call 717-434-0678
The show last night in Sugarcreek, Ohio was wonderful!! Great Christmas show. I can’t wait for Jimmy to be back in March and I already have my tickets. God Bless and Merry Christmas
Are there any plans yet for Branson Mo for 2023 yet? Thanks
Yes. We have seven dates in the fall. They should be listed this week.
Jimmy Fortune is an awesome entertainer. His Christian message is so refreshing. He is one of the most humble and approachable men I know. We could listen to him sing forever.
Will he be in Branson Missouri next November? We will be there for Veterans week and we sure want to see him again.
Thank you, yes he will be in Branson Next fall. Dates will be listed very soon.
Hi Nina i was looking on the mansion theater in branson web site and they have jimmys dates up they are all afternoon shows is ther any evening shows at the mansion theater next year
I think there will be an 8PM show on Nov 4th.
when is Jimmy coming back to Weatherford Tx it would be closer for me as i am un able to make it to other shows
I heard they closed the venue is Weatherford. We will be in Granbury on 4-20-23
I have been trying to look at your tor schedule but all I can see are comments that people left. Is there something wrong that your schedule will not show.
That’s what shows underneath the schedule. Sometimes it will show that at top for a second then the schedule pops up. This is the first time I’ve had someone say this so I would try to look at it from another device and see if you get the same results.
I was at two of the shows this year in Texas. Both were absolutely wonderful. Jimmy has such an anointed voice & such a humble & caring nature about him. I have purchased all the CD’s & DVD’s. I listen to them every day and they really lift me up. I used to watch him with the Statler Bros when I was much younger and loved his singing then too. He looked just like my cousin. I have already purchased tickets for the Grandbury,TX concert and am so excited to see him in person again. Thank you for all you do for Jimmy’s career. I would like to order another red Jimmy Fortune tee shirt of Believe & the cross, but in a 2 XL. Will you have any of those in April or should I order it through the store?
Thank you!! We should have that shirt when we come back to TX.
I understand tickets are on advance sale for the Mansion Theater in Branson for next October 2023. I cannot find anything for these tickets. I always by ticket way in advance as a birthday gift for my granddaughter. We were at last night’s show and she enjoyed as much as ever. This was the 4 out of 5 years she has seen his show. Any help on getting for next year would be appreciated.
The contracts are not completed on these shows, that’s why they’re not listed on our website yet. You could probably call the theatre to see if they have the tickets on sale yet.
Any chance of coming to the Western/NW US? Specifically Boise, Idaho. Would love to take my soon to be 90 year old mother to see him there. She has lots of his CD’s and Gaither videos. No way she could travel to east coast/south/Midwest.
I promise to buy at least two tickets if he comes. Sure he could sell out a venue here.
Nampa, Idaho would also work. Around 20 minutes from Boise. Many country acts perform at the Idaho Center there. Morrison center is a possible Boise venue and the landmark Egyptian Theater also in Boise.
Hope he can come in 2023!
We don’t get Idaho, I’m so sorry. You never know though so keep checking the your page.
I was wondering if Jimmy ever tours with Ben Issacs, Bradley Walker and Mike Rogers. My 4 year old son loves their music and I would like to bring him to see them is possible.
There is one show booked on 11-15-22 in Greeneville, TN. So far there are two booked for next year. They will be listed on the schedule later this year.
any hints as to when and where? I bought tickets for Greeneville but cannot really go (forfeiting tickets)….had hoped to get there from Philly. LOVE THESE GUYS!!!
They will be in Shipshewana IN in June and Florida in April.
Any more scheduled for Tenneasee? Would love to see them again at Homestead Hall in Columbia again.
We were just there about three weeks ago. We’ll probably be there again next fall. In the meantime we will be in Hendersonville TN on 1-14-23.
We were there when he performed a couple of weeks ago…..LOVED IT!! Are the Brothers of the Heart scheduled anymore in Tennessee?
We may have a show in April in TN. If we do it should be listed the beginning of the year.
Hey Nina! Where is the April show in Florida going to be please? Clay County Fair? Looking forward to seeing y’all soon! Hope you guys are doing well!
They haven’t announced who is there yet so I haven’t put it on the website. Green Cove Springs.
Would love to buy your tickets if you cannot go. Love this group.
We are counting the hours now to see Jimmy in Hanover, Pa tomorrow night. We saw they already have the parking for Elizabeth blocked off. So happy to finally have you back in our home town. We have been to every show you have done in York, Pa as well as all those in Nelson County. We have followed since the Statlers and on his own since a small concert in Stroudsburg, PA way back at the beginning of his solo career. Hope to get to chat to both of you tomorrow night.
Hi! I grew up listening to The Statler Brothers constantly in our house 🙂 When my husband and I got engaged, we went to one of their concerts and decided then and there to have “My Only Love” as our wedding song. We celebrated 25 happy years on this past Aug 9th. We are coming down to Branson to celebrate our anniversary, albeit late.
May I ask if Jimmy could sing “My Only Love” when we come see him on Oct 6th? My husband’s name is Dennis. Thank you so much if that is possible!
Hello, I am the Commander of the VFW Post in Nashville, GA. We have a fairly large venue and are interested in hosting a show. Please reach out to me so we can see if this is something we can work out.
Please email [email protected]
Jimmy sang with my husband Jw at a wedding several years ago in Crozet VA. He can no longer sing, because of his lung disease. I’m glad he has that memory in his life. Thank You Jimmy
Ms. Fortune,
My wife Judy and I have tickets to the Columbia, Tennessee show on October 14th, 2022. We live near Statesboro, Ga, so this is a 7 hour drive for us. (We are making a 4 day trip with Jimmy as the headliner at the end.)This is part of Judy’s request for her birthday this year, and we would like to get a picture after the show if possible. Jimmy is her favorite singer, and we have listened to him since the Statler years. Blessings for the work you do. Thanks, Gary McCorkle
Great! We can’t wait to see you there. Jimmy is signing autographs after the show so she can meet him then.
We will be attending the show in Greenville, Tx. this coming weekend. Will Jimmy be performing solo or is he bringing any of the Brotherly Love members with him? I’m so excited to see him; I had tickets a couple of years ago and had to cancel as I became ill. My dad (who passed 7 yrs ago at the age of 90) was a huge fan of Jimmy’s when he was singing with the Statler Bros. and loved “Elizabeth”. I just recently heard ” I Love You More” and it touched me so deeply I posted it to Facebook, as I’ve felt that way many times. So looking forward to Saturday!
Jimmy will be there with his acoustic band. Thanks for coming this weekend!
Looking forward to meeting you both. Safe travels!
On May 14th, 2022, my sweet daddy gained his wings and went home to Jesus. Jimmy was one of his all time favorite singers. For the last year, we have watched Jimmy with Bradly Walker and others that was on YouTube on repeat. Just before daddy passed, we played I Believe for him as it was one of his favorites! I just want you all to know what a blessing your music was to our entire family and how much it comforted my daddy in his time of need! Thank you for sharing yourselves with the rest of us all of these years! Hope to see you in Fl! RIP DANNY BENNETT
It is amazing what music does to us all. We went through a similar situation with my dad. Nina
Our 10 year old Great Grandson Braelynn met you guys when you last came to Arlington, TX in November 2019. He was 8 then and had such a great time that we brought him to see you again last April in Graham, TX. Now he can’t wait for August 13 in Greenville. He’ll be there grinning from ear to ear and singing along. He doesn’t understand why there aren’t other kids at the shows though. He loves it and a comment Jimmy made to him after the Graham show really touched our hearts.
Are there any plans to come back to forest city NC? I really want to take my son to a show. We couldn’t go the last time because he was only 7 months old. He has loved Jimmy’s music since the day he was born.
We have three shows coming to NC in Sept. Please look at the schedule to see if one of them is near you.
Nina and Jimmy. My beautiful wife and I will be at the Greenville TX show. Shortly after that we will be celebrating 25 amazing years together. Is there any chance Jimmy can sing “A Good Thing” because my wife absolutely loves that song and it truly defines us as a couple. If not we will still be there and will love the concert as we try to hit as many in Texas as we can.Thank you.
What is your wife’s name?
I know of Jimmy’s show in Radford on the 4th but I was wondering if Jimmy was planning any shows in the Nelson County, Agusta County, Virginia areas since his Nelson County show was canceled? We sure miss Jimmy here.
There’s a possibility of coming back to Nelson County in March.
Thank you, Nina.
Hi, I was wondering if Jimmy has plans to come back to the Central Texas area, Waco or Corsicana. I really enjoy his music and don’t travel too far anymore. Thank you.
We have planning a few shows in Texas again in August.
The show on April 30 in Graham was fantastic.
We saw him in Graham TX on April 30. It was a great show and venue.
I loved the show in Graham, TX. I wanted to go to one of the shows in Branson, but can’t make it then. Sure will look forward to next August in TX. I think Jimmy’s music is the most inspirational and uplifting music I have listened to. He is one truly God anointed singer. We have a Grapevine Opry in the Dallas/Ft Worth airport area. Sure would be nice to see him there.
The show in Graham was so amazing. Everyone was so nice afterwards. Truly wonderful people.
Will there be any shows on the west coast?
We don’t get requests for any venues out there. We just played in Arizona in March though.
Thank you! Is there a way you can find a place near perhaps the week before the Alaska cruise?
It usually take at least 6 months to book and market a show.
Is Jimmy Fortune going to be at the Gaither Homecoming Alaska Cruise this year? I had to cancel because my husband and I are not vaccinated. The cruise operator is requiring all passengers be vaccinated or they won’t be allowed on the cruise.
Yes, Jimmy is scheduled for that cruise. All cruise lines are requiring vaccinations at this point.
Hi Nina! Next month my husband and I are getting to hear Jimmy in concert on 6/11 for our first anniversary gift to each other. Hes our favorite artist and his music is dear to our hearts. My Only Love is “our” song, (I sang it to him as a surprise during our wedding ceremony) is there any possible way to pay for him to meet Jimmy? I was trying to buy backstage passes but haven’t found any way to do so. Any help you can provide would be greatly appreciated!
Jimmy signs autographs after ever show. You both will be able to meet him then!
April 1, 2022, Ohio Star Theater, Sugarcreek, Ohio
This evening’s concert provided the audience music and vocals that left us wanting more! Family, God, and Country were all part of the focus. Jimmy Fortune, his very talanted band members supported by Mrs. Nina Fortune at the merchandise table put all together a great evening for everyone in attendance.
Glad to hear Jimmy Fortune is still going strong. I am from Staunton Virginia and have since moved from the area. My brother used to sing bluegrass music until his death in 2006. He met Jimmy Fortune and I think they even played together at Gypsy Hill Park Amphtheater if my memory serves me correct. I used to hate to hear bluegrass music when I was young. but I would give the world if I could hear my brother sing it today. I also went to school with Phil Basley’s niece. You would always see the Statlers around town, walking at Staunton Mall, or at Stanleys Meat Market.
My husband and I just saw Jimmy in Spindle, NC. I spoke to you before the show that my husband had major back surgery and this was our first event since then. We thoroughly enjoyed everything, every song. It was such a great time. I bought a photo and wanted to get it signed but the line was too long and my husband just couldn’t stand that long. Hoping to get to go to Cherokee, NC in Sept. It was a wonderful wonderful night! Thanks
Thank you for coming!! Bring it to Cherokee and I’ll make sure it gets signed.
Thanks so much for making Reyna so happy last night at Isothermal. Every time we see Jimmy on tv i tell her. There is the man that kissed you when you were asleep. I know Jimmy did not know that I’ll Fly Away is her favorite song. She was so happy when he did it. She talked about her autographed cd and the guitar picks he gave her all the way to mama’s. As soon as she walked in she started telling mama how great the show was and about her autograph and guitar picks. I am gonna bring her to Franklin or Denton NC. Thanks for making a little girl REALLY HAPPY. Dale Ramsey
Thanks again for coming again!!!
Hi Nina, any possibility that Jimmy will be performing in Ma. again in 2022? We sure hope so! Plaease tell Jimmy Jeanie Alabama says hello! Thanks
I’m not too sure. I’m sorry I can’t answer better.
Where at in Sugar Creek, Ohio is Jimmy going to be performing? I know it’s supposed to be on 4/1/2022 But WHERE AT, What’s the Address ?
If you go to the tour page and click tickets next to that show it should give you all the information. It’s at the Ohio Star Theatre.
I have been trying for 2 weeks to get tickets for the show in Paducah KY on April 14. Absolutely no luck getting a response from the Carson Center on purchasing tickets-no response from e mails and no one answers the phone at the box office. Can you please tell me what I need to do to get tickets?
Tickets are now on sale.
I need to make something closer to Arkansas
Looking forward to seeing Jimmy in Wickenburg AZ. Bought his new CD and I absolutely love the songs. Even though I miss the concerts of the Statlers, love the fact that Jimmy didn’t retire also. Keeping those memories alive.
I miss The Statlers to I know they have retired but wouldn’t it be nice if they could do a mini fb singing
I’m not sure if you are aware that Harold passed away in 2020. Jimmy will be in Wickenburg on 3-3-22, not far from you.
We saw your show in Lubbock back in 2019. It was wonderful. So excited you are coming back to Texas in April. We will be at the Graham show.
See you there!
Would love to hear “If I was God” or “It is no secret” if at all possible. My wife loves those songa.
Jimmy would you please come back to the monroe county theater in woodsfield ohio I had no idea that you where there this past year. My grandma was a big fan of yours and I helped care for her this year we would always take a Saturday or Sunday and we would watch your videos on YouTube she loved your voice and music made her happy in her last days. She passed in September due to covid at 88. I would love to come to your show in honor of her!
That was so sweet of you to do that with her. Hopefully we will be back there!
Hi Nina Can you tell me when the branson tickets go on sell
You will need to call the venue for purchasing tickets.
Nina: It was a blessing to be at the show in Massillon, Ohio last night. My wife was hopefully to be with me but passed away November 22. I thank you and Jimmy for speaking with me and to have a picture taken. My wife Linda and I came to the Lancaster, Pa. Show in 2006 and had the best weekend ever, making many new friends. Massillon is where I live now, only five minutes driving distance from The Lincoln Theatre. It was a joy to hear Jimmy live again and in a way, relive some memories. My wife would have loved the concert. If you get to this part of Ohio again or Western Pennsylvania I will be there again. God Bless and safe journeys.
What are the chances of getting Jimmy and the crew to come to The Stride Bank Center in Enid Ok.580-234-1919
If not here let me know if he be anywhere close one of my bucket list concerts.
A lot of people from Oklahoma come to the Branson shows because we don’t get to OK often.
When will Jimmy be playing in the Bristol, VA area Anytime in the near future??
The only shows in the near future are Rocky Mount, VA on 3-8-22. We were recently in Pigeon Forge and Greeneville, TN.
What would it cost to have Jimmy Fortune perform his songs at my church in Preston, Ok 74447. Dates are open to whatever works best for him.
Please go to the contact page and contact the agency listed. They can give you all the information you need.
Please please I will drive from Sulphur with a carload and pay to see!
Nina, when will Jimmy be in Texas in 2022?
Tickets should be on sale soon in Victoria on 4-28-22 and New Braunfels on 4-29-22
We were at the show in Branson last night Nov 11 2021 Veterans Day. Great show. It was the best. Have been waiting for awhile to see him in person. He might remember me shouting We love you!!! Was happy he heard me and made a joke back. He also said there would be something extra in my envelope. Haha. Will he be in Branson again if so when. Or even closer to my home. Just south of Waco Tx. I have just about worn my CD out and I did not get to wait for him to sign my autograph. God really did give him the voice of an angel
Thanks for coming to the show. Jimmy will be in Victoria TX on 4-28-22 and New Braunfels on 4-29-22. Branson shows next years are Sept 22, 2022 Oct 1, 6, 13, and 20 Nov 4, 10, 17
What venue will y’all be at in New Braunfels? Gruene Hall? Been trying to see Jimmy for a while–hope to see y’all then!
We just posted a link. Tickets go on sale Feb 3rd at Brauntex Performing Arts Theatre.
Thanks! See you there!
Nina. Does bookings for Fortune/Walker/Rogers/Isaacs also go thru Ovation? I have a potential opportunity for this marvelous group. Thank you. See you in April if not before. Take care and be safe.
Yes but it’s all of our schedules that is hard to organize to do any shows.
Understood. Thank you. Yes I can imagine the logistics coordinating everyone’s busy schedule.
I saw Jimmy recently post an answer to someone that he was going to be in Wickenburg, AZ in January or February, but can’t find any confirmation of that any place. Haven’t seen you all, Nina, since his Gold Canyon Historic Mining Camp Restaurant days. Hope all is well.
We haven’t listed next year’s schedule on the website but the tickets are already on sale for 3-3-22 at the Del E Webb Center in Wickenburg.
Thanks much. Hope to see you there.
We saw Jimmy last night in Gainsboro, TN, and would love to see him again. Will he possibly be in Renfro Valley anytime soon? My 11 year old daughter is a huge fan!
We will possibly be there in December for a Christmas show.
Hope Jimmy will sing Arlington at the 3 shows in Pennsylvania Thanksgiving weekend Debbie and I will be at all 3
do you guys have any dates for branson in 2022 yet
Yes, not sure if they are on sale yet but 9-22, 10-6, 10-13, 11-4, and 11-10-22.
What plans for Jimmy in 2022 for Ohio. Maybe Sugarcreek again thanks
We will be back in Sugarcreek in 2022 but working on dates now.
looking forward for Jimmy Fortune comming to Ohio
Any dates planned for N.Y ?
We haven’t been up there in a while. Got three shows coming up in southern PA in November.
Nina. What about Red Barn near Winchester Ohio. A few Miles East Of Cincinnati oh
They’ve not booked us back there yet.
Nina. What about Colony they’re or Robets Centre In Will Oh. Would be new area in Ohio. Thanks
I don’t know if there are any Brotherly Love dates posted but would it be possible to indicate on the event if it is a Brotherly Love show? I try to get to any Jimmy Fortune show but make extra effort to see the group together.
The name of the group is Fortune/Walker/Rogers/Isaacs so they will be listed as that. We are working on some dates for Easter weekend 2022 so keep your eyes open for those. They will be listed on this website and Facebook.
November 27 in York, Pa. is the 4 right? When will tickets actually go on sale. Trying to plan a trip to see them with friends and I want to surprise them. Need to do my budget. Hotel, tickets, etc. thank you
The best thing to do is to call the number listed for tickets. They’ll have more information than we can give you. Our side is saying 6:30 for dinner and 8 for show. The number is 717-434-0678. There is also a show in Lebanon the next day. Dinner at 3 and show at 4:30. The number is the same for that show.
Loved seeing you and Jimmy in Lancaster. Thanks for your help with Scott. Looking forward to seeing you again soon!
Hi, I was wanting to give a very dear friend and avid fan of Jimmy a Christmas present this year, future tickets to see him here in PA. I was wondering if Jimmy will be coming to PA after July in 2021? That way I could validate the gift this year. Thank you, Marc Aldrich
Do you mean July 2022? There are three PA dates listed on the tour schedule for 2021. All on Thanksgiving weekend.
Hi again, sorry…yes I meant after July 2022. Thank you Nina
We haven’t booked that far out yet but there is a show on May 22, 2022 in Lancaster PA at the American Music Theatre. Tickets are on sale now.
Thank you so much Nina! That will be perfect! I appreciate your time in answering me, and thank you for caring!
Just wanted to say hi to Jimmy and his family! I seen him at a Sheet station in Ralph and Virginia. I use to play drums and sing with his brother Tony! Prayers for him and just wanted to know how he was doing Thanks for all you do! Love Revercomb from Staunton Va
Any chance y’all will be in Texas? Any Brotherly Love concerts planned? My Dad is 77 and I would love to come see y’all with him…would even travel to do so. DW
Jimmy will be in Texas early next year. We may also do three Brotherly Love shows next year as well. All in the works now.
I am so wanting to see a concert with Jimmy Fortune. Then a brotherly love concert would be so fantastic.
Please come back to the west Texas area. My wife and I went to the Lubbock show in 2019 and it was awesome.
We are coming to southern Texas is April. Maybe be can come near you while we’re there.
Will jimmy be signing autographs in Branson in September
He normally does unless there’s some sort of Covid regulations the venue has in place.
Would it be possible to have Jimmy do a show in Frostproof, Florida either before or after the Cruise in Ft. Lauderdale? We have a nonprofit Opry that does monthly shows to raise scholarship funds for the student body here. I’m certain it would be a great venue.
Mike Lawrence MidFlorida Opry
All booking inquiries should go to Ovation 615-991-4210.
When will Jimmy Fortune going to be close to Louisville KY?
Seymour IN on 3-5-22
Is it possible to get tickets now to the Seymour Indiana event in March 2022?
The show right now is scheduled in March of 2022 so I don’t think they are ready to sell tickets right now.
Hey Nina! Is the cruise for Nov still on??
It has been moved to January.
What luck! Is he still willing to come to VA Nov 13th for the wedding then?
We play Branson the night of the 11th which is almost 1,000 miles away.
Hi there! I am really excited to have purchased the last two front row seats for the November 11 show in Branson. Truly looking forward to being there. Thank you very much!
Hello Nina and Jimmy! We would love it if Jimmy and Team could come to Orange County in Southern California some day. Thanks for the many blessings!
I live in California’s central valley and we would love to have Jimmy come here also. There is a church in Modesto that schedules Gospel singers and does the advertising. I would drive the 650 miles to hear Jimmy in Orange county.
That would be great. If you know of venues that would work for Jimmy please let us know at [email protected]
Are the quartet shows with Dailey & Vincent pretty much a thing of the past? Really enjoyed them.
They only did around 2 live shows a year together. One of the last shows before Covid was with them at the Strawberry Festival. This year Jimmy will be at their Landfest in Hiawassee GA in September and they will be together in Athens AL for the TN Fiddlers Convention.
Can’t wait to see you in Princeton, WV. Seen you at the Manning Camp Restaurant in AZ. 3 years in a row. Love your shows. We are visiting family out east and seen you were here and had to come see you.
Nina we missed seeing you at independence county fair in batesville ar. You are so nice and pleasant to be around. God bless you and Jimmy
Thank you! I sure missed being there!
July 4 tickets at Bisset Park, are there seats there and handicap access? Are tickets available now for purchade
It’s a free show at a park and you bring your own chair. You do not need a ticket.
I am wondering if Jimmy or the Brotherly Love team would ever consider coming to Casper, Wyoming. I would love to see all of them in concert.
Our biggest problem with booking shows is everyone has their own schedule. Only two shows have aligned this year.
Is Jimmy going to do the shows in December at the weyers cave community center, Weyers Cave, VA
Mike and I plan to attend the Aug 15 Brotherly Love show at Rockingham County Fair if my health allows. I also signed up for the January cruise and so looking forward to that. I hope everyone is well. Hope to see Jimmy add more dates in Va.
Nina. I’m already signed up for the cruise. Can’t wait. Not sure if Jimmy has his line up on songs yet that he will be doing but if I could request two of them. Victory in Jesus and Meet me in Arlington. I just love those two and he does them so beautifully. Give my best to Bradley, Ben and Michael. Stay safe and will see you in January. Hope he liked the shirt, cup and hat. 💕
So glad you are going to be one the cruise. Jimmy will get to do three separate shows and each is different so I’m sure he’ll have time to both of these.
Thank you so much. Take care and I’ll see you in January if not before. Perhaps I will come down to see Gayle yet this year.
When will Jimmy be coming to anyplace in Indiana or Kentucky in 2021? I do not see anything on the tour schedule. Thank you. Love him and his music-have only got to see him twice-Scottsburg, Indiana and Renfro Valley, Kentucky!
Not sure. If you go to either one of those venue’s websites they don’t have any live shows listed. This pandemic has done a number on touring musicians and some venues.
I am new to this site so I have a silly question. I am the processing of buying our tickets and I would like to know “What does your tickets will be reserved for you at WILL CALL the day of concert” mean? Thank you for info.
Each venue is different and has different ticketing policy. Please contact the venue you are in question about. Normally will call means your tickets will be available to you the day of show at the venue.
Thank you!!!
Will Jimmy be singing all 3 days May 6th at Lincolnton, Ga.?
Just the one day listed on the schedule list on the website.
How can I get tickets for the May 29th concert in Ocoee FL. Also will it be a Brotherly Love concert or a Jimmy Fortune concert? Thank you so much
It is a free show. Should be listed on the schedule this week.
Will y’all be back to the Orange Blossom Opry in Wiersdale Florida?
Working on coordinating a date
Thank you so much! We so enjoy his shows and that’s the closest to us.
God bless you both.
Please tell Jimmy that Ed Garrett from Brevard says hello and great singing! Thanks!
Where will Jimmy be singing when he is in Branson Missouri
All the dates and venues are listed in the Tour Schedule tab. In Branson he is at The Mansion Theatre.
Are there any future dates for the Brotherly Love Project? I would love to see them all together.
Ocoee, FL on 5-29-21 Harrisonburg, VA 8-15-21
How can we get tickets for Harrisonburg, thank you
When the contracts are done a website will have tickets. We’re not that far yet.
We drove from South Mississippi to Columbia, TN for the April 9 concert… my husband and I and two daughters. My husband had a stroke several years ago and hasn’t done much since. He wanted to go to this concert after having watched Brotherly Love in some YouTube videos. It was a God thing that it all came together for us as it did, and on his birthday! We all enjoyed the evening very much! Please let everybody involved know what a blessing they are.
I’m so glad it worked out for you all to come to the show! Thank you!
Hi, is info available for Ocoee, Fl. on 5-29-21 yet? So excited and I want to go hear that beautiful voice!!
It will be posted soon. It’s a free show so you don’t have to buy tickets to that one.
will tickets go on sale first here for H’burg? Would really love to be there and don’t want to miss a chance to get tickets!
They are telling me tickets will go on sale soon. Possibly by this weekend. They will send me a link when it’s ready.
Had the privilege of seeing the Brotherly Love show on Saturday April 10th. It is by far the best show ever. Jimmy, Mike, Ben and Bradley are the most awesome singers/musicians. It’s a must see for sure. You will not be disappointed!!
Hi, will Jimmys shows that are scheduled in Branson include the Brotherly Love quartet?
No, everyone in the group has their own work schedule so there will be just a few of those shows. They will be clearly listed as such.
Would love to see y’all in Albertville, Al.
I just got turned on to your music. Fell in love with the great harmony. Bought a cd too!! Any chance that they will be touring in the northeast at all. Like New Hampshire?
Thank you! Unfortunately we haven’t been able to tour much in the past year. I think the closest show will be in eastern PA.
What happened to the scheduled Gastonia, NC performance on 20 May?
It’s still there. Just changed some setting in the app and it took it away fir a minute.
How do we get tickets for the April 20 myrtle beach consert website won’t let us
https://abrahamproductions.net/?utm_source=visitmyrtlebeach&utm_medium=referral&utm_campaign=vmb-website&_ga-ft=1WQnAp.0.0.0.0.1W0XZ6P-1ONOfU5.0.0
Hoppy birthday Nina from Debbie and Jeff the candy people we will see you Friday night at the brotherly love consert
My wife has been looking for the music/soundtrack to Blessed be. Do you have it available.
I’m not sure I know that song. I know it’s something we don’t have the tracks to because Jimmy’s not recorded it.
that is a statler brothers song that song was on the Radio Gospel favorites CD Rich
When are you coming back to Texas. We love you
Not sure yet for 2021. We love Texas!
Nina I thought I read somewhere that Jimmy was scheduled to come to Victoria, Tx next year…October or November of 2022?
Yes, it’s contracted for April 2022 but it’s not posted yet.
So I think it is April 28th @ Theater Victoria. I saw/heard him in Galveston with Billy Dean. I can’t wait to see him again in Victoria, TX. Thanks for your reply.
I love when you sing Wildfire. I play it daily. If you weren’t married; I would be introducing myself. Love you Jimmy
Hope to see you in Texas soon!!
Will Jimmy be doing the Brotherly Love Tour anywhere in the Ohio area?
There aren’t any plans as of now.
Where will y’all b in Branson this fall so I can buy tickets.
Yes, there are five dates listed in the tour schedule with links to buy tickets.
Certainly have missed you Jimmy. We drive up from Harrison, Arkansas every time you are in Branson. Keep singing and writing songs for God and this old world. There are not many like you left .
When are you doing the show in Princeton, WV. It’s at The Chuck Mathena Center. It was postponed 2 times last year. June & September.
Right now I think the new date is June 11th. We’ll try to get it posted soon.
Just wondering if Brotherly Love has a website and schedule dates I love their music!
No. There isn’t a website. Because of everyone’s schedule we don’t anticipate a lot of shows. There are two listed now for April 9th and 10th on the tour schedule.
Will Jimmy be doing and concerts in Alabama this year? We would love for him to come to Huntsville.
With Covid mandates not many venues are booking shows. Not sure when things will get back to normal.
Is the concert in York, Pa in May still on, I did not see it on the schedule
So far. Yes
any idea when jimmy will be in branson
We have 5 dates that will be posted soon. 9-23, 10-7, 10-14, 11-5 and 11-11.
Are there any concerts scheduled with Fortune, Rodgers ,Walker , Ben Issack
Not as of now. We knew it would be difficult to get together because of everybody’s schedules.
We are planning on seeing Jimmy soon, would love to see the Fortune. Rogers, Rogers, Ben Issack show.
I am wondering about Jimmy’s March 19, 2021 concert in Rocky Mount – Is it still planned or will it be postponed? Thank you.
It will be rescheduled unfortunately.
Thank you Nina for the reply. Will our current tickets be good for the rescheduled concert?
Each venue is handling it different so I would contact them directly to be 100% sure.
Any idea when the rescheduled date may be?
Rescheduled dates will be announced soon.
Nina, I am so sorry for the loss of your father! Prayers for you and your family! Can’t wait to see you all again soon!
Nina, so sorry for the loss of your father, a few weeks ago I attended the funeral of my cousin who was the seventh member of my family since the end of August 2020 who has passed away. I am sending you this poem which was on the prayer card for my cousin. Hope it comforts you as it did me. Don’t know who wrote this.
I’m Free
Don’t grieve for me, for now I’m free. I’m following the path God laid me for me. I took his hand when I heard his call. I turn my back and left it all. I could not stay another day. To laugh, to love, to work or play. Tasks left undone must stay that way. I found that peace at close of day. If my parting has left s void, then fill it with remembered joy. A friendship shared, a laugh, a kiss, ay yes these things I too will miss. Be not burdened with times of sorrow. I wish you the sunshine of tomorrow. My life has been full, I’ve savored much. Good friends, good times, a loved ones touch. Perhaps my time seemed all to brief . don’t lengthen it now with undue grief. Lift up your hearts and share with me. God wanted me now; He set me free.
Thank you Janis. That’s comforting.
We have tickets for the 11/29/2020 in Lebanon, Pennsylvania. Are they still having that concert—it’s not on Jimmy’s schedule. If not, will it be rescheduled?
Yes, the promoter cancelled because of state mandates. It has been rescheduled for May 2, 2021.
I was wondering and hoping that Jimmy will still have his concert in Weyers Cave, Va. just before Christmas, I have seen him 6 yrs. in a row, and do not want to miss him this yr.2020. Please let me know I have lots of family members that are getting anxious to know. Love that Jimmy Fortune!
We are getting all the details finalized. Because big social distancing regulations they have decided to have it at the Rockingham County Fairgrounds. Tickets will go on sale 10-19-20 and a link will be set up and put up on the website then.
Will they be coming back to Missouri?
There are several tentative dates for next year. As soon as we know for sure we will put them on the tour page.
Happy Anniversary to you guys
Are y’all going to be in Liberty NC this December? Would love to see y’all again
Yes, we are planning on being there on 12-5-20.
Hi…..is Sugarcreek Ohio on October 1 cancelled? The venue site is still showing the show as happening, and the only one still listed above, but the links are broken to buy tickets. Thanks
As far as we know. They are trying to get it all approved by local government. They think it will pass. We should know by Tuesday if they will have to cancel.
Hi Nina, Thanks for the reply. Has there been an update at all on Sugarcreek? I interviewed Jimmy a few years ago for publication and was really interested in covering this show for publication if it goes off.
Yes. There will be two shows for social distancing. Both will be on 10-1-20, one at 1pm and the other at 7pm.
It says the concert in Branson on 10-08 is cancelled and the right under it there is 10-08 that does not have cancel beside it. Is Jimmy going to be there?
We originally were scheduled at The Mansion in Branson but most of their shows cancelled this year. Larry’s Country Diner asked Jimmy to fill in on 10-8-20 after the other was cancelled. So we will be at the Clay Cooper theatre.
Hope that Jimmy will be back to Knoxville TN Pigeon Forge TN area soon sure do miss seeing him and so sorry for the lose of Harold im sure jimmy as missed him
we met jimmy on the streets of Nashville, Indiana many years ago and he got tickets to for us to see his solo show that night in the local theatre. we want to thank him for that. will he appear any where near Illinois soon? being a vet we love his song “more than a name on a wall”.thank you for your music
Thank you for posting! As you may already know most of our shows have been cancelled due to COVID and no one is booking new shows because of the new restrictions. Hopefully things will be able to pick back up next year. Thank you for your service! And I hope we get to meet again soon.
I’m so hoping this month’s show in Franklin, NC, that was cancelled due to covid, will be rescheduled for next year. If so, I’ll be there with bells on! Good Lord willing, of course 🙂
It is rescheduled for 6-12-21. Hope to see you there!
Dear Nina & Jimmy ,
It sure would be nice to see you both on the Canadian circuit when things get back to normal again ! The last time we were able to see you was in Yuma Arizona about six years ago when we drove up from Palm Springs for your show ! Up until then we only have your CD’s and You tube is very good to play your music ! We have noticed a Gaither cruise leaving from Seattle Washington that you will be with , but we are mainly interested in your show , how long would you be performing with them on this cruise . It will be around the time our 50th Anniversary so we would consider taking it if your going to entertain for awhile . Really love your music & voice ! God bless !
This is a great cruise but Jimmy got to do three songs last year. I don’t know how many he’ll get to do next time. We also do a cruise called Country Music Cruise and Jimmy gets to do three 90 minute solo shows on that one.
The Country Music cruise sounds like a winner to me ! Do you have an idea when your next one will be and with which cruise line ! Three songs is not enough and is not worth it for us on the Gaither cruise ! Hopefully cruising will be a lot safer soon ?
The next one will be in November 2021. Here is the information https://countrymusiccruise.com/jimmyfan
Sadden by the news of Harolds passing. My thoughts and prayers are with all in this sad time.
Jimmy and Nina so very sorry to hear about Harold Reid’s passing. The Statlers have been and will always be my favorite group of all time. Prayers with you in this time of loss. He was an amazing talent. The world is not going to be the same now.
Happy Birthday Nina Hope you got your birthday candy
Yes!!! Thank you so much!!
If Jimmy can we would love if he can post his daily songs during this difficult time to Jimmy Fortune Fans on Facebook. There are over 1100 of us on there that love Jimmy and you Nina. THANK YOU
We started yesterday on Jimmy’s official page. Anyone is free to share on the fan page, we don’t administer the fan page.
Hi Nina and Jimmy! This is Judy and Ed from Columbus, Oh. We saw you at Sugarcreek last summer and I stopped by to say Hi to you, but could not stay long enough to talk with Jimmy. We drove back to Columbus. I just want to say that I have a Alexa and am listening to all of Jimmys songs right now and they are so comforting during this difficult time with with Covid-19 virus. Stay healthy and safe and hopefully we will be able to visit Sugarcreek this June. We will celebrate our 58th wedding anniversary on June 9th. and that would be a wonderful way we could celebrate, but not sure if there are any tickets left. Love and Peace to you both. Judy from Columbus, Ohio.
We hope you stay safe and healthy too! I’m sure there will be tickets available for the Sugarcreek show. There’s always people who bought tickets that can’t come to the rescheduled show. I would call the venue and leave a message if you can. I’m sure they are closed during this time.
Hi Nina tell jimmy thankyou for the dedication song sat night my wife said it was the highlight of our trip, she has a copy of the song sheet music he sang (MY ONLY LOVE) she wanted him to autograph unfortunately he couldn’t do autographs which I understand, we wont get to see him again until nov which we already have our front row tickets for so we will get him to sign it then
LOVE YOU GUYS BILL AND CATHY
Thank you both for attending the show! We can’t wait to see you again on Nov. Jimmy will be able to sign the sheet music then.
Hi William, I am a fan of Jimmy’s too. Are you going to be on the country music cruise in November? If so I am in the front row too. Jimmy is so personable and loving can’t wait to see them again.
Curious as to why the March 20 concert in Rocky Mount has yet to be cancelled or postponed. Having been at two of Jimmy’s concerts at this venue, truly the audience is of the age that’s most at risk right now. Please consider postponing as most of the health experts advise against being part of a crowd. Thanks for your consideration.
It has been postponed. The venue had so many shows to reschedule it took a while to get them all done.
Hey Nina hope you guys got Jimmy’s birthday candy OK. Sorry we won’t be able to see y’all on the 21st but we will be there in June.
Yes we did! I was going to thank you in person. Thank you so much!!! I hope you can come to the rescheduled date in June.
im going to be moving to near porter tx any dates in texas
We usually do several dates in TX. We just played in Bowie the end of Feb and 4 dates around Dallas in October. We will be there again just don’t know when yet. Hopefully we can get close to your area.
could you please come to LOGANVILLE GEORGIA
I watched an interview with Jimmy last night at OnFireConcerts and regret that I will leave this life w/o ever having seen him in person. One of my favorite renditions of Amazing Grace is by the Starlet Bros. I have never seen an entertainer processing this faith as came through clearly on that interview. Perhaps I will see his soul in the great beyond because, even if I could afford tickets, being confined to a wheelchair would prevent my attendance. But, we will all be restored to the perfectness God created when we appear bff before Him for judgment.
Just wondering if Jimmy will be coming to Renfro Valley this year. We have seen him several times and always get such a blessing.
We have 11-21-20 on hold for Renfro Valley. The contract isn’t complete yet so the date could possibly change.
My husbands and I just got off a cruise with Larry country Diner.My,how we enjoyed it. We were in awe about how friendly Jimmy was with the cruisers. Hope to see you in Indiana real soon. You are a true blessing. Your testimony,Jimmy, really blessed our hearts. Keep on living for Him and He will continue to bless you.
My mom and I love Jimmy and his music. Several years ago my mom had a stroke which over time took her ability to say anything other than yes. One of the last concerts we were able to attend was Jimmy in Wiersdale June 2018. My dad passed the following October and my mom had to be placed in a nursing home. I took my Jimmy CD for her to listen to and even though she could only say yes, she tried to sing with him. My mom passed away September 2019. Because of her love for Jimmy and his father, I had songs/hymns played from the CD.
Thank you for sharing this with us. I’m so sorry to hear about your mother’s passing.
hi Nina our names are Bill and Cathy Turnbow from Choctaw oklahoma
hello Nina I wonder if I could ask a favor of jimmy, my wife and I will be celebrating our 45th anniversary March 15th we will be at his concert in branson March 14th, my wife would love it if he would recognize it wehave front row seats
thanks Bill
Bill…please tell me your wife’s name too please.
William and Catherine Turnbow From choctaw oklahoma Anniversary is March 15, 45 years
Nina, We do a monday night quarterly dinner theater at first christian church ⛪️ in paris texas. it is a a show and dinner with all proceeds going to a local charity. If you every schedule a date or weekend in Texas or Oklahoma or Arkansas or Louisiana which would match with one of our events first monday in march, june or december or second monday in september./ drop me a note at [email protected] . Thanks, Ronnie Nutt Paris Texas childhood home of Duane Allen of Oak Ridge Boys and Gene Watson.
All booking inquiries need to go to Ovation Artist Group. They keep up with the schedule. Email [email protected]
We need to get Jimmy on the west coast! Especially at Shadow Mountain Community Church for Turning Point Ministries – TV!
Jimmy you got to play in Pottsville Pa or at Tri Valley High school again. Tell Billy James I said hello. Hope to see you boys again. Maybe Lewisburg Pa. Take care.
Will Jimmy be in SD in 2020
We are just now booking for later this year. We have been to Sisseton the last several years, maybe we’ll be back there again.
Does Jimmy ever come way down South to Louisiana? We’d love to see him locally, or even in Mississippi. I have not seen any dates in the Deep South other than Texas. I enjoy his music and respect him not only as an artist but in his personal demeanor and convictions. Blessings always!
We don’t have a high demand down there. If you know of a place we should look into let us know.
Is it possible to get piano arrangement for How Great Thou Art on the I believe CD. I am going to sing it in church and would love to get sheet music for it. Jimmy sang it for my 105 year old mother-in-law at the Mining Camp a couple of years ago with Sydney playing violin and we loved it. Do you ever hear from Vinny and Debbie. We had hoped they would rebuild. God Bless you both
You can buy the tracks from either here or at the Daywind website. We do not sell the sheet music as there are so many others available already.
see you in branson march 14, my wife an I have front row seats for our anniversary, 45 years
MERRY CHRISTMAS AND HAPPY NEW YEAR, see you in 2020
I am so sorry to have taken so long to write. My wife and myself attended the Arlington, Texas show along with our 8 year old great-grandson, Braelynn. We waited to be near the end of the line to say hello and introduce Braelynn to Jimmy. You see, Braelynn has sat with me watching videos of Jimmy’s performances, most often enjoying More Than A Name On A Wall and My Only Love. Jimmy that night took a genuine interest in our kid and spent an abundance of time with him. It is indescribable the impact this made on Braelynn who still has Jimmy’s picture on his nightstand. We had a tracing of my cousin’s name obtained from the Vietnam Veterans Memorial and asked for it to be signed. Jimmy graciously and humbly did so. That tracing, along with the introductory narrative from the Farewell Concert, is proudly framed and hangs above my desk. Now, I can play that special song, look at that tracing, and be at peace with my cousin’s sacrifice. As Braelynn now feels he knows Jimmy, this special gift will be passed on to him as I know he will cherish it as I do. Thank you, Jimmy, for being the person you are.
Thank you so much for sharing. We hope to see you all again when we come back to Texas.
We live in East Tennessee and was wondering if Jimmy will be coming near Knoxville in 2020, and where?
We don’t have our full schedule for next year yet. Hopefully we will be!!
I saw on FB where someone posted they have tickets for the Weyers Cave concert but everywhere I look it says “Notify Me”. Are tickets available now?
Yes, they are on sale. The reason it says that is because there isn’t a website that sales tickets. You have to click on the date and it will tell you how to get tickets.
Just want to say that I enjoy all of Jimmy song. In July 2018 Jimmy called and sang happy birthday for my 80th birthday. My sister an I have been down to Lebanon, Pa six times to see him and will be attending Dec 1 again. Only wish he would come closer to us. We are about 50 miles from Albany, NY. Would Jimmy sing The Great Pretender for the Dec 1 show. I watch it on U Tube for the last Statler’s concert. Best wishes to Jimmy and you Nina
I see Jimmy will be at Weyers Cave Dec 4 and 5th. My mom will be in the hosp the first week of December and I’m wondering which date he will be giving his concert there for the patients. Thanks!
Right now it’s scheduled for 12-4-19.
I appreciate that. Thanks for the reply!
Any plans of getting up near Buffalo, NY?
As of right now there isn’t anything on the books. The closest is OH and PA.
I am not very old but I grew up listening to the statlers with my dad and uncle. They have been and still are my favorites of all time. When they retired I thought my chances to hear them were over. Last night I had the pleasure of hearing Jimmy Fortune sing in Lubbock. It was so amazing to hear him sing as I did not think I would ever get to hear one of my favorites sing in person. His passion for music and his faith in God are truly inspirational. His voice is still As amazing as it was in the beginning. Thank you for coming here last night and for taking time to talk to your fans. I was one of the last in line and Jimmy still had a smile on his face when he greeted me. God bless you.
Thank you so much for coming to the show!
Hi Jimmy, do you sell autographed pictures? My Grandson Caden is 6 and loves your music. I sure would like to get him one. Thank You, Dan.
Yes, you can get them at the shows and in the website. If you order there is a place for you to put notes, like if you want it personalized.
We just moved to Waynesboro where I serve as a Pastor in a area called Lyndhurst. Boy were we blessed to find out how much our folks loved Jimmy around here (just like we always have) We drive on “Lew Dewitt” blvd. just about every day, and we are sure loving how much the Statlers are loved and respected here. Hope to see Jimmy in December in Weyers Cave. his is simply the best voice we’ve ever loved…. THanks for all the awesome music Jimmy & Nina
jimmy is great we have seen him several time and hope to see him several more
We have seen Jimmy in I Prairie du Sac Wisconsin ever time that he was there we were so sad to fined out that he wasn’t going to be here this year his show was so awesome sure wish he could come back what a blessing it was to be there at the show God Bless all of you hope to see him in Wisconsin next year.
do you know when tickets will go on sell for the Branson show at the mansion theatre
They just told me 10-21-19.
Any thoughts on visiting the UK especially Liverpool? Bit of a country following up here plus it would be great to see Jimmy. All the best to you Jimmy and the family.
Nick Butler Liverpool
We don’t have any plans as of now but would love to one day.
I have loved Mr. Fortune for so many years. When I found that he had made to records I bought them knowinging that I had only enough money for a loaf of bread it didn’t stop me from buying it. I’m not trying trying to get sympathy, I always have said before I pass to go with the Lord I want nothing to hear first is his own gospel record. Mr. Fortune makes me feel things will be ok, my life hasn’t changed more than when my daddy died a yearand a half ago and after she took all my inheritance. I have nothing but God. I know that he will get me through the trial but I must say Jimmy Fortune makes it a lot more easier to bare. I just wanted to ask for your family to pray for me. Let anyone know who may read this that God will provide serve him and he will make it better. On the DVD The old rugged cross. They can find Jimmy Fortune singing On the other side of the cross. For love in Christ
You’re so right, God is always with us no matter what. We will be praying for you.
Sure miss seeing Jimmy in Arizona. We use to go see him at the Mining Camp Restaurant each February before it burned down, he put on such a great show. Please come back to Arizona.
We saw Jimmy & T.Graham Brown tonight at Renfro Valley-(KY).We see a lot of shows-but this show will definitely go down as one of the best ever.The show went from 8-11.It was truly Amazing!Eva& Walt
hoping to see you in Oklahoma again soon
Awesome show in Renfro Valley, KY. Eva loved talking to you. Thanks for being so nice to her. Her night was made when Jimmy sang Wake up little Susie but she was beyond excited when she got her picture made with him. I have loved Jimmy’s music since I was a little girl. He is truly the real deal! God bless you! Hope he gets back to East Tennessee sometime soon!
Nina, Will jimmy tour this next year in the New Mexico, Colorado area in 2020? I have a venue that seats 350. Would love to have him. If possible. Btw. He and I sang back to back on the country music cruise. At the piano bar. What a blast!!! Plz. LMK.
At this point we’re not sure but you should contact the booking agency at 615-991-4210. They can help you out.
Hello Mrs. Fortune:
I’m so proud to share a Virginia heritage with you folks and, of course, the entire “Statler” family. I was born and raised in Winchester. Now I’m an equally proud resident of South Carolina and excited to look forward Jan. 10, 2020 when my wife and I, along with four other family members will see Jimmy in concert at the Newberry Opra House. Born in the same era as the older Statlers, my concert-going days are nearly over but, I didn’t want to miss this opportunity. Thank you for all the sacrifices you and your family have made in order to share Jimmy’s wonderful talent with the world and for your devotion to sharing God’s unending love everywhere you go.
Are there any quartet shows planned with Dailey & Vincent?
We have a few shows booked together next year but not as a quartet. One is the Strawberry Festival in Plant City FL.
any chance Jimmy could play (On The Far Side Banks Of Jordan) at the show in Sisseton SD on Sept 29th we are driving over from northern MN for the show and would love to hear him sing it live
I just made myself a note. Thanks!
Just wondered if Jimmy ever considered touring in the UK. He has many fans over here.
We have never toured the UK before, just never had the opportunity. Hopefully someday we can.
Thought I saw a Branson show date for Sept but I don’t see it on his schedule If so please give me the date so I can make the show
Nina Fortune: I am very excited about going to hear Jimmy sing in Taunton Ma. June 9th. I wanted him to know that I requested the song ( On The Far Side Banks Of Jorden played at my sisters Funeral April 29th, 2019. That song made her funeral so special and it touched my heart deeply. I have his CD with that song and I am going to ask him to sign it for me if I get a chance to shake hands with him and I hope I do. God bless you both and thank you Nina for sharing your husbands gift of song with so many good Christian people. I’m sure it brought smiles to many hundred’s of people.
Of course Jimmy will sign that for you. He does a meet and greet after each show at the merchandise table.
Also had that song for my husbands funeral 2 mos ago It meant so much to me
I absolutely love listening to Jimmy and was wondering if he will be coming back to The Orange Blossom Opry in Weirsdale, Fl. during the winter months. I saw him last December and his show was amazing! I know that he will be there in May, but since I am a snowbird, I will not be in Florida at that time. I loved seeing both of you on The Country Music Cruise!!
Thank you! We will be there again 12-14-19. Hope to see you then!
I hope to attend a concert if Jimmy ever makes it over to Houston, Texas. I’m only 34, but I have been a fan since the early 90s when I first found out about the Statler Brothers. Jimmy is an amazing singer and songwriter. I highly respect that work.
Thank you!! I do know we will be in TX in October for several shows but most of them will be near the Dallas area.
we will see you guys in hinton ok a week from sat, my wife has sheet music ” ELIZABETH ” she wants jimmy to sign, he signed sheet music for “MORE THAN A NAME ON A WALL ” last year in branson, we love jimmys music
Cannot wait until Saturday night to see you and Jimmy in Lovingston. We have b een driving down from Pennsylvania each year he has done the show at the high school to raise money for the music department. We love seeing you two in York, PA too in December but this show in Lovingston is special.
Mrs. Fortune, About 8 years ago I ordered an autographed poster from your husband, for my mother who was going thru treatment for stage 3 breast cancer at age 70. Mr. Fortune personalized the signing of the poster, for which my mother very happy to receive. I am sorry that it has taken me so long to say thank you for this. My mother, Nancy, is doing well and has recovered / and has been diagnosed as cancer free now! But I wanted to say thank you to you and your husband for taking the time to sign the poster and cd I ordered for her. Again, I wanted to thank you both. She is a huge fan. I am planning on surprising her with a short trip up to Scottsburg, IN for one of Mr. Fotune’s two shows. Thank you both so much. God Bless!
That’s great! Thank you for sharing! Please tell he hello and we hope to see you in Scottsburg.
“HAPPY BIRTHDAY JIMMY”
We have tickets for your concert on the 23rd of March, 2019, at the Nelson County High School! Very Much looking forward to it!!
C.C. Williamson, Williamsburg, VA and Bill Foreman, Virginia Beach, VA
Bill saw your birthday listed in the Norfolk, VA newspaper the Virginia Pilot today March 11, 2019!
Many happy returns!!
Thank you! Look forward to seeing you there!
will you guys be in branson this year
are you guys going to be in branson this year
There are some LCD shows booked in September and we are supposed to be there on 9-26-19 for that but the contract hasn’t been signed so they actual date can change until that is signed.
Nina, Any idea when your dearly beloved will be coming to East Tennessee other than the Gather Fest in May 2019? Thank You in advance. Betty and Larry LaPatka Parrottsville, Tennessee
Not sure. We just found out for sure the promoter for the Pigeon Forge shows will not be using the Country Tonite Theatrr this year.
I wanted to know off Jimmy can call my mom on April 27th to wish her a Happy 80th Birthday. We go and see him in Weirsdale, Fl Strawberry Festival. She’s just loves him to pieces and that would just make her Birthday so special. Please let me know if you could make that happen. Her phone number 352-584-6824. My name isn’t Pam my phone # 352-238-0026. Thank you so much.❤️😍🙏😇
If you could please email this to [email protected] closer to the date I will see what I can do. Thanks!!
2nd request Do you have any Branson dates yet
We will be there but not sure of the dates yet.
Can’t wait to hear the dates
I was wondering if Jimmy has play at Merlefest, Wilkesboro, NC. This would be an honor to have him sing there. We saw him the last 2 Novembers in Liberty, NC and have followed his career ever since he started. My Only Love was played at our Wedding in 1985 and it still make me cry. After more than 30 years of marriage this has been my go to song when I sometimes forget why I Love my hubby so. Thank you sharing Jimmy with us.
Jimmy did play there several years ago with D&V. Although I don’t have a contract yet, there has been an offer for Jimmy to play in Wilkesboro, not Merlefest, in October.
Saw Mr. Fortune tonight in Newberry, SC. I knew it would be a great show and I was not disappointed. I’ve been to many concerts from old (real) country music to Rock and Roll but tonight I saw what I will always call the best concert I have ever attended. I got a chance to speak to Mr. Fortune and get autographs and pictures and I told him, “When I was younger (before he came along) I always said if I could sing like anyone, it would be Jim Reeves. But lately, if I could sing like anyone I wanted to, it would be Jimmy Fortune or Jim Reeves.” There have been many great voices over the years in country music. But a great voice is nothing if the singer doesn’t put his or her heart into it. Jimmy Fortune does that very well. Thank you Mr. Fortune and God bless you and yours. Terry and Barbara Kiser North, SC
I remember you coming through! Thank you so much and I really appreciate you coming to the show.
Do you know dates for Branson this year
looking forward to seeing you guys in hinton ok, that’s a treat for us, its close to home
We can’t wait to be there!
Oh my God, still loving the concert last week in York, PA. Three hour drive from NJ, but worth every minute. Jimmy sounded incredible. The show was out of this world. He mixed some Christmas music with some new music (which was really good) , some solo music and some Statler classics. His voice is impeccable. I wasn’t sure what to expect, but he blew me and my wife away. If you get a chance to see him, don’t miss the opportunity. You will not regret it. He was so down to earth. It felt like he was a lifelong friend that could have been sitting at our table. If you are lucky enough to get him touring in your area, go see him. You will not regret it. Amazing show. Can’t wait to see him again next year.
I was so sorry to receive to call that the scheduled for Branson Dec 12 & 13 had been cancelled I was so looking forward to Jimmy’s Christmas show This would have been the 3rd time I would have been able to see him First at the El Dorado Springs Picnic in July then again Oct 19 in Branson as my granddaughters birthday gift I am hoping that Jimmy will be in Branson in 2019 so we will be able to see his show again
Yes, we are so sorry that happened. I do hope you will be able to come when we are back in Branson.
Looking forward to December 1st to see you and Jimmy in York, PA. We have come to every concert you have done in York as well as each one in Lovingston, VA as well as a few others including the ones with Dailey and Vincent. We even went to one of hsi first solo outings in East Stroudasburg, PA at a church and he was wonderful as usual.
Hi Nina Loved seeing you in branson, I was the guy looking for the coffee mugs
When are you coming back to Ohio? May not remember me but the Holy Spirit came on me strong while you were singing the old rugged cross. I couldn’t stop crying for hours. You hugged me and told me God had big plans for me. I bought your CD. Didn’t know your music or the song. But the next morning while listing to the song If I was God, the Holy Spirit let me understand what Jesus went through and what really happened for us on the cross. And he has been using me since. Would love to see you again.
That’s wonderful! Thank you for letting us know. Not sure when we will be back up to Ohio, hopefully sometime in 2019.
My fella and I just saw Jimmy and his band at the Wayne County Fairground on October 13, 2018. What a wonderful show! We are touched that Jimmy and the gang would offer up their talents in such an intimate venue and for such a good cause, the KW Methodist Children’s Home.
We are already preparing to purchase tickets for the December show in Liberty, NC.
Thank you!! See you then!
will there be any shows in Texas near fort worth?
We played Arlington, Weatherford, and Corsicana this past April. We are making plans to come back sometime next year.
We last saw Jimmy at a benefit in Hopkins, MN a few years ago. Is he planning to come to southern Minnesota any time soon?
I’m not sure how far away this is from you but Jimmy will be in Parker, SD on 10-28-18 at 2pm.
Hello, would someone be able to tell me how I can find out more information on the performance on December 3 2018 at Antioch Church of the Brethren in Woodstock VA? I’ve looked on the church website and did not see any details on how I might be able to attend the event with my husband. Thanks again!
The telephone number listed on the website for this date is 540-325-1660.
Nina, thank you very much! I’ll give them a call. We really enjoyed the performance in Radford, Virginia on Fourth of July. Many blessings to you and your family for sharing Christ through your music.
I heard Jimmy was writing a book is that true and if it is is he finished with it and where can I get it
It is true but not sure when it will be out. Please sign up for the emails and you will get a notification when it’s completed.
Former Statler Brother, Jimmy Fortune will be in concert in Wisconsin on Saturday, 9/29. Here is the information: https://aboutface.brownpapertickets.com
Jimmy used to play in Fountain Hills and Apache Junction. Since the Mining Camp Restaurant burned down, will Jimmy be coming back to Arizona? I’d love to see him in Prescott, AZ
We love AZ and would love to come back. We really need to work on finding a place out there again.
I had the opportunity to see Jimmy at the North Georgia fair recently. It was just the most fantastic experience. I was a Statler fan and enjoyed him with them, but as a solo act you learn more about him as a person – truly outstanding. Much appreciation for a great time!
Would love to see Jimmy come back through Northeast Iowa. He played in Oelwein five or so years ago, but please come back to this area, we want to finally get to see you we did not get to last time.
Jimmy will be in Spencer IA in September opening for The Oak Ridge Boys. It would be great to come back to Oelwein again. Maybe we can check for next year.
Nina, met you and Jimmy again at Hiwassee fair in North Ga. July 28, 2018! I’d written you a note! I brought my husband Donnie, up to meet you after show, people had thinned out, and You were packing up! Jimmy was talking to friends, we got home the following Monday evening we have about 7 to 8 hour drive, it was so worth it, but unfortunately, Donnie suffered a stroke Monday night or early Tuesday morning, as of now, he can’t use his left hand or walk alone, please put him on your an Jimmy’s prayer list, I know The spirit of God was in the the when he sang “I Believe” it’s one of our favorite songs! Please come back to Douglas, Ga, don’t wait till blueberries come!
The last time we saw Jimmy was at Music Ranch Montana and we had to drive 6 hrs. to Livingston. We took a picture with my wife and Jimmy but for some reason it didn’t work. We are wondering if Jimmy has any plans to possibly come out Idaho way. We live in Stites, ID which is about 80 miles east of Lewiston. Least I can say I live 80 miles from the nearest stop light. We love you guys and what you do and I just thought I’d ask. Thank you and may GOD bless you both.
For some reason we don’t get out your way often, although it’s extremely beautiful. We have been to Livingston every other year so hopefully we will be there next year.
We love to listen to Jimmy. We just moved my father into a nursing home and his music is helping with the transition of leaving his home. Jimmy’s music is a real testament of faith. We would love to see him. I noticed you will be coming to Spencer, Iowa in 2018 for a performance. We have had several quartet groups perform in our church, such as the Collinsworth Family. Would you ever consider stopping by and witness at one of our Sunday or evening service while you were in the area? We live in a beautiful town of about 7,000 about 40 miles from Spencer, Iowa. We have a beautiful church with outstanding sound system. I know it is not on the tour schedule, but hospitality in Iowa is great and we love gospel music. We would love to make it happen for you while you are out the direction any way. We would be so blessed. Willing to hear if you are interested or talk details. Thank-You! With God all things are possible!
Normally our booking agent would handle this but I can say that when we book a show they do not allow Jimmy to perform, usually within 150 miles, within months of a show. We will also be driving in Monday for the show on Monday night.
Will Ryan Joseph be joining Jimmy on any of these tour dates?
Ryan will be on all the shows the rest of the year except four.
Hi Nina, My sister and I saw Jimmy in Knoxville, IA June 1st and he was fantastic. In checking his tour schedule, it shows that he will be at the Woodstock Opera House in Woodstock, IL on Sept. 28. That is only about 25 miles from my house and we would love to see him again. In trying to book tickets, there is nothing on their schedule for a show on Sept 28. Please advise. Thanks
That show was just booked so they might not have it on their website yet.
Jimmy Fortune is the most down to earth entertainer i have ever had the pleasure of meeting! My wife, 6 year old daughter and myself were stopped at taco bell/KFC in Benton illinois, I thought I recognized the man walking out, sure enough, it was Jimmy! I went out to see, he was getting in his vehicle, and he could have told me to leave, but, did the very opposite, he spent about 10 minutes talking, put my daughter on his knee, and even autographed a c.d. Copy for us, which is proudly displayed in our living room! A man of international stardom takes time out for an average family, he has class, and a huge family, and is down to earth as ever! Jimmy is a true gentleman and I’m so glad God saw fit to bless this man with fame, fortune, but most of all kindness and humility! It was great to meet you Jimmy, friends and fans for life, the Daffron’s, DuQuoin il
I saw Jimmy in Douglas, GA on June 8th, had an awesome night. Jimmy and his entire staff are some of the kindest people I have ever met. I was ushered to the table by one of his staff where Jimmy came around to have a picture taken with me. I was given an autographed photo, paid for by the staff member who so sweetly helped me back to a seat. Thank you, I’m sorry I did not get your name but you know who you are. I will see you all again if you are ever close enough for me to get there. God bless you all!!!
I saw Jimmy last night in Knoxville. What a show, and what a talent! I saw him previously as a child in 1982, and again in the Wisconsin Dells on the 4th-to-last Statler show. He never disappoints. Keep up the great work! Can’t wait to get to my next show.
I have two things to ask. Firstly: I have been a huge fan of Jimmy’s for years but i have never seen him live. Can you tell me if there is any likelihood of Jimmy coming to play in Scotland or UK?
Lastly: Is there anywhere I could purchase a copy of “Far Side Banks of Jordan” as a backing track (minus the vocal). The version on the Hits and Hymns DVD is superb. It would be fantastic to be able to do it in church.
Thanks for writing! Although we would love to come to the UK we don’t have any plans of it right now. The label for Hits and Hymns has not released any tracks of the CD.
Nina, will Jimmy have any shows in the fort Campbell area any time soon.
We travel to Nashville every year during CMA Fest, and would love to see Jimmy during that time. Will he be performing anywhere this year?
We have shows that weekend. 8-8-18 in Georgia and 8-9-18 in Florida. We have not made any plans as of yet to be at CMA this year.
Thanks for the reply. I’m still hopeful for before or after those dates.
Sorry about spelling, spell ck
My wife and I love the starlet and of course Jimmy is amazing we have been to see him a few times and plan going to see him again in branso n I’m October, what would it take to get him to sing Don Reid’s son the other side of the cross
Nina, Is Jimmy do a cruise with Deb Dodd in 2019. I enjoy Deb’s cruise more than Country Music cruise. I talked to Jimmy on the last cruise. I loved it. Because I live in New England I can’t see you guys except on the cruise.
Not in 2019. As you know we are booked on the other in 2019 so we will have to skip a year. I figured people didn’t want to do Alaska again since we did it two years in a row.
Hi Nina. Looking forward to seeing you and Jimmy in Lovingston and then we will be coming back down to see the show in Dulbin a couple weeks later. Lots of time on Route 81 but so worth it to see the singer Joan and I think is the best tenor voice of today.
Is jimmy coming near Boonville Indiana soon
I think the closest Jimmy will be is Marion, IL on 6-29-18.
Jimmy, We enjoyed your concert today at the Strawberry Festival in Plant City, Florida. Oh – your voice is so wonderful. If you would have had another show tonight – we would have been there!!! Thank you for being you – for sharing your faith – for uplifting us and singing your heart out.
P.S. We are Iowans who have seem you too many times to count – on your own and with the Statlers.
I really appreciate you coming to the show!!
Hi Nina. I just heard today that Jimmy will be doing another benefit concert for the World Craniofacial Foundation ( http://www.worldcf.org ) in Wisconsin in September.
If yes, can you let me know the date, place etc. about this event? Thank you so much!
I hope Jimmy makes it up to my area by St Louis,MO.,or even near Alton,Illinois.I see he is doing Branson,but wish it would be close up here. If the Lord’s willing, maybe 2019 ? I also caught the tale-end of Jimmy and Ben Isaacs,in the Studio with Eddie Stubbs,on the airwaves of WSM 650 am Radio. Cool.God annointed.
We will be in Marion IL in June.
Any plans on coming to Minnesota or North Dakota in the future we would really love to see Jimmy in person he has a way to make the music come alive
When will Jimmy have a show near Fort Campbell KY.
Jimmy plays in Benton KY every year which is close. This year is supposed to be on 8-25-18.
I completely forgot about this comment my apologies. I will be in a feild training for the army in Louisiana at that time. Unfortunately i will not be able to make it
Really enjoyed your performance at Harding University in Searcy, AR tonight. It was wonderful. I also want to thank you from the bottom of my heart for the hug. My husband told you about me being just told I am in remission from Stage IV Lung Cancer. When you heard that you asked if you could give me a hug. That really made my night. I still am taking chemotherapy every 3 weeks but with God being in control I can beat this. I really appreciate it and all you do. God Bless and prayers for safe travels.
It was a pleasure meeting you and thank you for your compliments on the show. I will pray the the chemo keeps you in remission.
Just watched you on the Daily & Vincent show. You are awesome!!
Sure would love for you to come out West. There’s no one like Jimmy. Love his music..
When will you be coming back to New Jersey?
I think we closest we get is PA. Sorry about that. We only perform at venues that contact us.
Yet another great concert in York, PA. The attendees are truly blessed to be able to his Jimmy’s fantastic voice and get me talk to him one on one from time to time. I still remember you you two had the show in Ocean City at Christmas time and my wife and I would stand ant talk to you two prior to the show in the lobby of that nice little theater. We will again be in Lovingston this year and coming down again to see Jimmy with Vincent and Dailey. We can never get enough of seeing Jimmy. Sorry we did not get a chance to say hi to you Nina in York, PA.
Thank you so much for coming to the shows. Will see you again soon!
Dear Nina and Jimmy ~ Len & I were so blessed to spend my birthday, Feb. 24 a couple of years ago with you at the Lost Dutchman. We prebought tickets to see you this past 24th, but tragically lost our son on the 7th of Feb. and were naturally unable to attend. So this coming Feb., 2018 had once again planned to see you in Apache J. but are sad to hear of the loss of the historic Dutchman restaurant. We shall hold tight to our tickets in hope that we will once again be blessed to see you somewhere “down yonder”. When we need solace we listen to Banks of Jordan. It reassures us we will see our son again. Hugs & blessings to you and your crew. Carol & Len Titus
I’m so sorry about your son. The Mingin Camp in Apache Junction will be rebuilding so hopefully we will be back one year and will see you then. Have a great Christmas.
Nina &Jimmy…thank you for your kind words. It has been the kind words, thoughts and prayers from folks such as yourselves, that have carried us thus far along our very sad journey. Carol & Len
I really love hearing Jimmy sing.. You can really feel the spirt upon him when he sings. Was wondering if he would ever consider coming to Jacksonville Florida, better yet Middleburg just outside of Jacksonvilee.
Of course! But we wait for the venues to contact us. We don’t contact them like a booking agent does.
I saw Jimmy at Prairie du Sac, Wisconsin, a few weeks ago. His show, and those of his sidekicks, was outstanding. I couldn’t stick around to meet him afterward, but he sure took to the audience well. I will go see him anywhere within reason again. An exceptional man!
I just recently learned of the news that The Mining Camp restaurant in Apache Junction Arizona suffered a devastating fire on July 25th, 2017 and is beyond repair. We really enjoy seeing Jimmy and his friends at the Mining Camp and have for the last several years. We are wondering if he will be performing at some other place in the Phoenix area this winter as we do not want to miss a chance to see him again. I realize he does not ask to perform but accepts invitations. Please, any information you can impart will be appreciated and we hope something will work out so we may see him perform again in Arizona! Thank You and God Bless Jimmy and his entire family
Not sure what will happen. They will be rebuilding but don’t know if it will be done in time for Jimmy’s scheduled shows in Feb. They may consider another option, that’s why the shows are still listed on the website schedule. As soon as we know something for sure will will send out emails if you are on the newsletter list.
Yes, I am on your e-mail list and will await your update. Thank you for your reply and any news is appreciated.
Is there any chance that Jimmy will appear with Dailey and Vincent for the show next spring in Dublin, VA? We were at the last one they did together there, and I have never seen a more entertaining and inspiring show.
Yes, the show is listed on the tour page for April of 2018.
Sorry, didn’t notice you had to click at the bottom to see all the dates. Very glad to see that Jimmy will be appearing with D & V once again. Will be looking forward to another great show. Thank you, Nina and Jimmy!
Where in Dublin will they be performing. I live in galax which is only about 45 mins. from Dublin. Thank you and god bless
New River Community College
Hope everything is going great for you guys as my mom and stepfather (front row) plan on attending tonight’s performance Jimmy is doing at the Halifax County Fair. They both enjoy Jimmy’s performances and very much and are looking forward to tonight’s performance.
I hope they enjoyed the show!! We love going back there and seeing everybody.
Hi Nina will Jimmy be going back to Shipshawanna in 2018
They’ve not contacted us about that.
Hi Nina, Does Jimmy ever do Gospel music only performances? Thank you for your time…God Bless
He does but will also do hits he wrote because they ask for it.
Hi there can you please tell me if jimmy has any plans to tour New Zealand Cheers
I’m afraid we do not. Don’t have any contacts over there about venues. It would be wonderful to come there some day!
Oh well will have to content listening from afar Thanks for the great music
I was at the last three shows Jimmy that you did in Lewisburg, WV. Last night was greatest yet. Going to start traveling to shows. Once a year is not enough. You deserve all the accolades YOUR FANS can give you. I have you in the center of my WALL OF FAME MUSIC ROOM. Your tribute to our wonderful servicemen and women gets me every time. You are truly a great man. My favorites are MY ONLY LOVE, I BELIEVE, and of course A NAME ON A WALL. I cry everytime I hear those. Your writing is so heartfelt and genuine. HOW GREAT THOU ART had me standing and crying till I could walk away. Got the new cd. Love it. Played it on the way home. Keep it up Jimmy and you will be on everyone’s list of greats. The rest of the group was fabulous also. Mr FIDDLE PLAYER was exceptional. Keepers, Jimmy, keepers. Thank you a wonderful evening. See you next time. Nina-you are great!
I’ve heard that Mr. Fortune is coming to Searcy AR, in 2018. Is this true?
There are talks of Jimmy opening up for The Oak Ridge Boys there in Jan.
yes let get him to Minnesota
Would love to see Jimmy here in Minnesota. Any future plans for getting up this way? Thanks.
We love coming up there but don’t have anything on the schedule right now. We are still booking 2018 though so maybe!!
Is the concert in Mcleansboro,Il on the 9th of September at a inside venue and how much are tickets? Thank You.Elizabeth Annette MAYS Branche.
It is outside and it is free to the public.
Correction – Grande Ole Opry – Radio Station ID is 650 AM WSM – sorry for the confusion.
Jimmy will be on Grande Ole Opry on July 14th. You can listen to it online 610 WSM radio. Check the Opry website for the approximate time of Jimmy’s performance. The Opry show starts at 7PM CDT or 8PM EDT. I’m not sure of the times for the MDT or PDT zones. You might want to check out the WSM site – I think you may have to register if it’s your first time.
Nina, good Sunday afternoon to you. I saw Jimmy talking with Bill Gaither on the Gaither channel about Mrs. Grills. The lady that helped Jimmy’s grandfather raise Jimmy’s mother and uncle after his grandmother passed away. Jimmy said that he has been trying to find Mrs. Grills. I was curious to know if Jimmy has been able to locate her or find out about her. It was such a sweet story of and she was such a Blessing that the Lord sent.
Yes, he has found out all about her. Thank you!!
Jimmy is a very deep hearted artist. We hope see him in South Carolina.
Thank you! He will be in Newberry in January.
Jimmy Fortune will be in concert in Wisconsin in September. Here is the information:
https://app.arts-people.com/index.php?show=76113
Date & cost of Jimmy Fortune Concert in March 2018 at Nelson County High School, Lovingston, VA
The date is 3-24-18. The school sells the tickets and I don’t think they have them on sale yet. They will set up a website to sell the tickets.
Does Jimmy ever come to Texas? Dallas/Ft.Worth, Midland, TX… I’ve always loved the Statler Brothers, and he just made them that much more special. Thank you! God’s many blessings to you all!
He was just in Arlington and Corsicana on April 8th and 9th. I’m sure he will be back next year.
Rocky Mount, Virginia. Great lyrics, perfectly matched to the music, flawlessly performed. No wonder your songs touch so many people. Thank you for your kind words about my mother, Helen. Praying for Nina and her friend.
What another fantastic show at Nelson County High School-VA on Saturday evening. Jimmy is so blessed with a gift of a voice that he shares & inspires all who hear & enjoy. We are so proud of our hometown star & may God continue to bless your career and your family.
Any plans to do another quartet concert with Dailey & Vincent. We have been to two of them – Greeneville TN & Wilkesboro NC. They were incredible shows!
They also did one in Dublin, VA and it was wonderful and yes I agree they need to do more of these showns
Hi Nina & Jimmy – We talked to you both after Jimmy’s concert at the Mining Camp in Apache Junction AZ a few weeks ago. You gave us a brochure on the Alaska cruise and it convinced us to stop putting-off a trip to Alaska we’ve planned to do someday. So “someday” is this July – we’re coming along! Any tips regarding “formal nights” on the ship? In AZ & WV we define formal a little differently than most. Do you think Jimmy might sing “The Great Pretender” for my husband Brian as a way of thanking him for saying YES to the Alaska adventure? Thanks for continuing to bring great music and good Christian values into people’s lives.
Hey there!! Formal nights can be anything from the best dress you can find to something you would wear to church. You will see it all. We’re so glad you are going. If you have other questions email me at [email protected] or Deb Dodd. Please remind me of the song request when we get on the ship.
Me and my wife just purchased our tickets for the upcoming orange blossom Opry show in June! Thanks for continuing to come back to this fantastic venue. Looking so forward to seeing another wonderful show!
I just learned of Jimmy a few months ago when a close friend introduced me to his song, “My Only Love”. I fell in love with his music and great voice. I checked his website and lo and behold he appeared at Happy Trails, in Surprise, Arizona. I didn’t even like country music, I so enjoyed him and his different types. Hope he will back in Arizona soon. He is truly an awesome performer and person.
Thank you!! And Jimmy is usually somewhere in Arizona at the beginning of each year.
My wife and i was at the miners camp in Apache Junction,Arizona on Saturday night for his dinner show.He can still hit those notes we really enjoyed ourselves and can’t wait until next year to see him again.
Hurry back to Newberry. My husband and I nagged the Opera House folks to ask you to come. And I am so glad we did. Because you came! The concert was fantastic!
Ireland loves Jimmy fortune 🙂 My mum and I are huge fans
When’s the last time Jimmy performed in New York City? Any chance he’ll be here–or Long Island, Westchester, NJ, or CT? I know it’s expensive to come to NYC, but maybe on a multi-artist production?
We only do shows where venues contact us. They might not know about Jimmy up there.
I saw Jimmy with Dailey and Vincent 2 years ago in Dublin, VA. It was one of the most enjoyable shows I have ever seen. When I saw Dailey and Vincent last year there, they said they were planning on doing shows with Jimmy again in 2017, including Dublin. I have checked the schedules and do not see Jimmy appearing with them at their scheduled appearance in April. Any chance this might still happen. Keeping my fingers crossed. Thanks.
We’ve not talked about coming back to Dublin with them yet.
I would support that too, loved that concert
Thanks for all the hard work and dedication
I will be attending the 2:00 show on New Year’s Eve at shipshewana in. Could jimmy please Sing “I Believe”? It is a wonderful song!
Will Jimmy be coming back to Scottsburg IN in 2017?
Yes, the last weekend of May.
I saw Jimmy at a show he did for a veterans organization last November in Columbia SC. What a fantastic show that was and as a bonus, I got to spend some time with him over a two day period. I’ll never forget that wonderful experience. I already have tickets for his upcoming show January 15 in Newberry, SC. Several people I know in Columbia are driving up for it. Can’t wait!
Last time I saw Jimmy was so wonderful. He was here in Nashville doing the midnight jamboree. I sat diagonal second row for a time because front and center seats said reserved. Well about 2 songs into the show, I realized no one was sitting there. I had just gotten my new Jimmy shirt and wearing my custom made Statler jacket, and I decided I was moving to the from row, because you could tell who the true Fortune fanatic was in this audience. I got up and in my attempt to be inconspicuous, I dropped everything I was carrying and tripped and fell on the way to the front row. Well, the show was awesome as always, and I said hi to Jimmy after the show, It was so awesome that he remembered me from last time. I guess it was because, the exact same thing happed to me when I met Jimmy at the country music hall of fame, where Jimmy said he would from then on be referred to as Jimmy the hall of fame and fortune, and of course rightfully so. Jimmy is such a special guy and he means the world to me. It means everything to me that he carries on the Statler legacy still. Jimmy is da man!
Thank you for supporting his solo career. We couldn’t do it without you!
Any plans for Jimmy to do a quartet concert with Dailey & Vincent like the one in Wilkesboro, NC last spring?
We haven’t talked about so there aren’t any scheduled.
Jimmy is an amazing singer and song writer, really enjoyed his show at Denton, NC this past Sat.night. When he sings “I Believe” I feel the joy of our Lord in my soul.
If you’re in Nashville, TN on 9/29/16, Jimmy will be appearing on the Opry Country Classics Show at the Ryman. The show is at 7PM CST. If you’re in another part of the country, the “Classics” shows are on WSM Online. The shows are broadcast live (7PM CST, 8PM EST,and you can check for the other time zones in case of time delays. If you’ve never listened to WSM, you will have to do a quick member sign-up (no cost), so you might want to get an early start on that.
Will Jimmy be doing another Alaska cruise?
We are planning for 2017
Saw the show last night in our little town of Paden City, WV. As usual it was just electrifying. Once again, I have heard so many good things about the show. This was the 3rd year in a row that Jimmy appeared at our little Labor Day Celebration. Wish “youins” could be here every year as the main entertainment. The young couple that was singing backup and playing instruments were also fantastic. Thanks for putting on a fabulous show once again. The Veterans salute is wonderful. Someday, I shall listen to “The Wall” and not be sobbing through it. I lied, ’cause that will never happen.
Darin and Brooke Aldridge are the young couple that have done back up vocals for Jimmy. My brother and I saw them with Jimmy in New Holland, PA in June. We both agreed how great their harmonies were throughout the show with Jimmy. He also had them do a few songs of their own. If you google their names, you’ll see a photo of them with Jimmy.
Several of my family and Is enjoyed Jimmy’s show at the WV State fair last year and again this year.Sure hope he comes back next year.Not only is he a fantastic singer ,but I love that he shows that God is such a great part of his life.I also love his super kindness to all his fans.
I really enjoyed seeing Jimmy play at the WV state fair for the past 2 years. Hoping to see him there again next year. I think he shoud be on main stage! I also enjoy the musicians he brings with him. Great of him to showcase other talented musicians Love the singer that he had with him singing the high harmonies! Hope it is ok if i share some pictures that i took at his show on Facebook to let people know that if they see he is going to be playing in their area they ought to go see him!
I talked to Jimmy in New Holland PA. Could you do cheaper cruise? Also could you guys come to New England. I love to hear and see Jimmy sing. In New Holland it was great to see him have so much fun singing. I miss seeing you too.
The Alaskan one is always a little higher and the one we are doing in January of next year is already sold out. Not sure which one will do in 2018 yet.
We spoke by phone Any chance of Jimmy coming back to Wisconsin? Caught him in Prairie during sacrifice and it was phenomenal!
Hi Nina. I’m Georgette Couvall and I’m one of Dr. Kenneth E. Salyer’s ( http://www.worldcf.org ) patients. I met Jimmy at the River Arts Center in Prairie du Sac, Wisconsin on Saturday, April 30, 2016 for the World Craniofacial Foundation 2016 Jimmy Fortune Benefit Concert.
Will he be coming back to Wisconsin again? Or Illinois?
We are planning on coming back to do the same show late next year.
Hi Nina! It’s nice to hear from you again! Thank you so much for getting back to me so soon!
Do you know the date of this show for next year? Also, is it for the World Craniofacial Foundation ( http://www.worldcf.org ) again?
Same place? Two shows? Same times?
If you can let me know, that would be great!
Again, thank you so much!
Hi Nina I am what you would call a blast from the past. Let Jimmy know I am very happy he stayed out there and kept on making music. When the Statlers retired I would have been happy to stay on the road with him as I always thought he was a special kind of artist. That night in Salem was a bitter sweet event for me.Tell him Woody says high and stay out there and never stop.
Saw Jimmy last night at Stages Theatre in Hopkins Mn. It was such a wonderful concert. We have loved his music for years, so to see him in person singing and later meeting him was Awesome!
Hi Nina, I am from New Bedford,MA . We saw Jimmy at a church in Raynham, MA a few years back. My wife is a big Statler Brothers fan, me myself am a Beatlemaniac, no offense Jimmy lol. I am also a local musician as well. Anyway, please tell Jimmy that Jeanie Alabama says hello and hopes that you guys will get up this way again one day!!! By the way, though I am a Beatlemaniac I did enjoy Jimmys performance up here in Raynham, MA. Also, please tell Jimmy that i enjoy his music and my personal favorite is More Than A Name On A Wall. Beautiful song, wish I had wrote it lol
Thank you, I’ll tell him. Maybe we can come up that way again soon!
Is Jimmy going to be in York, Pa. in December? TPC Banquet Center is not showing that date.
The TPC date is correct (12-3-16). Try to Google “TPC (The Praise Center)and select the link for “Michaels Productions” for Jimmy’s appearance with Jeannie Seely. The link shows the 2016 shows which includes Jimmy’s.
We need to see you here
is there any plans to get to seattle or a close city to that,,,we are sure you have a ton of fans who would love to see and here jimmy in concert!!!!
Afraid not. We will be in Seattle visiting next month for a few days because we love it there so much.
I have to say this as I come back on. I do not know Jimmy Fortune so this is not an advertisement. H has to be one of the most puriest singers. If you watch him with the Statlers and go to You T:ube Great Pretender the statlers brothers the quality of his voice is second to no other. I mean that.
Nina, thanks you and Jimmy for putting up with my girls at the George Jones Museum Friday. (Sarah and Erin) Tell Jimmy Erin came home on cloud nine. She’s telling everyone how Jimmy dedicated “Elizabeth” to her. How great is it to touch the young generation like that? That’s when you know you’re the real deal Jimmy Fortune. God speed ahead. (Mike and John were great too!) P.S. Bringing some fans to Denton. Looking forward to it.
Traveled from Long Island to see the New Holland, Pa. show on June 4. Great show. Wish he could make it to Long Island. I am planning on going to the York, Pa. show.
Saw Jimmy’s New Holland PA show on 6/4/16. He had Darin and Brooke Aldredge on back-up vocals and playing guitar and mandolins. I’ve seen a lot of Jimmy shows – but he took it to new heights with a 2 hour performance. Check the tour schedule above and go see him – super performance and best show I’ve seen.
My wife and I were able to see Jimmy with Dailey and Vincent in Wilkes NC May 21st and it was a great concert. The songs that Jimmy writes are so inspirational. Nina hopefully you and Jimmy can come back soon.
We would love to!!!
Jimmy will be on http://www.digitalrodeo.tv on Thursday, June 9th, at 3 PM (CDT).
Nina, thank you so much for asking for”The far side Banks of Jodan” to be added to the play list, in Branson, meant more than I can say. Much success to both of you.Thanks again.
Eddie, Hope to see you at Yoder’s on June 4th!! Dot & Bob
See my post above about the Yoder’s concert.
Dot, I just saw your earlier note to Riley & Maggie. FYI, Riley & Maggie had to change their plans after buying their tickets. They were kind enough to offer their tickets to me.
You can catch Jimmy on Opry Country Classics on WSM Online on May 5th, Thursday,7PM CST (8PM EST).
My wife and I saw your show in Prairie du Sac last Saturday. Just wanted to give you a big thank you for sharing your talents and your witness for the Lord. You did a wonderful job and we pray for continued success and blessings in your lives. Great to see you both and again, thank you!
Darrin and Vicki
Does jimmy ever come to Mississippi
Not often. We do shows where people contact us.
My wife and myself got to see Jimmy perform at the Orange Blossom Opry in Weirsdale FL. Thank you Jimmy and Nina for coming to Florida. We thoroughly enjoyed the show and we’re very pleased to meet the both of you. What a great venue to showcase your talent! And we appreciate you bringing Darin and Brooke Aldridge with you along with John Meyer! We are so blessed with your performance and you take the time to showcase such great up and coming talent! God Bless and we hope to see you again next year. Jeff and Jody.
Thank you so much!!
And for anyone who hasn’t ever heard Jimmy sing before, you’re missing the BEST tenor singer EVER! And his talent and ability for songwriting is absolutely amazing! You won’t be disappointed! Get to a concert of his and you’ll become a fan of his singing instantly like so many others of us! We love you, Jimmy! Hugs!
Hi Nina and Jimmy! Pat and Madge Healy from Stafford, Virginia saying hello! 🙂 We sure miss you both and we hope to make a concert of Jimmy’s real soon now! Pat is off from teaching college this summer, so perhaps we’ll be able to do so! We’re hoping! We’ll be saying prayers for you both in your many travels! Please say hi to Billy James for us! Big hug to you and to Jimmy and we love you both so much!
Just saw Jimmy in Weirsdale fl , we are avid fans and love all his music . He took his time with us , had a pic taken , he is absolutely wonderful and his songs have true inspirational meanings , hoping to see him again when we visit PA . Thank you Jimmy for such a wonderful concert. Pam and Art
This may sound like a silly question but my wife and I are going to the June 4 event at Yoder’s in New Holland Pa and since this is our first ever we were wondering what is appropriate dress as this is a dinner event. Thanks in advance.
You would probably wear whatever you would wear if you were seeing Jimmy in a theater, casual.
My brother and I will also be going to the New Holland PA show at Yoder’s restaurant. As Nina said, dress is casual. If you look at the seating diagram, the tables use face to face seating that hold 26 seats per table. I gather the table set-up is used for dinner and show as the tables are positioned in front of the stage.
Yes, Eddie, you are right about the tables. Bob and I will be at Yoder’s too. Hope to get to see you!! We have been there a couple times for the Daily & Vincent show. Look forward to seeing Jimmy and, hopefully, Nina too!!
Hey Dot & Bob,
Looking forward to seeing you both again. My brother, Jim, will be joining me. This is our first time at Yoder’s. We’ll be at Table 8.
Jimmy put on an awesome show today at The Orange Blossom Opry in Weirsdale, FL. I still tear up when he sings Elizabeth and My Only Love. It’s been so long since we’ve seen him. Last time was in Buena Vista, VA at the Nothin Fancy Festival and my hubby felt so special cause Jimmy sang a song just for him while he was practicing, it was the Harrisonburg commercial “come on down and get yourself a car”. Hope he comes back next year we will definitely see him again.
The closest city that I live near is in between Jacksonville and St Augustine Florida, the only fair that I am some what close to is Jacksonville and St Augustine Florida areas. Will Jimmy be arriving at either one of these cities?
Jimmy will be in Weirsdale, Fl this coming Saturday, April 16th. That will be the closest show in a while. Here is the link to get tickets http://www.obopry.com/
For 8/16/2016 you have 2 shows in two different locations.
Will he be singing “The Far Side Banks of Jordan” on the May 3ed show in Branson,we are driving from Housto to see him sing (that song)love that cd. Thanks
We al ready bought our tickets for branson 10/24/16 and 10/25/16 But I don’t see it on the schedule
I was at the April 3 rd show in Elkins WV. It was a GREAT show I tried to get my CD autographed during intermission, but I blocked for you to Go back stage for a break before your second half. Maybe when your in this area i.e. Charleston I will come and get it signed.
It was a GREAT SHOW
Fred p.s. You should hire a guard to protect you from all the blue hair ladies . Lol
Jimmy stayed and signed CDs for more than an hour after the show. Bring it next time and he’ll sign it for you. Thanks for coming!!
I’d love to see you in concert. I’m from Sheboygan Wisconsin
We will be in Prairie du Sac on 4-30-16. Probably the closest we will be for a while.
me and my wife went to show at NCHS on the 19th, jimmy did a fantastic job as always,his music and singing really touched us, we bought a hits and hymn cd and and he autographed it for my wife, i just love the I Believe song, the students performance at the beginning of the show was great, also the musicians,and the woman singer was great , thank all of you, and the school for such a wonderful unforgetable night.
Just wanted to let you know I got the cd I wanted. It is great. I would like one of these days to see you in concert but I am taking care of my mother in law and I just lost my husband to cancer Feb 2 2016. He was only 64. That is young.
I am really disappointed not to see any Texas dates. I missed out seeing The Statler Brothers and any of their shows and now I feel left out not seeing Jimmy. Please do some central Texas tours. Thanks
He was in Midland and Abilene in January. Hopefully we will be out your way soon.
Are there any plans for Jimmy to come to the West Virginia State Fair this year ?
We are working on that, it’s a possibility.
Thank You! I really hope he does, would really like to see him at WV state Fair
The contract just came back for 8-16-16.
Listening to my iPod and heard a John Denver song right after a Jimmy Fortune song. They are both in my all time favorite top 10 singers and I was wondering if I might be so bold as to suggest maybe one of those duets like Hank Jr. did with a recording of Hank Sr.?
I had the opportunity to see Jimmy in Phoenix, AZ on the 11th which was his birthday. We had a fabulous time. Before the show started, he indulged myself, my brother, and my two sons to sing a rendition of Happy Birthday which was totally awesome. Thank you Jimmy for sharing your talent. I look forward to our meeting again. God Bless you.
Is Jimmy playing in Louisa, Va this year
Are you still doing the show on December 3 2016 at the Praise Center in York Pa.? Hope to see you there.
Yes, will get this up on the schedule soon, along with some other shows.
I am glad it got on I had purchased my tickets months ago and asked the same question as to why it was not on the schedule
I would like information about the show in Monticello, AR I don>t see it on the scheduld
Jimmy played there last June. He isn’t playing there this year.
We love to hear jimmy sing. We got tickets to his Nelson county high school show. Please asked him to sing how great thou art. Thanks for letting me know where to get tickets. Gloria fulcher
Are you still scheduled for York, pa on May 1st!!! I hope ! I hope!!!
So far, yes
Any chance of any tours in United Kingdom
We don’t have any plans at the moment.
Does Jimmy have any plans to come to Columbia, SC anytime in 2016?
Not yet but we will still book a lot of shows for 2016.
I would like Jimmy to do a concert in Conway for 250 anniversary of my town. Who do I call to get information on these? Also I’m looking forward to see you Nina on the Dailey and Vincent. Can’t wait see you guys again.
If you click on “contact” on the website you will see one for Gladys Van Dyke for booking.
Wondering if Jimmy might consider coming back to Southern Ontario, Canada to play in 2016. Just bought his Hits and Hymns on CD and DVD at my local Bible Bookstore and enjoyed it immensely. Have all his other CD’s as well. Thanks and wishing you continued success. God Bless.
Just got tickets ordered for June 4,at NewHolland PA. We really need a “Jimmy fix”.
We will be there too!!! Hope to see you Riley and Maggie!
Would love it if you got somewhere close to Iowa.
Any chance Jimmy will play in Oklahoma in 2016, would love to hear Elizabeth live, Robert, Tulsa
Not sure, I know he will probably be in Texas and Kansas again.
Thanks for your reply, we will have to travel to Tx or Kansas to see him, my favorite group The Beach Boys whom we are lucky enough to still see in concert, to me are the greatest singers in rock and roll, but I don’t think I have ever heard a voice like Jimmy’s, looking forward to seeing him someday!
Do you know if Sydni Perry will be with Jimmy at Florida state fair or the Dailey and Vincent Landfest Big fans of both. Thanks
Sydni will be on the Carrie Underwood tour until mid summer so she will not be with Jimmy in Feb. As for the Landfest, it depends on her schedule with Carrie.
Thanks for the quick reply. Twist her arm to be at Landfest their voices together are fantastic.
Love his music and would love to see one of his shows. Hope we can make the Arizona show in March as the California show is a private one.
Will Jimmy be in Oregon or Washington at a later date?
We have some in AZ and CA in March but right now we don’t have plans on getting up there. We absolutely love it there though!
Sooo very excited & happy to know Jimmy is coming to Federalsburg, MD in November 2016 and Rhonda Vincent coming back for 16th time! Have wanted attend one of Jimmy’s concerts for long time and really looking forward to this one. Would buy tickets today if they were available!! Welcome to the Eastern Shore of Maryland!!
I have tickets to Jimmy’s concert at the Praise Center in York PA for next December but do not see it on the schedule yet. Just wondering?
when will you guys be back in branson we loved his show
My mother is looking forward to seeing you in Amherst. She remembers you fondly from when my father was pastor of Ridgecrest Baptist Church. It will be a real treat for her to see you again.
We saw you folks in the Tri-cities in Washington State.
It was funny, moving, and…. emotional.
As it was the first time my brother and I along with my husband went forward to be thanked for serving our Country. My brother had never stepped forward.
My husband and I are 100% disabled, my brother and one Other will never be the same.
Thank you for recognizing every person whose ever served.
We also remember those who gave the greatest sacrifice, their lives, and families who serve too.
We won’t forget being at that event, for many reasons.
God Bless All who love Him, and protect the innocents in this world. Thanks to those who willingly give up their lives to serve.
Wish you’d make another trip to the Tri-City WA area.
But, glad you did.
Bless your precious hearts!
Thank you for your service!! And I hope we are able to make it back to your area soon.
I have been a fan of the Statler Brothers since they first began. Even though Jimmy became a member later, he fit so well and his voice and music contributions was awesome. I served in the U.S. Marines and went to Vietnam so the song “More Than a Name on the Wall” really hit home for me. I hope Jimmy understands how much that song has meant to so many of us. I hope someday to be able to see him in concert, I enjoyed the concerts performed by the Statler Brothers. I work around Indianapolis, IN. so maybe he will be in this area sometime. I want to get his new album “Hits and Hymns” (I hope that is correct), I saw the program with Mr. Gaither and Jimmy and loved the music. Thanks Jimmy, God Bless
Does Jimmy have any concert dates in 2016 in Alabama, South Georgia, or the Florida Panhandle?
I do know he has shows in Breman, GA and Weirsdale, FL next year.
Come to Omaha,NE some time. It’s not that bad. We’re in the center of the country and people will come from everywhere.
Just got my tickets to the December 3, 2016 show in York, PA. So excited to be in the first row of tables for this. It will be like the old days when you used to be at the OC Jamboree that time of year. Cannot wait but we will see you in Lovingston (3/19)before that. That weekend we will be celebrating out 35 anniversary with you as we were married on 3/14. As always love to see you both.
I just wanted to post a comment for all of Jimmy’s fan to share my experience. I moved in across the street from Jimmy and Nina about 7 years ago. He was one of the first neighbors I met when I moved in. Jimmy is the real deal!! The phrase, What you see is what you get couldn’t be more true. We have become great friends and he is one of the few people in this world I could count on if I really needed something. I’m so proud to know him and to see his music taking off like it is. There is not a more deserving person in music. God bless.
Thanks Brad but you’re the one that’s the great neighbor. There anytime we need you!!
Hi, my husband and I first saw jimmy at the Ryland Theatre for our 35 anniversary! What a treat! Have been looking to see if he will be performing on a cruise in 2016. I would love to celebrate my 70th birthday on a cruise with Jimmy.
My husband & I drove from Ft Worth to see Jimmy last night in New Boston. We were again in awe of his performance and so pleased we got to see him in person. There is no one else out there with his unique , beautiful voice and the 2 young musicians with him last night were also awesome. God bless Jimmy and his family while he travels this wonderful & blessed country. Jimmy’s music & words are healthy,loving reminders of just how blessed we are to be Americans. Thank you Fortune family for sharing the gift that God has given Jimmy. Oh, and that book you might write someday….CAN’T wait!
We will be in Branson for the Larry’s Country Diner Show featuring Jimmy on May 3, 2016. We saw Jimmy perform “If” on the Love Song special. His rendition is the most moving that we have heard. It brought tears to our eyes. Is there a chance that Jimmy could perform this song at the May 3 show? Peace and love to you both.
Hi nina, great show in branson, i was the guy who asked you about the mugs, you said you would check and see what you have
Another great show by Jimmy in York, PA on October 24th. As I told him that night, his voice just seems to get better and better. I am sure he knows by the ovations he gets that the people in our area really love him and his music. Cannot wait till we see him again. We are coming down to Lovingston in March and then we will be at his show in York, PA in December of 2016. Wish we could see him more but we try as much as we can. Glad to see he will be doing a Christmas show in York as we really miss seeing him in OC.
We got to meet you at the bluegrass festival in Summersville WV. It was total awesome. Getting to talk with you was great and hoping to see you there again soon. God Bless you and your family.
will jimmy be signing autographs in branson this Monday and tuesday
Yes he will!! Hope to see you there!
I just looked at your schedule and you are coming to the Mining Camp Restaurant in Apache Junction, AZ. This is great news. We have taken several groups of people to see you the last two times you were here. We have two couples that really love your music and I know they would love to come. They loved the Statlers and enjoyed your music when you to over from Lew. It will be go good to see you again. I can listen to your music and peace just fills my heart. God chose the right person to include you in with the Statlers and it flows both ways. We feel your music when you sing. If I can afford the tickets, I want to bring them to see you. They love your music almost as much as I do! I got laid off from my job last week but I am going to pray about this and if it’s meant to be there, I certainly will be there. We pray for you and Nina on the road so much. I am glad she travels with you. Your testimony blesses everyone in the crowd. I am so glad I am a child of God. I don’t know how people cope with their problems if God is not foremost in their heart. Thank you so much for coming out our way.
We love you both.
Len and June Sunde Apache Junction, AZ 85119
Were the red, white, and blue microphones Dailey and Vicent used on their show when Jimmy appeared the actual Statler Bothers microphones or ones made to look like them?
Our granddaughter gave us tickets to see Jimmy Fortune and Norman Blake at the Northeast Alabama Community College in Rainsville, AL. To say we enjoyed it is an understatement. All of our children and grandchildren have been raised on “Statler” music. All still talking about the show and how we enjoyed hearing Jimmy tell what prompted him to write the meaningful songs he sings.
This is the main reason I am writing such a long comment. My granddaughter has a venue called “Meeks Grain and Gin” on face book and website. She has made the old family gin into a great gathering place in the small town of Pisgah, AL. Last year she planned a Fall Festival to raise money for a lady (wife and mother of 3 small children) with breast cancer. We raised $5000 to help her with medical expenses. After much thought, she is using this years festival to help Local Community Food Banks and Snack Packs for Kids that need food to get them through the weekends. As she started planning this, it was put on my heart to suggest that she feature the needs of Veterans for 2016. She looked surprised and said, I had thought of doing something in my grandfather’s memory. Eugene Mitchell is one of the many names upon The Wall. I felt the Lord led me to ask if it might become a reality for Jimmy to perform at the 3rd Festival on October 22, 2016. How much would it cost? What would we need to do? Would we need to sell tickets to his portion of the program? It is a free event with donations making much of this possible. This years event is October 17, 9 a.m. to 5 p.m. The turn out last year was amazing and all the vendors spots have been filled and more still asking to come. Please let me know if you think this might be possible. The Gin is about 2 or 2 1/2 hour drive from Nashville. It was such a pleasure to meet all of you and the two talented back ups. At last my list was complete with autographs…I had the Statlers from their last concert in Chattanooga before Lew had to leave. Now I have Jimmy’s! Thank you for your time and consideration. If you would like to contact my grand daughter, her name is Whitney Meeks, cell number is 256-605-9004. My name is Gwen Maxwell, [email protected] .
Thank you for thinking of Jimmy. He is already booked that weekend in Pigeon Forge, TN. For further bookings you should contact Jimmy’s booking agent that is listed on the contact section of the website. Thanks!!
what a wonderful show in Greensburg,Pa. Oct 4th, after the show, we got to meet Jimmy, he signed his new cd for me and had his picture taken with me.what a wonderful couple you two are. also thank you for the prayers for our nephew Christian, 11 yrs. old who had open heart surgery Oct 5th. Surgery went well and he came home yesterday the 8th. thank you for all the music. Love ,mary
Jimmy was awesome as expected in Greensburg. My 22 year old granddaughter loved the show, at least his portion.
I guess Country Music Hall of Fame as a solo act is next.
Do you have Square whipped back in shape. 666
I remember you by your card code!! lol THanks for coming to the show and yes, Square is all good now.
Hi Nina, Jimmy was awesome in Renfro Valley last Friday. I was traveling with a friend who was not familiar with his music, but is now a fan. While I watched almost every Statler Brothers TV show, this was my first time to see Jimmy live. I had no idea that one guitar could produce so much beautiful sound. I was especially awed the way he gave two young upcoming stars a venue, even playing backup guitar on their duet. He is quite a man.
We saw him in Renfro Valley Ky my wife and i love his singing when is he coming back to Renfro Valley Ky tell Jimmy we will be going to Dollywood to see him on tthe 10th 30 tell him to say hi to me and my wife greatlr appreciate it
Nina, is there anytime next year when Jimmy will be close to Rockford, I’ll. I have been a fan since the Statlers started and even more when they brought Jimmy on board. He does a great job. Thanks and God Bless!
Not that I know of right now. Please keep checking the schedule though!!
how do we get a autographed picture of jimmy
William – you can get a picture or CDs/DVDs if you go to the Branson show from Nina. If you want them right away, click on the “Shop” link on this website – it will have what you are looking for. Just page up on here for the link.
My wife and me love to hear jimmy, we are going to try and go to branson oct 26 and 27th would love to see you guys in oklahoma
We hope to see you in Branson!! Don’t get out to Oklahoma much.
So happy to see you have booked Lovingston, VA again for 2016. That will be right after our 35th Anniversary which is on the 14th of March. We will be making the trek down from Pennsylvania for sure as last year was an amazing time. We will see you and Jimmy in York, Pa this October too. GREAT NEWS about Lovingston.
I’m a big fan, and the son of another big fan, Pastor Bob Campbell. I hope to see the show in Amherst, Virginia.
So good to hear from you!!!!
Received tickets for the Amherst show today. My parents have fond memories of you from when my father was pastor of Ridgecrest Baptist Church. Dad has passed into Heaven, but Mom is well and will be at the show with me. She is really looking forward to it.
Grace and peace to you both, Dennis Campbell
My kids and I REALLY enjoyed the show at Mt Pleasant Thursday, Nina! It was great to see and talk to you both afterwards! Thank you so much for taking the time to spend with us. I don’t think you have an idea what that means to a fan of ‘The Brothers’ for almost 40 years, and a group of kids that have loved Jimmy their whole lives. We do have our tickets for Oelwein on the 12th, so we will see you there again!….and my wife can actually make it this time!! LOL Safe travels! Take care and God bless!
We are so glad you are coming this weekend!!
Nina, my wife and I were grateful to see Jimmy perform in Franklin, KY last Fall and were thoroughly blown away. I have never heard better harmony than with Jimmy and Sydni Perry. We are from Columbia, SC and would love to have him do a show nearby.
Jimmy is performing at a private event there. Email me at [email protected]
We sure are hoping you’ll be returning to the Historic Mining Camp Restaurant again this winter/spring. Haven’t seen it posted yet. Fingers crossed with a prayer or two. If so, we’ll be bringing a bunch of people again!
We do have plans on going back next year so keep looking at the tour dates.
Nina, Just saw the upcoming release date on “Hits & Hymns”. The song list looks super. Can’t wait to hear it and see the DVD with Bill Gaither. …………….Eddie
Do you know when the tickets for the Nelson County High School concert scheduled for March 19, 2016 will go on sale. We really enjoyed the last show at Nelson and look forward to this one!
I’m not sure but they are supposed to send me a ticket link to put on the website when they get that ready.
They sent me a link yesterday. https://www.ticketriver.com/event/16642
Thank you. I ordered tickets but have not received a confirmation email yet.
I was just pulling up the YouTube music video “My Only Love” for me my husband to commemorate our 30th wedding anniversary tomorrow, August 17th. “My Only Love” was sung at our wedding by friends, making our day most special, & through the years on our anniversaries we have often wondered what it might have been like to see Jimmy Fortune actually perform it in person….so you can only imagine our surprise to find that Jimmy Fortune is performing on our actual anniversary tomorrow August 17th at 3:30pm at the Lewisburg WV State Fair!!! However, that is less than 20 hrs away, & we live in Oneonta AL!!! Where there is a will, there is always a way…..maybe we’ll see you there! (& if not , we’ll be there in our hearts!) May God continue to bless you & your’s! Chuck & Karen Lacks
Jimmy will be in Rainsville, AL the last Saturday of this month. That should be a little closer to you.
We have our tickets & look forward to seeing you at Music On The Mountain at Rainsville . May I request that “My Only Love ” be sung ?
One of the best concerts we have EVER been to was the Dublin VA show last year with Dailey and Vincent. The Holy Spirit was moving through that place like I haven’t felt in a long time. Is there any plan to do another show like that with Dailey and Vincent anytime soon?
They do a few bluegrass festivals from time to time and there is a full quartet show planned in May of next year in North Wilkesboro, NC.
Sweet! Thanks
Jimmy, I saw you in Sun City, AZ and truly loved your show. You and my late husband could have been brothers…..after the show I asked to stand beside you to see if you matched my husband’s height and did…what a thrill! I hope your busy tour schedule will bring you to the Sun City, AZ area again soon. God Bless you and your family. Shirley Temple, Surprise, AZ
I know we will be in Apache Junction next March. That may be the closest we get to Sun City in the near future.
HI! I see you have a show in Branson on Oct 26-27th. Is that a BootDaddy concert? We went to Branson to see Jimmy in 2012 and he just blew us away! What an amazing talent…and such a nice man! We loved him so much that the following June we drove to Pigeon Forge to see him! Have also been to Hutchinson, KS and Louisburg, KS to see his shows. Will hopefully be able to get to Branson for our 50th anniversary in Oct…would love it if he could do You and Your Sweet Love…:) I keep playing the youtube video of that…EVERY day!
It is a Boot Daddy concert. We sure do hope to see you there!! If you can email [email protected] about a week before the show to let me know you will be there and that you want that song I will get it on the set list.
Jimmy, we saw you in Abilene, TX this past spring. When are you comoing back this way? We live in Wichita Falls, TX. You are our favorite singer!
Not sure when Jimmy will be back in Abilene but he has a show in New Boston coming soon. Not sure how long this is from where you live.
You need to look up a place in Winchester, OH. It is on line. Be the perfect place for you to play. Good venue with great sound. Please see about poreforming there in 2016.
Red Barn Convention Center Winchester, OH
They have a lot of concerts that are greatly attended. Seating is great and they also have a meal if you want it. Some people who have or are playing there: John Conley, John Thomas Conley, Mo Bandy, Restless Heart, and the Van-Dells, plus many more.
We would love to come see you there!!! The owners have fashioned the center after the Red Barn in Renfro Valley.
I forgot to mention that MY ONLY LOVE was sang at my daughter’s wedding. Sure been awesome for Jimmy to be there and sing it! By the way, I live in Kinmundy, Illinois – population 800!
Love Jimmy’s voice! One of my all time favorites is Be With Me but a few of the words are not clear. Is it possible to get the lyrics?
I have been following the Statler Brothers since I was newly married in 1971. We traveled all over the state of IL to see them, and a few times saw them in MO and IN. I am glad I have Lew’s autograph. So sorry he passed, but we love Jimmy! He was at the Effingham Performance Center in Effingham, IL nearly 10 yrs ago. My daughter & son in law were eating at Cracker Barrell in Mt. Vernon, IL the evening before and sat by him. She told him he looked alot like Jimmy Fortune. In a few minutes he gave her autographed guitar pics and invited her to the concert the next evening. She was so surprised to be eating right by him. He is so precious and we know he loves God – that means alot!
Hello and hope all are doing well.Just wondering if Jimmy will be in Clifford Va in Dec .We really enjoy his shows.Hope to see you there.Love in Christ!!
Yes, we will be there again on 12-11-15. Hope to see you there!
I am 78 and have fallen madlyin love with the voice of Jimmy. I live in London, OH and want to see him in this area – Columbus, Springfield or near.
I hope we are able to get to your area soon. We were just in Celina, OH in April. Maybe we will be there again next year.
Dear Nina, Will Jimmy be coming anywhere in Minnesota or Wisconsin in the near future? We so want to see him in concert but he is never close enough to us. We would love to attend one or more of his concerts. The closest we have come has been listening over and over to all of his CD’s. We have been fans for so many years of Jimmy’s, ever since he joined The Statlers. Much appreciation for all of his talents. Love to you both, Patty.
Hopefully we will be coming up there in 2016.
I sure hope so Nina. It has been so long since we have seen Jimmy with The Statlers. We so want to see him on his own. Your husband is remarkable and has the most beautiful voice and is truly the kindest, sweetest man. You are a very lucky woman to have such a wonderful husband with such immense talent. Looking forward to hopefully seeing you next year!
when will jimmy be in oklahoma
We don’t have anything on the schedule yet, maybe next year!
Jimmy was in Monticello, Arkansas tonight and I went to see his show. He was absolutely fabulous. He’s always been a favorite of mine and now, I’m really “hooked” on his music. I loved the fact that he seemed to enjoy singing for all of us. He fit right in with our crowd. I thought I would lose my breath when he sang “Elizabeth”. I really enjoyed hearing about how he grew up. I’m glad we still have people like Jimmy spreading the Gospel about our Lord and Savior Jesus Christ!
Will Jimmy be anywhere in Virginia besides Radford and The Yellow Barn this year
I miss seeing the Statler Brothers on T.V. I love to watch Jimmy smile when he is getting ready to hit one of those high notes. I see where he is coming to Steelville, Mo August 1st. I am in charge of my Senior Adult group at my church and I try to plan trips and I am trying to get a group together so we can come and see him. Hope to see him there I have several tapes from the Statler’s and there gospel music. I went to Colorado last week and took their tapes with me and listen to them on the way home. Ida
Thanks for writing and we hope to see you in Steelville!
I really hope you guys are working on another show in Lovingstonn VA next year. The one this year was great and it was such a nice get away for us to come down and see you all.
We also saw the Country Gold Show in Shipshewana and were so moved by Jimmy’s performance. Could have listened to him all night! Hope to see him perform again.
Saw Jimmy perform as part of the “Country Gold” show in Shipshewana IN the other night. It was a wonderful show. Would love to see Jimmy come back to do a solo show or do a show with Dailey and Vincent in Shipshewana!
My husband and I just saw Jimmy last nite in Shipshewana, IN. I do believe that Jimmy has the most beautiful voice I have ever heard. It really touches me. Blessings to you and Jimmy.
Hey Jimmy and Nina,I was traveling with the brothers and Jimmy for 4 years,up to the final night of the Statler’s final concert.Thats been a while back.I’m glad to see that you guys are still working.I live in Springfield,Mo still,and I see that you guys are in my neck of the woods from time to time.I plan on getting to one of the concerts sometime soon.I just thought I would say hello and I am looking forward to seeing ya’ll.
Would love to see you sometime!!
Great show in Celina, Ohio. Hope he’s coming back next year!
Is Jimmy going to be performing in Louisa, VA this year. We enjoyed seeing him last year (you got him to sing You and Your Sweet Love per my request).
Thank you Tracey
We have not talked with them about coming back this year. Maybe 2016!!
Well at least we will see him in November at the Yellow Barn if not before
Jimmy is returning to Lancaster PA on July 26 at AMT Theatre. The website is now showing the date. AMT Theatre has a Member Only sale date of 4/21 and then they will open it to the public on 4/25/15 @ 9:00AM. The website allows you to see the theatre seating to pick your seats.
Also, if you’re close to the Lancaster/York PA area or will be travelling back through the area, Jimmy will be in York, PA on October 24,2015. Lancaster and York are only 25 miles apart.
We are trying to purchase tickets for Jimmy’s show in Branson at the Starlight Theater on May 8th, but the website isn’t giving an option for that date. Are tickets available? We have a party of six. (I am Max’s sister) 🙂 Thank you.
I looked and it let me select tickets for that day. If you can’t get it to work I would call the theatre at 417-337-9333. Hope to see you there!!
Just bought tickets for the show in York, PA on 10/24. Can’t wait! Taking my 71 year old mother for her birthday. She loves to hear Jimmy on country Family Reunion. She will be so surprised to hear him in person!
Yet another great show. The show in Nelson County was awesome. So nice to hear Jimmy introduce his family to the crowd. I hope you can schedule these shows every year from now as as the radio host suggested. I know we will be there. Loved meeting some of Jimmy’s teachers before the show. We did not want to take Jimmy’s and Nina’s time up after the show and let that time for close friends and family but we will catch up with you at the Praise Center in York, PA this fall if not before. God Bless the two of you and your extended families.
Is there any thing scheduled for the Chattanooga, TN area?
There isn’t anything on the schedule close yet.
I was the producer at Jimmy’s show in Pace, Fl on 3-20-2015. One guy told me that Jimmy was so powerful while singing I Believe that he could feel God’s presence around him. He said it was so strong that if had been his time to go that would have okay with him. He said while listening to Jimmy he was so relaxed and filled with contentment. Jimmy stolen the show folks. If you have never seen him in concert, that should move to the top of your list of things to do. Jimmy we love you.
Saw you tonight at the concert in Pace. Awesome performance. Thank you so much. I was totally blessed.
Is there anything scheduled in the Buffalo New York area?
I think the closest show scheduled so far is York, PA in Oct.
To Jamie Thom in New England (1/26/15)- As Nina mentioned there is a show in October 2015 at the Praise Center in York, PA. This is just 25 miles from Lancaster PA where Jimmy appeared in 2014. There was a large crowd there and we had fans come in from different states including Maine and Massachusetts.
The Praise center is a nice venue as there are large round tables in the front near the stage and then behind then there are long tables. A meal is included with the ticket price. Ronda Vincent is on the program too. We have been to see several shows there including Dailey and Vincent and enjoyed them.
Thanks Nina, Take Care.
Link to Crossville won’t let you buy tickets. Calendar doesn’t show Jimmy being there.
Tickets go on sale May 2, 2015.
We saw Jimmy perform last week at the Mining Camp Restaurant in Apache Junction, AZ. He mentioned that there was an Alaskan cruise coming up later this year. I do not see it on your webste. How do I get more Information?
It will be in July of 2016 but information will not be released until the fall of this year.
[…] For more tour info, visit jimmyfortune.com. […]
Thoroughly enjoyed Jimmy at Mining Camp restaurant yesterday. What a cool intimate venue. Great to be able to meet Jimmy after the show and get a picture. I did forget to mention to him how much I appreciated his Christian witness. Very powerful. Thanks so much.
has the show in Wheeling WV been canceled? looking forward to having you back in Paden City WV on Labor Day
Jimmy will not be in Wheeling this year.
Enjoyed Jimmy’s show at the Orange Blossom Opry in Weirsdale, FL Saturday afternoon. Hope he comes back soon!
Hi Nina & Jimmy
My husband and I were at the Orange Blossom Opry in Weirsdale Florida last evening – Jimmy and the talent with him were just wonderful. We wished the show lasted longer. Your voice and wonderful talent is incredible. We loved the gospel songs & the spirituality of the show. Jimmy – when you sang The Wall – & the gospel song – I Believe – to your mom – WOW!!!! Thanks for a great show.
Jeanne & Bob
I noticed Jimmy will be in Monticello, AR in June! Is he the only performer at this show and will he be doing any more shows in Arkansas? We saw him in Branson last year and loved his show!!!
This is an acoustic show and I believe there a half hour opener. Hope to see you there!
We saw Jimmy last night at the Palatka Blue Grass Festival – We love hearing you sing – Jimmy! This was our first Blue Grass Fest – we went because of Jimmy. Can’t wait to hear you again — totally awesome voice – and a wonderful personal ministry. Jimmy is so humble and a great witness. Thank you, Jimmy Fortune. May God continue to bless your ministry, your talent, and those dear to you.
Thank you for coming!! We had a great time there!
Caught your show yesterday, great job and the audio presentation of your guitar work was really special. Where i was sitting, not able to tell if you worked acoustic, or wireless? If acoustic then wow! Thanks for sharing. Charlie, Carol, Virgil & Margaret
It was acoustic. Thank you so much for coming to the show!
Nina thanks so much. I hope to get tickets soon. The snow is holding me up on that right now. This concert is where my daughter Emmie wanted her daddy and me to take her for her 11th birthday. We are really looking forward to it.
How can I get tickets for the March 28th show in Lovingston, VA? Also will Jimmy be doing a Christmas show in Amherst again this year? We just loved 2014 Christmas show!
Here is a link to buy tickets online https://www.ticketriver.com/event/13227 Some students will be selling them and you can also get them from the school. Hope to see you there!
Is there a cruise set for 2016?
Yes there is but details are not final so we will announce it later.
WV State Fair tickets are not available on the site?
This is a free stage so you just buy tickets to get in the fair.
Saw Jimmy with The Statlers many times over the years out here in The Pacific Northwest. Am thrilled to see some Arizona dates listed on the schedule. Would love to get some dates up in Seattle or Portland Oregon area. He is still loved out here in the upper left hand corner of America too. Any plans or dialogue about that happening ever?
My husband and I saw Jimmy with Buddy Jewel and Billy Yates at Pucketts In Franklin,Tn last night and let me tell you what an awesome show! He’s such a witness. I’ve admired Jimmy since he was with The Statlers. Always touched me with his amazing voice and last night I saw how humbling and sweet he really is. I’m so honored that I had the chance to see him in person and to be uplifted. I hope he will soon be back again! Thanks for sharing you music and your God given voice with the world. You truly are an amazing person. Any plans to be back in Nashville area this year for a show?
Does jimmy ever come towards Houston area?
Jimmy has some shows coming up in Texas but none around Houston right now.
Please consider Dosey Doe again in The Woodlands,Texas. Maybe in April on your way to Corsicana,Texas. I was out of town during his last visit. Thank you
Please come back to chattanooga tn used to go to shows here with my dad we loved you guys still have pics of you I took like 20 years ago
Does Jimmy have any plans to come to Alabama?
Right now there aren’t any shows on the schedule for Alabama. There are a few in the FL panhandle if that’s not too far.
I’ve had the absolute pleasure of meeting Jimmy twice now and it was such an honor to my mother and I how sweet and humble he really was. We just loved meeting him and look forward to seeing him again asap! He is just a lovable sweetheart. 🙂
When is the next possible visit to SD, ND, or MT?? Lorilynn is already asking? :+) Thank You.
We don’t have anything on the schedule right now but we probably will by the end of the year.
If Jimmy Fortune coming to the Dakotas in the near future? My niece, Lorilynn Konecny, is forever asking what is Jimmy’s schedule? I’m afraid it’s not too helpful this year. :+[
We don’t have anything there on the calendar yet. I think Wisconsin is the closest show.
Hi Nina, Will Jimmy have any shows in Northern Va, Loudoun or Fairfax County?
Not yet but hopefully soon.
Hi Nina and Jimmy! We were at the show in Bremen GA! My whole life was made that night when Jimmy was kind enough to sing a chorus of “Elizabeth” with me. It was certainly a dream come true. We are planning on attending the show in Florida on March 3rd, 2018. I know as always, it will be wonderful. His spirituality is so obvious in his music and words. That’s something you don’t see or hear much of anymore. Can’t wait to see y’all again. God bless you both!
Kerri Ellis
Kerri, That show is on 3-5-18, not the third. Look forward to seeing you there!! Nina
We’ll be seeing you in Parker in October. Fantastic!! Lorilynn is lit up like a Christmas tree. God Bless!
Any plans for any shows in New England? My mom saw Jimmy down in West Palm Beach today and we would love to have the chance to see him up this way! Thank you! :O)
The only shows we have on the schedule close to you now is PA in the fall. Please thank your mom for coming to the show in FL.
Finally got to see Jimmy in December when he came to Weatherford,Texas. We really enjoyed the show and can’t wait to see him in person again. I see he is scheduled to come to Abilene March 13th. Can you please tell me if Jimmy is the featured singer or just part of a multi person show. I’m not familiar with the Country Gold show format. We are serious “Jimmy” fans and could listen to him sing for hours . We are really hoping the show is all Jimmy. We will be driving a good distance and no matter who else is featured, we would be disappointed if we only got a few minutes of our favorite. Thanks for any info you provide. P.S. Hey Nina….thanks for sharing your man with us!
There are other artists on that show. Leroy VanDyke, Jim Ed Brown, TG Sheppard and Helen Cornelious.
The Statlers have always been my all-time favorite to listen to. And I would always wait for Jimmy to take those notes to places no one else can, especially at the end of some of their gospel segments. My husband and I never missed an episode of their shows when they were on television and we have a few of them on DVD now.
And it was always my dream to get to a concert, but I never found a place close enough to get there. Wonder if Jimmy would ever consider New Brunswick, Canada as a venue or even as close as Bangor, Maine so I could possibly have an opportunity to go.
I’m sorry to say that he doesn’t get up that way often. It’s probably been a couple of years since he’s played anywhere in Canada. He only plays venues that contact us, we don’t contact them. We would love to come up that way though!! I hope one day it works out!
Would love to see him come to Newfoundland, as well. Been BIG fans for years
I wish y’all’s would come out to Las Vegas. I missed Y’all’s when you played at Central Christian Church Several years ago.
Jimmy Fortune has always been one of my favorite country and gospel music performers. Next month, August 20th, Jimmy will be performing in Minden, NV. I Certainly plan on being there. I am the Pastor of a small Southern Baptist church just 10 miles away in Carson City, the Sate Capitol. i have always dreamed of having Jimmy Fortune sing and play in my church but never thought that possible since we don’t get this caliber performer in our area very often at all. I know it’s probably still just a dream but I am wondering if there is any possibility that that he could sing at the First Baptist Church of Carson City on Sunday A.M. Aug. 21? It would be such a privilege for us to host a concert in our A.M. Worship service August 21st. Thanks so much for listening, Pastor Bob Chambers
Pastor Bob – Jimmy has to leave early that morning to catch his flight. He is flying out of an airport in CA.
Nina – I am considering purchasing tickets for Jimmy’s New Year’s Eve show in Shipshewana. Is Jimmy the only performer, or is he with others? If others….who and how long does he play?
There are two others on the show, John Schmid and John Branyan. Both do a 50 minute show. I think Jimmy will be doing his full show at 75 or 90 minutes.
Love you guys so much its was great seeing you a watching him sing with the others do you have that trip pictures of you all when you were leaving in front of the hotel we were all leaving together hope to see you again made my day
I’m not sure how to go about contacting you to discuss booking. We are looking at April 20 for 6th Annual Legacy of Love Festival and May 4 @ Shepherd Hill Opry.
http://www.goodshepherdfound.org/shepherd-hill-opry.html (205) 233-3794
Please call Ovation at 615-991-4210.
Nina, I have a question. What concerts will Jimmy be singing with Daily and Vincent? And, not just one or two songs – but, the whole concert. I am wondering if Jimmy is joining the Sept. 8th at Blue Gate Theatre in Indiana? It says it is a Country/Statler Tribute and it wouldn’t be great if Jimmny isn’t there? If he will be there – we want to get tickets ASAP. I will look for your reply. Thank you. Jackie
Jimmy will not be at that show. We are talking about doing two in 2018, Dublin VA and Greeneville TN.
Thank you. I hope so – love to hear them together. We’re in Iowa – but, have gone to Jimmy’s concerts as far away as Florida. I just noticed he will be in Iowa in June as part of Gold Show. So we will see him in June!
Jimmy is coming to Knoxville Iowa June 1, 2018. Tickets will be on sale very soon. Watch for details.
That would be great, we loved coming down to the one in Dublin a couple years ago and have hoped it would happen again. Please keep us all informed. Thank you
Any idea when a decision will be made on these two shows? Dublin and Greeneville?
A contract has been signed on one, waiting for the other.
Leave a Reply Cancel reply
Your email address will not be published. Required fields are marked *

Huntsville, AL Welcomes Inaugural South Star Festival to John Hunt Park Sept 28-29

Music Festival Makes Rocket City Debut with Headliners blink-182 and Gwen Stefani who are joined by Shinedown, Beck, Jane’s Addiction, Sublime, Goo Goo Dolls, Jimmy Eat World, TLC, Ludacris, Juvenile and the 400 Degreez Band, Big Boi, and More!
Sign up for presale access now here.

Huntsville, AL is excited to welcome the inaugural South Star Festival to John Hunt Park on September 28-29 . The event featuring 20 artists across two stages will make its Rocket City debut this fall with headliners blink-182 and Gwen Stefani alongside Shinedown , Beck , Jane’s Addiction, Sublime , Goo Goo Dolls , Jimmy Eat World , TLC , Ludacris , Juvenile and the 400 Degreez Band , Big Boi , Gin Blossoms , Pete Yorn , Candlebox , Vanessa Carlton , Winona Fighter , Bully , Dexter & Moonrocks , and Billy Allen + The Pollies .
“The fact that C3 Presents is jumping headfirst into the development of our music ecosystem and the investment they’re making into Huntsville speaks volumes about our current reputation and trajectory towards being a world class music city. Year one of the South Star Festival boasts a mind-blowing array of superstar talent that is sure to appeal to a broad audience and inject millions of dollars into our local economy. The epic scale and quality of product C3 produces will elevate our entire music landscape. Artists talk to each other about their experiences, and it’s obvious these artists have all heard good things about Huntsville. It’s an exciting time for music in Huntsville, and we look forward to welcoming music fans and visitors alike to John Hunt Park in September!”
– Matt Mandrella (Music Officer, City of Huntsville)
Huntsville, home to NASA’s Marshall Space Flight Center, has made a serious commitment to bringing more music, culture, and entertainment to their rapidly growing city. South Star Festival builds upon the city’s expansion and development in this realm and follows the Spring 2022 opening of the Orion Amphitheater. An innovative hub, thanks in large part to its continued exploration and rich history in aerospace, the city has become a destination for those looking for a vibrant new community to join and tourists alike.
South Star Festival adds to Huntsville’s dynamic and flourishing music and entertainment scene with its diverse lineup of talent and other festival offerings. In addition to live music, the event boasts a massive sports bar on site that will provide a way for festival goers to catch the biggest football games without leaving the park. SEC country takes football season seriously and so does South Star Festival. Post up with a beer and watch the big game at our giant sports bar – South Star Sports Hall!
South Star brings a world class festival experience to Huntsville for everyone, but you can take yours to the next level with a premium ticket. Browse GA+, VIP, and Platinum offerings for perks like expedited entry, dedicated viewing areas, air-conditioned lounges and so much more. With the GA+ Ticket you’ll have access to a private bar with drinks for purchase and a dedicated GA+ concierge to assist with your festival needs. The VIP Ticket includes all that plus dedicated on-field viewing behind Platinum Viewing, dedicated food for purchase and an express entry lane. The Platinum Ticket gives you access to all the amenities of GA, GA+, and VIP along with exclusive front-of-stage viewing with complimentary beer, seltzer, and water, and unlimited access to the Platinum Lounge where you’ll enjoy complimentary all-day dining and a complimentary full-service bar. In addition, Platinum Ticket holders will get complimentary lockers with mobile charging units and an exclusive festival gift!
Fans can sign up now to receive a presale passcode exclusively at SouthStarFestival.com to guarantee access to the lowest possible price for 2-Day General Admission Tickets. The presale takes place Thursday, April 25 from 10am ET to 10:40am ET and prices will increase on Thursday, April 25 at 10:40am ET when the public On-Sale begins. Tickets for General Admission, GA+, VIP and South Star’s Platinum package will be available on Thursday, April 25 at 10:40 am ET at SouthStarFestival.com .
Be it space, nightlife, or music – you’ll have a blast exploring this new frontier.
For more information, please contact Stunt Company: Sue Marcus – 917-865-1992 or [email protected] Danielle Spiegel – 516-289-4922 or [email protected]
Read more about
- Moscow concerts Moscow concerts Moscow concerts See all Moscow concerts ( Change location ) Today · Next 7 days · Next 30 days
- Most popular artists worldwide
- Trending artists worldwide
- Tourbox for artists
Search for events or artists
- Sign up Log in
- Get the app
- Moscow concerts
- Change location
- Popular Artists
- Live streams
- Popular artists
Jimmie Allen tour dates 2025
Jimmie Allen is currently touring across 1 country and has 1 upcoming concert.
The final concert of the tour will be at Outdoor Amphitheater, Sunset Station in Henderson.
Currently touring across
Upcoming concerts (1) See nearest concert
Outdoor Amphitheater, Sunset Station
Past concerts
The King of Clubs - Columbus
The Fillmore Silver Spring
Bottle & Cork
View all past concerts
Recent tour reviews
Man, phew, where to start. This guy.. is absolutely incredible. In fact, i've never actually gone out of my way to write a review about any artist, ever, in my life, but this guy.. wow. I saw Jimmie while working at a pretty well know Country music venue thats well known for premiering up and coming artists before they get famous... Carrie Underwood, Chris Stapleton.. etc. etc. Anyone who loves country music in Chicago, has been to, or heard of Joes on Weed St. I worked there for two years, and saw sooo many incredible artists and some of the best country music shows ever. Of all of them, Jimmie's music and his performance was easily, the most memorable, amazing show I witnessed in the two years i was there. I actually ended up dropping $20 bucks on his CD, even though i dont even listen to CD's anymore.. I bought it simply because I wanted to have a reminder of that show, and how absolutely awesome it was. Aside from his music, it's also worth mentioning, that when he tells his story about his journey and being able to achieve his dream of singing country music, was so incredibly inspiring. Unlike so many of the artists I not only saw, but ended up meeting in person.. this guy, was one of most genuinely humble, kind hearted musician who genuinely loves what he does and genuinely loves and appreciates his fans so much. Amazing artist, amazing music, AMAZING performer and a genuinely amazing dude. If you have a chance to see him live, before he becomes a household name, I can guarantee you, you will not be disappointed. :)
Report as inappropriate
Jimmie was amazing....he rocked that stage and I will definitely be going to more of his shows. He is such a humble man and very friendly...from start to finish it was absolutely fantastic.
I have to say
Jimmy was the best of the night, except by the time he came on stage it was 10:30. And we had to leave early. The other performers were just ok. We sat at tables in the back by the bar and could not hear or understand the vocals of any band. The venue felt like we were back to school at a dance in the gym ( kind of quaint). I believe ithe problem was the venue and possibly not the performers. Though great to have artists in our town!! But maybe an outdoor concert there would be better!
- Most popular charts
- API information
- Brand guidelines
- Community guidelines
- Terms of use
- Privacy policy
- Cookies settings
- Cookies policy
Get your tour dates seen everywhere.
- But we really hope you love us.
Paul McCartney toasts Jimmy Buffett with margarita at tribute concert with all-star lineup

LOS ANGELES − In a night filled with wildly eclectic musicians honoring Jimmy Buffett at the Hollywood Bowl Thursday, Paul McCartney captured the range of the "Margaritaville" bard's impossibly wide web of global friendships and joy of living.
Entering the stage late in the "Keep The Party Going" tribute concert, McCartney, 81, spoke about being invited to Buffett's home a week before the party-loving singer/songwriter died of skin cancer in September at age 76.
"He was in a pretty bad way, but he still had a twinkle in his eye," said McCartney, who sat behind the piano to perform the song he had played for his dying friend − the classic ballad "Let It Be." In Thursday's performance, McCartney jammed along with the Eagles and Don Henley .
For the next and final song, McCartney joined music stars − as diverse as Sheryl Crow and Pitbull − for Buffett's signature "Margaritaville," with Sir Paul proudly hoisting a Las Vegas-sized margarita onstage.
"This is a man with a margarita right here," said Mac McAnally, the longtime guitarist from Buffett's Coral Reefer Band, who served as "musical captain" for the evening.
Here's who else kept the Buffett party going in the star-studded concert attended by fans including Al Pacino, Courteney Cox, Larry David and Sean Penn.
Honorary Coral Reefer Sheryl Crow and Brandi Carlile rocked
Crow said she was "an absolute nobody" when Buffett hired her in 1989 to join his Coral Reefer Band.
"I know Jimmy is laughing his ass off," the singer said before breaking into "Fins."
"I need to see some fins!" Crow said, instructing the crowd to put up their “land shark” fins during the song. There were fins on stage, fins to the left and fins to the right.
Carlile spoke of bonding with Buffett over their mutual love of fishing ("that was our language") before belting soulful versions of two classics, "Tin Cup Chalice" and "Come Monday."
Snoop Dogg blows smoke at 'My main man Jimmy B' with 'Doggystyle' classic
Stage presenter Judd Apatow thought it might have been the suspicious smoking going on backstage that was making him hallucinate what he had seen on stage.
"I swear to God I just saw Snoop Dogg sing 'Gin and Juice' with the Coral Reefer Band," Apatow said.
It's true. The rapper and Buffett friend Snoop Dogg performed the classic song from his 1993 "Doggystyle" album in tribute to "my main man Jimmy B," singing the familiar words with the audience in between onstage puffs.
"Last time I saw you we smoked like there was no tomorrow," Snoop Dogg said from the stage before clearing out, leaving a cloud of smoke.
During the wide-ranging musical section that followed, ukulele virtuoso Jake Shimabukuro wowed with a solo version of "While My Guitar Gently Weeps" and rapper Pitbull performed his classic "Don't Stop the Party" with four backup dancers.
"He’s the definition of what it means to unite, not divide," Pitbull said of his friend before belting the song he wrote, "Thank God & Jimmy Buffett," along with Jon Bon Jovi.
"He gave me fashion advice and hair tips," Bon Jovi said. “We all think we’re rock stars, but he flew his own plane to his own show. That’s a rock star.”
Harrison Ford revealed his ear-piercing origin story courtesy of Jimmy Buffett
Friends who were not able to make the concert paid tribute over video, including Dolly Parton, Alan Jackson, James Taylor and surfer Kelly Slater. NBA coaching legend Pat Riley laughingly recalled when Buffett was ejected from a Miami Heat game for calling a referee "a Parrothead."
Many friends spoke in person from the stage, including tennis legend John McEnroe, who talked about Buffett watching him play during his hotheaded prime.
"He told me, 'Relax, man,'" McEnroe said. "Of course he was right."
Harrison Ford spoke about "long boozy lunch" with Buffett and "60 Minutes" newsman Ed Bradley.
"I saw both of them had earrings, so right after lunch I got my ear pierced," Ford said. "That's how infectious Jimmy's coolness was. Enough for a then 40-year-old man to get his ear pierced spontaneously and infectious enough to create this world around his music. There's no other way to say it, there will never be another Jimmy."
Of course, the Jimmy Buffett tribute ended with 'Margaritaville'
Naturally, the night's final song brought the entire cast onstage to sing Buffett's national anthem of "Margaritaville."
"Jimmy Buffett would get a big kick out of this deal," McAnally said as the sprawling crew of musicians, friends and Hollywood stars took spots at various microphones. It was like a superstar karaoke, with Crow, Bon Jovi and Henley sharing the microphone for one of the signature "wasted away again in Margaritaville" verses.
By the end of the song, McCartney's margarita was nearly drained. But he was in no hurry to put down the glass as he walked offstage with a smile.
Shakira's 2024 world tour is coming to Phoenix. Here's ticket and presale info
Shakira is bringing her Las Mujeres Ya No Lloran World Tour to Footprint Center in downtown Phoenix on Thursday, Nov. 7, 2024.
Promoted by Live Nation, the tour’s first leg features 14 arena shows across North America kicking off Nov. 2 in Palm Desert, California, with stops in Los Angeles, Miami, Toronto, Brooklyn, Chicago and more.
Known for her high-energy performances, Shakira will perform tracks from her new album and her catalog of hits.
Shakira hinted at the tour while appearing on “The Tonight Show Starring Jimmy Fallon" last month.
Flashback: Jennifer Lopez and Shakira's 2020 Super Bowl halftime show shook things up
Shakira teases 2024 tour at Coachella with Bizarrap
On Friday, she surprised fans at Coachella when she appeared during Bizarrap’s set to perform their global smash hit “Shakira: Bzrp Music Sessions, Vol. 53” and “La Fuerte,” both featured on her new album. Before exiting the stage, Shakira teased the tour news to a roaring crowd .
Coachella marks the second time in the last month that Shakira has surprised fans with a showstopping performance.
Last month, following the album release, Shakira shut down New York City’s Times Square, giving a crowd of more than 40,000 fans a peek into the energy of her live shows when she performed at the TSX Stage.
The performance included such iconic hits as “Hips Don’t Lie,” “Te Felicito/TQG” and “Session 53,” as well as “Puntería” and “Cómo Dónde y Cuándo” from her new album.
Shakira tour 2024 is in support of 'Las Mujeres Ya No Llora' album
The tour is in support of Shakira's new album, "Las Mujeres Ya No Lloran," which within 24 hours of its release became the most streamed album of the year with more than 10 billion streams, and was certified seven times platinum.
The album debuted at No. 1 on Billboard’s Latin Album and Latin Pop Album charts, while “Puntería” with Cardi B holds the No. 1 spot on both the Billboard Latin Airplay and Latin Pop Airplay charts.
Shakira last played Phoenix in 2018 on the El Dorado World Tour
Shakira last played Phoenix in 2018, when the El Dorado World Tour played that same venue , which was still called Talking Stick Resort Arena at the time.
Since then, she's performed one of the more iconic Super Bowl halftime shows in history with Jennifer Lopez.
How get tickets to Shakira tour 2024 in Phoenix
Citi is the official card of the Las Mujeres Ya No Lloran World Tour in the U.S., giving cardmembers access to purchase presale tickets from 10 a.m. Wednesday, April 17, until 10 p.m. Sunday, April 21, through the Citi Entertainment program. Visit www.citientertainment.com .
An artist presale will begin at 10 a.m. Friday, April 19, with additional presales running through the week ahead of the general on sale beginning at 10 a.m. Monday, April 22, at shakira.com .
Shakira tour VIP package for Phoenix concert
Fans can also purchase VIP packages, which may include premium tickets, a meet and greet and photo op with Shakira, an autographed item, access to the pre-show VIP lounge, an exclusive VIP merch item and more. Visit vipnation.com
Reach the reporter at [email protected] . Follow him on X, formerly known as Twitter, @EdMasley .
Support local journalism. Subscribe to azcentral.com today.
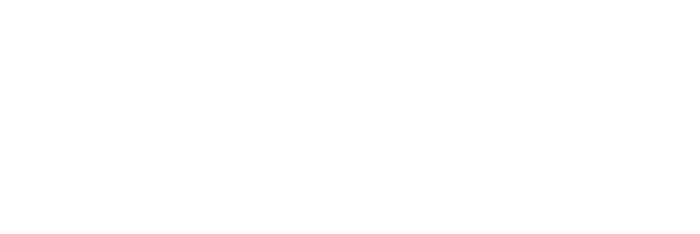
Follow Jimmy Kimmel Live!:

- pop Culture
- Facebook Navigation Icon
- Twitter Navigation Icon
- WhatsApp icon
- Instagram Navigation Icon
- Youtube Navigation Icon
- Snapchat Navigation Icon
- TikTok Navigation Icon
- pigeons & planes
- newsletters
- Youtube logo nav bar 0 youtube
- Instagram Navigation Icon instagram
- Twitter Navigation Icon x
- Facebook logo facebook
- TikTok Navigation Icon tiktok
- Snapchat Navigation Icon snapchat
- Apple logo apple news
- Flipboard logo nav bar 1 flipboard
- Instagram Navigation Icon google news
- WhatsApp icon whatsapp
- RSS feed icon rss feed
Complex Global
- united states
- united kingdom
- netherlands
- philippines
- complex chinese
Work with us
terms of use
privacy policy
cookie settings
california privacy
public notice
accessibility statement
COMPLEX participates in various affiliate marketing programs, which means COMPLEX gets paid commissions on purchases made through our links to retailer sites. Our editorial content is not influenced by any commissions we receive.
© Complex Media, Inc. All Rights Reserved.
Complex.com is a part of
Amanda Seales Addresses Rumored Issues With Issa Rae: ‘She Wasn't Empowering to Me’
On 'Club Shay Shay,' the 'Insecure' actress claims that the issues were provoked by Rae's publicist Vanessa Anderson.

Amanda Seales opened up about her long-rumored issues with Issa Rae on the latest episode of Club Shay Shay . In the interview, the comedian and actress claims that the issues were provoked by Rae's publicist Vanessa Anderson.
At the 26-minute mark of the episode's Part 2 , Seales spoke about the 2019 incident where she claims security and Rae's associates shouted at the Insecure actress to leave an Emmys event in Hollywood at Anderson's demand. At the time, Seales discussed getting kicked out of the party on her podcast and social media channels. Two days later, Seales says she was contacted by Rae, who denied that she was behind Anderson's request.
“And she called me and said, 'Hey, I heard what happened this weekend. I just want you to know I have nothing to do with it. Would you be willing to talk to Vanessa?'” Seales recalled.
Initially hesitant about the conversation, Anderson allegedly later admitted over the phone that she didn't like Seales. Seales said that she always intended to "protect" Rae, although the drama caused tension in their professional life as Insecure co-stars.
"So I've never talked about this publicly because it has always been incredibly important to me to protect Issa. Because I know that Issa is doing something within this business that so few people get to do. And it's not something I desire to do," she said. "I'm not interested in getting a $100 million production deal. That's not a life that I want for myself. But I know that her role is very important."
“I’m not petty, I’m not phony, I’m not going to hug people that are not my people.” The people’s favorite truth teller, Amanda Seales, stopped by the Club! Full episode drops on audio at midnight EST and streams on YouTube at noon EST tomorrow. pic.twitter.com/skvvgNMmmW — Club Shay Shay (@ClubShayShay) April 24, 2024

View this video on YouTube
Seales alleges that this protection of Issa has opened the door for people to attack her.
"There's a whole narrative that is completely false that people keep spinning," she said. "They keep saying, you know, that I'm this mean girl on this set, that I harmed these people on this set."
Seales continued to deny these accusations against her.
"I just want to point out something very basic. How can I be a mean girl on a set that ain't my set? How? It's your show. You are my boss. I don't even have the capacity to be the mean girl here because you can fire me,” she added. "So there's no way for me to be a mean girl in this situation. And I know some people that may buck up against, like, the confirmation bias that they've created, but it simply is the truth."
Seales went on to claim that Rae did little to promote her show, Get Your Life , although it was a production of Rae's HOORAE Media .
“Like, I put all my money into it, I wrote it, I starred in it, etcetera. And so I said, 'Hey, you know, would you mind tweeting to correct this?' And she just wouldn't," Seales said. "She wouldn't promote any of the shows, you know? And I just felt like that was unfortunate. But it didn't make me, it didn't change my view of her character.”
The actress accused Anderson of running a "smear campaign" against her, and when asked to "intervene," Rae allegedly continued to refuse.
“So I said, you know, 'Listen, I am not saying that it's going to be a problem on set, but I do think it is a problem that you don't feel that you need to step in.' And she was like, 'Well, then we just have a difference in opinion...this is between y'all,'" Seales said of one of her last conversations with Rae about Anderson.
The tension eventually spilled over into the Insecure set.
“Nobody's saying nothing to me. Everybody knows, because at this time, it's just the women shooting. Everybody knows what's going on. They don't say nothing to me. And that's just fucking mean. It's mean,” Seales said.
According to Seales, there would be several more conversations, including another heart-to-heart between the two before the show's finale where Seales said Rae "came out her face at me one time too many."
“She wasn't empowering to me. She didn't feel like I was needed," Seales added. "She didn't feel like I deserved to be protected. I'm only giving a portion of the situation. But that was my experience. And nonetheless, I have still always protected her because I felt like it was my responsibility to do so. But it is not."
SHARE THIS STORY
Sign up for the
Complex Newsletter
Your leading source for what’s now and what’s next in Music, Style, Sports, and Pop Culture.
By entering your email and clicking Sign Up, you’re agreeing to let us send you customized marketing messages about us and our advertising partners. You are also agreeing to our
Latest in Pop Culture

| BY TARA MAHADEVAN
Salma Hayek Celebrates 15th Wedding Anniversary With Francois-Henri Pinault

| BY TRACE WILLIAM COWEN
Ye and Vixen’s Potential Porn Collab 'Will Be Like Nothing We’ve Ever Seen Before'

| BY JOSE MARTINEZ
Ellen DeGeneres Speaks Out About 'Getting Kicked Out of Show Business' on Stand-Up Tour

Drake Shares New NOCTA x L’Art Racing Collection

| BY JOE PRICE
'Law & Order: SVU' Star Mariska Hargitay Slams Overturning of Harvey Weinstein's Rape Conviction: 'Incorrigible'

| BY JAELANI TURNER-WILLIAMS
Tiffany Haddish Opens Up About Endometriosis Battle and Suffering 8 Miscarriages: 'My Body Be Playing Tricks on Me'

Julia Fox on Dating Someone Famous Like Ye: 'I’m So Much More Than That'

Cardi B Says Her 'Baby Reindeer' Comments Are Being Used in 'Misleading' Headlines

Gisele Bündchen Cries After Getting Stopped by Cops, Says Paparazzi Was 'Stalking' Her

OnlyFans Creator 'Girthmasterr' Gets Huge PornHub Boost After Revealing How Much He Makes a Month

IMAGES
COMMENTS
Jimmy, along with Toby Keith and Kenny Chesney, played a benefit concert for hurricane victims in Florida on November 19, 2017. Jimmy Buffett's biggest hits are "Margaritaville," "Changes in Latitude" and "Come Monday." Aside from his music, he is the author of three New York Times bestselling novels and a serial businessman with a large chain ...
View upcoming tour dates and purchase tickets for GRAMMY nominated country artist Jimmie Allen.
Jimmy Buffett. 2023 tour dates. Ticket prices. start at. March 4 at the MGM Grand Garden Arena in Las Vegas, NV. $85. March 7 at the Acrisure Arena in Thousand Palms, CA. $66. March 9 at the ...
Jimmy Allen concert !! 🎵. by Patty 🌹 on 11/21/22Morongo Casino Resort and Spa - Cabazon. really an amazing experience Jimmy gave his all in his presentation…i enjoyed it from the beginning to the end a great artist!! Rating: 4 out of 5.
Tour Schedule ACorneail 2022-08-05T01:52:02+00:00. Upcoming Events Apr 26 All day Randolph's… Randolph's N.J. Apr 27 April 27 - May 4. Tom Joyner Cruise May 6 All day New York - T.V. And Radio Shows May 17 All day Pomona Calif- Pomona State Fair May 24 All day ...
January 20, 2022. Jimmy Buffett and the Coral Reefer Band announce three new 2022 tour dates! April 21 - Enmarket Arena - Savannah GA. April 28 - Veteran's United Hope Loans Amphitheater - Virginia Beach, VA. June 11 - Moody Center - Austin, TX. Shows are on sale January 28th at 10AM ET at Ticketmaster.com. "It was the strangest ...
Jimmy Fortune started a solo career after The Statler Brothers retired in 2002. As a solo artist, he has released 8 albums, one of which, Hits & Hymns, reached No. 10 on the US Country charts.
Jimmy Buffett, the late "Margaritaville" singer with several ties to Cincinnati, was bestowed an honor from another Ohio city over the weekend. Cleveland's Rock & Roll Hall of Fame has included ...
Latest Tour Dates for blues legend Jimmie Vaughan. Home News On Tour Bio THE JV TRIO MUSIC MERCHANDISE. tour dates. Fri 26 Apr 2024. Jimimie Vaughan Longhorn Ballroom. Dallas, TX. POSTPONED BUY TICKETS. Sat 27 Apr 2024. Jimmie Vaughan Moody Ampitheater. Austin Blues Festival. Austin, TX. POSTPONED BUY TICKETS. Thu 11 Jul 2024.
"Jimmy Kimmel Live!" is finally resurrecting its outdoor concert stage, starting on Wednesday, April 17, with musical guest Chris Stapleton. The singer-songwriter will appear on the show to ...
Jimmy Carr's brand new live tour, Laughs Funny, is on sale now. Jimmy Carr laughs funny and he wants to make you laugh by being funny. All new material - find dates & tickets below. This is a different show to Jimmy's Netflix special, Natural Born Killer, which premiers on Netflix on April 16th.
Follow Jimmy Fortune and be the first to get notified about new concerts in your area, buy official tickets, and more. Find tickets for Jimmy Fortune concerts near you. Browse 2024 tour dates, venue details, concert reviews, photos, and more at Bandsintown.
It becomes more or less cannon. The music from Clarity has had a couple decades of drifting around. Never getting into something we would describe as experimental. But definitely less representative of what we recorded back in 1998-ish. We were pretty sure we'd never have the resources to record "for real" again, so we threw everything we ...
Tickets. Sunday June 23, 2024. An Evening With Jimmy WebbCMA Theater. Nashville, TN. Tickets. ARCHIVED SHOWS. "…. A night with Jimmy at the keys is not unlike getting to hear George Gershwin or Cole Porter live. It's hard to believe one guy could have written all these amazing songs…if you get a chance to see him live, grab it.
Click on the tour dates below to be taken directly to the theatre's box office. SAT 6th APRIL BURY ST EDMUNDS The APEX www.theapex.co.uk. FRI 12th APRIL HARPENDEN Eric Morcambe Centre www.the-emc.co.uk. SUN 14th APRIL CROMER Cromer Pier Theatre www.cromerpier.co.uk. SUN 21st APRIL WIMBORNE Tivoli Theatre www.tivoliwimborne.co.uk.
If you have the Bands In Town App it will let you know when your favorite artist are coming to your area. Reply. [email protected]. January 25, 2022 at 5:09 pm. October 15, 2021 at 10:22 pm. October 17, 2021 at 9:27 am. October 25, 2021 at 8:36 am. [email protected].
Jimmy Eat World in Concert. Jimmy Eat World started in 1993 as a punk trio formed by childhood friends Jim Adkins and Zach Lind. After years of hard work in the studio and on the road, the band settled on a poppier sound, hitting the spotlight in 2001 with breakthrough album Bleed American.
jimmy hall - legendary wet willie vocalist and harmonica player to relese new album, "ready now" release by ktba records on september 16, 2022 pre-order the album here all-star line-up featuring joe bonamssa, josh smith, reese wynans, michael rhodes, greg morrow, warren haynes and jared james nichols
Jimmy Buffett, MC5, Dionne Warwick and Norman Whitfield were selected as the recipients for the Musical Excellence Award. The announcement was made Sunday during the "Rock & Roll Hall of Fame ...
Music Festival Makes Rocket City Debut with Headliners blink-182 and Gwen Stefani who are joined by Shinedown, Beck, Jane's Addiction, Sublime, Goo Goo Dolls, Jimmy Eat World, TLC, Ludacris, Juvenile and the 400 Degreez Band, Big Boi, and More! Sign Up for Presale Access Now HERE Huntsville, AL is excited to welcome the inaugural South […]
For tickets, please visit ocatv.com or call On Camera Audiences at 818-295-2700. Studio Location Television City 7800 Beverly Blvd. Hollywood, Ca. 90036. Jimmy Kimmel Live! Contact Information For tickets, please visit jkltickets.com. Studio Location El Capitan Entertainment Center 6840 Hollywood Blvd. Los Angeles, CA 90028.
Jimmie Allen is currently touring across 1 country and has 1 upcoming concert. The final concert of the tour will be at Outdoor Amphitheater, Sunset Station in Henderson. ... Jimmy was the best of the night, except by the time he came on stage it was 10:30. And we had to leave early. The other performers were just ok.
Crow said she was "an absolute nobody" when Buffett hired her in 1989 to join his Coral Reefer Band. "I know Jimmy is laughing his ass off," the singer said before breaking into "Fins."
The Jimmy Dore Show *The Jimmy Dore Show typically livestreams Monday and Wednesday at approx. 6pm ET / 3pm PT and Friday at approx. 4pm ET / 1pm PT. Enjoying our FREE videos? If you need more of The Jimmy Dore Show, we upload full length videos three times a week to Premium
JIMMY O. YANG is an actor, comedian, writer and producer who is best known for his roles in LOVE HARD, SILICON VALLEY, CRAZY RICH ASIANS and SPACE FORCE, where he also served as a writer. Upcoming, he is slated to be the lead on Hulu's Interior Chinatown, directed by Taika Waititi and written by Charles Yu, based on the award winning book of ...
Citi is the official card of the Las Mujeres Ya No Lloran World Tour in the U.S., giving cardmembers access to purchase presale tickets from 10 a.m. Wednesday, April 17, until 10 p.m. Sunday ...
MANY People Say Trump FARTS in Court and Privately Stews Over Jimmy and Guillermo Meets Madonna! ... and Guillermo went to Mexico City over the weekend as a special guest of Madonna who pulled him up on stage at her concert! Watch Jimmy Kimmel Live! WEEKNIGHTS 11:35/10:35c on ABC. Stream on Hulu.
Amanda Seales opened up about her long-rumored issues with Issa Rae on the latest episode of Club Shay Shay.In the interview, the comedian and actress claims that the issues were provoked by Rae's ...