This tweak forces Safari to load web pages in Reader or full screen mode
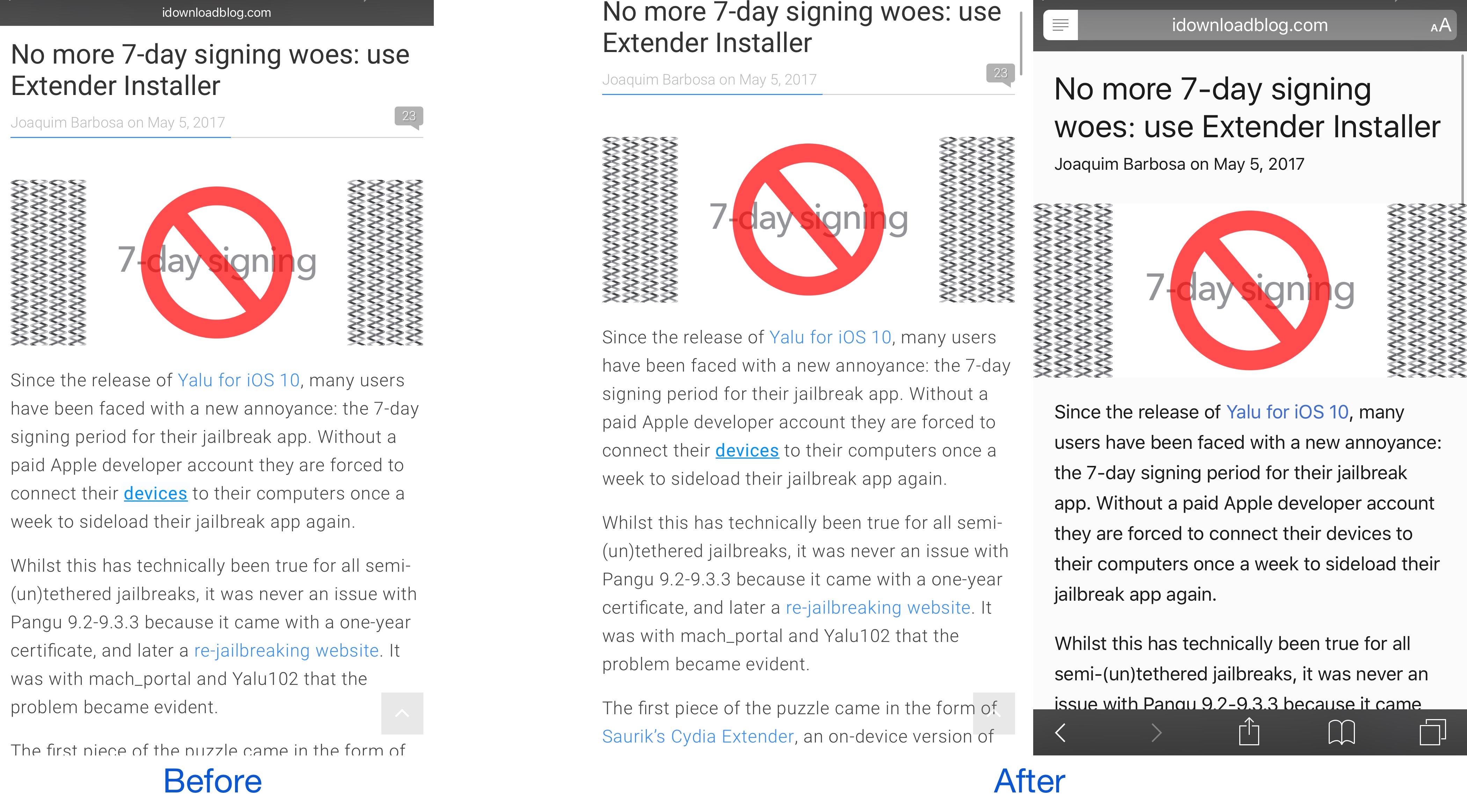
While browsing the web in Safari , two bars typically appear in the app: the navigation bar (top) and the toolbar (bottom). As you scroll through a page, on the other hand, the toolbar disappears and the navigation bar shrinks to conserve vertical space.
There are other modes you can use in Safari to complement the web browsing experience, such as full screen mode in landscape orientation and Reader mode in either orientation, but if you’ve ever wished Safari would just use either mode automatically for every page you visit, then you’re going to love using a new free jailbreak tweak called SafaReaderFullScroll by CydiaGeek .
This tweak will force Safari to load all web pages in your selected webpage loading mode. Shown above, you can see the difference in the way Safari loads pages with and without the tweak installed. We’ve included examples of both Reader mode and full screen mode (right) against the stock mode (left).
To set up your favorite web page loading mode, you need to visit the SafaReaderFullScroll preferences pane via the Settings app:
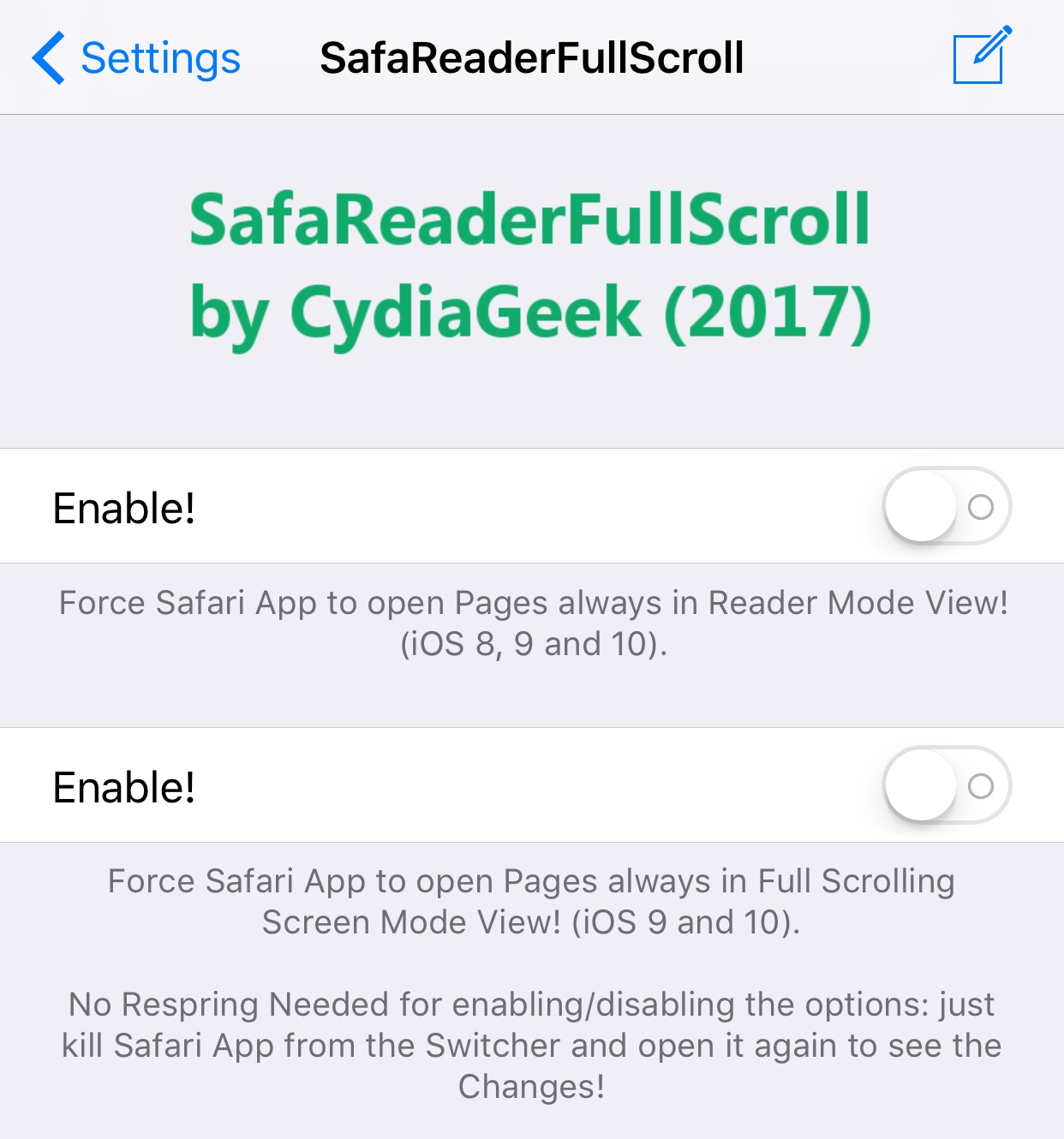
Two individual toggle switches are available; one enables Reader mode for each page you load, while the other enables full-screen mode.
Reader mode will be beneficial when you don’t want to see distracting ads or website formatting, but rather prefer to view only a web page’s text and images. It’s essentially a distraction-free way of viewing your favorite web pages.
Full screen mode is a little different because it doesn’t filter out any distracting content. It’s more useful when you want to view a website how it’s meant to be seen, but you get the added benefit of a cleaner interface. This lets you see more information at a glance, which is useful for viewing online picture galleries or reading articles.
Worthy of note is that you don’t have to respring after making changes to the settings; instead, all you do is kill Safari from the App Switcher and then restart the app. This saves your changes and the tweak’s effects will be applied immediately.
Overall, this is a pretty solid release. If you like using either of these two Safari modes, SafaReaderFullScroll lets you use them 100% of the time without havign to toggle them on or off manually like you would have to on a stock device.
If you want to try SafaReaderFullScroll, you can download it for free from Cydia’s BigBoss repository. The tweak is advertised to work with both jailbroken iOS 9 and iOS 10 devices.
Do you like the idea of instantaneous Reader or full-screen mode in Safari while browsing the web? Share in the comments section below.

What Is the Reader View in Safari and How Do You Use It?
We'll explain how Safari's reading mode can eliminate distractions online and show you how to use it on an iPhone, iPad, or Mac.
Our Apple devices are a pot of gold when it comes to convenient features we may be unaware of. One cool feature on Safari that you may have skipped over is Reader Mode.
Reader View, often referred to as Reading Mode, appears as an icon in the top-left corner of your Safari search bar, and it reworks your webpage into a perfectly organized, ad-free layout to help you focus better on reading the content. You can even make some quick edits to a webpage through this feature.
Want to read a novel or an article without interruption? Reader View is for you. Let's take a look at what it can do and how you can enable it on your iPhone, iPad, and Mac.
How to Turn on Reader View
Turning on Reader View is extremely easy and only takes a couple of taps. Before you begin, make sure Safari is updated on your device.
Read More: How to Update Safari on a Mac
Then follow these steps to enable the Reader View on an iPhone or iPad:
- After you open the webpage you'd like to read on Safari, tap on the Reader View icon in the top-left corner of the Search Bar.
- From the dropdown menu, select Show Reader View . Your webpage will appear ad-free and organized automatically.
If you want to enable Reader View on a Mac, here's how you do it:
- Load a website in the Safari.
- Use Command+Shift+R to turn on Reader Mode.
- Another option would be to click the same icon at the left end of the Smart Search field.
If you don't see the button, it means that webpage doesn't have any articles that can be viewed in Reader View. To stop using Reader View across all devices, just hit the button again. You can also use the Esc key on your Mac to disable Reader View.
How to Make Edits in Reader View
You can also customize a page to your liking. Reader View allows you to choose from nine font styles, four background colors, and various font sizes. Here's how you can make these edits on an iPhone, iPad, and Mac:
- Tap the Reader View icon again.
- You should see options for font style in the dropdown menu with the font sizes above it and the background colors below it. Choose whatever you like.
The options to edit a webpage are pretty minimal, but Apple will hopefully expand to a broader range in the future.
A distinct advantage of Reader View is the fact that you can save your webpages as PDFs on iPhone and iPad straight into your Books app using this feature.
How to Make Reader View the Default
Happen to love Reader Mode? There's an option that automatically switches a URL to Reader View every time you open it. It saves up a lot of time and is efficient. Follow these steps to enable this feature on an iPhone or iPad:
- Tap the Reader View icon in the top left of Safari.
- Select Website Settings from the dropdown menu.
- Turn on the toggle for Use Reader Automatically and press Done . The webpage will now automatically switch to Reader View every time you open it.
To do this on a Mac, all you have to do is Control-click on the Reader View icon and select Use Reader View Automatically on [Site Name] .
You can even enable this feature for all websites that you open in Safari. Here are the steps to do so on an iPhone or iPad:
- Go to Settings and open Safari .
- Scroll down and select Reader under Settings for Websites .
- Turn on the toggle for Other Websites .
Follow these steps to allow all websites to open with Reader View on your Mac:
- Control-click the Reader View button and select Reader Website Preferences from the popup.
- At the bottom of the popup panel, click the dropdown box for When visiting other websites and choose On.
Enjoy Clutter-Free Reading in Safari
Reader View in Safari is the perfect way to do some reading without any distractions. Only relevant text and images will remain on your screen, and all other ads will be removed.
You can adjust the font size, style, and background color with this feature, too. Even better, you can automatically open specific websites, or all of them, in Reader View when you want to.
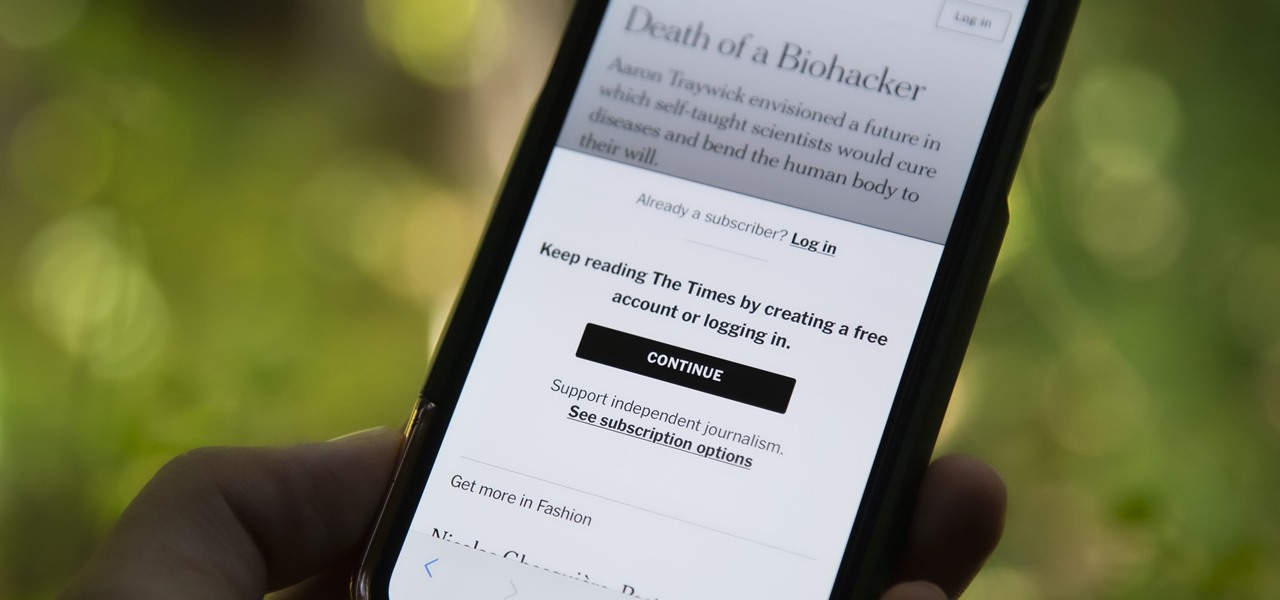
How To : Bypass Paywalls in Safari to Read Any Article on Your iPhone
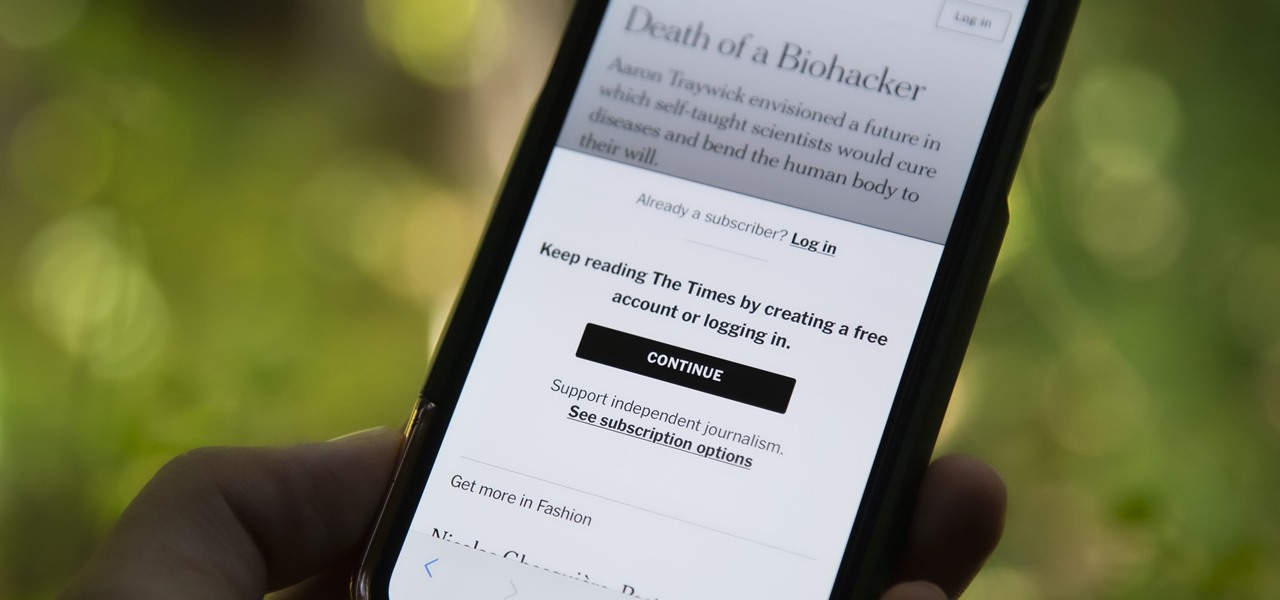
Paywalls make it nearly impossible to access certain content unless you have a subscription. It's a practice that many news organizations and other online publications use to increase revenue: The New York Times, The Wall Street Journal, Vanity Fair, Wired, and so many more. But just because a paywall is in place doesn't mean you can't get around it on your iPhone.
Although there is software and web browser extensions to bypass paywalls, most of us read articles on our smartphones, which is why Reddit user u/UwUSoundRadio created Unpaywall, a shortcut to get past most paywalls and read articles in Safari on iOS 13 .
- New: The Best Way to Bypass Website Paywalls & Unlock Full Articles on Your iPhone
Step 1: Install Unpaywall
Before we get into using the Unpaywall shortcut, you must first download it to your device. You can get Unpaywall using the iCloud link below. Simply tap on "Get Shortcut," which will then redirect you to the Shortcuts app.
- iCloud Link: Unpaywall (free)
Next, review the contents of the shortcut, scroll down, then tap on "Add Untrusted Shortcut" at the bottom to install Unpaywall to your device. Note : Before you can install any untrusted shortcuts, you must go to Settings –> Shortcuts and toggle on "Allow Untrusted Shortcuts."
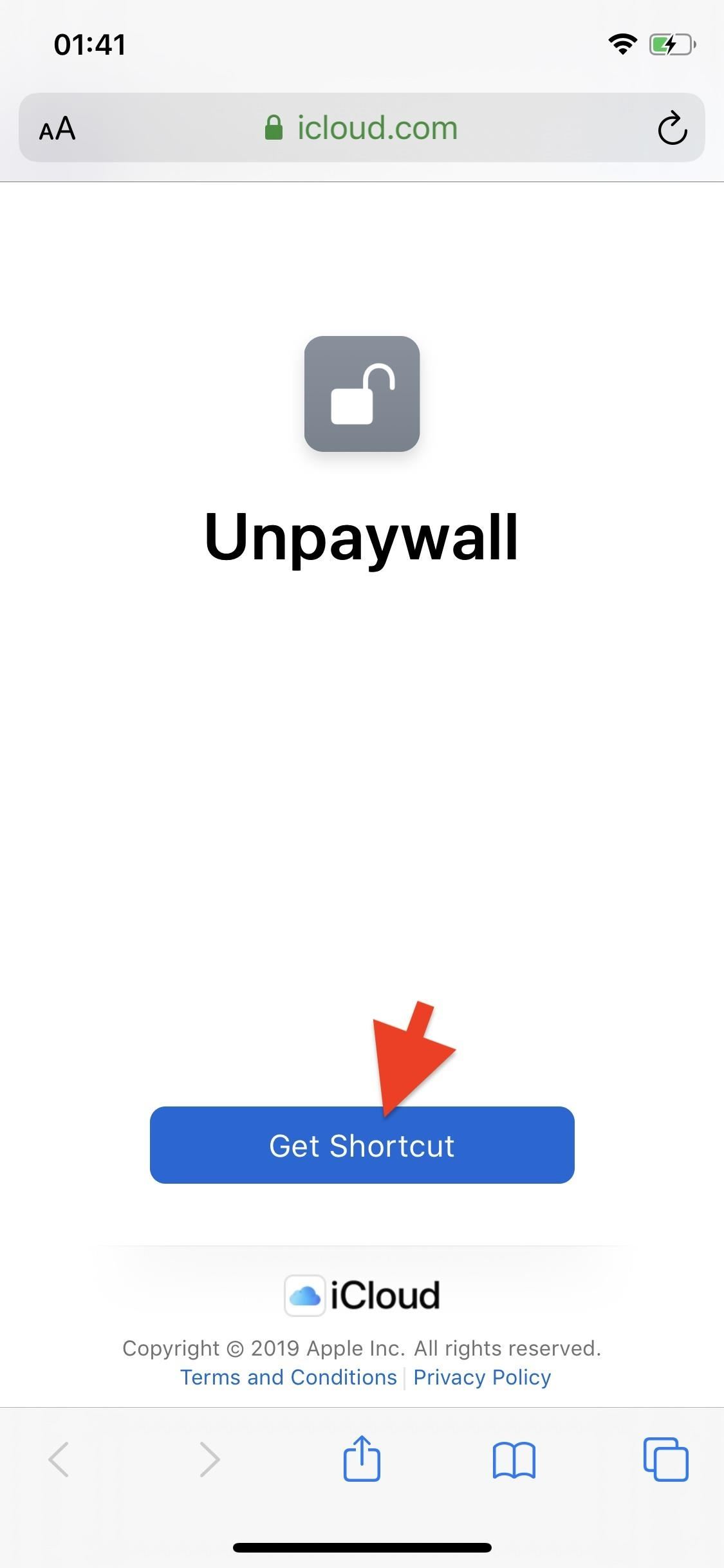
Step 2: Bypass Paywalls
In Safari, go to an article that has a paywall. In the example below, you can see an article from The New York Times, which requires you to log in as a subscriber to get past the paywall and read the article. In the article with the paywall, tap on the share icon in the navigation bar at the bottom of the screen to bring up the Share Sheet.
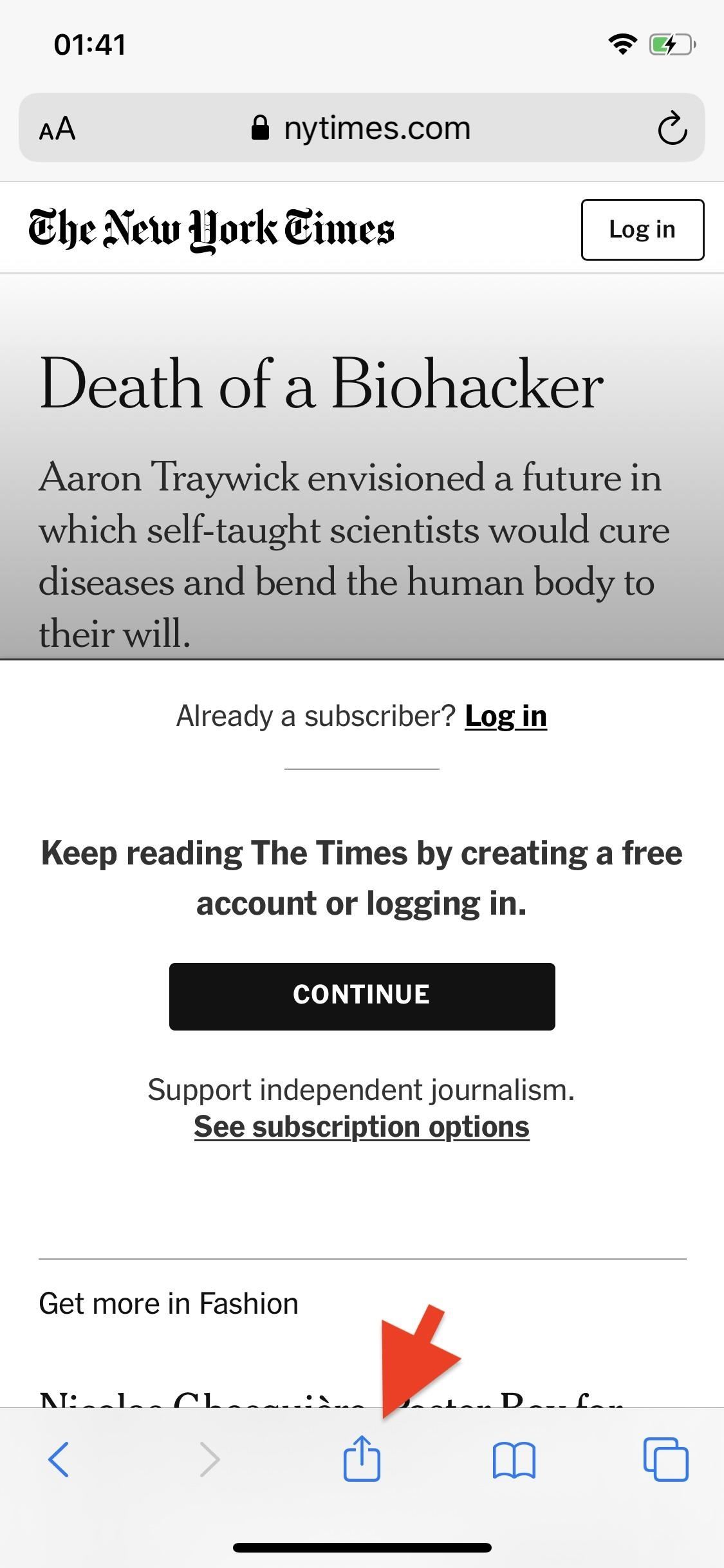
Scroll down the Share Sheet to view all of your shortcuts and tap on "Unpaywall," which, if it's the last shortcut you installed, should be last on the list. Grant Unpaywall access to the website (which you'll need to do every time) by tapping "OK."
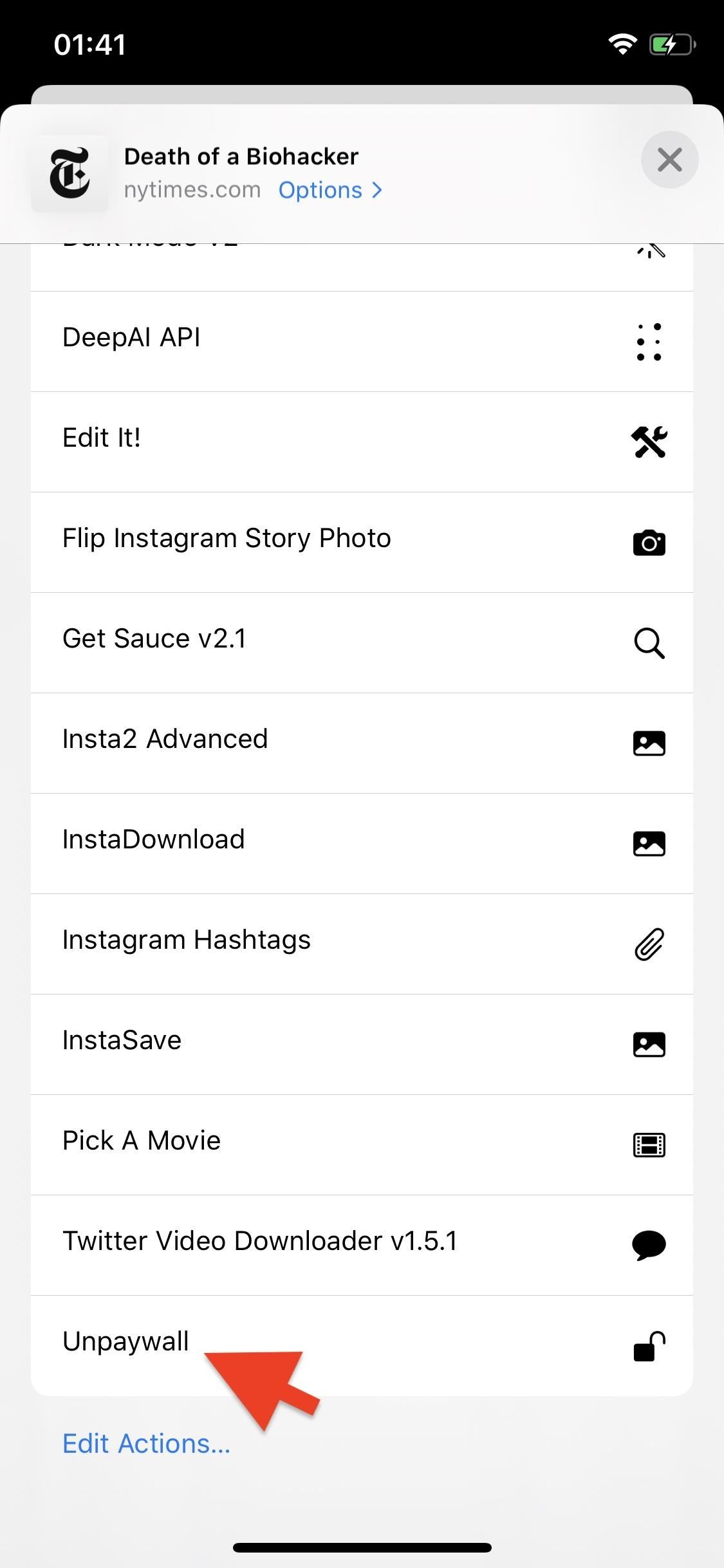
Step 3: Read Your Article
You'll be redirected back to Safari, where you can now read the article. This shortcut works for many paywalls, but mostly only with those that preview the article in the background. If you're trying to get past a home page that requires you to log in, this shortcut will not work.
Note : You can use the Unpaywall shortcut in any web browser, but you'll always be redirected to Safari to read the unblocked article, so it makes the most sense to do all of this directly from Safari.
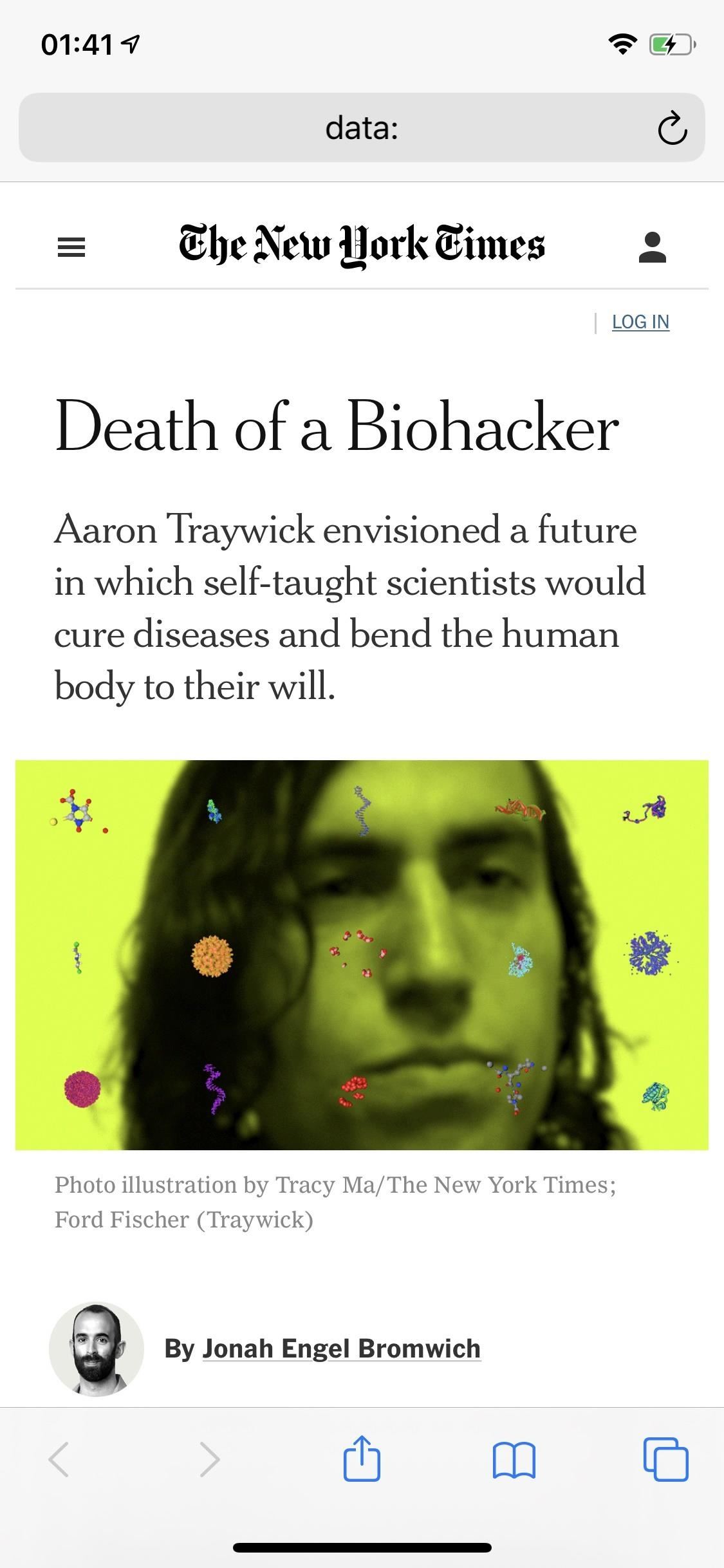
This article was produced during Gadget Hacks' annual Tweaks & Hacks Celebration week. Read all of the Tweaks & Hacks Celebration stories.
Just updated your iPhone? You'll find new emoji, enhanced security, podcast transcripts, Apple Cash virtual numbers, and other useful features. There are even new additions hidden within Safari. Find out what's new and changed on your iPhone with the iOS 17.4 update.
Nice insight but I've searched everywhere for the option to allow unsupported shortcuts with no success. That option doesn't show up in my 13.1 .3shortcuts settings. Is it maybe something new in 13.2?
How do I enable this on Mac too?
It doesn't work for Mac. It says, "Shortcuts could not open the app for URL scheme 'data' because the app is not installed on this device."
Share Your Thoughts
How to : keep your night vision sharp with the iphone's hidden red screen, warning : sensitive info you black out in images can be revealed with a few quick edits on your iphone, how to : 34 new features and changes for your iphone on ios 17.4, how to : the simple way to stop your iphone from sending unwanted audio messages, how to : make siri say whatever you want every time you connect your iphone to a charger, how to : dial these secret codes to see if someone is hijacking calls & texts on your iphone, how to : clear your frequently used and recent emoji from your iphone's keyboard, how to : turn gifs into live photos on your iphone, how to : the easiest way to secretly record someone's conversation with your iphone, how to : use a different apple id for apple music without using family sharing, how to : install facebook lite on your iphone, how to : disable the imessage typing bubble indicator so others don't know you're currently active in the chat, how to : this iphone setting instantly improves video quality when shooting in low light, how to : make your home screen's photo widget show only one image or specific albums in ios 14 instead of random pics every hour, how to : use any animated gif as your iphone's lock screen wallpaper, how to : stop your iphone from making irrelevant suggestions, how to : 16 harry potter spells for siri that turn your iphone into a magical elder wand, how to : 15 hidden imessage features for iphone you probably didn't know about, how to : 100+ secret dialer codes for your iphone, how to : resize widgets on your iphone's home screen in ios 14.
- All Features
- All Hot Posts
How to use the iOS Safari Reader Mode
The iOS Safari Reader tool is designed to cut out ads and distractions

You should learn how to use the iOS Safari Reader if, like the rest of the entire population of Earth, you don't like ads and other distractions getting in the way of your online browsing experience.
See, while ads are necessary to the functioning of many websites, including Tom's Guide, we know they can be annoying sometimes. It's also not uncommon to stumble across a page that is totally dominated by ads, which can hamper your ability to read through the text on a page.
Thankfully, as you'd expect from one of the best phones out there, the iPhone has a built-in way to clear the clutter and let you see webpages more clearly. It's called Reader, and it's built into iOS Safari.
Want to learn how to use the iOS Safari Reader? Of course you do, so read on!
How to use the iOS Safari Reader
Note: not every website or webpage support Reader, but many do. We'll show you how to identify this and how to enable Reader to turn on automatically whenever possible.
This process is the same on iOS and iPadOS.
1.Tap AA on a webpage
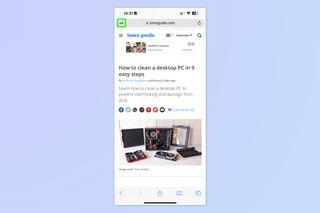
Open a webpage in Safari and tap the AA icon , top left, next to the URL bar.
2. Tap Show Reader

Tap Show Reader from the dropdown menu. You can also adjust text size from this menu using the small or large A buttons at the top.
You'll now have a page in Reader format, with no distractions and just the text and images displayed.
Sign up to get the BEST of Tom’s Guide direct to your inbox.
Upgrade your life with a daily dose of the biggest tech news, lifestyle hacks and our curated analysis. Be the first to know about cutting-edge gadgets and the hottest deals.
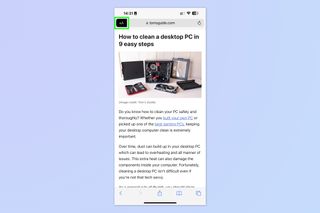
To exit the Reader, simply tap the AA icon again and select Hide Reader .
How to use iOS Safari Reader automatically
Alternatively, if you'd like to set the Reader to come on whenever it can, you can follow these steps. This might not result in the best experience on certain websites, though.
1. Go to Settings > Safari
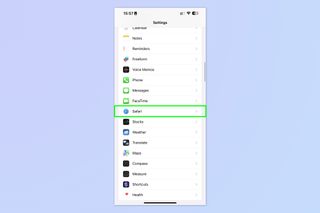
Open the Settings app , scroll down and tap Safari .
2. Tap Reader
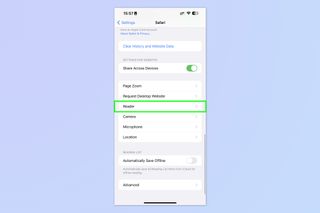
Scroll down and tap Reader .
3. Toggle on All Websites
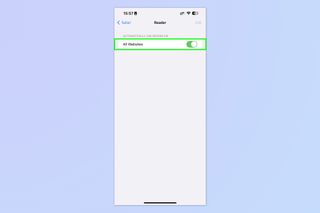
Toggle on All Websites and, voila, Safari will now display any applicable pages in Reader mode where possible. This is basically like an automatic ad blocker, at the expense of some page functionality and styling.
If you enjoyed this tutorial, we have many more iPhone-themed guides to help you better use your tech, including how to clear RAM on iPhone , how to delete multiple contacts on iPhone and how to transfer data from iPhone to iPhone . And if you're finding iOS 16's wallpapers system confusing, don't worry: we can show you how to delete wallpapers on iPhone . Want to learn a couple of neat iPhone camera hacks? We can show you how to enable lens correction on iPhone , for more-natural-looking images and how to enable View Outside the Frame on iPhone , to mimic a DSLR's optical viewfinder. If you're a gamer, learn how to connect classic-style controllers to your iPhone .
Next: learn how to play games in iOS Messages .

Peter is Reviews Editor at Tom's Guide. As a writer, he covers topics including tech, photography, gaming, hardware, motoring and food & drink. Outside of work, he's an avid photographer, specialising in architectural and portrait photography. When he's not snapping away on his beloved Fujifilm camera, he can usually be found telling everyone about his greyhounds, riding his motorcycle, squeezing as many FPS as possible out of PC games, and perfecting his espresso shots.
Apple sends out iPhone 'Mercenary Spyware' warnings in 92 countries — what you need to know
iPhone 16 colors may have the widest selection of any iPhone so far — including two new options
Dear readers, the 'Bridgerton' season 3 trailer is finally here
Most Popular
By Cynthia Lawrence April 06, 2024
By Christoph Schwaiger April 06, 2024
By Tom Pritchard April 05, 2024
By Cynthia Lawrence April 04, 2024
By Cynthia Lawrence April 03, 2024
By Hunter Fenollol April 02, 2024
By Madeleine Streets April 02, 2024
By Grace Dean April 02, 2024
By Grace Dean April 01, 2024
By Madeleine Streets April 01, 2024
By Jo Plumridge March 30, 2024
- 2 Hurry! AirPods 3 just dropped to lowest price we've seen
- 3 The Sony Ult Wear Wireless Headphones have more bass than an EDM festival
- 4 Forget Beats, Sony's new ULT-series blew me away with powerful bass
- 5 I test AI chatbots for a living and these are the best ChatGPT alternatives
- 2 Hurry! Massive Dell Flash Sale ends soon — 11 deals I recommend shopping
- 3 Can you buy a mattress that naturally prevents mold? Yes — here’s what to look for
- 4 Hurry! AirPods 3 just dropped to lowest price we've seen
- 5 The Sony Ult Wear Wireless Headphones have more bass than an EDM festival
How to use Reader View in Safari on iPhone and iPad
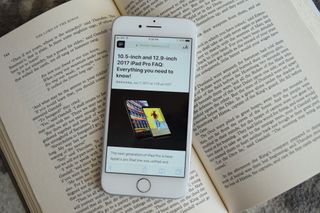
If you like to get most of your news on the web, then you've likely struggled with reading things on your iPhone or iPad, since ads and menus can clutter up the page. Reader View in Safari allows you to view web pages without all that clutter and you can even change the font, font size, and page color to better suit your reading habits and vision.
Here's how to use Reader View in Safari on iPhone and iPad.
How to enable Reader View
How to change the font and font size in reader view, how to change the page color in reader view.
When you're on a website that supports Reader View on your iPhone or iPad, the address bar at the top of the screen will say "Reader View Available" when you arrive at the site. If it's not there, then it can't be used.
- Launch Safari from your Home screen.
- Navigate to the website you'd like to read.
- Tap the Reader button on the left of the address bar. It looks like a series of stacked lines.
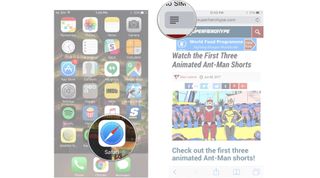
Reader View is now enabled. You'll notice that much of the color and animations will be removed and you'll see a simple screen of text.
To disable Reader View, just tap the Reader button again.
- Tap the A's on the right of the address bar.

- Tap either of the A's that appear in the menu to change the font to one of two sizes.
- Tap one of the eight font choices .
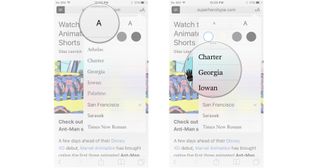
If you read better when text is light and the page is dark, you can change things to your liking.
- Tap one of the four page color choices : white, beige, gray, or black.
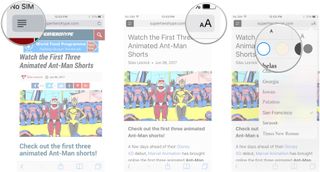
Let us know in the comments below.
Master your iPhone in minutes
iMore offers spot-on advice and guidance from our team of experts, with decades of Apple device experience to lean on. Learn more with iMore!
Updated August 2018: Everything's up to date for the latest version of iOS.

○ iOS 14 Review ○ What's new in iOS 14 ○ Updating your iPhone ultimate guide ○ iOS Help Guide ○ iOS Discussion

Mick is a staff writer who's as frugal as they come, so he always does extensive research (much to the exhaustion of his wife) before making a purchase. If it's not worth the price, Mick ain't buying.
This Mac app is the best way to visualize your family tree
Nowhere to hide — X Premium checkmarks can no longer be hidden, even if you never asked for yours
Google is about to give iPhone owners a privacy and security headache as it prepares to shut down another key service
Most Popular
- 2 This App Store alternative could make the iPhone the ultimate emulation smartphone
- 3 iPhone owners shouldn’t be disheartened by the disappointing early days of the DMA — the best is yet to come
- 4 The next Apple TV should replace all of my gaming consoles — here's how it could
- 5 This Mac app is the best way to visualize your family tree
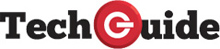
- Subscribers

How to Download Cydia on iPhone
Cydia is the most popular jailbreak package manage in existence, despite others now being used for recent jailbreaks. It was the first unofficial app store , beating even Apple’s attempts, and offers tons of third-party apps , mods, tweaks, and much more to help users change how their devices look and work.
Why? Because Apple significantly restricts what users can do to their devices and Cydia is a way to get around that.
Cydia is completely free and is easy to install and use. Here’s everything you need to know:
How to Download Cydia:
To get Cydia on your device, you must first install a jailbreak. You can find all the working jailbreaks listed on the linked Cydia Download page – simply choose one, tap it and follow the instructions to install it. Some of the best available jailbreaks are:
- Unc0ver Jailbreak
- Checkra1n Jailbreak
- Phoenix Jailbreak
- Chimera Jailbreak
How to Use Cydia:
Once installed, Cydia is easy to use. Just tap the Cydia icon on your home page, and the home screen will open, where you will find several options:
- Sources – this is where you add or edit repositories
- Search – this is where you find tweaks, apps, and more from the installed repositories
- Installed – this shows you every app, tweak, mod, etc., you downloaded
- Changes – this is where you find updates to your installed content
How to Add a Repository to Cydia App
- Launch Cydia and tap Sources
- Tap on Edit > Add and type the repository URL into the field
- Tap Add Source, and your repository will be installed
How to Download Tweaks:
- Launch Cydia and tap Search
- Type the name of your tweak and make sure your device supports it
- Tap on Modify > Install > Confirm
- When the tweak is installed, tap on Restart Springboard
Deleting Tweaks From Cydia:
- Launch Cydia and tap Installed
- Tap on Recent and tap the tweak to be deleted
- Tap Modify > Remove > Confirm
- Tap Restart Springboard
Cydia was named after the Codling Moth, scientific name Cydia Pomonella, which means “the worm in the apple.”
What Cydia Offers
Cydia provides users with lots of different ways to change how their devices look and feel:
- Themes – one of the more popular benefits, giving you a lot of ways to theme your device
- Tweaks – also popular, you can modify certain things on your device, such as your lock screen, icons, fonts, battery indicator, etc.
- Apps – change your app switcher, your icon layout, message app, and lots of other functionalities.
- Lock Screen Themes – very popular, these allow you to change how your lock screen functions
Cydia gives you the functionality that Apple won’t, and one of the best examples is FaceTime. Apple restricted it to Wi-Fi only on older iOS firmware but a simple Cydia tweak tricks your device into thinking it is on Wi-Fi when it is actually on data, allowing you to use many more apps.
In all honesty, if you can think of something you want to do, Cydia likely has an app for it. Most of Apple’s restrictions can be unlocked allowing you to do what you want with your device.
Frequently Asked Questions
Cydia maybe something of a household name but we still get asked questions about it, especially from those new to jailbreaking:
What is Cydia?
Cydia is an unofficial app store filled with game mods , tweaks, apps and more. You can only get it by jailbreaking your device.
Who Created Cydia?
Cydia was the brainchild of Jay Freeman (Saurik), built to rival Apple’s first app store called Install.app . By 2011 it had become incredibly popular, with over 4 million users every month and it remains the most used package manager to date.
Why Do I Need Cydia?
If you want to do things on your device that Apple won’t allow, you need Cydia. You can:
- Use tweaks and themes to change how your device looks
- Use tweaks and apps to change how your device functions
- Give your stock apps new functions
- Download unofficial apps
- Download from tons of themes, ringtones, wallpapers and more
Do I Need to Jailbreak to Install Cydia App?
Yes, because it is a jailbreak app store that needs root access to work.
Is Cydia Free?
Yes, you can download and install Cydia for free with any jailbreak.
Is Cydia Safe?
Yes, so long as you install the jailbreaks using the official sources and only use preinstalled sources, because third-party repositories may contain malware.
What Benefits Do I Get from Jailbreaking?
Installing a jailbreak automatically gives you a package manager, such as Cydia, which contains plenty of mods, tweaks, apps, and more to help you get past Apple’s restrictions and do pretty much what you want with your device. You can only do this with a jailbreak as none of these apps or mods are authorized by Apple.
Is Jailbreaking Legal?
In most places, yes. In 2012, The Library of Congress ruled it legal in the USA but you would need to check with your own country’s rules and regulations.
Can I Download the Tweaks for Free?
Most of them are free, some charge a dollar or so and a few are more expensive. You don’t have to download the paid ones but you will likely find a Donate button on the free ones. The developers give freely of their time and expertise and it’s up to you whether you want to send a donation to support their work.
Are there any Alternatives to Cydia?
Yes, there are plenty of third-party app stores but you won’t get the same experience from them as you do with Cydia. That’s because most alternatives do not need a jailbreak – because root access is not required, you won’t get the full range of features you get with Cydia.
What is a Repository?
Repositories are storage places where tweaks, themes, mods and apps are stored for your use. There are a few pre-installed repos in Cydia but you can add third-party ones as well, at your own risk.
How Do I Delete it?
Easily – there are two ways to do this. You can use iTunes to restore your device to the latest iOS version, or you can download and use Cydia Impactor to remove the jailbreak while keeping your current iOS version. The last option means you can reinstall your jailbreak if you need to.
Cydia is still as popular today as it was when it was first released and there are still plenty of options to use it. Jailbreak your device today and gain full access to everything this unofficial app store offers.
Related Posts

How to Download Chimera on iPhone
How to Download AppEven app on iPhone
How-To Geek
How to use and tweak reader mode in safari.
Would you like to make online articles easier to read without having to deal with scrolling back and forth or skipping between multiple pages? Here’s
Quick Links
How to launch reader view on an iphone or ipad, how to customize reader view on an iphone or ipad, how to launch reader view on a mac, how to customize reader view on a mac, reducing clutter without blocking ads.
The web can be an ugly place. Sites with useful information can also be cluttered with sidebars, advertisements, and popups asking you to subscribe to a newsletter.
That’s what makes Safari’s Reader View so nice. This feature extracts all the text and images from any page, then slides over whatever you’re reading with only those things. It’s a quick way to read anything without the clutter, and you can even customize the colors and fonts. It works on iPhones, iPads, and Macs.
If you're on a page with an article on it in the Safari app, you'll see the below button appear in Safari's address bar. Tap it to open Reader View.
Related: How to Automatically Open Articles in Safari's Reader Mode
This won't make a big difference on How-To Geek, as we've tried to make our mobile website as clean and readable as possible, but it can be a big help on more cluttered websites.
You can long-press the button instead if you want to automatically enable Reader View on websites of your choice.
You can customize Reader View to make things easier to read, too. While in Reader View, tap the button at the right side of Safari's address bar. It looks like a smaller capital A to the left of a larger capital A.
The buttons in the menu allow you to increase or decrease the font size, change the color of the page (for example, you can enable white text on a black background by tapping the black dot), and choose the font the article appears in.
Using Reader View on a Mac is easy, too. If you’re reading a page with an article on it, you’ll see this button in the left side of the Safari address bar:
Click that button and Reader View will instantly pop up with the article and only the article.
The keyboard shortcut Command+Shift+R also works. Now you can read without distractions.
If you’re not sold on the color scheme or font, you click the “Aa” icon in the right side of the address bar.
The top two buttons, with different size A’s, lets you bump the font size up and down. The four boxes below that let you choose the background color. Finally, you can choose a font.
With these few options, you can go from stark…
…to my personal preference, a more natural look.
It’s really up to you, and it’s nice to have choices. Until relatively recently it wasn’t possible to change this at all without third-party extensions, but this is a lot easier.
I love the Reader View for all sorts of reasons, but it’s also nice in that it’s a nice compromise in the ad-blocking debate. I’ve written for sites where I wasn’t allowed to even mention ad blockers, so concerned was management about potentially losing revenue. And you know what? That’s not necessarily unfair.
But it’s also not unfair to say that the current advertising ecosystem is making the web a much less friendly place. Too many sites are an absolute mess for readers to get through, so I understand why users turn to ad blockers.
Safari’s Reader View offers a compromise. It doesn’t block ads: you still see them when you first open a page, and the sites you read still get paid. But if you want a quiet space to read, free from distractions, you can have that in just one click. And unlike with ad blockers, you can use whatever font and color you like. Everyone wins.
Obsidian Shortcut Launcher 1.1 Brings Support for File Properties and Backlinks
Vision pro chronicles: my custom ‘dual knit open’ setup for maximum comfort and awareness, understanding the doj’s antitrust complaint against apple, this week's sponsor:.
Ensure that if a device isn’t secure it can’t access your apps. It’s Device Trust for Okta.
Gestures Coming To Mobile Safari with Cydia Tweak | Cydia Store
Mobile Safari is a great browser, and especially on the iPhone I haven’t managed to find an alternative in the App Store that can live up to Apple’s standards. It’s minimal, fast and does most of the stuff one could ever need - but the jailbreak community is always there to enhance stuff. If you open Cydia and search for “Safari” you’ll find tons of neat tweaks and mods to enhance the functionality of Apple’s mobile browser.
The next great tweak coming soon in Cydia is FullScreen for Safari, developed by the creator of Firewall IP. The tweak (which should be available in a couple of days) will add fullscreen capabilities and gestures to Safari, such as two-finger swipe to switch between tabs and two-finger swipe down to open a new tab. A preview is available on iSpazio (Italian), or you can check out the demo video below.
Unlock More with Club MacStories
Founded in 2015, Club MacStories has delivered exclusive content every week for over six years.
In that time, members have enjoyed nearly 400 weekly and monthly newsletters packed with more of your favorite MacStories writing as well as Club-only podcasts, eBooks, discounts on apps, icons, and services. Join today, and you’ll get everything new that we publish every week, plus access to our entire archive of back issues and downloadable perks.
The Club expanded in 2021 with Club MacStories+ and Club Premier . Club MacStories+ members enjoy even more exclusive stories, a vibrant Discord community, a rotating roster of app discounts, and more. And, with Club Premier, you get everything we offer at every Club level plus an extended, ad-free version of our podcast AppStories that is delivered early each week in high-bitrate audio.
Choose the Club plan that’s right for you:
- Club MacStories : Weekly and monthly newsletters via email and the web that are brimming with app collections, tips, automation workflows, longform writing, a Club-only podcast, periodic giveaways, and more;
- Club MacStories+ : Everything that Club MacStories offers, plus exclusive content like Federico’s Automation Academy and John’s Macintosh Desktop Experience, a powerful web app for searching and exploring over 6 years of content and creating custom RSS feeds of Club content, an active Discord community, and a rotating collection of discounts, and more;
- Club Premier : Everything in from our other plans and AppStories+, an extended version of our flagship podcast that’s delivered early, ad-free, and in high-bitrate audio.
Federico Viticci
Federico is the founder and Editor-in-Chief of MacStories, where he writes about Apple with a focus on apps, developers, iPad, and iOS productivity. He founded MacStories in April 2009 and has been writing about Apple since. Federico is also the co-host of AppStories , a weekly podcast exploring the world of apps, and Unwind , a fun exploration of media and more.
He can also be found on his other podcasts on Relay FM: Connected and Remaster , two shows about Apple and videogames, respectively.
How to Use Safari Reader View for Mac

If you love reading our tips directly from our website on your Mac, or if you love reading articles around the web in general, you should try using Safari's Reader mode. Reader not only hides ads but also allows for a much cleaner, streamlined version of websites that feels more like a magazine than the internet. Here's how it works!
Why You'll Love This Tip
- Eliminate unwanted ads, sidebars, and other distracting widgets from websites by using Reader on the Safari browser.
- Make reading articles on the web with your Mac look and feel much more like reading a book or a magazine.
How to Use Safari Reader View on a Mac
System requirements .
This tip works on any Mac running macOS Ventura or later.
The Reader mode in Safari is excellent for longer-form articles or websites that have a lot of ads that pop up while you're trying to read on your Mac. If you like tips like this, be sure to sign up for our free Tip of the Day!

Not all pages on all websites are compatible with Reader. You must navigate to an article, as opposed to a shopping website, in order to be given the option to switch to Reader.

To exit Reader, simply tap the Reader button again. And that's how you use Reader in Safari. I love using Reader while I'm doing research because I often find myself lingering on an article for a long time, and I get exhausted by all the links and pop-up ads. Happy reading!
Author Details

Rachel Needell

Article Spotlight
New body scan connected health station by withings.

Are you ready to revolutionize the way you approach your health and well-being? Look no further than the Withings Body Scan Connected Health Station – a cutting-edge device designed to empower you on your health journey. Let's dive into the features that make this health station a game-changer for your lifestyle.
Featured Products

We are hosting a free live class Wednesday, April 17, 4:30 p.m. E.T. The Notes app may seem simple, but it's actually jam-packed with valuable features that can make your life easier. Space is limited, sign up now.

Are you looking for an iPad case that checks all the boxes? Look no further! Zugu creates convenient cases that are protective and slim…and their wide range of colors is simply unmatched. With a magnetic stand featuring up to ten viewing angles, your iPad will always be ready for work, play, and even travel. In the rare case of any iPad damage, Zugu will cover AppleCare+ repair costs. They also offer free 60-day returns plus a 2-year warranty. If that isn’t enough, Zugu also donates 10% of profits to a charitable cause that helps kids around the world. Take your iPad to the next level while making a meaningful difference.
Most Popular

How to Tell If Someone Blocked Your Number on iPhone

10 Simple Tips To Fix iPhone Battery Drain

How to Tell If a Dead iPhone Is Charging

How To Put Two Pictures Together on iPhone

How to Schedule a Text Message on iPhone

How to Hide an App on Your iPhone

Why Is Find My iPhone Not Working? Here’s the Real Fix

How To Turn Off Flashlight on iPhone (Without Swiping Up!)

How to Right-Click on iPad

How to Convert HEIC to JPG on iPhone

Step Counter: How To Show Steps on Apple Watch Face

Convert a Picture to a PDF on iPhone, Even Without Apps
Featured articles, why is my iphone battery draining so fast 13 easy fixes.

Identify Mystery Numbers: How to Find No Caller ID on iPhone

Apple ID Not Active? Here’s the Fix!

How to Cast Apple TV to Chromecast for Easy Viewing

Fix Photos Not Uploading to iCloud Once & for All (iOS 17)

There Was an Error Connecting to the Apple ID Server: Fixed

CarPlay Not Working? 4 Ways to Fix Apple CarPlay Today
Check out our sponsors.

- Each email reveals new things you can do with your phone (and other devices) with easy-to-follow screenshots.
- Enter your email to get your first tip immediately!
iJailbreak | Jailbreak And iOS News
iJailbreak is an online resource for jailbreak and unlock iPhone, iPad, iPod Touch, Apple TV and iOS news.
Safari Omnibar Cydia Tweak Gives Safari A Chrome-Like Search And Address Bar
July 9, 2012 by Mike 1 Comment
While we feature good tweaks for making Chrome the default browser, there are a whole host of browser tweaks which only support iOS’ default Mobile Safari (such as Safari Download Enabler or OneByOne Safari ). If you can’t get the most useful tweaks to come to your favorite browser, there’s always a second option of using more tweaks to make the standard browser more like Chrome. Safari Omnibar adds the unified Chrome address and search bar to Safari.
Chrome for iPad on the left, Mobile Safari with Safari Omnibar on the right
The Omnibar one of the most striking advantages that the iOS version of Chrome has over Safari. Type in anything, and the search bar will take you there. Just like the Chrome’s input bar, the Safari Omnibar support’s URL addresses and search terms. The one big difference between the Safari Omnibar and the version found in Chrome is that the Safari Omnibar does not include keyboard shortcuts for punctuation or ‘.com’, but when was the last time you used that anyway?
There are a few other necessary interface changes included in the tweak. One that you’ll notice right off the bat is the dedicated button for Safari’s Find on Page feature.
Unexpectedly, Safari Omnibar loads a new search script over the default one used by the iPad’s standard Mobile Safari browser. This could be a problem for some modders. Before I installed this tweak, I manually switched the default search engine from Google to DuckDuckGo, and with Safari Omnibar enabled, the search engine is back to Google. After I uninstalled Safari Omnibar, the default search bar also reverted to Google.
Safari Omnibar supports the iPhone, iPad, and iPod Touch running iOS 5 and up. You can download the Safari Omnibar tweak for free from the BigBoss repository.
What’s your favorite Safari Tweak? Share your thoughts in the comments section below.
July 10, 2012 at 12:11 am
This would’ve been an awesome tweak, but if you go to a site that allows you to use Safari reader, the right edge of the bar gets pushed off the screen so you can’t refresh or stop a page from loading.
Leave a Reply
Your email address will not be published. Required fields are marked *
Save my name, email, and website in this browser for the next time I comment.
- Best Video Converters
- The Best Video Downloaders for Windows

“Downloading Do Not Turn OFF The Target!” Error In Samsung
- The Best Network Monitoring Tools
- The Best TVs for Xbox Series X

‘IP address conflict’ – How To Manage & Fix
- Best Laptops Under $300
- Best Laptops Under $500

10 Alternatives to Trapcall
- Social Media
- Cut the Cord
TechJunkie is a BOX20 Media Company
Home Mobile How to Use and Customize Safari Reader in iOS
How to Use and Customize Safari Reader in iOS
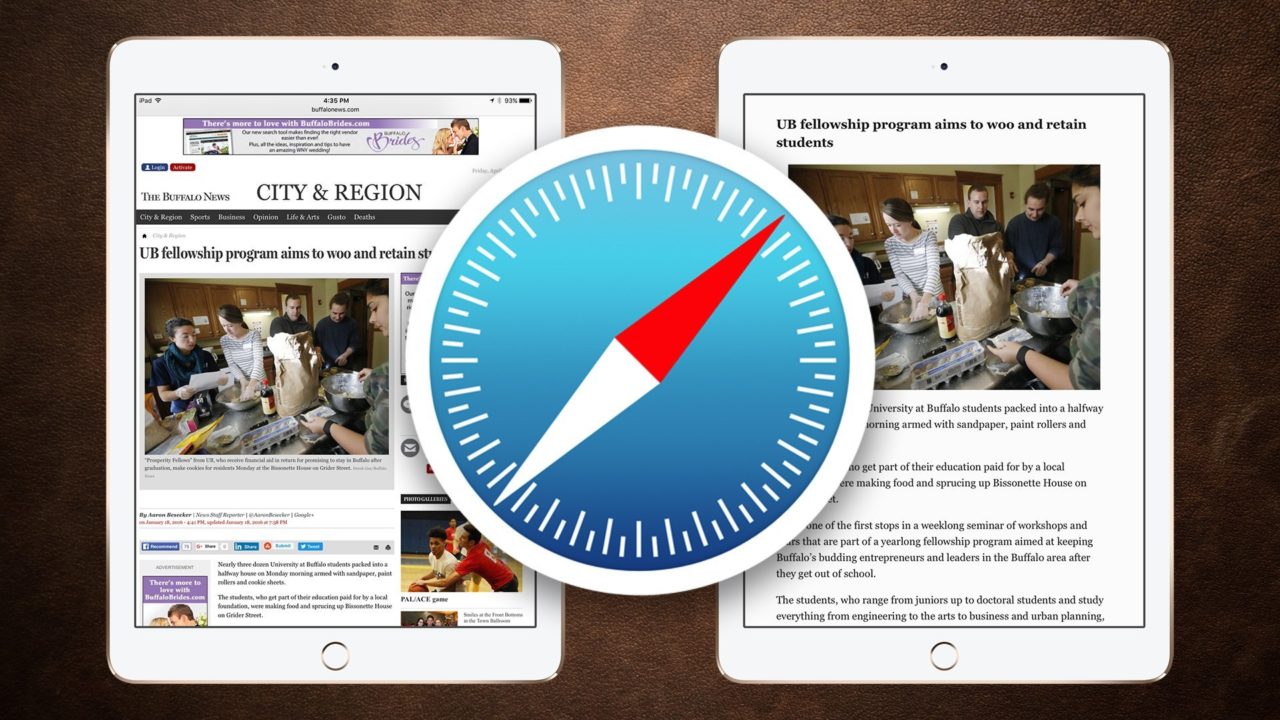
Using Safari Reader on the iPhone and iPad
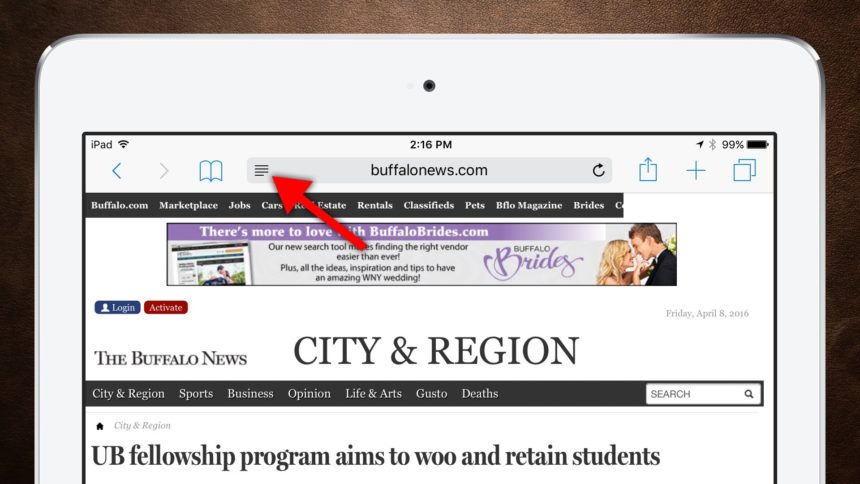
Customize the Safari Reader Font and Background Color
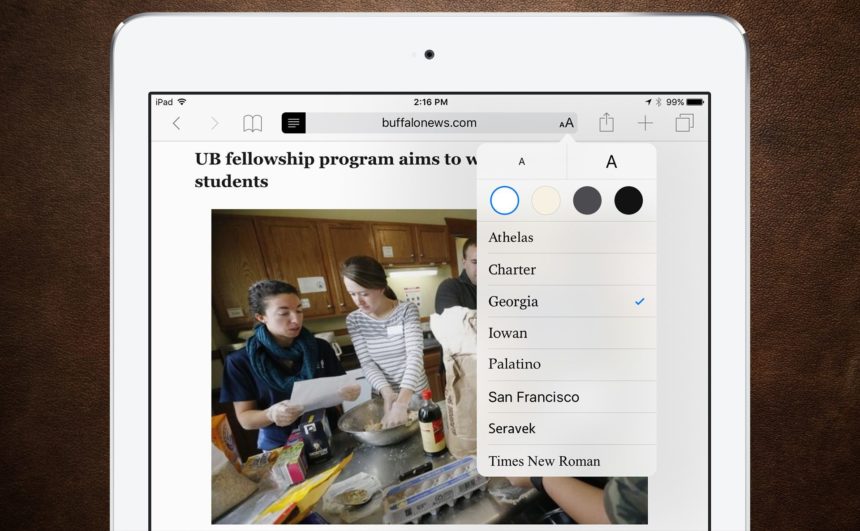
Safari Reader Caveats
Safari Reader is a great tool that can make reading articles online, especially lengthy articles, a much more enjoyable experience on your iPhone or iPad. But there are a few issues users should keep in mind. First, Safari Reader will analyze a website’s article and attempt to display it accurately in Reader view, including any header or in-body graphics. However, some websites use non-standard formatting that may result in important information, such as animated or interactive graphics, pull quotes, and captions being omitted from the Safari Reader layout. Keep this in mind when reading more complex articles in Safari Reader, and you may want to briefly skim an article in its default layout when you’re finished reading to make sure that Safari Reader displayed all pertinent information. The second issue deals with multi-page articles. Again, Safari Reader will attempt to detect that an article is divided into multiple webpages and it is usually able to successfully combine all pages into the single scrolling Reader view. As noted above, however, some websites use unique implementations and code for their multi-page articles which Safari Reader may not be able to process. In these cases, when a user reaches the end of an article’s first page in Reader view, Safari Reader will either erroneously reload the first page again, or simply stop as if no additional content existed. It’s often clear from the text itself when an article ends abruptly at a page break, but remember to close Reader view and quickly check the site’s default layout if you think you’re missing a page or more. If so, you’ll need to manually navigate to the next page and then re-launch Safari Reader. The final consideration when using Safari Reader is the potential importance of layout and design. While the experience of reading most articles on the Web won’t suffer (and may actually be significantly improved) from the use of Safari Reader, some content is carefully crafted in terms of layouts and fonts to add to the article’s story. Sites like The New York Times , The Atlantic , and The Verge all frequently produce online content with unique visual layouts and styles which will be lost when using Safari Reader. So, while the choice of how to view certain content is up to you, you may want to consider skipping Safari Reader in these situations.
Safari Reader on the Mac
This tip focused on Safari Reader in iOS, as using the feature on smaller devices like the iPhone and iPad is arguably where the user receives the most benefit. But if you love Safari Reader on your iDevice, you’ll be happy to know that Safari for OS X also has Reader View built-in, and it functions virtually identically to the way it works in iOS. Note, of course, that the same caveats for Safari Reader in iOS described above also apply to Safari Reader in OS X. But as long as you keep these few considerations in mind, you can enjoy this great feature both at home and on the go.
How To Turn ON And OFF Spell Check On Samsung Galaxy S5

One thought on “How to Use and Customize Safari Reader in iOS”
Leave a Reply Cancel reply
Your email address will not be published. Required fields are marked *
Apr 9, 2016
676 Articles Published
You May Like

How To Text Someone from a Different Phone Number (Not Your Own)
Ronil Thakkar
Mar 13, 2024

How to Unsubscribe From all YouTube Channels
Mar 11, 2024

How to Fix the Waiting for This Message Error on WhatsApp
Ashish Mohta
Mar 10, 2024

Signal: How To Create a Username to Hide Your Number
Mar 4, 2024

How To Fake Your Location on Life360
Robert Hayes
Feb 29, 2024

TORRAS Ostand Power Banks: Top 5 Features You Must Know
Namrata Gogoi
Apr 3, 2024

How to Use Facebook Marketplace Without Facebook Account
Mar 15, 2024

How To Block Screenshots in WhatsApp
Mar 12, 2024

How to Change Your Name in Zoom
May 31, 2021

How To Filter By Color in Google Sheets
Jan 15, 2020
Copyright @2024 TechJunkie
How To Download Cydia On IPhone

- How-To Guides
- Software Tutorials

Introduction
Welcome to the world of Cydia, a platform that opens up a whole new realm of possibilities for your iPhone. If you’re someone who loves customization and exploring a range of exciting features beyond the bounds of the App Store, then Cydia is your gateway to ultimate iPhone personalization.
But what exactly is Cydia, and why should you consider downloading it on your iPhone? Is it legal? And how can you install it on your device, whether it’s jailbroken or not? In this guide, we will answer all these questions and more, helping you navigate the process of getting Cydia up and running on your iPhone.
Cydia is a third-party app store designed exclusively for jailbroken iPhones. A jailbroken iPhone is one that has undergone a process that removes the restrictions imposed by Apple, making it possible to install apps, tweaks, and modifications that are not available on the official App Store.
One of the key advantages of Cydia is the wide array of customization options it offers. From themes and icons to advanced system tweaks and utilities, Cydia opens up a world of possibilities to tailor your iPhone to your liking. Whether you want to change the look and feel of your device or enhance its functionality with powerful tweaks, Cydia has something for everyone.
Downloading Cydia on your iPhone is not as straightforward as installing an app from the App Store. It involves additional steps, as it requires your iPhone to be jailbroken. This process may sound daunting, but fear not – we will walk you through the steps and provide alternatives for non-jailbroken iPhones as well.
Before we dive into the methods of downloading Cydia, let’s address a common concern – the legality of using Cydia. While downloading and using Cydia itself is legal, the process of jailbreaking your iPhone to install Cydia may void your device’s warranty and violate the terms and conditions set by Apple. It’s essential to understand the potential risks and consequences before proceeding with the jailbreaking process.
In the following sections, we will provide step-by-step instructions on how to download Cydia on a jailbroken iPhone as well as alternative methods for non-jailbroken devices. We will also troubleshoot common issues that you may encounter along the way. So, buckle up, and let’s get started with the exciting journey of unlocking the true potential of your iPhone with Cydia!
What is Cydia?
Cydia is a third-party app store for iPhones that have been jailbroken. Developed by Jay Freeman, also known as Saurik, Cydia offers a vast collection of apps, tweaks, and modifications that are not available on the official App Store. It serves as a hub for enthusiasts seeking to customize their iPhones beyond the limitations imposed by Apple.
When you jailbreak your iPhone, you gain root access to the device’s operating system, allowing you to install software from external sources like Cydia. This gives you the freedom to customize your iPhone’s appearance, functionality, and overall user experience in ways that were previously impossible.
Cydia offers a wide range of customization options for your iPhone. You can install themes to completely transform the look and feel of your device, changing everything from icons to system fonts. With the help of tweaks and modifications, you can enhance and extend the features of stock iOS apps, add new functionalities to your device, and even customize the behavior of the operating system.
One of the popular features of Cydia is its extensive collection of tweaks. These are modifications that can alter various aspects of your iPhone’s behavior and functionality. From enabling dark mode system-wide to adding quick shortcuts in the Control Center, tweaks can significantly enhance your iPhone’s capabilities and provide a more personalized experience.
Additionally, Cydia offers a platform for developers to share their creations with the jailbroken community. This fosters a vibrant ecosystem of passionate developers who constantly create new tweaks, themes, and apps to enhance the iOS experience. The wealth of options available on Cydia ensures that there is something for every iPhone user, catering to different preferences and needs.
To access and download apps from Cydia, you need to open the Cydia app on your jailbroken iPhone. The interface of the app is similar to the App Store, with categories, sections, and a search function to help you find what you’re looking for. Once you find an app or tweak you want to install, simply tap on it and follow the on-screen instructions to install it on your device.
While Cydia offers an incredible array of customization options, it’s important to note that not all tweaks and apps available on Cydia are compatible with every version of iOS or every iPhone model. Some tweaks may require specific iOS versions or device configurations. Therefore, it’s essential to ensure compatibility and read reviews before installing anything from Cydia.
Now that you have a better understanding of what Cydia is and how it can transform your iPhone experience, let’s explore the reasons why you should consider downloading Cydia on your device, whether it’s jailbroken or not.
Why download Cydia on iPhone?
The decision to download Cydia on your iPhone comes with a plethora of benefits that can enhance your overall user experience. Whether you have a jailbroken device or not, Cydia offers numerous compelling reasons to explore its vast offerings. Let’s dive into the reasons why you should consider downloading Cydia:
1. Customization: Cydia opens up a world of customization possibilities for your iPhone. With themes, tweaks, and modifications, you can transform the look and feel of your device to match your personal style. From changing icons and system fonts to completely redesigning the user interface, Cydia allows for a level of customization that is unmatched by the stock iOS experience.
2. Advanced System Tweaks: Cydia empowers you to tweak various aspects of your iPhone’s functionality and behavior. With an extensive collection of tweaks, you can customize the behavior of stock apps, add shortcuts and gestures to enhance productivity, and unlock additional settings and features not available in the standard iOS settings.
3. New Features and Functionalities: One of the main advantages of Cydia is the access to a wide range of apps and tweaks that introduce new features and functionalities to your iPhone. From improving the camera capabilities to enabling system-wide dark mode, Cydia offers innovative tools that can revolutionize the way you use your device.
4. Improved Productivity: Cydia provides various tweaks and utilities that can boost your productivity. From multitasking enhancements and faster app switching to quick access to commonly used functions, these modifications can streamline your workflow and make your iPhone a more efficient tool for accomplishing tasks.
5. Enhanced App Store: Cydia’s extensive collection of apps expands beyond what is available on the official App Store. By downloading Cydia, you gain access to a vast selection of apps that offer unique and specialized functionalities. Whether it’s improved file managers, alternate keyboards, or powerful system utilities, Cydia’s app offerings can add depth and versatility to your iPhone’s capabilities.
6. Community-Driven Development: Cydia fosters a vibrant community of developers and enthusiasts who are constantly innovating and creating new tweaks, themes, and apps. This community-driven development ensures that there is always something new and exciting to discover on Cydia, allowing you to stay at the forefront of iPhone customization and enjoy the latest features and improvements.
Downloading Cydia on your iPhone allows you to unlock the true potential of your device and take control of your iOS experience. Whether you’re looking to enhance the appearance, functionality, or productivity of your iPhone, Cydia offers a wealth of resources to cater to your specific needs and preferences. Now that you understand the benefits of downloading Cydia, let’s explore the legality of using this third-party app store on your iPhone.
Is it legal to download Cydia?
When it comes to the legality of downloading Cydia on your iPhone, the answer is not a straightforward “yes” or “no.” Let’s delve into the details to understand the legal aspects surrounding the use of Cydia.
Downloading and using Cydia itself is legal. It is simply a platform that provides access to a wide range of third-party apps, tweaks, and modifications for jailbroken iPhones. However, the process of jailbreaking your iPhone to install Cydia can be a gray area in terms of legality.
In the United States, jailbreaking was deemed legal by the Library of Congress under the Digital Millennium Copyright Act (DMCA) in 2010. This ruling recognized the rights of users to modify and customize their devices, allowing them to install software from external sources like Cydia. However, it’s important to note that this ruling applies specifically to iPhones and is subject to change in the future.
While jailbreaking itself may be legal, it’s crucial to understand that the act of jailbreaking your iPhone can void your device’s warranty. Apple strongly discourages jailbreaking and explicitly mentions in its terms and conditions that any unauthorized modifications to the iOS software will void the warranty. This means that if you encounter any hardware or software issues with a jailbroken iPhone, Apple’s official support channels may refuse to provide assistance or service.
In addition, some countries have laws that could prohibit or restrict the act of jailbreaking. It’s essential to familiarize yourself with the laws of your country or region before proceeding with jailbreaking your iPhone to avoid any potential legal consequences.
Furthermore, it’s worth noting that downloading and installing copyrighted material or pirated apps from Cydia is illegal. While Cydia itself does not endorse or distribute pirated apps, the platform allows the installation of apps from external sources, which could potentially infringe upon copyright laws. It is essential to respect intellectual property rights and only install apps and tweaks from trusted and legitimate sources.
It’s crucial to weigh the risks and potential consequences before deciding to jailbreak your iPhone and download Cydia. Consider the implications of voiding your warranty, the legal restrictions in your country, and the responsible use of the platform to ensure you stay within the boundaries of the law.
Now that we have covered the legal aspects, let’s move on to the next section, where we will discuss the steps required to prepare your iPhone for Cydia installation, whether it is a jailbroken or non-jailbroken device.
Preparing your iPhone for Cydia installation
Before you can install Cydia on your iPhone, whether it’s a jailbroken device or not, there are a few steps you need to take to ensure a smooth installation process. Let’s explore the preparations required before installing Cydia:
1. Backup your data: It is highly recommended to create a backup of your iPhone’s data before proceeding with any modifications. This ensures that you can restore your device to its previous state in case anything goes wrong during the installation process. You can use iTunes or iCloud to perform a backup of your iPhone’s data.
2. Check device compatibility: Ensure that your iPhone is compatible with the version of iOS required for the jailbreak. Different jailbreaking methods support different iOS versions and iPhone models. Consult reputable sources and check compatibility lists to verify if your device can be jailbroken and if there are any specific instructions or prerequisites.
3. Understand the risks: Jailbreaking your iPhone and installing Cydia may have implications such as voiding your warranty, potential security risks, and instability issues, especially if you install unauthorized tweaks or apps. Familiarize yourself with the risks involved and make an informed decision before proceeding.
4. Ensure sufficient battery: It’s important to have your iPhone fully charged or at least have a significant amount of battery life before starting the installation process. A low battery during the jailbreak process could lead to unexpected failures or issues.
5. Disable Find My iPhone and Passcode: If you have Find My iPhone and a passcode enabled on your device, it is recommended to disable them before proceeding with the jailbreak. You can disable Find My iPhone in the iCloud settings and disable the passcode in the device’s settings.
6. Gather necessary tools: Depending on the jailbreak method you choose, you may need specific tools or software. Research the specific requirements and download the necessary tools beforehand to avoid any interruptions during the installation process.
By following these preparation steps, you can ensure that your iPhone is ready for the installation of Cydia. Taking the time to backup your data, understand the risks, and gather the necessary tools will help in creating a smooth and hassle-free experience during the installation process.
Now that you’re prepared, it’s time to move on to the two main methods of installing Cydia – one for jailbroken iPhones and another for non-jailbroken devices. In the following sections, we will walk you through the step-by-step instructions for each method to help you get Cydia up and running on your iPhone.
Method 1: Downloading Cydia on a jailbroken iPhone
If you have a jailbroken iPhone, installing Cydia is relatively straightforward. Follow these step-by-step instructions to get Cydia up and running on your device:
1. Open the Cydia app: Locate the Cydia app on your jailbroken iPhone’s home screen and tap on it to open. The app icon resembles a brown suitcase with a white swirl.
2. Wait for Cydia to update: When you open Cydia for the first time, it may take a moment to initialize and update its sources. Allow it to complete the update process before proceeding.
3. Configure Cydia: After the update, you will be presented with several options to configure Cydia. Choose the appropriate settings based on your preferences.
4. Search and install apps/tweaks: Use the search functionality within Cydia to browse and discover the apps, tweaks, and modifications that you wish to install on your device. You can search by name, category, or select from the featured and popular options.
5. Select the desired package: When you find an app or tweak you want to install, tap on it to access the package details page. Read through the information and check user reviews to ensure compatibility and reliability.
6. Install the package: Tap on the “Install” button on the package details page to initiate the installation process. You may be asked to confirm the installation and provide any necessary permissions.
7. Wait for installation to complete: Once you confirm the installation, Cydia will begin downloading and installing the package onto your iPhone. Wait for the process to finish. You may need to respring or restart your device to apply some changes.
8. Enjoy your newly installed apps/tweaks: Once the installation is complete, the app or tweak will be available on your iPhone. Launch it from your home screen and enjoy the added features and functionalities.
Remember to exercise caution and only install packages from trusted sources or developers to avoid potential security risks or instabilities. It’s also a good practice to regularly check for updates within Cydia to ensure that your installed apps and tweaks are up to date.
Now that you know how to install Cydia on a jailbroken iPhone, let’s proceed to the next method – downloading Cydia on a non-jailbroken iPhone.
Method 2: Downloading Cydia on a non-jailbroken iPhone
If you have a non-jailbroken iPhone, installing Cydia may not be as straightforward as on a jailbroken device. However, there are alternative methods available that allow you to enjoy some Cydia-like features on your non-jailbroken device. Here’s how you can download Cydia on a non-jailbroken iPhone:
1. Download alternative app stores: There are third-party app stores, such as vShare, TutuApp, or AppValley, that provide a selection of tweaked or modified apps for non-jailbroken iPhones. These app stores may offer some of the features and functionalities typically associated with Cydia. Visit the respective websites of these app stores using your iPhone’s Safari browser.
2. Install the app store of your choice: Once you are on the website of the alternative app store, look for a download button or an installation link. Tap on it to initiate the installation process. You may need to provide permission for the installation to proceed.
3. Trust the app developer: After you install the alternative app store, you will likely encounter an “Untrusted Developer” error when you try to open the app. To resolve this, go to your iPhone’s Settings, select “General,” then “Profiles & Device Management” (or “Device Management” or similar). Locate the profile associated with the app store and trust it to proceed.
4. Browse and download apps/tweaks: Open the alternative app store and explore the available apps, tweaks, and modifications. These stores often contain a wide range of apps that offer customization options and additional features not found on the official App Store.
5. Install the desired apps: Once you find an app or tweak you want to install, tap on it, and follow the instructions provided by the alternative app store to download and install it on your device.
6. Enjoy the enhanced features: Launch the installed apps from your home screen and enjoy the enhanced functionalities and customization options they offer. These apps may provide features like custom themes, additional settings, and more.
It’s important to note that apps obtained from alternative app stores may not have the same level of reliability or security as those from the official App Store. Additionally, Apple periodically revokes the certificates of these third-party apps, which may result in apps becoming inaccessible or requiring reinstallation.
While downloading Cydia on a non-jailbroken iPhone is not a direct possibility, exploring alternative app stores can give you a taste of enhanced customization and additional features without going through the jailbreaking process.
With Method 2 completed, you now have a better understanding of how to download Cydia on both jailbroken and non-jailbroken iPhones. In the next section, we will address some common issues you may encounter during the installation process and provide troubleshooting tips to help you overcome these challenges.
Troubleshooting common issues
While installing Cydia on your iPhone, you may encounter some common issues that can hinder the process. Here are a few troubleshooting tips to help you overcome these challenges:
1. Device not compatible: If you are unable to install Cydia because your device is not compatible with the jailbreak method, double-check the compatibility requirements. Ensure you are using the correct jailbreak tool for your iOS version and iPhone model. If your device is not compatible, you may need to wait for an updated jailbreak release or consider other alternatives for customization.
2. Failed jailbreak attempt: If the jailbreak process fails or gets stuck, try restarting your iPhone and attempting the jailbreak again. Ensure that you are following the instructions carefully and using a reliable jailbreak tool. It may also be helpful to restore your device to factory settings before attempting the jailbreak to eliminate any conflicting factors.
3. Unable to open Cydia: If you are unable to open the Cydia app after installation, try rebooting your device. If the issue persists, it may indicate a problem with the jailbreak. Consider re-jailbreaking your device using a different method or seeking assistance from online communities or forums dedicated to jailbreaking and Cydia installation.
4. Unsupported tweaks or apps: Sometimes, installing certain tweaks or apps from Cydia can cause compatibility issues or conflicts with other system components. If you experience problems such as crashes, freezes, or a non-responsive device, try uninstalling the recently installed tweaks or apps one by one to identify the problematic one. Consult the developer’s documentation or support channels for specific troubleshooting steps.
5. Certificate revocation: If you are using alternative app stores on a non-jailbroken device, you may encounter issues when the app store’s certificate is revoked by Apple. In such cases, you may need to reinstall the app store or wait for an updated certificate to become available. Keep in mind that certificate revocations may occur periodically, requiring you to repeat the installation process.
6. Security risks: It’s important to note that jailbreaking your iPhone and installing tweaks or apps from unofficial sources can introduce security risks. Always exercise caution and only install packages from trusted sources. Regularly update your apps and tweaks from within Cydia to safeguard against potential vulnerabilities.
If you encounter any other issues during the installation process or while using Cydia, it may be helpful to consult online communities, forums, or official support channels dedicated to jailbreaking and Cydia. These resources often provide valuable insights and solutions to common problems.
By keeping these troubleshooting tips in mind, you can overcome common issues and make the most of your Cydia installation on your iPhone. Now, let’s wrap up this guide by summarizing the key points covered and reiterating the benefits and considerations of using Cydia.
As we wrap up this guide on downloading Cydia on your iPhone, whether it’s jailbroken or not, we hope that you now have a comprehensive understanding of what Cydia is and how to install it. Let’s quickly recap the key points covered:
– Cydia is a third-party app store exclusively available for jailbroken iPhones, offering a wide range of tweaks, apps, and modifications for customization and enhanced functionality.
– Jailbreaking your iPhone to install Cydia can void your device’s warranty and may have legal implications depending on your country’s laws.
– Before installing Cydia, it’s crucial to back up your data, understand the risks involved, and ensure your device is compatible with the jailbreaking method.
– Method 1 involves downloading Cydia directly on a jailbroken iPhone through the Cydia app, while Method 2 provides alternative options for non-jailbroken devices using third-party app stores.
– Troubleshooting common issues during the installation process can help you overcome challenges such as compatibility problems, failed attempts, or app-specific conflicts.
While Cydia offers an exciting world of customization and additional features for your iPhone, it’s important to keep in mind the associated risks and limitations. Ensure that you download packages and tweaks from trusted sources to maintain security and stability.
Remember, Cydia is a community-driven platform that thrives on the dedication and creativity of developers and enthusiasts. Stay connected with these communities, actively participate, and contribute to the continued growth of Cydia’s offerings.
Whether you’re looking to revamp the appearance of your device, improve its functionality, or explore a world of innovative apps and tweaks, Cydia can take your iPhone experience to the next level. Embrace the possibilities, have fun customizing your device, and enjoy the enhanced features that Cydia brings to your iPhone.
Thank you for joining us on this journey to discover and install Cydia on your iPhone. We hope you find success in personalizing your device and exploring the exciting world of jailbreaking. Happy customizing!
Leave a Reply Cancel reply
Your email address will not be published. Required fields are marked *
Save my name, email, and website in this browser for the next time I comment.
- Crowdfunding
- Cryptocurrency
- Digital Banking
- Digital Payments
- Investments
- Console Gaming
- Mobile Gaming
- VR/AR Gaming
- Gadget Usage
- Gaming Tips
- Online Safety
- Tech Setup & Troubleshooting
- Buyer’s Guides
- Comparative Analysis
- Gadget Reviews
- Service Reviews
- Software Reviews
- Mobile Devices
- PCs & Laptops
- Smart Home Gadgets
- Content Creation Tools
- Digital Photography
- Video & Music Streaming
- Online Security
- Online Services
- Web Hosting
- WiFi & Ethernet
- Browsers & Extensions
- Communication Platforms
- Operating Systems
- Productivity Tools
- AI & Machine Learning
- Cybersecurity
- Emerging Tech
- IoT & Smart Devices
- Virtual & Augmented Reality
- Latest News
- AI Developments
- Fintech Updates
- Gaming News
- New Product Launches
- AI Writing How Its Changing the Way We Create Content
- How to Find the Best Midjourney Alternative in 2024 A Guide to AI Anime Generators
Related Post
Ai writing: how it’s changing the way we create content, unleashing young geniuses: how lingokids makes learning a blast, 10 best ai math solvers for instant homework solutions, 10 best ai homework helper tools to get instant homework help, 10 best ai humanizers to humanize ai text with ease, sla network: benefits, advantages, satisfaction of both parties to the contract, related posts.

How To Download Cydia On IPhone 6 Without Jailbreak

How To Download Cydia IOS 10

How To Download Ipa Files On IPhone

How To Download An Apk On IPhone

How To Download Mod On IPhone

How To Change Iphone Location Without VPN

How To Download NBA 2K17 Free IOS

How To On Lock Iphone 3G
Recent stories.

How to Find the Best Midjourney Alternative in 2024: A Guide to AI Anime Generators

How to Know When it’s the Right Time to Buy Bitcoin

How to Sell Counter-Strike 2 Skins Instantly? A Comprehensive Guide

10 Proven Ways For Online Gamers To Avoid Cyber Attacks And Scams

- Privacy Overview
- Strictly Necessary Cookies
This website uses cookies so that we can provide you with the best user experience possible. Cookie information is stored in your browser and performs functions such as recognising you when you return to our website and helping our team to understand which sections of the website you find most interesting and useful.
Strictly Necessary Cookie should be enabled at all times so that we can save your preferences for cookie settings.
If you disable this cookie, we will not be able to save your preferences. This means that every time you visit this website you will need to enable or disable cookies again.
How to Detect Cydia on Your iPhone
By Sophia Taylor
Updated: August 15, 2023
Cydia is an alternative app store that can be used to install apps that are not verified by Apple. Although there are a variety of different apps available on Cydia, hackers commonly use it to install spy apps on their victims’ phones and monitor their activity.
Once spyware has been installed, the hacker can easily access the target user’s text messages, call history, GPS location, and more. As well as being an invasion of privacy, phone hacking can lead to fraud, blackmail, and stalking.
If you’re worried that your phone might be hacked, there are a few things you can do to regain control—including looking for Cydia and hidden apps on your phone—and protecting it against further attacks with Certo AntiSpy.
In this article, we explain what Cydia is, how to find Cydia and other hidden iPhone apps, and how to remove threats from your iPhone.
Table of Contents
Cydia and jailbreaking explained, cydia and spyware, how to find cydia on your iphone, how to protect your phone from hackers, key takeaways.
- Frequently Asked Questions
Detect Cydia the easy way
As mentioned, Cydia is an alternative app store that is not verified by Apple. It can only be installed on a device if it has been jailbroken. But what’s jailbreaking?
Jailbreaking is the process of modifying an iPhone to override software restrictions put in place by Apple. This gives the user access to all the files on the phone, and enables them to install unauthorized apps.
Although some iPhone users choose to jailbreak their phones to give them more control over its features, it also makes devices much more susceptible to malware and voids Apple warranties. If you jailbreak your phone and then have a problem with the software or hardware, Apple will not fix it for you.
If someone wants to install spyware on your iPhone, it’s possible that they may jailbreak it first and install Cydia to give them access to spy apps.
It’s also important to note that Cydia isn’t the only unauthorized app store (or “package manager”) out there. You should also look out for Sileo or Zebra on your iPhone, since these apps also indicate a jailbroken phone that could be infected with spyware.
Cybercriminals frequently exploit Cydia as a platform to deploy spyware on their target’s devices. This is primarily due to the fact that spyware developers rely on Cydia as their primary distribution channel, as Apple’s official App Store strictly prohibits such malicious software.
However, it’s also possible for spyware to be installed on a device that isn’t jailbroken and doesn’t have Cydia installed.
Commercially available apps such as WebWatcher and Highster can easily be installed on any device and can be used to monitor phone activity.
Although these spy apps have fewer monitoring abilities than those which are available on Cydia, they still represent an invasion of privacy if they are installed without the user’s knowledge.
Award-winning spyware detection
If you’re suspicious that your phone has been hacked, a good place to start is by looking for Cydia in your iPhone app library of installed apps.
Look for the Cydia app icon on the iPhone home screen, or simply swipe down to bring up the Spotlight search bar. Type “Cydia” to search for the app. If you find the app in the search results, this is confirmation that your phone is jailbroken.
However, chances are that if someone is trying to hack your phone, they have also taken steps to hide apps like Cydia to make them difficult for you to find. They could be hidden in file folders, for example, which would make them almost undetectable to the average iPhone user.
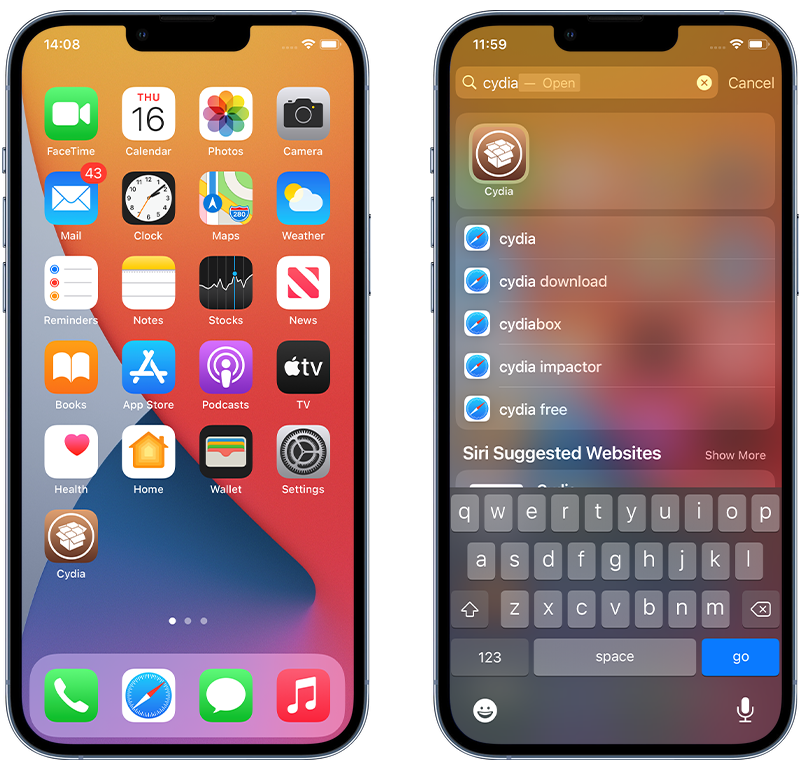
Install Certo AntiSpy
Certo AntiSpy is an award-winning app that can help you quickly find hidden apps like Cydia on your phone. Since Apple doesn’t allow anti-spyware software to be installed directly on their devices due to privacy restrictions, Certo has designed a highly effective solution.
Install Certo AntiSpy on your computer and connect your iPhone or iPad to it via USB. You can then scan your device for spyware and get a step-by-step guide on how to safely delete hidden apps.
Here’s how to run a scan for Cydia and spyware in 3 easy steps:
- Download Certo AntiSpy to your computer.
- Plugin in your iPhone using the USB cable.
- Click Scan .
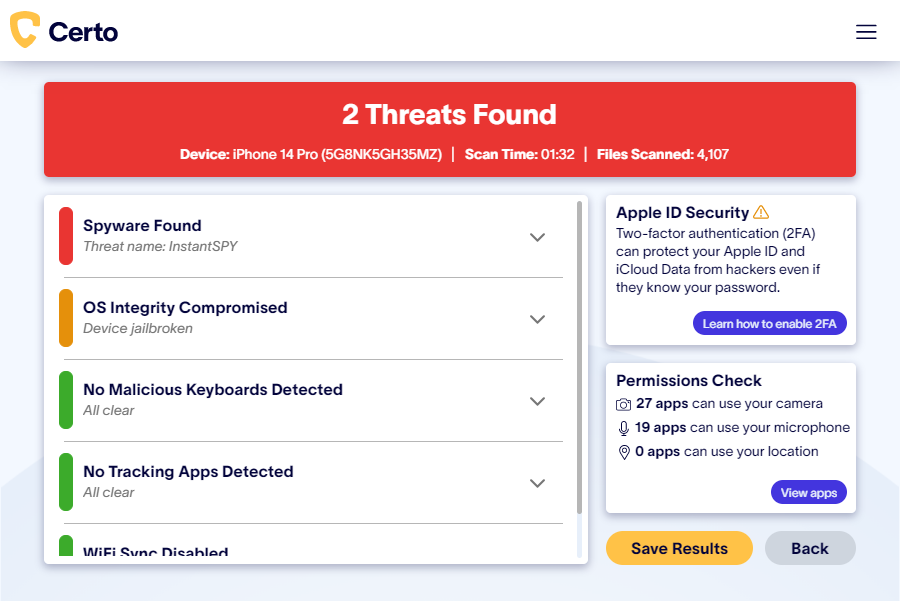
The best way to prevent apps like Cydia from being installed on your phone is to improve your phone security and make it difficult for hackers to gain access.
Follow the steps below to protect your device.
Update your iOS regularly
Hackers often exploit security vulnerabilities in operating systems to jailbreak phones and install spyware. By keeping your device up to date, you can reduce the chances of this happening dramatically.
To update your phone, open the Settings app > General > Software Update .
If there is an update available, tap Download and Install . Your phone will download the update and restart.
Choose a strong passcode
Although it may seem simple, choosing a complex passcode that is difficult to guess is one of the most effective ways to stop hackers from compromising your iPhone. Use at least 6 characters and don’t use a generic passcode that’s easy to guess, like your birthday, for example. Never write down your passcode, and don’t share it with anyone else.
We recommend changing your passcode every three months to keep your phone and your accounts secure.
Use Certo AntiSpy
Certo AntiSpy is the best way to protect your device from threats. You can use it to regularly scan your phone for threats, as well as for signs of jailbreaking or tampering.
The app also has a helpful App Permissions Review feature, which lets you see which apps can access your microphone, camera, and location. If you find any suspicious apps, or those which don’t need certain permissions, it’s easy to revoke them.
Enable two-factor authentication for Apple ID
Two-factor authentication (2FA) is one of the best ways to stop unauthorized parties from compromising your phone. It works by requesting two different types of authentication when you log in to your Apple account.
To log in, you will be required to enter your Apple ID username and password, as well as a verification code sent to your phone or other trusted devices.
This extra level of security required makes it much more difficult for hackers to gain access to your personal data via iCloud.
To set up 2FA for your Apple ID on your iPhone, navigate to Settings > (your name) > Password & Security .
Scroll down to Two-Factor Authentication , tap Turn On , and follow the instructions.
Hackers often use app stores like Cydia, Sileo, and Zebra to install spyware on their victims’ phones without their knowledge. Although package managers and spyware can easily be hidden on your phone, Certo AntiSpy can help you quickly identify and remove threats.
Install it now and get peace of mind that your device is secure.
Frequently Asked Questions (FAQs)
Is cydia safe.
Cydia itself is an alternative app store that’s not verified by Apple. While many users utilize Cydia to access apps not available in the official App Store, it has become an avenue for hackers to deploy spyware on victim’s devices.
If used cautiously and sourced from trustworthy developers, Cydia can be safe. However, remember that installing it requires jailbreaking your iPhone, which voids Apple warranties and makes the device more susceptible to malware.
How can I uninstall Cydia?
To uninstall Cydia from your device, you’ll typically need to restore your iPhone to its factory settings, which will also un-jailbreak the phone. Ensure you back up important data before doing so:
- Connect your iPhone to your computer and launch iTunes.
- Select your iPhone when it appears in iTunes.
- Click on the “Restore iPhone” button and confirm your action.
- iTunes will erase your iPhone, including Cydia, and install the latest iOS version.
- Once restored, you can set up your device as new or restore it from a previous backup.
How to find hidden Cydia on iPhone?
If you suspect Cydia is hidden on your phone, you can start by looking for its icon on the iPhone home screen or use the Spotlight search bar to type “Cydia” and see if it appears in the search results.
If a hacker has concealed Cydia, it might be hidden in file folders or other parts of the iOS system. In such cases, consider using tools like Certo AntiSpy, which can effectively detect and help you remove hidden apps and spyware.
Sophia is a Senior Content Manager at Certo Software, showcasing her deep-rooted expertise as an accomplished writer in the tech industry. With a genuine passion for cybersecurity, Sophia is a trusted source of insight and information.
The 50 Best Cydia Apps for iPad
No matter how ingenious of a device Apple makes, be it a MacBook, iMac or iOS device, there is always scope for improvement.
One of the most perturbing problems with Apple devices, iOS devices, in particular, is that there is not much freedom in terms of what you can do on your iPhone or iPad.
This is further mangled by the fact that almost every good app in the AppStore is paid and thus puts a lot of people in ambiguity about whether to buy it or not.
Thankfully, there are a lot of talented people who care about a lot of such people and have thus Jailbroken iOS. Jailbreak essentially means to unlock the iOS of your iPad or iPhone so that it is able to run a lot of free apps and also give you access to a bunch of customizations which are otherwise not possible.
One of the strongest suits of Jailbreak is Cydia apps, there are innumerable Cydia apps that are equivalent to paid apps found in the AppStore and sometimes even give those apps a run for their money , except, of course, they are absolutely free.
The only problem though is that picking up the worthy ones is a cumbersome chore, so in this post, we have tried to eliminate just that by enlisting the very Best Cydia Apps for iPad as well as iPhone.
2017 is all about being vibrant and colorful and if you believe that then Cream 2 is an app you must give a goat. The app basically transforms your toggles and control center into a colorful treat by giving you ample options to customize colors for each toggle.
Winterboard
Winterboard adds to the style front of your iPad and iPhone by providing fully customizable themes with an attached string of awe. You can fiddle around the lock screen, themes, status bar, and springboard, to name a few.
There is also a wide list of Pre-designed Themes you can add as often as you like to transform the look and feel of your device. WinterBoard can be directly downloaded from Cydia by searching for it and then clicking on Download after which Cydia will reboot your iDevice.
Besides being a fast File explorer, this Cydia app has a built-in image viewer, audio and video player with support for most of the file formats. You can also view documents like HTML, Microsoft file type, PDF and ZIP pack and unpack files from within the explorer. The ability to download and upload files from iFile’s built-in web server makes it a perfect file explorer for your iPad and iPhone as well.
3D Touch Notifications
A cool new feature for iOS10 and above, this Cydia app feature allows you to employ 3D touch feature on apps and toggles. This translates into the ability to preview and take actions using 3D touch without actually having to open the app all the time.
You can install Sara on your Jailbroken iPad by navigating to Cydia>Manage> Sources. After tapping on Edit, a dialogue box will pop up where you will have to enter the URL http://isoftjsc.com. From the Repos that now Show up, select the one that matches your iDevice, restart and you are ready to use Sara on your iPad. Alternatively, you can install Sara manually using iFile.
Apple unveiled Mac OS styled dock in iOS11, but if you are still on iOS 10 and want to have this features inculcated in your iPad or iPhone, the harbor has you covered. This app allows you insert a Mac-styled dock on your iOS device from where you can easily access apps without having to go to the menu all the time.
With its impressive features, Protube HD is specifically designed for iPad and is so much better than the default iOS Youtube app.
In addition to having all the typical Youtube features like comments, share, view and rate, Protube HD provides additional features like HD and SD Video Downloads, High-quality Mp3 Downloads, HD streaming, Video management and simultaneous Video stream and download.
The interface is nice and clean – showing size, date, length and a thumbnail for saved Videos and finally, the AirPlay support makes the app a must-have for iPad.
The Appendix is available for iOS 8 and 10 and works like a charm on any iDevice. The app basically works like a 3D touch and allows you access app folders and options right from the app preview when you touch an hold the supported app.
RecognizeMe 2.0
With better recognition algorithms and drastic speed improvements, this Biometric face recognition app for iPad and iPhone transforms your front facing camera into an effective security solution.
You can press the alternate tab on the lock screen to use the facial recognition feature provided by this best cydia app to unlock your iPad. The app is accurate, secures your device smartly and even if you are locked out of your device the alternate PIN code can be entered to retrieve access.
Postman works just like a digital Postman, and it saves you time. Instead of refreshing your email in the email app every time, this Cydia app keeps you posted about your emails automatically.
IntelliScreenX
Another useful Cydia app that provides access to various functions and features from the lockscreen of your Jailbroken iOS device. You can access notifications, weather and add some downloadable shortcut widgets to the lock screen for faster access to apps.
Applocker works just the way it is supposed to, it allows you to lock individual apps using a highly secure password. The best thing though is that you can even lock apps using Touch ID.
AirBlue Sharing
AirBlue alleviates the iOS users file sharing grievances by enabling Bluetooth transfer of almost all the file types over a Bluetooth connection. You can share files like Notes, Photos, Videos, Music, Contacts or Voice Memos with any device running an iOS, Android or any other platform, as long as it supports Bluetooth connectivity.
To install AirBlue you can navigate to Default BigBoss repository and search for AirBlue Sharing, Purchase and install this handy best Cydia app.
Another app locking software to help you secure individual apps like Photos, eMail, Dropbox and more. The selling point of this app though is that it is able to integrate Touch ID into almost every app that you wish to secure.
MyWi is a free Cydia app that enables you to create an instant iPad Wi-Fi HotSpot which can then be used by other devices for internet access. You can effectively connect iPhone, iPad, Laptop or any other Wi-Fi device to this iPad HotSpot and enjoy fast internet access using the iPad’s data connection.
Another great tool for Video enthusiasts and Youtube aficionados in particular. This simple and best Cydia app adds a direct download button to your Youtube app so you can easily watch it offline, not only through the native Youtube app but from other video players as well.
By default, Nitro is only active on iOS apps like Safari and iBooks which in fact is the main reason for swift functioning and responsiveness of these apps.
Nitrous Cydia app extends this service to other heavy apps like Google Chrome, Facebook etc., by dramatically improving JavaScript performance in these apps, the overall effect of which is a smooth and flawless experience.
Many iOS apps are designed for iPhone and the retina enabled apps and games add another touch of graphical prodigy to these apps which eventually builds up into envy for iPad users.
RetinaPad provides the solution for iPad users running iPhone retina apps by blowing the Apps and games into 2x mode without pixelating the screen and maintaining the resolution meanwhile.
Another little Cydia tweaks along the lines of resolution. This cydia app allows you to easily upscale the apps on your iPhone or iPad into something that is visually appealing and sharp to every pixel
You can set up any trigger button like Home, Sleep, Volume or even the iPad shake to bring forward the screen where you can then draw gestures to execute numerous commands and functions.
You can launch applications, specific tweaks, perform many in-app functions and system actions too. The activator can be found in BigBoss Cydia repository.
Browser Changer
If you are not a big fan of the apple’s default Safari browser and want to escape the coercion of having that as the default browser, this cydia tweak has you covered. With this Cydia app, you will be able to set any third-party browser as your default browser.
Veency can be used to access and control your iPad or iPhone from your Computer over a common Wi-Fi connection. You can reply to notifications, messages, change music, Volume, and control almost everything on your iPad from most of the Computer OS including other iDevices after installing a VNC viewer on your computer.
WeatherLock
This cydia app will add weather update and a clock to your lock screen. In addition to that, the app will also show animations according to the most recent weather update, like it will show a splash or rain if it is actually raining or going to rain anytime soon.
Auxo brings life to mundane app switcher with its numerous features, toggles, and functions. The standard icon view transforms into diminutive preview app cards that can be removed with a swipe, multiple apps can be removed with multiple gestures and even all of the apps can be cleared from app switcher with just a single tap.
Improved audio controls, details, preview and direct System Setting shortcuts makes this one of the best Cydia apps for all iOS devices in general but iPad in particular.
Unsize is a great little Cydia tweak that allows you to easily see the memory usage of the app that you wish to crosscheck. To do so, you simply need to tap and hold on the app and just near the x (Close) button, you will be able to see the current usage of that particular app.
Springtomize 2
As the name suggests, Springtomize completely enables you to customize springboard (Screen with all the app icons). There are plenty of options at your disposal to modify and improve even the minute details of Springboard.
StoreSwitcher
If you travel between countries or need to access region specific app stores on your iPad or iPhone, this app is will be your savior. It simply allows you to choose a different country from within the App store by tapping on the notified button.
AdBlocker 1.40
The ugliest thing that can happen to your stylish iPad or iPhone is getting swarmed with redundant adds. AdBlocker has just the right tweak to block ads from Safari and other applications to reduce data usage and speed up the things around while you are at it.
It also permits you to block image based ads and can be installed from Cydia under BigBoss Repo.
If you happen to have apple AirPods at your disposal, you can actually enhance its gesture feature. By default, the gestures on AirPods only allow for toggling between Siri but with Siliqua, you can program AirPods to handle song change, rewind/forward, and increase/decrease volume as well.
This iPad Cydia app clears all the unnecessary apps and processes running on your iOS device with just a single tap. You can access it from Springboard or from any terminal app to clean cookies, history, cache, temporary files, snapshots, log files, partial file downloads, disabled Cydia sources and you can also use it to wipe completely a specific file type from your iPad.
HideSpaceDat
Big fan of widgets? This app has you covered, with this app you will basically be able to hide the clock on your lockscreen so there is more space for all the other great widgets.
This cydia tweak is for people who believe perfection lies in details. The tweak changes the background of the app while on 3D touch to the dominant color of the app under consideration.
If you don’t want to lose your precious cracked apps, games and at the same time you want to sync your iPad normally with your Computer, AppSync is the perfect solution for you.
AppSync, as the name suggests, Synchronizes all the data from your iPad and iPhone to iTunes or PC without losing any cracked files or data. Since Hackulo.us repository no longer exists, you can download and install Appsync alternatively from Cydia after entering URL: repo.hackyouriphone.org as repo source.
AppsManager
AppsManager has been in Cydia market from the very beginning and with every update, it has only gotten better. With this app, you will be able to secure most of your app data in addition to getting access to restore, backup, import, export and wipe data.
An exclusive Tweak for iPad that equips your notification bar with stretching capability, to ensure an easy and more prompt access to your notifications and to perform some quick commands therefrom.
For people who like elegant wallpapers only to find out that they are all covered with icons, status bar, and all that mess, Evanesco has a perfect solution. This best cydia tweak hides icons and all the other clutter when you are done so you can better appreciate your wallpaper on a full screen.
SBSettings is among the top motivators to Jailbreak iDevices and that is because of the balance it creates between simplicity and functionality. You can directly access the Toggles from Springboard after you install this Tweak and then you can access various features like Toggle WiFi, 3G, Cellular Data and even SSH at the flick of a finger.
You can customize whether to bring down Notification center or SBsettings window or both for that matter.There are a lot more features you can explore ranging from Process Killer to Substrate Safe mode switch.
Infinity Task
iOS comes in with a quite irksome task managing problem, it closes the background task after 10 minutes of activity. While that might be a good thing for speed and alacrity, it might not necessarily be something you would always need. Infinity Task takes care of this problem by allowing background apps to run for infinite time and is compatible with iOS10 as well.
NCSettings is an effective alternative for other System toggles like SBSettings but it is only neater, quicker and is built in a way to be more consistent with the default look of iPad iOS. It basically introduces a row of toggles into your notification center including Bluetooth, Wi-Fi, brightness, and airplane mode.
A small tweak can save you a bunch of time in the long run, and PadClock is something along those lines. The tweak adds a numerical pad to your clock app to help you set an alarm quickly.
Zephyr is a must have multi-tasking tool for your iPad. It uses gestures to trigger predefined commands like a swipe up will bring forward a multitasking switcher and then a Left or right swipe will switch apps in respective directions.
NanoCharging View
If you like the charging animation on Apple watch and want to have the same look on your iPad and iPhone, then this best cydia tweak has you covered. With this tweak, you will be able to adorn your device’s charging animation just the way you like it.
BiteSMS is bundled with features that will surely convince you to replace the default messaging app on your iDevice. You can quickly reply to messages without leaving the application you are in or assign a gesture to compose a message from anywhere in the iOS.Other features include; Scheduled Messages, Auto-Forward, Auto-Retry, Passcode Lock, Privacy, Delivery Reports, Contact Pics, Easy Pick Smileys, Templates, Signatures and much more.
WhatsApp Customizer
For people who spend a lot of their time on WhatsApp, the mundane design can sometimes be a real bore. This cydia tweak is here as a panacea to cure all that boredom with features like colorful bubbles, text color change, font and text size customization, date and label color and more.
Quasar is one of the best Cydia apps for iPad and will take you closest to having a PC experience on your tablet. It opens up applications in separate Windows on the same screen for multi-tasking and is integrated to iOS’s default app Switcher (Home Button Double Tap).
A really cool Cydia app that allows you to open apps in a group. That not only includes music apps but also social media and Google apps.
BeeKeyboard
BeeKeyboard adds gesture capability to your Bluetooth Keyboard and enhances overall functionality. You can control homescreen, toggle functions, and even link it with Activator for more controls. Add-ons can also be downloaded to control apps like Safari from the Bluetooth Keyboard.
Attachment Flow
This Cydia tweak is indeed the most useful for iOS 9 as it saves a lot of time during processing important work. It shows up the attachment of your mails right on the inbox page, saving you from the hassle of downloading and waiting.
There is a variety in the range of formats that it displays for photos, videos, and documents and it even presents a slideshow for multiple attachments
DashBoardX is a compliment to already installed Notification center widgets from NC or SBSettings. With this app, you can add widgets just like Android to your Home screen or Dashboard.
FlipSwitch Spotlight
A really useful free tweak from Cydia that allows you to quickly disable/enable spotlight search on your iPad or iPhone.
Retro Gaming Emulators
If you miss old school games, Cydia has the right apps to help you rejoice the nostalgia by enabling Retro NES and Super NES games to be played on iPad. NES.emu is only available through the developer’s website, but SNES 9X EX is available in Cydia.
There are many other such Emulators available in Cydia market and some of them are even compatible with external controllers and iCade.
PullToRespring
This tweak resprings your device, and that’s all it does and that’s all needs to do because there isn’t a dedicated option to do that in iOS. After you install this tweak, you can respring your device by going to setting and swiping down while holding and your device will be resprung.
Password Pilot
Password Pilot and its Pro version remove the necessity to enter your App Store Password which under normal circumstances is needed every time you buy or upgrade an App in iTunes.
Done with the boring battery indicator design on your device? Rejuvenate it every day with this easy Cydia tweak.
Want to delete those good for nothing inbuilt apps from your iPhone or iPad? AppDelete has you covered.
Safari Download Manager
This Cydia Tweak for your inbuilt iPad and iPhone Safari Browser taps into full download potential of your Data connection. You can configure every aspect of downloads like download file types, multiple simultaneous downloads and remove the download threshold.
ResetAllKiller
Ever pressed the reset button on your iPhone or iPad because it felt so tempting only to regret it later? Well! No more, this ResetAllKiller tweaks completely hides that dreaded button from the settings.
FolderEnhancer
You can alter the folder options and controls with this app on your iPad. The app basically enhances the folder and bookmark creation capability that came in-built with iOS 4 and then the later versions.
You can open folders faster, create folders within folders, or on the dock, customize layout within folders, disable animations and much more with this best iPad Cydia App.
This Cydia Tweak is exclusively designed for iPad considering the necessity to know the remaining battery backup available. The app shows remaining Battery time on the status bar so that you don’t have to go looking for a charger in the middle of work or movie. There are plenty of settings for this app that mostly revolve around the design of Battery time on the Status Bar.
FuturreLock adds a contemporary touch to your iOS locking system and just makes it look that much more futuristic.
Emblem for iPad runs on Jailbroken iOS 5 and higher Versions and it completely reinvents Push Notifications on iPad. It replaces the iPhone-like banners on iPad with Mac OS X like banners with intuitive gestures and message handling, a feature which seems naive not to be included by Apple itself. The banners appear in the right corner and can be closed before they get queued in notification center.
Apart from making your icons big and small, this Cydia tweak also allows you to change the direction and transparency of your icons which eventually translates into a more customized and rich look and interface.
Access app or switch between apps, pages or springboard directly from Notification center with this quick Cydia Tweak. The app adds a widget to your Notification center with images and icons of the running apps, which also act as shortcuts to the respective apps and pages.
Pandora Downloader
This Tweak is designed for all the music enthusiasts and especially for those who love to discover new music with the expert Pandora Service. This iPad Cydia Tweak allows you to download any song from Pandora with just a tap of Button and adds a feature to skip Unlimited songs and block ads while you are at it.
AssistantLove
This Cydia iPad app compliments your Siri Stock App with a more functional Voice Assistant. You can play music from Spotify (A registration-based music streaming service) using voice commands. You can also use GPS apps using Siri like Google Maps, TomTom, Waze, etc.
WhatsApp Quick Reply
A simple but useful iPad Cydia Tweak for the famous WhatsApp messenger. It enables you to quickly reply incoming messages from anywhere on your iPad, ranging from the lock screen, apps to Home screen. You can install this Tweak from BigBoss Repo in Cydia by searching for ‘Quick Reply For WhatsApp’.
Android LockXT
If you wish to replace the bland default iOS Screen unlocker with cool Android-Like unlocker, then this simple Tweak is here to help. It not only does justice to Android Unlocker on iPad but also adds other quality features and functions. The Tweak is compatible with LockCalendar, LockInfo, Cydgets and you can change appearance/themes also.
FireBreak is the best and simplest way to introduce Panorama into your Stock iPad camera and thus omitting the necessity to open a separate app to do just that.
MountainCenter
The name of this iPad Cydia Tweak itself gives the gist of its working. This tweak replaces iPad’s mundane Notification center with a Mac OS X like the notification center.
You can access notifications from the right-hand corner of your iPad’s screen or even change it to the left if you prefer. Multi-finger gestures can be assigned to bring down this notification center, among which a three finger swipe seems ideal.
SwipeSelection
Touch Keyboard on iPad may not be the “Best” input method but it certainly is way too better than the rest of touch Keyboards on any other Tablets.
However, editing a written text is daunting on an iPad, and that is where SwipeSelection comes to rescue. You can slide your fingers across the Touch Keyboard to move the cursor, which might seem simple but it actually is quite impressive in action.
Multi-Icon Mover
Another simple app that lets you select plenty of app icons at once so that you can move them together to a specified location on your iPad.
SplitMail brings to even the Portrait mode of your iPad the split-screen feature while reading an email. After you install this Tweak from the BigBoss Repo you can read or preview emails on the right-hand split screen while the left half simultaneously shows the list of inbox messages or other items.
Overachiever
This Cydia Tweak is specially designed for over competitive gamers. You can unlock all the game center achievements for games like Angry Birds, Temple Run, LogoQuiz, etcetera.
XCon enables your Jailbroken iPad to run all the apps that usually are not allowed after Jailbreak. Apps like DirecTV, Time Warner Cable, Cablevision are some of such apps XCon can work with, but only until there is an update, after which you will have to pay an extra $2 to resume its functions again.
DisableLaunch
DisableLaunch is another useful Tweak that consolidates your iPad’s security. You can fully control your device’s privacy and incorporate some useful gestures from Activator to launch certain actions. Among its various features, locking or deleting apps using simple swift Activator gestures are really useful.
FullScreen for iPad
This Cydia iPad Tweak can be installed from BigBoss Repo in Cydia after which it has two main functions to perform. First, it maximises the Safari into Fullscreen and then gives you all the gesture controls to satisfy all your in-app needs. After you are done with personalizing gestures from the Settings app, you won’t be needing any button controls in Safari Full-Screen mode.
This app Forces upsize for most of the iPhone apps running on iPad without pixelation for a comfortable full-screen experience. However, it is only best suited for Text-based apps like Facebook and Twitter and for everything else you can still use RetinaPad.
VLC Media Player
An Open Source Media player that was discharged from AppleStore is now Available on Cydia. It plays almost all media file types without compromising quality or performance.
We hope you liked our collection of the best Cydia apps and tweaks if you think we missed some better ones, feel free to contact us.
Related Posts
35+ no non-sense ipad fitness apps you can try right now, best podcast apps for ipad – listen to and create podcasts easily, 25 most addictive games for ipad, one response.
Which theme is shown under Winterboard please state with source?
Leave a Reply Cancel Reply
This site uses Akismet to reduce spam. Learn how your comment data is processed .

How To Connect Xbox Controller To iPhone Or iPad
How to refresh airtag location for improved tracking, iphone unavailable error here’s how to fix it, when did the iphone 15 come out.
- Zip-rar tool
- Zip browser
How to enable night mode for Safari’s Reader View in iOS 9
The Reader View is a distinguishing feature of mobile and desktop Safari. It streamlines the reading experience by hiding all the useless and distracting stuff like site template, ads, sidebar items from an article. And now you’ll be happy to know that iOS 9 brings more powers to Safari’s Reader View. Most importantly it brings night mode to it. It is a really important addition because we do most of our readings in our bed and white color is too bright for our eyes.
iOS 9 not only brings night mode to Reader View but also adds support for other colors including dark gray, sepia for better reading, additionally you can also choose between 8 different font styles.
Also read: How to switch to dark mode in Safari 9.0’s Reader View
Here’s how to enable the night mode in Safari’s reader view.
1. Open the article you want to read on mobile Safari.
2. If the site supports reader view, a multi-line button will appear at the left side of Safari’s address bar. Tap on it.
3. You’re now in Safari’s distraction free reader view.
4. Now click the AA button on the right side of the address bar. It will show you multiple options, chose the black color or any other you want. That’s it!
As mentioned above, you can also select a different font or any other color you like. The new reader view of iOS 9 gives more power in the hands of the user.
- Safari reader
- safari reader night mode
Leave a Reply Cancel reply
Your email address will not be published. Required fields are marked *
Notify me of follow-up comments by email.
Notify me of new posts by email.
This site uses Akismet to reduce spam. Learn how your comment data is processed .
Sign Up for Our Newsletters
Related posts, forgot apple id password here’s how to find it it on iphone, ipad and mac.


IMAGES
VIDEO
COMMENTS
One of my favorite jailbreak tweaks for the Safari on the iPhone and iPad is Safari Plus, a long-maintained add-on by iOS developer opa334 that lets you customize so many parameters of the app that it could be thought of as the 'Springtomize of Safari.'. We originally showed you Safari Plus back in 2017, but a lot had changed since then. Several iterations of iOS & iPadOS later, Safari is ...
If you want to try SafaReaderFullScroll, you can download it for free from Cydia's BigBoss repository. The tweak is advertised to work with both jailbroken iOS 9 and iOS 10 devices. Do you like the idea of instantaneous Reader or full-screen mode in Safari while browsing the web? Share in the comments section below.
The Reader mode in Safari is a great way to view a webpage on your iPhone in a stripped-down manner, removing unnecessary images, videos, and advertisements for a streamlined experience free of distractions. Apple's iOS 13 improves upon Safari Reader when it comes to choosing which sites you want it to run automatically on, so everything is more accessible with more controls to work with.
Before you begin, make sure Safari is updated on your device. Read More: How to Update Safari on a Mac. Then follow these steps to enable the Reader View on an iPhone or iPad: After you open the webpage you'd like to read on Safari, tap on the Reader View icon in the top-left corner of the Search Bar. From the dropdown menu, select Show Reader ...
Step 1: Install Unpaywall. Before we get into using the Unpaywall shortcut, you must first download it to your device. You can get Unpaywall using the iCloud link below. Simply tap on "Get Shortcut," which will then redirect you to the Shortcuts app. iCloud Link: Unpaywall (free)
2. Tap Reader. Scroll down and tap Reader. 3. Toggle on All Websites. Toggle on All Websites and, voila, Safari will now display any applicable pages in Reader mode where possible. This is ...
Then, click the "Safari" button from the top menu bar and choose the "Preferences" option. Go to the "Websites" tab and select the "Reader" option from the sidebar. From the bottom of the window, click the dropdown next to the "When Visiting Other Websites" button and choose the "On" option. Now, all supported articles will automatically open ...
Launch Safari from your Home screen. Navigate to the website you'd like to read. Tap the Reader button on the left of the address bar. It looks like a series of stacked lines. Tap the A's on the right of the address bar. Tap one of the four page color choices: white, beige, gray, or black.
Launch Cydia and tap Sources. Tap on Edit > Add and type the repository URL into the field. Tap Add Source, and your repository will be installed. How to Download Tweaks: Launch Cydia and tap Search. Type the name of your tweak and make sure your device supports it. Tap on Modify > Install > Confirm.
If you're reading a page with an article on it, you'll see this button in the left side of the Safari address bar: Click that button and Reader View will instantly pop up with the article and only the article. The keyboard shortcut Command+Shift+R also works. Now you can read without distractions.
Here are the 5 best tweaks that you can install to power-up Safari browser on your iOS devices. These all tweaks work with iOS 7+ and are available at Cydia. Contents hide. 1 Canopy for iOS 7. 2 Safari Download Enabler.
The tweak (which should be available in a couple of days) will add fullscreen capabilities and gestures to Safari, such as two-finger swipe to switch between tabs and two-finger swipe down to open a new tab. A preview is available on iSpazio (Italian), or you can check out the demo video below. Tags: safari.
On your Mac, open Safari. Navigate to an article you'd like to read. Click the Reader button that appears in the address bar at the top of the Safari app. To customize font style, size, and color, click the AA button on the opposite side of the address bar. To increase or decrease font size, click the larger or smaller "A" respectively.
Safari Omnibar adds the unified Chrome address and search bar to Safari. Chrome for iPad on the left, Mobile Safari with Safari Omnibar on the right. The Omnibar one of the most striking advantages that the iOS version of Chrome has over Safari. Type in anything, and the search bar will take you there. Just like the Chrome's input bar, the ...
To change Safari Reader's font and background color on your iPhone or iPad, first launch Safari Reader using the steps above and, with an article in Reader view, tap the font button on the right side of Safari's Smart Search address bar (denoted as one small letter 'A' next to a large letter 'A'). This will reveal a new menu with ...
Here's my current working tweaks (you probably have to install lower version since he arm64e update breaks some tweaks <iOS 10) - Activator. no brainer. - Auxo (iOS 9). Legendary app-switcher. - Eclipse 3. Darkmode for iOS 9. - FlipControlCenter: Customize switches on your CC) - Wifi Booster. - Splitify.
Open the Cydia app: Locate the Cydia app on your jailbroken iPhone's home screen and tap on it to open. The app icon resembles a brown suitcase with a white swirl. 2. Wait for Cydia to update: When you open Cydia for the first time, it may take a moment to initialize and update its sources.
To see the tweak in action, launch Safari and go to any page listing a file other than a photo. Just long-press the link, and you will see the Download Linked File button added by Safari Download Enabler. In case you have more than one compatible file-handlers installed on your device, you will get the option to choose between them before ...
Look for the Cydia app icon on the iPhone home screen, or simply swipe down to bring up the Spotlight search bar. Type "Cydia" to search for the app. If you find the app in the search results, this is confirmation that your phone is jailbroken. However, chances are that if someone is trying to hack your phone, they have also taken steps to ...
Quasar. Quasar is one of the best Cydia apps for iPad and will take you closest to having a PC experience on your tablet. It opens up applications in separate Windows on the same screen for multi-tasking and is integrated to iOS's default app Switcher (Home Button Double Tap). Apex 2.
So I stupidly ran reset all settings and I lost the Cydia app. Thankfully, I can still jailbreak my iPad (9.3.3). I'm able to access Cydia by going to safari and entering "cydia://". From there, I deleted Cydia Substrate and installed icleaner and Cydia eraser. I was able to run icleaner by using safari and entering "icleaner://".
1. Open the article you want to read on mobile Safari. 2. If the site supports reader view, a multi-line button will appear at the left side of Safari's address bar. Tap on it. 3. You're now in Safari's distraction free reader view. 4. Now click the AA button on the right side of the address bar.
Safari's reader mode removes all of this, showing you only the thing you want: the article on the current page. Even better: the full website remains open in the background, meaning from the site ...
Since cydia doesn't run on root now and adding sources through links isn't an issue , can we have a tweak that would integrate a qrcode reader in cydia so as to add a source WTH of camera .. P.S - Yes im that lazy to type in the sources :P
He cites the number of professional Wall Street firms and hedge funds now participating in the market. "Warren Buffett was generally considered the greatest stock picker of all time. And, what ...
Sat, April 13, 2024, 8:08 AM EDT · 1 min read. Fool.com contributor Parkev Tatevosian forecasts where Alibaba 's (NYSE: BABA) stock could be by the end of the year. *Stock prices used were the ...