

How to Turn Off AdBlock in Safari on iPhone, iPad, and Mac
Ankita enjoys exploring and writing about technology. Starting as a script and copywriter, her keen interest in the digital world pulled her towards technology. With GT, she has found her calling in writing about and simplifying the world of tech for others. On any given day, you can catch her chained to her laptop, meeting deadlines, writing scripts, and watching shows (any language!).
While ads are an excellent way to keep resources free, they can take up too much space or spoil the browsing experience. This is one of the reasons ad blockers are a welcome addition. However, some websites don’t work properly when ad blockers are used. In this case, you can turn off the AdBlock in Safari.
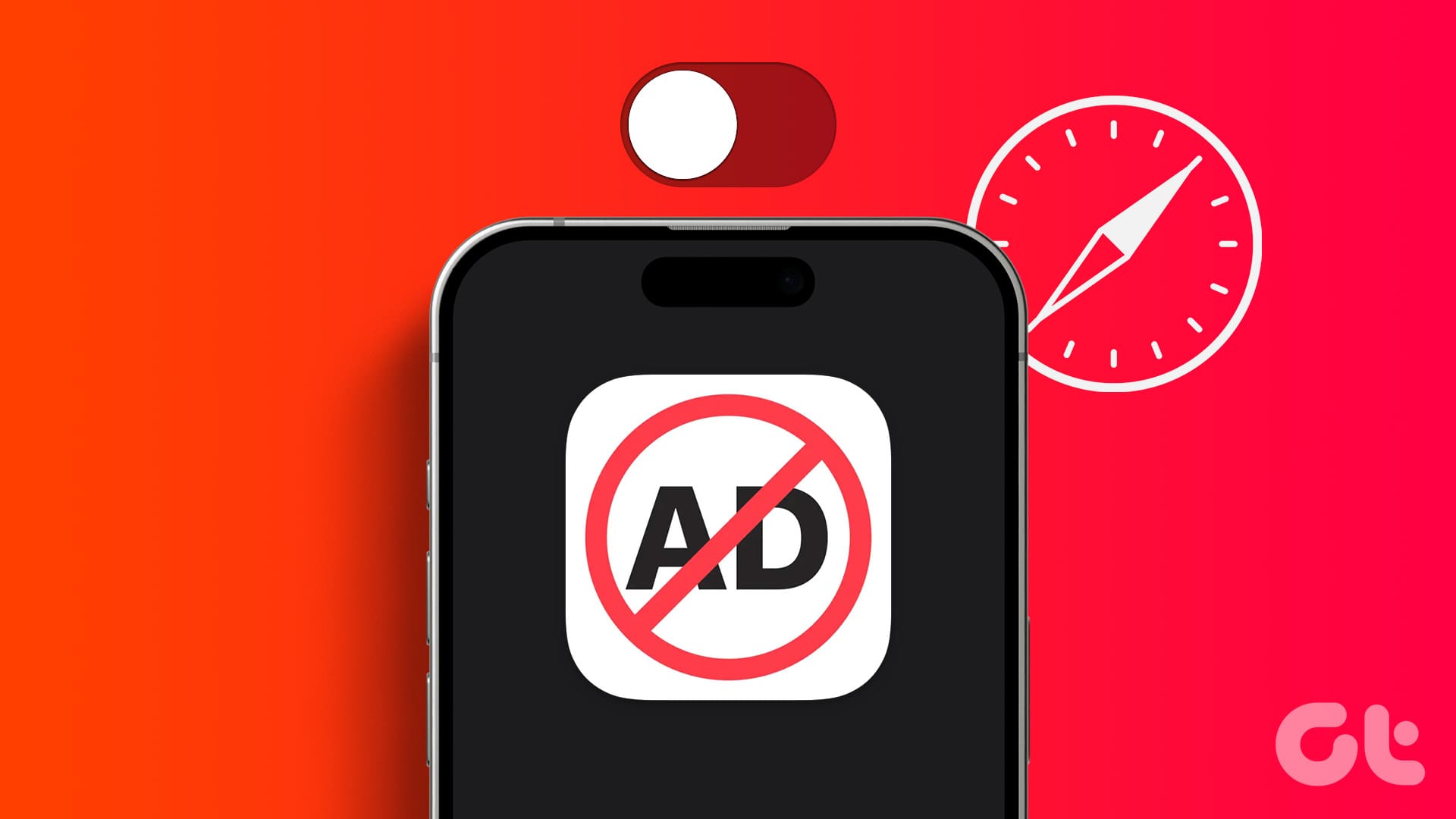
When you turn off ad block in Safari, you essentially disable anything that can stop the ads. This includes the built-in content blockers and any added extensions. But can you disable the ad blockers in Safari for a single website? Let’s find out.
Should You Disable AdBlock in Safari and What Happens When You Do
Before we go ahead and disable ad blockers in Safari, let us quickly look at what happens when the full force of ads is finally unleashed on your browser.
- Websites may load slowly: Ad blockers eliminate any extra ad content on the page, allowing sites to load faster. However, when they’re turned off, it might cause certain sites to load slowly as they load with the ads.
- Trackers enabled: Certain website ads and other page elements contain trackers that help websites track your activity. While most ad blockers usually disable them, they will be enabled again once you remove the ad blockers.
- Websites will load normally: Website elements might be picked up by ad blockers as ads, causing them to hide. This can cause websites to break or not load properly once the ad blockers are enabled.
- Lifting restrictions: Some websites actively check if you’re using ad blockers. Once detected, they keep asking you to support them or stop you from accessing the site content until you disable the ad blocker and reload the page.
- Support the Creators: While ads can be a nightmare, they can be extremely helpful in supporting the creator behind the website. Especially if they’re an independent entity. So, occasionally, it is good to turn off ad blockers to support your favorite websites.
While the reasons to enable or disable ad blockers can be many, it all comes down to your requirements. If the ad blockers are interfering with website content or are entirely blocked, you will have no option but to disable them.
How to Disable Safari AdBlocker on iPhone and iPad
The ease of using extensions in Safari on your iPhone and iPad to block ads helps make the online browsing experience easy. However, these extensions can also adversely affect and block important page elements. To prevent that, here’s how to disable ad blockers in Safari on your iPhone and iPad.
1. Using Individual Website Settings
Step 1: Open Safari on your iPhone. Then, tap on the aA icon in the address bar.
Step 2: Tap on Manage Extensions.
Step 3: Here, turn off the toggle for the relevant ad block extensions.
Step 4: Then, tap on Done.
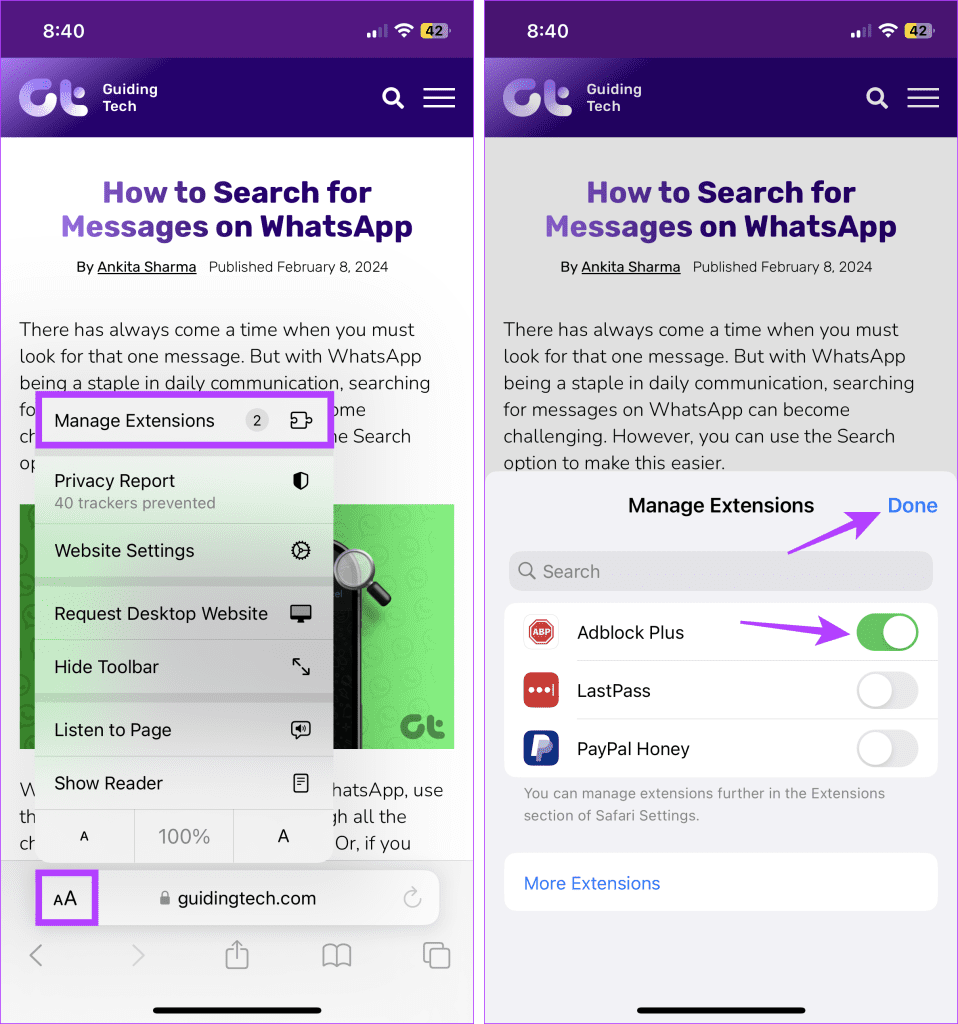
This will disable the ad blocker in Safari and close the extension window. If you can’t see the option to manage extensions, turn off content blockers in Safari if they’re available. This will stop any ad blockers from running on the site.
2. Using the Settings Menu
Step 1: Open the Settings app on your iPhone. Scroll down and tap on Safari.
Step 2: Then tap on Extensions.
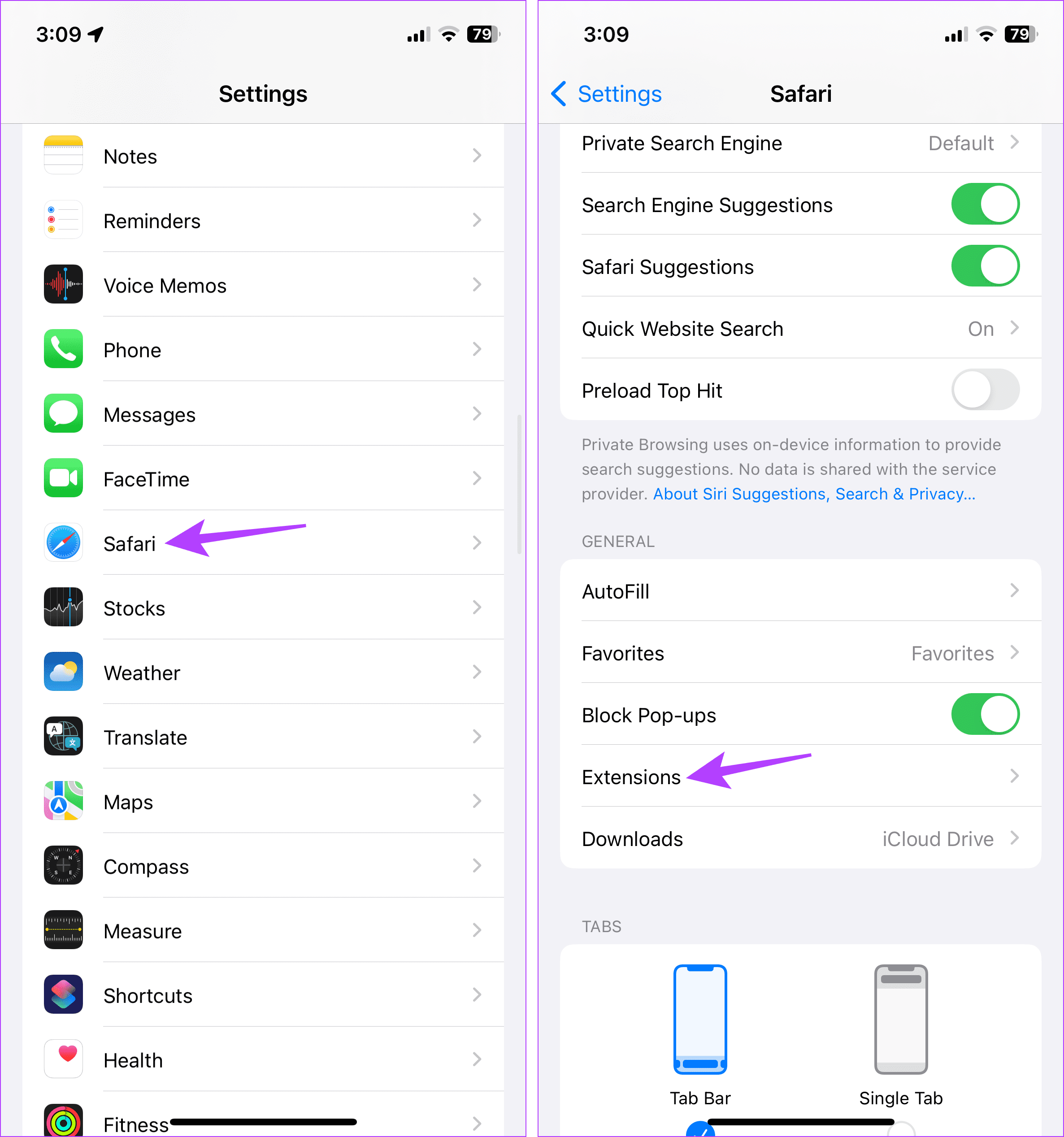
Step 3: Here, tap on the relevant ad block extension.
Step 4: Turn off the toggle for Allow Extension.
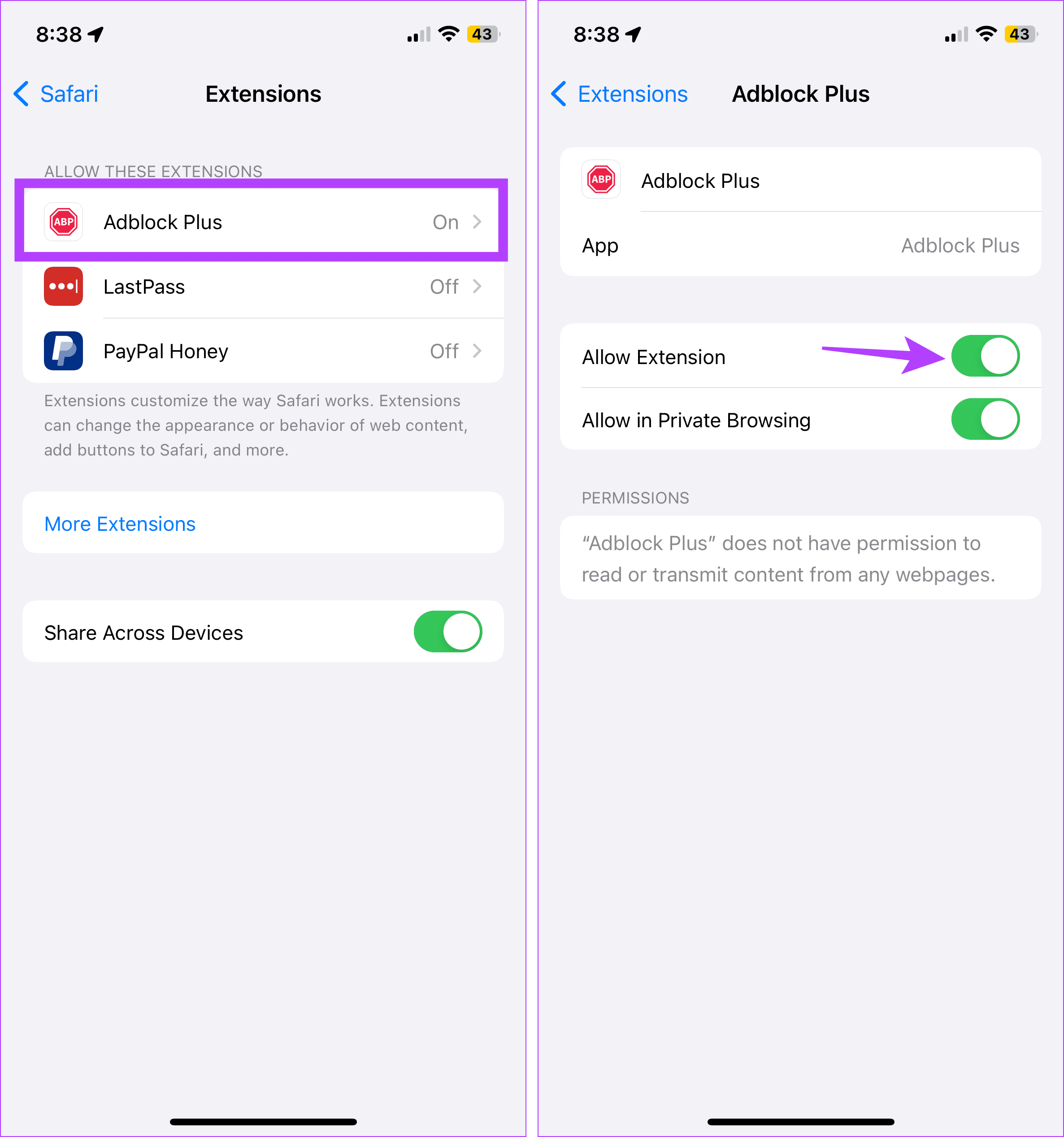
If your browser still blocks ads or other page elements, try turning off content and privacy restrictions. This will ensure your device’s settings are not interfering with Safari. Here’s how.
3. Turn Off Content and Privacy Restrictions
Step 1: Open Settings and tap on Screen Time.
Step 2: Here, scroll down and tap on ‘Content & Privacy Restrictions’.
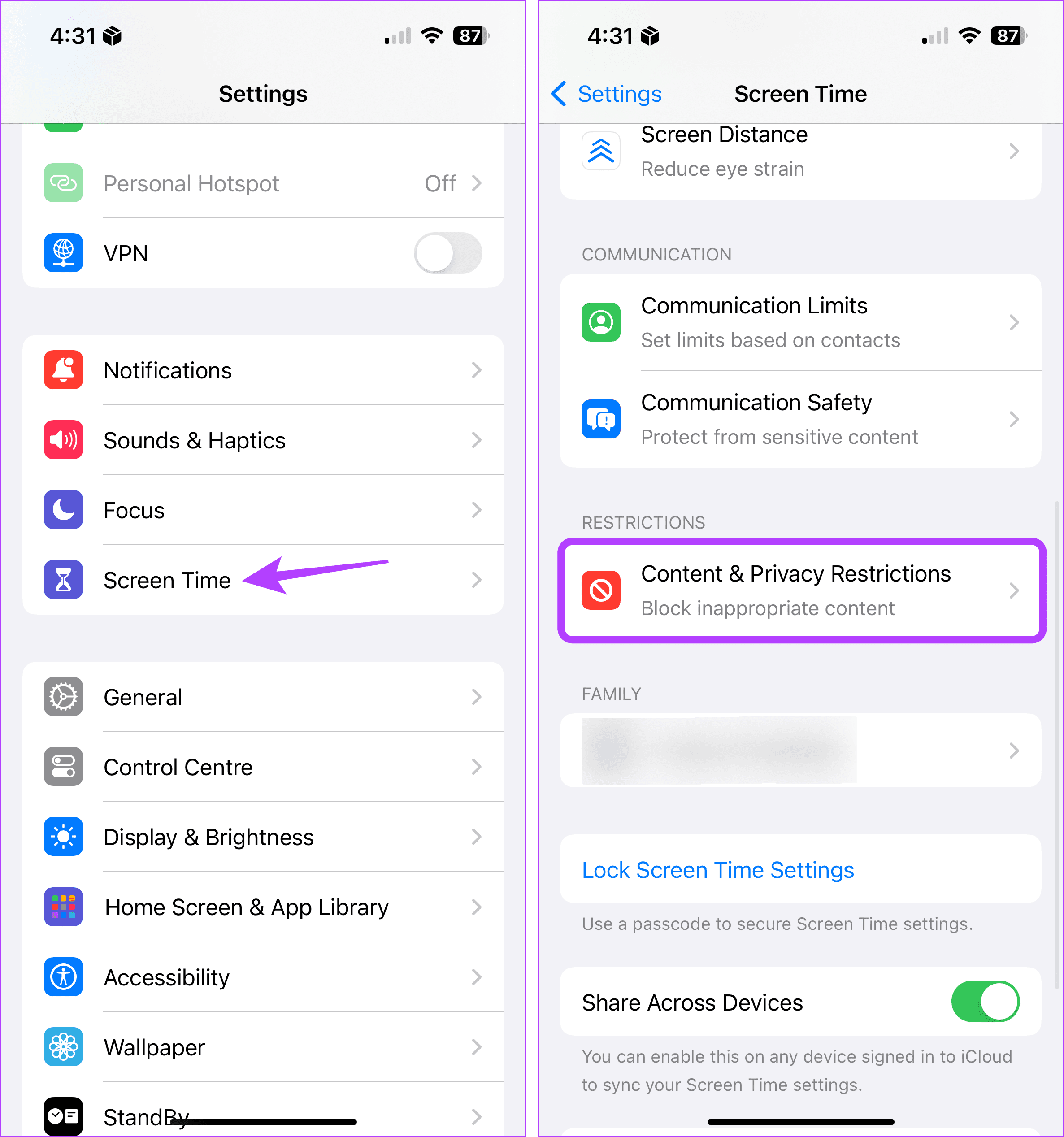
Step 3: Turn off the toggle for ‘Content & Privacy Restrictions’.
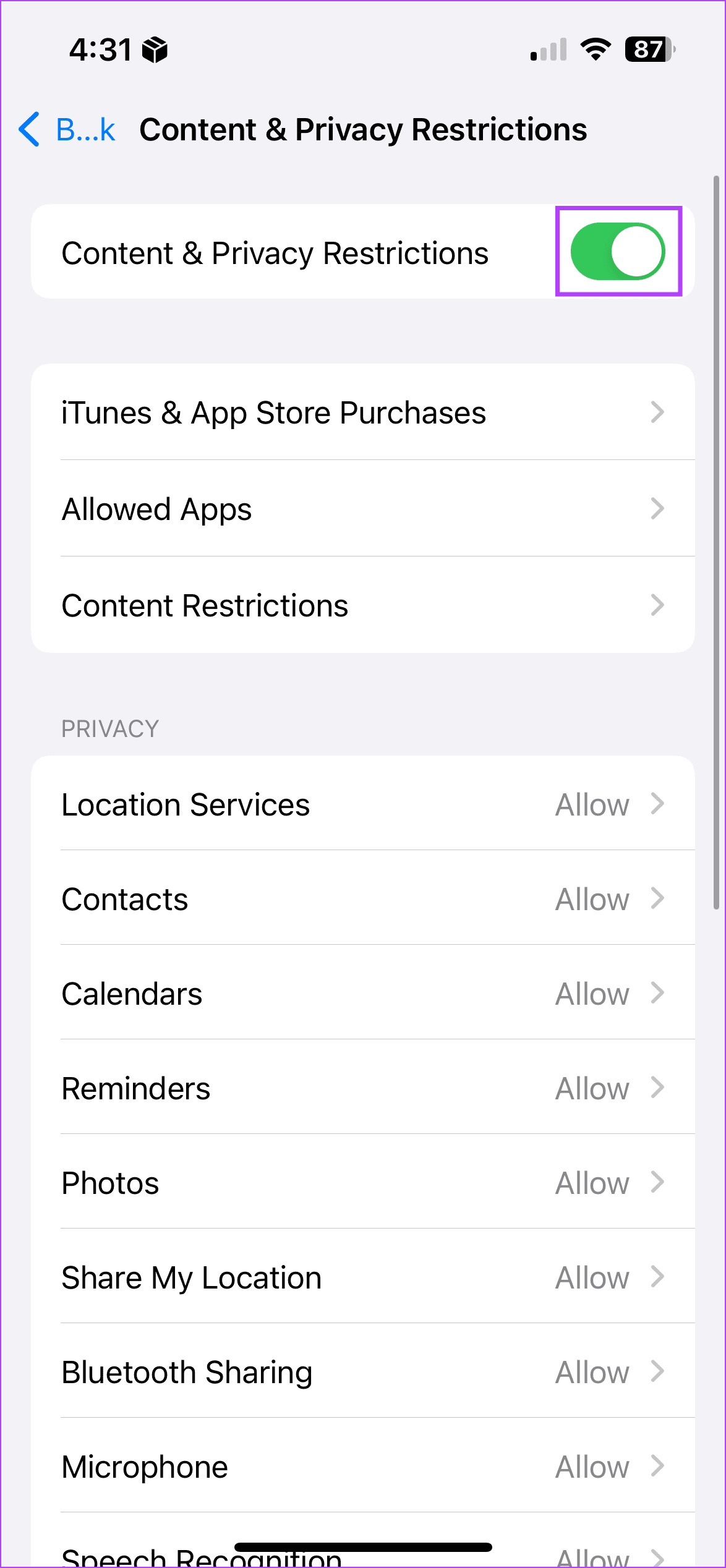
How to Remove Ad Blocker in Safari on Mac
Similar to your iPhone and iPad, you can also use extensions in Safari on your Mac to block ads. Additionally, you can also use native content blockers to achieve the same feat. In this case, you must first turn off the content blockers and uninstall the extensions. This will help do away with ad blockers in Safari on your Mac. Here’s how:
1. Using Website Settings
Step 1: Open Safari and go to the menu options. Here, click on Safari.
Step 2: Then click on Settings.
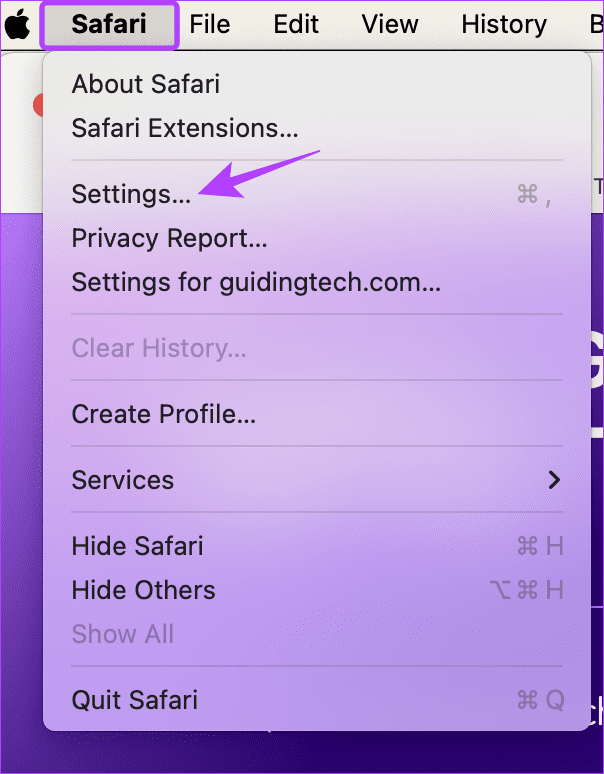
Step 3: From the menu options, select Websites.
Step 4: Then click on Content Blockers from the left-side menu.
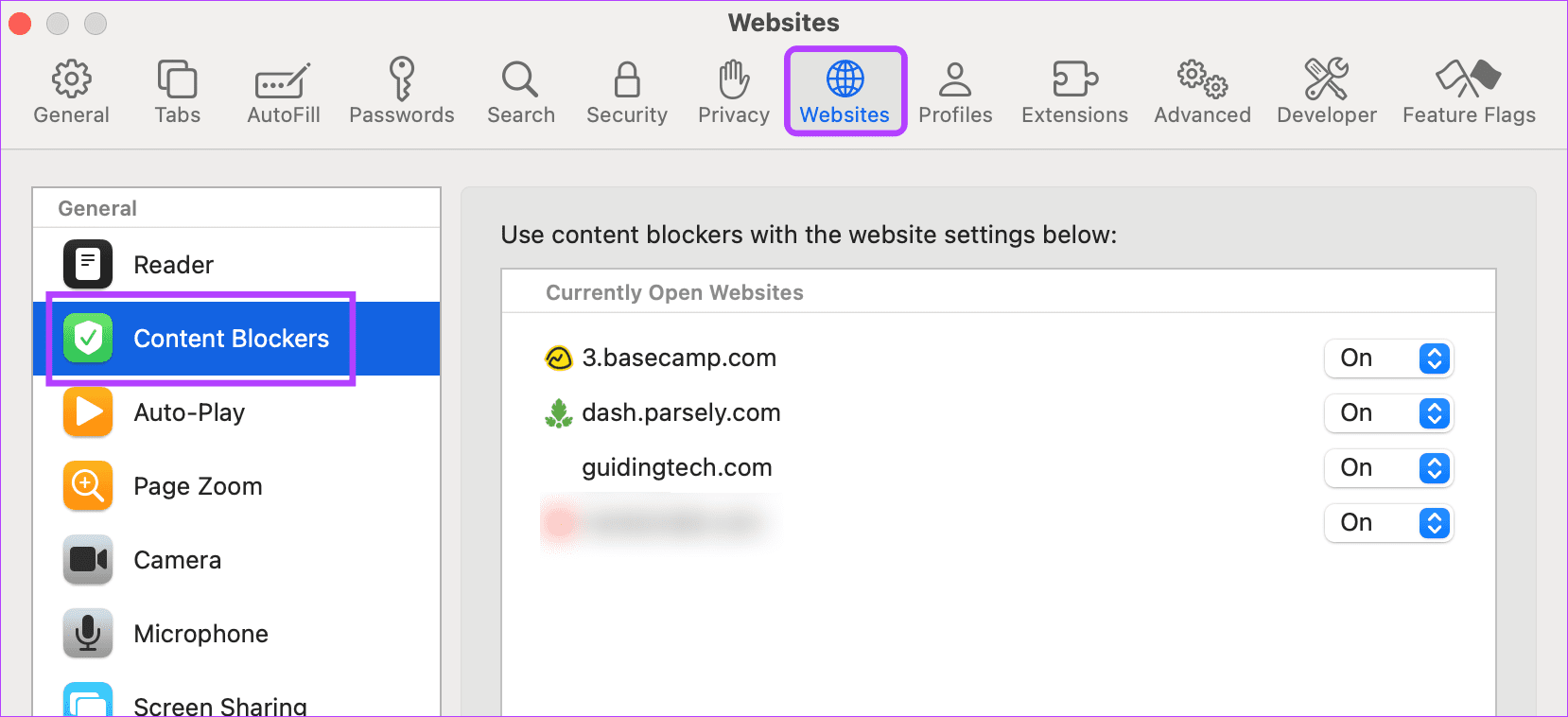
Step 5: Here, use the currently opened website’s drop-down menu and change it to Off. This will help you disable ad block on many websites at once.
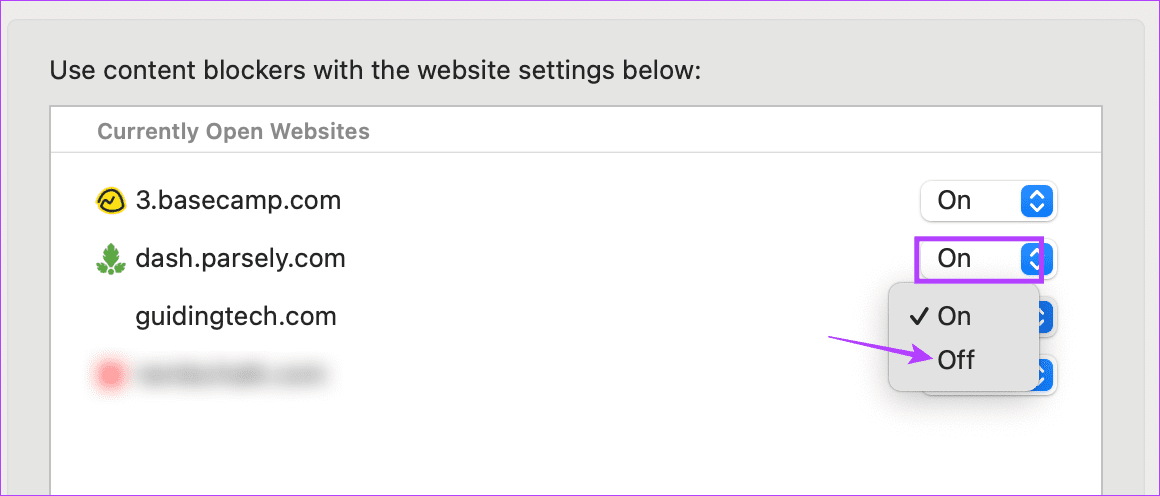
Step 6: Or, if you wish to disable it for all the websites, go down and click on the ‘When visiting other websites’ drop-down.
Step 7: Then, select Off.
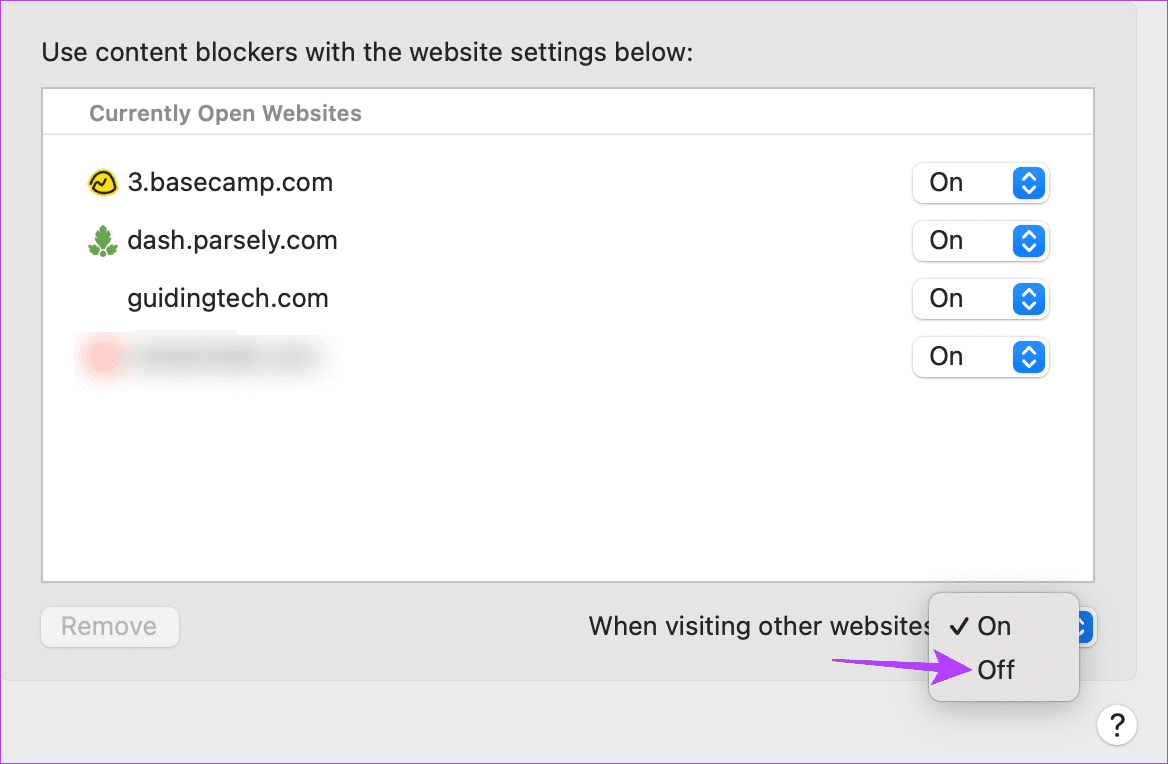
This will disable the native content blockers for all websites, regardless of whether they’re currently open. If you have any external ad block extensions installed, they will continue to function accordingly. In this case, use the extensions settings to disable them separately. Here’s how.
2. Disabling Extensions
Step 1: Open Safari on your Mac. Then, from the menu options, click on Safari.
Step 2: Here, click on Settings.
Step 3: Click on Extensions to see the currently installed extensions.
Step 4: Here, click on the ad blocker extension you wish to remove.
Step 5: Click on Uninstall.
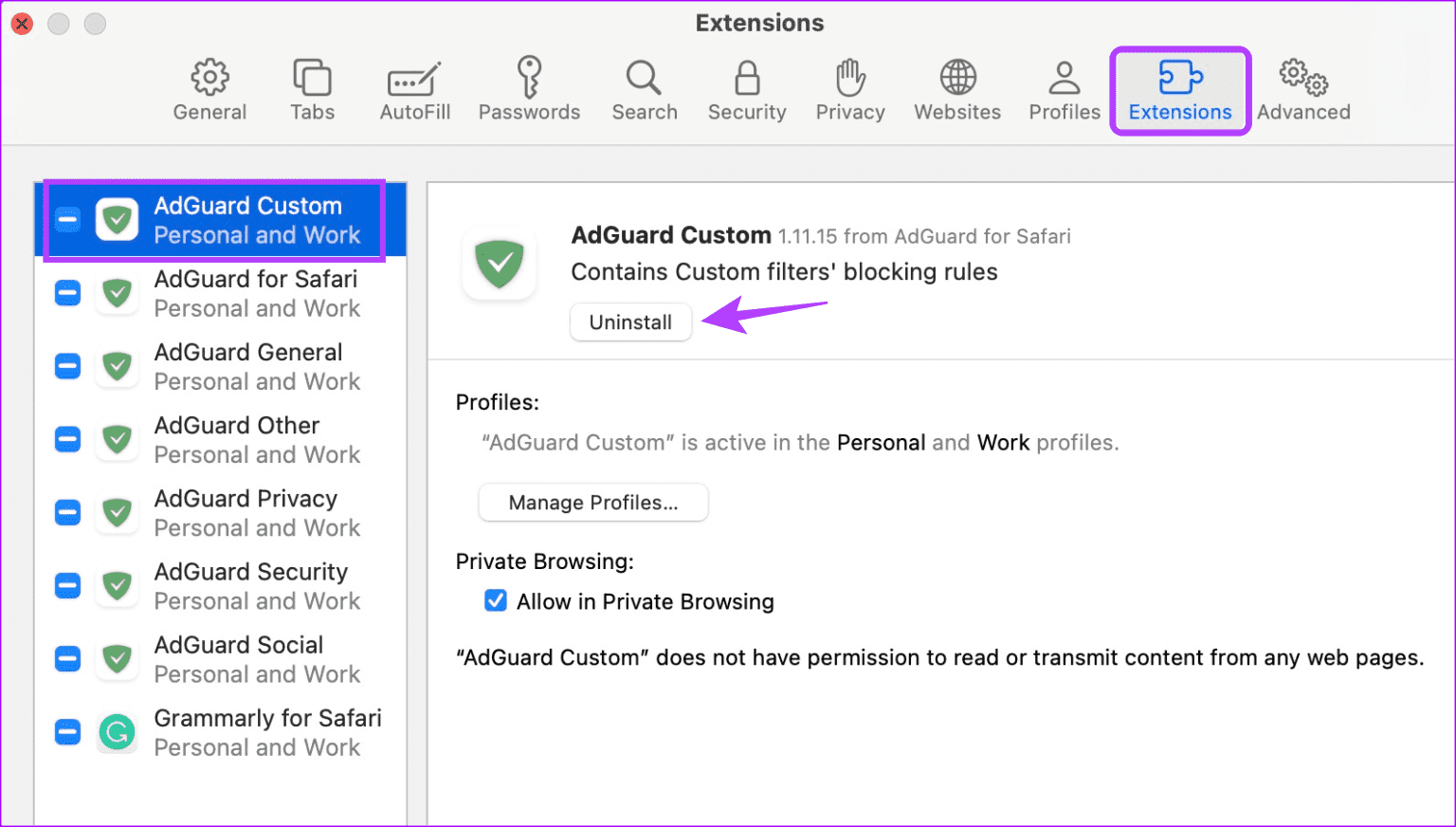
Repeat these steps to uninstall any other ad blocker in Safari on your Mac.
3. For a Single Site
Step 1: Open Safari on Mac and go to the relevant website.
Step 2: Then, click on Safari from the menu options and click on Settings for the website.
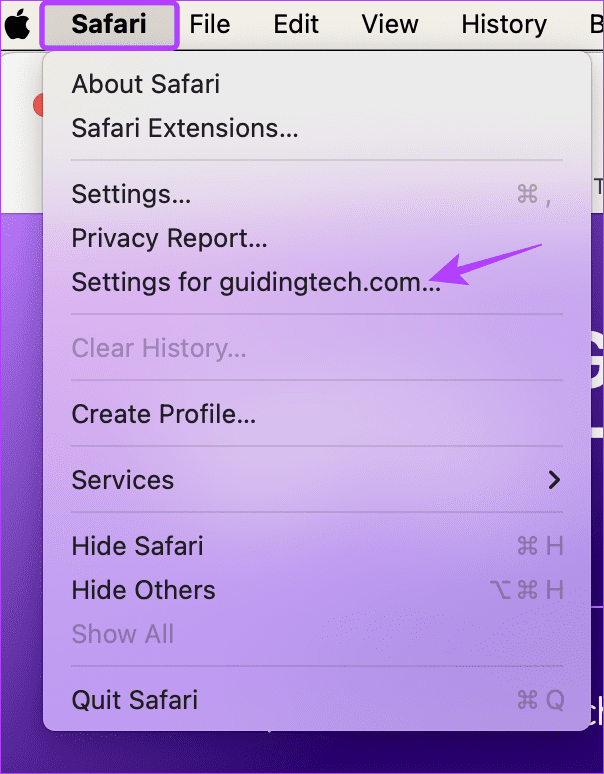
Step 3: Here, uncheck the Enable content blockers option.
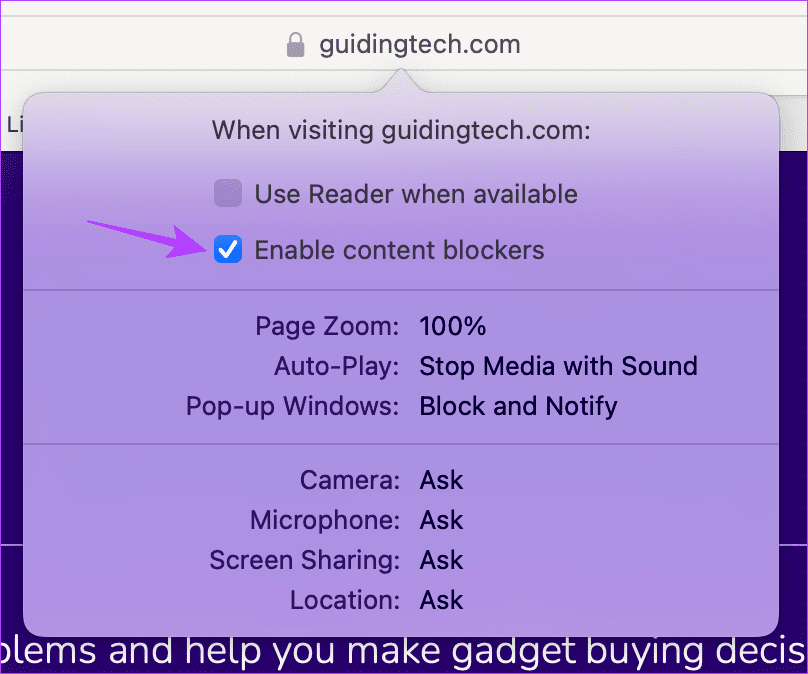
This should immediately remove the ad blocker for the selected site. You can reload the page if you still can’t see any ads or the website content doesn’t load properly.
Also Read: How to fix Safari keeps crashing on Mac
Remove Safari Ad Blocker
While ad blockers help remove unwanted ads, they can cause issues loading websites. So, we hope this article helped you turn off the ad blocker in Safari on your Apple device. You can also check our explainer to learn how to enable or disable Safari pop-up blocker on Mac .
Was this helpful?
Last updated on 17 February, 2024
The above article may contain affiliate links which help support Guiding Tech. However, it does not affect our editorial integrity. The content remains unbiased and authentic.
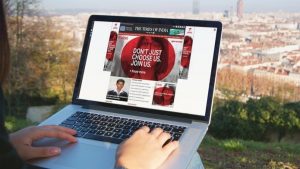
The article above may contain affiliate links which help support Guiding Tech. The content remains unbiased and authentic and will never affect our editorial integrity.
DID YOU KNOW
Ankita Sharma
More in ios.
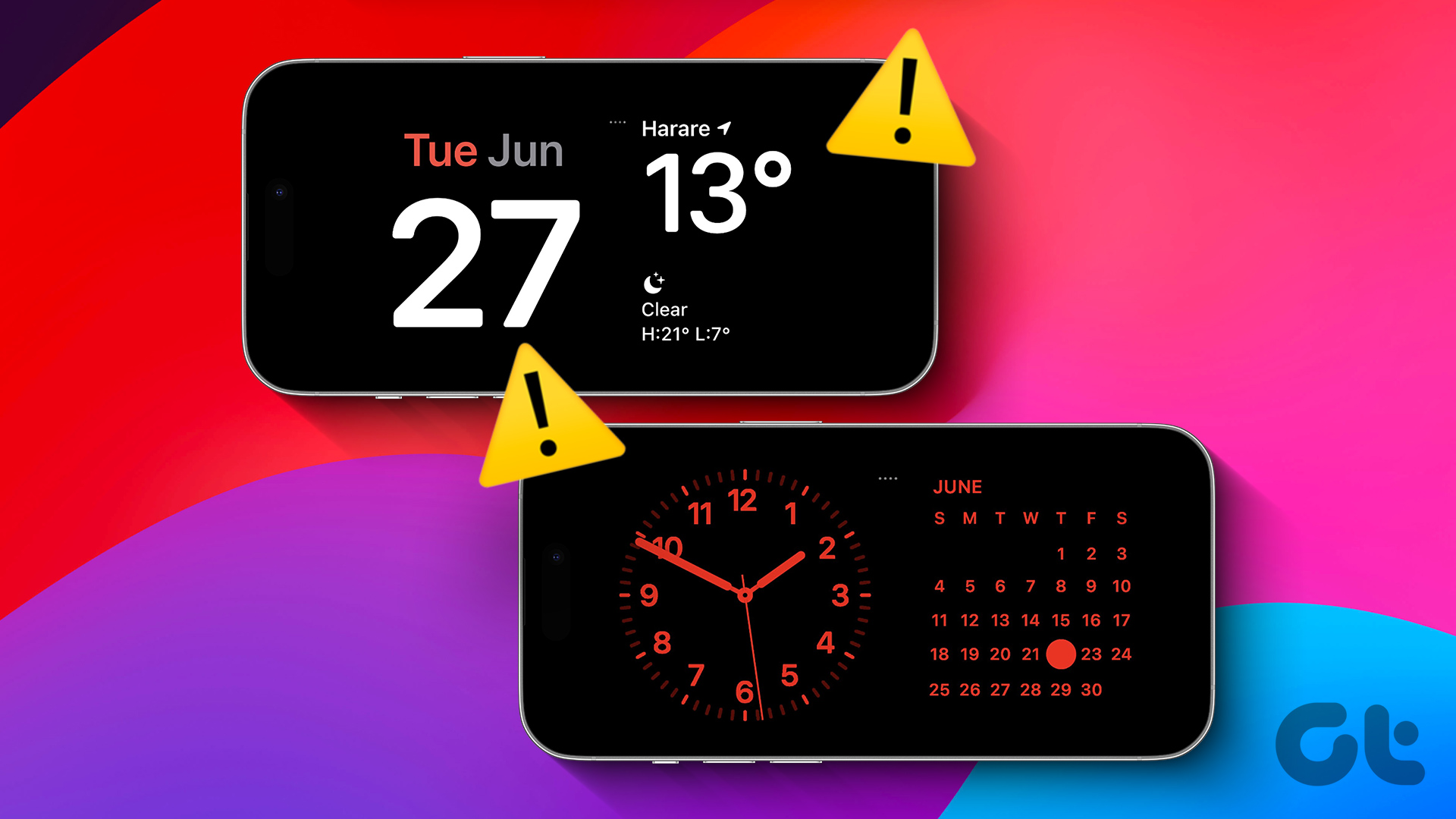
4 Ways to Fix StandBy Mode Not Working on iPhone

How to Exclude Apps From Screen Time in iPhone and iPad
Join the newsletter.
Get Guiding Tech articles delivered to your inbox.

5 Ways To Turn Off Ad Blocker on Safari
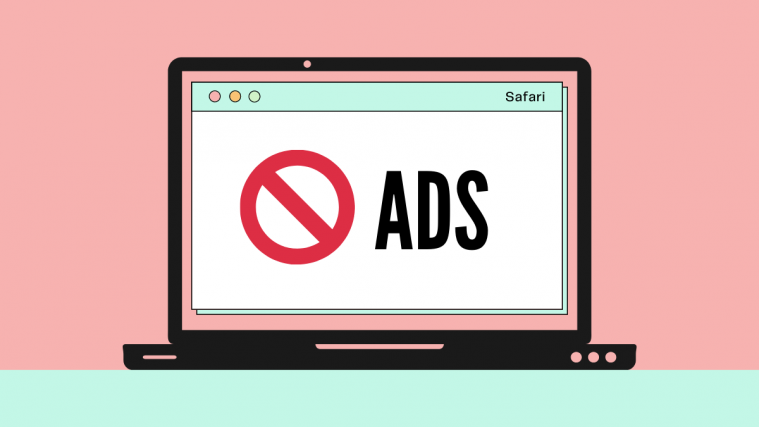
Content filtering tools or ad blockers exist to prevent ads and popups from affecting your browsing experience and protect your online identity from being tracked. But sometimes, you may want to disable them to access websites that don’t load with the ad blocker enabled.
In this post, we’ll explain all the ways you can disable ad blockers inside Safari on your Mac and iPhone.
Related: How to Airdrop Between Mac and iPhone
How to disable ad blockers in Safari on Mac [2 methods]
If you’re using the Safari browser on your Mac and want to disable an ad blocker on it, then the following methods should help you get it done.
Method 1: Disable ad Blocker in Safari Settings
Safari has a native content-blocking system that prevents ads, popups, trackers, and other undesirable items from appearing on a website. This option is turned ON by default but you can disable it inside Safari’s Preferences to see a website with all of its elements appear as originally intended.
- To disable Content Blockers on a website, launch the Safari app on your Mac and go to the website you want to disable content blockers from.
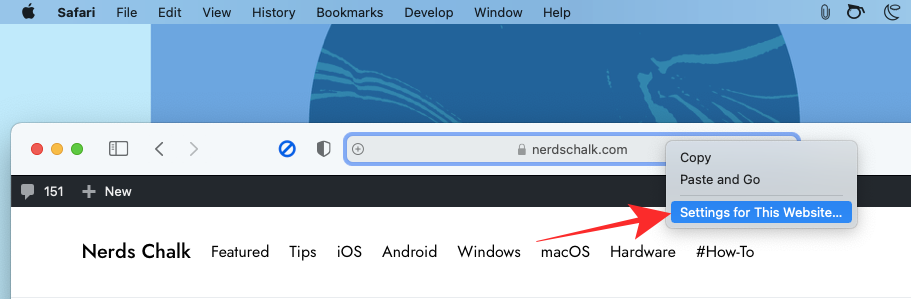
- This should disable Content Blockers for this particular website but Safari will keep it enabled for other websites you visit. When you disable Content Blockers for a website on Safari, the website will reload and this time it will show all the elements of the page as it was originally intended.
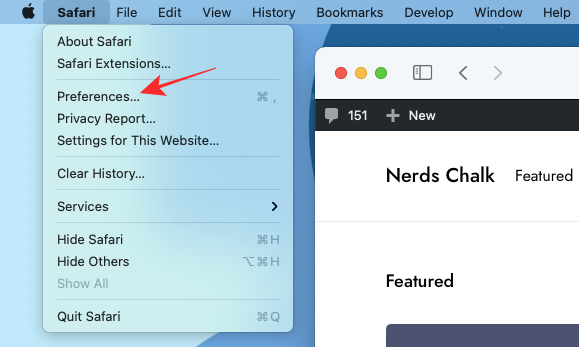
- On the right-hand panel, you should be able to see a list of all the websites that are currently open on Safari and the ones you have configured content blockers on in two different sections.
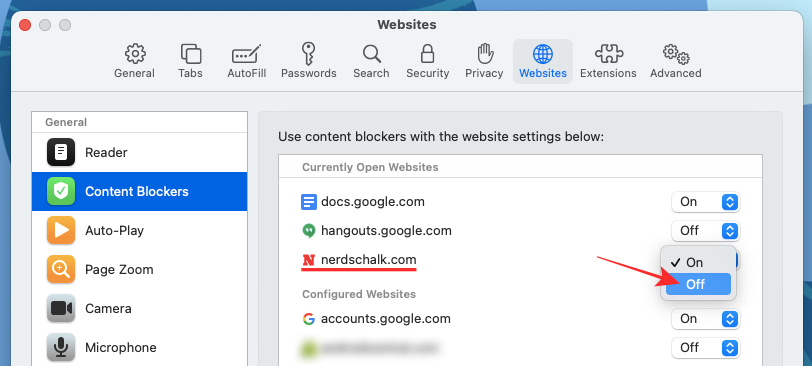
Method 2: Disable ad blocker extensions
If you use a third-party extension on Safari for ad blocking, then you can also choose to disable it to unblock a certain element from a website. All third-party extensions come with a dedicated button that can be enabled adjacent to the Safari Address bar at the top. You can use this button to disable the ad blocker temporarily or to keep it switched off when visiting a website.
Disable extension temporarily
- To disable the ad blocker extension temporarily, open the Safari app on your Mac.
- Inside Safari, go to the website you want to whitelist for your ad blocker.
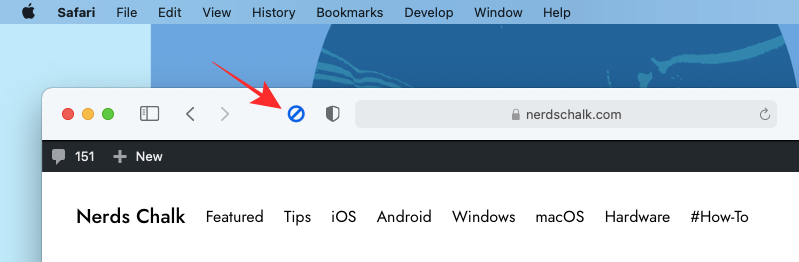
While the names of these options may differ from one extension to another, their functionality will remain more or less the same.
Disable extension permanently
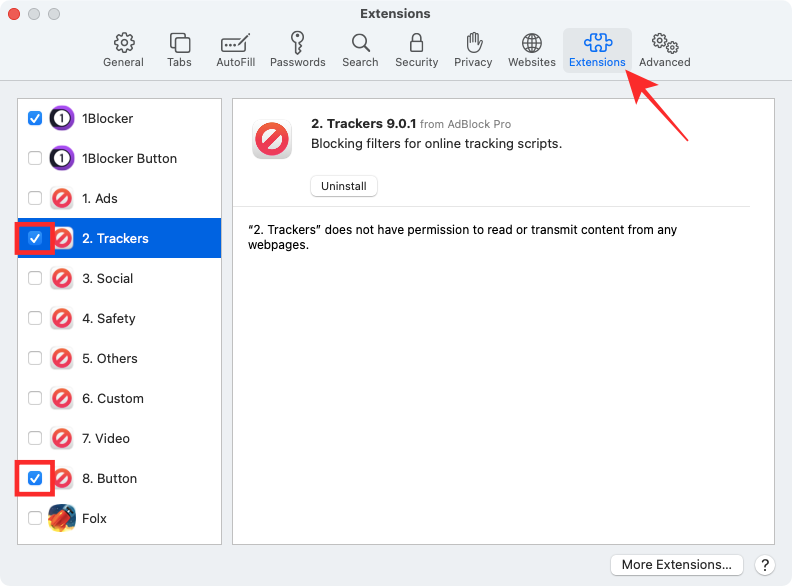
- Inside the Extensions screen, uncheck the boxes adjacent to the several features of your ad blocker extension from the left sidebar. You can uncheck all the boxes of the ad blocker extension to disable all parts of the app’s functions.
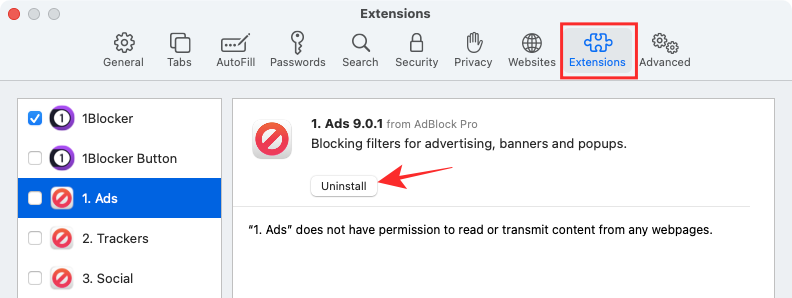
How to disable ad blockers in Safari on iPhone [3 methods]
Similar to Safari on macOS, you can also disable content blockers on iOS’ native browser on your iPhone. However, you will have to install a third-party content blocker app on iOS and then enable it inside the Settings app for the Content Blocker setting to appear on your iPhone. In this instance, we’re using the 1Blocker app that has dedicated Safari extensions on iOS.
When you have a content blocker app installed on iOS, you can disable the blocker temporarily, for a particular website, or permanently depending on your preferences.
Method 1: Disable the ad blocker temporarily
- To disable the ad blocker temporarily for all websites you’re currently visiting, open the Safari app on your iOS device and launch any website.
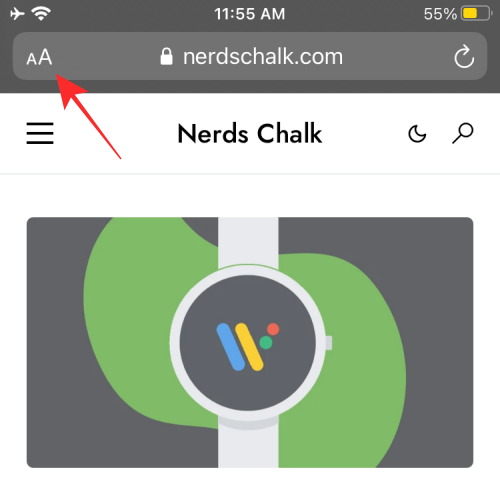
Method 2: Disable ad blocker for a single website
If you wish to disable the ad blocker for a particular website, you need to access the Website View menu on Safari yet again.
- Open the Safari app on your iPhone, and go to the website where you want to disable the ad blocker on.
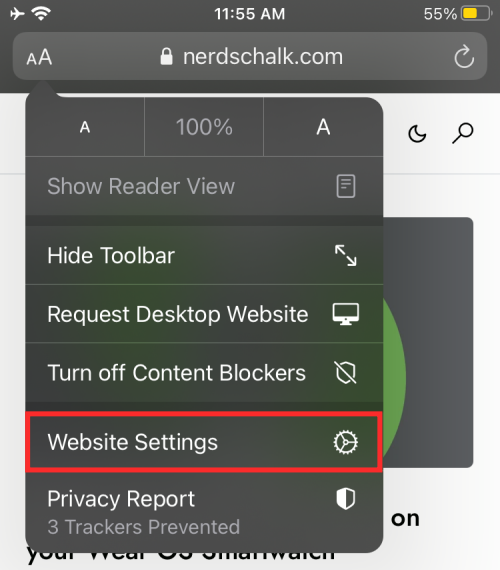
Method 3: Disable the ad blocker permanently
In case you don’t wish to use an ad blocker for a long time or permanently, you can disable it inside Safari settings on iOS.
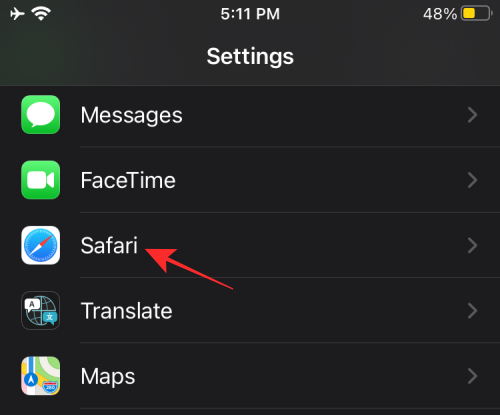
Why should you turn off ad blockers on Safari?
There are a ton of reasons why you might want to disable ad blockers on your web browser. The biggest reason is an obvious one- it’s to access websites that aren’t visible when you have ad blockers enabled. Some websites depend entirely on the revenue they generate by displaying ads and can detect when you use an ad blocker to prevent it from being visible. The only way you can access these sites is to turn off ad blockers on these websites.
Most websites might be accessible with ad blockers enabled but parts of them like web forms won’t load up on some occasions. In those situations, you’re better off pausing your ad blocker temporarily so that you can get your work done or submit the form and then go back to reactivating the ad blocker.
Another major reason to turn off ad blockers is an ethical one. By disabling content blocking, you can support the sites and companies whose content you like and consume often. If a site shows less intrusive ads that don’t hamper your browsing experience, you can leave them unblocked so you can continue supporting their revenue.
Can you disable the detection of Ad blockers on Safari?
“It looks like you’re using an ad blocker”.
This is one of the phrases you may encounter when you visit a website that detects when you’re using an ad blocker to prevent ads from popping up on the site. This happens when a site detects that its ad-based resources are being hidden or rejected by your browser. Some websites are designed to track the presence of an ad blocker by extracting a fraction of the JavaScript code.
So, can you disable a site’s ability to detect an ad blocker on Safari?
Yes. One way to do that is by using the Anti-Adblock Killer extension on your web browser. The extension can be installed on most popular browsers including Safari but using it isn’t as straightforward as installing an extension on Safari. To block a page from detecting your ad blocker on Safari, you first need to install the extension for Safari, then subscribe to different filter lists, and install user scripts.
If you don’t want to go through this complex process, there are other easy but effective ways to evade ad blocker detection. These include:
- Use Private Windows on Safari : Going incognito is pretty much the best alternative to blocking. That’s because the ads that are shown to you won’t be targeted to you and even if you click on one, you don’t stand the risk of getting linked to your account. You can open a Private Window on Safari by going to Safari > New Private Window from the Menu bar at the top.
- Enable Reader View on Safari : Apple’s native web browser offers a dedicated reading mode that when enabled can force sites to be shown without javascript. When you toggle Reader View for a webpage, you will only be able to see the text and images present. With Reader View enabled, neither ads nor ad-detection prompts will load up or be visible on a webpage. Reader View can be enabled using the Reader View button on a website’s address bar or by using the Command + Shift + R keyboard shortcut on a website.
- Disable JavaScript on Safari : You can also permanently disable JavaScript for Safari by going to Safari > Preferences > Security > Web Content and then unchecking the Enable JavaScript checkbox. While you may escape ads and detection, you may also encounter issues when loading the website as some elements of the site may not load up on Safari or may malfunction.
That’s all we have on disabling ad blockers on Safari.
- How to Force Quit Safari on Mac [2 Ways]
- Split View on Mac: How To Set up and Use It
- How to Zoom In and Zoom Out on Mac
- How to Get and Use Vertical Tabs on Mozilla Firefox
- How To Delete Your LastPass Account With or Without Master Password
- How to Delete Cookies on Android
Ambivalent, unprecedented, and on the run from everyone's idea of reality. A consonance of love for filter coffee, cold weather, Arsenal, AC/DC, and Sinatra.
You may also like

Be Wary of These Things Before Giving in to the Absurdly Thin New Apple iPad Pro, the Thinnest Apple Device Ever

How to Run Microsoft Phi-3 AI on Windows Locally

How to Instantly Access Android Photos and Screenshots as Notifications on Windows 11

Fable – A Social Media App for Book Lovers (And an Alternative to Goodreads)
How-To Geek
How to disable pop-up blocker in safari on iphone and ipad.

Your changes have been saved
Email Is sent
Please verify your email address.
You’ve reached your account maximum for followed topics.
Today's NYT Connections Hints and Answer for July 4 (#389)
Proton drive now has a google docs clone, cut your presentation time down with the pechakucha method, quick links, why enable pop-ups in safari on iphone and ipad, turn off pop-up blocker in safari on iphone and ipad.
By default, Safari on your iPhone and iPad blocks any website pop-ups. If a site requires these tiny windows to function, you can disable Safari's built-in pop-up blocker. We'll show you how to do that.
Related: How to Use Tab Groups in Safari on iPhone and iPad
One major reason to enable pop-ups in Safari is to allow websites, such as your bank's website, to display pop-up windows they require to operate. On some sites, without these tiny windows, you can't do what you need to.
Later, when you've finished your task, you can re-enable the built-in pop-up blocker, as we'll explain below.
To disable Safari's pop-up blocker on your iPhone or iPad, first, open the Settings app on your phone. Settings is where many of Safari's options are located.
On the Settings page, scroll down and tap "Safari."
On the "Safari" page that opens, you have various options to configure for your web browser . Here, at the bottom of the "General" section, toggle off the "Block Pop-Ups" option.
To re-enable the built-in pop-up blocker, simply turn on the "Block Pop-Ups" option again.
Safari's pop-up blocker is now disabled, and your sites can now launch those small windows while you are browsing in this browser. Enjoy!
Want to disable the pop-up blocker in Chrome on your desktop? If so, it's equally easy to do that.
Related: How to Allow or Block Pop-Ups in Google Chrome
- Web Browsers
- a. Send us an email
- b. Anonymous form
- Buyer's Guide
- Upcoming Products
- Tips / Contact Us
- Podcast Instagram Facebook Twitter Mastodon YouTube Notifications RSS Newsletter
How to Temporarily Disable Content Blockers in Safari for iOS
Content blockers prevent ads like popups and banners from loading on websites you visit, and may also disable cookies, beacons, and the like to prevent online tracking and protect your privacy. Occasionally, however, they may unintentionally block a page element that you need access to, like a web form, for example.
If you suspect that a content blocker you installed is disabling a useful webpage element, or you just want to temporarily disable all blocking in your current browsing session, here's how to turn it off.
- Launch Safari on your iOS device and navigate to the site in question.
- Tap the "aA" icon in the top-left corner of the screen to reveal the Website View menu.
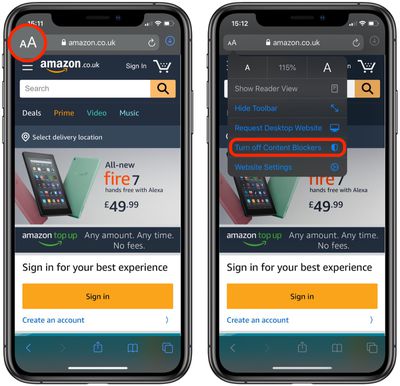
If you only want to disable content blockers for a specific website, tap Website Settings in the aforementioned Website View menu, and then toggle the switch beside Use Content Blockers to the grey OFF position.
Get weekly top MacRumors stories in your inbox.
Popular Stories

Apple Leak Confirms Four iPhone 16 Models With Same A18 Chip

Netflix Starts Booting Subscribers Off Cheapest Basic Ads-Free Plan

Leak Confirms Apple's Work On 'Home Accessory'

iPhone 16 Pro Models to Adopt 'M14' Advanced Samsung OLED Panels for Improved Brightness and Lifespan

MacBook Owners With Faulty Butterfly Keyboards to Get Payouts Soon
Next article.

Our comprehensive guide highlighting every major new addition in iOS 17, plus how-tos that walk you through using the new features.

Apple News+ improvements, cross-platform tracker alerts, website app downloads for the EU, and more.

Get the most out your iPhone 15 with our complete guide to all the new features.
A deep dive into new features in macOS Sonoma, big and small.

Updates to Mail, Photos, Messages, and more, with Apple Intelligence features throughout.

iPhone Mirroring, Safari improvements, new Passwords app, and Apple Intelligence features throughout.

Apple Intelligence features, Smart Script handwriting refinement, Calculator app, and more.

New hand gestures, rearrange apps in Home View, larger Mac Virtual Display, and more.
Other Stories

1 day ago by Juli Clover

4 days ago by Tim Hardwick

1 week ago by Tim Hardwick

How to Turn Off Your Safari Ad Blocker
AdBlock’s Blog
We can all agree that pop-ups are one of the internet’s worst inventions. Sure…making a window pop open over content a user wants to see is a genius way to get them to pay attention. But it provides a poor user experience that we’re all tired of. It’s no wonder many Safari users have turned to using a Safari ad blocker to combat this experience.
However, there are times your Safari ad blocker can get in the way of seeing a pop-up you need to. Some websites rely on pop-ups to show you important information like options screens for printing or downloading, download confirmations, or results pages.
And some web publishers use anti-ad blocker walls to keep their content private unless your ad blocker is disabled. In some cases, you might choose to see ads and turn off your ad blocker to access their content.
If you use AdBlock as your Safari ad blocker, here’s how to temporarily turn it off:
- Open the AdBlock for Safari app.
- Click on Pause Ad Blocking.
When you click Pause Ad Blocking, the web page you’re on will reload automatically. It may take a few moments for all of the previously blocked ads to appear.
Once you’re ready to begin blocking ads again, follow these steps:
- Click on Resume Ad Blocking.
Again, the page will reload automatically and without ads.
If there’s a website that you’d like to always allow ads on, you can add it to your allowlist. This will automatically turn off AdBlock whenever you visit that site while keeping ad blocking turned off everywhere else.
To add a website to your allowlist:
- Under Allow ads on a site or page , click Manage .
3. On the next screen, enter the URL of the site you want to add to the allowlist in the textbox and click Add Website.
Once the site is added, you’ll see it on your allowlist. And if you ever want to remove the site from your list, you can visit your allowlist again and simply delete it from there.
We understand that sometimes you just need to turn off your Safari ad blocker . That’s why we’ve made it easy to do so when you use AdBlock for Safari . If you’d like to give AdBlock a try, simply head to the Mac app store to download the app. And if you have any questions, we’re here for you at [email protected] .
We’re always sharing resources so that we can help make the internet a better place for everyone. Stay up to date on the latest and sign up for our newsletter !
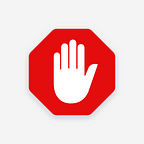
Written by AdBlock
AdBlock is the #1 extension for Chrome, and is also on Safari, Edge, Firefox & mobile. Block ads and more! Get help any time at https://help.getadblock.com .
More from AdBlock and AdBlock’s Blog
What’s Going on with YouTube?
Youtube is showing some adblock users an anti-ad block wall and our team is working hard to determine a solution..
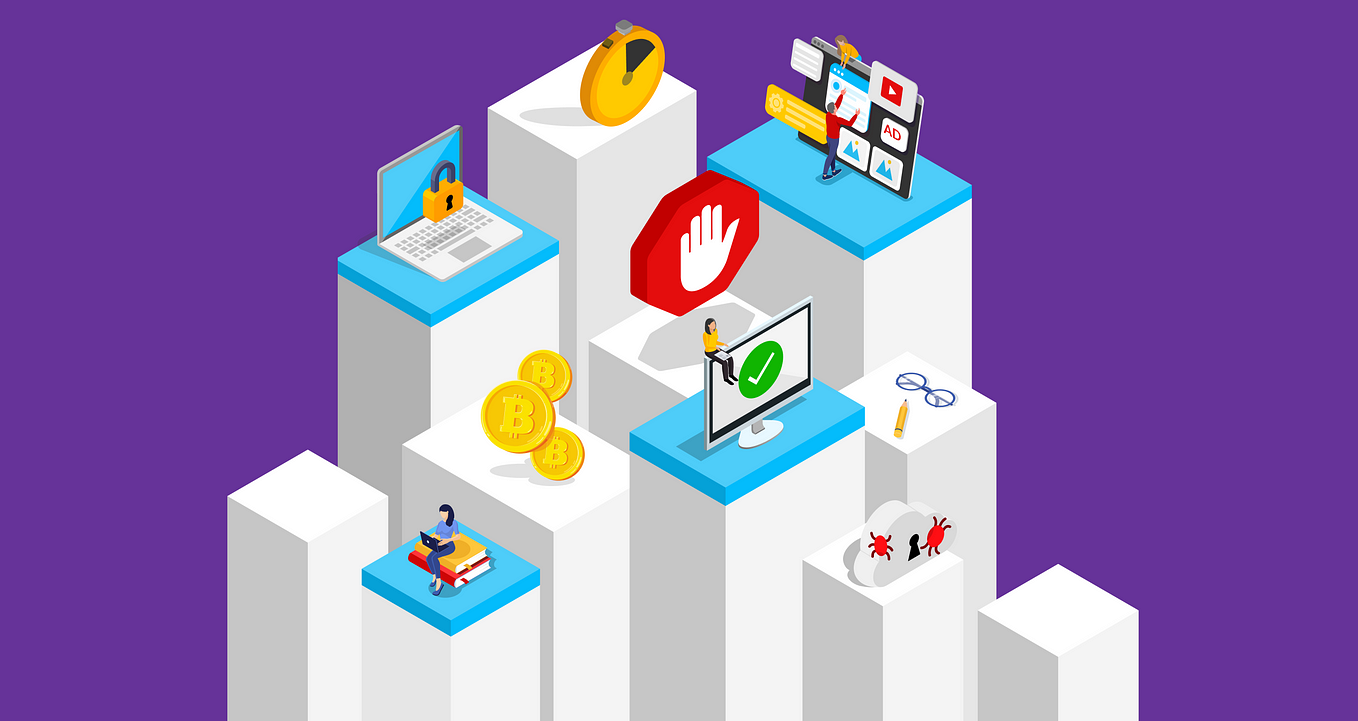
How to Disable Pop-Up Blockers in Every Browser
Need to disable your browser’s pop-up blocker and temporarily allow pop-ups here’s how..

Rhana Cassidy
How to Block YouTube Ads with AdBlock
Learn how to block ads on youtube with adblock.

AdBlock’s Guide to Supporting Content Creators
Want to enjoy youtube and twitch ad-free without hurting content creators adblock can help, recommended from medium.
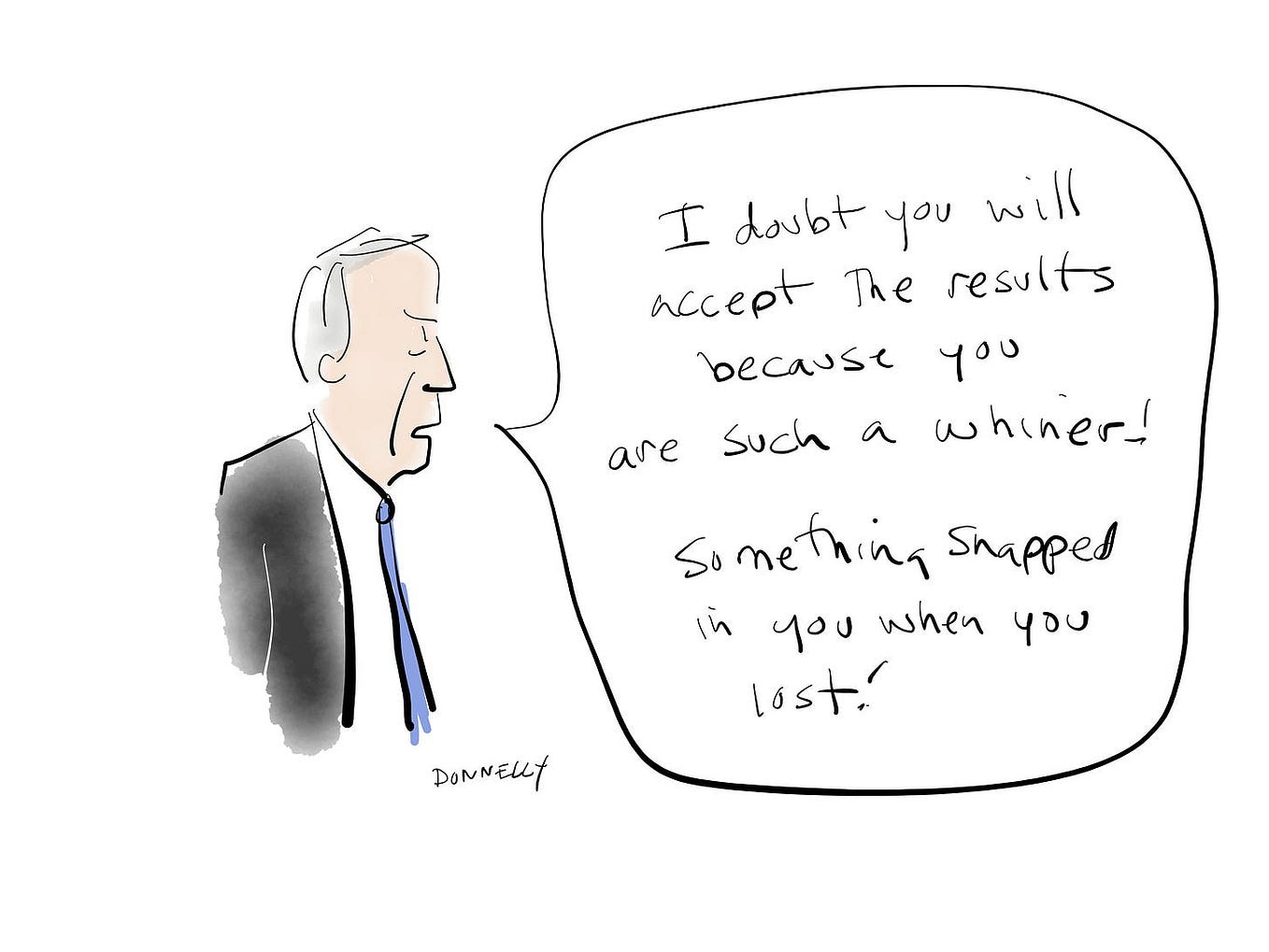
Liza Donnelly
Drawing The First Presidential Debate
It was difficult in many ways.

Alexander Nguyen
Level Up Coding
The resume that got a software engineer a $300,000 job at Google.
1-page. well-formatted..
Apple's Vision Pro
Tech & Tools
Icon Design
Productivity

Tara Nicole Szkutnik
Grief Book Club
What Could Be Our Last Picture Together
Weighs on my willingness to let a kodak moment slide.

Karolina Kozmana
Common side effects of not drinking
By rejecting alcohol, you reject something very human, an extra limb that we have collectively grown to deal with reality and with each….
Shaunta Grimes
The Write Brain
How to Start and Keep a Writer’s Idea Notebook
You’re going to love this..
Adobe Tech Blog
Design Better Add-Ons for Adobe Express with Our UX Guidelines
To help you get started with our documentation, we present 5 practical tips for the design of adobe express add-ons..
Text to speech
- PRO Courses Guides New Tech Help Pro Expert Videos About wikiHow Pro Upgrade Sign In
- EDIT Edit this Article
- EXPLORE Tech Help Pro About Us Random Article Quizzes Request a New Article Community Dashboard This Or That Game Popular Categories Arts and Entertainment Artwork Books Movies Computers and Electronics Computers Phone Skills Technology Hacks Health Men's Health Mental Health Women's Health Relationships Dating Love Relationship Issues Hobbies and Crafts Crafts Drawing Games Education & Communication Communication Skills Personal Development Studying Personal Care and Style Fashion Hair Care Personal Hygiene Youth Personal Care School Stuff Dating All Categories Arts and Entertainment Finance and Business Home and Garden Relationship Quizzes Cars & Other Vehicles Food and Entertaining Personal Care and Style Sports and Fitness Computers and Electronics Health Pets and Animals Travel Education & Communication Hobbies and Crafts Philosophy and Religion Work World Family Life Holidays and Traditions Relationships Youth
- Browse Articles
- Learn Something New
- Quizzes Hot
- This Or That Game
- Train Your Brain
- Explore More
- Support wikiHow
- About wikiHow
- Log in / Sign up
- Computers and Electronics
- Tablet Computers
How to Disable Pop Up Blocker on iPad
Last Updated: July 20, 2020
This article was co-authored by wikiHow staff writer, Darlene Antonelli, MA . Darlene Antonelli is a Technology Writer and Editor for wikiHow. Darlene has experience teaching college courses, writing technology-related articles, and working hands-on in the technology field. She earned an MA in Writing from Rowan University in 2012 and wrote her thesis on online communities and the personalities curated in such communities. This article has been viewed 41,314 times. Learn more...
This wikiHow teaches you how to disable web browser pop-up blockers on your iPad. If you're using Safari, you can make this change in the Settings app. If you're using Chrome or Firefox, the change can be made in the web browser.
Using Safari

Using Chrome

- If you are getting pop-ups on a specific site and want to show them, navigate to that site and tap Always show at the bottom of the page where you get pop-up notifications.
Using Firefox

Expert Q&A
You might also like.

- ↑ https://kb.nmsu.edu/page.php?id=79987
- ↑ https://support.google.com/chrome/answer/95472?co=GENIE.Platform%3DiOS&hl=en
- ↑ https://kb.wisc.edu/helpdesk/page.php?id=89051
About This Article

1. Open Settings. 2. Tap Safari . 3. Tap the toggle next to "Block Pop-ups" to turn it off. Did this summary help you? Yes No
- Send fan mail to authors
Is this article up to date?

Featured Articles

Trending Articles

Watch Articles

- Terms of Use
- Privacy Policy
- Do Not Sell or Share My Info
- Not Selling Info
wikiHow Tech Help Pro:
Level up your tech skills and stay ahead of the curve
- Amazon Prime Day Early Deals
- Summer Sales: Waterproof Bluetooth Speakers

How to Block Ads on Your iPad
Blockers reduce bandwidth and improve download speeds
:max_bytes(150000):strip_icc():format(webp)/DanNations-b3e3901c63b544bf8588ac2fc6231f60.jpg)
- University of Texas at Arlington
- The Ultimate Guide to Parental Controls
What to Know
- To enable ad blocking in Safari, go to Settings > Safari > Content Blockers , then choose the ad blocker you downloaded.
- The best app for the iPad is 1Blocker .
- A good alternative is AdGuard .
This article explains how to block ads on an iPad. Additional information covers some possible applications to use for ad blocking.
Download an Ad Blocker to Your iPad
Perhaps the hardest part of the equation is actually finding a good ad blocker to download. Many ad blockers are paid apps, which means you will be charged a dollar or two for the blocker. There are also blockers like AdBlock Plus, which claims that unobtrusive ads aren't blocked to "support websites" but actually charges a fee in the form of a cut of ad revenue from some of these websites.
The top of the list is 1Blocker . It is free to download and easy to configure. You can make a list of allowed sites (typically called a whitelist, but the modern term is safelist), which allows ads on the site. 1Blocker is also capable of blocking trackers, social media links, comment sections, and other areas of a website that might slow download speeds. However, you can only block one element at a time in the free version. An in-app purchase blocks several elements, such as both advertisements and tracking widgets.
Adguard is a solid alternative to 1Blocker. It is also free and includes the ability to allow ads from some sites. You can also block different trackers, social media buttons, and "annoying website features" like full page banners in addition to blocking ads.
And if you don't mind paying a couple of bucks, Purify Blocker is easily the best-paid ad blocker on the App Store. It blocks ads, trackers, social media links, and comment sections and can safe list your favorite sites. You can even use Purify to block images on the page, which can really speed up how fast pages load.
Enable the Ad Blocker in Settings
Now that you have downloaded your ad blocker, you will need to enable it. This isn't something you can do in the Safari web browser or in the app you just downloaded. You will need to launch the iPad's Settings app .
In Settings , tap Safari > Content Blockers to open a screen that lists all of the ad blockers and content blockers you have downloaded. Simply flip the switch next to the content blocker you have chosen and the blocker will begin working against ads in Safari.
How to Safe List a Website in Your Ad Blocker
For websites that display a normal amount of unobtrusive ads, especially if it is one of your favorite websites, it can be a good thing to "safelist" the website. This procedure allows the website to display ads as an exception to the rules set up in your ad blocker.
To safelist a website, enable the action within the Safari browser. First, click the Share button . This is the button that looks like a rectangle with an arrow pointing out of it. Scroll through the bottom list and choose the More button.
This new screen includes an action specific to your ad blocker. It may say "Whitelist in 1Blocker" or simply "Adguard"—the language varies based on the solution you installed. Tap the switch beside the action to enable it.
Get the Latest Tech News Delivered Every Day
- How to Block Ads in Safari on the iPhone
- The 5 Best Free Sports Streaming Sites of 2024
- How to Stop Ads When Playing Games on iPhone
- How to Block Websites on Your Android Phone or Tablet
- How to Fix a YouTube Black Screen
- How to Block Websites on the iPhone
- How to Block YouTube Ads on Android
- 10 Best Free Firewall Programs
- How to Turn Off Private Browsing on iPad
- How to Block YouTube on iPad
- What Is a Home Page?
- How to Safelist Email Addresses
- How to Turn Off AdBlock on Mac
- The 14 Best Plugins (Extensions) for Chrome in 2024
- Brave Web Browser Review: Should You Make the Switch?
- Firefox Focus: What It Is and How to Use It

Too Many Ads! 9 Ad Blockers for iPad That Restores Peace
Websites are increasingly becoming ad minefields. Here are nine overlooked ways you can adblock on your iPad.
Published on
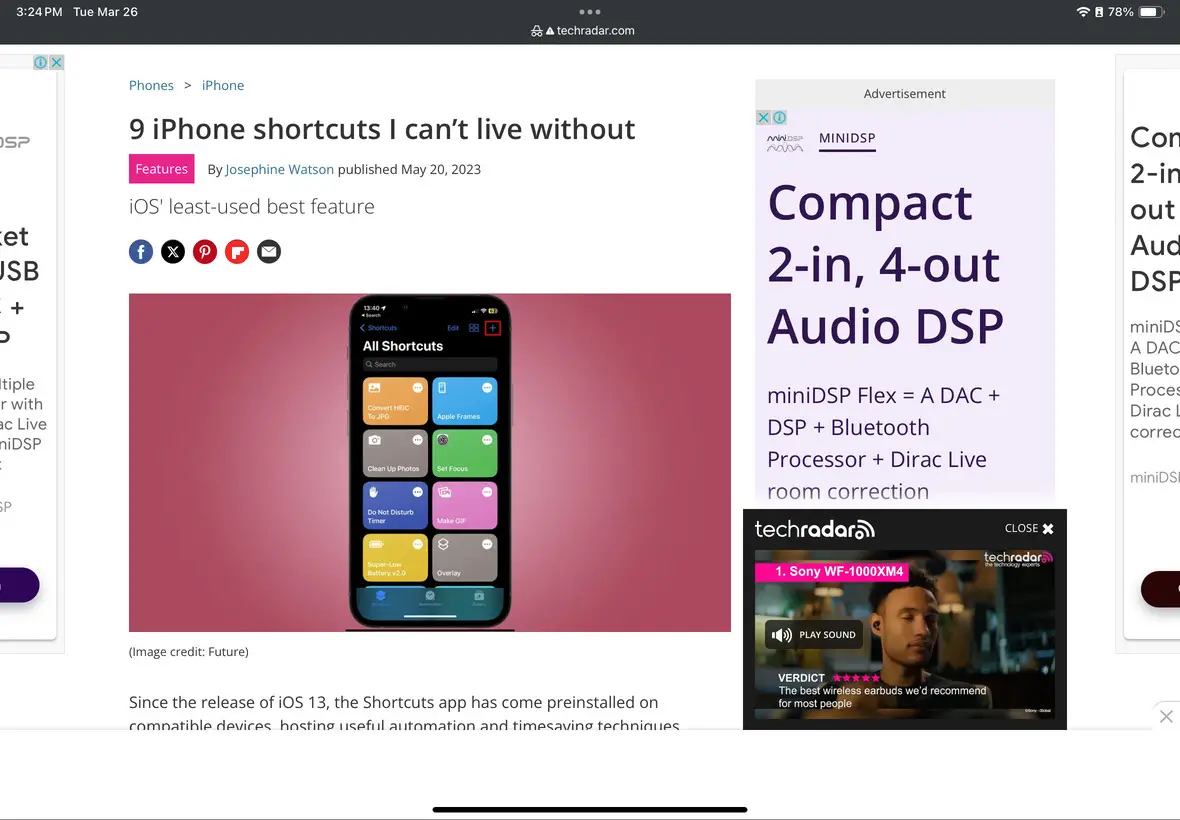
iPads are more than just tablets these days . They’re productivity powerhouses that can easily replace your laptop for the right workflow. As with most devices connected to the internet, there’s an enemy behind the curtain: annoying ads.
Pop-ups, flashy banners, and autoplay videos can shatter your focus faster than a dropped Apple Pencil. This is where ad blockers or content blockers come in.
Also Read: The Only Apple Pencil Guide You Need to Read
Content Blockers or Ad Blockers for iPad We Trust
We tested several content blockers on our iPad Air 5 , and these apps emerged as the most reliable ones.
At the top is Total AdBlock. It is free and lives up to its name, offering exceptional content blocking. AdGuard is a close runner-up as it provides a wealth of customization options. Lastly, 1Blocker goes beyond Safari, giving other browser users a safe and reliable blocker.
Mainstream Content Blockers for iPad Apps We Tested
Total adblock: one of the best ad blockers for ipad.

One of the best content and ad blockers for iPad that we’ve tried is Total AdBlock. It prevents pop-ups and autoplay videos from ruining your flow, especially if you’re working. Now, I’m relatively patient when it comes to website ads. However, I do draw the line when they’re flying all over the place.
That’s where my experience with Total AdBlock comes in. It is one of the first content blockers I’ve tried that tames ad-filled websites. It shines in its core function, but it also eliminates banners, pop-ups, and video ads that will surely disrupt your browsing experience.
In my case, doing online research means opening a ton of websites and tabs. Some of them have annoying ads that autoplay a video, and you’ll never know which tab it is coming from. To my surprise, Total AdBlock does its job, allowing me to breathe a much-needed sigh of relief.
Content and ad blockers could be better at this, so expect a few ads to pop up here and there. However, Total AdBlock generally tames these annoying ads, which is good enough for me.
Also Read: How to Play YouTube Videos in the Background on Your Tablet
For one, you’ll need to get the subscription plan for it to work. It has a free trial, but it is only seven days. At least it gives you a chance to try out its capabilities and see if it matches your filtering needs. On the plus side, continuing their premium plan is still budget-friendly, so getting it won’t hurt your wallet.
As someone who always watches videos on YouTube, Total AdBlock is a lifesaver. It offers a way to get rid of those pesky ads. Simply open the video on YouTube and share it with the Total AdBlock app so it plays ad-free.
AdGuard: Ad Blocker with Manual Controls

A reliable alternative to Total AdBlock, where you don’t need to sign up for a premium plan right away, is AdGuard. It is an efficient blocker that works on Safari without being intrusive. After setting it up, you’ll feel like it is not even there.
I recently switched to Safari after using Chrome on both desktop and mobile for more than a decade. Since Chrome on iOS didn’t offer much content and ad blocking, it made sense that I moved over to Apple’s browser.
Also Read: 6 Best Browsers for Your iPad
The biggest difference between AdGuard and other similar apps and services is that it is not too aggressive in getting you to upgrade to its premium version. It lets its features do the talking and convince you.
The moment I completed setting it up, I noticed a significant reduction in ads. In particular, the pesky banner and autoplay video ads don’t appear as often. I’ll still see ads occasionally, but not on every webpage I open.
As with most content and ad blockers for iOS, AdGuard also has a premium version that allows you to block more complex ads. Subscribing to the premium tier will block YouTube ads on Safari, suspicious content, and trackers. It will also give you better control over which sites to turn on blocking.
1Blocker: Versatile Ad Blocker for iOS Devices

If there’s a content blocker built exclusively for iOS devices, it is 1Blocker. It performs relatively better than others. There are instances when a wayward ad goes through the filter, but they are few and far between.
However, it is a lot more reliable when blocking pop-up video ads, no matter how many times I refresh the website.
Since it is a blocker designed for iOS, it only works in Safari. Unfortunately, you must deal with all the ads using a different browser, like Chrome or Firefox. However, now that I’m a Safari user, I can enjoy the robustness of the blocking solution that 1Blocker offers.
As with most blockers, you can’t run all the features simultaneously. 1Blocker’s free version only allows you to use one filter, so you’ll have to choose whether you want to block ads, trackers, widgets, app banners, or other annoyances.
If you want to activate all the filters to block all possible things that can disrupt your experience, I recommend getting the Premium version. You can try two weeks for free before deciding to get their monthly package for only $2.99. This is great if you have multiple Apple devices, as one subscription will cover all of them from your iPhone, iPad, and Mac.
Also Read: The Best iPads You Can Get
AdLock: Best Free Ad Blocker

AdLock is one of those unique blocking apps that gives you access to most of its features even if you haven’t signed up for their Premium plan. Not all content blockers are this generous, especially when giving you access to customization settings.
AdLock allows you to enjoy ad-free surfing on Safari and YouTube. It also allows you to set up a whitelist to enable ads on sites you support. However, if you want heavy-duty features like stopping online tracking and protecting your personal data, you will have to opt-in to their Premium Tier.
The best part is that you can try it out for seven days and see if the plan fits your privacy and annoyance-blocking needs.
Even with the free version of AdBlock, the ad-stopping features are impeccable. As soon as I turned it on and refreshed a website in Safari, I didn’t find a trace of an ad or even a video pop-up. Compared to the free versions of other blockers here, AdLock is the one I recommend if you’re not keen on upgrading to a Premium plan.
Safari Pop-Up Blocker: Built-in Ad Blocker
Okay, so Safari’s built-in pop-up blocker might not be the best. It won’t get rid of ads like these other content blockers. However, since it is built-in and you don’t have to install or purchase anything, it is a tool worth recommending.
The only downside to this tool is that it is less comprehensive than the others. It blocks only pop-ups that easily crowd Safari tabs. Still, that’s a win, as most harmful content on the net comes in pop-up form.
It is certainly enough if you’re not a power user and don’t mind seeing a few non-intrusive ads here and there. Plus, you can continue supporting websites by allowing ads to appear on your browser. As long as you’re going to reputable sites, there’s no harm in reading a few ads. Who knows, some of them may come in handy and interest you.

Yes, Safari’s built-in pop-up blocker will probably not make it to number one on this list. But, if you think it fits your needs, it is a handy free option.
To make sure that this feature is activated, here’s how you do it:
- Go to your iPad’s Settings app.
- Scroll down and tap on Safari.
- Find the Block Pop-ups item.
- Toggle the switch to the ON position.
Also Read: Our Comprehensive iPad 10 Review
How to Activate Your Content Blockers

If you’re using content blockers, there’s still a step you need to take to ensure that they’re turned on. It is not enough to simply download and install them. Instead, you’ll have to set them up before you can see them working their magic. Here’s how you do it:
- Open your iPad’s Settings app.
- Navigate to the Safari option.
- Scroll down and tap Extensions.
- Set all of the Extensions for AdGuard to On.
- Open Safari and browse your favorite websites.

Also Read: How to Set Up Your New iPad
Overlooked Content Blockers: Browser-Based
I don’t know if you’ve noticed it, but so far, most of our options on this list are apps for Safari. Don’t get me wrong; they’re good and reliable and get the job done, especially if you get their premium subscriptions.
However, we’re here to tell you that other options are available. There are overlooked ones that not many users know about. Let’s look at browser-based possibilities that you can use if you’re not a fan of Safari.
Brave Browser

I was instantly impressed the first time I fired up Brave and accessed a website I know has quite a few ads. There was no ad or pop-up in sight. It also gave me a quick snapshot of how many ads and trackers it has blocked on the website.
It makes you wonder how other browsers can follow Brave’s footsteps, especially regarding transparency. Even with all the blocked content filtered out, you won’t notice anything different with the website. I compared the same site on Safari, Chrome, and Brave, and you’ll see the same content.
It shows that Brave has figured out its filtering technology and is as reliable as most paid options on this list. Another upside of using Brave is it gives you customization options that you’ll only find in Premium versions of the apps we reviewed here.
Now, I’m not saying that you should switch to Brave. Content-blocking apps still exist in your App Library, especially if you use Safari. However, if you want to switch browsers, consider using Brave and solving your app problems simultaneously.
Opera Browser

Opera is another browser you can use as an alternative to Safari. It is a lightweight browser that’s fast and more secure as it has ad and tracker blocking activated by default. There’s no need to set it up, and as soon as you reach the website you want to check out, you won’t see any ads or pop-ups.
If you’ve been using Chrome or Safari, browsing on Opera is a breath of fresh air. There are no distractions, and you’re more focused on the content than the next thing that appears. Opera also blocks ads and protects you from crypto-mining scripts that can ruin your experience.
Although blocking and filtering customization options are not as robust as Brave’s, they’re more than enough to improve your browsing experience. An advantage of Opera over Brave is that it comes with a free VPN, which you can use to boost your privacy further.
When it comes to rendering websites, Opera is as reliable as other major players like Safari, Chrome, and Firefox. Ad blocking is also reliable, and you won’t see one in any form, no matter which website you go to. I highly recommend it if you want that added layer of privacy.
Overlooked Content Blockers: VPN-Based
In most apps we showcased here, there’s one theme: They only work with Safari. There’s a type of content blocker that will help you get rid of ads and trackers no matter which browser you use, including Chrome and Firefox.
Surfshark Cleanweb: VPN with Ad Blocker Feature

To be honest with you, I subscribed to Surfshark years ago primarily for entertainment. But its Cleanweb feature is one of my favorites. I did mention earlier that I’m a big Chrome user, even on my mobile devices. I did switch to Safari, but Google’s browser still has its place, and I still use it.
On an iPad, your ad blocker choices are mostly limited to those that work with Safari. However, with Surfshark Cleanweb, you can enjoy them on every other browser. And based on my experience using it for over two years, it works reliably.

Also Read: Best Free Apps for Your Tablet
No matter what browser you open, there’s no ad or pop-up in sight, which gives you a more streamlined and distraction-free experience. On top of its ad-blocking features, it blocks trackers and protects your device from malicious websites by alerting you before you open them.
You do need a Surfshark VPN subscription for it to work. But their packages are affordable, especially if you get their annual or multi-year plans. As I said, I got my Surfshark subscription for the VPN, but I’ll be happy to do it for the Cleanweb feature.
Proton VPN NetShield: Reliable and Budget-Friendly

If you’re looking for a free version of Surfshark’s Cleanweb, Proton VPN’s Netshield is the tool you’re looking for. I got a ProtonMail account mainly for its security and privacy, but I didn’t know that signing up for one would grant me perks like access to their powerful VPN service.
First, Proton VPN’s NetShield only works when you activate their VPN. Now, their app’s UI can get confusing since you won’t be able to connect to a server you want unless you upgrade to their paid subscriptions. However, all you need to do is press the Connect button, and you can start to enjoy ad-free and tracker-free browsing.

It will also say that NetShield is only available with their paid subscriptions, but a free version works as long as you’re connected to one of their VPN servers.
A few ads may sneak through the blockers if you’re on the free version. However, it will still eliminate most of the ads on the page, which is still significant. For a more robust solution, I recommend upgrading to their paid subscription.
Content Blockers vs Ad Blockers
These two may sound the same, and they do have similar functions. Think of them as bouncers for your iPad, filtering out unwanted content before they disrupt your groove.
Also Read: iPad Mini vs iPad Air Comparison
If you have a browser like Firefox or Chrome on your laptop, you’re probably familiar with ad blockers. However, due to Apple’s restrictions, traditional ad blockers can only do so much. On the other hand, content blockers are the new blood because they offer a more comprehensive solution shield.
Think of content blockers as having a broader reach as they deal with ads and block trackers. The best part is that content blockers offer a surprising amount of customization, as you can block ads on certain websites and allow them for some.
Before You Go
These blockers are excellent ways to filter unwanted and malicious content from your browsing experience. If you have an Android tablet, here are the best VPNs for a more private and secure connection.
*THIS ARTICLE MIGHT CONTAIN SPONSORED LINKS. WE MIGHT GET A SMALL COMMISSION ON YOUR PURCHASE AT NO EXTRA CHARGE TO YOU.
Why Disabling Split Screen on iPad Has Transformed My Workflow
Best Baseball Games on Android: 3 Hidden Gems & 3 All-Time Faves

Leave a Reply Cancel reply
This site uses Akismet to reduce spam. Learn how your comment data is processed .
100% Reader Supported
MyNextTablet.com is 100% funded by its readers. In many of our reviews and guides, you'll find so-called affiliate links. If you click on them and make a purchase, we may receive a small commission. The price remains the same for you, and you're supporting independent reviews and independent journalism. Learn more.

The Best Amazon Fire Tablets Compared | 2024 Edition
If you're in the market for the best Fire tablet, we've got your back! Here's a comprehensive comparison of all...

Top 7 Best Tablets Under $500 | 2024 Edition
Looking for the best tablet under $500? We test almost every tablet and here are our test winners in this...

Best Huawei Tablets: Why I Think You Shouldn’t Get One In 2024
Considering the US embargo that led to the lack of Google support, is it a wise decision to purchase a...

11 Best Tablets With 5G, 4G LTE & SIM Card Slot in 2024
Which are the best tablets with 5G, 4G LTE and SIM card slot? I'm reviewing almost every tablet and here...

11 Best Gaming Tablets for Playing Games Reviewed | 2024 Edition
Which are the best gaming tablets for gamers? We test every new device and try out many games. Here are...

9 Best Tablets With Stylus Pen For Drawing & Writing | 2024 Edition

Top 10 Best Tablets with a Keyboard | 2024 Edition

Top 15 Best Android Tablets Based On Real Reviews | 2024 Edition

Top 3 Best Windows Tablets You Can Buy Today | 2024 Edition

6 Best 8-Inch Mini Tablets Review & Comparison | 2024 Edition

The 8 Best Samsung Tablets: Our Big 2024 Comparison

Ultimate iPad RAM Guide: Do You Need More?
Your Tech Story
How to Easily Disable AdBlock in Safari on iPhone, iPad, and Mac
In today’s digital age, ad blockers like Adblock have become essential tools to enhance our browsing experience, offering us with a way to navigate the web without intrusive advertisements. However, there are instances where you may need to disable Adblock in Safari, whether to support a favorite website through ad revenue or to ensure full functionality on sites hindered by ad blocking. This guide provides a comprehensive walkthrough on how to turn off AdBlock on Safari on iPhone, iPad, and Mac devices.
Understanding AdBlock
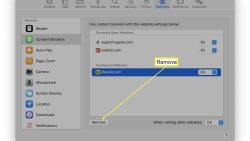
Image Source: lifewire.com
Adblock is a popular extension for web browsers that filters content and blocks advertisements on web pages. Although it provides a cleaner and faster browsing experience, temporarily disabling it can help support websites that rely on advertising revenue or when its filtering interferes with the site’s functionality.
Disabling AdBlock on iPhone and iPad
To disable AdBlock on your iPhone or iPad, follow these steps:
Open Settings : Open the “Settings” app on your Apple Device.
Scroll to Safari : Navigate through the menu options until you find “Safari” and tap on it.
Tap on Content Blockers : Look for the “Content Blockers” option within Safari Settings and select it.
Toggle Off AdBlock : Find Adblock in the list of content blockers and toggle the switch to the Off position to disable it.
Exit Settings : After disabling Adblock, you can exit the Settings app. Changes will take effect immediately in Safari.
Remember, these steps may differ slightly depending on the version of iOS or iPadOS you’re using and whether you installed AdBlock as an app or a Safari extension.
Disabling AdBlock on Mac
Disabling AdBlock on a Mac can be done directly within Safari or through System Preferences. Here’s how:
Open Safari : Launching the Safari browser on your Mac.
Access Preferences : Click on “Safari” in the menu bar, then select “Preferences” from the dropdown menu.
Go to Extensions : In the Preferences window, click on the “Extensions” tab to view all installed extensions.
Find AdBlock : Look through the list of extensions until you find AdBlock.
Disable AdBlock : Uncheck the box next to AdBlock to disable it. If you wish to remove it completely, select AdBlock and click the “Uninstall” button.
Close Preferences : Once you’ve disabled or uninstalled AdBlock, you can close the Preferences window. Refresh any open web pages to see if the changes take effect.
Also Read: Microsoft and Intel’s Strategic $15 Billion Custom Chip Deal
Disabling AdBlock in Safari on your iPhone, iPad, or Mac is a straightforward process that can be easily reversed. Whether you’re doing it to support a website or troubleshoot problems, knowing how to manage your ad-blocking preferences helps maintain a balance between a seamless browsing experience and supporting online content creators.
Leave a Comment Cancel Reply
Your email address will not be published. Required fields are marked *
Save my name, email, and website in this browser for the next time I comment.
Adblock Plus for Safari (ABP) 4+
Block bad, disruptive ads.
- 4.4 • 9.2K Ratings
Screenshots
Description.
The easy way to block ads on your iPhone and iPad. Annoying ads like pop-ups, video ads, banners and ads disguised as content are things of the past thanks to Adblock Plus (ABP)! Safari users enjoy a peaceful and delightful web experience when using Adblock Plus, the world’s number 1 ad blocker. No disruptive ads. No tracking. No nasty viruses. REPUTABLE Adblock Plus has been the most downloaded, free ad blocker on the market since 2006. Its unique Acceptable Ads feature, turned on by default, shows occasional ads that aren’t disruptive in order to help support great content creators. You can choose to block these ads by simply turning off the Acceptable Ads feature in the ABP settings. SAFE AND PRIVATE Browse more safely and securely. Adblock Plus for Safari: - Prevents nasty stuff like malware and tracking that can hide behind ads - Reduces the risk of malware infection - Enhances your privacy CONSCIOUS BROWSING Ads can cause pages to load slower, thus eating up your data plan and consuming your battery. By using Adblock Plus for Safari you: - Save data - Save battery life Download Adblock Plus for Safari on iOS - it’s FREE! By downloading and installing the application, you agree to our Terms of Use. https://adblockplus.org/terms ------ About the people behind Adblock Plus for Safari on iOS We are a globally distributed, yet tight-knit group of developers, designers, writers, researchers, and testers. By supporting a fair and profitable Internet, we remain optimistic about the future of the web. Our mission is to create a sustainable product that makes your everyday life a little easier. ------ Enjoying the app? Please leave us a 5-star review! Facebook: https://www.facebook.com/adblockplus Twitter: https://twitter.com/adblockplus YouTube: https://www.youtube.com/user/AdblockPlusOfficial Instagram: https://www.instagram.com/adblockplus
Version 2.2.15
**Please open ABP after updating so that the new filter lists are immediately synced!** What's New? - Improved ad blocking quality
Ratings and Reviews
9.2K Ratings
Failed on first two websites
I turned this on in Safari Private Mode and see ads all over CNN and FOX8. Three or more per page. Then I turned off acceptable ads. All but the most annoying ad disappeared. Does not block NPR Paywall overlay.
The Best Ad Blocking Tool
I’ve used Adblock Plus for Safari for about two years, along with two other ad blockers. Recently I upgraded my iPad to iOS17. Suddenly got ads all over the place! I checked the Adblock Plus and readjusted my enabled websites list, and closed the iPad, then re-opened it after a few minutes. Voilá— no more ads! This app is much more efficient than the other two ad blockers I used before. My suggestion to anyone having ad problems after installing an iOS update is just to check and recalibrate your Adblock Plus, and close your device, then re-open it. I really hate ads, so I love this app.
Works great… when it works
Using this on an iPhone 11 (running iOS 16.3). If you get it running, it works very well, having the option of allowing acceptable ads or blocking all. Allows ads on sites you put on the “allow list”. However, my experience with it has been less than stellar. If the app is updated, or turned off for whatever reason then turned back on, it is like it isn’t even running (even though it is turned on and “block ads” is selected). Tried shutting it down and restarting, shutting Safari down and restarting, etc. after a few days it randomly starts blocking. This would easily be a 5 star app if this was fixed, as it is very frustrating.
App Privacy
The developer, Eyeo GmbH , indicated that the app’s privacy practices may include handling of data as described below. For more information, see the developer’s privacy policy .
Data Not Linked to You
The following data may be collected but it is not linked to your identity:
- Diagnostics
Privacy practices may vary, for example, based on the features you use or your age. Learn More
Information
English, Arabic, Dutch, French, German, Greek, Hungarian, Italian, Japanese, Korean, Polish, Portuguese, Russian, Simplified Chinese, Spanish, Turkish
- App Support
- Privacy Policy
More By This Developer
Crystal Adblock – Block unwanted ads!
You Might Also Like
AdLock: Ads Blocker & Privacy
Turn Off the Lights for Safari
Lockdown Privacy: AdBlock VPN
Ad Remover - Ad Blocker
BlockSite: Block Apps & Focus
SkyBlue Ad Blocker for Safari
How To Get Rid Of Ads On IPad Safari

- Software & Applications
- Browsers & Extensions

Introduction
Are you tired of intrusive ads disrupting your browsing experience on iPad Safari? You're not alone. Many users find these ads distracting and frustrating, but the good news is that there are effective ways to minimize or eliminate them. In this article, we'll explore several methods to help you get rid of ads on iPad Safari, allowing you to enjoy a smoother and more enjoyable browsing experience.
Whether you're encountering pop-up ads, banner ads, or other forms of online advertising, dealing with them can be a nuisance. Not only do these ads clutter your screen, but they can also slow down your browsing speed and consume your data. Fortunately, there are various strategies you can employ to combat these unwanted interruptions and reclaim control over your browsing sessions.
By implementing the methods outlined in this article, you can significantly reduce the presence of ads while browsing on iPad Safari. From leveraging Safari's built-in ad blocker to utilizing third-party ad blocker apps, we'll cover a range of solutions to cater to different preferences and needs. Additionally, we'll delve into the importance of clearing Safari's cache and cookies, as well as adjusting its settings to limit ad tracking, all of which can contribute to a more ad-free browsing experience.
So, if you're ready to bid farewell to those pesky ads and enjoy a more seamless and uninterrupted browsing experience on your iPad Safari, let's dive into the methods that can help you achieve just that. Whether you're a casual user or a frequent browser , these strategies can empower you to take back control of your online experience and make the most of your time spent on iPad Safari.
Method 1: Enabling Safari's built-in ad blocker
Safari, the default web browser on iPad, comes equipped with a powerful built-in ad blocker that can effectively minimize the presence of ads during your browsing sessions. By enabling this feature, you can experience a cleaner and more streamlined browsing experience, free from the distractions of intrusive advertisements.
To activate Safari's ad blocker, follow these simple steps:
Open Settings : Begin by launching the "Settings" app on your iPad.
Navigate to Safari Settings : Scroll down and locate the "Safari" option within the settings menu.
Access Content Blockers : Tap on "Safari" to access its specific settings, and then select "Content Blockers."
Enable Content Blockers : Toggle the switch next to "Content Blockers" to enable this feature. By doing so, Safari's built-in ad blocker will be activated, working in the background to filter out unwanted ads as you browse the web.
Once you've completed these steps, Safari will start blocking various types of ads, including pop-ups, banners, and other forms of online advertising, providing you with a more pleasant and uninterrupted browsing experience.
It's important to note that while Safari's ad blocker is effective, it may not catch every single ad on the web. Some ads may still slip through, particularly those that are integrated into the content of websites. However, overall, enabling Safari's ad blocker can significantly reduce the frequency of ads that you encounter while browsing, contributing to a more enjoyable and efficient online experience.
By taking advantage of Safari's built-in ad blocker, you can regain control over your browsing environment, allowing you to focus on the content that matters to you without the distractions of unwanted advertisements. This feature is designed to enhance user experience and ensure that your time spent on iPad Safari is as seamless and enjoyable as possible.
In the next sections, we'll explore additional methods to further minimize ads on iPad Safari, providing you with a comprehensive toolkit to tailor your browsing experience to your preferences and needs. Whether you're a casual user or a dedicated browser, these strategies can empower you to make the most of your time spent on iPad Safari, free from the disruptions of intrusive ads.
Method 2: Using a third-party ad blocker app
In addition to Safari's built-in ad blocker, you can further enhance your ad-free browsing experience on iPad Safari by utilizing third-party ad blocker apps. These apps are specifically designed to target and eliminate various forms of online advertising, providing an additional layer of defense against intrusive ads.
When it comes to selecting a third-party ad blocker app, there are several options available on the App Store, each offering unique features and capabilities. These apps work by leveraging advanced algorithms and filter lists to identify and block ads across websites, ensuring a smoother and more streamlined browsing experience for users.
To get started with a third-party ad blocker app, simply follow these steps:
Explore App Store : Launch the App Store on your iPad and search for ad blocker apps. You'll find a range of options, each with its own user ratings and reviews to help you make an informed decision.
Select and Install : Once you've identified a suitable ad blocker app, proceed to download and install it on your iPad. Be sure to review the app's description and user feedback to ensure it aligns with your preferences.
Enable the Ad Blocker : After installing the app, navigate to your iPad's settings to enable the ad blocker. Depending on the app, you may need to access the settings within the app itself to customize your ad blocking preferences.
Enjoy Ad-Free Browsing : With the third-party ad blocker app activated, you can enjoy a more refined browsing experience on iPad Safari, free from the distractions of unwanted ads.
It's important to note that while third-party ad blocker apps can be highly effective in minimizing ads, it's essential to choose reputable and trusted apps from the App Store to ensure the security and reliability of the ad blocking functionality. Additionally, regularly updating the ad blocker app can help it stay current with the latest ad blocking techniques and technologies, ensuring optimal performance.
By incorporating a third-party ad blocker app into your browsing routine, you can take proactive steps to minimize the presence of ads and create a more enjoyable and focused browsing environment on iPad Safari. Whether you're browsing news articles, shopping online, or exploring your favorite websites, the ad blocker app can work silently in the background, allowing you to engage with content without the interruptions of intrusive advertisements.
In the following sections, we'll delve into additional methods to further enhance your ad-free browsing experience on iPad Safari, providing you with a comprehensive toolkit to tailor your browsing environment to your preferences and needs. Whether you're a casual user or a dedicated browser, these strategies can empower you to make the most of your time spent on iPad Safari, free from the disruptions of unwanted ads.
Method 3: Clearing Safari's cache and cookies
Clearing Safari's cache and cookies is a fundamental yet effective method to minimize the presence of ads and enhance your browsing experience on iPad Safari. The cache and cookies stored by the browser can accumulate over time, potentially leading to the display of targeted ads based on your browsing history and preferences. By clearing these data components, you can reset your browsing environment and reduce the likelihood of encountering personalized ads.
To clear Safari's cache and cookies on your iPad, follow these simple steps:
Access Safari Settings : Begin by launching the "Settings" app on your iPad and scrolling down to locate the "Safari" option within the settings menu.
Clear History and Website Data : Within the Safari settings, tap on "Clear History and Website Data." This action will prompt a confirmation dialog to ensure that you want to clear your browsing history, cookies, and other site data.
Confirm Clearing Data : Confirm the clearing of history and website data by selecting "Clear History and Data" in the dialog box. This process will remove the stored cache and cookies associated with your browsing activity.
By clearing Safari's cache and cookies, you effectively reset your browsing data, minimizing the potential for targeted ads to appear during your browsing sessions. This action can contribute to a more neutral and ad-free browsing experience, allowing you to engage with content without the influence of personalized advertisements.
It's important to note that clearing your browsing history and website data may also log you out of websites and remove saved preferences, so it's advisable to consider the potential impact on your browsing habits before proceeding with this action. However, if your primary goal is to reduce the presence of personalized ads and create a more generic browsing environment, clearing Safari's cache and cookies can be an effective strategy to achieve this objective.
By incorporating the practice of clearing cache and cookies into your browsing routine, you can maintain a more neutral and ad-free browsing experience on iPad Safari. This method, when combined with other ad-blocking strategies, contributes to a comprehensive approach to minimizing the disruptions of unwanted ads and ensuring a more streamlined and enjoyable browsing experience.
In the subsequent sections, we'll explore additional methods to further enhance your ad-free browsing experience on iPad Safari, providing you with a comprehensive toolkit to tailor your browsing environment to your preferences and needs. Whether you're a casual user or a dedicated browser, these strategies can empower you to make the most of your time spent on iPad Safari, free from the disruptions of unwanted ads.
Method 4: Adjusting Safari's settings to limit ad tracking
In addition to leveraging ad blockers and clearing cache and cookies, adjusting Safari's settings to limit ad tracking can significantly contribute to a more ad-free browsing experience on iPad Safari. By restricting ad tracking, you can minimize the delivery of personalized ads based on your online activities, thereby creating a more neutral and privacy-focused browsing environment.
To adjust Safari's settings to limit ad tracking, follow these steps:
Privacy & Security Settings : Within the Safari settings, tap on "Privacy & Security" to access a range of privacy-related options.
Enable Limit Ad Tracking : Locate the "Limit Ad Tracking" option within the Privacy & Security settings. Toggle the switch to enable this feature, signaling to websites and advertisers that you prefer not to be tracked for targeted advertising purposes.
By enabling the "Limit Ad Tracking" feature, you communicate your preference for privacy and non-personalized advertising, thereby reducing the likelihood of encountering targeted ads during your browsing sessions. This proactive measure empowers you to take control of your online privacy and minimize the influence of personalized advertising on your browsing experience.
It's important to note that while limiting ad tracking can reduce the delivery of personalized ads, it may not entirely eliminate all forms of advertising. However, this feature serves as a valuable tool in safeguarding your privacy and creating a more generic and ad-free browsing environment on iPad Safari.
By incorporating the practice of adjusting Safari's settings to limit ad tracking into your browsing routine, you can further enhance your ad-free browsing experience, complementing other ad-blocking strategies and privacy-focused measures. This comprehensive approach empowers you to navigate the web with greater confidence and peace of mind, knowing that your browsing experience is prioritized and free from the disruptions of unwanted ads.
In the subsequent sections, we'll continue to explore additional methods to further enhance your ad-free browsing experience on iPad Safari, providing you with a comprehensive toolkit to tailor your browsing environment to your preferences and needs. Whether you're a casual user or a dedicated browser, these strategies can empower you to make the most of your time spent on iPad Safari, free from the disruptions of unwanted ads.
In conclusion, achieving an ad-free browsing experience on iPad Safari is not only feasible but also essential for enhancing user satisfaction and productivity. By implementing a combination of methods, including enabling Safari's built-in ad blocker, utilizing third-party ad blocker apps, clearing Safari's cache and cookies, and adjusting its settings to limit ad tracking, users can significantly reduce the presence of intrusive ads and enjoy a more streamlined and enjoyable browsing experience.
The first method, enabling Safari's built-in ad blocker, provides a convenient and effective way to minimize the impact of various types of ads, including pop-ups and banners. By simply toggling a switch in the Safari settings, users can activate this feature and benefit from a cleaner and less cluttered browsing environment.
Furthermore, the option to utilize third-party ad blocker apps offers an additional layer of defense against unwanted ads. With a diverse range of ad blocker apps available on the App Store, users can select an app that aligns with their preferences and enjoy a more refined browsing experience, free from the disruptions of intrusive advertisements.
Clearing Safari's cache and cookies emerges as a fundamental yet impactful method to reset the browsing environment and reduce the likelihood of encountering personalized ads. By regularly clearing these data components, users can minimize the influence of targeted advertising and create a more neutral and ad-free browsing experience.
Lastly, adjusting Safari's settings to limit ad tracking empowers users to prioritize their privacy and minimize the delivery of personalized ads. By enabling this feature, users can communicate their preference for non-personalized advertising, contributing to a more privacy-focused and ad-free browsing environment.
By combining these methods, users can tailor their browsing experience to align with their preferences and needs, ensuring that their time spent on iPad Safari is optimized for content engagement and productivity. Whether browsing news articles, shopping online, or exploring favorite websites, the implementation of these strategies can empower users to navigate the web with greater confidence and peace of mind, free from the disruptions of unwanted ads.
In essence, the pursuit of an ad-free browsing experience on iPad Safari is not only about minimizing distractions but also about reclaiming control over one's online experience. By leveraging the methods outlined in this article, users can embark on a journey towards a more enjoyable, efficient, and ad-free browsing experience on iPad Safari.
Leave a Reply Cancel reply
Your email address will not be published. Required fields are marked *
Save my name, email, and website in this browser for the next time I comment.
- Crowdfunding
- Cryptocurrency
- Digital Banking
- Digital Payments
- Investments
- Console Gaming
- Mobile Gaming
- VR/AR Gaming
- Gadget Usage
- Gaming Tips
- Online Safety
- Software Tutorials
- Tech Setup & Troubleshooting
- Buyer’s Guides
- Comparative Analysis
- Gadget Reviews
- Service Reviews
- Software Reviews
- Mobile Devices
- PCs & Laptops
- Smart Home Gadgets
- Content Creation Tools
- Digital Photography
- Video & Music Streaming
- Online Security
- Online Services
- Web Hosting
- WiFi & Ethernet
- Browsers & Extensions
- Communication Platforms
- Operating Systems
- Productivity Tools
- AI & Machine Learning
- Cybersecurity
- Emerging Tech
- IoT & Smart Devices
- Virtual & Augmented Reality
- Latest News
- AI Developments
- Fintech Updates
- Gaming News
- New Product Launches
5 Ways to Improve IT Automation
- What is Building Information Modelling
Related Post
Sla network: benefits, advantages, satisfaction of both parties to the contract, what is minecraft coded in, how much hp does a diablo tuner add, what is halo-fi, what is halo lock iphone, related posts.

How To Get Rid Of Extensions On Safari

How To Download Vshare On IPad

How To Stop Pop-Ups On IPad Safari

How To Get To Safari Menu

How To Add Favorites In Safari On IPad

How To Add Apple Pay To Safari

How Do I Delete Safari From My IPad

How Do I Get Rid Of Safari Start Page On IPad
Recent stories.

What is Building Information Modelling?

How to Use Email Blasts Marketing To Take Control of Your Market

Learn To Convert Scanned Documents Into Editable Text With OCR

Top Mini Split Air Conditioner For Summer

Comfortable and Luxurious Family Life | Zero Gravity Massage Chair

Fintechs and Traditional Banks: Navigating the Future of Financial Services

AI Writing: How It’s Changing the Way We Create Content

- Privacy Overview
- Strictly Necessary Cookies
This website uses cookies so that we can provide you with the best user experience possible. Cookie information is stored in your browser and performs functions such as recognising you when you return to our website and helping our team to understand which sections of the website you find most interesting and useful.
Strictly Necessary Cookie should be enabled at all times so that we can save your preferences for cookie settings.
If you disable this cookie, we will not be able to save your preferences. This means that every time you visit this website you will need to enable or disable cookies again.
Looks like no one’s replied in a while. To start the conversation again, simply ask a new question.
How do I uninstall/disable Adblock in Safari?
I've just added Identity Guard with Watson and it has an adblocker. I don't need two. How do I disable or, preferably, remove the AdBlock which is a Safari extension? thank you.
MacBook 4.1, Mac OS X (10.5.4)
Posted on Sep 12, 2017 1:02 PM
Loading page content
Page content loaded
Sep 12, 2017 2:19 PM in response to Yogauser
Safari > Preferences > Extensions > select the extension in sidebar > click on Uninstall.
Personally, I would keep AdBlocker and delete IG...
Block pop-up ads and windows in Safari
Find out how to block pop-up windows and handle persistent ads on your iPhone, iPad or Mac.
Pop-ups can be ads, notices, offers or alerts that open in your current browser window, in a new window or in another tab. Some pop-ups are third-party ads that use phishing tactics, such as warnings or prizes, to trick you into believing they’re from Apple or another trusted company, so that you’ll share personal or financial information. Or they might claim to offer free downloads, software updates or plug-ins to try to trick you into installing unwanted software.
Use these tips to help manage pop-ups and other unwanted interruptions.
Avoid interacting with pop-ups
Unless you’re confident that they are a legitimate ad, avoid interacting with pop-ups or web pages that seem to take over your screen.
- If you see an annoying pop-up ad in Safari, you can go to the Search field and enter a new URL or search term to browse to a new site. If you can’t see the Search field on your iPhone or iPad, tap the top of the screen to make it appear.
- Some pop-ups and ads have fake buttons that resemble a close button, so use caution if you try to close a pop-up or ad. If you're not sure, avoid interacting with it and close the Safari window or tab.
- On your Mac, you can quit Safari, then press and hold the Shift key while opening Safari. This prevents Safari from automatically reopening any windows or tabs that were open.
Update your software
Always install the latest software updates for all of your Apple products. Many software releases have important security updates and may include improvements that help to control pop-ups.
The safest way to download apps for your Mac is from the App Store. If you need software that isn’t available from the App Store, get it directly from the developer or another reliable source, rather than through an ad or link.
Check Safari settings
On your iPhone or iPad, go to Settings > Safari.
- Turn on Block Pop-ups.
- Turn on Fraudulent Website Warning.
On your Mac, open Safari and choose Safari > Settings (or Preferences) from the menu bar.
- In the Websites tab , you can configure options to allow or block some or all pop-ups .
- In the Security tab , turn on the setting to warn when visiting a fraudulent website.

IMAGES
VIDEO
COMMENTS
Here, click on Safari. Step 2: Then click on Settings. Step 3: From the menu options, select Websites. Step 4: Then click on Content Blockers from the left-side menu. Step 5: Here, use the ...
Block pop-ups. Go to Settings > Safari, then turn on Block Pop-ups. On iPad, use Safari Reader to hide ads, menus, and other distractions when viewing webpages.
Safari-based Ad-blockers can usually be disabled from Safari settings: Settings > Safari > Content Blockers - disable as necessary. VPN-based Ad-blockers may need to have the corresponding App uninstalled - or the associated VPN profile removed from VPN settings: Settings > VPN. Turning off ad blocker on my new ipad. .
Open the Safari app on your iPhone, and go to the website where you want to disable the ad blocker on. Here, tap on the aA icon from the address bar. When the Website View menu appears, tap on Website Settings to launch the specific controls for the particular website. On the pop-up screen, turn off the Use Content Blockers toggle to whitelist ...
To disable Safari's pop-up blocker on your iPhone or iPad, first, open the Settings app on your phone. Settings is where many of Safari's options are located. On the Settings page, scroll down and tap "Safari." On the "Safari" page that opens, you have various options to configure for your web browser. Here, at the bottom of the "General ...
On your iPhone or iPad, go to Settings > Safari. Turn on Block Pop-ups. Turn on Fraudulent Website Warning. On your Mac, open Safari and choose Safari > Settings (or Preferences) from the menu bar. In the Websites tab, you can configure options to allow or block some or all pop-ups. In the Security tab, turn on the setting to warn when visiting ...
Then click the radio option to enable ads. Using Chrome on an Android, go to ⋮ > Settings > Site Settings > Intrusive Ads. Then tap the toggle switch to allow ads on all websites. To disable third-party extensions on Google Chrome, Click ⋮ > Extensions > Manage Extensions. Click the toggle switch to disable any ad-blocker extensions.
To disable the ad blocker for a specific website, simply locate the website in the list and uncheck the box next to "Enable content blockers." This action instructs Safari to allow ads and other blocked content when visiting the selected website. Customizing Ad Blocker Settings: For more granular control over ad blocking, users can click on the ...
To disable AdBlock completely, go to Safari > Settings > Extensions and select the AdBlock Engine checkbox. When unselected, the AdBlock extension is disabled and no ads are blocked. There are a number of ways to see ads when using the AdBlock for Safari Mac app. The following information outlines the options available...
Disable ad blocker on Chrome. Open the Chrome browser. Click the three dots in the upper right corner of the screen. Click "Settings" > "Security and privacy" > "Site settings.". Click "Additional content settings" > "Ads.". Disable "Block ads on sites that show intrusive or misleading ads.".
Launch Safari on your iOS device and navigate to the site in question. Tap the "aA" icon in the top-left corner of the screen to reveal the Website View menu. Tap Turn Off Content Blockers. If you ...
If you use AdBlock as your Safari ad blocker, here's how to temporarily turn it off: Open the AdBlock for Safari app. Click on Pause Ad Blocking. When you click Pause Ad Blocking, the web page you're on will reload automatically. It may take a few moments for all of the previously blocked ads to appear.
Download Article. 1. Open Settings . You'll find this grey gear icon on one of your Home screens or in the Utilities folder. 2. Tap Safari. This is usually in the sixth grouping of options next to a blue compass icon. 3. Tap the toggle next to "Block Pop-ups" to turn it off .
Open the Safari Web browser on your iOS or iPadOS device. Open up the website where you want to disable the ad blocker. Tap on the "aA" icon in the top left corner of your screen. In the menu that pops up, tap on the option "Website Settings.". Turn off the toggle for the "Use Content Blockers" option.
What to Know. To enable ad blocking in Safari, go to Settings > Safari > Content Blockers, then choose the ad blocker you downloaded. The best app for the iPad is 1Blocker. A good alternative is AdGuard. This article explains how to block ads on an iPad. Additional information covers some possible applications to use for ad blocking.
Content Blockers or Ad Blockers for iPad We Trust. We tested several content blockers on our iPad Air 5, and these apps emerged as the most reliable ones. At the top is Total AdBlock. It is free and lives up to its name, offering exceptional content blocking. AdGuard is a close runner-up as it provides a wealth of customization options.
Block pop-ups. Go to Settings > Safari, then turn on Block Pop-ups. Get extensions Customize your Safari settings. On iPad, use Safari Reader to hide ads, menus, and other distractions when viewing webpages.
To always allow ads to show on the page you're currently viewing: Click the AdBlock icon on your browser's toolbar.; Click the More icon (three dots).; Click More pause options.; Adjust the page slider to match the URL of the page you want to add to your allowlist, then click Exclude.; AdBlock will allow ads on the current page but will still block them everywhere else, including on other ...
Disabling AdBlock on a Mac can be done directly within Safari or through System Preferences. Here's how: Open Safari: Launching the Safari browser on your Mac.. Access Preferences: Click on "Safari" in the menu bar, then select "Preferences" from the dropdown menu.. Go to Extensions: In the Preferences window, click on the "Extensions" tab to view all installed extensions.
The easy way to block ads on your iPhone and iPad. Annoying ads like pop-ups, video ads, banners and ads disguised as content are things of the past thanks to Adblock Plus (ABP)! Safari users enjoy a peaceful and delightful web experience when using Adblock Plus, the world's number 1 ad blocker. No disruptive ads. No tracking. No nasty viruses.
Navigate to Safari Settings: Scroll down and locate the "Safari" option within the settings menu. Access Content Blockers: Tap on "Safari" to access its specific settings, and then select "Content Blockers." Enable Content Blockers: Toggle the switch next to "Content Blockers" to enable this feature. By doing so, Safari's built-in ad blocker ...
44,391 points. Sep 12, 2017 2:19 PM in response to Yogauser. Safari > Preferences > Extensions > select the extension in sidebar > click on Uninstall. Personally, I would keep AdBlocker and delete IG...
This is blocking ads internally in quite a good way. Youtube premium. Only adds that bother me. AdGuard for now is only one that does not track any info about you. 14 votes, 17 comments. I have tried Block Bear, Adblock Plus, and Wipr but none of them seem to do a very good job at blocking ads or preventing….
On your iPhone or iPad, go to Settings > Safari. Turn on Block Pop-ups. Turn on Fraudulent Website Warning. On your Mac, open Safari and choose Safari > Settings (or Preferences) from the menu bar. In the Websites tab, you can configure options to allow or block some or all pop-ups. In the Security tab, turn on the setting to warn when visiting ...
Delete any apps you didn't download without opening them. On your iPhone, hold the app icon until it opens a new window, and tap Remove App. Then, tap Delete app and Delete to remove the app from your phone and delete its data.