Voting in der Community ⬆️⬇️
Wenn euch Beiträge von anderen Usern gefallen, könnt ihr dies durch eine positive Bewertung zeigen und wenn ihr angemeldet seid, so sogar Punkte vergeben. Erfahrt hier mehr zu unserem Bewertungssystem: Voting in der deutschen Apple Support Community
Safari kann trotz Internetverbindung keine Webseiten öffnen
einen schönen Tag wünsche ich.
Mein Problem ist Folgendes: Bei der Nutzung der mobilen Daten funktioniert die Verbindung - ich kann beispielsweise Mails versenden und empfangen -, aber wenn ich den Internet-Browser öffne, lese ich: "Safari kann die Seite nicht öffnen, da dein iPhone nicht mit dem Internet verbunden ist."
Ich habe keine Lösung, wen mir jemand hefen könnte, wäre ich dankbar.
Mit freundlichen Grüßen
[Betreff vom Moderator bearbeitet]
iPhone 11 Pro Max, iOS 16
Gepostet am 08. Juni 2023 14:53

Ähnliche Fragen
- Safari funktioniert nach iOS 15.1 Update nicht mehr Seit dem Update auf iOS 15.1 funktioniert Safari bei mir nicht mehr. Die mobilen Daten sind an. Alle Apps laden einwandfrei, aber "das Internet" nicht. Aus- und Einschalten des iPhone 11 Pro Max hat nichts gebracht. Hat bitte jemand einen Tipp für mich? Vielen Dank! Franzi 355 1
- Safari kann die seite nicht öffnen da die netzwerkverbindung unterbrochen wurde, was tun? Wenn ich in Safari eine Seite öffnen will kommt öfter die Meldung „Safari kann die Seite nicht öffnen, da die Netzwerkverbindung unterbrochen wurde. Alle anderen internetgebundenen Apps funktionieren einwandfrei. Wo liegt das Problem? Habe die Safari Daten bereits zurückgesetzt und das Telefon mehrmals neugestartet. 2480 5
- Seiten lassen sich mit Safari nur mit mobilen Daten öffnen und nicht mit WLAN. Könnt ihr mir helfen? Sobald ich das WLAN aus mache und die mobilen Daten an, lädt die Seite. Allgemein laden Seiten sehr langsam mit WLAN, es liegt aber nicht an WLAN, weil es auf anderen Geräten nicht so ist. An was kann das liegen? 198 2
Seiteninhalt wird geladen
Seiteninhalt wurde geladen
08. Juni 2023 20:01 als Antwort auf Netcracker
Danke, ihr seid sehr nett. Ich habe mittlerweile auch das "Safari-Problem" gelöst. Unter "mobile Daten" ist der Button "Safari" zu finden, offenbar habe ich ihn unbeabsichtigt deaktiviert. Warum dann beim öffnen von Safari nicht "deaktiviert", sondern "kein Internet" anzeigt wird, weiß ich nicht.
Nochmal danke, dass ihr mir geholfen habt.
08. Juni 2023 19:55 als Antwort auf maximilian1010
maximilian1010 schrieb:
Problem gelöst, es liegt an Safari. Mit einem anderen Browser (DuckDuck) funktioniert es. Ich danke euch für eure Hilfe.
Einen schönen Abend wünsche ich.
Das ist keine Lösung, sondern ein Workaround. Safari ist der Standardbrowser von iOS und muss einfach funktionieren.
Lösche doch bitte mal „Verlauf & Websitedaten“ in den Safari-Einstellungen. Dann noch einmal testen.
Dass du Mails abrufen und versenden kannst, hat hier nichts zu bedeuten. Diese Dienste nutzen andere Protokolle.
Noch einmal:
- hat Safari bereits zuvor funtioniert ?
- funktioniert es mit deiner Karte in einem fremden iPhone ?
- funktioniert ed mit einer fremden Karte in deinem ?
08. Juni 2023 16:42 als Antwort auf maximilian1010
Nutzt du VPN ?
Ging es überhaupt schon mal ? Hast du einmal mit einer anderen Karte getestet ?
Ansonsten solltest deinen Provider kontaktieren, mglw sind nicht alle Dienste freigeschaltet.
08. Juni 2023 16:48 als Antwort auf Netcracker
Danke für die Antwort.
VPN: Nein, was ist das?
Karte: Karte funktioniert, Anbieter sagt, das alles passt, ich habe Verbindung zum Netz, da ich Mails schreiben kann.
08. Juni 2023 17:59 als Antwort auf maximilian1010
Ich habe noch einmal mit dem Anbieter (blau) telefoniert, sie haben meine Sim-Karte zurückgesetzt. Am Ergebnis hat sich nichts geändert. Laut Blau besteht Verbindung.
08. Juni 2023 18:02 als Antwort auf maximilian1010
Deine Simkarte in einem anderen Gerät auf Funktion testen.
08. Juni 2023 19:25 als Antwort auf iPhone-Doc
08. Juni 2023 19:48 als Antwort auf maximilian1010
Ok, aber richtig gelöst ist es ja so noch nicht.
Würde ein Backup machen, das Gerät zurücksetzen und die Daten wieder importieren.
Zuvor würde ich den erzwungenen Neustart probieren.
Magazin für digitale Kultur

Apple : iOS-Tipps : Service & Hilfe : Smartphones & Tablets
Iphone lädt webseite in safari nicht so löst du das problem.
27. Februar 2020
- Constantin Flemming
Wenn der Safari-Browser auf dem iPhone Webseiten nicht richtig lädt, kann das mehrere Ursachen haben. Wir haben einige Tipps zusammengestellt, die Dir weiterhelfen könnten.
Sowohl auf älteren als auch neueren iPhones kann es passieren, dass eine Webseite im Safari-Browser nicht lädt oder die App sogar abstürzt. Nicht immer ist die Website, die Du aufrufen wolltest, schuld daran. Bevor Du versuchst, das Problem zu beheben, solltest Du überprüfen, ob es ein Softwareupdate für Dein iPhone gibt. Womöglich hast Du nicht die neuste Version von iOS installiert und kannst den Fehler mit einer Aktualisierung beheben.

Hilft das nicht oder ist das iOS Deines iPhones bereits auf dem neuesten Stand, kannst Du Folgendes probieren:
1. Probiere eine andere Internetverbindung
Wenn Dein iPhone Webseiten in Safari nicht lädt, muss das nicht zwangsläufig auf den Browser zurückzuführen sein. Es kann genauso gut an einer schlechten Internetverbindung liegen. Bist Du zum Beispiel mit einem WLAN verbunden, deaktiviere WLAN in den Einstellungen. Versuche anschließend, die Webseite in Safari erneut aufzurufen – diesmal über das Mobilfunknetz. Alternativ kannst Du Dich in ein anderes WLAN einwählen und die betroffene Seite noch einmal laden.
Möglicherweise ist auch Dein Highspeed-Volumen für den Monat schon aufgebraucht? Dann kann es unter Umständen sehr lange dauern, bis eine Webseite lädt.
2. Starte Dein iPhone neu
Auch wenn es banal klingt: Schalte Dein iPhone einfach aus und wieder an – das hat schon so manches Problem behoben. Ein Neustart reicht manchmal aus, um Ladeschwierigkeiten des Browsers in den Griff zu bekommen.
Je nach Modell gehst Du unterschiedlich vor:
- Neustart bei iPhone X und 11: Drücke so lange auf die Lautstärke- und Seitentasten, bis auf dem Display ein Schieberegler erscheint. Schiebe ihn Richtung „Ausschalten“ und Dein iPhone geht aus. Anschließend kannst Du es über die rechte Seitentaste neu starten. Halte sie so lange gedrückt, bis das Apple-Logo eingeblendet wird.
- Neustart bei iPhone 8, 7 und 6: Um eines dieser Modelle neu zu starten, musst Du lediglich die rechte Seitentaste gedrückt halten – und zwar so lange, bis der Schieberegler „Ausschalten“ zu sehen ist. Bewege den Regler. Das Gerät schaltet sich anschließend aus. Über die rechte Seitentaste kannst Du das iPhone neu starten.
- Neustart bei iPhone SE, 5 und älter: Bei älteren iPhone-Modellen musst Du die Taste auf dem oberen Rand des Smartphones drücken, damit der Schieberegler „Ausschalten“ erscheint. Betätige den Regler. Warte, bis Dein iPhone ausgeschaltet ist, und drücke dann erneut die Taste auf dem oberen Rand des Smartphones für einen Neustart.

3. Lösche Deinen Browser-Verlauf
Streikt Safari beim Laden von Webseiten, kannst Du versuchen, Deine Webseitendaten manuell zu löschen. Dafür gehst Du folgendermaßen vor:
- Gehe in die „Einstellungen“.
- Scrolle ein Stück nach unten und tippe auf „Safari“.
- Scrolle erneut ein Stück nach unten und tippe auf „Verlauf und Webseitendaten löschen“.
- Bestätige mit „Verlauf und Daten löschen“.
- Schließe Safari vollständig, zum Beispiel indem Du zweimal schnell hintereinander auf den Homebutton drückst und das Safari-Fenster in der App-Übersicht nach oben wegwischst.
- Starte Safari erneut und versuche noch einmal, die Webseite im Browser zu laden.
Du weißt nicht, wie man PDFs aufs iPhone überträgt? In diesem Ratgeber helfen wir Dir weiter.
4. Kontaktiere den Webseiten-Betreiber
Keiner der Lösungsansätze hat geholfen – und das Safari-Problem betrifft nur eine einzige Seite? Dann kannst Du den Webseiten-Betreiber kontaktieren. Eventuell gibt es generelle Probleme mit der Seite oder er hat eine Idee, woran es in Deinem Fall liegen könnte.
Hat Dir der Ratgeber geholfen? Wir freuen uns über Dein Feedback.
Schreibe einen Kommentar
Deine E-Mail-Adresse wird nicht veröffentlicht. Erforderliche Felder sind mit * markiert.
Meinen Namen, E-Mail und Website in diesem Browser speichern, bis ich wieder kommentiere.
Das könnte Dich auch interessieren
- Tests & Ratgeber
Verbindungsprobleme bei Safari
Safari kann keine verbindung zum server aufbauen.
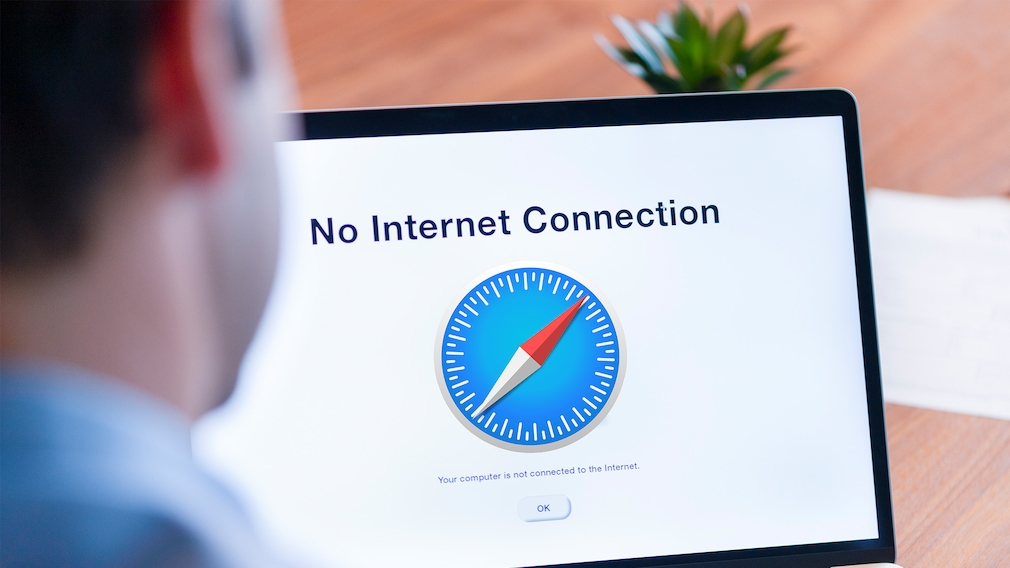
25.10.2021, 13:31 Uhr
COMPUTER BILD Tippcenter
Probleme beim Aufrufen einer Webseite mit Safari
- Überprüfen Sie, ob sie mit dem Internet verbunden sind. Versuchen Sie dazu, eine beliebige andere Webseite aufzurufen. Gelingt dies, sollten Sie mit dem Internet verbunden sein. Gelingt dies nicht, dann haben Sie unter Umständen ein Problem mit Ihrer Internetverbindung.
- Stellen Sie sicher, dass eine LAN- oder WLAN-Verbindung besteht. Starten Sie gegebenenfalls Ihren Router neu und überprüfen die dessen Konfiguration.
- Setzen Sie die Einstellungen von Safari auf die Standardeinstellungen zurück und leeren Sie Ihren Browser-Cache.
- Wenn das alles nicht hilft, können Sie bei Ihrem Internetprovider nachfragen, ob eine Störung Ihres Internetanschlusses vorliegt.
- Falls kein Problem mit Ihrer Internetverbindung besteht, gibt es wahrscheinlich ein Problem mit dem Server. Rufen Sie einen Störungsmelder auf. Dort finden Sie bei größeren Websites Informationen über eventuelle Störungen.
- Saturn Gutscheine
- Galaxus Gutscheine
- ebay Gutscheine
- Cyberport Gutscheine
- LIDL Gutscheine
- Memory PC Gutscheine
- Euronics Gutscheine
- BAUR Gutscheine
- Toom Gutscheine
- H&M Gutscheine
- Luftreiniger im Vergleich
- Rasierer im Vergleich
- Ergonomische Bürostühle im Vergleich
- Vakuumierer im Vergleich
- Handstaubsauger im Vergleich
- Browsergames Vergleich
- Tagesgeld Vergleich
- Kreditkarten Vergleich
- Jobs & Karriere
- Balkonkraftwerke
- Widerrufsbelehrung
- Datenschutz
- Privatsphäre
- Widerruf Tracking
- Jugendschutz
- Transparenz
- Verantwortung
- Einfach werben auf COMPUTER BILD
- Bildnachweise
Wie du den Fehler „Safari kann keine sichere Verbindung zum Server herstellen“ behebst (6 Lösungen)

Wenn du im Internet surfst, ist das Letzte, was du willst, eine Fehlermeldung zu bekommen. Wenn du ein macOS-Benutzer bist, ist eines der Probleme, auf die du stoßen könntest: Der Fehler „Safari kann keine sichere Verbindung zum Server herstellen“.
Auch wenn es zunächst einschüchternd erscheinen mag, ist dies ein relativ häufiges Problem, für das es ein paar einfache Lösungen gibt. In der Regel bedarf es nur einer kleinen Fehlerbehebung, bevor du effektiv (und sicher) auf deine Webseite zugreifen kannst.
In diesem Beitrag erklären wir, was diese Safari-Fehlermeldung ist und welche Ursachen sie haben kann. Dann zeigen wir dir sechs einfache Möglichkeiten, das Problem zu beheben.
Los geht’s!
Schau dir unsere Videoanleitung zur Behebung des Fehlers „Safari kann keine sichere Verbindung zum Server herstellen“ an
Was ist der Fehler „Safari kann keine sichere Verbindung zum Server herstellen“?
Einige der besten Eigenschaften von Mac-Geräten sind ihre eingebauten Sicherheitseinstellungen . Apple hat sie so gestaltet, dass du und dein Gerät sicher sind, vor allem beim Surfen im Internet.
Aus diesem Grund verhindert der Safari-Browser manchmal den Zugriff auf Webseiten, die er als nicht sicher einstuft. In diesem Fall wird dir wahrscheinlich eine Fehlermeldung angezeigt, die besagt: „Safari kann keine sichere Verbindung zum Server herstellen.“

Der genaue Wortlaut des Fehlers kann variieren. Wie du in der obigen Abbildung sehen kannst, kann es sein, dass du eine Meldung erhältst, die besagt, dass „Safari die Seite nicht öffnen kann“.
In aller Kürze bedeutet diese Fehlermeldung, dass der Browser den verschlüsselten Daten auf deiner Webseite nicht traut. Oder Safari konnte nicht erfolgreich auf die Informationen zugreifen und sie überprüfen. Das kann zum Beispiel passieren, wenn eine Webseite kein richtig konfiguriertes Secure Sockets Layer (SSL) Zertifikat hat.
Die Verwendung von SSL und Secure Shell Access (SSH) ist für Webseiten heutzutage unerlässlich. Das gilt vor allem für deine Webseite, auf der sensible Kundendaten verarbeitet werden, z. B. in einem WooCommerce-Shop .
Wenn du jedoch weißt, dass die Webseite, auf die du zugreifst, sicher ist, liegt das Problem wahrscheinlich bei Safari. Viele Menschen erhalten diese Fehlermeldung, wenn sie auf beliebte Webseiten wie Facebook, YouTube und Google zugreifen.
Was ist die Ursache für den Fehler „Safari kann keine sichere Verbindung zum Server herstellen“?
Es gibt viele verschiedene Gründe, warum du diese Fehlermeldung erhalten könntest. Wie wir bereits erwähnt haben, liegt die Hauptursache darin, dass Safari nicht überprüfen kann, ob die Webseite, auf die du zugreifen willst, sicher genug ist, um deine Daten zu schützen.
Es ist jedoch wichtig zu verstehen, warum es die Webseite als unsicher einstuft, um zu wissen, wie du das Problem lösen kannst. Manchmal weißt du nicht, woran es liegt, bis du versuchst, es zu beheben.
Es gibt jedoch eine Handvoll häufiger Ursachen für die Meldung „Safari kann keine sichere Verbindung herstellen“. Zum Beispiel kann das Problem auf eine Erweiterung oder ein Add-on eines Drittanbieters zurückzuführen sein, das du in deinem Browser installiert hast. Es könnte etwas so Einfaches wie veraltete Cache-Daten sein. Es kann aber auch ein komplizierteres Problem sein, z. B. die Version des Internetprotokolls (IP) , die du verwendest.
Wie du den Fehler „Safari kann keine sichere Verbindung zum Server herstellen“ behebst (6 Lösungen)
Jetzt, da wir mehr über das Problem und seine möglichen Ursachen wissen, ist es an der Zeit, zu schauen, wie du es beheben kannst. Im Folgenden findest du sechs Lösungen, mit denen du den Fehler „Safari kann keine sichere Verbindung herstellen“ beheben kannst.
1. Lösche deine Browserdaten
Wenn du Webseiten besuchst, speichert Safari einige der Informationen im Browser-Cache und in den Cookies. Wenn diese Daten veraltete Angaben zu SSL oder Verschlüsselung der Webseite enthalten, kann es der Grund sein, warum du die Fehlermeldung siehst.
Eine der schnellsten und einfachsten Methoden, um diesen Fehler zu beheben, ist daher, den Cache deines Browsers zu löschen . Um dies in Safari zu tun, kannst du den Browser öffnen.
Dann klickst du auf Einstellungen > Datenschutz und wählst Alle Websitedaten entfernen .

Wenn es fertig geladen ist (das kann ein oder zwei Minuten dauern), kannst du entscheiden, von welchen Webseiten die Daten gelöscht werden sollen. Du kannst z. B. alle Websites auswählen oder nur die, bei der du Probleme hast, auf sie zuzugreifen.
Wenn du fertig bist, klicke auf die Schaltfläche Fertig am unteren Rand des Bildschirms.
Um deinen gesamten Browserverlauf zu löschen, kannst du zu Safari > Verlauf > Verlauf löschen navigieren.

Wenn du damit fertig bist, versuche, die Webseite, auf der der Fehler angezeigt wurde, erneut aufzurufen. Wenn es immer noch da ist, kannst du mit der nächsten Lösung weitermachen.
2. Überprüfe das Datum und die Uhrzeit deines Geräts
Es mag seltsam erscheinen, aber manchmal können das falsche Datum und die falsche Uhrzeit auf deinem Mac-Gerät zu Problemen in Safari führen. Deshalb ist es wichtig, dass du sicherstellst, dass dein Gerät auf die richtige Zeitzone und das richtige Datum eingestellt ist.
Um damit zu beginnen, klicke auf das Apple-Symbol und navigiere dann zu Systemeinstellungen > Datum und Uhrzeit .

Von hier aus kannst du überprüfen, ob du das richtige Datum und die richtige Uhrzeit verwendest.

Auf der Registerkarte Zeitzone kannst du außerdem festlegen, dass dein Gerät automatisch mit deinem aktuellen Standort synchronisiert wird. Wenn du damit fertig bist, kannst du das Fenster schließen und versuchen, die Webseite erneut aufzurufen.
3. Ändere deine DNS-Einstellungen
Wenn der Fehler immer noch auftritt, solltest du die Einstellungen deines Domain Name Servers (DNS) überprüfen. In aller Kürze funktioniert dein DNS wie ein Telefonbuch, mit dem sich Geräte und Webseiten gegenseitig erreichen können. Safari nutzt deine DNS-Einstellungen, um sich mit Webseiten zu verbinden.
Wenn es Probleme mit deinen DNS-Einstellungen gibt, könnte es der Grund sein, warum du die Meldung „Safari kann keine sichere Verbindung zum Server herstellen“ siehst. Um zu sehen, ob dies der Fall ist (und um es zu beheben), kannst du versuchen, deine DNS-Adressen zu ändern. Du könntest zum Beispiel den öffentlichen DNS von Google verwenden.
Um damit zu beginnen, gehe zu Apple > Systemeinstellungen > Netzwerk .

In diesem Fenster wählst du deine Verbindung aus und klickst dann auf die Registerkarte Erweitert , gefolgt von DNS . Als Nächstes klickst du auf das (+)-Symbol neben den IPv4- oder IPv6-Adressen .

Dann kannst du die neuen DNS-IP-Adressen eingeben. Wenn du zum Beispiel Googles Public DNS verwenden willst, kannst du „8.8.8.8“ und „8.8.4.4“ eingeben.

Wenn du fertig bist, klicke auf die Schaltfläche OK . Überprüfe die Webseite erneut, um zu sehen, ob der Fehler dadurch behoben wurde.
4. Deinstalliere oder deaktiviere deine Browser-Erweiterungen
Wie bereits erwähnt, kann es sein, dass eine Erweiterung oder ein Add-on in deinem Browser Safari daran hindert, eine sichere Verbindung zu deiner Webseite herzustellen. Manchmal ist dies bei Antivirenprogrammen und sicherheitsrelevanten Erweiterungen der Fall.
Daher solltest du als Nächstes versuchen, alle deine Browsererweiterungen zu deaktivieren. Dazu öffnest du Safari, gehst zu Einstellungen und klickst auf den Reiter Erweiterungen .

In der linken Spalte wird eine Liste mit deinen Erweiterungen angezeigt. Du kannst auf das Häkchen neben dem Namen des Add-ons klicken, um es zu deaktivieren.
Wenn du damit fertig bist, versuche, die Webseite erneut aufzurufen. Wenn das Problem dadurch behoben ist, musst du herausfinden, welche Erweiterung schuld ist. Das kannst du tun, indem du systematisch jedes Add-on aktivierst und die Webseite danach noch einmal besuchst.
5. Deaktiviere IPv6
Das Internetprotokoll (IP) ist ein Regelwerk, das steuert, wie Daten im Internet übertragen werden. IPv6 ist eine neuere Protokollversion. Einige Webseiten verwenden jedoch noch die ältere Version, IPv4. Wenn das der Fall ist, könnte es der Grund sein, warum du die Meldung „Safari kann keine sichere Verbindung herstellen“ erhältst.
Du kannst daher versuchen, IPv6 in deinem Netzwerk zu deaktivieren. Navigiere dazu erneut zu Systemeinstellungen > Netzwerk und klicke auf deine Netzwerkverbindung, gefolgt von der Schaltfläche Erweitert .
Klicke auf der Registerkarte TCP/IP auf das Dropdown-Menü unter IPv6 konfigurieren und wähle Manuell .

Wenn du damit fertig bist, klicke auf die Schaltfläche OK . Damit sollte das Problem behoben sein, wenn IPv6 das Problem war. Wenn nicht, gibt es noch eine letzte Lösung, die du ausprobieren kannst.
6. Stelle sicher, dass der Schlüsselbund dem Zertifikat vertraut
Wir haben bereits erwähnt, dass Safari manchmal die Fehlermeldung „Verbindung herstellen“ anzeigt, wenn es die Gültigkeit des SSL-Zertifikats deiner Webseite nicht überprüfen kann. Wenn das der Fall ist, kannst du das Problem umgehen, indem du die Einstellungen in der macOS-App Keychain Access konfigurierst.
Keychain Access ist die Anwendung, die deine Passwörter , Kontodaten und Zertifikate speichert. Es sorgt für die Sicherheit deiner Daten und kann kontrollieren, welchen Webseiten dein Gerät vertraut. Du kannst es also anweisen, das SSL-Zertifikat einer Webseite zu akzeptieren.
Dazu rufst du die Webseite auf, die den Fehler anzeigt, und klickst auf das Schlosssymbol links neben der Adressleiste und dann auf Zertifikat anzeigen > Details .

Wenn das Detailfenster geöffnet ist, klicke auf Strg + Leertaste . In der oberen rechten Ecke deines Bildschirms wird eine Spotlight-Suchleiste angezeigt. Gib „Schlüsselbund“ in das Suchfeld ein.
Klicke als Nächstes auf der linken Seite auf „ System Roots „. Suche nach dem Zertifikat der Webseite. Sobald du es gefunden hast, gehst du zum Abschnitt Vertrauen. Klicke dann auf das Dropdown-Menü neben dem Abschnitt Bei Verwendung dieses Zertifikats und wähle Immer vertrauen :

Das war’s schon! Du solltest jetzt in der Lage sein, die Webseite erfolgreich aufzurufen.
Zusammenfassung
Wenn du versuchst, auf eine Webseite zuzugreifen, und dann eine Fehlermeldung erhältst, kann das sehr frustrierend sein. Safari versucht zwar nur, deine Daten zu schützen, aber manchmal kann es zu Fehlkonfigurationen kommen. In diesem Fall kann der Browser unnötigerweise eine Sicherheitsmeldung wie „Safari kann keine sichere Verbindung herstellen“ anzeigen.
Es gibt sechs Methoden, mit denen du dieses Problem beheben kannst, wenn es auftritt:
- Lösche deine Browserdaten, einschließlich Cache und Cookies.
- Überprüfe die Daten und die Uhrzeit deines Geräts.
- Ändere deine DNS-Einstellungen.
- Deinstalliere oder deaktiviere deine Browsererweiterungen und Add-ons.
- Deaktiviere IPv6.
- Vergewissere dich, dass Keychain dem SSL-Zertifikat vertraut.
Hast du Fragen zur Behebung des Problems mit der sicheren Safari-Verbindung? Lass es uns im Kommentarbereich unten wissen!
Content & Marketing Editor at Kinsta, WordPress Web Developer, and Content Writer. Outside of all things WordPress, I enjoy the beach, golf, and movies. I also have tall people problems ;).
Verwandte Artikel und Themen

Leistungsstarkes Managed WordPress Hosting

Die sechs sichersten Browser, um im Jahr 2024 sicher zu bleiben und deine Privatsphäre zu schützen
- Lokale Entwicklung
Schreibe einen Kommentar Antworten abbrechen
E-Mail-Adresse
Durch Absenden dieses Formulars: stimmen Sie der Verarbeitung der eingereichten persönlichen Daten gemäß Kinsta's Datenschutzerklärung zu, einschließlich der Übertragung der Daten in die Vereinigten Staaten.
Sie stimmen auch zu, von Kinsta Informationen über unsere Dienstleistungen, Veranstaltungen und Werbeaktionen zu erhalten. Sie können den Newsletter jederzeit abbestellen, indem Sie den Anweisungen in den erhaltenen Mitteilungen folgen.

Dr.Fone Basic

Eine ultimative Anleitung zur Fehlerbehebung während oder nach dem Upgrade Ihres Geräts auf iOS 17.
Tipps und Tricks zum Übertragen von Daten auf das neue iPhone 14
Dr.Fone bietet Rabatte, kostenlose Telefone und mehr. Bleiben Sie dran!
- Hilfezentrum
- Downloaden Downloaden
6 Tipps, um zu beheben, dass iPhone/iPad Safari auf iOS 14 nicht funktioniert
Zeigt Ihr Safari-Browser einen Fehler auf Ihrem iPhone/iPad an, während Sie sich mit dem Internet verbinden? Dann folgen Sie der Anleitung, um das Problem zu beheben, dass Safari nicht funktioniert.

Julia Becker
Sep 21, 2023 • Archiviert an: iOS Probleme beheben • Bewährte Lösungen
Apple-Benutzer verwenden häufig den Safari-Browser, um sich mit der Welt des Internets zu verbinden. Aber nach der Aktualisierung von iOS 14 sahen sich Benutzer auf der ganzen Welt mit einigen Problemen damit konfrontiert, wie z.B. Safari nicht mit dem Internet verbunden, zufälliger Safari-Absturz, Einfrieren oder Web-Link reagiert nicht.
Wenn Sie auch Probleme damit haben, dass Safari auf dem iPhone nicht funktioniert oder Safari bei Problemen mit dem iPad nicht funktioniert, dann sollten Sie zunächst sicherstellen, dass die Safari-Systemeinstellung korrekt ist. Gehen Sie dazu unter Einstellungen > prüfen Sie, ob die Option Safari EIN oder nicht EIN aktiviert ist, falls nicht, aktivieren Sie sie EIN, um den Safari Browser zu autorisieren, damit Sie ihn benutzen können. Außerdem sollten Sie sicherstellen, dass Sie alle geöffneten Registerkarten schließen, um Datenredundanz zu vermeiden.
Lassen Sie uns 6 Tipps lernen, wie Sie Safari nach dem iOS 14-Update reparieren können, wenn Safari auf iPhone/iPad nicht mehr funktioniert.
- Tipp 1: Wiederaufnahme der Safari-App
Tipp 2: Starten Sie das Gerät neu
Tipp 3: iOS von iPhone/iPad aktualisieren
Tipp 4: Löschen von Verlaufs-, Cache- und Website-Daten
Tipp 5: Deaktivieren Sie die Option "Vorschlag" in den Safari-Einstellungen
- Tipp 6: Auf Beschränkung prüfen
Tipp 1: Safari-App erneut starten
Manchmal führt die kontinuierliche Verwendung von Safari App zu einer Blockierung oder einem Systemproblem. Um dieses Problem zu beheben, beginnen wir also mit einigen Schnellkorrekturen für die App, indem wir die Safari-App neu starten.
Um die Anwendung neu zu starten, doppelklicken Sie auf den Home-Button auf Ihrem Gerätebildschirm (zum Öffnen des Multitasking-Bildschirms, um alle laufenden Anwendungen zu sehen)> dann Swipe up Safari app, um sie zu schließen > danach warten Sie einige Sekunden, sagen wir 30 bis 60 Sekunden > dann starten Sie die Safari app neu. Schauen Sie, ob dies Ihr Problem löst. Wenn nicht, gehen Sie zum nächsten Schritt über.

Der nächste Tipp wird sein, das Gerät neu zu starten, obwohl dies ein primärer, aber sehr effektiver Prozess ist, da dies die Daten und Anwendungen auffrischt und zusätzlich genutzten Speicher freigibt, der manchmal eine Verzögerung bei der Arbeit einer Anwendung oder eines Systems verursacht.
Um Ihr iPhone/iPad neu zu starten, müssen Sie die Schlaf- und Wecktaste gedrückt halten und drücken, bis der Schieberegler erscheint. Ziehen Sie nun den Schieberegler von links nach rechts, bis sich der Bildschirm ausschaltet > Warten Sie eine Weile > drücken Sie dann erneut die Schlaf- und Wecktaste, um Ihr Gerät neu zu starten.

Der dritte Tipp ist, Ihr iOS auf die neueste Version zu aktualisieren, um Fehler zu vermeiden. Dies hilft dem Gerät, reibungslos zu arbeiten, indem das Gerät repariert wird und Schutzfunktionen bereitgestellt werden. Sie sollten also sicherstellen, dass Ihr iPhone oder iPad auf den neuesten Stand gebracht wird.
Wie kann die iOS-Software drahtlos aktualisiert werden?
Um die Software des iPhone/iPad drahtlos zu aktualisieren, müssen Sie Ihre Internet-Wi-Fi-Verbindung einschalten > Gehen Sie zu Einstellungen> Wählen Sie die Option Allgemein > Klicken Sie auf Software-Update, > Klicken Sie auf Download > Danach müssen Sie auf Installieren > klicken; Geben Sie den Passcode ein (falls Sie danach gefragt werden) und bestätigen Sie ihn schließlich.
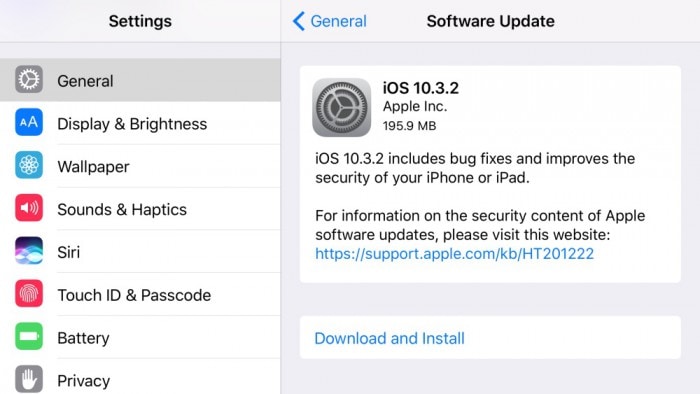
Wie man iOS-Software mit iTunes aktualisiert
Um die Software mit iTunes zu aktualisieren, installieren Sie zunächst die neueste Version von iTunes von: https://support.apple.com/en-in/HT201352>Dann müssen Sie das Gerät (iPhone/iPad) mit dem Computersystem verbinden > Gehen Sie zu iTunes > wählen Sie dort Ihr Gerät aus > Wählen Sie die Option 'Zusammenfassung' > Klicken Sie auf 'Auf Aktualisierung prüfen' > Klicken Sie auf 'Herunterladen und Aktualisieren' > Geben Sie den Hauptschlüssel (falls vorhanden) ein und bestätigen Sie ihn.
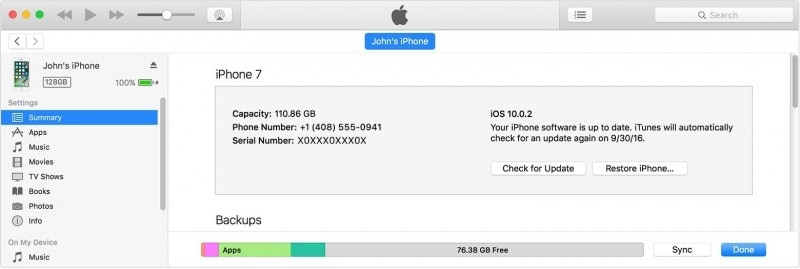
Um zu erfahren, wie Sie iOS im Detail aktualisieren können, besuchen Sie bitte: https://drfone.wondershare.com/iphone/how-to-update-iphone-with-without-itunes.html
Das Löschen des Cache-Speichers Ihres Geräts oder von Junk-Daten ist eine gute Idee, da das Gerät dadurch schneller läuft und unbekannte Fehler oder Irrtümer Seite an Seite behoben werden. Die Schritte zum Löschen von Cache/Historie sind recht einfach.
Um den Verlauf und die Daten zu löschen, gehen Sie zu Einstellungen > wählen Sie die Safari > danach klicken Sie auf Verlauf und Website-Daten löschen > zum Schluss klicken Sie auf Verlauf und Daten löschen
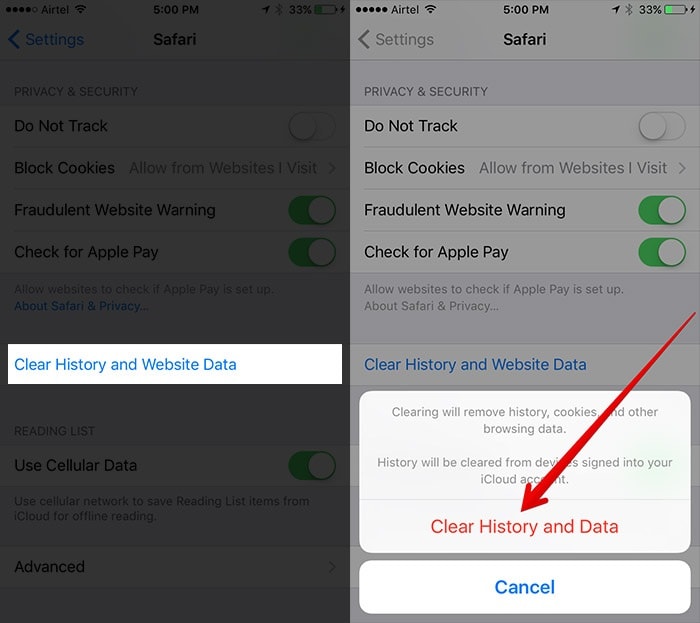
B. Browserverlauf und Cookies löschen
Öffnen Sie die Safari-App > Suchen Sie die Schaltfläche 'Lesezeichen' in der Symbolleiste > Klicken Sie auf das Lesezeichen-Symbol oben links > Klicken Sie auf das Menü 'Verlauf' > Klicken Sie danach auf 'Löschen' (Wählen Sie die Option letzte Stunde, letzter Tag, 48 Stunden oder alle)
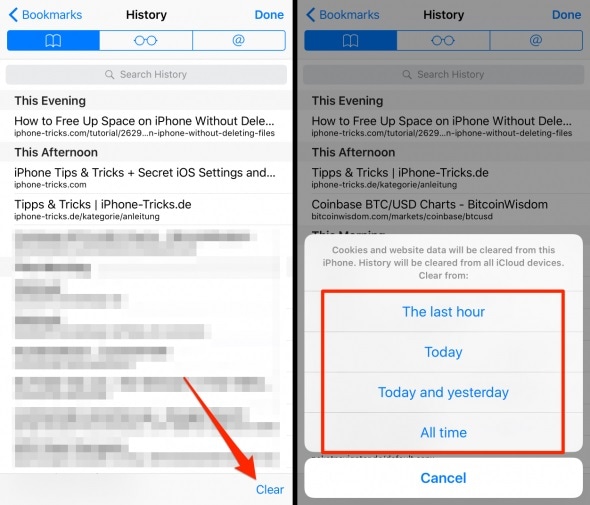
C. Entfernen aller Website-Daten
Diese Option hilft Ihnen, die Website-Daten zu löschen. Zuvor müssen Sie jedoch sicherstellen, dass Sie von allen Websites, bei denen Sie angemeldet sind, abgemeldet werden, sobald Sie sich entscheiden, alle Website-Daten zu entfernen. Die zu befolgenden Schritte finden Sie hier unten:
Gehen Sie zu Einstellungen > Öffnen Sie die Safari-Anwendung > Klicken Sie auf die Option Erweitert > Wählen Sie 'Website-Daten', > Klicken Sie auf 'Alle Website-Daten entfernen > Dann wählen Sie 'Jetzt entfernen', es wird nach einer Bestätigung gefragt.
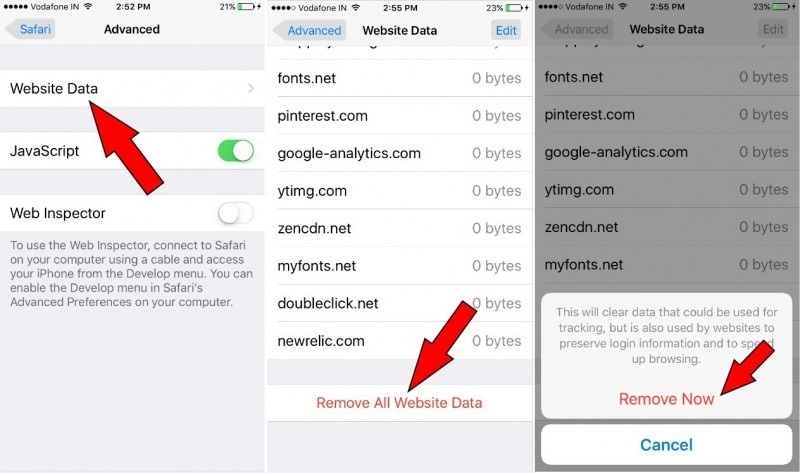
Safari Suggestions ist ein interaktiver Content-Designer, der immer wieder Inhalte über Nachrichten, Artikel, App Stores, Filme, Wettervorhersage, nahegelegene Orte und vieles mehr vorschlägt. Manchmal sind diese Vorschläge nützlich, aber sie können die Funktion des im Hintergrund laufenden Geräts verlangsamen oder die Daten überflüssig machen. Wie schaltet man also die Safari-Vorschläge aus?
Dafür müssen Sie zu den Einstellungen > gehen; Wählen Sie die Option Safari > Schalten Sie die Safari-Vorschläge aus
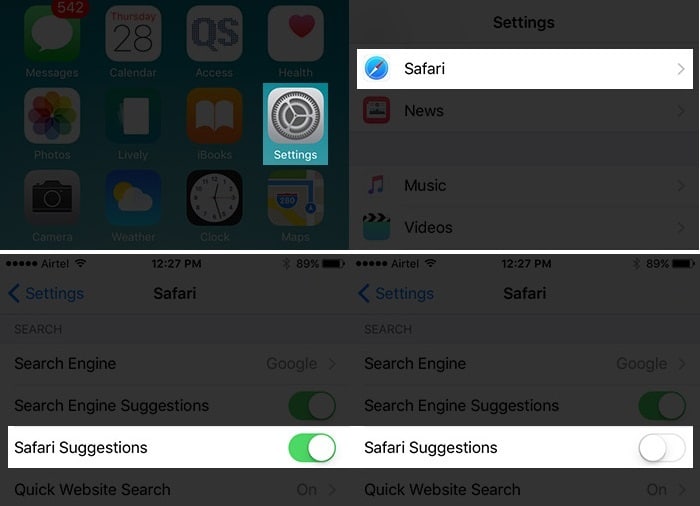
Tipp 6: Auf Einschränkung prüfen
Bei der Einschränkung handelt es sich eigentlich um die Kindersicherungsfunktion, über die Sie Ihre Anwendungen oder Inhalte des Geräts kontrollieren und verwalten könnten. Es kann sein, dass diese Beschränkungsfunktion für die Safari-App aktiviert ist. Sie können sie also ausschalten:
Besuchen Sie die Einstellungen app > Wählen Sie Allgemeine Option> Gehen Sie zu den Einschränkungen >
> Geben Sie den Hauptschlüssel ein (falls vorhanden), darunter schalten Sie das Safarizeichen aus, bis es grau/weiß wird.
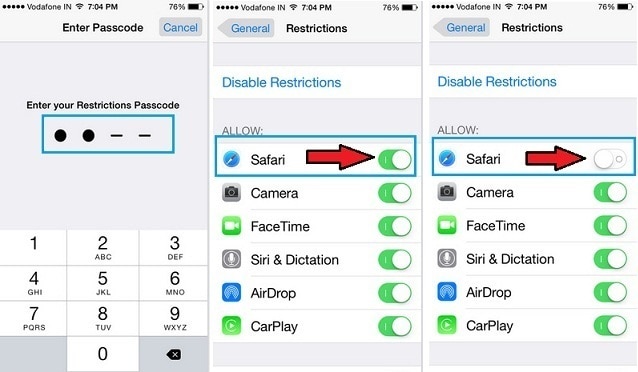
Hinweis: Abschließend möchten wir Ihnen die Details der Apple Support-Seite für weitere Unterstützung zur Verfügung stellen. Falls Ihnen keiner der oben genannten Tipps weiterhilft, brauchen Sie sich keine Sorgen zu machen und können einfach den Apple Support besuchen. Sie können sich sogar an den Safari-Kundendienst unter 1-888-738-4333 wenden, um mit jemandem über eines Ihrer Safari-Probleme zu sprechen.
Wir sind sicher, dass Sie beim Durchblättern des Artikels einige wirklich wichtige Tipps finden werden, um das Problem zu lösen, dass Safari auf iPhone/iPad nicht funktioniert oder Safari nicht mit dem Internet verbunden ist.
Im obigen Artikel haben wir die Tipps in einer Schritt-für-Schritt-Weise erwähnt, Sie müssen die Schritte nur sorgfältig und der Reihe nach befolgen und auch nach jedem Schritt überprüfen, ob das Problem der nicht funktionierenden Safari gelöst ist oder nicht.
Empfohlene Artikel

chief Editor

So beheben Sie die fehlende Internetverbindung auf Ihrem iPhone, wenn Sie mit WLAN verbunden sind
Lars Holmer
13. Mai 2023

Hallo! Hast du das Problem, dass dein iPhone momentan mit deinem WLAN verbunden ist, aber es dir trotzdem nicht möglich ist, auf das Internet zuzugreifen? Wenn ja, bist du hier genau richtig! In diesem Artikel werden wir dir einige nützliche Tipps und Tricks geben, die dir dabei helfen sollen, das Problem zu lösen. Also lass uns loslegen!
Tut mir leid, dass du mit deinem iPhone kein Internet hast, obwohl du mit WiFi verbunden bist. Hast du schon mal versucht, dein Netzwerk zu vergessen und es dann erneut zu verbinden? Wenn das nicht funktioniert, dann solltest du mal in den Einstellungen nachsehen, ob alles korrekt eingestellt ist und ob die Verbindung stabil ist. Wenn das auch nicht hilft, versuche mal einen Neustart deines iPhones. Meistens löst das die Probleme.
Inhaltsverzeichnis
Internetverbindungsprobleme lösen: Neustarten & Router zurücksetzen
Hast du Probleme mit der Internetverbindung? Oftmals hilft es, wenn du deinen Computer, dein Smartphone und den Router neustarten. Indem du den Router komplett vom Strom nimmst und rund 10 Sekunden wartest, bevor du ihn wieder anschließt, werden Fehler im Zwischenspeicher behoben. Außerdem kann es hilfreich sein, den Router zurückzusetzen, das heißt die Einstellungen auf die Werkseinstellungen zurückzusetzen. Diese solltest du aber vorher mithilfe der Bedienungsanleitung oder des Benutzerhandbuchs aufschreiben, damit du sie später wiederherstellen kannst.
WLAN-Probleme beheben: Netzwerkeinstellungen zurücksetzen
Du hast Probleme mit dem WLAN auf deinem Gerät? Dann könnte es helfen, die Netzwerkeinstellungen zurückzusetzen. Damit werden alle Einstellungen entfernt, die bisher benutzt wurden und nicht über ein Konfigurationsprofil oder einen MDM-Server (Mobile Device Management) installiert wurden. Nach dem Zurücksetzen der Einstellungen wird die Option „WLAN“ deaktiviert und anschließend wieder aktiviert. So kannst du Probleme mit dem WLAN-Empfang einfach und unkompliziert beheben.
Android: Netzwerkeinstellungen zurücksetzen
Du hast ein Android-Gerät und möchtest deine Netzwerkeinstellungen zurücksetzen? Kein Problem! Tippe einfach auf das „Zahnrad-Icon“ und gehe zu „Allgemein“. Dort findest du den Punkt „Zurücksetzen“. Wenn du darauf klickst, kannst du neben anderen Einstellungen auch die Option „Netzwerkeinstellungen zurücksetzen“ auswählen. Dies kann beispielsweise nützlich sein, wenn du Probleme mit deinem WLAN-Netzwerk hast. Auch wenn du neue Netzwerkeinstellungen nutzen möchtest, ist es eine gute Idee, die vorhandenen Einstellungen zunächst zurückzusetzen.
WLAN-Probleme lösen: Reset der Einstellungen und Neustart des Routers
Wenn du Probleme mit deinen drahtlosen Verbindungen hast, ist ein Reset der Einstellungen oft eine gute Idee. Dadurch werden alle Einstellungen zurückgesetzt. Dadurch werden unter anderem alle gespeicherten WLAN-Netzwerke und deren Passwörter gelöscht. Anschließend musst du alle Verbindungen neu einrichten. Wenn du das machst, funktionieren die drahtlosen Verbindungen oftmals wieder einwandfrei. Sollte das nicht der Fall sein, kannst du es auch mit einem Neustart des Routers versuchen. Dann können die Komponenten auf eine neue Basis eingerichtet werden.
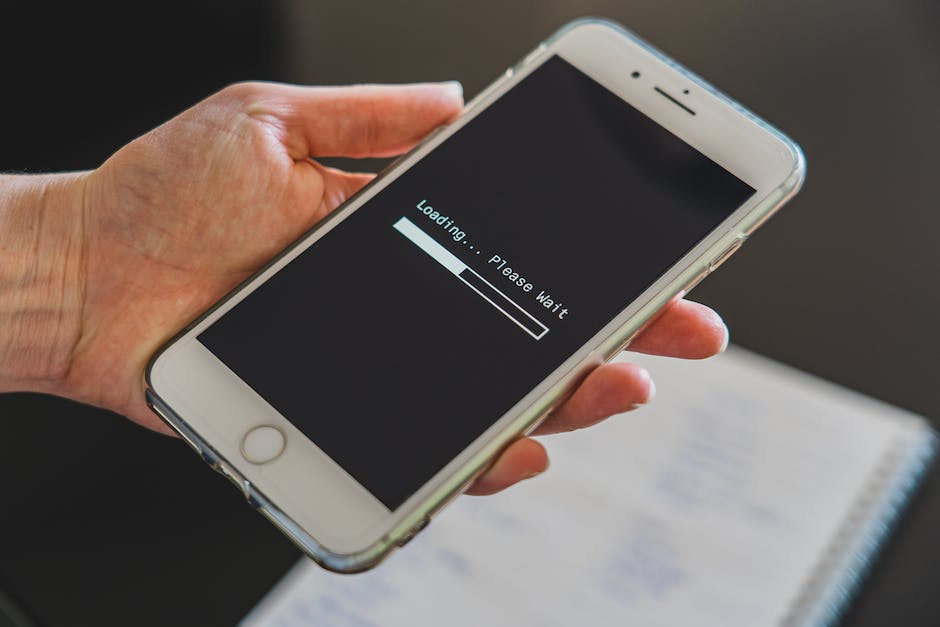
Verbinde Dein Handy mit WLAN-Netzen und Mobilfunkanbietern
Überprüfe auch, ob dein Handy sich in der Nähe eines WLAN-Netzes befindet. Gehe dafür in die Android-Einstellungen und wähle dort „Netzwerk & Internet”. Unter „WLAN” findest du eine Liste aller verfügbaren Netzwerke. Wenn du dich nicht in der Nähe eines WLAN-Netzes befindest, kannst du auch deinen Mobilfunkanbieter (Mobilfunknetz) nutzen. Du-tze dein Handy und überprüfe, ob du eine Verbindung zum Netzwerk herstellen kannst. Wenn du keine Verbindung herstellen kannst, überprüfe, ob dein Mobilfunkanbieter ein Abonnement hat, das WLAN-Hotspots umfasst und ob die Hotspots in deiner Nähe verfügbar sind. Wenn du keinen Zugang zu einem WLAN-Netzwerk hast, achte auf dein Datenvolumen. Wenn du viel mobil surft, kann es schnell zu einer hohen Rechnung kommen. Deshalb kann es hilfreich sein, ein Datenlimit in den Android-Einstellungen einzustellen, um deine Datennutzung im Blick zu behalten.
Android-Handy updaten: Neue Funktionen & besserer Schutz
Wenn du Probleme hast, dass dein Handy sich nicht mit dem WLAN verbindet, könnte das an einem veralteten Betriebssystem liegen. Um zu schauen, ob dein Android-Handy die aktuellsten Updates installiert hat, gehst du einfach unter „Einstellungen“ > „Über das Telefon“ > „Softwareupdate“. Falls dein Handy nicht auf dem neuesten Stand ist, empfehle ich dir, so schnell wie möglich ein Update durchzuführen. Auf diese Weise kannst du sicherstellen, dass dein Smartphone alle neuen Funktionen nutzen kann. Mit der aktuellen Software sind deine Daten darüber hinaus auch besser geschützt. Also, schau noch heute nach, ob ein Update für dein Android-Handy verfügbar ist!
Verhindere versehentliches Nutzen öffentlicher WLAN-Netzwerke
Willst du sichergehen, dass du nicht versehentlich ein öffentliches WLAN-Netzwerk nutzt? Dann mach dir keine Sorgen, wir erklären dir, wie du das verhindern kannst.
Öffne zunächst die Übersicht aller WLAN-Verbindungen an deinem Smartphone. Logge dich anschließend aus dem öffentlichen Netzwerk aus, falls du dich dort bereits angemeldet hast. Wenn du dich erneut anmelden möchtest, sollte die Login-Seite angezeigt werden. Ansonsten kannst du auch den Flugmodus aktivieren und die WLAN-Verbindung wiederherstellen. Dadurch wird sichergestellt, dass du nicht mehr automatisch ein öffentliches WLAN-Netzwerk nutzt.
Internet plötzlich weg? Prüfe Router und Anbieter
Wenn du plötzlich kein Internet mehr hast, aber dennoch im Netzwerk verbunden bist, kann das einige mögliche Ursachen haben. Es kann sein, dass dein Router und andere Geräte innerhalb des Netzwerks funktionieren, aber keine Verbindung mehr zu Geräten außerhalb des Netzwerks herstellen können. Dies kann auf ein Problem mit der Hardware oder den Einstellungen des Routers zurückzuführen sein, die du überprüfen kannst. Es kann aber auch sein, dass dein Internetanbieter ein Problem hat und du deshalb kein Internet mehr erhältst. In diesem Fall musst du den Kundendienst des Anbieters kontaktieren, um Hilfe zu erhalten.
Vorteile des Internets vs. WLAN: Reichweite & Dienste
Zusammenfassend lässt sich sagen, dass WLAN das lokale Funknetzwerk ist, das es ermöglicht, Geräte innerhalb eines begrenzten Bereichs miteinander zu verbinden und Daten und Informationen auszutauschen. Anders als das WLAN ist das Internet ein weltweites Netzwerk aus Computern und Servern, das es ermöglicht, Daten und Informationen auf eine weit größere Entfernung auszutauschen. Der große Vorteil des Internets gegenüber dem WLAN ist die größere Reichweite, die es ermöglicht, mit Menschen auf der ganzen Welt zu kommunizieren. Ein weiterer Vorteil ist, dass viele verschiedene Dienste und Anwendungen über das Internet zur Verfügung stehen, die es für die Nutzer einfacher machen, miteinander zu kommunizieren und zu interagieren.
iPhone Zurücksetzen: Sichere Daten vorher & neu einrichten
Ja, das Zurücksetzen des iPhones löscht alle gespeicherten Daten. Deshalb solltet ihr vorher ein Backup eurer Daten anlegen, damit ihr sie nicht verliert. Nach dem Zurücksetzen könnt ihr das Gerät dann neu einrichten und die gespeicherten Daten aus der iCloud wieder herunterladen. Wenn ihr technische Probleme habt, ist das Zurücksetzen oft die letzte Option. Aber bedenke: Alles, was du nicht in der iCloud oder auf einem externen Speicher gesichert hast, ist nach dem Zurücksetzen für immer weg.

Vorsicht vor öffentlichen WLAN-Netzwerken: Daten schützen!
Du solltest darauf achten, kein offenes WLAN zu benutzen, denn dadurch bist du einem viel höheren Risiko ausgesetzt. Experten warnen vor Hackern, die öffentliche WLAN-Netzwerke kontrollieren. Es ist daher empfehlenswert, WLAN komplett auszuschalten, wenn du an öffentlichen Orten bist, um eine mögliche Gefahr für deine Daten zu minimieren. Wenn du dennoch das WLAN benutzen möchtest, achte darauf, dass die Verbindung verschlüsselt ist. Dies kannst du überprüfen, indem du auf das Schloss-Symbol in der WLAN-Verbindung achtest. Falls kein Schloss-Symbol vorhanden ist, solltest du lieber auf das Internet verzichten. Auch solltest du keine sensiblen Daten auf einem öffentlichen WLAN übertragen, da sie leicht abgefangen werden können.
WLAN aktivieren: Einstellungen & Passwort eingeben
Möchtest Du Dein WLAN aktivieren? Dann gehe in die „Einstellungen“ und wähle „WLAN“ aus. Aktiviere die Option „WLAN“ und tippe dann auf eine der folgenden Optionen: Wenn Du Dich mit einem bekannten Netzwerk verbinden möchtest, dann gib das Passwort ein, sofern erforderlich. Wenn Du Dich mit einem ausgeblendeten Netzwerk verbinden möchtest, gebe dann den Namen des Netzwerks, den Sicherheitstyp und das Passwort ein. Nachdem Du alle Daten eingegeben hast, kannst Du die Verbindung herstellen und das WLAN nutzen. Viel Spaß!
iPhone-Probleme: Einstellungen überprüfen & Updates installieren
Wenn du mit deinem iPhone Probleme hast, sind manchmal einfache Schritte die Lösung. Geh mal in die Einstellungen, um sicherzustellen, dass der Flugmodus deaktiviert ist. In den Einstellungen kannst du auch die Netzwerkeinstellungen zurücksetzen. Dazu gehst du auf Einstellungen > Allgemein > Zurücksetzen > Netzwerkeinstellungen. Es ist auch wichtig, dass du dein iPhone immer auf dem neuesten Stand hältst, denn neue Software enthält meist wichtige Sicherheitsupdates. Du kannst im App Store prüfen, ob du die neueste Version installiert hast.
Verbessere Deine WLAN-Abdeckung: Nutze WLAN-Repeaters
Du hast Probleme bei der WLAN-Abdeckung zu Hause? Wände, Türen und auch Möbel können dabei ein Problem darstellen und Funkschatten verursachen. Die typischen Stabantennen an WLAN-Routern arbeiten als Rundstrahler, sodass sich das WLAN-Signal in alle Richtungen ausbreitet. Trotzdem können sich noch einzelne W-Lan schwache Bereiche ergeben, vor allem in der vertikalen Achse. Wenn Du also Probleme mit der WLAN-Verbindung hast, kann es sinnvoll sein, einen zusätzlichen WLAN-Repeater ins Netzwerkzu integrieren. Dieser kann dann das Signal verstärken und für mehr Abdeckung sorgen.
Neustart: Einfache Lösung bei WLAN-Problemen
Hast Du Probleme, Dein WLAN zum Laufen zu bringen? Dann versuche es doch mal mit einem Neustart. Starte Deinen Router sowie alle Deine Geräte und eventuelle WLAN-Helfer wie Repeater, Access Points oder Powerline-Adapter einfach mal neu. Dazu trenne sie alle für ca. 5 Minuten vom Stromnetz. Dies kann dabei helfen, die Verbindung zu stabilisieren und die Reichweite zu vergrößern. Ein Neustart aller Geräte ist bei WLAN-Problemen eine einfache, aber oftmals effektive Methode.
Verbindungsprobleme mit Smartphone und WLAN lösen
Du hast Probleme beim Verbinden deines Smartphones mit einem WLAN-Netz? Im schlimmsten Fall ist das Modul, das für die Verbindung verantwortlich ist, defekt. Doch keine Sorge: So ein Schaden tritt meist nur sehr selten auf. In den meisten Fällen lassen sich Verbindungsprobleme mit ein paar einfachen Schritten beheben. Prüfe zunächst, ob das WLAN-Netz, mit dem du dich verbinden möchtest, aktiviert ist. Ist alles in Ordnung und das Netz ist aktiviert, kannst du es dir noch einmal mit dem Passwort versuchen. Sollte auch das nicht helfen, versuche es zunächst mit einem Neustart deines Smartphones oder stelle die WLAN-Verbindung neu her. Meist löst sich das Problem so schnell in Luft auf. Solltest du weiterhin keine Verbindung herstellen können, kann es sein, dass du ein professionelleres Netzwerk brauchst, um eine stabile Verbindung zu erhalten.
Mobile Datenverbindung prüfen: Push-Benachrichtigungen wieder empfangen
Klar, manchmal ist es notwendig, die mobile Datenverbindung auszuschalten oder den Flugmodus zu aktivieren. Doch dann kann es passieren, dass du keine Push-Benachrichtigungen mehr erhältst. Um das zu überprüfen, musst du nur deinen Status der mobilen Verbindung überprüfen. Auf Android-Geräten gehst du dafür in die Einstellungen, dort auf „Drahtlos und Netzwerke“, dann auf „Verbindungen“ und schließlich auf „Datennutzung“. Bei iOS-Geräten gehst du dagegen in den Einstellungen auf „Allgemein“ und dann auf „Mobiles Netz“. Wenn du alles richtig eingerichtet hast, sollten Push-Benachrichtigungen wieder eintreffen. Sollte das nicht der Fall sein, schaue nochmal in den Einstellungen nach, ob du alles richtig eingestellt hast.
FritzBox Funktionstest: Prüfe Netzwerk & DSL-Verbindung
Du kannst in der FritzBox einen Funktionstest machen, um die Netzwerkfunktionen, die DSL-Verbindung und den Kontakt zum Internetprovider auf Fehler zu prüfen. Dazu musst du in das Backend der FritzBox gehen und dort den Funktionstest aufrufen. Dieser hilft dir dabei, eventuell vorhandene Probleme zu erkennen und zu beheben. So kannst du sichergehen, dass dein Netzwerk und deine Internetverbindung reibungslos laufen.
Netzwerkverbindungsstatus mit Windows 10 überprüfen
Du kannst den Netzwerkverbindungsstatus ganz einfach mit Windows 10 überprüfen. Öffne dazu die Einstellungen und wähle die Schaltfläche „Start“ aus. Klicke anschließend auf „Netzwerkverbindung & Internet“ und du erhältst eine Übersicht über den Status deiner Netzwerkverbindung. Du kannst diese Informationen auch nutzen, um deine Netzwerk- und Interneteinstellungen zu ändern und zu optimieren. So kannst du eine bessere Verbindungsgeschwindigkeit und eine stabilere Netzwerkverbindung erzielen.
Mobilfunk-Empfang auf Smartphone prüfen & verbessern
Geh zu den „Einstellungen“ auf deinem Smartphone und tippe auf den Punkt „Mobilfunk“. Überprüfe, ob die Verbindung aktiviert ist. Wenn nicht, schalte sie ein. Vergiss nicht, auch zu prüfen, ob du Empfang hast. In manchen Gebieten, vor allem in abgelegenen Gebieten, kann es zu schwachem oder gar keinem Mobilfunk-Empfang kommen. Wenn du Probleme mit dem Empfang hast, kannst du versuchen, einen anderen Standort aufzusuchen. Wenn du in einem Gebäude bist, versuche es draußen – viele Gebäude besitzen leider schlechte Empfangswerte.
Schlussworte
Wenn dein iPhone mit deinem WLAN verbunden ist, aber du kein Internet hast, kann das verschiedene Gründe haben. Bist du sicher, dass dein WLAN-Netzwerk funktioniert? Probiere es mit einem anderen Gerät aus. Vielleicht liegt auch ein Problem mit den Einstellungen deines iPhones vor. Prüfe, ob du die richtigen Einstellungen hast und stelle sicher, dass dein WLAN-Netzwerk korrekt eingerichtet ist. Falls das alles in Ordnung ist, kann es sein, dass dein Provider ein Problem hat. Versuche, ihn zu kontaktieren, um das Problem zu lösen.
Fazit: Es sieht so aus, als ob du ein Problem mit dem WLAN-Verbindungsaufbau hast. Versuche, dein iPhone neu zu starten oder die Netzwerkeinstellungen zurückzusetzen, um zu sehen, ob das Problem gelöst wird. Wenn das nicht funktioniert, kontaktiere deinen Internetanbieter, um weitere Unterstützung zu erhalten.
Schreibe einen Kommentar Antworten abbrechen
Meinen Namen, meine E-Mail-Adresse und meine Website in diesem Browser für die nächste Kommentierung speichern.
PASSENDE BEITRÄGE

So schaffst Du Dir Internet ohne WLAN: Einfache Anleitung zum Surfen

Warum Sie ein WLAN ohne Internetverbindung einrichten sollten – und was es Ihnen bringt

Warum habe ich kein Internet trotz WLAN? 6 Schritte, um die Verbindungsprobleme zu beheben!

So beheben Sie Probleme mit WLAN-Verbindungen auf Ihrem Handy – Kein Internet mehr?

3 Schritte, um das Problem mit dem wlan verbunden aber kein internet zu lösen

So kommst du mit dem iPad ohne WLAN ins Internet: Einfache Anleitung zum Verbinden
Herzlich Willkommen!
Wann Geld Best Kommen Verdienen Kostet Gibt Geschwindigkeit Wlan Wer Geht Find Lange Bedeutet Gut Bekommen Langsam Kabel Tablet Kommt Vodafone Bilder
© radfahrleben.de 2024
- „Parsen der Antwort nicht möglich“ bei Safari: Was tun?
„Parsen der Antwort nicht möglich“ bei Safari: Was tun?
Beim Versuch, im Safari-Browser am iPhone oder iPad eine Webseite zu öffnen, kann manchmal die Fehlermeldung „ Safari kann die Seite nicht öffnen. Parsen der Antwort nicht möglich “ erscheinen.

Taucht die Fehlermeldung auf, kann der Webseiten-Inhalt nicht angezeigt werden. Lässt sich das Problem unter iOS irgendwie beheben?
- 1. „Safari kann die Seite nicht öffnen: Parsen der Antwort nicht möglich“?
- 2. Probleme beim Webseiten-Betreiber

„Safari kann die Seite nicht öffnen: Parsen der Antwort nicht möglich“?
Eine eindeutige Ursache für die Anzeige „Parsen der Antwort nicht möglich“ im Safari-Browser gibt es leider nicht. Daher ist eine Fehlersuche auch nicht so einfach.

Mit folgenden Tipps könnte das Problem behoben werden:
- Oft klappt der Versuch, die gewünschte Seite aufzurufen, beim zweiten Anlauf. Aktualisiert also die Ansicht und untersucht, ob das Problem weiterhin besteht.
- Löscht den Cache der Safari-App .
- Stellt sicher, dass das iPhone oder iPad ordentlich mit dem Internet verbunden ist. Schaltet das iOS-/iPadOS-Gerät kurzzeitig in den Flugmodus und stellt die Datenverbindung dann wieder her.
- Sowohl Safari als auch das mobile Betriebssystem des iPhones oder iPads sollten sich auf dem aktuellen Stand befinden. Führt gegebenenfalls ein Update durch.
- Untersucht, ob das Problem nur in einem bestimmten Netz, WLAN oder mobilen Datennetz auftritt.
- Probiert auch eine andere Browser-App als Safari.
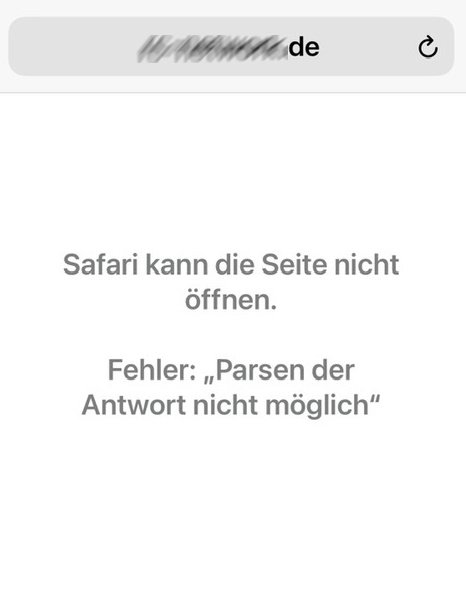
Probleme beim Webseiten-Betreiber
Falls die vorgeschlagenen Fehlerlösungen nicht helfen, liegt das Problem vermutlich nicht an eurem Apple-Gerät, sondern bei der entsprechenden Webseite. So führen Server-Einstellungen manchmal dazu, dass iOS-Geräte in manchen Safari-Versionen nicht mehr auf entsprechende Webseiten zugreifen können.
Diese Tipps könnten ebenfalls bei Browser-Problemen am iPhone helfen:

- AirDrop funktioniert nicht? So gehts wieder
- Apple Watch zurücksetzen: Reset mit und ohne iPhone
- Unter 1.000 Euro: Das sind die besten Handys 2023
- Prime Day 2024 bei Amazon: Infos, Tipps & Tricks zum Shopping-Event
Hat dir der Beitrag gefallen? Folge uns auf WhatsApp und Google News und verpasse keine Neuigkeit rund um Technik, Games und Entertainment.

- Neue Beiträge
- Aktuelles Neue Beiträge Neueste Aktivitäten
- Foren durchsuchen
- Apfeltalk ändert einen Teil seiner Allgemeinen Geschäftsbedingungen (AGB), das Löschen von Useraccounts betreffend. Näheres könnt Ihr hier nachlesen: AGB-Änderung
- Seit Gutenbergs Zeiten haben sich nicht nur Bücher über die ganze Welt verbreitet, sondern Buchstaben und Wörter begleiten uns allumfassend. Selbst moderne Devices mit Sprachsteuerung und Super-KI kommen nicht ohne Buchstaben, Wörter oder Symbole aus. Nicht zuletzt darum ist das Thema das Monats Am Anfang war das Wort ---> Klick ≈
- iDevices Hardware und Betriebssysteme
- iPhone und iOS
[iOS 9] Safari hat keine Verbindung zum Internet
- Ersteller ibomal
- Erstellt am 04.02.16
deaktivierter Benutzer

Nein
-_ Dissidia _-
Kalterer böhmer.
Einstellungen - Mobiles Netz - Safari Aktiviert?!
Ja, habe ich. Auch schon öfter an und aus geschaltet.
Wenn du in die Einstellungen gehst, ist es denn standardmässig aktiviert oder deaktiviert? Es gab mal einen BUG der nämlich die Deaktivierung jedes mal ausführt wenn man die Einstellungen schliesst.
Ist immer aktiviert. Nächste Woche bin ich beim Apple Store, dann sollen die mal gucken was da Sache ist.
Liegt vielleicht an deinem Router(welches Modell?)... Ich habe ab und an dieselben Probleme mit dem Speedport der DTAG. Einfach Netzstecker rausziehen, 10Sek. warten und dann wieder ans Netz. Funktioniert bei mir bestens...Ich denke es liegt nicht am IPHONE.

- AT light neu
- Datenschutz
- Forenregeln
- Hilfe zum Forum
Wir schützen Ihre Privatsphäre
Wir verwenden essentielle Cookies , damit diese Website funktioniert, und optionale Cookies, um den Komfort bei der Nutzung zu verbessern.
Informationen auf einem Gerät speichern und/oder abrufen
Für die Ihnen angezeigten Verarbeitungszwecke können Cookies, Geräte-Kennungen oder andere Informationen auf Ihrem Gerät gespeichert oder abgerufen werden.
Personalisierte Anzeigen und Inhalte, Anzeigen- und Inhaltsmessungen, Erkenntnisse über Zielgruppen und Produktentwicklungen (Optionale Cookies)
Anzeigen und Inhalte können basierend auf einem Profil personalisiert werden. Es können mehr Daten hinzugefügt werden, um Anzeigen und Inhalte besser zu personalisieren. Die Performance von Anzeigen und Inhalten kann gemessen werden. Erkenntnisse über Zielgruppen, die die Anzeigen und Inhalte betrachtet haben, können abgeleitet werden. Daten können verwendet werden, um Benutzerfreundlichkeit, Systeme und Software aufzubauen oder zu verbessern.
Datenübermittlung an Partner in anderen Staaten (Drittanbieter-Cookies)
Durch das Klicken des Buttons "Zustimmen" willigen Sie gem. Art. 49 Abs. 1 DSGVO ein, dass auch Anbieter in den USA Ihre Daten verarbeiten. In diesem Fall ist es möglich, dass die übermittelten Daten durch lokale Behörden verarbeitet werden.
- Essentielle Cookies
- Optionale Cookies
- Drittanbieter-Cookies
- Detaillierte Cookie-Verwendung
iOS Datenretter
D-Back Android
Android Datenretter
D-Back for Windows
Windows Datenretter
D-Back for Mac
Mac Datenretter
iOS reparieren
UltraRepair
Beschädigte Dateien reparieren
WhastApp-Daten wiederherstellen
LockWiper iOS
iPhone entsperren
LockWiper Android
Android entsperren
iCloud-Sperre umgehen
Dateipasswort entfernen
iTransor for WhatsApp
WhatsApp übertragen
Standortwechsler
iPhone-Daten löschen
Professionelle iOS/Android Bildschirmspiegelung-App
Text in Sprache oder Sprache zu Text
Stimme in Echtzeit einfach ändern
1-minütige Kurzfilme online ansehen
- Support Centre
- Download-Center
- Anfragen/Beratungen
iPhone WLAN funktioniert nicht trotz Verbindung? Umfassende Lösungen
Iphone probleme.
- Wie kann man iPhone Bootloop beheben?
- iPhone Apple Logo kommt und geht
- iPhone zeigt "support apple com iphone restore"
- iPad hängt im Wiederherstellungsmodus?
- iPad/iPhone Geführter Zugriff lässt sich nicht beenden
- iPhone wird heiß und Akku schnell leer?
iMyFone Fixppo - Lösung dafür, dass iPhone WLAN nicht funktioniert trotz Verbindung
Mit dieser leistungsstarken Software können Sie das Problem zu Hause einfach lösen, dass iPhone WLAN nicht funktioniert trotz Verbindung und ohne das Risiko von Datenverlusten bedienen!
Kostenlos Testen
「 Auf dem iPhone ist das WLAN verbunden aber kein Internet. Weiß jemand, wie ich dieses Problem lösen kann? 」
Viele iPhone-Nutzer haben das gleiche Problem gemeldet. Ihrer iPhone WLAN funktioniert nicht trotz Verbindung . Sie können die Meldung Verbunden, aber kein Internet oder kein Internetzugriff auch auf dem Bildschirm „Wi-Fi-Einstellungen“ Ihres iPhones sehen. Wenn Sie von diesem Fehler genervt sind, lesen Sie weiter und finden Sie Lösungen für iPhone mit WLAN Verbunden, aber kein Internet.

Katalog: [ Ausblenden ]
- 10 grundlegende Lösungen dafür, dass iPhone WLAN nicht funktioniert trotz verbindung
- 1. Starten das iPhone und den Router neu
- 2. Überprüfen, ob der Router mit dem Internet verbunden ist
- 3. Ist das Wi-Fi-Netzwerk in den Einstellungen sichtbar?
- 4. Aktivieren und deaktivieren Sie den Flugzeugmodus
- 5. Das Netzwerk ignorieren und sich erneut verbinden
- 6. Ortungsdienste für Netzwerk und WiFi aktivieren
- 7. Ortungsdienste für das Netzwerk und WiFi aktivieren
- 8. Auf das 5G/2.4G-Band wechseln
- 9. Deaktivieren Sie die private Wi-Fi-Adresse
- 10. Die Netzwerkeinstellungen zurücksetzen

iPhone WLAN nicht funktioniert trotz Verbindung? 10 grundlegende Lösungen
So beheben Sie das Problem, wenn Ihr iPhone WLAN nicht funktioniert trotz Verbindung.
1 Starten das iPhone und den Router neu
Starten Sie das iPhone mit der Seitentaste neu . Prüfen Sie, ob das iPhone noch WLAN aber kein Internet verbunden, wenn es wieder mit einem WLAN verbunden ist. Wenn das Problem immer noch nicht behoben ist, starten Sie den Router neu. Dazu schalten Sie den Router aus, warten 30 Sekunden und schalten ihn dann wieder ein.
2 Überprüfen Sie, ob der Router mit dem Internet verbunden ist
Wenn Ihr iPhone mit WLAN verbunden ist, aber kein Internet, liegt das wahrscheinlich daran, dass der Router aus irgendeinem Grund nicht mit dem Internet verbunden ist. Um dies herauszufinden, können Sie überprüfen, ob WLAN auf einem anderen iPhone oder Gerät ordnungsgemäß funktioniert. Wenn alle verbundenen Geräte kein Internet zugreifen können, gibt es kein Internet (der Dienstanbieter ist ausgeschaltet) oder es liegt ein Problem mit dem Router vor.
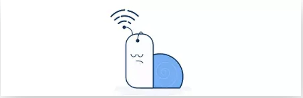
Die meisten Router haben eine Kontrollleuchte, die orange oder rot leuchtet, wenn der Router nicht mit dem Internet verbunden ist. Schauen Sie im Benutzerhandbuch Ihres Routers nach oder googeln Sie den Namen/die Modellnummer des Routers, um herauszufinden, was die verschiedenen Kontrollleuchten bedeuten.
Die Breitbandkabel können aufgrund von Verschleiß, Regen oder anderen Ursachen gebrochen oder beschädigt sein. Ihr Dienstanbieter hat möglicherweise das Internet deaktiviert, weil ein monatliches Limit erreicht wurde, aus Wartungsgründen usw.
Der Router verfügt über ein Limit, über das hinaus Ihr iPhone WLAN nicht funktioniert trotz Verbindung, weil das Internet nicht verfügbar ist. Die Nähe zu einem Wi-Fi-Netzwerk wirkt sich auch auf die WLAN-Signalstärke aus.
3 Sind WLAN-Netzwerke in den „Einstellungen“ sichtbar?
Die Namen aller WLAN-Netzwerke in Ihrer Nähe werden unter Einstellungen > Wi-Fi angezeigt.
Vor den WLAN-Netzwerken, mit denen Ihr iPhone eine Verbindung herstellt, sollte ein blaues Häkchen zu sehen sein. Wenn Ihr WLAN-Netzwerk im Abschnitt „Netzwerke“ aufgeführt ist, tippen Sie auf , um die Verbindung wiederherzustellen. Sie werden möglicherweise aufgefordert, ein Kennwort einzugeben. Tun Sie dies und überprüfen Sie, ob Ihr iPhone mit WLAN aber kein Internet verbunden.
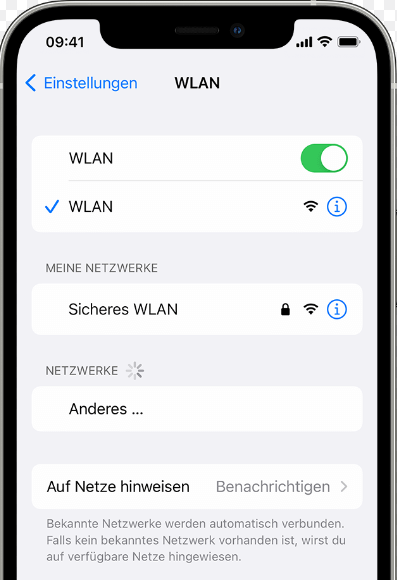
4 Aktivieren und Deaktivieren des Flugzeugmodus
Das ist eine schnelle und einfache Lösung, wenn das iPhone WLAN nicht funktioniert trotz Verbindung.
Öffnen Sie das Kontrollzentrum, indem Sie von der oberen rechten Ecke des Bildschirms nach unten wischen, und tippen Sie auf das Flugzeugmodus, um es zu aktivieren (wird orange). Warten Sie ein paar Sekunden und tippen Sie dann erneut auf das Symbol, um es zu deaktivieren (es wird grau).
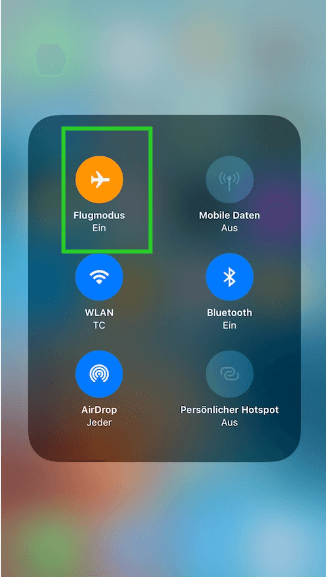
5 Netzwerk ignorieren und erneut verbinden
Das iPhon WLAN-Netzwerk funktioniert NICHT trotz Verbindung, weil Ihr iPhone nicht richtig verbunden ist. Es gibt eine einfache Lösung.
Schritt 1 : Öffnen Sie die „Einstellungen“ und tippen Sie auf „Wi-Fi“. Tippen Sie auf das Symbol „i“ neben dem Namen Ihres verbundenen WLAN -Netzwerks.
Schritt 2 : Tippen Sie auf „Dieses Netzwerk ignorieren“. Möglicherweise werden Sie aufgefordert, dies zu bestätigen. Warten Sie ein paar Sekunden, wählen Sie dann das WLAN-Netzwerk aus und verbinden Sie sich erneut.
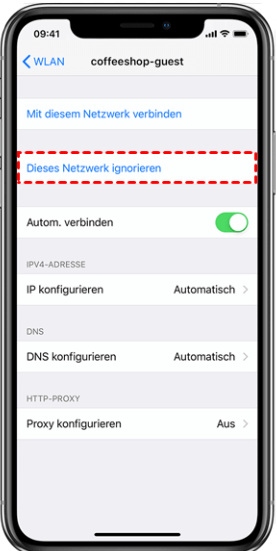
Dieser Vorgang trennt nicht nur Ihr iPhone vom WLAN-Netzwerk, sondern löscht auch das Passwort. Sie müssen das WLAN-Passwort erneut manuell eingeben. Stellen Sie sicher, dass Sie es im Voraus kennen.
6 Aktivieren von Ortungsdiensten für Netzwerk und WLAN
Sie können GPS oder Ortungsdienste für einzelne Programme und Dienste auf Ihrem iPhone steuern. Einer dieser Dienste ist das WLAN-Netzwerk. Überprüfen Sie, ob es aktiviert ist. Wenn nicht, tun Sie es. Wenn ja, deaktivieren Sie sie und aktivieren Sie sie erneut, um das Problem zu beheben, dass iPhone WLAN nicht funktioniert trotz Verbindung.
Schritt 1 : Öffnen Sie Einstellungen > Datenschutz > Ortungsdienste .
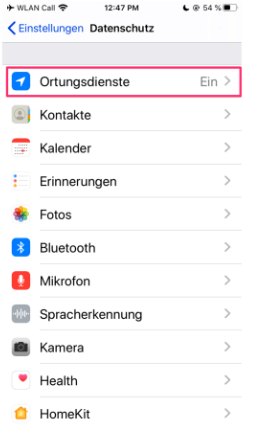
Schritt 2 : Scrollen Sie ganz nach unten, um Systemdienste auszuwählen und die Option Netzwerk und Drahtlos zu aktivieren. Wenn sie bereits aktiviert ist, deaktivieren Sie sie einmal und aktivieren Sie sie dann wieder.
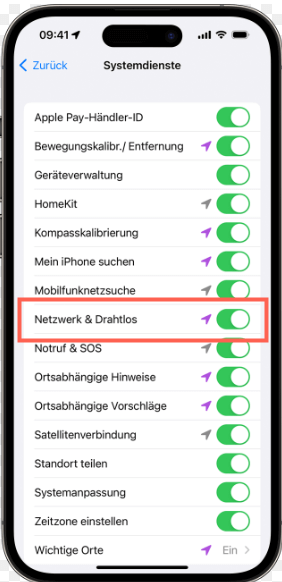
7 Deaktivieren WLAN-Unterstützung
Die WLAN-Unterstützung zwingt Ihr iPhone, Mobile Daten zu verwenden, wenn die WLAN-Verbindung schlecht ist und eine Webseite aufgrund des WLAN-Fehlers „WLAN Verbunden, aber kein Internet“ auf dem iPhone nicht geladen wird. Wir möchten, dass das iPhone ein WLAN-Netzwerk verwendet, also versuchen wir, diese Funktion, die normalerweise standardmäßig aktiviert ist, zu deaktivieren.
Schritt 1 : Öffnen Sie Einstellungen > Mobilfunk . Gehen Sie auf dem Bildschirm nach unten und deaktivieren Sie die Option „WLAN-Unterstützung“.
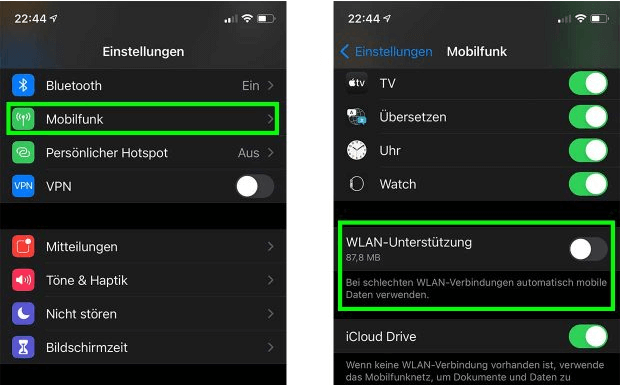
8 Auf das 5G/2.4G-Band wechseln
Haben Sie 5G verwendet? Wenn Ihr iPhone WLAN funktioniert nicht trotz Verbindunng, kann es sein, dass das 5G-Netzwerk an Ihrem Standort schlecht ist. Es ist auch möglich, dass es einen Fehler im 5G-Netzwerk gibt. In jedem Fall können Sie auf die 2,4-GHz-Frequenz wechseln und diese zum Surfen im Internet nutzen.
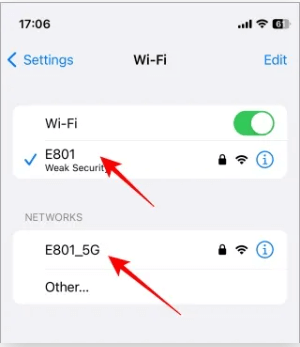
Gehen Sie zu Einstellungen > Wi-Fi und Sie finden die Wi-Fi-Netzwerke 2.4G und 5G. Drücken Sie und geben Sie das Passwort ein, um sich anzumelden. Das Passwort ist für beide Netzwerke gleich. Sie können sich mit einem der beiden WLAN-Netzwerke verbinden und das Internet sollte funktionieren.
9 Deaktivieren Sie die private WLAN-Adresse
Apple ist dafür bekannt, den Schutz der Privatsphäre seiner Nutzer ernst zu nehmen. Einer der vielen Tricks, die das Unternehmen anwendet, ist die Verwendung einer privaten Adresse namens MAC-Adresse für jedes WLAN-Netzwerk, mit dem Sie Ihr iPhone verbinden.
Apple verwendet MAC-Adressen (Media Access Control), damit Betreiber und Beobachter nicht auf alles zugreifen können, was Sie tun. Das ist eine gute Sache, kann aber ungerechtfertigte Folgen haben. Um das Problem zu lösen, dass das WLAN auf dem iPhone verbunden aber kein Internet, versuchen Sie, es einmal zu deaktivieren, aber schalten Sie es später wieder ein, wenn das WLAN wieder funktioniert.
Schritt 1 : Öffnen Sie die Einstellungen > Wi-Fi. Tippen Sie auf die Schaltfläche „i“ neben dem Namen des WLAN-Netzwerks.
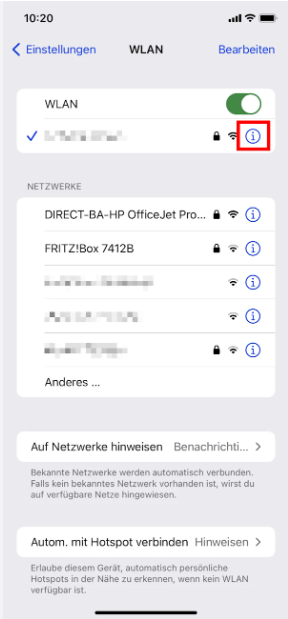
Schritt 2 : Deaktivieren Sie die private WLAN-Adresse. Tippen Sie im folgenden Popup-Fenster auf Beitreten.
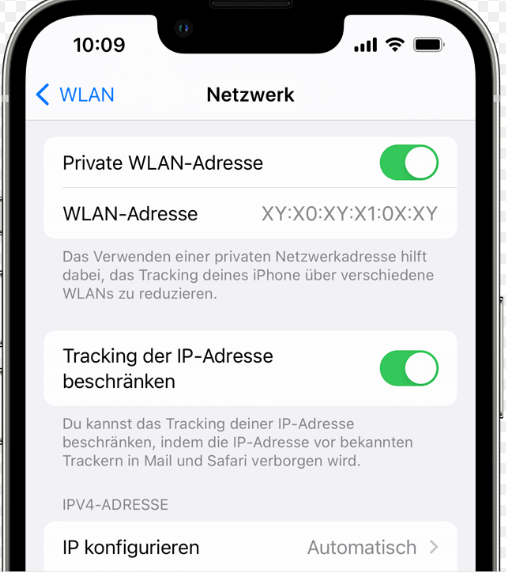
Sie müssen dem Netzwerk beitreten, wenn der MAC deaktiviert ist, was möglicherweise die Eingabe des Passworts erfordert. Achten Sie darauf, dass Sie sich daran erinnern.
10 Netzwerkeinstellungen zurücksetzen
Wir empfehlen diese Einstellung generell nicht, es sei denn, es gibt keine andere Möglichkeit, das mit WLAN verbundene iPhone aber kein Internet zu reparieren. Denn beim Zurücksetzen der Netzwerkeinstellungen werden alle gespeicherten WLAN-Netzwerke, Bluetooth-Geräte usw. gelöscht. Das bedeutet, dass Sie sich erneut mit allen WLAN-Netzwerken verbinden müssen, indem Sie die Passwörter eingeben und das Gerät erneut mit allen Bluetooth-Geräten paaren. Sie werden darüber informiert.
Öffnen Sie Einstellungen > Allgemein > iPhone übertragen oder zurücksetzen . Tippen Sie auf „Netzwerkeinstellungen zurücksetzen“.
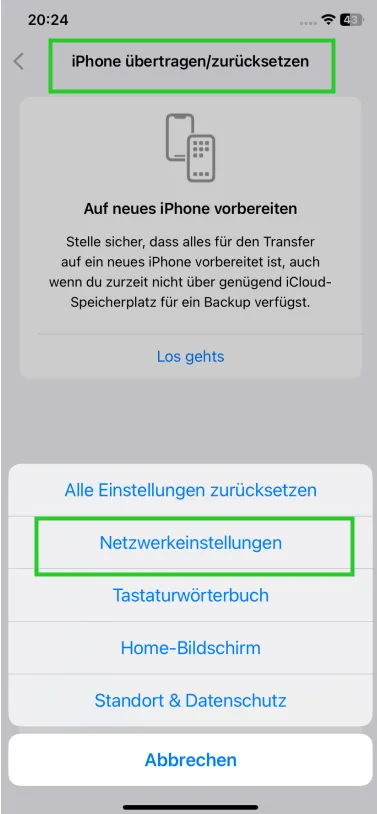
iPhone WLAN funktioniert nicht trotz Verbindung? Reparieren des iOS-Systems
Wenn es auf Ihrem iPhone WLAN immer funktioniert nicht trotz Verbindung, ist es sehr wahrscheinlich, dass es einen iOS-Systemfehler gibt. iOS-Systemfehler werden durch viele Dinge verursacht, wie z. B. iOS-Update, iPhone erwärmt sich, externer Schock und so weiter.
Wenn Sie das Problem im Internet beheben möchten, können Sie das zuverlässige iOS-Systemreparatursoftware iMyFone Fixppo verwenden.
- Im Standardmodus kann iMyFone Fixppo das iPhone einfach reparieren, ohne Daten zu verlieren.
- Es hat die höchste Erfolgsquote (99%) bei der Reparatur aller Probleme, die mit dem iOS-System zusammenhängen.
- Vielseitig verwendbar, neben der Reparatur von iOS-System-Problemen können Sie auch mit einem Klick iOS 17/16 herunterstufen , kostenlos in den Wiederherstellungsmodus ein- oder aussteigen, das iPhone zurücksetzen und vieles mehr.
- Kompatibel mit allen iOS-Versionen (einschließlich iOS 17) und Apple-Geräten.
Wie repariere ich das iPhone, das mit WLAN verbunden aber kein Internet, mit Fixppo?
Kostenlos Testen Kostenlos Testen
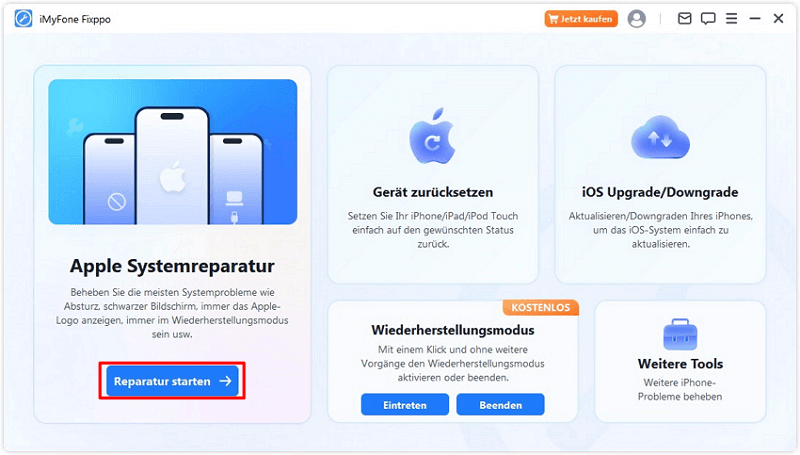
Schritt 3 : Sie müssen nun die Firmware online herunterladen. Sie können entscheiden, welche Version Sie herunterladen und auf Ihrem iPhone installieren möchten.
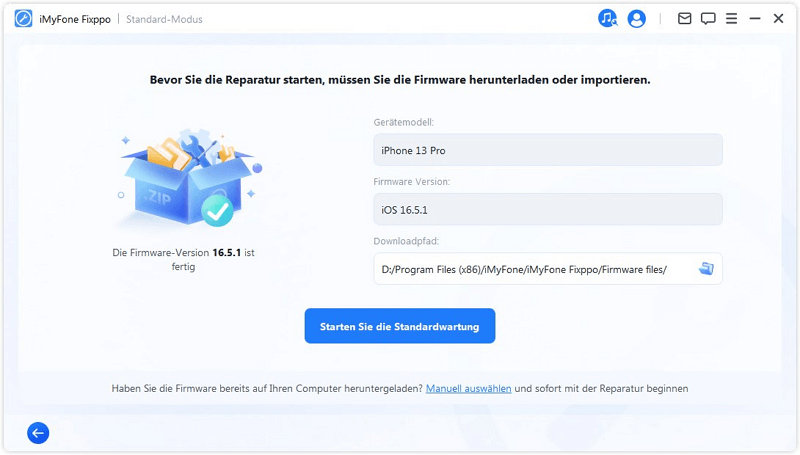
Haben Sie das gleiche Problem mit Ihrem iPhone? Sie sind nicht allein! Wir haben 10 grundlegende Methoden zur Fehlerbehebung zusammengestellt, die Ihnen helfen, das Problem schnell zu lösen, dass iPhone WLAN funktioniert nicht trotz Verbindung.
Darüber hinaus empfehlen wir auch iOS-Systemreparatursoftware iMyFone Fixppo,eine leistungsstarke Software zur Reparatur des iOS-Systems, die ohne professionelle Kenntnisse und Fähigkeiten leicht eingesetzt werden kann, sodass alle Nutzer komplexe und schwierige Systemprobleme zu Hause selbst lösen können.

Lukas Schneider
(Artikel bewerten)
Durchschnittliche Punkte: 4.8
Erfolgreich!
Sie haben diesen Artikel bereits bewertet, bitte wiederholen Sie keine Kommentare!
Das könnte Sie auch interessieren
- Das iPhone lässt sich nicht ausschalten? Die Methoden zum erzwungenen Ausschalten iPhone
- iPhone Hotspot geht immer aus? 8 Tipps für eine schnelle Lösung
- iPhone ohne Touch & Display ausschalten - mit 6 Tipps!
- Outlook auf iPhone funktioniert nicht mehr: Top 12 Tipps
- 9 Tipps, wenn die iPhone Hörmuschel leise ist
Weitere Fragen über Produkt? Kontaktieren Sie bitte unserem Support-Team>
Verwandte Themen
- iPhone Tipps
- Handybildschirm spiegeln

Meistverkauften
- Nordamerika
- Lateinamerika
- Großbritannien
Alle Reiseziele
- Antigua und Barbuda
- Argentinien
- Aserbaidschan
- Bangladesch
- Bosnien und Herzegowina
- Demokratische Republik Kongo
- Deutschland
- Dominikanische Republik
- El Salvador
- Färöer Inseln
- Griechenland
- Kirgisistan
- Liechtenstein
- Niederlande
- Papua-Neuguinea
- Philippinen
- Puerto Rico
- Republik Kongo
- Saudi-Arabien
- Vereinigte Arabische Emirate
- Weißrussland
Einkaufswagen

Sie haben noch keine Produkte in Ihrem Warenkorb
Jetzt einkaufen!
Total: EUR 0,00 €
Einkauf fortsetzen
Wählen Sie eine Währung
Vorgeschlagene Sprachen
iPhone XS Max
iPhone 11 Pro
iPhone 11 Pro Max
iPhone SE (2020)
iPhone 12 Mini
iPhone 12 Pro
iPhone 12 Pro Max
iPhone 13 mini
iPhone 13 Pro
iPhone 13 Pro Max
iPhone SE (2022)
iPhone 14 Plus
iPhone 14 Pro
iPhone 14 Pro Max
iPad Pro (2018 and onwards)
Watch series 3
Watch series 4
Watch series 5
Watch series 6
Pixel 6 Pro
Pixel 7 Pro
P40 Pro (not including the P40 Pro +)
Mate 40 Pro
Galaxy Z Flip
Galaxy Z Flip 5G
Galaxy Z Flip3 5G
Galaxy Z Flip4
Galaxy Fold
Galaxy Z Fold2 5G
Galaxy Z Fold3 5G
Galaxy Z Fold4
Galaxy S21+ 5G
Galaxy S21 Ultra 5G
Galaxy S22+
Galaxy S22 Ultra
Galaxy Note 20 Ultra 5G
Galaxy Note 20
Galaxy S23+
Galaxy S23 Ultra
Galaxy S20 Ultra 5G
Rakuten Mini
Find X3 Pro
Find X5 Pro
Xperia 10 III Lite
Xperia 10 IV
Xperia 1 IV
Xperia 5 IV
Magic 4 Pro
Aquos Sense6s

Lesen Sie unseren Leitfaden Wie finde ich heraus, ob mein Gerät eSIM-kompatibel ist oder kontaktieren Sie uns über unseren Online-Chat
Die internationale eSIM
Bleiben sie überall in verbindung.
Mit der eSIM von Holafly können Sie auf jedem Abenteuer eine Internetverbindung genießen und teure Roaming-Rechnungen nach Ihrer Rückkehr vergessen.
Basierend auf 38000+
Kundenrezensionen auf Trustpilot
Unbegrenztes Datenvolumen
Holen Sie sich unbegrenztes Datenvolumen an zahlreichen Reisezielen.
Keine Roaming-Gebühren
Reisen und in Verbindung bleiben ohne Roaming oder überraschende Rechnungen.
Behalten Sie Ihre SIM-Karte
Behalten Sie Ihre eigene SIM-Karte, um Anrufe entgegenzunehmen.
Einfache Installation
Kauf und Einrichtung Ihrer eSIM in wenigen Minuten.
Wohin verreisen Sie als nächstes?

Von 6,00 € EUR
eSIM Europa

eSIM Mexiko
Von 19,00 € EUR

eSIM Türkei

eSIM Ägypten
Von 27,00 € EUR

eSIM Thailand
Von 9,00 € EUR

eSIM Großbritannien

eSIM Schweiz
Wie funktioniert die esim von holafly, überprüfen sie, ob ihr gerät esim-kompatibel ist, und entscheiden sie sich für einen datentarif..
Ihr Handy muss mit eSIM kompatibel sein. Nachdem Sie die Kompatibilität überprüft haben, suchen Sie nach Ihrem Ziel und erwerben Sie Ihren Datentarif.
Folgen Sie den Installationsanweisungen
Bitte lesen Sie die E-Mail mit den Anweisungen, die wir Ihnen beim Kauf Ihrer eSIM geschickt haben, um den Installations- und Aktivierungsprozess abzuschließen.
Gleich nach der Landung online gehen. Nutzen Sie Ihren Datentarif, sobald Sie an Ihrem Zielort angekommen sind.
Ihr Handy verbindet sich bei der Ankunft automatisch mit dem Internet.
Genießen Sie zuverlässiges und bezahlbares Internet auf Ihren Reisen. Wir kümmern uns um Sie.
Genießen Sie an zahlreichen Reisezielen sorgenfrei unbegrenztes Datenvolumen. Mehr erfahren
Nutzen Sie weiterhin Ihre Lieblings-Apps
Lassen Sie sich sicher nach Hause bringen, finden Sie ein tolles Restaurant, besuchen Sie die örtlichen Sehenswürdigkeiten und bleiben Sie gleichzeitig mit Ihren Liebsten in Kontakt.
Anrufe tätigen und entgegennehmen NEU
Sie möchten eine lokale Rufnummer im Ausland? Dann holen Sie sich eine für ausgewählte Reiseziele, um Anrufe zu tätigen und zu empfangen oder um Sicherheitskontrollen bei Ihrer Bank durchzuführen. Mehr erfahren
24/7 Kundendienst
Benötigen Sie Hilfe? Unser 24/7-Chat-Kundendienst ist nur eine Nachricht entfernt, um Sie zu unterstützen und Ihnen bei allem, was Sie brauchen, zu helfen.
Schnelle und zuverlässige Internetverbindung
Verbinden Sie sich mit den besten Netzwerken an Ihrem Zielort und erhalten Sie zuverlässiges und schnelles Internet
Genießen Sie Dual-SIMs
Genießen Sie die Flexibilität unserer digitalen eSIM und behalten Sie gleichzeitig die Möglichkeit, Ihre Original-SIM wie gewohnt zu verwenden, wann immer Sie sie brauchen.
Genießen Sie mit der eSIM von Holafly unbegrenztes Datenvolumen in ausgewählten Ländern! Bleiben Sie einfach in Verbindung und vermeiden Sie die lästige Suche nach einem lokalen Datentarif. Prüfen Sie die Länder, in denen wir unbegrenztes Datenvolumen anbieten, und verreisen Sie mit der Gewissheit, dass Ihnen während Ihrer Reise nicht das Datenvolumen ausgehen wird.
Die Verbindung kann je nach Netz und Abdeckung des jeweiligen Landes variieren.
Anrufe tätigen und entgegennehmen
Mit der Europa-eSIM können Sie mobile Daten nutzen und Anrufe tätigen. Sie enthält eine österreichische (+43) Telefonnummer, mit der Sie bis zu 60 Minuten lang telefonieren und Anrufe entgegennehmen können.
Sie erhalten eine lokale Rufnummer für ausgewählte Reiseziele!
Holafly ist die am meisten empfohlene internationale eSIM: überzeugen Sie sich selbst.
Machen Sie sich KEINEN Stress um Ihren Handyempfang, wenn Sie ins Ausland reisen! Ich habe Holafly benutzt, um dieses Jahr nach Kalifornien zu reisen. Die Anweisungen waren einfach zu befolgen, und ich hatte während der gesamten 20 Tage, die ich den Service in Anspruch genommen habe, keine Probleme damit. Es war schön, dass ich mir keine Gedanken darüber machen musste, wie viel mir meine Mobilfunkanbieter für den Service im Ausland berechnen würden.
Karen Christensen
Ausgezeichneter Service, und wenn ich Hilfe brauchte, wurde mir auch geholfen.
Paul Elwood
Eine komplexe Anfrage wurde umgehend innerhalb von 24 Stunden nach Reiseantritt gelöst. Sie sind wunderbar und ich empfehle es jedem. Vielen Dank an das HolaFly-Team!
Ricardo Alonso
Ich habe die Sim für meine Reise in die Vereinigten Staaten benutzt! Ich empfehle sie zu 100 %. Vielen Dank für den Service, den Sie bieten.
Emanuela Salermo

Reisende, die uns weltweit vertrauen
Reisen Sie mit Holafly verantwortungsvoll um die Welt und verabschieden Sie sich von Plastik!
Durch die Nutzung von eSIMs können wir die mit der Produktion, der Verpackung und dem Vertrieb physischer SIM-Karten verbundenen Umweltbelastungen vermeiden. Mehr erfahren.
Kein Plastik
Kein aufwand, keine transportwege.
Holaflys Verpflichtung zur Nachhaltigkeit
Wir bei Holafly haben uns verpflichtet, unsere Umweltauswirkungen zu reduzieren und bis 2028 ein klimaneutrales Unternehmen zu werden. Sie können uns helfen, dieses Ziel zu erreichen, indem Sie unsere eSIM anstelle einer physischen SIM-Karte verwenden. Wenn Sie sich für die eSIM von Holafly entscheiden, können Sie beruhigt reisen und sicher sein, dass Sie nicht nur in Verbindung bleiben, sondern auch einen Beitrag zu einer nachhaltigeren Zukunft leisten.
Häufig gestellte Fragen (FAQs)
Kann ich meine eSIM aufladen?
Was kann ich tun, wenn ich den QR-Code meiner eSIM lösche oder verliere?
Muss ich das Datenroaming auf meinem Gerät aktivieren?
Wie hoch ist die Netz-Geschwindigkeit, die ich mit der Holafly eSIM haben werde?
Kann ich meine WhatsApp-Nummer behalten?
Wann erhalte ich meine eSIM?
Welche Smartphones sind kompatibel mit eSIM-Karten?
Kann ich mit meiner Holafly eSIM anrufen und SMS senden?
Wann beginnt die Laufzeit meines Datentarifs?
Wie kann ich eine Rückerstattung erhalten?
Kann ich meine SIM-Karte und Holafly eSIM gleichzeitig benutzen?
Wie kann ich die Holafly eSIM löschen, wenn ich meine Daten aufgebraucht habe?
Wie oft kann ich meine eSIM-Karte benutzen?
Wie kann ich überprüfen, wie viele Daten ich noch habe?
Wann sollte ich meine eSIM einrichten?
Wie richte ich die eSIM auf meinem Gerät ein?
Kann ich Datenvolumen mit anderen Geräten teilen?
Wie viel Datenvolumen umfasst meine eSIM?
Laden Sie die App herunter, um Ihre eSIMs noch einfacher zu verwalten
- Datenschutz-Übersicht
- Dringend notwendige Cookies
- Statistic Cookies
- Marketing Cookies
Diese Website nutzt Cookies, damit wir Ihnen die bestmögliche Nutzungserfahrung bieten können. Cookie-Informationen werden in Ihrem Browser gespeichert und erfüllen Funktionen wie die Wiedererkennung, wenn Sie auf unsere Website zurückkehren, und helfen unserem Team zu verstehen, welche Abschnitte der Website für Sie am interessantesten und nützlichsten sind.
Sollten jederzeit aktiviert sein, damit wir Ihre Präferenzen für unsere Cookie-Einstellungen speichern können.
Wenn Sie diesen Cookie deaktivieren, können wir Ihre Präferenzen nicht speichern. Das bedeutet, dass Sie die Cookies jedes Mal, wenn Sie diese Website benutzen, aktivieren oder deaktivieren müssen.
Diese Website verwendet Google Analytics, um anonyme Informationen wie die Anzahl der Besucher auf der Website und die beliebtesten Seiten zu erfassen.
Wenn Sie dieses Cookie aktiviert lassen, helfen Sie uns dabei, unsere Website zu verbessern.
Bitte aktivieren Sie zunächst „Unbedingt erforderliche Cookies“, damit wir Ihre Einstellungen speichern können!
Diese Website verwendet die folgenden zusätzlichen Cookies:
(Liste die Cookies auf, die auf dieser Website verwenden werden.)
Wenn dein Mac keine Internetverbindung über WLAN herstellen kann
Wenn dein Mac mit einem WLAN-Netzwerk verbunden ist, aber keine Onlineverbindung zu Websites, E-Mail und allen anderen Internetdiensten herstellen kann, probiere diese Lösungen aus.
So stellst du eine WLAN-Verbindung mit dem Internet her:
Nachdem du eine Verbindung zu einem WLAN-Netzwerk hergestellt hast, muss das Netzwerk deinem Mac erlauben, sich mit dem Internet zu verbinden. Wenn Websites, E-Mail und alle anderen Internetdienste nach dem Herstellen einer WLAN-Verbindung weiterhin nicht verfügbar sind, sind die folgenden Lösungen eventuell hilfreich.
Den Mac neu starten
Ein Neustart kann das Problem beheben, da der Mac dann automatisch die Internetadresse erneuert, die ihm beim Verbinden mit dem WLAN-Netzwerk zugewiesen wurde. Du kannst die IP-Adresse auch manuell erneuern . Dies wird als DHCP-Lease-Erneuerung bezeichnet. Wenn der Lease-Zeitraum abgelaufen ist und die Adresse bereits von einem anderen Gerät verwendet wird, wird deinem Mac eine neue Adresse zugewiesen.
Datum und Uhrzeit überprüfen und macOS aktualisieren
Vergewissere dich, dass Datum und Uhrzeit auf deinem Mac korrekt eingestellt sind .
Wenn du über ein anderes WLAN-Netzwerk eine Verbindung zum Internet herstellen kannst, verbinde dich mit diesem Netzwerk, und aktualisiere macOS auf deinem Mac .
VPN und andere Sicherheitssoftware überprüfen
Wenn du ein VPN oder andere Software installiert hast, die deine Netzwerkverbindungen überwacht oder mit ihnen interagiert, kann sich diese Software auf den Zugriff auf das Internet auswirken. Hier erfährst du mehr über Netzwerkprobleme im Zusammenhang mit deinem VPN und anderen Softwareprogrammen .
Die integrierten Diagnosetools verwenden
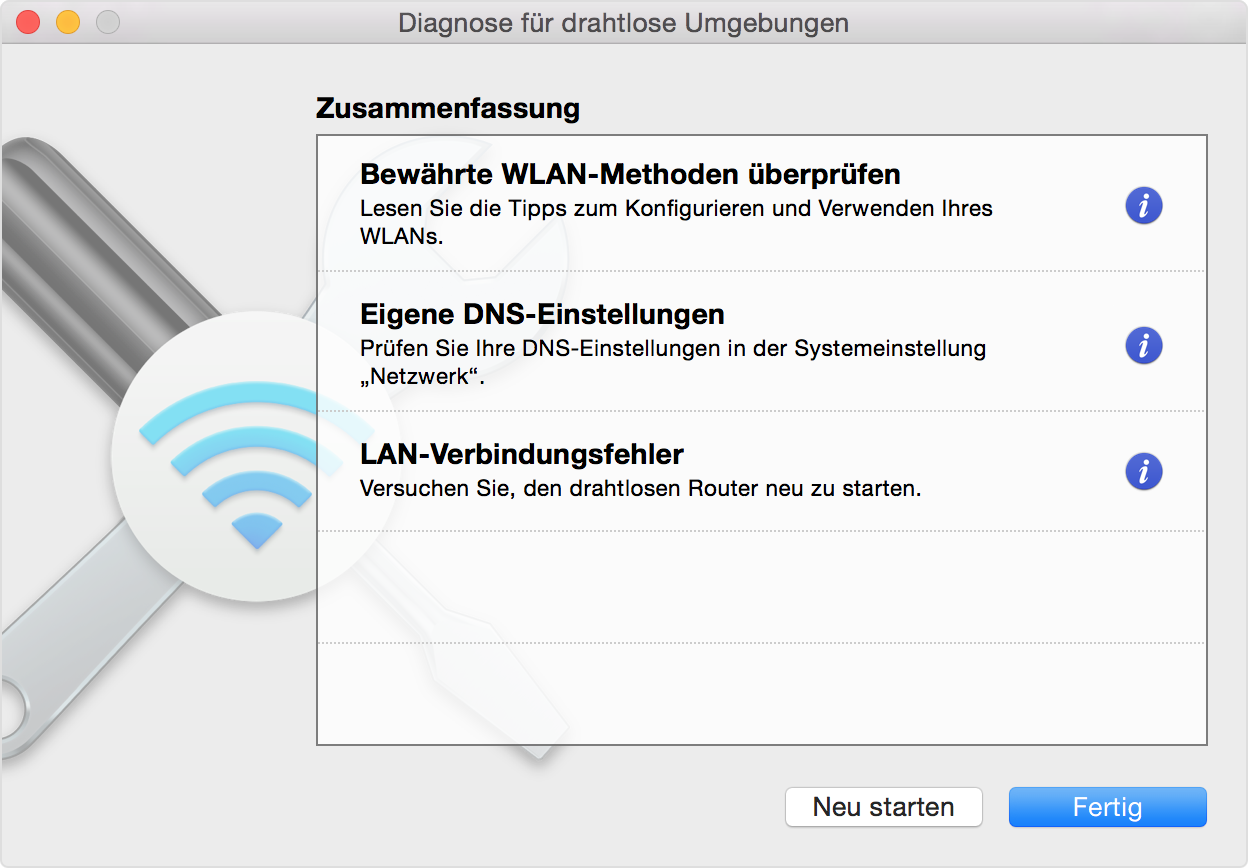
WLAN-Router aktualisieren
Wenn du den WLAN-Router des Netzwerks verwaltest, installiere die neuesten Firmwareupdates für den Router, wie vom Hersteller empfohlen. Es kann auch hilfreich sein, den Router einfach neu zu starten und die von Apple empfohlenen Einstellungen für WLAN-Router und Zugangspunkte zu verwenden.
Anderes Netzwerk verwenden oder Internetanbieter kontaktieren
Wenn du über ein anderes Netzwerk auf das Internet zugreifen kannst dir nicht sicher bist, wende dich an deinen Internetanbieter oder Netzwerkadministrator, um sicherzustellen, dass dein Netzwerk ordnungsgemäß funktioniert und es keinen Internetausfall gibt.
* WLAN-Empfehlungen sind nicht für persönliche Hotspots oder Netzwerke verfügbar, die bestimmte Sicherheitsprotokolle für Unternehmen verwenden, z. B. "Firmenweiter WPA" oder "Firmenweiter WPA2".

Weitere Themen
Erkunde die Apple Support Community
Finde heraus, was Kunden gefragt und welche Antworten sie gegeben haben.
Apple Support kontaktieren
Sie brauchen Hilfe? Sparen Sie Zeit: Stellen Sie Ihre Supportanfrage online und wir verbinden Sie mit einem Experten.

COMMENTS
Mein Problem ist Folgendes: Bei der Nutzung der mobilen Daten funktioniert die Verbindung - ich kann beispielsweise Mails versenden und empfangen -, aber wenn ich den Internet-Browser öffne, lese ich: "Safari kann die Seite nicht öffnen, da dein iPhone nicht mit dem Internet verbunden ist."
1. Probiere eine andere Internetverbindung. Wenn Dein iPhone Webseiten in Safari nicht lädt, muss das nicht zwangsläufig auf den Browser zurückzuführen sein. Es kann genauso gut an einer schlechten Internetverbindung liegen. Bist Du zum Beispiel mit einem WLAN verbunden, deaktiviere WLAN in den Einstel ...
25.10.2021, 13:31 Uhr. COMPUTER BILD Tippcenter. Wenn Safari keine Verbindung zum Server aufbauen kann, dann ist entweder etwas mit Ihrer Internetverbindung nicht in Ordnung oder es gibt...
Warum. Du bist frustriert, weil dein iPhone sich nicht mit dem Internet verbinden lässt? Keine Sorge, das ist kein Grund zur Panik. In diesem Artikel erfährst du, warum das passiert und was du dagegen tun kannst. Also, lass uns gemeinsam herausfinden, warum dein iPhone nicht mit dem Internet verbinden kann!
Es gibt viele verschiedene Gründe, warum du diese Fehlermeldung erhalten könntest. Wie wir bereits erwähnt haben, liegt die Hauptursache darin, dass Safari nicht überprüfen kann, ob die Webseite, auf die du zugreifen willst, sicher genug ist, um deine Daten zu schützen.
Tipp 1: Wiederaufnahme der Safari-App. Tipp 2: Starten Sie das Gerät neu. Tipp 3: iOS von iPhone/iPad aktualisieren. Tipp 4: Löschen von Verlaufs-, Cache- und Website-Daten. Tipp 5: Deaktivieren Sie die Option "Vorschlag" in den Safari-Einstellungen. Tipp 6: Auf Beschränkung prüfen. Tipp 1: Safari-App erneut starten.
Internetverbindungsprobleme lösen: Neustarten & Router zurücksetzen. Hast du Probleme mit der Internetverbindung? Oftmals hilft es, wenn du deinen Computer, dein Smartphone und den Router neustarten. Indem du den Router komplett vom Strom nimmst und rund 10 Sekunden wartest, bevor du ihn wieder anschließt, werden Fehler im Zwischenspeicher behoben.
Versuche, per Mobilfunk eine Website wie http://www.apple.com/de/ zu öffnen. Wenn du keine mobilen Daten nutzt, verbinde dich mit einem anderen WLAN-Netzwerk, und versuche erneut, die Website zu laden. Wenn du ein VPN (Virtual Private Network) verwendest, überprüfe deine VPN-Einstellungen.
1.594. 26.05.15. #1. Hallo, ich bin am Verzweifeln! Auf meinem iPhone 6, was immer online ist mit mobile Datenverbindung oder Wlan zuhause meldet mir immer, dass Safari die Internetseiten nicht öffnen kann, weil Safari nicht mit dem Internet verbunden ist! Das ist doch Unsinn, denn mit einem anderem Browser gehts auch.
Tech. Apple. „Parsen der Antwort nicht möglich" bei Safari: Was tun? 11.10.2021, 17:05 Uhr. 2 min Lesezeit. Anzeige. Beim Versuch, im Safari-Browser am iPhone oder iPad eine Webseite zu...
Sie können zunächst die Internetverbindung auf Ihrem Gerät überprüfen, wenn Safari die seite nicht öffnen und keine sichere Verbindung findet, weil Ihr iPhone nicht mit dem Internet verbunden ist. Gehen Sie zu Einstellungen > Mobile Daten/ WLAN. Prüfen Sie, ob beide Optionen aktiviert sind.
#1. Hallo. beim Safari Browser kommt bei mir immer: Safari kann die Seite nicht öffnen, da ihr iPhone nicht mit dem Internet verbunden ist. Hat jemand die selbe Meldung? soramac. deaktivierter Benutzer. Registriert. 08.08.12. Beiträge. 2.367. 04.02.16. #2. Nein. -_ Dissidia _- Kalterer Böhmer. Registriert. 31.01.15. Beiträge. 2.890. 04.02.16. #3.
1. Starten das iPhone und den Router neu. 2. Überprüfen, ob der Router mit dem Internet verbunden ist. 3. Ist das Wi-Fi-Netzwerk in den Einstellungen sichtbar? 4. Aktivieren und deaktivieren Sie den Flugzeugmodus. 5. Das Netzwerk ignorieren und sich erneut verbinden. 6. Ortungsdienste für Netzwerk und WiFi aktivieren. 7.
Sie enthält eine österreichische (+43) Telefonnummer, mit der Sie bis zu 60 Minuten lang telefonieren und Anrufe entgegennehmen können. Alle Reiseziele anzeigen. Holafly ist die am meisten empfohlene internationale eSIM: überzeugen Sie sich selbst. Machen Sie sich KEINEN Stress um Ihren Handyempfang, wenn Sie ins Ausland reisen!
Lege den Finger auf und tippe auf „Zum Home-Bildschirm". In Safari auf dem iPhone kannst du Websites öffnen, eine Vorschau für Website-Links anzeigen, Webseiten übersetzen lassen und die App „Safari" wieder zu deinem Home-Bildschirm hinzufügen.
Den Mac neu starten. Ein Neustart kann das Problem beheben, da der Mac dann automatisch die Internetadresse erneuert, die ihm beim Verbinden mit dem WLAN-Netzwerk zugewiesen wurde. Du kannst die IP-Adresse auch manuell erneuern. Dies wird als DHCP-Lease-Erneuerung bezeichnet.