iPhone User Guide
- iPhone models compatible with iOS 17
- R ' class='toc-item' data-ss-analytics-link-url='https://support.apple.com/guide/iphone/iphone-xr-iph017302841/ios' data-ajax-endpoint='https://support.apple.com/guide/iphone/iphone-xr-iph017302841/ios' data-ss-analytics-event="acs.link_click" href='https://support.apple.com/guide/iphone/iphone-xr-iph017302841/ios' id='toc-item-IPH017302841' data-tocid='IPH017302841' > iPhone X R
- S ' class='toc-item' data-ss-analytics-link-url='https://support.apple.com/guide/iphone/iphone-xs-iphc00446242/ios' data-ajax-endpoint='https://support.apple.com/guide/iphone/iphone-xs-iphc00446242/ios' data-ss-analytics-event="acs.link_click" href='https://support.apple.com/guide/iphone/iphone-xs-iphc00446242/ios' id='toc-item-IPHC00446242' data-tocid='IPHC00446242' > iPhone X S
- S Max' class='toc-item' data-ss-analytics-link-url='https://support.apple.com/guide/iphone/iphone-xs-max-iphcd2066870/ios' data-ajax-endpoint='https://support.apple.com/guide/iphone/iphone-xs-max-iphcd2066870/ios' data-ss-analytics-event="acs.link_click" href='https://support.apple.com/guide/iphone/iphone-xs-max-iphcd2066870/ios' id='toc-item-IPHCD2066870' data-tocid='IPHCD2066870' > iPhone X S Max
- iPhone 11 Pro
- iPhone 11 Pro Max
- iPhone SE (2nd generation)
- iPhone 12 mini
- iPhone 12 Pro
- iPhone 12 Pro Max
- iPhone 13 mini
- iPhone 13 Pro
- iPhone 13 Pro Max
- iPhone SE (3rd generation)
- iPhone 14 Plus
- iPhone 14 Pro
- iPhone 14 Pro Max
- iPhone 15 Plus
- iPhone 15 Pro
- iPhone 15 Pro Max
- Setup basics
- Make your iPhone your own
- Take great photos and videos
- Keep in touch with friends and family
- Share features with your family
- Use iPhone for your daily routines
- Expert advice from Apple Support
- What’s new in iOS 17
- Turn on and set up iPhone
- Wake and unlock
- Set up cellular service
- Use Dual SIM
- Connect to the internet
- Sign in with Apple ID
- Subscribe to iCloud+
- Find settings
- Set up mail, contacts, and calendar accounts
- Learn the meaning of the status icons
- Charge the battery
- Charge with cleaner energy sources
- Show the battery percentage
- Check battery health and usage
- Use Low Power Mode
- Read and bookmark the user guide
- Learn basic gestures
- Learn gestures for iPhone models with Face ID
- Adjust the volume
- Find your apps in App Library
- Switch between open apps
- Quit and reopen an app
- Multitask with Picture in Picture
- Access features from the Lock Screen
- View Live Activities in the Dynamic Island
- Perform quick actions
- Search on iPhone
- Get information about your iPhone
- View or change cellular data settings
- Travel with iPhone
- Change sounds and vibrations
- Use the Action button on iPhone 15 Pro and iPhone 15 Pro Max
- Create a custom Lock Screen
- Change the wallpaper
- Adjust the screen brightness and color balance
- Keep the iPhone display on longer
- Use StandBy
- Customize the text size and zoom setting
- Change the name of your iPhone
- Change the date and time
- Change the language and region
- Organize your apps in folders
- Add, edit, and remove widgets
- Move apps and widgets on the Home Screen
- Remove apps
- Use and customize Control Center
- Change or lock the screen orientation
- View and respond to notifications
- Change notification settings
- Set up a Focus
- Allow or silence notifications for a Focus
- Turn a Focus on or off
- Stay focused while driving
- Customize sharing options
- Type with the onscreen keyboard
- Dictate text
- Select and edit text
- Use predictive text
- Use text replacements
- Add or change keyboards
- Add emoji and stickers
- Take a screenshot
- Take a screen recording
- Draw in documents
- Add text, shapes, signatures, and more
- Fill out forms and sign documents
- Use Live Text to interact with content in a photo or video
- Use Visual Look Up to identify objects in your photos and videos
- Lift a subject from the photo background
- Subscribe to Apple Arcade
- Play with friends in Game Center
- Connect a game controller
- Use App Clips
- Update apps
- View or cancel subscriptions
- Manage purchases, settings, and restrictions
- Install and manage fonts
- Buy books and audiobooks
- Annotate books
- Access books on other Apple devices
- Listen to audiobooks
- Set reading goals
- Organize books
- Create and edit events in Calendar
- Send invitations
- Reply to invitations
- Change how you view events
- Search for events
- Change calendar and event settings
- Schedule or display events in a different time zone
- Keep track of events
- Use multiple calendars
- Use the Holidays calendar
- Share iCloud calendars
- Camera basics
- Set up your shot
- Apply Photographic Styles
- Take Live Photos
- Take Burst mode shots
- Take a selfie
- Take panoramic photos
- Take macro photos and videos
- Take portraits
- Take Night mode photos
- Take Apple ProRAW photos
- Adjust the shutter volume
- Adjust HDR camera settings
- Record videos
- Record spatial videos for Apple Vision Pro
- Record ProRes videos
- Record videos in Cinematic mode
- Change video recording settings
- Save camera settings
- Customize the Main camera lens
- Change advanced camera settings
- View, share, and print photos
- Use Live Text
- Scan a QR code
- See the world clock
- Set an alarm
- Change the next wake up alarm
- Use the stopwatch
- Use multiple timers
- Add and use contact information
- Edit contacts
- Add your contact info
- Use NameDrop on iPhone to share your contact info
- Use other contact accounts
- Use Contacts from the Phone app
- Merge or hide duplicate contacts
- Export contacts
- Get started with FaceTime
- Make FaceTime calls
- Receive FaceTime calls
- Create a FaceTime link
- Take a Live Photo
- Turn on Live Captions in a FaceTime call
- Use other apps during a call
- Make a Group FaceTime call
- View participants in a grid
- Use SharePlay to watch, listen, and play together
- Share your screen in a FaceTime call
- Collaborate on a document in FaceTime
- Use video conferencing features
- Hand off a FaceTime call to another Apple device
- Change the FaceTime video settings
- Change the FaceTime audio settings
- Change your appearance
- Leave a call or switch to Messages
- Block unwanted callers
- Report a call as spam
- Connect external devices or servers
- Modify files, folders, and downloads
- Search for files and folders
- Organize files and folders
- Set up iCloud Drive
- Share files and folders in iCloud Drive
- Share your location
- Meet up with a friend
- Send your location via satellite
- Add or remove a friend
- Locate a friend
- Get notified when friends change their location
- Notify a friend when your location changes
- Add your iPhone
- Add your iPhone Wallet with MagSafe
- Get notified if you leave a device behind
- Locate a device
- Mark a device as lost
- Erase a device
- Remove a device
- Add an AirTag
- Share an AirTag or other item in Find My on iPhone
- Add a third-party item
- Get notified if you leave an item behind
- Locate an item
- Mark an item as lost
- Remove an item
- Adjust map settings
- Get started with Fitness
- Track daily activity and change your move goal
- See your activity summary
- Sync a third-party workout app
- Change fitness notifications
- Share your activity
- Subscribe to Apple Fitness+
- Find Apple Fitness+ workouts and meditations
- Start an Apple Fitness+ workout or meditation
- Create a Custom Plan in Apple Fitness+
- Work out together using SharePlay
- Change what’s on the screen during an Apple Fitness+ workout or meditation
- Download an Apple Fitness+ workout or meditation
- Get started with Freeform
- Create a Freeform board
- Draw or handwrite
- Apply consistent styles
- Position items on a board
- Search Freeform boards
- Share and collaborate
- Delete and recover boards
- Get started with Health
- Fill out your Health Details
- Intro to Health data
- View your health data
- Share your health data
- View health data shared by others
- Download health records
- View health records
- Monitor your walking steadiness
- Log menstrual cycle information
- View menstrual cycle predictions and history
- Track your medications
- Learn more about your medications
- Log your state of mind
- Take a mental health assessment
- Set up a schedule for a Sleep Focus
- Turn off alarms and delete sleep schedules
- Add or change sleep schedules
- Turn Sleep Focus on or off
- Change your wind down period, sleep goal, and more
- View your sleep history
- Check your headphone levels
- Use audiogram data
- Register as an organ donor
- Back up your Health data
- Intro to Home
- Upgrade to the new Home architecture
- Set up accessories
- Control accessories
- Control your home using Siri
- Use Grid Forecast to plan your energy usage
- Set up HomePod
- Control your home remotely
- Create and use scenes
- Use automations
- Set up security cameras
- Use Face Recognition
- Unlock your door with a home key
- Configure a router
- Invite others to control accessories
- Add more homes
- Get music, movies, and TV shows
- Get ringtones
- Manage purchases and settings
- Get started with Journal
- Write in your journal
- Review your past journal entries
- Change Journal settings
- Magnify nearby objects
- Change settings
- Detect people around you
- Detect doors around you
- Receive image descriptions of your surroundings
- Read aloud text and labels around you
- Set up shortcuts for Detection Mode
- Add and remove email accounts
- Set up a custom email domain
- Check your email
- Unsend email with Undo Send
- Reply to and forward emails
- Save an email draft
- Add email attachments
- Download email attachments
- Annotate email attachments
- Set email notifications
- Search for email
- Organize email in mailboxes
- Flag or block emails
- Filter emails
- Use Hide My Email
- Use Mail Privacy Protection
- Change email settings
- Delete and recover emails
- Add a Mail widget to your Home Screen
- Print emails
- Get travel directions
- Select other route options
- Find stops along your route
- View a route overview or a list of turns
- Change settings for spoken directions
- Get driving directions
- Get directions to your parked car
- Set up electric vehicle routing
- Report traffic incidents
- Get cycling directions
- Get walking directions
- Get transit directions
- Delete recent directions
- Get traffic and weather info
- Estimate travel time and ETA
- Download offline maps
- Search for places
- Find nearby attractions, restaurants, and services
- Get information about places
- Mark places
- Share places
- Rate places
- Save favorite places
- Explore new places with Guides
- Organize places in My Guides
- Delete significant locations
- Look around places
- Take Flyover tours
- Find your Maps settings
- Measure dimensions
- View and save measurements
- Measure a person’s height
- Use the level
- Set up Messages
- About iMessage
- Send and reply to messages
- Unsend and edit messages
- Keep track of messages
- Forward and share messages
- Group conversations
- Watch, listen, or play together using SharePlay
- Collaborate on projects
- Use iMessage apps
- Take and edit photos or videos
- Share photos, links, and more
- Send stickers
- Request, send, and receive payments
- Send and receive audio messages
- Animate messages
- Change notifications
- Block, filter, and report messages
- Delete messages and attachments
- Recover deleted messages
- View albums, playlists, and more
- Show song credits and lyrics
- Queue up your music
- Listen to broadcast radio
- Subscribe to Apple Music
- Play music together in the car with iPhone
- Listen to lossless music
- Listen to Dolby Atmos music
- Apple Music Sing
- Find new music
- Add music and listen offline
- Get personalized recommendations
- Listen to radio
- Search for music
- Create playlists
- See what your friends are listening to
- Use Siri to play music
- Change the way music sounds
- Get started with News
- Use News widgets
- See news stories chosen just for you
- Read stories
- Follow your favorite teams with My Sports
- Listen to Apple News Today
- Subscribe to Apple News+
- Browse and read Apple News+ stories and issues
- Download Apple News+ issues
- Listen to audio stories
- Solve crossword puzzles
- Search for news stories
- Save stories in News for later
- Subscribe to individual news channels
- Get started with Notes
- Add or remove accounts
- Create and format notes
- Draw or write
- Add photos, videos, and more
- Scan text and documents
- Work with PDFs
- Create Quick Notes
- Search notes
- Organize in folders
- Organize with tags
- Use Smart Folders
- Export or print notes
- Change Notes settings
- Make a call
- Answer or decline incoming calls
- While on a call
- Set up voicemail
- Check voicemail
- Change voicemail greeting and settings
- Select ringtones and vibrations
- Make calls using Wi-Fi
- Set up call forwarding and call waiting
- Avoid unwanted calls
- View photos and videos
- Play videos and slideshows
- Delete or hide photos and videos
- Edit photos and videos
- Trim video length and adjust slow motion
- Edit Cinematic mode videos
- Edit Live Photos
- Edit portraits
- Use photo albums
- Edit, share, and organize albums
- Filter and sort photos and videos in albums
- Make stickers from your photos
- Duplicate and copy photos and videos
- Merge duplicate photos and videos
- Search for photos
- Identify people and pets
- Browse photos by location
- Share photos and videos
- Share long videos
- View photos and videos shared with you
- Watch memories
- Personalize your memories
- Manage memories and featured photos
- Use iCloud Photos
- Create shared albums
- Add and remove people in a shared album
- Add and delete photos and videos in a shared album
- Set up or join an iCloud Shared Photo Library
- Add content to an iCloud Shared Photo Library
- Use iCloud Shared Photo Library
- Import and export photos and videos
- Print photos
- Find podcasts
- Listen to podcasts
- Follow your favorite podcasts
- Use the Podcasts widget
- Organize your podcast library
- Download, save, or share podcasts
- Subscribe to podcasts
- Listen to subscriber-only content
- Change download settings
- Make a grocery list
- Add items to a list
- Edit and manage a list
- Search and organize lists
- Work with templates
- Use Smart Lists
- Print reminders
- Use the Reminders widget
- Change Reminders settings
- Browse the web
- Search for websites
- Customize your Safari settings
- Change the layout
- Use Safari profiles
- Open and close tabs
- Organize your tabs
- View your Safari tabs from another Apple device
- Share Tab Groups
- Use Siri to listen to a webpage
- Bookmark favorite webpages
- Save pages to a Reading List
- Find links shared with you
- Annotate and save a webpage as a PDF
- Automatically fill in forms
- Get extensions
- Hide ads and distractions
- Clear your cache
- Browse the web privately
- Use passkeys in Safari
- Check stocks
- Manage multiple watchlists
- Read business news
- Add earnings reports to your calendar
- Use a Stocks widget
- Translate text, voice, and conversations
- Translate text in apps
- Translate with the camera view
- Subscribe to Apple TV+, MLS Season Pass, or an Apple TV channel
- Add your TV provider
- Get shows, movies, and more
- Watch sports
- Watch Major League Soccer with MLS Season Pass
- Control playback
- Manage your library
- Change the settings
- Make a recording
- Play it back
- Edit or delete a recording
- Keep recordings up to date
- Organize recordings
- Search for or rename a recording
- Share a recording
- Duplicate a recording
- Keep cards and passes in Wallet
- Set up Apple Pay
- Use Apple Pay for contactless payments
- Use Apple Pay in apps and on the web
- Track your orders
- Use Apple Cash
- Use Apple Card
- Use Savings
- Pay for transit
- Access your home, hotel room, and vehicle
- Add identity cards
- Use COVID-19 vaccination cards
- Check your Apple Account balance
- Use Express Mode
- Organize your Wallet
- Remove cards or passes
- Check the weather
- Check the weather in other locations
- View weather maps
- Manage weather notifications
- Use Weather widgets
- Learn the weather icons
- Find out what Siri can do
- Tell Siri about yourself
- Have Siri announce calls and notifications
- Add Siri Shortcuts
- About Siri Suggestions
- Use Siri in your car
- Change Siri settings
- Contact emergency services
- Use Emergency SOS via satellite
- Request Roadside Assistance via satellite
- Set up and view your Medical ID
- Use Check In
- Manage Crash Detection
- Reset privacy and security settings in an emergency
- Set up Family Sharing
- Add Family Sharing members
- Remove Family Sharing members
- Share subscriptions
- Share purchases
- Share locations with family and locate lost devices
- Set up Apple Cash Family and Apple Card Family
- Set up parental controls
- Set up a child’s device
- Get started with Screen Time
- Protect your vision health with Screen Distance
- Set up Screen Time
- Set communication and safety limits and block inappropriate content
- Charging cable
- Power adapters
- MagSafe chargers and battery packs
- MagSafe cases and sleeves
- Qi-certified wireless chargers
- Use AirPods
- Use EarPods
- Apple Watch
- Wirelessly stream videos and photos to Apple TV or a smart TV
- Connect to a display with a cable
- HomePod and other wireless speakers
- Pair Magic Keyboard
- Enter characters with diacritical marks
- Switch between keyboards
- Use shortcuts
- Choose an alternative keyboard layout
- Change typing assistance options
- External storage devices
- Bluetooth accessories
- Share your internet connection
- Allow phone calls on your iPad and Mac
- Use iPhone as a webcam
- Hand off tasks between devices
- Cut, copy, and paste between iPhone and other devices
- Stream video or mirror the screen of your iPhone
- Start SharePlay instantly
- Use AirDrop to send items
- Connect iPhone and your computer with a cable
- Transfer files between devices
- Transfer files with email, messages, or AirDrop
- Transfer files or sync content with the Finder or iTunes
- Automatically keep files up to date with iCloud
- Use an external storage device, a file server, or a cloud storage service
- Intro to CarPlay
- Connect to CarPlay
- Use your vehicle’s built-in controls
- Get turn-by-turn directions
- Change the map view
- Make phone calls
- View your calendar
- Send and receive text messages
- Announce incoming text messages
- Play podcasts
- Play audiobooks
- Listen to news stories
- Control your home
- Use other apps with CarPlay
- Rearrange icons on CarPlay Home
- Change settings in CarPlay
- Get started with accessibility features
- Turn on accessibility features for setup
- Change Siri accessibility settings
- Open features with Accessibility Shortcut
- Change color and brightness
- Make text easier to read
- Reduce onscreen motion
- Customize per-app visual settings
- Hear what’s on the screen or typed
- Hear audio descriptions
- Turn on and practice VoiceOver
- Change your VoiceOver settings
- Use VoiceOver gestures
- Operate iPhone when VoiceOver is on
- Control VoiceOver using the rotor
- Use the onscreen keyboard
- Write with your finger
- Use VoiceOver with an Apple external keyboard
- Use a braille display
- Type braille on the screen
- Customize gestures and keyboard shortcuts
- Use VoiceOver with a pointer device
- Use VoiceOver for images and videos
- Use VoiceOver in apps
- Use AssistiveTouch
- Adjust how iPhone responds to your touch
- Use Reachability
- Auto-answer calls
- Turn off vibration
- Change Face ID and attention settings
- Use Voice Control
- Adjust the side or Home button
- Use Apple TV Remote buttons
- Adjust pointer settings
- Adjust keyboard settings
- Adjust AirPods settings
- Turn on Apple Watch Mirroring
- Control a nearby Apple device
- Intro to Switch Control
- Set up and turn on Switch Control
- Select items, perform actions, and more
- Control several devices with one switch
- Use hearing devices
- Use Live Listen
- Use sound recognition
- Set up and use RTT and TTY
- Flash the LED for alerts
- Adjust audio settings
- Play background sounds
- Display subtitles and captions
- Show transcriptions for Intercom messages
- Get Live Captions (beta)
- Type to speak
- Record a Personal Voice
- Use Guided Access
- Use built-in privacy and security protections
- Set a passcode
- Set up Face ID
- Set up Touch ID
- Control access to information on the Lock Screen
- Keep your Apple ID secure
- Use passkeys to sign in to apps and websites
- Sign in with Apple
- Share passwords
- Automatically fill in strong passwords
- Change weak or compromised passwords
- View your passwords and related information
- Share passkeys and passwords securely with AirDrop
- Make your passkeys and passwords available on all your devices
- Automatically fill in verification codes
- Automatically fill in SMS passcodes
- Sign in with fewer CAPTCHA challenges
- Use two-factor authentication
- Use security keys
- Manage information sharing with Safety Check
- Control app tracking permissions
- Control the location information you share
- Control access to information in apps
- Control how Apple delivers advertising to you
- Control access to hardware features
- Create and manage Hide My Email addresses
- Protect your web browsing with iCloud Private Relay
- Use a private network address
- Use Advanced Data Protection
- Use Lockdown Mode
- Use Stolen Device Protection
- Receive warnings about sensitive content
- Use Contact Key Verification
- Turn iPhone on or off
- Force restart iPhone
- Back up iPhone
- Return iPhone settings to their defaults
- Restore all content from a backup
- Restore purchased and deleted items
- Sell, give away, or trade in your iPhone
- Erase iPhone
- Install or remove configuration profiles
- Important safety information
- Important handling information
- Find more resources for software and service
- FCC compliance statement
- ISED Canada compliance statement
- Ultra Wideband information
- Class 1 Laser information
- Apple and the environment
- Disposal and recycling information
- Unauthorized modification of iOS

Browse privately in Safari on iPhone
Visit sites privately
You can use Private Browsing to open private tabs that don’t appear in History on iPhone or in the list of tabs on your other devices. Tabs in Private Browsing aren’t shared with your other Apple devices, even if you’re signed in with the same Apple ID .
If you have a passcode set on your iPhone, Private Browsing locks when it’s not in use. Private Browsing may not lock immediately.
Swipe right on the tab bar at the bottom of the screen until Private Browsing opens, then tap Unlock.
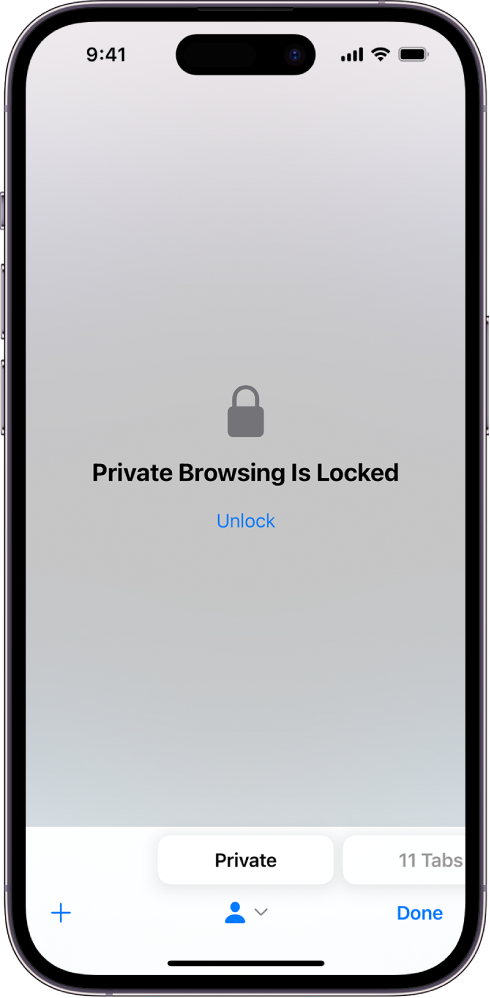
Note: Any Safari extensions you have installed that have access to browsing data are automatically turned off in Private Browsing. To turn on an extension in Private Browsing, see Use extensions .
Choose a search engine for Private Browsing
Tap Private Search Engine, then choose a search engine.
View the Privacy Report
Safari helps prevent trackers from following you across websites and viewing your IP address. You can review the Privacy Report to see a summary of trackers that have been encountered and prevented by Intelligent Tracking Prevention on the current webpage you’re visiting. You can also review and adjust Safari settings to keep your browsing activities private from others who use the same device, and help protect yourself from malicious websites.
Use iCloud Private Relay to browse the web with more privacy
When you subscribe to iCloud+ , you can use iCloud Private Relay to help prevent websites and network providers from creating a detailed profile about you. When iCloud Private Relay is turned on, the traffic leaving your iPhone is encrypted and sent through two separate internet relays. This prevents websites from seeing your IP address and exact location while it prevents network providers from collecting your browsing activity in Safari.
See Protect your web browsing with iCloud Private Relay on iPhone to learn how to:
Turn iCloud Private Relay completely on or off for your iPhone.
Turn iCloud Private Relay on or off for a specific Wi-Fi or cellular network.
Turn iCloud Private Relay off temporarily.
Set the specificity of your IP address location.
Temporarily allow a website to see your IP address
If a website relies on IP filtering, monitoring, or rate-limiting, it might require your IP address to be visible. You can turn off iCloud Private Relay temporarily for that website only.
Note: iCloud Private Relay isn’t available in all countries or regions. See the iOS and iPadOS Feature Availability website .
Tap Show IP Address.
Your IP address remains visible to that website until you leave the website or close its Safari tab. iCloud Private Relay remains on for other websites.
To turn off or pause iCloud Private Relay for all websites, see Protect your web browsing with iCloud Private Relay on iPhone .
Control privacy and security settings for Safari
Prevent Cross-Site Tracking: Safari limits third-party cookies and data by default. Turn this option off to allow cross-site tracking.
Hide IP address: Safari automatically protects your IP address from known trackers. For eligible iCloud+ subscribers, your IP address is protected from trackers and websites as you browse in Safari. If this option is off, your IP address isn’t hidden.
Fraudulent Website Warning: Safari displays a warning if you’re visiting a suspected phishing website. Turn this option off if you don’t want to be warned about fraudulent websites.
Camera: Choose whether Safari websites can use your camera without asking you first. Tap Camera, then choose Ask, Deny, or Allow.
Microphone: Choose whether Safari websites can use your microphone without asking you first. Tap Microphone, then choose Ask, Deny, or Allow.
Location: Choose whether Safari websites can use your location without asking you first. Tap Location, then choose Ask, Deny, or Allow.
iOS 17 Safari makes private browsing more secure — here's how
You can use Face ID to lock private browsing tabs in Safari

The private browsing feature in iOS 17 Safari gets an extra layer of privacy, as the your private browsing tabs can now lock when you're not using the feature. But to make sure prying passersby don't see your browsing activity, you've first go to turn on locked private browsing in iOS 17 .
When you turn on locked private browsing, you're setting things up so that your open tabs can only be unlocked with Face ID, Touch ID or your passcode. The advantage of having that safeguard in place should be clear — no one will be able to see your private browsing tabs except for you. That way, you can keep those tabs open when you need to move on to other things, secure in the knowledge that whatever sites you've visited in Safari will remain private.
Here's how to turn on locked private browsing in iOS 17, as well as as a guide to the updated interface for private browsing in mobile Safari.
How to turn on locked private browsing
1. go to safari settings.

Launch the Settings app , and scroll down until you find Safari. (It's in the block of settings that contain the other built-in iOS apps.) Tap Safari .
2. Turn on locked private browsing

In the Safari setting screen, scroll down to the Privacy & Security section. There's an entry for Require Face ID to Unlock Private Browsing. Move the slider right to turn on the feature.
For phones without Face ID — essentially the iPhone SE, at this point — the menu item lets you require Touch ID instead.

Once that slider is set, your private browsing sessions will now require you to unlock the page using Face ID (or Touch ID) before you can view any open tabs. You can also unlock pages by tapping Unlock and entering your passcode.
As a reminder, here's how to enter private browsing in Safari on your iPhone.
1. Go to the tabs page

In Safari, tap the tabs button . (It's the one on the far right of Safari's menu bar at the bottom of the screen.)
2. Launch private browsing

Swipe right on the tab menu so that the private browsing tab now appears on the center of the page. Tap Done to begin private browsing.
3. Turn on iCloud Private Relay (optional)

If you subscribe to iCloud Plus, you've got access to Private Relay . That's a a VPN-esque proxy service that encrypts your data and masks your IP address and DNS requests. That way, website and network operators can't build a profile using your browsing history.
Safari was just one of the apps to get an update as part of iOS 17, as you can see in our iOS 17 review . We can also show you how to take advantage of other new iOS 17 features, such as how to download offline maps in iOS 17 Maps , how to use the new Check In features in Messages and how to use gestures in FaceTime video chats.
Sign up to get the BEST of Tom’s Guide direct to your inbox.
Upgrade your life with a daily dose of the biggest tech news, lifestyle hacks and our curated analysis. Be the first to know about cutting-edge gadgets and the hottest deals.

Philip Michaels is a Managing Editor at Tom's Guide. He's been covering personal technology since 1999 and was in the building when Steve Jobs showed off the iPhone for the first time. He's been evaluating smartphones since that first iPhone debuted in 2007, and he's been following phone carriers and smartphone plans since 2015. He has strong opinions about Apple, the Oakland Athletics, old movies and proper butchery techniques. Follow him at @PhilipMichaels.
Apple expands Self-Repair Program with support for genuine used parts
Forget iPhone 16 — new leak is a big reason to wait for iPhone 17
Spring smartwatch sale — save up to 25% on Apple Watch, Fitbit and more
Most Popular
By Cynthia Lawrence April 06, 2024
By Christoph Schwaiger April 06, 2024
By Tom Pritchard April 05, 2024
By Cynthia Lawrence April 04, 2024
By Cynthia Lawrence April 03, 2024
By Hunter Fenollol April 02, 2024
By Madeleine Streets April 02, 2024
By Grace Dean April 02, 2024
By Grace Dean April 01, 2024
By Madeleine Streets April 01, 2024
By Jo Plumridge March 30, 2024
- 2 Humane AI Pin review roundup — this is a disaster
- 3 Apple expands Self-Repair Program with support for genuine used parts
- 4 Forget iPhone 16 — new leak is a big reason to wait for iPhone 17
- 5 Apple M4 chip — everything you need to know
- Entertainment
- Beebom Gadgets
How to Go Incognito in Safari on iPhone, iPad & Mac
How to Go Incognito in Safari on iPhone

3. Tap Done or the “+” button to open a new private tab in Safari.

How to Exit Incognito Mode in Safari on iPhone
2. Tap [numbers] Tab to exit private browsing mode in Safari on iPhone.

How to Go Incognito in Safari on iPad
3. You will know that you’re browsing privately in Safari as the address bar will turn dark or black, and the buttons also turn black (instead of blue).

How to Exit Incognito Mode in Safari on iPad

How to Go Incognito in Safari on Mac
1. Open Safari and click on File in the menu bar at the top.

How to Make Incognito the Default Mode in Safari
If you are a privacy-concious user, you can choose to always start Safari in incognito mode for private browsing. When you do this, Safari is going to open a private window by default on your Mac. Here’s what you need to do:

How to Exit Private Browsing in Safari on Mac

Frequently Asked Questions

Beebom Staff
Bringing the latest in technology, gaming, and entertainment is our superhero team of staff writers. They have a keen eye for latest stories, happenings, and even memes for tech enthusiasts.
Privacy Protection: Ensuring the privacy of our online activities is of utmost importance. Opting for Utopia P2P web proxy as a private browsing solution is the best decision due to its advanced features and decentralized network, which provide comprehensive privacy protection.
Add new comment

How to use Safari private browsing mode on an iPhone or iPad
If you would like to open a website on your iOS device without leaving a record, Apple’s native browser Safari includes a private browsing mode just for this purpose. When using Private Browsing, the search history of visited websites is not created in Safari. The mode also protects users’ information and blocks some websites from tracking their search activity. As Safari does not form a search history in the Private Browsing, therefore, the user’s auto-filled personal information is also safe.
However, users must keep in mind that this secure browsing mode does not protect their browsing history from the host of their network or websites. Thus, the network’s host or the website track user activity via their IP address.
Here is a simple guide on how to access Private Browsing mode on your iPhone and/or iPad.
How to Use Safari’s Private Browsing Mode on iPad
- Launch the Safari application and tap anywhere on the screen to reveal the toolbar.
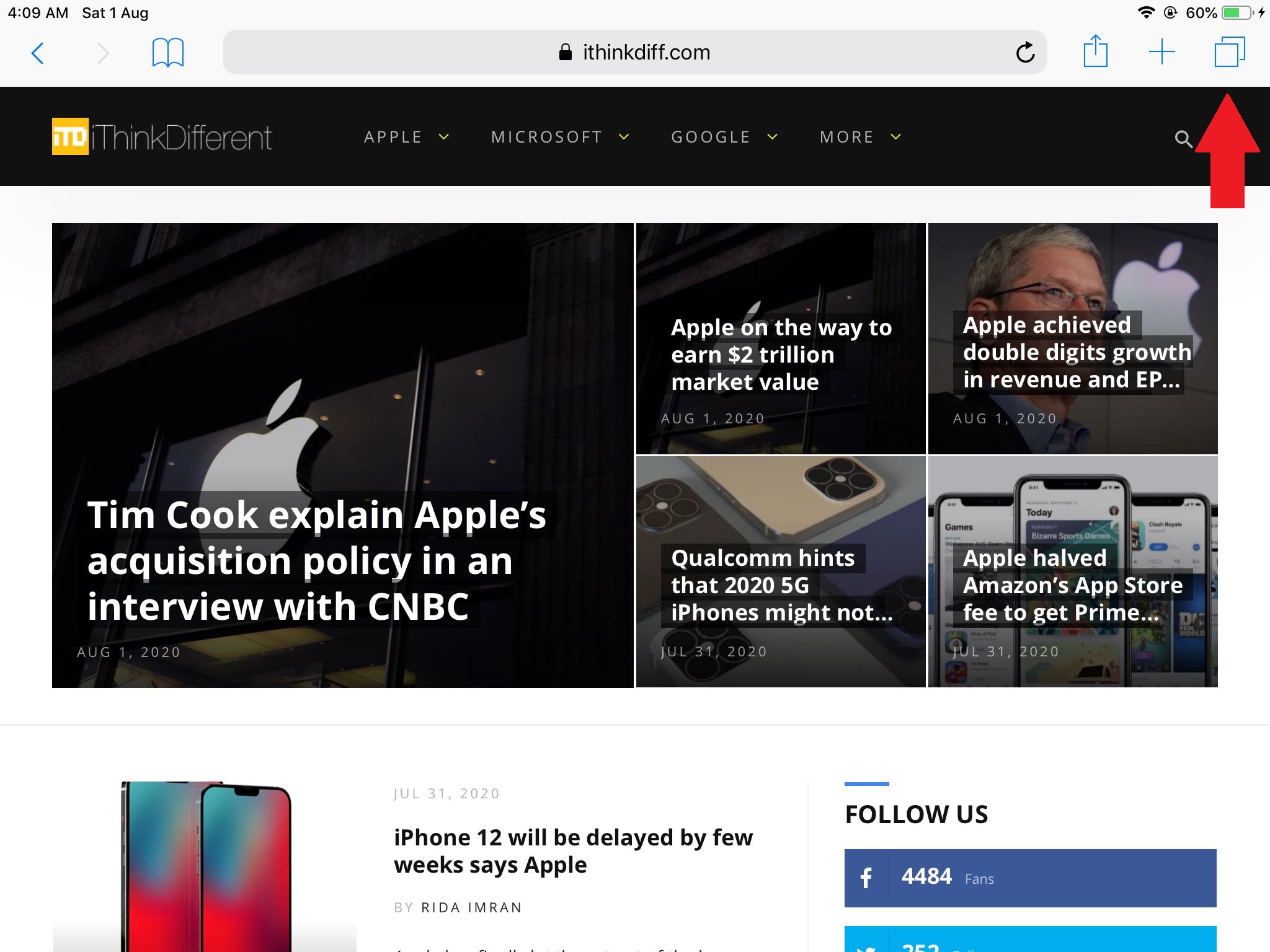
Lastly, to exit Private Browsing, tap the two overlapping rectangles icon, and then tap Private.
How to Use Safari’s Private Browsing Mode on iPhone
The process for enabling Private Browsing on an iPhone is the same as it is on the iPad, except the toolbar is at the bottom of the screen.
- Open Safari and tap the screen once to reveal the toolbar.
- On the toolbar, tap on the New Window icon.
- Select the Private option in the lower-left corner of the screen.
- then, tap on the plus (+) icon to open a new Private Window.
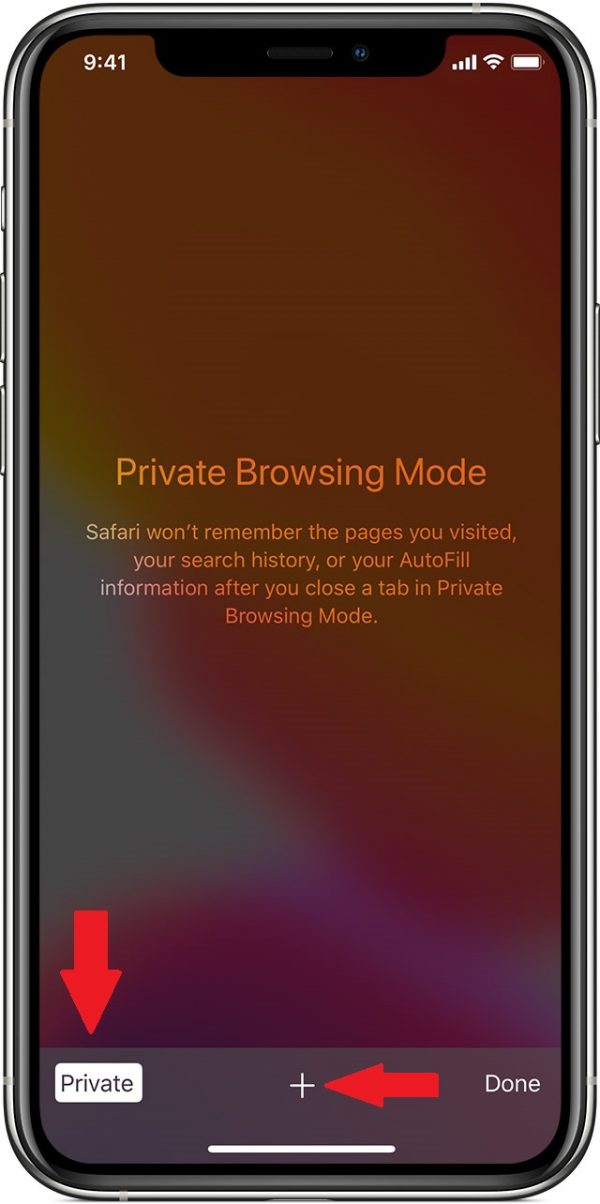
An important note to keep in mind is that if you switch out of Private mode without closing your windows, the browser will keep your private windows open in the background until you enable Private Browsing Mode again. Thus, to close all of your Private Browsing windows, you have to go back to Private mode, tap the New Window button, and tap the small “X” in the corner of each thumbnail to close it.
We hope this guide helped you out. Let us know in the comments section which other guides you will like.
- View saved passwords in Safari on Mac with these easy steps
- ImageFinder for Safari: A new free tool for reverse searching images on your Mac
- iOS 14 and iPadOS 14 will let users change default apps like Email and Browser
Share this:
Asma Hussain
Asma is an editor at iThinkDifferent with a strong focus on social media, Apple news, streaming services, guides, mobile gaming, app reviews, and more. When not blogging, Asma loves to play with her cat, draw, and binge on Netflix shows.
- @asma_hussainn
- Send me an email!
You May Also Like

iPhone 16 to be available in White and Purple, alongside existing colors
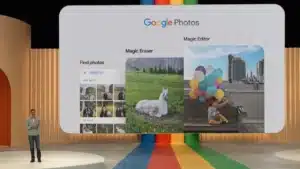
Google Photos bringing Magic Editor to iOS starting May
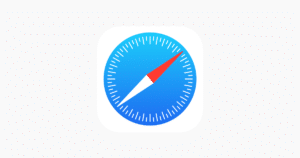
iOS 18 will reportedly offer Safari Browsing Assistant and Encrypted Visual Search
- Pingback: Learn to easily add and remove widgets on an iPhone Home screen
- Pingback: How to easily schedule Bedtime on iPhone and iPad
- Pingback: How to customize Safari 14 Start Page on Mac: background images, display information and more
- Pingback: How to take screenshots of Apple CarPlay
Leave a comment Cancel reply
- Create a Menu in Menus and assign it as Hidden Menu in Theme Location

How to Enable and Use Safari Private Browsing Mode on iPhone in iOS 17
In an age where snooping eyes are hell-bent on intruding on your privacy by hook or by crook, an additional layer of the shield is the need of the hour. For this exact reason, Safari comes with a feature called “Private Browsing Mode.
When enabled, it ensures no one, not even Apple, can find out what you are browsing on the web. Perfect for times when you want your searches to remain concealed – no matter what. On this very note, read on to learn how to enable and use Safari Private Browsing Mode on iPhone.
What Exactly is Safari Private Browsing Mode and How Does It Work?
To begin with, let’s break down this privacy and security feature! For those uninitiated, Private Browsing Mode has long been a pivotal component of Safari. Thus, you will neither have to worry about hardware incompatibility nor have to encounter software restriction, which has been at the forefront in recent times.
Yeah, even if you are stuck at an older iOS version like 15, 14, or even beyond, you can take full advantage of this feature. If you have tried Google Chrome’s “Incognito Mode”, you may already be aware of the functionality. When this privacy-centric feature is active –
- Safari does not remember or store the pages you visited.
- Apple’s browser does not store your search history.
- The browser does not save your AutoFill information after you close a tab.
Is there any catch that you need to keep in mind? Not really. While it does make your browsing a bit inconvenient in favor of enhanced privacy, the tradeoff is worth its weight in gold. After all, you don’t want intrusion to take place even when you have raised the curtain, do you?
Quick Way to Turn on Private Browsing Mode in Safari
- To get going, open Safari on your iPhone.
- Then, touch and hold onto the tabs icon at the bottom right corner of the interface.
- Now, choose Private in the popup menu and you are all set.
- As you can see, the entire Safari user interface including the address bar has turned black. Moreover, the browser has greeted you with a confirmation and also informed you what this mode is all about.

Now is the time to go for extensive browsing knowing that all your searches will no longer be saved. Hence, there is no need to worry about your sensitive searches falling prey to the nefarious plan of intruders.
Standard Way to Activate Private Browsing Mode
Guess what? There is another simple way to invoke Safari’s incognito browsing mode.
- To do so, launch Safari on your iOS device.
- Now, tap on the tiny tabs icon at the bottom right corner of the screen.
- Next, tap on “X Tabs” at the bottom center of the screen.
- Finally, choose Private , and then be sure to hit Done at the bottom to confirm the action.

Sticky Note:
- It’s important to note that if Safari doesn’t have any tabs open, you would see “Safari Page” at the bottom center instead of X Tabs.
Turn Off Safari Private Browsing Mode on Your iPhone
Disabling the private browsing mode in Safari is hassle-free.
- Simply, touch and hold the tabs icon at the bottom right corner of the screen and choose X Tabs or your favorite tab group.
Get the Most Out of Private Mode to Safeguard Your Searches from Prying Eyes
So, yeah, that’s how you can activate and use the beloved incognito mode in Safari. Probably, the best part about this security feature is that it does what it states. Therefore, so long as this mode is in action, you can rest assured that snoopers will be at arm’s length from your private searches.
Ratnesh Kumar
Ratnesh Kumar is an experienced tech writer with over six years of experience. All this years he has written at TechYorker, BrowserToUse, Fossbytes, MakeTechEasier, SysProbs and several other publications. When not writing, he likes to listen Punjabi music or watch Cricket match.
You may also like

How to Fix iPhone Not Ringing

How to Fix Hot Corners Not Working on Mac After Software Update

How to Fix the Apple Mail App Not Working on iPhone

How to Open DAT Files on Windows 11
The words are English but have no meaning to me. Each instruction only leads to another question. I don’t understand the words perhaps because I don’t speak IT. Also, the illustrations don’t March my screen (IOS16.)
Maybe my comment will be useful to you. I wish yours were useful to me.
Leave a Reply Cancel reply
Your email address will not be published. Required fields are marked *
Save my name, email, and website in this browser for the next time I comment.
You are using an outdated browser. Please upgrade your browser to improve your experience.
iOS 18 rumored to have a mysterious Safari Browsing Assistant feature

An iPhone running iOS 17

Apple is a few months away from introducing the new features it will be including in iOS 18 at WWDC 2024. As the rumor mill ramps up ahead of the event, two new features have surfaced that could improve how users browse the internet.
According to Nicolas Alvarez on X, the features are titled "Safari browsing assistant" and "Encrypted visual search." Alvarez doesn't go into detail about the features of each, but does say that they each appear to use the Private Relay infrastructure to send data to Apple.
Though actual details of the features remain unknown, the names do at least offer some hint as to what they could be.
Coming in iOS 18: - "Safari browsing assistant" - "Encrypted visual search" Both features seem to use the Private Relay infrastructure to send data to Apple (so that they don't know your IP?). — Nicols lvarez (@nicolas09F9) April 10, 2024
The Safari Browsing Assistant could is naturally linked to Safari itself, but the name may mean some sort of intelligent help could be summoned for users trying to accomplish tasks. Since Apple has been working on AI and machine learning, there's a good chance the technologies will be in play here.
The other, Encrypted Visual Search, could be an evolution of existing search systems available in its operating systems. For example, Spotlight does allow for the content of images to be found, while Visual Look Up offers more information about items detected in images.
Alvarez is uncertain as to what exactly is being changed with Encrypted Visual Search, other than "better privacy" for users. However, Visual Search has also been mentioned in visionOS , albeit not used in the software itself.
It's also entirely plausible that it could be Apple attempting to provide an image-based search system, similar to the function in Google Image Search. But, since Apple doesn't want to offer a full-blown search engine to the public just yet, this seems a little doubtful.
Other recently discovered features include Apple Maps routes , a redesign inspired by visionOS, and more home screen customizations .
Top Stories

Lowest price: Apple's M3 MacBook Air 16GB RAM, 512GB SSD, 10C GPU drops to $1,349

All of the specs of the iPhone SE 4 may have just been leaked
-m.jpg)
Rumor: M4 MacBook Pro with AI enhancements expected at the end of 2024

Apple will allow activation of used parts in repairs by users & service shops

Ugreen DXP8800 Plus network attached storage review: Good hardware, beta software


What to expect from Apple's Q2 2024 earnings on May 2
Featured deals.

Snap up Apple's latest Mac Studio for $1,795 this weekend
Latest comparisons.

M3 15-inch MacBook Air vs M3 14-inch MacBook Pro — Ultimate buyer's guide

M3 MacBook Air vs M1 MacBook Air — Compared

M3 MacBook Air vs M2 MacBook Air — Compared
Latest news.

Apple urges court to ignore Epic's anti-steering complaint
Apple has responded to Epic's accusation it is in contempt of court for failing to remove anti-steering measures to its liking, by insisting it's really complying with the order.

Packed with upgrades, Apple's latest M3 MacBook Air with 16GB RAM, 512GB of storage and a 10-core GPU is marked down to $1,349. AppleCare is discounted with an exclusive coupon as well, dropping the price down to $159.

Gaming and AI are in Mac's future, even with low memory capacities
Apple is continuing to insist that users can still get a lot of work done with just 8GB of memory in a Mac, while also being bullish about improving the gaming experience and AI development on the platform.

Accessory manufacturer Ugreen is shifting into a new product category, and has launched a wide range of network attached storage devices with an excellent price-to-performance ratio. Unfortunately the line ships with software that is too immature to unconditionally recommend today.

The best game controllers for iPhone, iPad, Mac, and Apple TV
Level up your gaming on the iPhone and Apple TV with a new game controller. Here are some of your best options on the market.

Deals: Apple's M3 MacBook Pro 14-inch with 1TB storage drops to $1,799
Apple's upgraded M3 MacBook Pro 14-inch with a bump up to 1TB of storage is eligible for an exclusive $200 discount, plus grab bonus savings on three years of AppleCare.

Apple health study proves anybody can run a marathon — given enough time
For five years, Apple has been running a Heart and Movement Study using the Apple Watch, and its researchers have now examined the training and cardio exercises that marathon runners do.

Underused VPN by Google One service is headed for the graveyard
Google is shutting down its subscription-based VPN by Google One service later in 2024, with the feature heading to the Google graveyard due to being underused by its customers.
A leak that is chiefly rounding up previous rumors about the iPhone SE 4 has added that it will have AI-based camera features, and contrary to expectations, will resemble the iPhone 13 more than the iPhone 14.
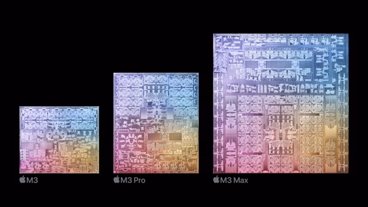
Apple's next generation M4 Apple Silicon, is expected to arrive before the end of 2024, and is rumored to have a greater focus on AI than ever before.
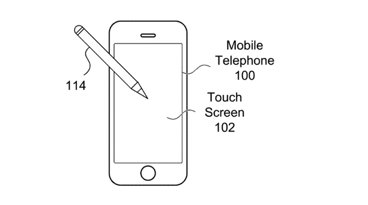
Future Apple Pencil may work on iPhone and never need charging
Apple is looking at technology to entirely remove the need to charge a future Apple Pencil without removing features, and whether that will help it be used on an iPhone.
Latest Videos

How to get the best video capture possible on iPhone 15 Pro with ProRes

How to turn off Apple's Journal 'Discoverable by Others' setting that's enabled by default
Latest reviews.

Espresso 17 Pro review: Magnetic & modular portable Mac monitor

Journey Loc8 MagSafe Finder Wallet review: an all-in-one Find My wallet

{{ title }}
{{ summary }}
How-To Geek
How to permanently disable incognito mode in your browser.
Deactivate private browsing mode.
Quick Links
Turning off vs. disabling incognito mode, how to disable incognito mode in chrome for windows, how to disable incognito mode in chrome for macos, how to disable private browsing in safari on iphone and macos, how to disable inprivate mode in edge for windows, can you disable private browsing in firefox, key takeaways.
- You can turn off private browsing in Chrome on Windows and macOS by running a command in Command Prompt and Terminal.
- In Microsoft Edge, you can turn off private browsing through Registry Editor. Unfortunately, there's no native way to turn it off in Firefox.
- You'll need to adjust content restriction settings to turn off private browsing mode in Safari on macOS and iOS.
If you share your phone or computer with children or minors and want to monitor their browsing activity, consider turning off the private browsing mode. Let's explore how you can turn it off in Google Chrome for Windows and macOS, Microsoft Edge for Windows, and Safari for iPhone and macOS.
If you've opened private browsing mode and only want to leave it, turning it off is simple in all major browsers on desktop and mobile devices . Just exit the browser completely, and you'll be out of incognito mode the next time you open it.
However, if you want to completely disable incognito mode to prevent others from using it on a device, you'll need to turn it off permanently, and that has a few more steps involved.
To turn off private browsing mode in Chrome on a Windows device, type CMD into the Windows Search bar, right-click the "Command Prompt" app, and select "Run as Administrator." Ensure you run the Command Prompt utility with administrative privileges to avoid encountering errors while turning off private browsing mode.
Once you've opened Command Prompt as an administrator, copy and paste the following command into the window, and then press the Enter key:
After executing this command, exit the Command Prompt window. You should now see that Incognito mode has been disabled (grayed out) in Chrome.
If you decide to re-enable private browsing later, use the above command again in Command Prompt, but replace the "1" with "0," like so:
To turn off private browsing in Chrome on a macOS device, first launch Terminal . Press Command+Space to open the Spotlight search window. Then, type Terminal and double-click "Terminal" in the search results to open it.
In the Terminal window, enter the following command:
Press Enter after typing the command.
After executing the command, close the Terminal window. You'll find that private browsing mode has been turned off in Chrome.
Safari doesn't offer a direct option to turn off private browsing mode. However, by adjusting content restrictions for web content, you can disable Safari's private browsing mode on both iPhone and macOS.
Disable Private Browsing on an iPhone
To adjust these permissions on an iPhone, open your device's settings and tap "Screen Time." If Screen Time isn't enabled, tap "Turn on Screen Time," then tap "Continue" on the following page to activate it.
Next, set up a passcode for Screen Time to prevent your child from making unauthorized changes. To do this, tap on "Use Screen Time Passcode," set a passcode, and confirm it on the next page. This will protect Screen Time with the passcode.
Now, navigate to "Content and Privacy Restrictions." Enable the toggle next to "Content and Privacy Restrictions" and tap on "Content Restrictions." You may need to enter the passcode to access the content restrictions settings.
In this menu, tap "Web Content" and select "Limit Adult Websites" from the available options. Once done, exit this menu, and you'll notice that the private browsing option is no longer available in Safari.
Disable Private Browsing on a Mac
To turn off private browsing mode on a macOS device, open System Preferences from the Dock, navigate to "Screen Time" in the left sidebar, and, under Restrictions, open "Content and Privacy" settings.
Enable the toggle next to Content and Privacy. Then, open the "Content Restrictions" settings and select "Limit Adult Websites" from the Access to Web Content menu. Once selected, click "Done" in the bottom-right corner.
Upon returning to Safari, you'll notice that the "New Private Window" option has now been grayed out, indicating that the private browsing mode has been successfully disabled.
If you use Microsoft Edge as your default browser on a Windows device, you can turn off private browsing mode via Registry Editor.
To open Registry Editor, press Win+R, type regedit , and press Enter. Then, click "Yes" in the User Account Control (UAC) window.
In the Registry Editor, navigate to HKEY_CURRENT_USER > Software > Policies > Microsoft > Edge.
If some of these keys don't exist already, you can create them by right-clicking and selecting New > Key. Then, rename the key accordingly.
Select "Edge," right-click in the right pane, select New > DWORD (32-bit) Value, and name it InPrivateModeAvailability . Double-click the value, set the Value Data to "1," and click "OK."
Now, close the Registry Editor and restart your Windows PC.
Misconfiguring Registry Editor can lead to severe consequences. Make sure to follow the above steps carefully when tweaking the keys. For added safety, you can make a backup of the Registry. .
Unlike other browsers, there's no browser or operating system-level solution to turn off private browsing in Mozilla Firefox. The only available method involves using an extension that turns off private browsing. However, due to the associated risks with third-party extensions, we strongly advise against using them.
If you use Firefox as the default browser, remove it from your computer, set Chrome or Edge as your default browser, and turn off private browsing for them. If you have a Windows laptop, you can use Microsoft's Family Safety app to restrict access to any browser other than Edge. Also, you can implement content filters within Edge to disable access to inappropriate content.
You can now prevent your child or other users from browsing privately.
While the above methods will turn off private browsing in browsers, keep an eye on your child whenever they browse the web. They may find ways to work around these restrictions.
'ZDNET Recommends': What exactly does it mean?
ZDNET's recommendations are based on many hours of testing, research, and comparison shopping. We gather data from the best available sources, including vendor and retailer listings as well as other relevant and independent reviews sites. And we pore over customer reviews to find out what matters to real people who already own and use the products and services we’re assessing.
When you click through from our site to a retailer and buy a product or service, we may earn affiliate commissions. This helps support our work, but does not affect what we cover or how, and it does not affect the price you pay. Neither ZDNET nor the author are compensated for these independent reviews. Indeed, we follow strict guidelines that ensure our editorial content is never influenced by advertisers.
ZDNET's editorial team writes on behalf of you, our reader. Our goal is to deliver the most accurate information and the most knowledgeable advice possible in order to help you make smarter buying decisions on tech gear and a wide array of products and services. Our editors thoroughly review and fact-check every article to ensure that our content meets the highest standards. If we have made an error or published misleading information, we will correct or clarify the article. If you see inaccuracies in our content, please report the mistake via this form .
The best secure browsers to protect your privacy online in 2024

Web browsers have become flooded with ad-sponsored content, making browsers a key battleground for end-user privacy. While Chrome is the most widely used browser in the world, there are alternative browsers and ways to improve your security available to help you stay anonymous online.
Data is one of today's key ingredients for generating revenue. Online advertising companies can use web browsing histories to fingerprint individual browsers over time, creating shadow user profiles to reveal information including a user's interests, product searches, and more -- which can lead to targeted advertising. When you look for a privacy-focused browser, you will want to investigate how advertising trackers and cookies are managed, whether or not search histories are stored or shared, and whether or not the browser developer has a transparent privacy policy in place.
Also: The best VPN services (and why you need one to protect your privacy)
What is the best secure browser for privacy in 2024?
ZDNET experts have kept a finger on the pulse of the secure browser market for decades and many of us have tried and tested different options throughout the years. Brave is our top pick for the best browser for privacy based on its approach to user privacy, ad tracking prevention, privacy settings, usability, and speed.
Below, you will find other recommendations for secure browsers that can protect your privacy -- not only from cyberattacks, but also from businesses that scrape, store, and sell your data.
Best secure browsers for privacy in 2024
Best browser for privacy overall.
- Not in the traditional online ad business
- Privacy-focused by default
- Chromium challenger
- Some users report compute resource issues
Brave f eatures: Chromium-based | Blocks third-party ad trackers | Blocks cookies | Incognito windows | Onion routing | VPN | Off the record browsing
Brave is a Chromium-based browser that blocks ads, fingerprinting, and ad trackers by default.
Brave supports millions of users worldwide. The organization's business model relies on privacy-protecting ads that pay publishers and users when users pay attention to ads. The company is transparent about this revenue stream, and it is optional -- with users rewarded in crypto tokens if they opt in to ad viewing.
Brave has several privacy-enhancing settings, including options to block third-party ad trackers, upgrade unsecured connections to HTTPS, as well as block cookies and fingerprinting. Invasive ads and trackers are disabled, which the company says then improves loading times on desktop and mobile.
Also: The best web hosting services for building your dream website
Brave removed Google code from its Chromium to improve user privacy, including some account integration, background sync, and inline extensions. There is also a "Tor mode" available for use, which provides anonymized onion network routing.
The browser developer also offers a VPN and firewall service which protects sessions even outside of the browser. Many users say the browser exceeds expectations, although others find some functionality, such as VPN connectivity, could use improvement.
Brave also offers a feature called " Off the Record " (OTR) for users who may be victims of intimate partner violence. The browser developer says the feature "aims to help people who need to hide their browsing behavior from others who have access to their computer or phone."
Mozilla Firefox
Most secure browser for tracking protection.
- Enhanced tracking prevention
- Focus on accessibility
- Trusted by millions of users
- Strict tracking protection may break websites
- May require heavy PC resources
Mozilla Firefox f eatures: Enhanced tracking protection | Firefox Focus for mobile | Strict privacy standards | DNS queries sent to a secure resolver service | Focus on accessibility | Encrypted Client Hello
Firefox is a must-have for individual browser privacy across multiple devices.
One of Firefox's most important privacy features is enhanced tracking protection. Mozilla has borrowed Tor techniques to block browser fingerprinting, and Firefox developers are constantly seeking to improve tracking-prevention features.
Firefox is rich with choices to customize the browser for privacy. It blocks social media trackers, cross-site tracking cookies, tracking in private windows, crypto miners, and fingerprinting scripts. There is a "strict" mode, too, that might break some sites when trackers are hidden in content -- but there are ways to allow enhanced tracking protection for trusted sites. Furthermore, a recent improvement is the introduction of Encrypted Client Hello (ECH).
Users enjoy Firefox's privacy focus but note that it can be a resource hog.
The other option for Firefox fans is Firefox Focus , a privacy-focused browser for iOS and Android that blocks trackers and has a built-in ad blocker.
Mozilla also offers a VPN , with the option to connect up to five devices to over 500 servers in 30 countries.
The Tor browser
Best for anonymous browsing.
- High levels of anonymity
- DuckDuckGo integration
- Constant updates and improvements
- Learning curve to use
- Can be slow
The Tor browser f eatures : Onion routing | DuckDuckGo integration | Access to websites outside of the clear web
Another great choice for improving your privacy on the web is the Tor browser, a non-profit project focused on anonymizing users online.
Its proprietary web browser disguises a user's IP address and activity by relaying it through a network of servers (nodes) run by volunteers. Bouncing your information around makes it exceptionally difficult to track, which is great if you don't want your ISP or anyone else spying on your online activity.
Tor can be a crucial tool for whistleblowers, journalists, activists, and people avoiding censorship. The Tor browser is also a popular choice for accessing the deep web: A collection of websites and pages that are inaccessible through traditional means, like search engines, in what is known as the "clear" web.
Also: How to use Tor browser (and why you should)
The Tor browser's default search engine is DuckDuckGo, which will not log or store your search queries.
While it isn't a mainstream choice, the Tor browser is a well-regarded browser for people who don't want to be tracked across the web, and it gets updated frequently by the Tor Project . Users applaud the network's tough approach to privacy but note slow speeds and occasional problems with Captchas.
Page loads in the Tor browser can be slower and some sites might not work well due to the architecture of the Tor network. Nonetheless, the Tor browser is a privacy-preserving browser worthy of consideration.
Best browser for private searches
- Available across different operating systems
- Solid commitment to user privacy
- Email protection settings
- Bland browser design
DuckDuckGo f eatures: Chrome and Firefox supported | Mobile and desktop private browser | Does not collect user data | AI experiments | No search engine query trackers
When it comes to DuckDuckGo, user privacy comes first.
The privacy-focused search engine and browser is a vocal supporter of consumer privacy rights and now handles millions of user search queries daily.
There is a growing appetite for privacy-focused alternatives to tech giants like Facebook and Google. DuckDuckGo's Privacy Essentials extension for Chrome , Firefox , and Microsoft's Edge has also proven popular. Its reputation is built on the idea that it does not collect user data but can provide the same search results as those that do.
DuckDuckGo used to be a search engine rather than a full browser, but then released a mobile-friendly browser app and, now, a desktop version. The organization's browser provides a private search, website protection and blockers, web encryption, and more.
DuckDuckGo is experimenting with AI-assisted technologies to improve the search experience and has recently upgraded its browser . Users appreciate the firm's privacy focus, although some complain of censorship -- a concept DuckDuckGo staunchly denies .
Mullvad Browser
Best for use with a vpn.
- Two heavyweight privacy developers
- Fingerprint, tracker blocks
- Tor-based privacy features
- New, so less thoroughly tested
Mullvad Browser f eatures : Fingerprint masking approach | Removes online identifiers | Private mode enabled by default | Blocks trackers, cookies
Mullvad is a relatively new entry to the secure browser market.
Not to be confused with the Tor browser, the Mullvad Browser is marketed as the "Tor Browser without the Tor network." The browser is built by the Tor Project team and distributed by Mullvad, a respected Swedish virtual private network provider.
The idea behind the browser is to emulate the Tor network by creating a similar fingerprint for all users, improving anonymity. Furthermore, the browser comes with a private mode out of the box, tracking and cookies are blocked, and online functions used to extract information from visitors -- such as device identifiers -- are prevented.
You can use the browser as a standalone product, or you can combine it with Mullvad VPN . Users have given generally positive reviews, although you may find yourself signing up for the VPN for the best setup -- and it's not the cheapest on the market.
However, you should keep in mind that Mullvad was subject to a search warrant by the National Operations Department (NOA) of the Swedish Police in 2023. Mullvad staff said that as the customer data did not exist, law enforcement was left with nothing (and no customer information).
What is the best browser for privacy?
Brave is our top pick for the best browser for privacy based on its approach to user privacy, ad tracking prevention, the wide range of privacy settings on offer, usability, and speed. However, no browser is perfect, so you must decide which option suits you best.
Which is the right browser for privacy for you?
Not one size fits all, so be sure to reference the table below to better understand which browser suits your use case.
Factors to consider when choosing a secure browser
When you are switching to a more secure browser, there are some important factors to consider:
- Online identifiers : You should check to see if the browser tracks any of your activities, visits, or search queries. This data can be used to create profiles for targeted advertising and may be used to track you across different websites.
- Audits : The best secure browsers will conduct frequent security audits and have consistent patch releases to fix vulnerabilities and bugs that could expose users to risk.
- Speed vs. security : Some browsers will route your traffic through a number of servers to vastly reduce the likelihood of you being tracked. However, you will need to decide how slow you're willing the connections and browsing to be.
- VPN : If you want to use a VPN, consider whether or not the browser works well with one -- or if the browser offers a built-in solution.
How did we choose these browsers for privacy?
While investigating the best browsers for privacy in 2024, we compared each of these browsers and extensions to determine what makes them different and which is best for different use cases.
- Balance : The balance between managing user privacy and funding a business can be a tricky one for companies to manage, but as we've shown, many developers are willing to wave the security flag on behalf of users over potential opportunities to generate more revenue.
- User experience : We reviewed customer feedback to ensure that the majority of users find the browsers easy to install and use.
- Features : We like to see additional privacy-enhancing features, like onion routing. We chose providers who offer more than standard browsing experiences.
- Platform support : We selected browsers offering a range of support for different operating systems and platforms, as well as mobile coverage.
How does a privacy browser work?
A privacy browser works by automatically erasing your browsing and search history and cookies. It also may limit web tracking, and some even help hide your location (IP address). Privacy-focused browsers may also promote virtual private network (VPN) usage and may include features designed to bypass censorship blocks and keep users as anonymous as possible, such as access to onion routing and refusing to log site visits or web searches.
Do I need a privacy browser?
If you are concerned about your online privacy, you should install a privacy browser or at least an extension. We have to take responsibility for our own privacy online these days, and you can't rely on companies to do the job for you.
Also: How to delete yourself from internet search results and hide your identity online
We can recommend a few basic steps to take: Download one of the privacy-first browsers listed above that doesn't log your queries and activities, install a VPN, and use messaging apps with end-to-end encryption.
Does using a private browsing window hide my IP address?
If you're using Chrome, an incognito window doesn't hide your IP address. It simply doesn't store your browser history, information you've entered into forms, or what permissions you've given to sites you've visited. Microsoft Edge, Firefox, and Opera all use a similar form of "anonymous" web window for browsing, but they aren't truly hiding your online identity.
Also: The best VPN services (and whether it's worth trying free VPNs)
If you want to block your IP address from being viewed or tracked, you can download a VPN , which masks your IP address so your service provider (or anyone else, for that matter) can't see what you're doing.
What is the most common personal web security risk?
Honestly? Putting your personal or contact information on social media. If you have your full name, phone number, address, or place of work anywhere on your social media, someone can use it to wreak havoc on your personal accounts.
To prevent this, avoid using your real name online where possible, turn off location tracking, and don't post about your place of work if you can help it. All it takes is a single piece of personal information for someone with very bad intentions to get ahold of your entire online presence -- and so if you're posting photos of you away from home and on holiday, for example, you're letting people know your home is vulnerable.
Also: The best security keys
Those innocent-looking name generator memes are another big issue; the ones that have you type out your first pet's name and your childhood street name (or something similar) to make up a gnome (or whatever) name. These are answers to common password recovery questions, so by letting the world know that your Christmas elf name is Fluffy Elm Street, you could be handing over all of your personal accounts to internet criminals.
Are there other browsers worth considering?
Online privacy and security are hot topics today. The amount of data quietly collected on each and every one of us is staggering -- and beyond targeted advertisements, you may not realize it.
The browsers we've recommended above can help tighten up your defenses against tracking and online monitoring, but as no browser is a perfect solution, you may also want to consider the alternatives below:
ZDNET Recommends
5 ways to improve your chrome browser's security (and why you should), the best mobile vpns: expert tested, the best vpn services of 2024: expert tested.
- a. Send us an email
- b. Anonymous form
- Buyer's Guide
- Upcoming Products
- Tips / Contact Us
- Podcast Instagram Facebook Twitter Mastodon YouTube Notifications RSS Newsletter
iOS 18 May Feature All-New 'Safari Browsing Assistant'
iOS 18 will apparently feature a new Safari browsing assistant, according to backend code on Apple's servers discovered by Nicolás Álvarez . MacRumors contributor Aaron Perris confirmed that the code exists, but not many details are known at this time.

Update: Álvarez has since said that iCloud Private Relay might not be related to this feature.
A browsing assistant in Safari could be one of the many new generative AI features that are rumored to be coming to the iPhone with iOS 18 later this year. There are already multiple iPhone web browsers with AI tools, such as Microsoft Edge with a GPT-4-powered Copilot and Arc Search , which can summarize web pages to provide concise information.
Álvarez also uncovered a so-called "Encrypted Visual Search" feature in the backend code on Apple's servers, but no specific details are known. MacRumors contributor Steve Moser last year discovered a new Visual Search feature for Apple's Vision Pro headset in visionOS beta code, which would allow users to copy and paste printed text from the real world into apps and more, but the feature has yet to launch. It is possible that Apple is planning to debut a more secure version of the feature. However, the code could also relate to the iPhone's existing Visual Look Up feature that can identify objects in photos and videos.
Apple is set to unveil iOS 18 during its WWDC keynote on June 10 , so we should learn more about these potential new features in a few more months.
Get weekly top MacRumors stories in your inbox.
Top Rated Comments
Here's what I found on the web...
Popular Stories

When to Expect a New Apple TV to Launch

iPhone 16 Plus Rumored to Come in These 7 Colors

Alleged iPhone 16 Battery Details Show Smaller Capacity for One Model
Macs to Get AI-Focused M4 Chips Starting in Late 2024

Apple Event for New iPads Still Considered 'Unlikely' Following Delays

Next Article

Our comprehensive guide highlighting every major new addition in iOS 17, plus how-tos that walk you through using the new features.

App Store changes for the EU, new emoji, Podcasts transcripts, and more.

Get the most out your iPhone 15 with our complete guide to all the new features.
A deep dive into new features in macOS Sonoma, big and small.

Revamped models with OLED displays, M3 chip, and redesigned Magic Keyboard accessory.

Updated 10.9-inch model and new 12.9-inch model, M2 chip expected.

Apple's annual Worldwide Developers Conference will kick off with a keynote on June 10.

Expected to see new AI-focused features and more. Preview coming at WWDC in June with public release in September.
Other Stories

3 hours ago by MacRumors Staff

7 hours ago by Joe Rossignol

7 hours ago by Tim Hardwick

1 day ago by MacRumors Staff

1 day ago by Tim Hardwick
Rumor: iOS 18 to include new ‘Safari browsing assistant’ AI feature
iOS 18 is rumored to include a number of new artificial intelligence features spread across the entire operating system. A new rumor today suggests that one of those features could be “Safari browsing assistant.”
As for what that means, we are left to speculation for now…
Safari browsing assistant rumored for iOS 18
In a post on social media today, code sleuth Nicolás Álvarez shared two new features in the works at Apple:
- Safari browsing assistant
- Encrypted visual search
According to Álvarez, both of these features use Apple’s Private Relay infrastructure to send data back to Apple. Álvarez speculates that this is a privacy-preserving practice on Apple’s part, so it doesn’t learn user IP addresses. Of note, iCloud Private Relay is currently only available to iCloud+ subscribers.
( Update : Álvarez says that it’s not actually iCloud Private Relay but rather an “Oblivious HTTP gateway.”)
Apple already offers different visual search-style features, integrated into Spotlight and the Photos app. It’s not explicitly clear if “encrypted visual search” is just a more secure version of existing features or something new entirely.
The more interesting thing here is the “Safari browsing assistant” feature. Based solely on the name, this feature sounds like it will bring AI features of some sort to Safari, similar to what other browsers already offer. Microsoft’s Edge browser, for example, has different Copilot AI features built in. Arc from The Browser Company also combines a variety of AI features with web browsing.
Bloomberg reports that Apple is likely to team up with a company such as Google to power some of its new AI features. We aren’t expecting any announcement from Apple about a partnership until WWDC at the earliest.
iOS 18 is expected to be announced at WWDC, which kicks off on June 10. Check out our in-depth guide for more details on what to expect from AI in iOS 18 .
Álvarez has also reported that iOS 18 will bring two new features to Apple Maps on iPhone, including custom route creation and new topographic maps.
Follow Chance : Threads , Twitter , Instagram , and Mastodon .
FTC: We use income earning auto affiliate links. More.
Check out 9to5Mac on YouTube for more Apple news:

Chance is an editor for the entire 9to5 network and covers the latest Apple news for 9to5Mac.
Tips, questions, typos to [email protected]
iOS 18 could bring a Safari browsing assistant, but little is known at this time
Safari Browsing Assistant is rumored to be part of a set of generative AI features thought to be coming to iPhone with the iOS 18 update this fall.
Nicolás Álvarez discovered code on Apple’s servers, indicating that some kind of a browsing assistant is coming to the Safari browser with iOS 18. MacRumors contributor Aaron Perris has confirmed the existence of the code.
Álvarez said the feature appears to use iCloud Private Relay (which requires an iCloud+ subscription) to send data to Apple without compromising user privacy.
iOS 18 rumors ramping up ahead of WWDC24
Little is known at this point how Safari Browsing Assistant might work. It sounds like some kind of an AI-based feature to summarize pages.
We’ll soon know what new features might be coming down the pike when iOS 18 launches this fall. Apple will hold its yearly developer event in a few weeks, kicking it off with a pre-taped keynote broadcast on June 10.
Apple will release the first developer betas of iOS 18 and other updates that afternoon. In July, the betas should be available for testing to the general public.
Apple will continue releasing betas throughout the summer to smooth out the rough edges, eliminate bugs and incorporate feedback from testers. iOS 18 should launch before new iPhones in September.
What to expect from iOS 18?
Other changes in iOS 18 are said to include topographic maps and custom routes , support for the RCS standard in the Messages app for improved chatting between iPhone and Android, the ability to arrange Home Screen icons more freely , hearing aid mode for AirPods Pro and light design tweaks .
The biggest news should be the rumored generative AI improvements across not only Siri but also stock apps and the iWork productivity suite. They could be based on large language models Apple is thought to license from Google and Baidu .
- Phone: +90 (212) 875 19 08
- E-Mail: [email protected]
- Company Profile
- Company Policy
- Mission and Vision
- Certificates
- Aluminium Windows
- Aluminium Doors
- Aluminium Sliding Elements
- Aluminium Curtain Walls
- Aluminium Skylight Elements
- Aluminium Frames for Safety and Security
- Aluminium Conservatories
- Metal Panel Sheet Claddings
- Aluminium Entrance Frames
- Glass Structures
- Complementary Items
- Lightweight Steel Structures
- Human Resources OPEN

Project Description
Project name:, year of construction:, items to be completed:.

IMAGES
VIDEO
COMMENTS
Open the Safari app on your iPhone. Tap . Swipe right on the tab bar at the bottom of the screen until Private Browsing opens, then tap Unlock. To exit Private Browsing, tap , then swipe left to open a Tab Group from the menu at the bottom of your screen. The websites you have open in Private Browsing stay open, and Private Browsing locks.
To activate Private Browsing, first launch Safari. If you don't see the toolbar at the top of the screen, tap anywhere once to reveal it. Then tap on the "New Window" button in the upper-right corner. On Safari's window management screen, tap the "Private" button in the upper-right corner. After Private Mode is enabled, tap the plus (+) button ...
The private browsing feature in iOS 17 Safari gets an extra layer of privacy, as the your private browsing tabs can now lock when you're not using the feature. But to make sure prying passersby ...
Use the Pages Button on Safari's Toolbar. A quick way to open a private tab in Safari is to use the "Pages" button on the bottom toolbar on your iPhone. Fire up Safari. Long-press or hard-press the "Pages" button (cascading squares icon). Select the "New Private Tab" option with a hand icon next to it from the menu that pops up.
With your Safari Private Browsing Mode window open, tap the X to close it. With Safari still open, go to the Mac menu bar and click File. Click on New Window. iOS 17. To turn off Safari Private Browsing on your iPhone running iOS 17, follow these three simple steps: Open Safari on your iPhone. Tap and hold the Tabs button.
When you use Private Browsing, Safari won't remember your search history, the pages you visit, or your AutoFill information. Private Browsing also blocks som...
Open the Safari app on your iPhone or iPad, then tap the Tabs button in the bottom-right corner to view your open pages. In the bottom-left corner, tap Private to enable private browsing mode. Then tap the Add ( +) button to open a private browsing window. Tap the Tabs button in the bottom-right corner.
With iOS 14. Open Safari and tap the two square-icon at the bottom of your screen (if you don't see the icon, tap near the bottom of the screen) Tap Private. Now tap the + icon to open a new ...
Method 2: Turn on Private Browsing Mode from Safari Tab Menu in iOS 15. Open Safari on your iPhone and tap on the tabs icon at the bottom right corner of the screen. Now, tap on the " X Tabs " option located at the bottom center and choose Private . Next, tap on the "+" button located on the left to open a new private tab and start ...
1. Open Safari and tap the Tabs icon at the bottom right. 2. Tap [Numbers] Tabs to see the Tab Groups. Then, tap the Private option. 3. Tap Done or the "+" button to open a new private tab in Safari. 4. There's also a faster way to use incognito mode on iPhone.
Here's how to open private browsing on Safari for iPhone and iPad: For iOS17: Open Safari. Tap the "Tabs" icon (a square overlapping another square). Swipe right until you see the "Private" tab. Tap the + icon to open a tab and start browsing in private mode. For older iOS versions: Open Safari. Tap on "Tabs.".
Open Safari on your iPhone or iPod touch with iOS 15.0 or later. Touch the New Page icon in the bottom-right corner. Hit " ⌄ " in the center of the tab bar at the bottom of the screen, then choose Private. Touch Done to start browsing the web privately.
How to Use Safari's Private Browsing Mode on iPad. Launch the Safari application and tap anywhere on the screen to reveal the toolbar. Tap on the New Window icon in the upper-right hand corner ...
The private browsing tab is locked by default in iOS 17, but the Face ID/Touch ID requirement can be turned off by following these steps: Open the Settings app. Tap on Safari.
To get going, open Safari on your iPhone. Then, touch and hold onto the tabs icon at the bottom right corner of the interface. Now, choose Private in the popup menu and you are all set. As you can see, the entire Safari user interface including the address bar has turned black. Moreover, the browser has greeted you with a confirmation and also ...
Two more potential features inbound to iOS 18 have surfaced in rumors, with Safari Browsing Assistant and Encrypted Visual Search possibly on the way. Apple is a few months away from introducing ...
Deactivate private browsing mode. How to Disable Incognito Mode in Chrome for Windows To turn off private browsing mode in Chrome on a Windows device, type CMD into the Windows Search bar, right-click the "Command Prompt" app, and select "Run as Administrator."Ensure you run the Command Prompt utility with administrative privileges to avoid encountering errors while turning off private ...
Firefox is rich with choices to customize the browser for privacy. It blocks social media trackers, cross-site tracking cookies, tracking in private windows, crypto miners, and fingerprinting scripts.
iOS 18 will apparently feature a new Safari browsing assistant, according to backend code on Apple's servers discovered by Nicolás Álvarez. MacRumors contributor Aaron Perris confirmed that the ...
Safari browsing assistant rumored for iOS 18. ... both of these features use Apple's Private Relay infrastructure to send data back to Apple. Álvarez speculates that this is a privacy ...
Nicolás Álvarez discovered code on Apple's servers, indicating that some kind of a browsing assistant is coming to the Safari browser with iOS 18. MacRumors contributor Aaron Perris has confirmed the existence of the code.. Álvarez said the feature appears to use iCloud Private Relay (which requires an iCloud+ subscription) to send data to Apple without compromising user privacy.
Business, Economics, and Finance. GameStop Moderna Pfizer Johnson & Johnson AstraZeneca Walgreens Best Buy Novavax SpaceX Tesla. Crypto
Aluminum Stick Facade, Aluminum Door and Window, Roof Decorative Screen, Metal Handrail, Glass Balustrade, Perforated Sheet Cladding, Aluminum Fin, Canopy, Coping, Sill. Certificates and Accreditations. Email Subscriptions. You can become an e-mail subscriber in order to be informed about the developments related to our company.
#Sancharam #Siberia #SafariTV #Santhosh_George_Kulangara #Lal_JoseStay Tuned : https://www.safaritvchannel.com Enjoy & Stay Connected With Us !!---...
Sniper Fury - Gameplay Walkthrough Part 32 - Moscow Completed (iOS, Android)Sniper Fury Walkthrough Playlist - https://www.youtube.com/playlist?list=PLGtZwVE...