- PRO Courses Guides New Tech Help Pro Expert Videos About wikiHow Pro Upgrade Sign In
- EDIT Edit this Article
- EXPLORE Tech Help Pro About Us Random Article Quizzes Request a New Article Community Dashboard This Or That Game Popular Categories Arts and Entertainment Artwork Books Movies Computers and Electronics Computers Phone Skills Technology Hacks Health Men's Health Mental Health Women's Health Relationships Dating Love Relationship Issues Hobbies and Crafts Crafts Drawing Games Education & Communication Communication Skills Personal Development Studying Personal Care and Style Fashion Hair Care Personal Hygiene Youth Personal Care School Stuff Dating All Categories Arts and Entertainment Finance and Business Home and Garden Relationship Quizzes Cars & Other Vehicles Food and Entertaining Personal Care and Style Sports and Fitness Computers and Electronics Health Pets and Animals Travel Education & Communication Hobbies and Crafts Philosophy and Religion Work World Family Life Holidays and Traditions Relationships Youth
- Browse Articles
- Learn Something New
- Quizzes Hot
- This Or That Game
- Train Your Brain
- Explore More
- Support wikiHow
- About wikiHow
- Log in / Sign up
- Computers and Electronics
- Internet Browsers
- Safari Browser

How to Enable Cookies on an iPhone, iPad, or Mac Browser
Last Updated: July 4, 2024 Tested
Enabling Cookies on a Mac
Enabling cookies on iphone and ipad, troubleshooting.
This article was written by Luigi Oppido and by wikiHow staff writer, Nicole Levine, MFA . Luigi Oppido is the Owner and Operator of Pleasure Point Computers in Santa Cruz, California. Luigi has over 25 years of experience in general computer repair, data recovery, virus removal, and upgrades. He is also the host of the Computer Man Show! broadcasted on KSQD covering central California for over two years. The wikiHow Tech Team also followed the article's instructions and verified that they work. This article has been viewed 583,104 times.
Cookies are enabled by default in Safari on your Mac, iPhone, and iPad. If the features of a certain website aren't working properly or you're getting errors about cookies, you may have disabled cookies in your settings. This wikiHow article will teach you how to allow cookies in Safari, and show you what to do if cookies aren't working properly.
Enabling Cookies in Safari on Mac or iPhone
- Open the Safari app on your Mac device.
- Choose Safari → Preferences… → “Advanced.”
- Uncheck “Block All Cookies.”
- In most cases, you'll probably want to leave a checkmark in front of this option to preserve your privacy. However, if websites aren't loading properly or you can't use the features of certain sites, you may need to enable this option.

- In most cases, you'll probably want to leave this switch on, as this protects your privacy. However, if websites aren't loading properly or you're unable to use features of certain sites, you can enable this option and see if it resolves the problem.

- Mac: Click the Safari menu, select Preferences , click Privacy , and then remove the checkmark from "Prevent cross-site tracking."
- iPhone/iPad: Open your Settings , tap Safari , and then toggle the "Prevent Cross-Site Tracking" switch to the Off (white) position.

- First, check to make sure private browsing is not always set to turn on—click the Safari menu, select Preferences , click General , and click the "New windows open with" menu. [6] X Research source If "A new private window" is selected, choose A new window instead.
- Then, to open a new window, just close the currently open Safari window, click the File menu, and then select New Window .
- iPhone/iPad: Open Safari and tap the overlapping squares at the bottom. [7] X Research source Tap Private at the bottom (if you see it), select (number of) Tabs , and then tap Done .

- Mac: Click the Safari menu, click Preferences , click Privacy , click Manage Website Data , and then click Remove All .
- iPhone/iPad: Open Settings , tap Safari , tap Advanced , select Website Data , and then tap Remove All Website Data . [8] X Research source
Community Q&A
- Enabling cookies can often allow you to view and have access to a larger number of websites that require cookies in order to function or display properly. Thanks Helpful 0 Not Helpful 0
- Despite their poor reputation, cookies aren't inherently malicious. Thanks Helpful 0 Not Helpful 0

You Might Also Like

- ↑ https://support.apple.com/guide/safari/manage-cookies-and-website-data-sfri11471/mac
- ↑ https://support.apple.com/en-us/105082
- ↑ https://support.ewu.edu/support/solutions/articles/10000057364-how-do-i-disable-prevent-cross-site-tracking-in-safari-
- ↑ https://support.apple.com/guide/safari/use-private-browsing-ibrw1069/mac
- ↑ https://support.apple.com/en-us/HT203036
About This Article

1. Open Safari. 2. Click the Safari menu 3. Click Preferences... . 4. Click the Privacy tab. 5. Remove the checkmark from "Block all cookies." Did this summary help you? Yes No
- Send fan mail to authors
Is this article up to date?

Featured Articles

Trending Articles

Watch Articles

- Terms of Use
- Privacy Policy
- Do Not Sell or Share My Info
- Not Selling Info
wikiHow Tech Help Pro:
Level up your tech skills and stay ahead of the curve
Gestionar cookies y datos de sitios web
Los sitios web suelen almacenar cookies y otros datos en el Mac. Estos datos pueden incluir información que hayas proporcionado, como tu nombre, tu dirección de correo electrónico y tus preferencias. Estos datos ayudan a los sitios web a identificarte cuando vuelves a los sitios para poder proporcionarte servicios y mostrar información que podría resultarte interesante.
Por omisión, Safari acepta cookies y datos de los sitios web solo de los sitios web que visites. Esto ayuda a evitar que determinada publicidad almacene datos en el Mac. Puedes cambiar las opciones en el panel de preferencias de Safari, de modo que Safari siempre acepte o bloquee cookies y otros datos de los sitios web.
Abrir Safari
Importante: Si modificas tus preferencias de cookies o eliminas cookies y datos de sitios web en Safari, es posible que estas acciones afecten también a otras apps, incluido el Dashboard.
Selecciona Safari > Preferencias, haz clic en Privacidad y realiza alguna de las siguientes operaciones:
Cambia qué cookies y datos de sitios web se aceptan: Seleccionar la opción “Cookies y datos de sitios web”:
Bloquear siempre: Safari no permite que ningún sitio web que visites, ni terceros ni la publicidad almacenen cookies ni otros datos en el Mac. Esto puede impedir que algunos sitios web funcionen adecuadamente.
Permitir solo del sitio web actual: Safari acepta cookies y datos de los sitios web solo de los sitios web que estés visitando en el momento. Normalmente los sitios web disponen de contenido integrado de otras fuentes. Safari no permite que esas terceras personas almacenen o accedan a cookies y otros datos.
Permitir de los sitios que visito: Safari acepta cookies y datos de los sitios web solo de los sitios web que visites. Safari usa tus cookies existentes para determinar si has visitado un sitio web anteriormente. Al seleccionar esta opción, contribuyes a evitar que los sitios web que dispongan de contenido integrado en otros sitios web que visitas almacenen cookies y datos en el Mac.
Permitir siempre: Safari permite a todos los sitios web que visites, a terceros y a la publicidad almacenar cookies y otros datos en el Mac.
Eliminar cookies y datos almacenados: Haz clic en “Gestionar datos de sitios web”, selecciona uno o más sitios web y, a continuación, haz clic en Eliminar o en “Eliminar todo”.
El hecho de eliminar los datos podría reducir el seguimiento, sin embargo, también puede conllevar que se cierren tus sesiones en los sitios web o que cambie su comportamiento.
Mira qué sitios web almacenan cookies o datos: Haz clic en “Gestionar datos del sitio web”.
Cambiar la frecuencia con la que los sitios web solicitan usar la información de tu ubicación: selecciona una opción de “Uso que hace el sitio web de los servicios de ubicación”:
Preguntar una vez al día para cada sitio web: Safari te preguntará una vez al día para cada sitio web que visites que solicite usar los servicios de localización.
Preguntar una sola vez para cada sitio web: Safari solo te preguntará una vez para cada sitio web que visites que solicite usar los servicios de localización.
Denegar sin avisar: Safari no te preguntará, ya que se denegará el acceso a los servicios de localización a todos los sitios web.
Pedir a los sitios web que no le rastreen: algunos sitios web guardan el rastro de tus actividades de navegación cuando te proporcionan contenido, lo que tes proporciona la posibilidad de adaptar lo que te ofrecen. Puedes hacer que Safari solicite a los sitios y a sus proveedores de contenido de terceros (incluida la publicidad) que no te rastreen.
Con esta opción activada, cada vez que Safari obtenga contenido de un sitio web, solicitará que no se te rastree, pero dependerá del sitio web el hecho de que se respete esta solicitud.
Enable Cookies in Safari
Updated at: Feb 19, 2022
This guide will step you through the process of getting Cookies enabled in Safari on macOS.
Enable Cookies
Click the "safari" menu.
Make sure you have a Safari window open and active; you will see the "Safari" menu in the top left of your screen. Click it and it will expand to show Safari specific options.

Click the "Preferences" menu item
Now that you have expanded the Safari menu, you will see the Preferences item - click on it.

The Safari Preferences screen will now appear.
Click the "Privacy" tab
The Safari Preferences screen has a number of sections, indicated by the various options along the top of the screen (General/Tabs/AutoFill etc). Click the Privacy item to see privacy related options.

Choose your preferred Cookies and tracking settings
On the Privacy Preferences tab, you will see the " Website tracking: " and " Cookies and website data: " checkboxes.

Enabling Prevent cross-site tracking blocks third-party cookies from being set as well as third-party websites from storing data on your computer. Enabling this option is a good step in helping prevent companies from tracking your activity online.
Enabling Block all cookies will prevent block First-Party cookies, as well as Third-Party cookies. Enabling this may cause websites to not work properly, and Safari will warn you about this if you choose this option.
A good balance of settings is to enable Prevent cross-site tracking and disable Block all cookies .
If you click the Manage Website Data button you'll see a list of website domains which have stored data on your computer. You can remove some or all of them.
Close the Preferences window
Once you have configured your cookie blocking preferences, you can simply close this window and continue using Safari.

Congratulations, you just configured Cookies in Safari. Click here to check if Cookies are enabled.
You may also want to take a moment to clear your cookies and history in Safari .
Safari and Third-Party Cookies
After extensive testing and debugging, we have found that when you enable Block cross-site tracking in Safari it will still hold on to the third-party cookies and keep using them until you restart Safari.
So if you choose to enable Block cross-site tracking in Safari, make sure you restart (and preferably Reset Safari) to ensure that it doesn't keep using any third party cookies it may have cached.
More guides and help for Safari
Need more help with Safari? Read our other Safari guides .
Update my web browser
Do i need to update my browser.
Find out if your browser is out of date Is my browser out of date?
Why should I update my browser?
There are very good reasons to, find out here! Why update your browser?
Is it free to update Chrome?
Find out about the cost of updating Chrome... Does Chrome cost anything?
Get help with our guides
How to enable javascript.
Change your JavaScript settings Guide to enabling Javascript
How to enable Cookies
Configure your cookie settings for privacy Guide to enabling cookies
Related articles
Web browsers without ai.
Some web browsers manufacturers have started adding AI features to their browsers, others have decided not to. Which web browsers don't have AI in them?
I can't log in to a website.
We've got a detailed guide to help you solve login problems How to fix website log in problems
Why do websites use cookies?
Why are cookies useful? Do you need them? What's the deal with cookies?
Clear Cache, Cookies and History
How to reset your browsing history How to reset your browser
Try a different web browser
Different web browsers have different features - try a different one to see if you prefer it. Experiment a bit!
Use a VPN to hide your IP address
We recommend NordVPN to hide your IP address or to unblock websites. Hide your IP Address
Cookie-Editor
Cookie-editor - simple, secure and open-source., your privacy is important..
Github (moustachauve/cookie-editor)
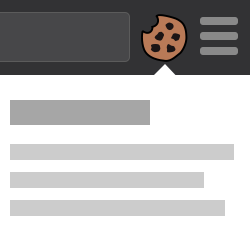
Cookie-Editor is a browser extension focused on productivity that helps you manage your cookies with the least amount of clicks possible. You can access the list of all the cookies on the current page, create or modify an existing cookie and delete a cookie in a maximum of three clicks. Cookie-Editor also gives you the option to import cookies or export them directly to your clipboard for easy sharing or saving of your cookies.
This extension is ideal for a wide range of application. It can optimize your development time when working on a web page, it can be useful to test a website when doing software quality assurance and it could event benefit a SEO expert . It can also be used to manually manage cookies.
Cookie-Editor is available on most major browser. You can install it on Firefox , Safari , Microsoft Edge and on all Chromium based browser, like Google Chrome , Opera and Vivaldi . It is even available on Firefox for Android and Safari for iOS, with an interface optimised for touchscreens, so you can even manage your cookies directly on your phone or tablet.
Cookie-Editor Is Really Simple to Use
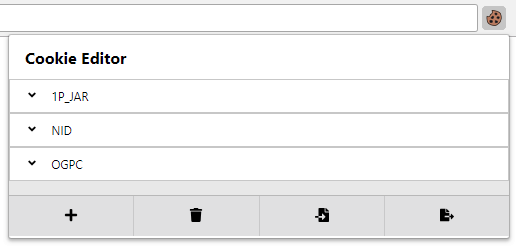
Get Cookie-Editor Now
Cookie-editor is available on google chrome, firefox, safari, edge and opera..
A mobile version is available for Firefox on Android and Safari on iOS.
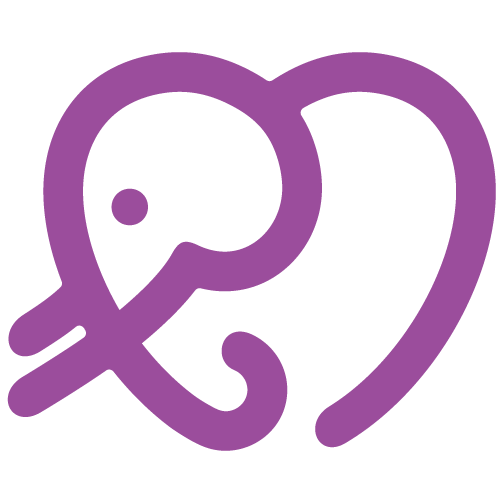
Tab for a Cause
Raise money for charity every time you open a new browser tab.
It's free and incredibly easy. Transform your tabs into a force for good in 30 seconds.
Moustachauve / Cookie-Editor
You can find the source code of this project on Github. Contribute as you desire to the project. All the help is appreciated.
Suggestions or Bug Report
Please create an issue on the Github issue tracker for any suggestion or bug report. It will be resolved as fast as possible.
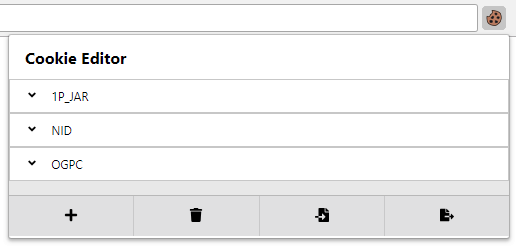
Stack Exchange Network
Stack Exchange network consists of 183 Q&A communities including Stack Overflow , the largest, most trusted online community for developers to learn, share their knowledge, and build their careers.
Q&A for work
Connect and share knowledge within a single location that is structured and easy to search.

How do I transfer / copy cookies from one browser to another or same browser from one machine to another?
How do I copy the cookies from one browser in one machine to another? I want to retain the "user details" that the site maintains...
- 1 StorageAce chrome extension provides quick filters and functionalities for copy/export in different formats . – CodeZila Commented Jul 1, 2023 at 4:18
6 Answers 6
In Opera browser: Tools->Advanced->Cookies...
In Google Chrome browser:
Install Extension: https://chrome.google.com/webstore/detail/fngmhnnpilhplaeedifhccceomclgfbg and then you can add, delete, and edit your cookies.
To hand over cookies from one browser to another you most likely will have to copy-paste cookie's properties.
- 2 This works if you have just a handful of cookies, but it requires manually copy-and-past for each one. Definitely not a good option if you have lots of cookies to copy. See my answer below for a better option when using Chrome. – Gui Ambros Commented Jan 18, 2013 at 15:54
- Will it work if I have Opera on my machine and Chrome on another? – izogfif Commented Feb 22, 2013 at 14:59
- @Scott the cookie is one by one. Nothing in bulk – PauloBoaventura Commented Feb 22, 2020 at 20:59
- 1 For anyone still looking, this extension is able to export and import all the cookies at once, allowing you to move to another machine chromewebstore.google.com/detail/exp-cookies-tool/… – blade Commented Jan 23 at 15:23
Option 1: Use Cookie Editor Chrome extension allows you to backup all cookies from one machine and import into a different one.
Steps to migrate your cookies:
- Click on the extension you just installed
- Mark all the cookies you want to export
- Click the save icon at the bottom
- Enter the encryption password
- Hit the "Save" button that will appear, and store the file in a known location on your computer
- Transfer the file, and just reverse the steps on the destination computer, clicking on Import
Now you have your cookies on a new computer.
Note that the extension only handles a few hundred cookies each time, so if you have a large number of cookies, you won't be able to export all of them at the same time.
Option 2 : use the default sync functionality in Google Chrome. It has the additional advantage of keeping not only cookies in sync, but also bookmarks, configuration, and even extensions (on the desktop).
You can also set an encryption password for your data.
- 1 I don't think the Chrome Sync function includes cookies. Pretty much everything except cookies. – Tom Commented Feb 10, 2023 at 21:05
If you're willing to edit some JavaScript code, you can manually import cookies into Chrome with a custom extension, using the chrome.cookies.set() API.
Since you specify the cookie data manually, this lets you import from any source into Chrome. (I used it to transfer cookies from Safari to Chrome.)
Create a folder for your extension. Add a file named manifest.json with the following contents, and edit to specify which site's cookies you want to change (the extension need to be given permission on those sites):
Add a file named options.html with the following. This simply loads the script we're going to create below.
Finally create options.js with this code, and edit the beginning of this script to include the cookies you want to import :
Install the extension via the Load Unpacked button as explained in this tutorial: https://developer.chrome.com/extensions/getstarted#manifest

Finally, click the "Import Cookies" button to run the script.
I wanted to copy my Instagram session to another browser. So I went this way successfully.
On the source browser
- Hit F12 / go to Dev Tools
- Go to the network tab
- Reload the page / hit F5
- Scroll up to the very first entry (document http/200)
- Click it and go to the headers tab
- Find the cookie header and right click / copy value
On the target browser
- Go the other browser and hit F12 / go to Dev Tools
- Go to the console
- Type ''.split(';').forEach(c => document.cookie=c);
- Paste your cookie value between the single(!) quotes and hit ENTER
If you are using Internet Explorer use the Import/Export funtion in the File Menu. Other Browsers have similar functions, check the help files.
How to import cookies in IE of computer A to IE of computer B
In computer A start up IE. Click on File...Import and Export... In the Wizard window click on Next. Highlight Export Cookies. click on Next. Click on Export to a file. In the window below you can accept the default location of the file cookies.txt or choose your own location using Browse. Now copy that cookies.txt file USB minidrive (whatever). Put the USB minidrive in computer B. Either copy cookies.txt to computer B hard drive or just leave it on the minidrive. In computer B start up IE. Click on File...Import and Export....in the Wizard window click on Next. Highlight Import Cookies. Click on Next. Click on Import from a file. In the window below use Browse to find the cookies.txt file minidrive or on your hard drive if you copied it there. Highlight it. Click on Next. Click on Finish.
Resource from here
- And Yeah you can import/export cookies from other browsers in a similar fashion – subanki Commented Sep 9, 2010 at 16:01
For browser to browser, if you're using Firefox/IE you can use IE Tab Plus, this will seamlessly transfer cookies to IE when launched with the add-on.
- 2 and across machines? – argvargc Commented Sep 9, 2010 at 15:50
- @Jeff F. Esta se referindo a Favoritos... – PauloBoaventura Commented Feb 22, 2020 at 20:51
You must log in to answer this question.
Not the answer you're looking for browse other questions tagged browser cookies ..
- Featured on Meta
- Upcoming initiatives on Stack Overflow and across the Stack Exchange network...
- We spent a sprint addressing your requests — here’s how it went
Hot Network Questions
- How to choose between 3/4 and 6/8 time?
- Canon PowerShot A80 keeps shutting down and asking to change the battery pack. What should I do?
- Can non-admins create new domain on local DNS from a client computer?
- What does "master o' the Tiger" mean?
- Why is this outlet required to be installed on at least 10 meters of wire?
- How can I prove that '+' is same as max?
- Accomodating whiteboard glare for low-vision student
- Keyboard Ping Pong
- Simple BJT circuit problem
- Go the Distance
- Does the oven temperature for a lasagna really matter?
- Quantum: why linear combination of vectors (superposition) is described as "both at the same time"?
- Are there countries where only voters affected by a given policy get to vote on it?
- Which Präposition should I use with Erwartungen?
- Why are metal ores dredged from coastal lagoons rather than being extracted directly from the mother lode?
- When, if ever, is bribery legal?
- When is it appropriate to report mistakes in a paper?
- Are there other proposed translations of "aelfheres" in Beowulf than a name?
- Real-life problems involving solving triangles
- Are you radical enough to solve this SURDOKU?
- Is infinity a number?
- Is "double-lowercase-L" a ligature (Computer Modern Italic)?
- Is it an option for the ls utility specified in POSIX.1-2017?
- iMac 21" i3 very slow even on clean install of OS
Exporting Your Browser Cookies on a Mac (Chrome, Firefox, Safari)
Published: april 12, 2018.
Recently, for some research I’ve been doing I’ve had the desire to get an export of all my browser cookies. I wound up taking a look at how to do this the three browsers I use, Chrome, Firefox and Safari. In this post I’ll document my findings.
NOTE : Note that the below is accurate as April, 2018 when this article was published. Browser vendors may have made changes since then which could impact the accuracy.
Chrome stores your cookies in your profile folder within ~/Library/Application Support/Google/Chrome . For me, there’s a folder Profile 1 within that directory with a file named Cookies . That file is actually an sqlite database with all your cookies. They are stored in a table named cookies .
The cookie values are actually stored in the encrypted_value column.
Fortunately, this python script can be used to decrypt them.
You will need to supply it with your Chrome Safe Storage password. Per the “Decrypt Chrome Cookies with Python” blog post, the following command can be used to pull that…
Similar to Chrome, Firefox uses a sqlite database for storing your cookies. The good news is that they’re not encrypted, which simplifies the process of extracting them.
To find the path, click the “Troubleshooting Information” menu item under the Help menu. Then, click the “Show in Finder” button next to “Profile Folder”.
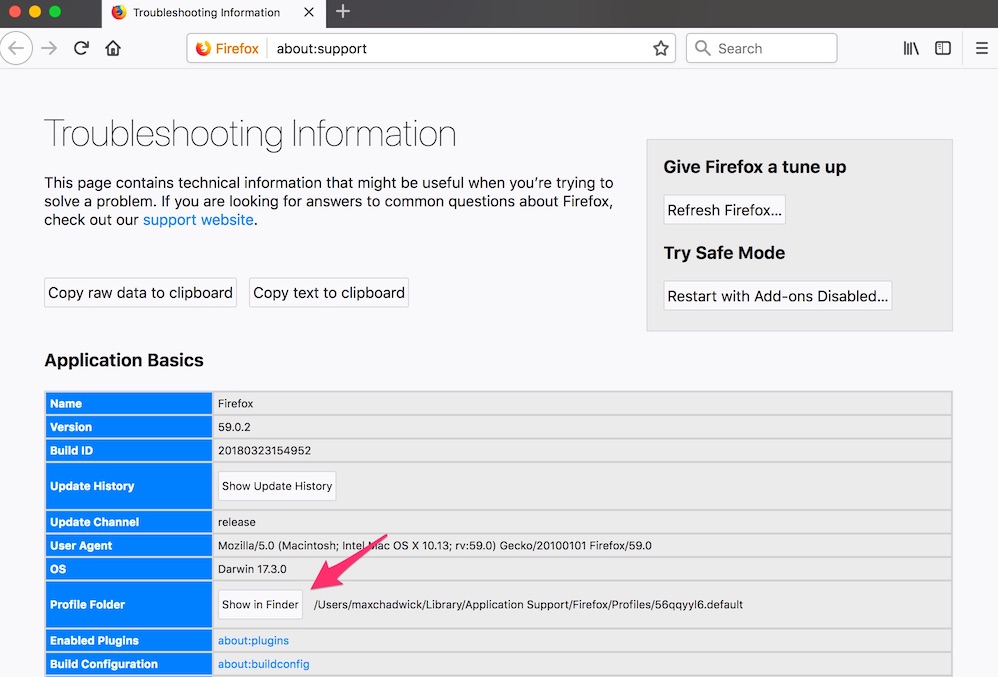
In that folder you’ll see a file named cookies.sqlite .
The cookies are stored in the moz_cookies table, with the values in the value column…
Safari stores it’s cookies in ~/Library/Cookies . There you’ll find a file named Cookies.binarycookies .
The data is in binary format, but again, there’s a python script which can be used for parsing.
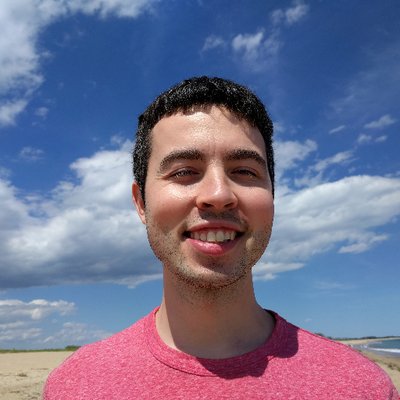
I'm a software developer who mainly works in PHP , but loves dabbling in other languages like Go and Ruby . Technical topics that interest me are monitoring , security and performance . I'm also a stickler for good documentation and clear technical writing.
During the day I lead a team of developers and solve challenging technical problems at Rightpoint where I mainly work with the Magento platform. I've also spoken at a number of events.
In my spare time I blog about tech , work on open source and participate in bug bounty programs .
If you'd like to get in contact, you can find me on Twitter and LinkedIn .
- EXPLORAR Quem Somos Portal da Comunidade Página aleatória Categorias
Autenticar-se
- Explore Categorias
- Sobre o wikiHow
- Login / Cadastro
- Informática e Eletrônica
- Navegação na Internet
Como Ativar Cookies no Safari
Referências.
Este artigo foi coescrito por Luigi Oppido . Luigi Oppido é Proprietário e Operador da Pleasure Point Computers, em Santa Cruz, Califórnia. Possui mais de 25 anos de experiência em conserto de computadores, recuperação de dados, remoção de vírus e atualizações. Há mais de dois anos, apresenta o Computer Man Show!, transmitido pela KSQD para toda a região central da Califórnia. Há 7 referências neste artigo. Você pode encontrá-las ao final da página. Este artigo foi visualizado 83 721 vezes.
Ao acessar um site, há bastante chance de que ele salve os seus padrões de navegação no dispositivo. Essas informações são armazenadas através dos “cookies”, que personalizam os dados de acordo com os assuntos que você mais lê ou os produtos que consulta com maior frequência. Ao longo do tempo, os cookies adquiriram uma reputação ruim, mas na verdade, eles podem ajudá-lo a encontrar exatamente o que busca quando estiverem ativados. Quem possui um Mac ou um dispositivo iOS (iPhone ou iPad) poderá habilitá-los seguindo as orientações abaixo.
Entendendo os cookies

- Por exemplo: um site pode salvar suas buscas para mostrar o que você estiver procurando.

- Às vezes, o site não funcionará se esses cookies estiverem desabilitados, já que ele precisa saber “quem é você” e o que busca naquele endereço.
- Se puder especificar que permitirá cookies apenas de sites visitados, basta habilitar os do tipo “first-party”.

- Esses cookies são os mais “perigosos”, já que podem fornecer informações particulares a pessoas que apenas desejam vender produtos.
- Ao habilitar todos os cookies, tanto os “first-party” como os “third-party” serão permitidos, ao menos que consiga especificar quais poderão ser colocados no computador.

- Nesse site, encontre a coluna “Basic – Free” (Básico – Gratuito). No fim dela, selecione “Sign up – Basic” (Registrar – Básico).
- Na próxima tela, preencha os seguintes campos: “Create username” (Criar nome de usuário), “Contact Name” (Nome de Contato), “Email address” (Endereço de e-mail), “Set password” (Senha), “Confirm password” (Confirmar senha), “Country” (País) e “Company Name” (Nome da empresa. Caso o software seja para uso pessoal, basta fornecer o nome). As outras informações são opcionais. Ao terminar, clique no botão azul “Sign up to the API”, mais ao fim da tela.
- Você receberá um e-mail de confirmação. Confirme sua conta e faça login no site para receber a chave (“key”) da API.
- Lembre-se de que a API estará em inglês.
Gerenciando cookies no Safari para Mac (desktop)

- Caso prefira, você pode marcar uma opção que impõe mais restrições, como “Permitir cookies dos sites que visito”, para diminuir a quantidade dos cookies de terceiros no Mac.
Gerenciando cookies no Safari para iOS (iPhone, iPad e iPod Touch)

- O processo para habilitar cookies é o mesmo em todos os dispositivos iOS, mas as telas podem ser um pouco diferentes de acordo com a versão e o aparelho em questão.

- Digite “Safari” no campo de busca na parte superior da página se não a encontrar.

- Caso esse botão já esteja branco, o Safari do dispositivo iOS já aceita cookies.
Solucionando problemas com cookies

- Talvez você sequer perceba que está com a navegação privada ativada se o Safari estiver definido para abrir automaticamente nesse modo.

- Experimente os browsers até achar um que o agrade mais.

- Se desconfiar que suas informações pessoais estão sendo utilizadas de forma indevida por anunciantes ou redes sociais, desligue o uso de cookies.
- Ao habilitar cookies, você conseguirá visualizar e ter acesso a uma maior quantidade de sites que exigem esses mesmos cookies; assim, eles vão funcionar mais rapidamente e exibirão todo seu conteúdo de modo correto.
- Apesar da má reputação, não há nada malicioso, em essência, com os cookies.
- Os cookies são muito utilizados para relembrar as informações de login nos sites. Apesar de serem úteis em seu próprio computador ou smartphone, evite-os em qualquer máquina ou computador compartilhados.
WikiHows Relacionados

- ↑ http://www.bbc.co.uk/webwise/guides/about-cookies
- ↑ https://www.whatismybrowser.com/guides/how-to-enable-cookies/safari-iphone
- ↑ https://www.whatismybrowser.com/detect/are-cookies-enabled
- ↑ https://support.apple.com/guide/safari/manage-cookies-and-website-data-sfri11471/mac
- ↑ https://support.apple.com/en-us/HT201265
- ↑ https://support.apple.com/guide/safari/use-private-browsing-ibrw1069/mac
- ↑ https://support.google.com/accounts/answer/61416?co=GENIE.Platform%3DiOS&hl=en
Sobre este guia wikiHow

Este artigo foi útil?
Artigos relacionados.

Inscreva-se na Newsletter Gratuita do wikiHow!
Receba tutoriais úteis em seu email semanalmente!
Compartilhar
- Especialistas
- Entre em Contato
- Mapa do site
- Termos de Uso (em Inglês)
- Política de Privacidade
- Do Not Sell or Share My Info
- Not Selling Info
Não perca nada! Assine a
newsletter do wikiHow
Uso de cookies por parte de Apple
Los sitios web y los servicios online de Apple pueden usar «cookies». Las cookies te permiten comprar mediante el carrito y personalizar los sitios, y a nosotros nos permiten saber qué páginas visitan los clientes. Nos ayudan a medir la eficacia de los anuncios y búsquedas, y nos dan información sobre el comportamiento de los usuarios, que utilizamos para mejorar nuestros productos y mensajes.
Si quieres desactivar las cookies en el navegador Safari, ve a Preferencias y, en el panel Privacidad, elige Bloquear Cookies. En tu iPad, iPhone o iPod touch, ve a Ajustes, selecciona Safari y dirígete al apartado Cookies. Para otros navegadores, consulta con el proveedor cómo desactivar las cookies.
Muchos de nuestros sitios utilizan cookies, por lo que es posible que no puedas acceder a determinadas secciones si las desactivas.
Las cookies empleadas en nuestras páginas han sido catalogadas según las directrices de la guía sobre cookies de la Cámara de Comercio Internacional (ICC) del Reino Unido. En nuestros sitios web y servicios online aplicamos las siguientes categorías:
Categoría 1: cookies estrictamente necesarias
Estas cookies son imprescindibles para que puedas navegar por las páginas y usar sus prestaciones. Sin estas cookies, no podemos ofrecerte servicios como el carrito de la compra o el pago por Internet.
Categoría 2: cookies sobre comportamiento
Estas cookies recogen información sobre cómo utilizas nuestros sitios, por ejemplo las páginas que más visitas. Estos datos nos permiten optimizar los sitios y facilitar su navegación. Estas cookies también permiten saber a nuestros afiliados si has llegado a nuestra web a través de ellos y si tu visita terminó en la compra o en el uso de alguno de nuestros productos y servicios, y los detalles de dicho producto o servicio. Estas cookies no contienen información que permita identificarte. Todos los datos recogidos en estas cookies se recopilan de manera anónima.
Categoría 3: cookies de funcionalidad
Estas cookies permiten que nuestros sitios recuerden las opciones que seleccionas cuando navegas. Por ejemplo, podemos almacenar tu ubicación geográfica en una cookie para asegurarnos de que las páginas mostradas son las que están dirigidas a tu zona. También pueden conservar preferencias como el tamaño del texto, las fuentes y demás elementos personalizables. Otro posible uso es registrar los productos destacados o vídeos que ya han aparecido y evitar las repeticiones. Los datos recogidos en estas cookies no te identifican personalmente y no permiten seguir tu actividad cuando navegas fuera de los sitios web de Apple.

April 09, 2024
Share this page
How to enable cookies in Microsoft Edge
Cookies are small files that your web browser receives from the websites you visit. They contain information about your preferences and activities, which helps your browser learn about you and link your devices to a set of preferences and data. That way, your browser can try to provide content that matches your interests. Like most web browsers, Microsoft Edge gives you the option to enable, disable, and manage your cookie preferences . For a uniquely personalized Microsoft Edge browsing experience, learn how to make sure cookies are enabled before you start your next browsing session.
Enable cookies in Microsoft Edge
Enabling cookies on your browser is easy. Follow these steps to allow cookies in Microsoft Edge:
- Select the ellipsis ( … ) in the upper-right corner of the browser.
- Select Settings .
- Select View advanced settings .
- Navigate to Cookies .
- Under Cookies , select Don’t block cookies .
You may need to restart Microsoft Edge to update your setting preferences. To disable cookies in your Microsoft Edge browser, simply reverse the above process.

Credit: Image created with AI
Delete cookies in Microsoft Edge
There are a number of reasons you might want to disable cookies in your web browser, such as keeping your browsing session private or reducing the number of targeted ads you’re served. Note that when you clear your cookies, you’ll likely get signed out of most accounts, including your email. To delete cookies in your Microsoft Edge browser, follow these steps:
- Select … in the upper-right corner of your browser.
- Select Privacy, search, and services .
- Navigate to Clear browsing data .
- Select Clear browsing data now .
- Select Choose what to clear .
- In the time range section, enter the time period for which you’d like to clear all cookies.
- Select Cookies and other site data .
- Select Clear now .
Delete cookies from a specific site
If you only want to clear cookies from a specific site but allow your data to be saved elsewhere, you can set those cookie preferences in the Cookies and site permissions menu. To manage your preferences, follow these steps:
- Select Cookies and site permissions .
- Navigate to Cookies and data stored .
- Select Manage and delete cookies and site data .
- Select See all cookies and site data .
- Enter the website for which you want to delete saved cookies.
- Select the down arrow on the right side of the cookie.
- Select Delete .
- Repeat the process for all webpages for which you want to clear cookies.
Using AI to manage cookies in Microsoft Edge
Of course, we can’t forget about AI. Copilot in the Microsoft Edge sidebar , for example, can offer robust, personalized guidance and tools for managing cookies as you browse the web, ensuring a seamless web experience while safeguarding your privacy. Copilot seamlessly provides step-by-step guidance on clearing your browser cache and cookies. You can easily remove stored data, including cookies and cached images. This helps optimize performance and ensures that outdated information doesn’t impact your browsing sessions. Copilot also empowers you to tailor cookie preferences for specific websites. You can adjust settings related to cookies—whether it’s allowing or blocking them. This level of control ensures that your online interactions align with your preferences.
When you allow cookies in Microsoft Edge, you can save time and improve your browsing experience, but it’s also important to understand how to manage your settings and delete cookies if necessary. Try Microsoft Edge today to start personalizing your browsing experience.
Products featured in this article
Microsoft Edge

More articles

How and why you should delete your browser history
Clear your browsing history regularly to stay safer and improve performance.

What is startup boost in Microsoft Edge?
Learn how startup boost improves your Microsoft Edge browsing experience.
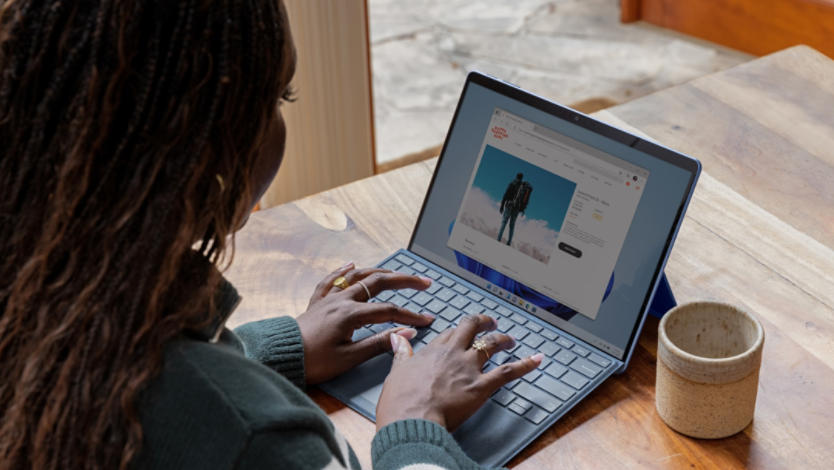
Tweak your browser settings for maximum security
Make the most of your browser’s security settings so you can browse the web safely.
- Central de Ajuda
- Conta do Google
- Política de Privacidade
- Termos de Serviço
- Enviar comentário
- Melhorar sua Conta do Google
Ativar ou desativar cookies
Os cookies podem afetar a forma como sua Conta do Google funciona com outros apps e serviços de terceiros.
Importante : se você receber uma mensagem informando que os cookies estão desativados, será necessário ativá-los para usar sua conta.
Saiba mais sobre cookies
Os sites que você visita criam arquivos chamados cookies. Ao salvar informações da visita, eles facilitam sua experiência on-line. Por exemplo, os sites podem:
- manter sua conta conectada;
- lembrar suas preferências para o site;
- fornecer conteúdo localmente relevante.
Há dois tipos de cookies:
- Cookies primários : criados pelo site que você visita. O site está na barra de endereço. Esse é um tipo de dado do site no dispositivo. Saiba mais sobre os dados do site no dispositivo .
- Cookies de terceiros : criados por outros sites. Os sites que você visita podem incorporar conteúdo de outros sites, como imagens, anúncios e texto. Todos os outros sites podem salvar cookies e outros dados para personalizar sua experiência.
O Google usa cookies para melhorar os serviços. Consulte a Política de Privacidade para saber como os cookies são usados .
É possível permitir ou bloquear cookies de terceiros por padrão.
- No computador, abra o Chrome.
- Dica : se você faz parte do grupo de testes da Proteção antirrastreamento, siga as instruções de "Proteção antirrastreamento" .
- Permitir cookies de terceiros .
- Bloquear cookies de terceiros no modo de navegação anônima .
- Se você bloquear cookies de terceiros, todos os cookies de terceiros de outros sites serão bloqueados, a menos que o site esteja na sua lista de exceções.
Aprenda a mudar mais configurações de cookies no Chrome .
Em outros navegadores
Para instruções, consulte o site de suporte do seu navegador.
Corrigir problemas
Se você não conseguir fazer login em um site de terceiros com sua Conta do Google e receber uma mensagem informando que os cookies estão desativados, faça o seguinte:
- Siga as etapas acima para ativar os cookies.
- Tente fazer login novamente.
Se ainda assim você receber a mensagem de erro, aqui estão algumas soluções possíveis. Tente cada uma delas, depois tente fazer login.
- Abra uma nova janela do navegador.
- Limpe os cookies e o cache do navegador. Saiba como limpar o cache e os cookies .
- Navegue com privacidade. Aprenda a navegar com privacidade no Chrome .
- Mude as configurações de privacidade do seu navegador. Aprenda a mudar as configurações de privacidade .
Precisa de mais ajuda?
Siga as próximas etapas:.
Parece que você tem uma nova Conta do Google! Aprenda a melhorar sua experiência com a lista de verificação da sua Conta do Google.
Safari User Guide
- Get started
- Go to a website
- Bookmark web pages to revisit
- See your favourite websites
- Use tabs for webpages
- Import bookmarks and passwords
- Pay with Apple Pay
- Autofill credit card info
- View links from friends
- Keep a Reading List
- Hide ads when reading
- Translate a web page
- Download items from the web
- Add passes to Wallet
- Save part or all of a webpage
- Print or create a PDF of a webpage
- Interact with text in a picture
- Change your homepage
- Customise a start page
- Create a profile
- Block pop-ups
- Make Safari your default web browser
- Hide your email address
- Manage cookies
- Clear your browsing history
- Browse privately
- Prevent cross-site tracking
- See who tried to track you
- Change Safari settings
- Keyboard and other shortcuts
Hide ads when reading articles in Safari on Mac
You can use Safari Reader to view a webpage article in one page, formatted for easy reading, and presented without ads, navigation, or other distracting items. You can adjust font, font size, and background colour for Reader.
Open Safari for me
View an article using Reader
The button appears only if the webpage has an article that Reader can show.
To stop using Reader, click the Reader button again or press Esc.
Change how your web pages look in Reader
Do any of the following to adjust the settings:
Choose a font size.
Choose a white, sepia, gray, or black background.
Choose a font.
Reader always shows you the last font, size, and background you chose.

IMAGES
VIDEO
COMMENTS
Enable cookies in Safari on Mac. You can change Safari settings so that Safari always accepts or always blocks cookies and website data. In the Safari app on your Mac, choose Safari > Settings, then click Advanced. Deselect "Block all cookies.". Websites, third parties, and advertisers can store cookies and other data on your Mac. Select ...
Remove stored cookies and data: Click Manage Website Data, select one or more websites, then click Remove or Remove All. Removing the data may reduce tracking, but may also log you out of websites or change website behavior. See which websites store cookies or data: Click Manage Website Data. Note: Changing your cookie preferences or removing ...
Enabling Cookies on a Mac. Download Article. 1. Open Safari and click the Safari menu. While Safari is open, you'll see the "Safari" menu at the top of your Mac's screen. [1] 2. Click Preferences…. This option is near the top of the menu.
Si sigue apareciendo el mensaje de error, estas son algunas posibles soluciones. Prueba una y después inicia sesión. Si no funciona, repite el proceso con las siguientes. Abre una nueva ventana del navegador. Borra la caché y las cookies del navegador. Consulta cómo borrar la caché y las cookies. Navega de forma privada.
Permitir siempre: Safari permite a todos los sitios web que visites, a terceros y a la publicidad almacenar cookies y otros datos en el Mac. Eliminar cookies y datos almacenados: Haz clic en "Gestionar datos de sitios web", selecciona uno o más sitios web y, a continuación, haz clic en Eliminar o en "Eliminar todo".
En tu ordenador, abre Chrome. Arriba a la derecha, haz clic en Más Configuración . Haz clic en Privacidad y seguridadCookies de terceros . Nota: Si formas parte del grupo de prueba de Protección Antirastreo, sigue las instrucciones de "Protección Antirastreo". Selecciona una opción: Permitir cookies de terceros.
Las cookies se activan automáticamente y permanecen así. Obtén más información sobre cómo borrar cookies. En la app de Safari. Sigue las instrucciones para activar o desactivar las cookies. Espera 5 minutos y abre la app de Safari. En otras apps de navegadores. Para obtener instrucciones, consulta el sitio web de asistencia de tu navegador.
Enable Cookies in Safari. Updated at: Feb 19, 2022. This guide will step you through the process of getting Cookies enabled in Safari on macOS. Enable Cookies. Click the "Safari" menu. Make sure you have a Safari window open and active; you will see the "Safari" menu in the top left of your screen. Click it and it will expand to show Safari ...
Download and save content. Download items from the web; Add passes to Wallet; Save part or all of a webpage; Print or create a PDF of a webpage; ... Clear cookies in Safari on Mac. You can see all the websites that have stored cookies and website data on your Mac, and you can remove some or all of it.
Firefox (iOS) Tap the hamburger menu on the lower-right, select Settings >Tracking Protection. Select Standard or Strict. The latter is basically a private browsing mode. But for true cookie ...
Cookie-Editor is a browser extension focused on productivity that helps you manage your cookies with the least amount of clicks possible. You can access the list of all the cookies on the current page, create or modify an existing cookie and delete a cookie in a maximum of three clicks. Cookie-Editor also gives you the option to import cookies ...
Content blockers are third-party apps and extensions that let Safari block cookies, images, resources, pop-ups, and other content. ... To get a content blocker: Download a content blocking app from the App Store. Tap Settings > Safari > Extensions. Tap to turn on a listed content blocker. You can use more than one content blocker. If you need ...
How to import cookies in IE of computer A to IE of computer B. In computer A start up IE. Click on File...Import and Export... In the Wizard window click on Next. Highlight Export Cookies. click on Next. Click on Export to a file. In the window below you can accept the default location of the file; cookies.txt or choose your own location using ...
To find the path, click the "Troubleshooting Information" menu item under the Help menu. Then, click the "Show in Finder" button next to "Profile Folder". In that folder you'll see a file named cookies.sqlite. The cookies are stored in the moz_cookies table, with the values in the value column…. $ pwd.
En la app Safari del Mac, selecciona Safari > Preferencias, haz clic en Privacidad y, a continuación, realiza cualquiera de las siguientes operaciones:. Impedir que los rastreadores utilicen los datos de las cookies y los sitios web para rastrearte: Selecciona "Impedir seguimiento entre sitios". Los datos de las cookies y los sitios web se eliminan a menos que visites los sitios web de ...
Baixe em PDF. 1. Acesse o app "Ajustes" do seu dispositivo iOS. O ícone é de um conjunto de engrenagens em um fundo cinza . [10] O processo para habilitar cookies é o mesmo em todos os dispositivos iOS, mas as telas podem ser um pouco diferentes de acordo com a versão e o aparelho em questão. 2.
Os cookies ficam ativados automaticamente e se mantêm assim. Saiba como limpar os cookies. No app do Safari. Siga as instruções para ativar ou desativar os cookies. Aguarde cinco minutos e abra o app do Safari. Em outros apps de navegação. Para ver instruções, consulte o site de suporte do seu navegador. Corrigir problemas
Si quieres desactivar las cookies en el navegador Safari, ve a Preferencias y, en el panel Privacidad, elige Bloquear Cookies. En tu iPad, iPhone o iPod touch, ve a Ajustes, selecciona Safari y dirígete al apartado Cookies. Para otros navegadores, consulta con el proveedor cómo desactivar las cookies. Muchos de nuestros sitios utilizan ...
Consulta cómo cambiar otros ajustes de cookies en Chrome. Por ejemplo, puedes eliminar las cookies de un sitio web específico. En otros navegadores. Si usas Safari, Firefox o cualquier otro navegador, consulta las instrucciones del sitio web de asistencia correspondiente. ¿Qué ocurre al borrar esta información? Al borrar la caché y las ...
Borrar cookies en Safari en la Mac. Puedes consultar todos los sitios web que han almacenado cookies y datos de sitios web en tu Mac, y puedes eliminar parte o todos estos datos. En la app Safari en la Mac, selecciona Safari > Configuración y haz clic en Privacidad. Haz clic en Administrar datos del sitio web. Selecciona uno o más sitios web ...
Follow these steps to allow cookies in Microsoft Edge: Select the ellipsis ( …) in the upper-right corner of the browser. Select Settings. Select View advanced settings. Navigate to Cookies. Under Cookies, select Don't block cookies. You may need to restart Microsoft Edge to update your setting preferences.
Manual de uso de Safari. Activar las cookies en Safari en la Mac. Puedes cambiar la configuración de modo que Safari siempre acepte o bloquee cookies y otros datos de sitios web. En la app Safari en la Mac, selecciona Safari > Configuración y haz clic en Avanzado. Anula la selección de Bloquear todas las cookies.
É possível permitir ou bloquear cookies de terceiros por padrão. No computador, abra o Chrome. No canto superior direito da tela, clique em Mais Configurações . Clique em Privacidade e segurançaCookies de terceiros . Dica: se você faz parte do grupo de testes da Proteção antirrastreamento, siga as instruções de "Proteção ...
In the Safari app on your Mac, while viewing an article in Reader view, click the letter button that appears at the right end of the Smart Search field.. Do any of the following to adjust the settings: Choose a font size. Choose a white, sepia, gray, or black background. Choose a font.