Sign up for our daily newsletter
- Privacy Policy
- Advertise with Us

How to Logout from a Website If It Doesn’t Provide the Logout Function
There are some websites that provide user login function, but the logout button is either missing or hard to find. It’s too risky to remain logged in, especially on a public computer, so you might want to try some workarounds to log out. However, be warned that these might not work.
Usually it’s not your fault you can’t log out and is because of a site bug or a usability blunder. It doesn’t help much that it’s not your fault when your account is at risk of being compromised. If you are logged in from a computer nobody else but you uses, the risks aren’t that high, but if this is a shared computer, you most certainly need to log out ASAP. Here are a few tricks to try, but don’t expect them to always work.
1. Close the Browser, Reopen, and See If You Are Still Logged In
As a rule, just closing the browser doesn’t log you out, so don’t count on this option too much. If this will work or not depends on the site. Most sites store logins for days, weeks, or months, but there are also sites that require a login on every reopen of the browser. If this is the case, you are lucky. When you close the browser, open it again and see if you are out or not.
2. Search Hard, Really Hard, for that Logout/Signout Button/Link
Often the logout function is there, but it’s not visible right away. I know what you are thinking about the usability of such sites, and I side with you, but this doesn’t change the fact that for one reason or another many sites put their logout button/link in a hard-to-find place.
Most sites put their login/logout buttons/links in the top right corner, either standalone or in a menu, such as in account, settings, profile, or something similar. If you don’t see it directly, try browsing the menus or hover.

3. Delete the Session and Browser Cookie
You can also delete the session and browser cookie(s) to log out from a site. Most sites store login data in a cookie, and when this cookie is gone, you are logged out. If you are afraid you will lose all your cookies when you clear the browser’s cache, don’t worry; for most browsers you can delete the cookies only for a given site. The exact steps for deleting cookies differ among the different browsers, so check what’s applicable for yours.
4. Try Logging Out from a Different Browser/Device
It’s possible that the browser/device you are using is the problem. For instance, if your browser is old, it’s possible to click the logout button/link with no action taking place. In this case log in from a different browser/device and log out from there.
If the site doesn’t allow multiple simultaneous logins to the same account, the new login will eliminate the old. However, even though you logged in and logged out from a different browser/device, it’s possible you are still logged in in the original browser/device, so don’t forget to check if you are really logged out.
If you notice the logout problem happens with a particular browser/device only, your only option is to stop using this browser/device for this site. You can try contacting the site admins to tell them, but usually this won’t help. You’d better switch to a different browser. If you are a Linux user, try these Linux browsers instead.
5. Logout with SSO
If you logged in with Single Sign On (SSO) , you can log out with it, too. For instance, if you logged in to a site with your Facebook or G+ account, go to Facebook or G+ and log out from there. Then go to the site you were trying to log out from, refresh the page, and see if you are still logged in.

6. If It’s a Popular Site, Check Its Forums
You might not be the only one with a logout problem with a particular site. Though it usually happens after a redesign of the interface or a software update when something gets broken, it’s not unheard for a site that has been okay for many years – all of a sudden its logout functionality breaks. In this case, if the site has a forum such as this one , check it to see what other users are experiencing and if there is a solution.
As I mentioned, there is no guarantee any of these tricks will work. If none of them work, there is nothing you can do but wait for your login timeout – your session will expire in a predefined amount of time. This isn’t much of a comfort because this predefined amount of time could be weeks or more, but basically you are out of any other options.
Our latest tutorials delivered straight to your inbox
I am a fulltime freelancer who loves technology. Linux and Web technologies are my main interests and two of the topics I most frequently write about.
Home » Mac » Websites Keep Getting Logged Out on Safari? Here Are 6 Fixes to Try
Websites Keep Getting Logged Out on Safari? Here Are 6 Fixes to Try
Download and try Outbyte MacAries right now to see what it can do for your Mac.
Developed for macOS
Special offer. See more information about Outbyte and uninstall instructions . Please review EULA and Privacy Policy .
Mac users may encounter issues with signing out on Safari after updating to newer macOS versions, causing frustration for those who were not prepared for these problems.
One common problem that occurs after updating to a newer macOS version is that websites keep getting signed out on Safari. When the problem surfaces, it seems that you can’t stay logged in to any site on the web browser and always get kicked out of your accounts. Fortunately, this problem can be solved with a few quick fixes.
Fix #1: Clear Your Cache.
It is likely that Safari’s cache is causing the problem to occur. So try to clear your browser cache first before doing any troubleshooting steps.
For an automated cleanup process, you might consider using a trusted third-party Mac cleaning tool . But if you want to do things manually, follow these steps:
Pro Tip: Scan your Mac for performance issues, junk files, harmful apps, and security threats that can cause system issues or slow performance.
Special offer. About Outbyte , uninstall instructions , EULA , Privacy Policy .
- Launch Safari on your Mac.
- Navigate to the Safari menu and select Preferences.
- In the new window that pops up, go to the Privacy tab.
- Click the Remove All Website Data button.
- A pop-up window will now appear. Click Remove Now.
- Quit Safari and relaunch it.
Fix #2: Update Safari.
Sometimes, when you keep logging out of your accounts on Safari, it’s because the Safari version you are using is outdated. Lucky for us, Apple will immediately work to fix any reported flaws and errors, and release an update as soon as they can.
This update can then be downloaded and installed via the built-in Software Update tool on your Mac. To check for any available Safari updates, here’s what you should do:
- Check if you are connected to the internet.
- Open the Apple menu and click Software Update.
- From there, you can check if there is an available update for Safari. If you see one, click the Update button next to it.
- Quit Safari.
- Restart your Mac.
Fix #3: Check All Installed Extensions.
Most Safari extensions are created by third-party software developers. That means if you update Safari, it could cause other extensions to act up and mess around with your browser’s functions and functionalities.
The best way to find out if these extensions are causing your accounts on Safari to automatically log out is to disable them first, and enable them again one by one. Here’s how:
- Go to Safari > Preferences > Extensions.
- Untick the box next to the extension you want to disable.
- Although this step is optional, checking the box next to the Automatically update extensions from the Safari Extensions Gallery also helps, so your extensions will stay updated.
Fix #4: Test All Safari Add-ons and Plugins.
Unlike Safari extensions, add-ons and plugins are way more difficult to find and manage. Even worse, these Safari elements can cause serious problems, too. That only means checking your Safari add-ons and plugins makes a difference.
Here’s how:
- Open Safari.
- Go to Preferences.
- Navigate to the Websites tab.
- Go through all the installed add-ons and plug-ins. Disable those that look suspicious and unnecessary.
If you wish to remove a plug-in, do this:
- Open Finder.
- Select Go > Go to Folder.
- In the text field, input /library/internet plug-ins.
- Move any unnecessary plug-ins to the Trash folder.
Fix #5: Disable DNS Prefetching.
The most recent Safari versions have this new feature called DNS Prefetching. While it’s considered an excellent addition as it allows links to load on a page before users even click on them in order to save time, it is oftentimes blamed for errors or issues on the Safari browser.
If you ever experience Safari problems like random logging out of your account on a website, try disabling the DNS Prefetching feature. To do that, here’s what you should do:
- Close Safari.
- Open Terminal.
- In the command line, input this command:
defaults write com.apple.safari WebKitDNSPrefetchingEnabled -boolean false
- Quit Terminal.
- Relaunch Safari.
With the DNS Prefetching feature disabled on Safari, you should notice an instant boost to your browsing experience.
Fix #6: Inspect Your Internet Connection.
There are instances when a slow or unstable internet connection can poorly affect Safari’s performance, hence problems arise. Of course, the first thing you should do when it comes to troubleshooting your internet connection is to restart your router. Simply press the Power button to switch it off, then wait for a couple of seconds before turning it back on.
If restarting the router does not help, contact your internet service provider and have them check your connection.
Hopefully, one of the fixes above helped you fix your Safari problems. If none of the given solutions work, you might want to consider seeking further assistance. This could involve reaching out to Apple’s support online or visiting an Apple center if necessary. They can perform a more detailed inspection of your Mac and suggest appropriate troubleshooting options.
We welcome your experiences and suggestions. If you have found any other effective ways to address the issue of websites constantly logging out on Safari, feel free to share them below!
How-To Geek
How to close a website tab in safari on iphone.
It could become a problem if you never, ever closed a single browser tab. Here's how to fix it.
Quick Links
What is a tab in safari, how to close a single tab in safari on iphone, how to close all safari tabs at once.
You've opened a website on your iPhone, but you don't know how to get rid of it. Have no fear, it's easy to close a website by closing its tab in Safari. We'll show you how to do it.
In Safari, a "tab" is a web page that is currently open in the browser. It might be in the foreground and you're looking at it now, or it might be in the background and you can switch back to it later.
Related: The Beginner's Guide To Tabbed Browsing
The terms "tab" and "tabbed browsing" originated on desktop PCs in the 1990s. Before tabbed browsing became popular, most browsers opened each website in its own separate window. With tabs, you can open many websites at the same time in the same browser window.
On an iPhone, the term "tab" isn't as relevant since Safari is always a single-window experience, but Apple chose to preserve the use of the term. It's a familiar way of saying that multiple web pages are open at the same time.
First, open the Safari app. While viewing any page, tap the tabs button (two overlapping rounded squares) in the lower-right corner of the screen.
(In iOS 15 or higher, if your address bar is at the bottom of the screen , you can also swipe upward on the address bar to see a list of open browser tabs.)
After tapping the tabs button, you'll see a list of your currently open website tabs with a thumbnail preview for each. To close a website (tab), tap the small "X" button in the upper-left corner (iOS 14 and earlier) or upper-right corner (iOS 15 or later) of the site's thumbnail.
Repeat this with any other tabs you'd like to close. In iOS 15 or later, you can also quickly swipe the thumbnails to the left to close them.
Related: How to Get the Old Safari Back on iPhone
If you need to close many Safari tabs (even dozens or hundreds of them) and you don't want to tediously tap or swipe through them one at a time, you can quickly close them all at once .
To do so, press and hold the tabs button (the two overlapping squares) until a menu pops up. In the menu, select "Close All Tabs."
A confirmation message will pop up. Tap "Close All Tabs" again, and all your tabs will disappear.
If you've made a mistake and closed something important, hold down the plus ("+") button at the bottom of the screen. You'll see a "Recently Closed Tabs" list that you can use to re-open the tabs you need. Happy browsing!
Related: How to Close All Safari Tabs at Once on iPhone and iPad
- Home New Posts Forum List Trending New Threads New Media Spy
- WikiPost Latest summaries Watched WikiPosts
- Support FAQ and Rules Contact Us
Safari keeps logging me out of ALL sites
- Thread starter ururk
- Start date Apr 27, 2022
- Sort by reaction score
- macOS Monterey (12)
macrumors member
- Apr 27, 2022
macrumors 601
I don't use Safari, but in Safari > Preferences > General have you checked to see what option is selected for "Remove History Items"? I would think that would only refer to your web page visiting, not site data/cookies being removed, but maybe it does both and yours is set to remove them after a short period of time? I don't see any other option in Safari preferences that seems relevant to the issue you're facing.
usagora said: I don't use Safari, but in Safari > Preferences > General have you checked to see what option is selected for "Remove History Items"? I would think that would only refer to your web page visiting, not site data/cookies being removed, but maybe it does both and yours is set to remove them after a short period of time? I don't see any other option in Safari preferences that seems relevant to the issue you're facing. Click to expand...
(60 days or longer with an Intel mac, though I really do love the speed/etc... of the M1 Pro)
macrumors 6502a
are you using any non apple safari extensions or third party anti-virus? are you seeing any keychain failure messages?
lcubed said: are you using any non apple safari extensions or third party anti-virus? are you seeing any keychain failure messages? Click to expand...
ururk said: No to both. I keep my Safari as unmodified as possible. I did run an AV scan on my mac just to be safe - didn't turn up anything. I kind of doubt it's a keychain thing - feels more like a session expiring thing, except sessions shouldn't expire randomly like they are doing. If I get annoyed by it I suppose I can start snapshotting my cookies/local storage to see what's going on. Another odd thing - seems unrelated - but when signing in to various sites, on some Safari asks if I want to update the password. I'm literally touch ID'g an existing password, and it asks if I want to update my passwords... keychain? Click to expand...
- Apr 28, 2022
lcubed said: is your IP address stable? (or is the DHCP releasing and assigning a new address periodically?) in that vein, do you have apple private relay turned on? i've had the update password pop up for touch ID when my user/password combo has been reported to be compromised by apple i've also had that issue when there were keychain access issues. i ended up remigrating my user account from my old machine without transferring some settings. apparently going from high sierra (on my old machine) to monterey (on my new machine) moved some settings related to the keychain which weren't compatible with monterey. Click to expand...
- Jun 14, 2022
I have the same issue. It started months ago and my “solution” (after trying everything else) was to switch to the Safari Technology Preview. That worked fine until few days ago when it started doing the same thing. Tearing my hair out.
macrumors newbie
- Jun 27, 2022
This started happening to me when I upgraded to Safari 15.5. I found a thread on the Apple forums from around the same time as the 15.5 was released which suggested turning off Dev Tools. A couple of people had noticed when they opened it that all their logins were getting reset. Since turning it off I haven't been logged out. Obvs, not a full solution as a wed dev I kind of need dev tools to do my job....
- Jul 7, 2022
rmaspero said: I found a thread on the Apple forums from around the same time as the 15.5 was released which suggested turning off Dev Tools. Click to expand...
George Dawes
- Sep 1, 2022
Happened to me too , on this very website ... most odd Turned off developer menu and it's all back to normal !!!
- Jan 27, 2023
Same. Develop menu was the culprit. Thank you @rmaspero !
PhilETaylor
- Feb 6, 2023
macrumors 603
Has anyone tried to enable the Debug Menu as well? From Terminal Code: defaults write com.apple.Safari IncludeInternalDebugMenu -bool YES or from Onyx – Parameters – Applications – Safari – Turn on the Debug menu https://www.titanium-software.fr/en/onyx.html
That command doesn't toggle the checkbox for me at all if I close safari, run it, and then open safari it doesn't change the state of the checkbox in either direction yes or no.
The Debug Menu doesn't have a checkbox in Safari. You have to give Terminal Full Disk Access to run the command successfully.
PhilETaylor said: The "thing" that fixes the loss of cookies and sessions is the "Show develop menu in menu bar" setting on the Advanced page of Safari. Click to expand...
macrumors 6502
PhilETaylor said: Sorry maybe we are not talking about the same thing. The "thing" that fixes the loss of cookies and sessions is the "Show develop menu in menu bar" setting on the Advanced page of Safari. When that checkbox is off, the cookies/sessions are never lost When that checkbox is on, the cookies/sessions are lost within a few hours. Click to expand...
feeledmaximus
- Apr 24, 2023
I confirm the problem with cookies/sessions disappearing with a Develop menu enabled. Moreover, I have had this problem at my Intel Macbook since I bought it more than a year ago. Actually I thought I broke something... So after buying a new M1 Pro Macbook I haven't copied any settings. Instead, I set up the system from scratch (mostly because of a different architecture tho). M1 macbook started losing cookies right after I enabled the Develop menu today. I have not changed any options in developer menu yet, was using a Console only. There's a solution: use Safari Technology Preview. This is the browser I was using for the whole past year (solely because of missing cookies in a regular Safari). I hope to get a fix without Technology Preview.
Mike Richardson
Macrumors regular.
- May 9, 2023
I am also having these issues. I am running macOS Venture 13.3.1 (22E261), MacBook Pro 16" 2019. Uptime 24 days, until I install that "Rapid Security Response" later tonight. I always have at least one tab with running web inspector/developer tools. I've not tried disabling the developer tools, because that would be unacceptable (I would instead just migrate to Firefox, somehow). One thing I have noticed is that when I am logged out of sites (an incident), it's not all sites. It's mostly big sites: Reddit, Twitter, Google, GitHub, Wikipedia, etc. Those will always be logged out whenever an incident occurs, and the only way to know an incident occurred is when I try to load a site and I'm logged out. Other sites seem entirely unaffected: Bing, MacRumors Forums, the internal company admin site, other stuff I'm forgetting. Has anyone else noticed if it's some or all sites you are logged out of? What ISPs are you guys on?
- May 15, 2023
I have the exact same issue. It's been bugging me for at least 3 months now. If I make the "mistake" to turn the developer mode on, I will randomly loose cookies on most of the sites I've logged in. It's definitely a bug since when you turn off develop mode, it won't loose any cookies. I wish I new the exact Safari version that started this bug but I'm sure it is not Ventura related.
macrumors 68020
- May 17, 2023
If you're clearing your browsing history, it will erase all the cookies. This is a STUPID and UNDESIRABLE action on the part of whoever decided this is what "history" means, but that's what happens on iOS, and I assume they've moved this behavior to Mac OS Safari as well. It happens to me, too, and it's maddening. These used to be, and should always be, separate processes. Clearing History on iOS, when you're iCloud synching between iPhone/iPad and Mac OS, may have similar unwanted consequences. The ecosystem is diseased.
- Jan 18, 2024
Still have this issue. January 2024

How to log out from an online account or website
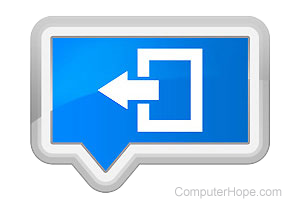
Anyone who uses the Internet has likely logged in to an online account such as YouTube , Facebook , Twitter , or PayPal . If you have logged in to an online account through an Internet browser, log out, or sign off from your account to protect your information.
Most online accounts provide a similar method to securely log out, likely one of the options below. You may have to click your profile picture or username to reveal this option.
Look for one of these options near the top-left or top-right section of the browser window or drop-down menu. Clicking that option logs you out of the online account.
You may need to open the hamburger menu or kebab menu to see available options.
Examples of log out, sign out, and sign off options
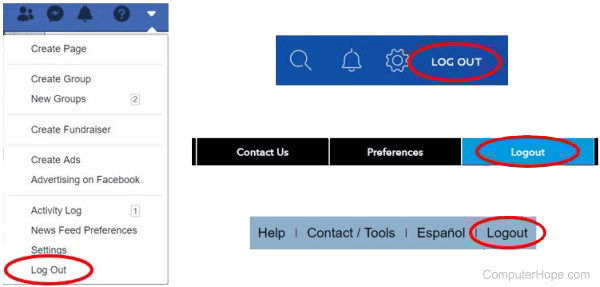
Sign off option in the account settings
Not all websites have a sign off option on all pages and may require you to open the account settings to sign off. If you're unable to find the sign off options after reading the above suggestions, open the account area that lets you adjust your account settings for a sign off link.
Not signed into an account
If the website you're viewing does not indicate you're logged in (e.g., shows your name or username ). You may not be signed in to any account and therefore will not have an option to sign out.
Related information
- How to log out of your computer operating system.
- See the sign off page for related information and links.
- See the Windows logoff command for further command information.
- Information about the Linux command is on our exit command page.
- Internet help and support.
- Apple Watch
- Accessories
- Digital Magazine – Subscribe
- Digital Magazine – Log In
- Smart Answers
- M3 MacBook Air
- New iPad Air
- iPad mini 7
- Next Mac Pro
- Best Mac antivirus
- Best Mac VPN
When you purchase through links in our articles, we may earn a small commission. This doesn't affect our editorial independence .
That scary Safari malware that infected your Mac? There might be a very simple fix

I was recently visiting my parents when I got the dreaded question: I think my Mac has a virus but I thought Macs didn’t get viruses? They were obviously a little concerned and somewhat embarrassed that they could have allowed something to happen to their Mac.
First off: yes, your Mac can get a virus , though it is still somewhat rare. After all, there are far fewer viruses in the wild to attack macOS than Windows, and way more PCs than Macs in the world. But there are Mac attacks in the wild and many of them originate within a web browser.
There are plenty of ways to scan your Mac for viruses and protect it from incoming attacks. Apple even has its own built-in antivirus tech called XProtect that constantly scans for known malware. But even with all that protection, things can get through.
Still, if you’re getting messages popping up on your Mac warning you about a critical virus with scary emoji, it’s probably not a virus. There’s a good chance it’s just an application notification masquerading as a critical system alert.

In the Safari settings, you can turn individual website notifications on and off.
Here’s what happened. While browsing with Safari, my parents either clicked on an ad or were served a pop-up that brought them to the updates-mac.com site. When they got there, another box asked them if they wanted to receive notifications from the site. In a fit of clicking to get away, they somehow clicked “Allow” when asked whether they wanted to receive notifications. That told Safari that it was OK to spam them with scary-looking alerts.
Thankfully there’s an easy fix—head over to the Websites tab in the Safari Settings in the menu bar and deny permission for the site to send alerts under the Notifications tab—but had they clicked the alert, there might not have been. The truth is, these alerts aren’t just designed to annoy, they’re hoping to fool you into clicking the wrong thing or signing into the wrong box and giving access to your accounts or computer.
Apple also has a malware tracker built into macOS called XProtect and is constantly updating the OS to patch any known vulnerabilities. To limit any further damage, you can download an antivirus app , which will protect you from inadvertently installing something malicious and help you get rid of it if something gets through. But for everything else, just check your Safari notifications first.
Author: Michael Simon , Executive Editor

Michael Simon has been covering Apple since the iPod was the iWalk. His obsession with technology goes back to his first PC—the IBM Thinkpad with the lift-up keyboard for swapping out the drive. He's still waiting for that to come back in style tbh.
Recent stories by Michael Simon:
- Apple silicon is killing the desktop Mac
- How to type the Pi (π) symbol on a Mac or iPhone
- It’s not too late to exchange the new Mac you just got for something better
Apple touts major 60% leap in Safari and WebKit performance
Apple’s WebKit team has published a new blog post this week detailing how they’ve made significant upgrades to Safari’s performance over the last several months. The improvements come following the debut of Speedometer 3.0 in March, described as a “major step forward in making the web faster for all.”
Back in March, Apple, Google, and Mozilla teamed up to launch the new Speedometer 3 browser benchmark. The goal of Speedometer 3 is to “create a shared understanding of web performance so that improvements can be made to enhance the user experience.”
The results provided by Speedometer 3 offer more details on how the test “captures and calculates scores, show more detailed results and introduce an even wider variety of workloads.” Apple says:
The introduction of Speedometer 3.0 is a major step forward in making the web faster for all, and allowing Web developers to make websites and web apps that were not previously possible.
Apple’s WebKit team says that it has successfully improved Safari’s Speedometer 3.0 score by ~60% between the release of Safari 17.0 in September and Safari 17.4’s release in March. These improvements, Apple says, mean that developers can build websites and web apps that are faster than ever before:
With all these optimizations and dozens more, we were able to improve the overall Speedometer 3.0 score by ~60% between Safari 17.0 and Safari 17.4. Even though individual progressions were often less than 1%, over time, they all stacked up together to make a big difference. Because some of these optimizations also benefited Speedometer 2.1, Safari 17.4 is also ~13% faster than Safari 17.0 on Speedometer 2.1. We’re thrilled to deliver these performance improvements to our users allowing web developers to build websites and web apps that are more responsive and snappier than ever.
The full blog post has a ton of technical details on the work that has been done to optimize WebKit and Safari for Speedometer 3.0.
Follow Chance : Threads , Twitter , Instagram , and Mastodon .
FTC: We use income earning auto affiliate links. More.
Check out 9to5Mac on YouTube for more Apple news:

Chance is an editor for the entire 9to5 network and covers the latest Apple news for 9to5Mac.
Tips, questions, typos to [email protected]
How To Sign Out Of A Google Account On Safari

- Software & Applications
- Browsers & Extensions

Introduction
Signing out of a Google account on Safari is a simple yet essential task for maintaining privacy and security. Whether you're using a shared computer or simply want to ensure that your personal information remains protected, knowing how to sign out of your Google account is crucial. By following a few straightforward steps, you can easily log out of your Google account on Safari, providing peace of mind and safeguarding your sensitive data.
Signing out of your Google account is particularly important when using a public or shared device. It prevents unauthorized access to your emails, documents, and other personal information. Additionally, signing out can help prevent accidental account activity, ensuring that your online presence remains secure and private.
In this guide, we'll walk you through the step-by-step process of signing out of your Google account on Safari. Whether you're using a Mac computer, iPhone, or iPad, the steps are similar and can be easily followed. By the end of this tutorial, you'll have the knowledge and confidence to sign out of your Google account on Safari whenever the need arises. Let's dive into the simple yet crucial steps to ensure the security of your Google account.
Step 1: Open Safari
To begin the process of signing out of your Google account on Safari, you first need to open the Safari web browser on your device. Whether you're using a Mac computer, iPhone, or iPad, the steps for opening Safari remain consistent.
If you're using a Mac computer, you can find the Safari browser in the dock at the bottom of the screen or in the Applications folder. Simply click on the Safari icon to launch the browser. Alternatively, you can use Spotlight Search by pressing Command + Space and typing "Safari" to locate and open the browser quickly.
On an iPhone or iPad, the Safari icon is typically located on the home screen. Tap the Safari icon to launch the browser and proceed to the next step in the process of signing out of your Google account.
Once Safari is open, you're ready to move on to the next step, which involves accessing your Google account settings to initiate the sign-out process. With Safari now launched, you're one step closer to ensuring the security and privacy of your Google account.
By following these simple instructions, you've successfully completed the first step in the process of signing out of your Google account on Safari. With Safari open and ready for use, you're well on your way to safeguarding your personal information and maintaining control over your online privacy.
Step 2: Go to Google Account Settings
After opening Safari, the next step in signing out of your Google account is to navigate to your Google account settings. This crucial step allows you to access the necessary options for signing out and ensuring the security of your account.
To proceed, you can start by typing "myaccount.google.com" into the address bar at the top of the Safari browser window and pressing Enter. This will direct you to the Google Account page, where you can manage various settings and preferences related to your account.
Upon reaching the Google Account page, you may be prompted to sign in if you are not already logged in. Enter your Google account credentials, such as your email address and password, to access your account settings. Once signed in, you will be directed to the main dashboard of your Google Account, where you can view and manage a wide range of account-related options.
Alternatively, if you are already signed in to your Google account on Safari, you can simply click on your profile picture or initial in the top-right corner of the Google homepage. This will reveal a dropdown menu with various options, including "Manage your Google Account." Click on this option to access your account settings directly.
Upon accessing your Google Account settings, you will be presented with a comprehensive dashboard that allows you to manage your personal information, security settings, privacy options, and much more. This is where you can control various aspects of your Google account, including the crucial option to sign out and secure your account.
By reaching your Google Account settings through Safari, you have successfully completed the second step in the process of signing out of your Google account. With this essential step accomplished, you are now ready to proceed to the next phase of the sign-out process, which involves initiating the actual sign-out from your Google account.
By following these detailed instructions, you have effectively navigated to your Google Account settings on Safari , setting the stage for the subsequent steps that will lead to the successful sign-out of your Google account.
Step 3: Sign Out of Google Account
Once you have accessed your Google Account settings on Safari, the next crucial step is to initiate the sign-out process. This step is essential for ensuring that your account remains secure and that your personal information is protected from unauthorized access. By following the simple instructions outlined below, you can successfully sign out of your Google account on Safari, providing peace of mind and safeguarding your privacy.
To begin the sign-out process, locate the option to sign out within your Google Account settings. This can typically be found by clicking on your profile picture or initial in the top-right corner of the Google Account dashboard. Upon clicking, a dropdown menu will appear, presenting various options related to your account. Look for the "Sign out" or "Log out" option within this menu and click on it to initiate the sign-out process.
After clicking the "Sign out" option, you will be prompted to confirm your decision to log out of your Google account. This confirmation step is designed to prevent accidental sign-outs and ensure that you intended to log out of your account. Once prompted, click on the "Sign out" or "Log out" button to confirm your decision and proceed with the sign-out process.
Upon confirming the sign-out action, you will be automatically logged out of your Google account on Safari. This means that any active sessions and associated data will be terminated, providing a secure and clean slate for the next user or for your future browsing sessions. Additionally, signing out of your Google account helps prevent unauthorized access to your personal information and ensures that your account remains protected.
By successfully completing the sign-out process, you have taken a proactive step towards maintaining the security and privacy of your Google account. Whether you're using a shared device or simply prioritizing account security, signing out of your Google account on Safari is a fundamental practice that helps safeguard your sensitive information and online presence.
With the sign-out process now complete, you can rest assured that your Google account is secure and that your personal data remains protected. By following these straightforward instructions, you have effectively signed out of your Google account on Safari, demonstrating a proactive approach to account security and privacy.
Following these detailed steps, you have successfully completed the sign-out process, ensuring the security and privacy of your Google account on Safari.
Step 4: Confirm Sign Out
After initiating the sign-out process from your Google account on Safari, the final step involves confirming the sign-out action to ensure that your account is securely logged out. This confirmation step serves as a safeguard against accidental sign-outs and provides reassurance that your account's security and privacy are maintained.
Upon clicking the "Sign out" or "Log out" option within your Google Account settings, you will typically be prompted to confirm your decision to log out of your account. This confirmation dialogue box is designed to ensure that you intended to sign out and to prevent any unintended disruptions to your account activity.
When prompted to confirm the sign-out action, you will likely encounter a message or dialogue box asking if you are sure you want to sign out of your Google account. This message serves as a final checkpoint, allowing you to review your decision before proceeding with the sign-out process.
To confirm the sign-out, simply click on the "Sign out" or "Log out" button within the confirmation dialogue box. This action affirms your decision to log out of your Google account and finalizes the sign-out process, ensuring that your account is securely logged out from the Safari browser.
By confirming the sign-out, you are actively taking control of your account's security and privacy. This deliberate step helps prevent unauthorized access to your personal information and ensures that your account remains protected, especially when using a shared or public device.
Once the sign-out action is confirmed, you will be automatically logged out of your Google account on Safari. This means that any active sessions and associated data will be terminated, providing a clean slate for the next user or for your future browsing sessions. Additionally, confirming the sign-out helps maintain the integrity of your account and prevents unauthorized access to your sensitive information.
By successfully confirming the sign-out action, you have effectively completed the process of securely logging out of your Google account on Safari. This proactive approach to account security and privacy demonstrates a conscientious effort to safeguard your personal data and online presence.
In summary, by confirming the sign-out of your Google account on Safari, you have taken a crucial step towards maintaining the security and privacy of your account. This final confirmation ensures that your account is securely logged out, providing peace of mind and reinforcing your control over your online privacy.
In conclusion, signing out of your Google account on Safari is a fundamental practice that contributes to the security and privacy of your online presence. By following the step-by-step process outlined in this guide, you have gained the knowledge and confidence to effectively manage your Google account and ensure that your personal information remains protected.
The ability to sign out of your Google account is particularly crucial when using shared or public devices, as it prevents unauthorized access to your emails, documents, and other sensitive data. Additionally, signing out helps maintain the integrity of your account and prevents accidental account activity, giving you greater control over your online privacy.
By opening Safari and navigating to your Google Account settings, you have taken proactive steps to access the necessary options for signing out. This initial phase sets the stage for initiating the sign-out process, allowing you to maintain control over your account's security.
Upon accessing your Google Account settings, you have successfully located the option to sign out and initiated the sign-out process. This deliberate action demonstrates your commitment to safeguarding your personal information and ensuring that your account remains secure.
Confirming the sign-out action serves as a final checkpoint, providing reassurance that your account is securely logged out. This crucial step reinforces your control over your online privacy and contributes to the overall security of your Google account.
By following these detailed steps, you have effectively signed out of your Google account on Safari, demonstrating a proactive approach to account security and privacy. Whether you're using a Mac computer, iPhone, or iPad, the process remains consistent and can be easily followed to ensure the protection of your personal data.
In essence, signing out of your Google account on Safari is not only a security measure but also a proactive step towards maintaining the privacy of your online activities. By incorporating this practice into your routine, you can confidently navigate the digital landscape, knowing that your personal information is safeguarded and your account remains under your control.
Leave a Reply Cancel reply
Your email address will not be published. Required fields are marked *
Save my name, email, and website in this browser for the next time I comment.
- Crowdfunding
- Cryptocurrency
- Digital Banking
- Digital Payments
- Investments
- Console Gaming
- Mobile Gaming
- VR/AR Gaming
- Gadget Usage
- Gaming Tips
- Online Safety
- Software Tutorials
- Tech Setup & Troubleshooting
- Buyer’s Guides
- Comparative Analysis
- Gadget Reviews
- Service Reviews
- Software Reviews
- Mobile Devices
- PCs & Laptops
- Smart Home Gadgets
- Content Creation Tools
- Digital Photography
- Video & Music Streaming
- Online Security
- Online Services
- Web Hosting
- WiFi & Ethernet
- Browsers & Extensions
- Communication Platforms
- Operating Systems
- Productivity Tools
- AI & Machine Learning
- Cybersecurity
- Emerging Tech
- IoT & Smart Devices
- Virtual & Augmented Reality
- Latest News
- AI Developments
- Fintech Updates
- Gaming News
- New Product Launches
- AI Writing How Its Changing the Way We Create Content
- How to Find the Best Midjourney Alternative in 2024 A Guide to AI Anime Generators

Related Post
Ai writing: how it’s changing the way we create content, unleashing young geniuses: how lingokids makes learning a blast, 10 best ai math solvers for instant homework solutions, 10 best ai homework helper tools to get instant homework help, 10 best ai humanizers to humanize ai text with ease, sla network: benefits, advantages, satisfaction of both parties to the contract, related posts.

How To Keep Google Signed In On Safari

Why Won’t Safari Let Me Sign Into Google

How To Stay Signed In To Google On Safari

How To Change Default Google Account On Safari

How To Log Out Of A Google Account On Safari

How To Sync Chrome Bookmarks With Safari

How To Sync Chrome With Safari

How To Stop Google From Asking To Sign In On Safari
Recent stories.

How to Find the Best Midjourney Alternative in 2024: A Guide to AI Anime Generators

How to Know When it’s the Right Time to Buy Bitcoin

How to Sell Counter-Strike 2 Skins Instantly? A Comprehensive Guide

10 Proven Ways For Online Gamers To Avoid Cyber Attacks And Scams

- Privacy Overview
- Strictly Necessary Cookies
This website uses cookies so that we can provide you with the best user experience possible. Cookie information is stored in your browser and performs functions such as recognising you when you return to our website and helping our team to understand which sections of the website you find most interesting and useful.
Strictly Necessary Cookie should be enabled at all times so that we can save your preferences for cookie settings.
If you disable this cookie, we will not be able to save your preferences. This means that every time you visit this website you will need to enable or disable cookies again.
- Generative AI
- Office Suites
- Collaboration Software
- Productivity Software
- Augmented Reality
- Emerging Technology
- Remote Work
- Artificial Intelligence
- Operating Systems
- IT Leadership
- IT Management
- IT Operations
- Cloud Computing
- Computers and Peripherals
- Data Center
- Enterprise Applications
- Vendors and Providers
- Enterprise Buyer’s Guides
- United States
- Netherlands
- United Kingdom
- New Zealand
- Newsletters
- Foundry Careers
- Terms of Service
- Privacy Policy
- Cookie Policy
- Copyright Notice
- Member Preferences
- About AdChoices
- E-commerce Affiliate Relationships
- Your California Privacy Rights
Our Network
- Network World

How to go incognito in Chrome, Edge, Firefox, and Safari
While incognito mode in any of the big four web browsers offers a measure of privacy, it doesn’t completely hide your tracks online. here’s how the feature works in each browser, and how to use it..

Private browsing. Incognito . Privacy mode.
Web browser functions like those trace their roots back more than a decade, and the feature — first found in a top browser in 2005 — spread quickly as one copied another, made tweaks and minor improvements.
But privacy-promising labels can be treacherous. Simply put, going “ incognito ” is as effective in guarding online privacy as witchcraft is in warding off a common cold.
That’s because private browsing is intended to wipe local traces of where you’ve been, what you’ve searched for, the contents of forms you’ve filled. It’s meant to hide, and not always conclusively at that, your tracks from others with access to the personal computer. That’s it.
How to keep web browsing private
Google chrome’s incognito mode, microsoft edge’s private browsing, mozilla firefox’s private browsing mode, apple’s safari private windows.
At their most basic, these features promise that they won’t record visited sites to the browsing history, save cookies that show you’ve been to and logged into sites, or remember credentials like passwords used during sessions. But your traipses through the web are still traceable by Internet providers – and the authorities who serve subpoenas to those entities – employers who control the company network and advertisers who follow your every footstep.
To end that cognitive dissonance, most browsers have added more advanced privacy tools , generically known as “anti-trackers,” which block various kinds of bite-sized chunks of code that advertisers and websites use to trace where people go in attempts to compile digital dossiers or serve targeted advertisements.
Although it might seem reasonable that a browser’s end game would be to craft a system that blends incognito modes with anti-tracking, it’s highly unlikely. Using either private browsing or anti-tracking carries a cost: site passwords aren’t saved for the next visit or sites break under the tracker scrubbing. Nor are those costs equal. It’s much easier to turn on some level of anti-tracking by default than it would be to do the same for private sessions, as evidenced by the number of browsers that do the former without complaint while none do the latter.
Private browsing will, by necessity, always be a niche, as long as sites rely on cookies for mundane things like log-ins and cart contents.
But the mode remains a useful tool whenever the browser — and the computer it’s on — are shared. To prove that, we’ve assembled instructions and insights on using the incognito features — and anti-tracking tools — offered by the top four browsers: Google Chrome , Microsoft’s Chromium-based Edge , Mozilla’s Firefox and Apple’s Safari.
How to go incognito in Google Chrome
Although incognito may be a synonym to some users for any browser’s private mode, Google gets credit for grabbing the word as the feature’s snappiest name when it launched the tool in late 2008, just months after Chrome debuted.
The easiest way to open an Incognito window is with the keyboard shortcut combination Ctrl-Shift-N (Windows) or Command-Shift-N (macOS).
Another way is to click on the menu on the upper right – it’s the three vertical dots – and select New Incognito Window from the list.
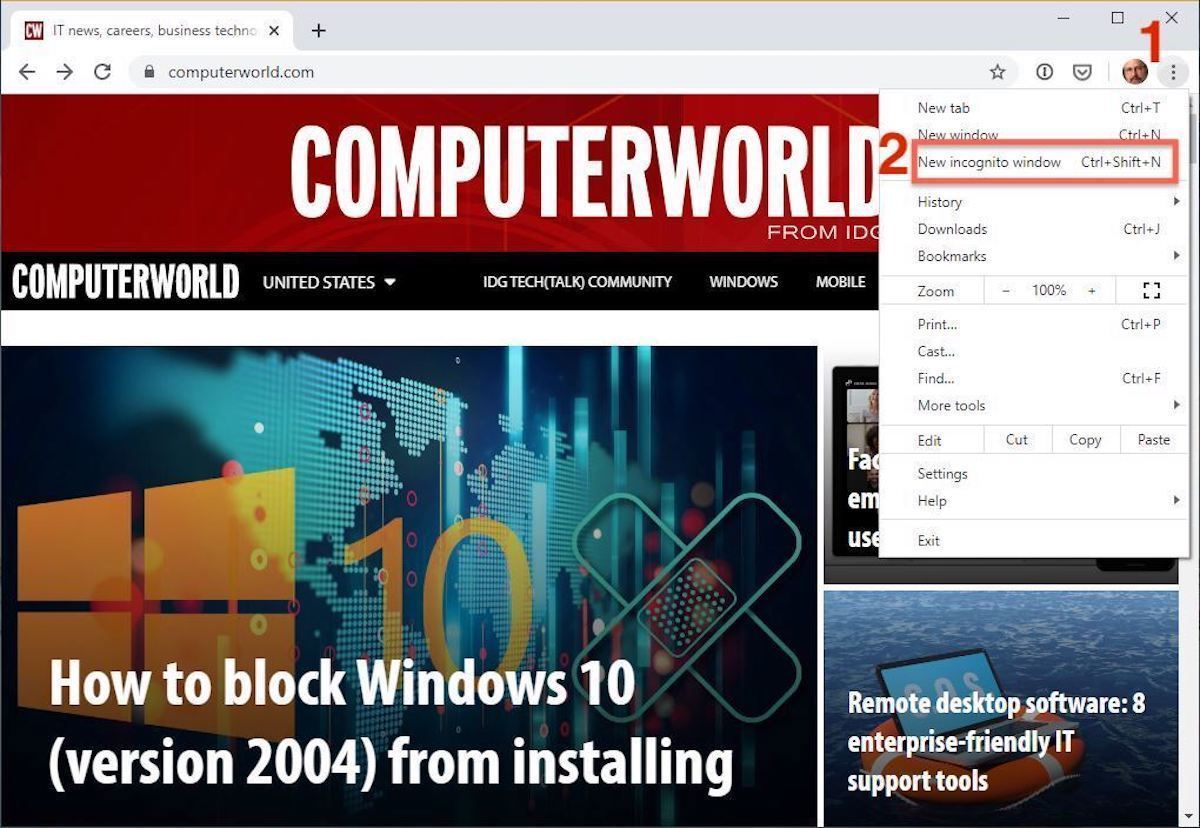
Open a new Incognito window in Chrome using keyboard shortcuts or from the menu (1) by choosing New Incognito window (2).
The new Incognito window can be recognized by the dark background and the stylized “spy” icon just to the left of the three-dots menu. Chrome also reminds users of just what Incognito does and doesn’t do each time a new window is opened. The message may get tiresome for regular Incognito users, but it may also save a job or reputation; it’s important that users remember Incognito doesn’t prevent ISPs, businesses, schools and organizations from knowing where customers, workers, students, and others went on the web or what they searched for.
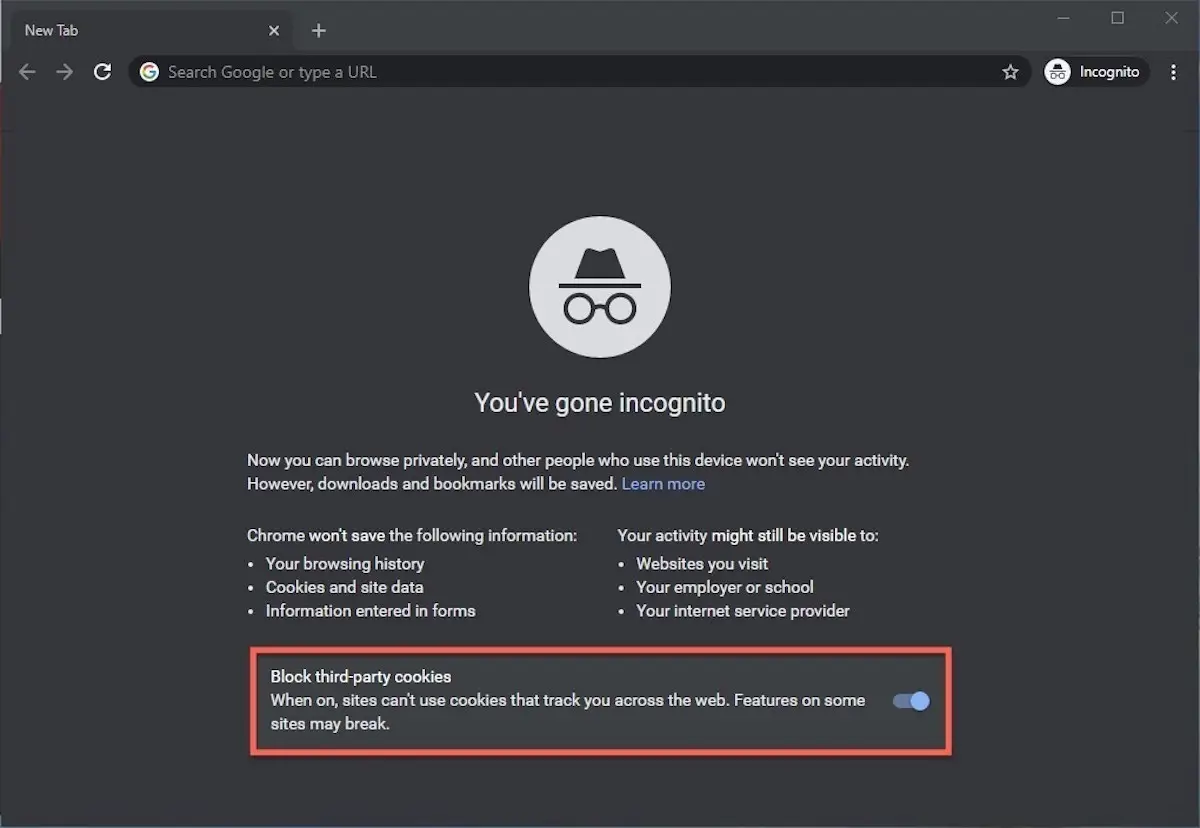
Each time a new Incognito window is opened, Chrome reminds users what Incognito doesn’t save. As of Chrome 83, it also puts a toggle on the screen for blocking third-party cookies.
Incognito’s introductory screen also displays a toggle — it’s on by default — along with text that states third-party cookies will be blocked while in the privacy mode. Although cookies are never saved locally as long as the user stays in Incognito, websites have been able to track user movements from site to site while within Incognito . Such tracking might be used, for example, to display ads to a user visiting multiple sites in Incognito. This third-party cookie blocking, which halts such behavior, debuted in Chrome 83 in May 2020.
Google has been experimenting with new language on Chrome’s Incognito introductory page, but it’s yet to make it to the desktop browser. In the Canary build of Chrome on Android, however, the intro now outlines “What Incognito does” and “What Incognito doesn’t do,” to make the mode’s capabilities somewhat clearer to the user. (Some have speculated that the changes were made in reaction to a still-ongoing class-action lawsuit file in 2020 that alleged Google continued to track users’ online behavior and movements in Incognito.)
Once a tab in Incognito has been filled with a website, Chrome continues to remind users that they’re in Incognito by the dark background of the address bar and window title.
A link on an existing page can be opened directly into Incognito by right-clicking the link, then choosing Open Link in Incognito Window from the resulting menu.
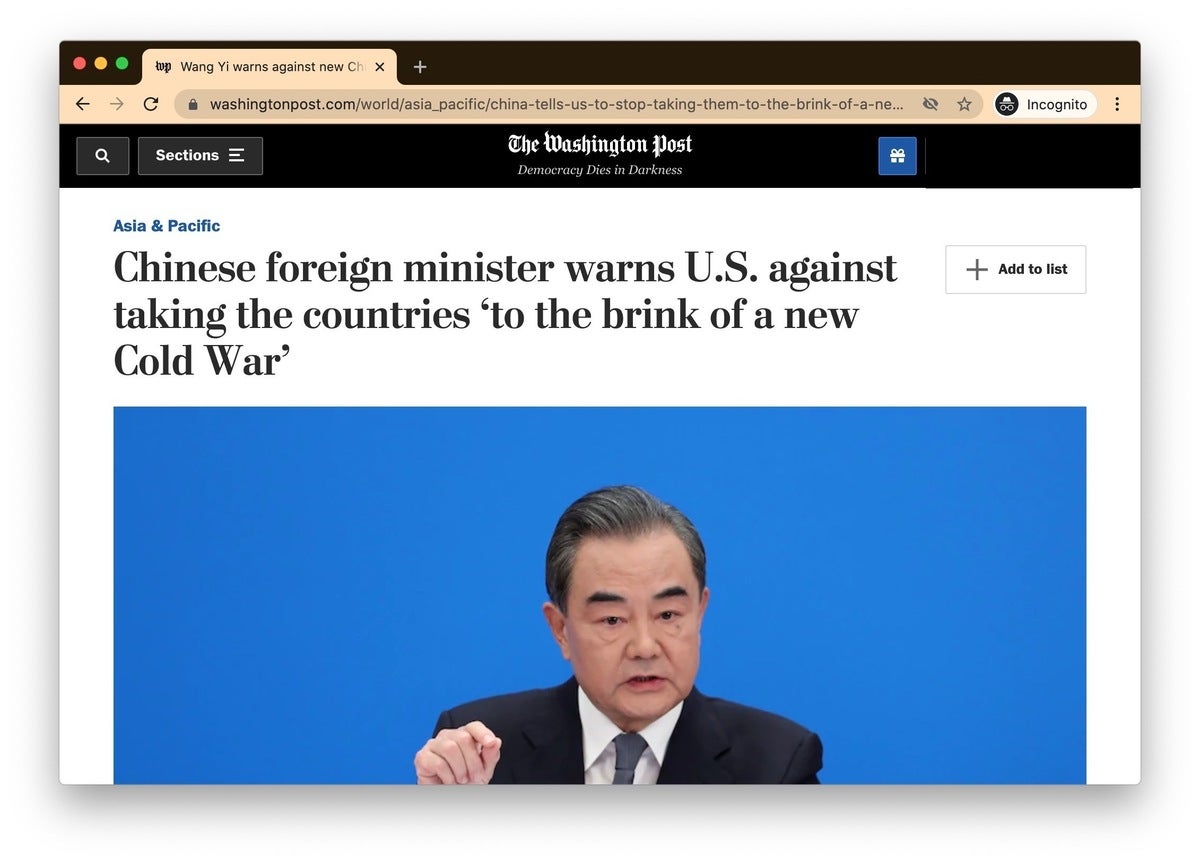
What Incognito looks like after pulling up a website. Note the “spy” icon at the right of the address bar.
To close an Incognito window, shutter it like any other Chrome window by clicking the X in the upper right corner (Windows) or the red dot in the upper left (macOS).
Pro tip: Google has been working on locking Incognito mode tabs on mobile devices — the tabs unlocked with built-in biometric features — so that others can’t get a look at the privacy mode’s content simply by picking up another’s phone or tablet. Google is currently rolling out this feature in Chrome 92 on iOS, and still testing it in preview builds of Chrome for Android. No word on whether desktop Chrome will get something similar.
How to privately browse in Microsoft Edge
borrowed the name of its private browsing mode, InPrivate, from Internet Explorer (IE), the finally-being-retired legacy browser. InPrivate appeared in IE in March 2009, about three months after Chrome’s Incognito and three months before Firefox’s privacy mode. When Edge was first released in 2015 and then relaunched as a clone of Chrome in January 2020, InPrivate was part of the package, too.
At the keyboard, the combination of Ctrl-Shift-N (Windows) or Command-Shift-N (macOS) opens an InPrivate window.
A slower way to get there is to click on the menu at the upper right — it’s three dots arranged horizontally — and choose New InPrivate Window from the menu.
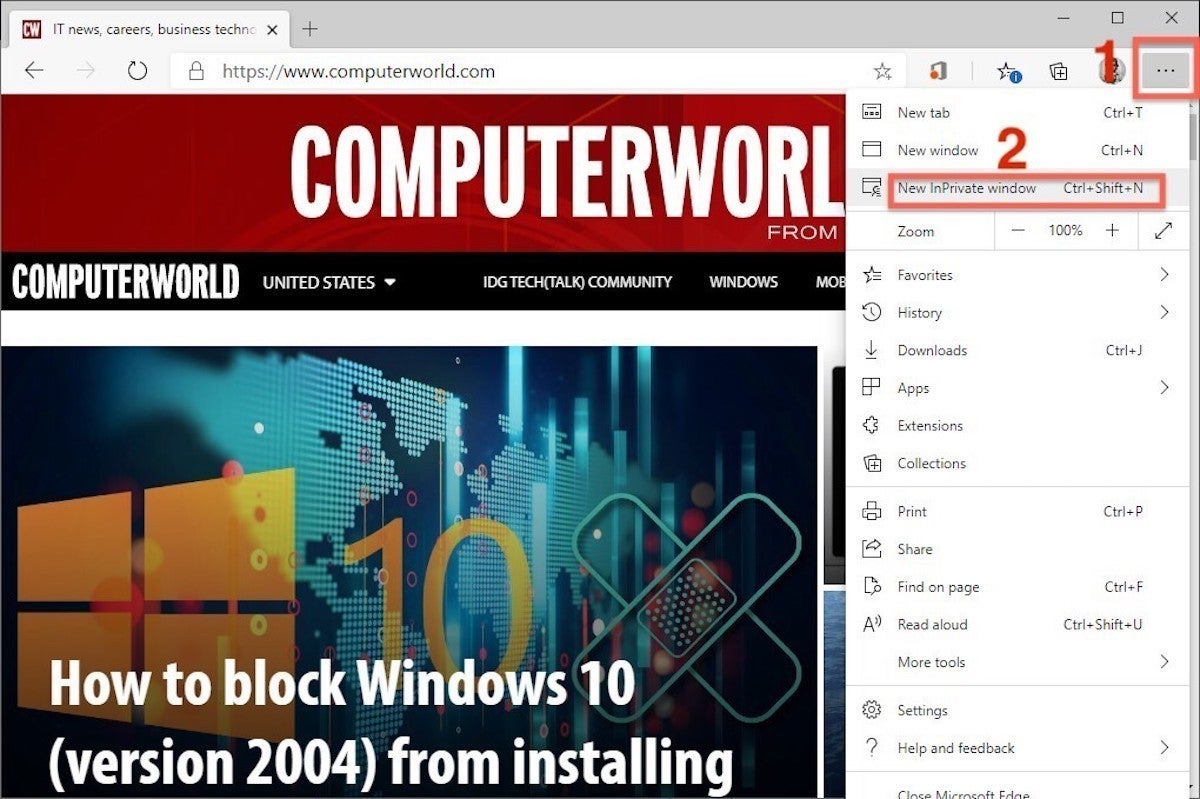
Like other browser, Edge will take you incognito from the menu (1) when you pick New InPrivate window (2).
Edge does a more thorough job of explaining what its private browsing mode does and doesn’t do than any of its rivals, with on-screen paragraphs dedicated to describing what data the browser collects in InPrivate and how the strictest additional anti-tracking setting can be called on from within the mode. In addition, Edge 92 — the current version as of this writing — uses the more informal “What Incognito does” and “What Incognito doesn’t do” language on its InPrivate introductory screen, something desktop Chrome hasn’t yet gotten to.
Microsoft’s browser also well marks InPrivate when the mode is operating: a blue-colored oval marked “In Private” to the right of the address bar combines with a full-black screen to make sure users know where they’re at.
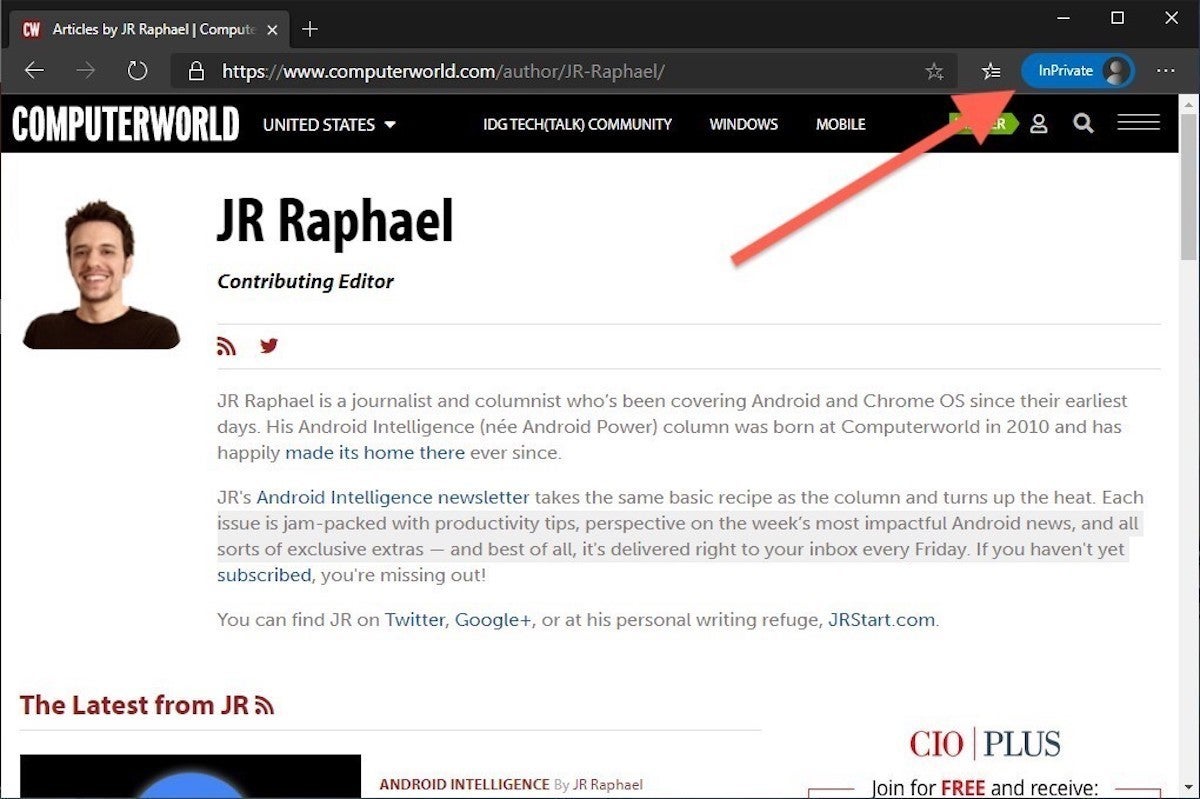
The white-on-blue oval at the upper right tells you Edge is in InPrivate mode.
It’s also possible to launch an InPrivate session by right-clicking a link within Edge and selecting Open in InPrivate Window . That option is grayed out when already in a private browsing session but using Open Link in New Tab does just that within the current InPrivate frame.
To end InPrivate browsing, simply shut the window by clicking the X in the upper right corner (Windows) or click the red dot at the upper left (macOS).
Although Microsoft based the relaunched Edge on Chromium, the same open-source project that comes up with the code to power Chrome, the Redmond, Wash. company has integrated anti-tracking into its browser, something Chrome has yet to do. Dubbed “Tracking Prevention,” it works both in Edge’s standard and InPrivate modes.
To set Tracking Prevention, choose Settings from the three-ellipses menu at the right, then at the next page, pick Privacy, Search and Services . Choose one of the three options — Basic, Balanced or Strict — and make sure the toggle for Tracking prevention is in the “on” position. If you want InPrivate to always default to the harshest anti-tracking — not a bad idea — toggle Always use “Strict” tracking prevention when browsing InPrivate to “on.”
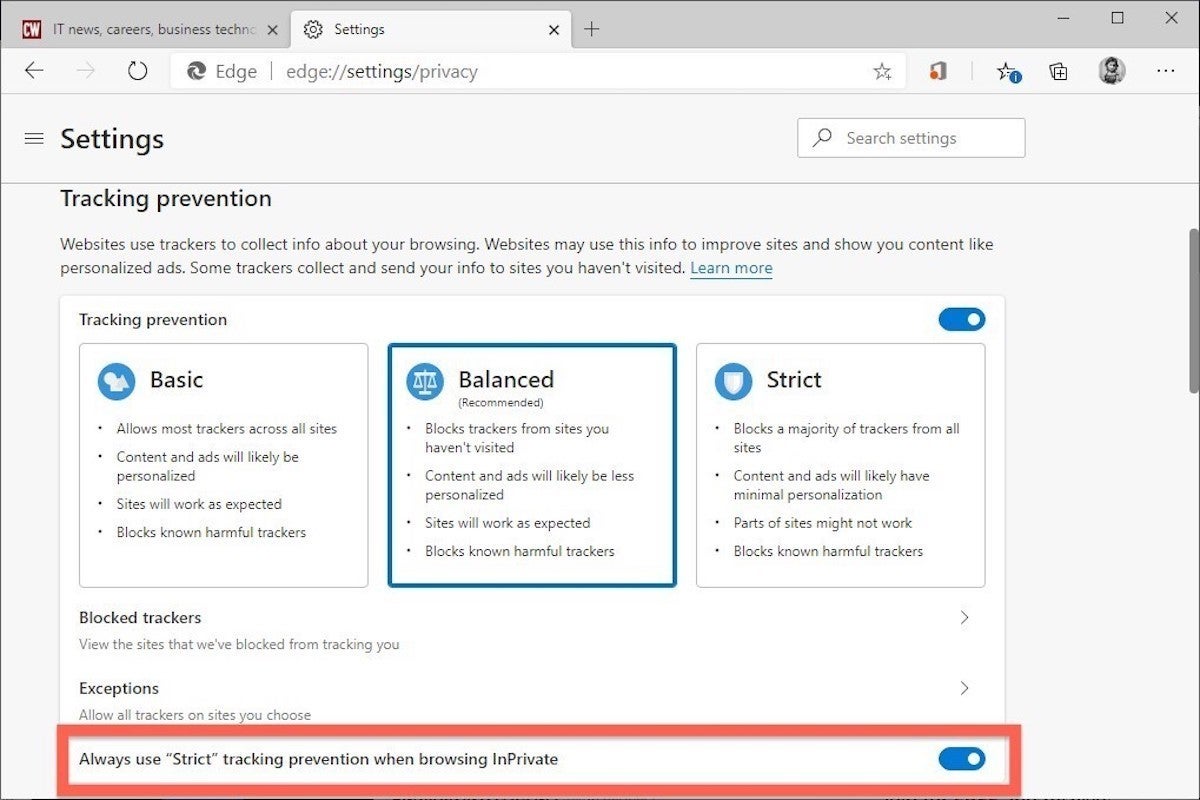
Toggle Always use Strict to the ‘on’ position and InPrivate will apply the most stringent anti-tracking even though Edge’s standard mode is set to, say, Balanced.
Pro tip: To open Edge with InPrivate — rather than first opening Edge in standard mode, then launching InPrivate — right-click the Edge icon in the Windows taskbar and select New InPrivate Window from the list. There is no similar one-step way to do this in macOS.
How to do private browsing in Mozilla Firefox
After Chrome trumpeted Incognito, browsers without something similar hustled to catch up. Mozilla added its take — dubbed Private Browsing — about six months after Google, in June 2009, with Firefox 3.5.
From the keyboard, a private browsing session can be called up using the combination Ctrl-Shift-P (Windows) or Command-Shift-P (macOS).
Alternately, a private window will open from the menu at the upper right of Firefox — three short horizontal lines — after selecting New private window .
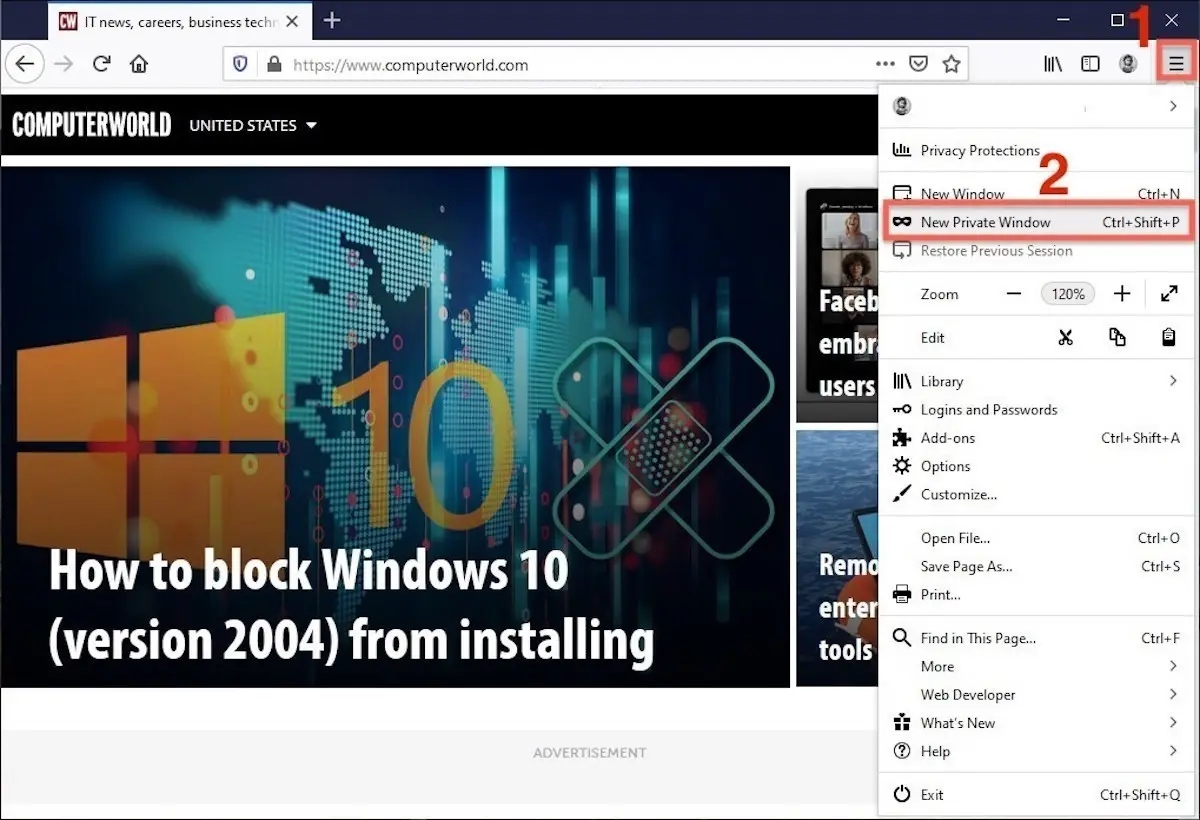
Opening a private browsing window is as simple as choosing New Private Window (2) from the Firefox menu (1).
A private session window is marked by the purple “mask” icon in the title bar of the Firefox frame. In Windows, the icon is to the left of the minimize/maximize/close buttons; on a Mac, the mask squats at the far right of the title bar. Unlike Chrome and Edge, Firefox does not color-code the top components of the browser window to signify the user is in privacy mode.
Like other browsers, Firefox warns users that private browsing is no cure-all for privacy ills but is limited in what it blocks from being saved during a session. “While this doesn’t make you anonymous to websites or your internet service provider, it makes it easier to keep what you do online private from anyone else who uses this computer,” the caution reads.
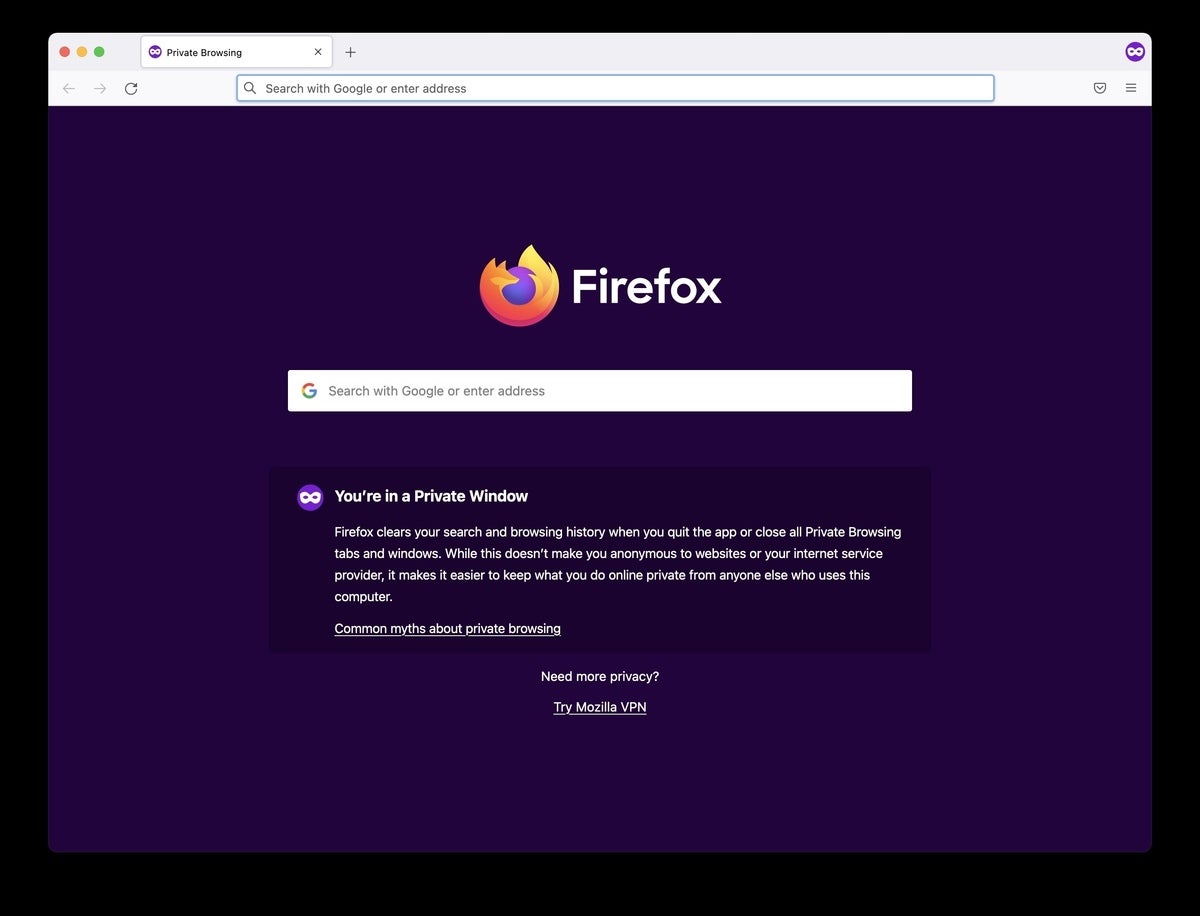
Firefox reminds users that while a private session doesn’t save searches or browsing histories, it doesn’t cloak them in complete anonymity.
(Firefox also uses the Private Browsing introductory screen to shill the Mozilla VPN service, a $5 to $10 per month virtual private network that can, like other VPNs, hide your actual IP address from destination servers.)
A link can be opened into a Firefox Private Window by right-clicking the link, then choosing Open Link in New Private Window from the menu.
To close a Private Window, shut it down just as one would any Firefox window by clicking the X in the upper right corner (Windows) or the red dot in the upper left (macOS).
Notable is that Firefox’s private browsing mode is accompanied by the browser’s superb “Enhanced Tracking Protection,” a suite of tracker blocking tools that stymie all sorts of ad-and-site methods for identifying users, then watching and recording their online behavior. While the earliest version of this was offered only inside Private Windows, the expanded technologies also work within standard mode.
Because Enhanced Tracking Protection is enabled by default within Firefox, it doesn’t matter which of its settings — Standard, Strict or Custom — is selected as far as private browsing goes; everything that can be blocked will be blocked.
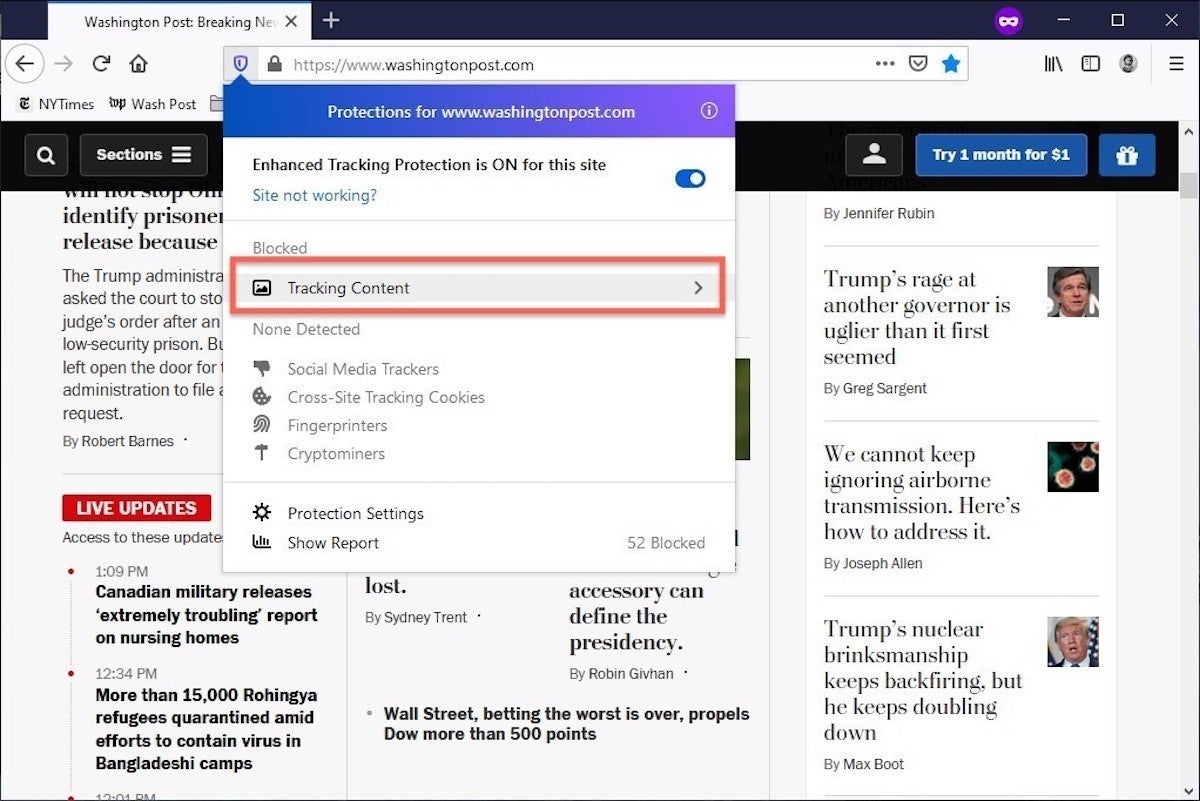
The shield appears in the address bar to note what trackers were blocked by Firefox in a Private Window. Clicking on the icon brings up an accounting of what was barred.
Pro tip: As of Firefox 91, Private Browsing sessions take place over the more secure HTTPS, not the once-standard HTTP protocol. Users don’t need to do anything: The new HTTPS-only policy is on by default. (If the destination site doesn’t support HTPPS, Firefox will recognize this and go into fallback mode, connecting via HTTP instead.)
How to browse privately using Apple’s Safari
Chrome may get far more attention for its Incognito than any other browser — no surprise, since it’s by far the most popular browser on the planet — but Apple’s Safari was actually the first to introduce private browsing. The term private browsing was first bandied in 2005 to describe Safari 2.0 features that limited what was saved by the browser.
Side note: Early in private browsing, the label porn mode was often used as a synonym to describe what many writers and reporters assumed was the primary application of the feature. The term has fallen out of favor.
To open what Safari calls a Private Window on a Mac, users can do a three-key combination of Command-Shift-N , the same shortcut Chrome adopted. Otherwise, a window can be called up by selecting the File menu and clicking on New Private Window.
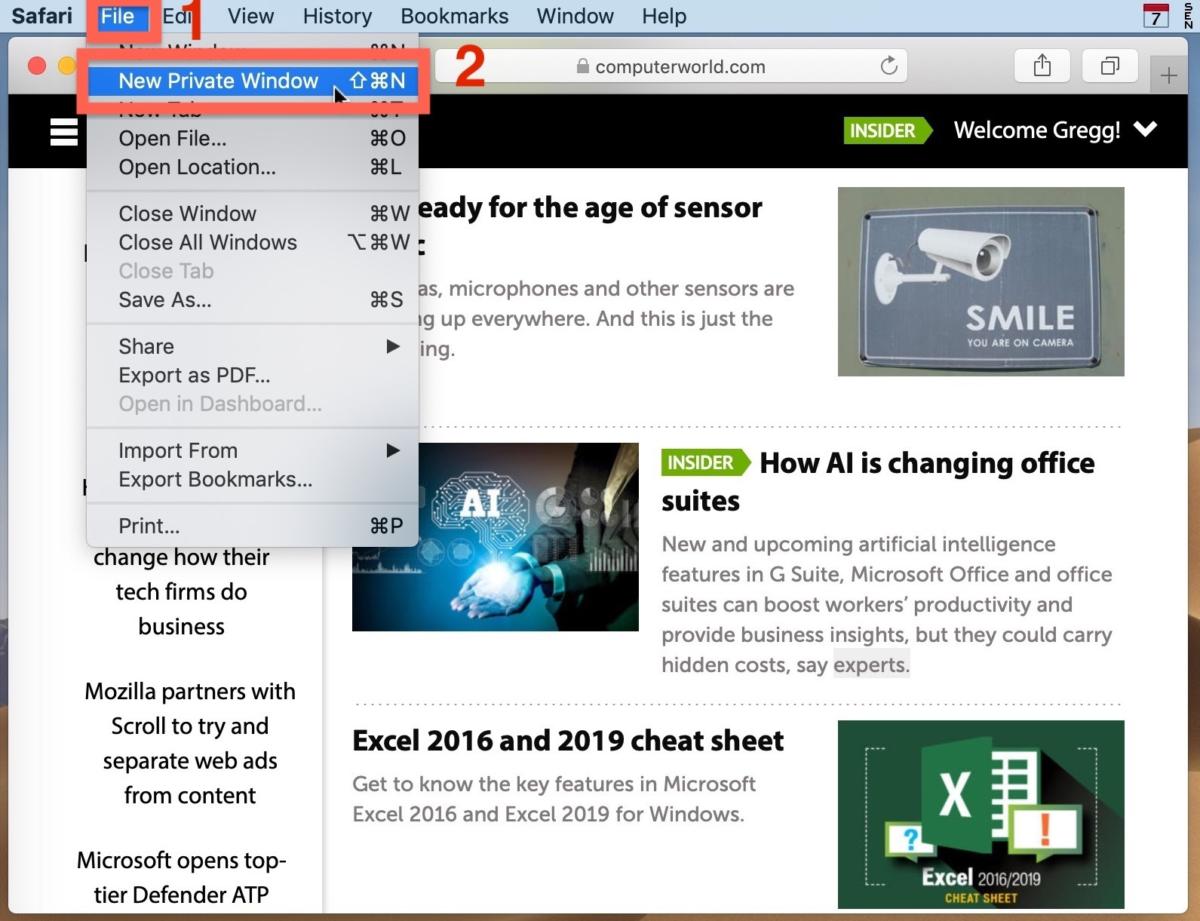
From the File menu (1), New Private Window (2) gets you started.
Safari tags each Private Window by darkening the address bar. It also issues a reminder of what it does — or more accurately — what it doesn’t do. “Safari will keep your browsing history private for all tabs of this window. After you close this window, Safari won’t remember the pages you visited, your search history or your AutoFill information,” the top-of-the-page note reads. The warning is more terse than those of other browsers and omits cautions about still-visible online activity.
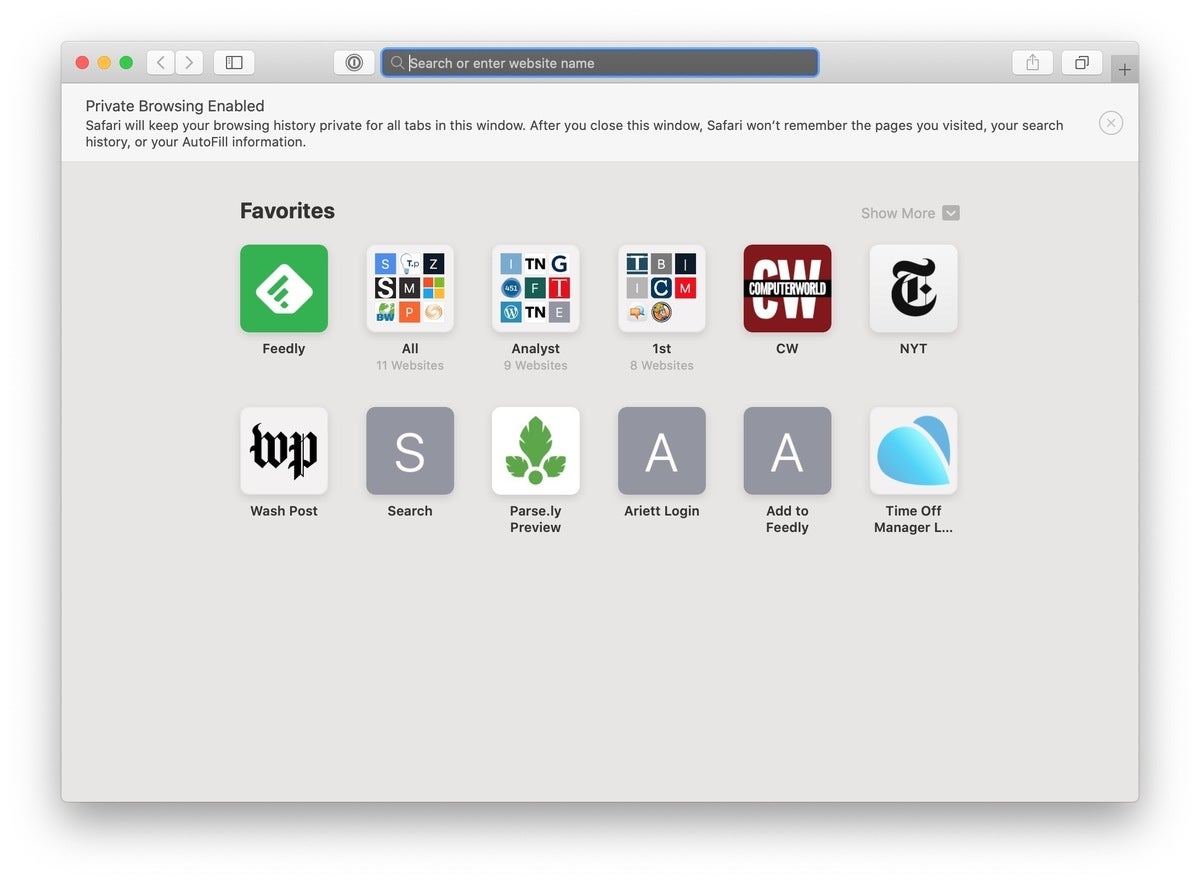
The darkened address bar up at the top is the signal that this Safari window is for private browsing.
Like Firefox, Safari automatically engages additional privacy technologies, whether the user browses in standard or private mode. Safari’s Intelligent Tracking Protection (ITP), which kicked off in 2017 and has been repeatedly upgraded since, now blocks all third-party cookies, among other components advertisers and services use to track people as they bounce from one site to another. ITP is controlled by a single on-off switch — on is the default — found in Preferences under the Privacy icon. If the Website tracking: box is checked to mark Prevent cross-site tracking , ITP is on.
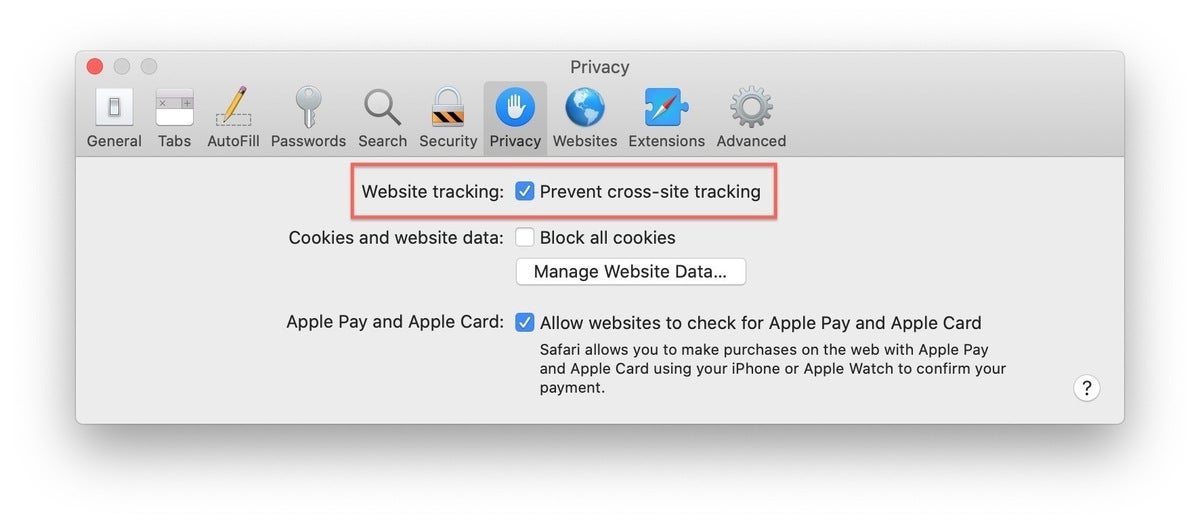
Switching on cross-site tracking enables Safari’s Intelligent Tracking Protection, which blocks a wide variety of bits advertisers try to use to follow you around the web while you’re using a Private Window
A link can be opened directly to a Private Window by right-clicking, then selecting Open Link in New Private Window . Close a Private Window just as any Safari window, by clicking the red dot in the upper left corner of the browser frame.
Pro tip: Once in a Safari Private Window, opening a new tab — either by clicking the + icon at the upper right or by using the Command-T key combo — omits the Private Browsing Enabled notice. (The darkened address bar remains as the sole indicator of a private browsing session.) Other browsers, such as Firefox, repeat their cautionary messages each time a tab is opened in an incognito session.
Related content
This month’s patch tuesday release is a big one, after cloud providers, uk antitrust regulator takes aim at ai, will ai end apple's existential crisis, usb-c explained: how to get the most from it (and why it keeps on getting better), from our editors straight to your inbox.

Gregg Keizer covers Windows, Office, Apple/enterprise, web browsers, and web apps for Computerworld.
More from this author
Nsa, microsoft implore enterprises to patch windows’ ‘bluekeep’ flaw before it’s too late, which macs will run apple’s macos big sur, how to make sense of windows updates and upgrades with microsoft’s new release dashboard, enterprise alert: microsoft slates next windows 10 long-term release for 2021, most popular authors.

- Howard Wen Contributing Writer
Show me more
The desktop processor market is suddenly hot again.

How Intel's 'AI everywhere' strategy could challenge Nvidia's dominance

5 advanced tricks for Google’s Circle to Search on Android

Is AR/VR set for another growth spurt? | Ep. 143

Voice cloning, song creation via AI gets even scarier

The link between smartphones and social media addiction

Is AR/VR set for another growth spurt?

Want to highlight a helpful answer? Upvote!
Did someone help you, or did an answer or User Tip resolve your issue? Upvote by selecting the upvote arrow. Your feedback helps others! Learn more about when to upvote >
Safari Automatic Logout Problem
The Safari browser automatically logs out of all my accounts after I close the browser.
MacBook Air (M1, 2020)
Posted on Aug 18, 2023 4:05 AM
Similar questions
- I keep on getting logged out of most of my websites many times a day while using Safari For the last month or so, I would get logged out of Amazon, Google, Apple, and a slew of other websites many times an hour (I'm on Monterey 12.1 using Safari 15.2) At first I tried obvious solutions like rebooting, clearing the extensions, cache, disabling cross-site tracking, not hiding IP address, disabling iCloud Private Relay, etc., but to no use. I then installed Safari Technology Preview, which I think uses the same cache/bookmarks/settings etc. as Safari. And with this I have no issues staying logged in to my websites. Does anybody have an idea what the issue could be on Safari, and what I could do to fix it? Worst case I can just keep on using Safari Tech Preview indefinitely, but I'd rather go back to a functioning Safari. 1839 4
- PLEASE HELP safari keeps logging me out i am using macOS Catalina version 10.15.3 safari suddenly keeps logging me out of websites (e.g apple.com, netflix, amazon, online clothes shops) . i have tried turning "prevent cross site tracking" off and i selected "remember me" or "keep me logged in" how do i fix this? 972 2
- Safari is logging out of all websites I visit, every time I relaunch This has started happening in the last two weeks, and I'm not sure what the issue is. Every site I visit, especially regularly trafficked sites, I have to login again every time I relaunch Safari. Dropbox, Smartsheet, iCloud, etc. are all requiring a new login every time. Even if I click "keep me logged in" or "trust this computer". I've done all the required steps, but I still end up logged out. Has anyone else had this issue as of late? 1008 4
Loading page content
Page content loaded
There are no replies.

Goodbye Safari, Hello Arc? Apple's Browser Design Veteran Joins The Browser Company
A key designer behind Apple Inc.’s (NASDAQ:AAPL) Safari browser has left the company to join The Browser Company , the firm behind the Arc web browser.
What Happened : The departure of Charlie Deets , one of Apple’s lead designers for Safari, Applewas announced by Josh Miller , CEO of The Browser Company, on Monday. Deets had been with Apple for five years and was responsible for the design of Safari, Home, Privacy, Accessibility, and Screen Sharing.
In his announcement, Miller described Deets as one of the two lead designers for Safari at Apple. Deets confirmed his move to The Browser Company on his personal X , formerly Twitter , account.
Subscribe to the Benzinga Tech Trends newsletter to get all the latest tech developments delivered to your inbox.
Why It Matters : The Browser Company has been making waves in the browser industry with its innovative approach. Earlier this year, the company introduced a new iOS app , Arc Search , which combines a browser, search engine, and AI to offer a different web search experience.
Deets’s extensive experience in browser design could further bolster The Browser Company’s position in the market.
Last month, The Browser Company also announced that it had raised $50 million at a $550 million valuation. The company plans to make Arc generally available on Windows, Mac, and iOS with a single cross-platform syncing system by this summer, reported 9To5Mac.
Check out more of Benzinga's Future Of Consumer Tech by following this link.
Image Source – The Browser Company
Read Next: Is This Real? Elon Musk Posts About Becoming Disney’s DEI Chief: ‘Can’t Wait To Work With Bob Iger’
Disclaimer: This content was partially produced with the help of AI tools and was reviewed and published by Benzinga editors.
© 2024 Benzinga.com. Benzinga does not provide investment advice. All rights reserved.
This article Goodbye Safari, Hello Arc? Apple's Browser Design Veteran Joins The Browser Company originally appeared on Benzinga.com .
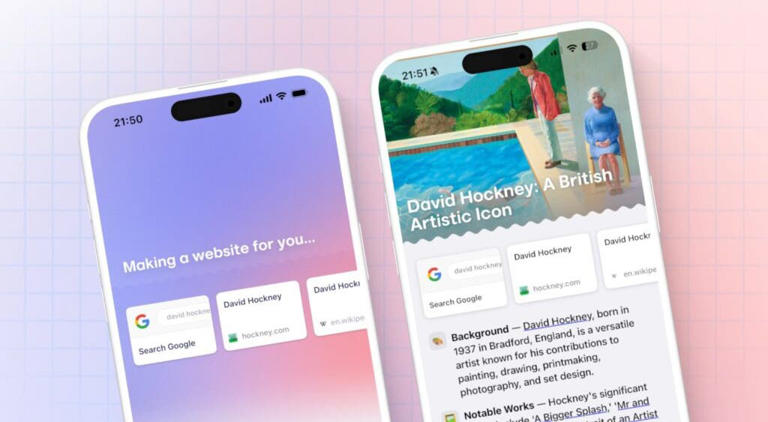
- WEATHER ALERT High Surf Advisory Full Story
- WEATHER ALERT Winter Weather Advisory Full Story
Faced with possibly paying for news, Google removes links to California news sites for some users

SACRAMENTO, Calif. -- Google on Friday began removing California news websites from some people's search results, a test that acted as a threat should the state Legislature pass a law requiring the search giant to pay media companies for linking to their content.
Google announced the move in a blog post on Friday, calling it a "short-term test for a small percentage of users ... to measure the impact of the legislation on our product experience." The company said it also would pause new investments in the California news industry, including the partnership initiative with news organizations and its product licensing program.
"By helping people find news stories, we help publishers of all sizes grow their audiences at no cost to them. (This bill) would up-end that model," Jaffer Zaidi, Google's vice president for global news partnerships, wrote in the blog post.
The California Legislature is considering a bill that would require tech giants like Google, Facebook and Microsoft to pay a certain percentage of advertising revenue to media companies for linking to their content. How much the companies would have to pay would be decided by a panel of three judges through an arbitration process.
The bill aims to stop the loss of journalism jobs, which have been disappearing rapidly as legacy media companies have struggled to profit in the digital age. More than 2,500 newspapers have closed in the U.S. since 2005, according to Northwestern University's Medill School of Journalism. California has lost more than 100 news organizations in the past decade, according to Democratic Assemblymember Buffy Wicks, the bill's author.
"This is a bill about basic fairness - it's about ensuring that platforms pay for the content they repurpose," Wicks said. "We are committed to continuing negotiations with Google and all other stakeholders to secure a brighter future for California journalists and ensure that the lights of democracy stay on."
The state Assembly passed the bill last year with bipartisan support despite fierce opposition and lobbying efforts from big tech companies. The California Senate would have to pass it later this year for it to become law.
Supporters said the legislation would help level the playing field between news publishers and large digital platforms and provide a "lifeline" to local news organizations, which rely heavily on Google's search engine to distribute its content in the digital era. While Google's search engine has become the hub of a digital advertisement empire that generates more than $200 billion annually, news publishers saw their advertising revenues nosedive significantly in the last few decades.
But opponents, including Google, Meta and some independent newsrooms, call the legislation a "link tax" that would primarily benefit out-of-state newspaper chains and hedge funds and further decimate local news organizations. Richard Gingras, Google's vice president of news, also told state lawmakers, in a hearing last December, that Google already made significant contributions to support local journalism, pointing to the tech giant's financial grants and training to nearly 1,000 local publications in 2023, among other programs.
Google's search engine should be seen as "the largest newsstand on Earth," Gingras said, where it helps connect users to news websites more than 24 billion times per month. Google's search engine holds an estimated 90% share of the market.
"This traffic in turn helps publishers make money by showing ads or attracting new subscribers," he said, adding that it's estimated that each click on a link from Google is worth 5 cents to 7 cents to a news website.
Google's decision to temporarily remove links to news websites is not a new tactic for tech giants to use when pushing back on unwanted legislation. When Canada and Australia passed similar laws to promote journalism, Meta - the company that owns Facebook and Instagram - responded by blocking content from Canadian publishers on its sites in Canada. The company made similar threats to U.S. Congress and California lawmakers last year. Google had threatened to do the same in Canada. But in November, Google agreed to pay 100 million Canadian dollars ($74 million U.S. dollars) to the news industry.
News publishers would suffer and could lay off more journalists if Google completely blocks content from its search, but experts say Google also would take a financial hit without news content.
"Google would be damaging itself enormously if it decided to stop using newspaper content," Brandon Kressin, an antitrust attorney representing News Media Alliance and other news publishers, told lawmakers in a December hearing. "They would be cutting off their nose to spite their own face."
The political wrangling over Google's dominant search engine can throttle access to various news sources comes against the backdrop of legal trouble that could culminate in decisions that undercut the company's internet empire.
After presenting evidence to support its allegations that Google has been abusing its power to stifle competition and innovation during the biggest antitrust trial in a quarter century, lawyers for the U.S. Justice Department will present its closing arguments next month to a federal judge who is expected to issue a decision in the case later this year.
Following another antitrust trial that ended in December, a federal jury concluded Google had turned its app store for smartphones running on its Android software into an illegal monopoly that limited consumer choices while enriching the company through unfairly high commissions charged for in-app purchases. A hearing on the changes that Google will have to make resulting from that verdict is also scheduled to occur next month.
California has attempted to boost local journalism through various initiatives, including a $25 million multiyear, state-funded program in partnership with UC Berkeley Graduate School of Journalism to place 40 early-career journalists in local newsrooms annually. Lawmakers are also considering another proposal that would expand tax credits for local news organizations this year.
Associated Press reporter Michael Liedtke in San Francisco contributed to the report.
Related Topics
Top stories.

Probation officers stand by as teen is beaten at Downey juvenile hall

Mizuhara allegedly stole $16M. Here's how to protect your bank account
- 3 hours ago

Record prices for SoCal homes making it difficult for buyers, sellers

6 people killed in Sydney mall stabbing; suspect fatally shot
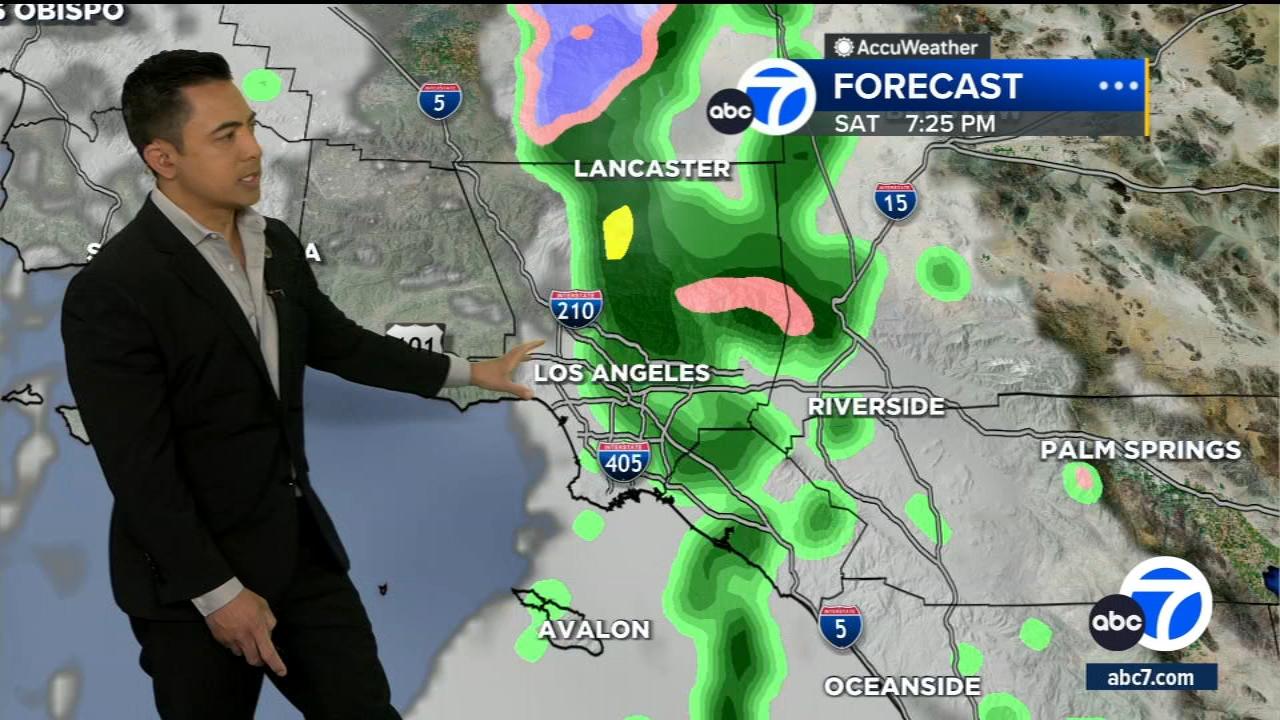
Here's the timeline of weekend rain
Police searching for NorCal student reported missing in LA area
8 armed suspects clear out California jewelry store: VIDEO
City of LA to help 99 Cents Only employees affected by store closures
iPhone User Guide
- iPhone models compatible with iOS 17
- R ' class='toc-item' data-ss-analytics-link-url='https://support.apple.com/guide/iphone/iphone-xr-iph017302841/ios' data-ajax-endpoint='https://support.apple.com/guide/iphone/iphone-xr-iph017302841/ios' data-ss-analytics-event="acs.link_click" href='https://support.apple.com/guide/iphone/iphone-xr-iph017302841/ios' id='toc-item-IPH017302841' data-tocid='IPH017302841' > iPhone X R
- S ' class='toc-item' data-ss-analytics-link-url='https://support.apple.com/guide/iphone/iphone-xs-iphc00446242/ios' data-ajax-endpoint='https://support.apple.com/guide/iphone/iphone-xs-iphc00446242/ios' data-ss-analytics-event="acs.link_click" href='https://support.apple.com/guide/iphone/iphone-xs-iphc00446242/ios' id='toc-item-IPHC00446242' data-tocid='IPHC00446242' > iPhone X S
- S Max' class='toc-item' data-ss-analytics-link-url='https://support.apple.com/guide/iphone/iphone-xs-max-iphcd2066870/ios' data-ajax-endpoint='https://support.apple.com/guide/iphone/iphone-xs-max-iphcd2066870/ios' data-ss-analytics-event="acs.link_click" href='https://support.apple.com/guide/iphone/iphone-xs-max-iphcd2066870/ios' id='toc-item-IPHCD2066870' data-tocid='IPHCD2066870' > iPhone X S Max
- iPhone 11 Pro
- iPhone 11 Pro Max
- iPhone SE (2nd generation)
- iPhone 12 mini
- iPhone 12 Pro
- iPhone 12 Pro Max
- iPhone 13 mini
- iPhone 13 Pro
- iPhone 13 Pro Max
- iPhone SE (3rd generation)
- iPhone 14 Plus
- iPhone 14 Pro
- iPhone 14 Pro Max
- iPhone 15 Plus
- iPhone 15 Pro
- iPhone 15 Pro Max
- Setup basics
- Make your iPhone your own
- Take great photos and videos
- Keep in touch with friends and family
- Share features with your family
- Use iPhone for your daily routines
- Expert advice from Apple Support
- What’s new in iOS 17
- Turn on and set up iPhone
- Wake and unlock
- Set up cellular service
- Use Dual SIM
- Connect to the internet
- Sign in with Apple ID
- Subscribe to iCloud+
- Find settings
- Set up mail, contacts, and calendar accounts
- Learn the meaning of the status icons
- Charge the battery
- Charge with cleaner energy sources
- Show the battery percentage
- Check battery health and usage
- Use Low Power Mode
- Read and bookmark the user guide
- Learn basic gestures
- Learn gestures for iPhone models with Face ID
- Adjust the volume
- Find your apps in App Library
- Switch between open apps
- Quit and reopen an app
- Multitask with Picture in Picture
- Access features from the Lock Screen
- View Live Activities in the Dynamic Island
- Perform quick actions
- Search on iPhone
- Get information about your iPhone
- View or change cellular data settings
- Travel with iPhone
- Change sounds and vibrations
- Use the Action button on iPhone 15 Pro and iPhone 15 Pro Max
- Create a custom Lock Screen
- Change the wallpaper
- Adjust the screen brightness and color balance
- Keep the iPhone display on longer
- Use StandBy
- Customize the text size and zoom setting
- Change the name of your iPhone
- Change the date and time
- Change the language and region
- Organize your apps in folders
- Add, edit, and remove widgets
- Move apps and widgets on the Home Screen
- Remove apps
- Use and customize Control Center
- Change or lock the screen orientation
- View and respond to notifications
- Change notification settings
- Set up a Focus
- Allow or silence notifications for a Focus
- Turn a Focus on or off
- Stay focused while driving
- Customize sharing options
- Type with the onscreen keyboard
- Dictate text
- Select and edit text
- Use predictive text
- Use text replacements
- Add or change keyboards
- Add emoji and stickers
- Take a screenshot
- Take a screen recording
- Draw in documents
- Add text, shapes, signatures, and more
- Fill out forms and sign documents
- Use Live Text to interact with content in a photo or video
- Use Visual Look Up to identify objects in your photos and videos
- Lift a subject from the photo background
- Subscribe to Apple Arcade
- Play with friends in Game Center
- Connect a game controller
- Use App Clips
- Update apps
- View or cancel subscriptions
- Manage purchases, settings, and restrictions
- Install and manage fonts
- Buy books and audiobooks
- Annotate books
- Access books on other Apple devices
- Listen to audiobooks
- Set reading goals
- Organize books
- Create and edit events in Calendar
- Send invitations
- Reply to invitations
- Change how you view events
- Search for events
- Change calendar and event settings
- Schedule or display events in a different time zone
- Keep track of events
- Use multiple calendars
- Use the Holidays calendar
- Share iCloud calendars
- Camera basics
- Set up your shot
- Apply Photographic Styles
- Take Live Photos
- Take Burst mode shots
- Take a selfie
- Take panoramic photos
- Take macro photos and videos
- Take portraits
- Take Night mode photos
- Take Apple ProRAW photos
- Adjust the shutter volume
- Adjust HDR camera settings
- Record videos
- Record spatial videos for Apple Vision Pro
- Record ProRes videos
- Record videos in Cinematic mode
- Change video recording settings
- Save camera settings
- Customize the Main camera lens
- Change advanced camera settings
- View, share, and print photos
- Use Live Text
- Scan a QR code
- See the world clock
- Set an alarm
- Change the next wake up alarm
- Use the stopwatch
- Use multiple timers
- Add and use contact information
- Edit contacts
- Add your contact info
- Use NameDrop on iPhone to share your contact info
- Use other contact accounts
- Use Contacts from the Phone app
- Merge or hide duplicate contacts
- Export contacts
- Get started with FaceTime
- Make FaceTime calls
- Receive FaceTime calls
- Create a FaceTime link
- Take a Live Photo
- Turn on Live Captions in a FaceTime call
- Use other apps during a call
- Make a Group FaceTime call
- View participants in a grid
- Use SharePlay to watch, listen, and play together
- Share your screen in a FaceTime call
- Collaborate on a document in FaceTime
- Use video conferencing features
- Hand off a FaceTime call to another Apple device
- Change the FaceTime video settings
- Change the FaceTime audio settings
- Change your appearance
- Leave a call or switch to Messages
- Block unwanted callers
- Report a call as spam
- Connect external devices or servers
- Modify files, folders, and downloads
- Search for files and folders
- Organize files and folders
- Set up iCloud Drive
- Share files and folders in iCloud Drive
- Share your location
- Meet up with a friend
- Send your location via satellite
- Add or remove a friend
- Locate a friend
- Get notified when friends change their location
- Notify a friend when your location changes
- Add your iPhone
- Add your iPhone Wallet with MagSafe
- Get notified if you leave a device behind
- Locate a device
- Mark a device as lost
- Erase a device
- Remove a device
- Add an AirTag
- Share an AirTag or other item in Find My on iPhone
- Add a third-party item
- Get notified if you leave an item behind
- Locate an item
- Mark an item as lost
- Remove an item
- Adjust map settings
- Get started with Fitness
- Track daily activity and change your move goal
- See your activity summary
- Sync a third-party workout app
- Change fitness notifications
- Share your activity
- Subscribe to Apple Fitness+
- Find Apple Fitness+ workouts and meditations
- Start an Apple Fitness+ workout or meditation
- Create a Custom Plan in Apple Fitness+
- Work out together using SharePlay
- Change what’s on the screen during an Apple Fitness+ workout or meditation
- Download an Apple Fitness+ workout or meditation
- Get started with Freeform
- Create a Freeform board
- Draw or handwrite
- Apply consistent styles
- Position items on a board
- Search Freeform boards
- Share and collaborate
- Delete and recover boards
- Get started with Health
- Fill out your Health Details
- Intro to Health data
- View your health data
- Share your health data
- View health data shared by others
- Download health records
- View health records
- Monitor your walking steadiness
- Log menstrual cycle information
- View menstrual cycle predictions and history
- Track your medications
- Learn more about your medications
- Log your state of mind
- Take a mental health assessment
- Set up a schedule for a Sleep Focus
- Turn off alarms and delete sleep schedules
- Add or change sleep schedules
- Turn Sleep Focus on or off
- Change your wind down period, sleep goal, and more
- View your sleep history
- Check your headphone levels
- Use audiogram data
- Register as an organ donor
- Back up your Health data
- Intro to Home
- Upgrade to the new Home architecture
- Set up accessories
- Control accessories
- Control your home using Siri
- Use Grid Forecast to plan your energy usage
- Set up HomePod
- Control your home remotely
- Create and use scenes
- Use automations
- Set up security cameras
- Use Face Recognition
- Unlock your door with a home key
- Configure a router
- Invite others to control accessories
- Add more homes
- Get music, movies, and TV shows
- Get ringtones
- Manage purchases and settings
- Get started with Journal
- Write in your journal
- Review your past journal entries
- Change Journal settings
- Magnify nearby objects
- Change settings
- Detect people around you
- Detect doors around you
- Receive image descriptions of your surroundings
- Read aloud text and labels around you
- Set up shortcuts for Detection Mode
- Add and remove email accounts
- Set up a custom email domain
- Check your email
- Unsend email with Undo Send
- Reply to and forward emails
- Save an email draft
- Add email attachments
- Download email attachments
- Annotate email attachments
- Set email notifications
- Search for email
- Organize email in mailboxes
- Flag or block emails
- Filter emails
- Use Hide My Email
- Use Mail Privacy Protection
- Change email settings
- Delete and recover emails
- Add a Mail widget to your Home Screen
- Print emails
- Get travel directions
- Select other route options
- Find stops along your route
- View a route overview or a list of turns
- Change settings for spoken directions
- Get driving directions
- Get directions to your parked car
- Set up electric vehicle routing
- Report traffic incidents
- Get cycling directions
- Get walking directions
- Get transit directions
- Delete recent directions
- Get traffic and weather info
- Estimate travel time and ETA
- Download offline maps
- Search for places
- Find nearby attractions, restaurants, and services
- Get information about places
- Mark places
- Share places
- Rate places
- Save favorite places
- Explore new places with Guides
- Organize places in My Guides
- Delete significant locations
- Look around places
- Take Flyover tours
- Find your Maps settings
- Measure dimensions
- View and save measurements
- Measure a person’s height
- Use the level
- Set up Messages
- About iMessage
- Send and reply to messages
- Unsend and edit messages
- Keep track of messages
- Forward and share messages
- Group conversations
- Watch, listen, or play together using SharePlay
- Collaborate on projects
- Use iMessage apps
- Take and edit photos or videos
- Share photos, links, and more
- Send stickers
- Request, send, and receive payments
- Send and receive audio messages
- Animate messages
- Change notifications
- Block, filter, and report messages
- Delete messages and attachments
- Recover deleted messages
- View albums, playlists, and more
- Show song credits and lyrics
- Queue up your music
- Listen to broadcast radio
- Subscribe to Apple Music
- Play music together in the car with iPhone
- Listen to lossless music
- Listen to Dolby Atmos music
- Apple Music Sing
- Find new music
- Add music and listen offline
- Get personalized recommendations
- Listen to radio
- Search for music
- Create playlists
- See what your friends are listening to
- Use Siri to play music
- Change the way music sounds
- Get started with News
- Use News widgets
- See news stories chosen just for you
- Read stories
- Follow your favorite teams with My Sports
- Listen to Apple News Today
- Subscribe to Apple News+
- Browse and read Apple News+ stories and issues
- Download Apple News+ issues
- Listen to audio stories
- Solve crossword puzzles
- Search for news stories
- Save stories in News for later
- Subscribe to individual news channels
- Get started with Notes
- Add or remove accounts
- Create and format notes
- Draw or write
- Add photos, videos, and more
- Scan text and documents
- Work with PDFs
- Create Quick Notes
- Search notes
- Organize in folders
- Organize with tags
- Use Smart Folders
- Export or print notes
- Change Notes settings
- Make a call
- Answer or decline incoming calls
- While on a call
- Set up voicemail
- Check voicemail
- Change voicemail greeting and settings
- Select ringtones and vibrations
- Make calls using Wi-Fi
- Set up call forwarding and call waiting
- Avoid unwanted calls
- View photos and videos
- Play videos and slideshows
- Delete or hide photos and videos
- Edit photos and videos
- Trim video length and adjust slow motion
- Edit Cinematic mode videos
- Edit Live Photos
- Edit portraits
- Use photo albums
- Edit, share, and organize albums
- Filter and sort photos and videos in albums
- Make stickers from your photos
- Duplicate and copy photos and videos
- Merge duplicate photos and videos
- Search for photos
- Identify people and pets
- Browse photos by location
- Share photos and videos
- Share long videos
- View photos and videos shared with you
- Watch memories
- Personalize your memories
- Manage memories and featured photos
- Use iCloud Photos
- Create shared albums
- Add and remove people in a shared album
- Add and delete photos and videos in a shared album
- Set up or join an iCloud Shared Photo Library
- Add content to an iCloud Shared Photo Library
- Use iCloud Shared Photo Library
- Import and export photos and videos
- Print photos
- Find podcasts
- Listen to podcasts
- Follow your favorite podcasts
- Use the Podcasts widget
- Organize your podcast library
- Download, save, or share podcasts
- Subscribe to podcasts
- Listen to subscriber-only content
- Change download settings
- Make a grocery list
- Add items to a list
- Edit and manage a list
- Search and organize lists
- Work with templates
- Use Smart Lists
- Print reminders
- Use the Reminders widget
- Change Reminders settings
- Browse the web
- Search for websites
- Customize your Safari settings
- Change the layout
- Use Safari profiles
- Open and close tabs
- Organize your tabs
- View your Safari tabs from another Apple device
- Share Tab Groups
- Use Siri to listen to a webpage
- Bookmark favorite webpages
- Save pages to a Reading List
- Find links shared with you
- Annotate and save a webpage as a PDF
- Automatically fill in forms
- Get extensions
- Hide ads and distractions
- Clear your cache
- Browse the web privately
- Use passkeys in Safari
- Check stocks
- Manage multiple watchlists
- Read business news
- Add earnings reports to your calendar
- Use a Stocks widget
- Translate text, voice, and conversations
- Translate text in apps
- Translate with the camera view
- Subscribe to Apple TV+, MLS Season Pass, or an Apple TV channel
- Add your TV provider
- Get shows, movies, and more
- Watch sports
- Watch Major League Soccer with MLS Season Pass
- Control playback
- Manage your library
- Change the settings
- Make a recording
- Play it back
- Edit or delete a recording
- Keep recordings up to date
- Organize recordings
- Search for or rename a recording
- Share a recording
- Duplicate a recording
- Keep cards and passes in Wallet
- Set up Apple Pay
- Use Apple Pay for contactless payments
- Use Apple Pay in apps and on the web
- Track your orders
- Use Apple Cash
- Use Apple Card
- Use Savings
- Pay for transit
- Access your home, hotel room, and vehicle
- Add identity cards
- Use COVID-19 vaccination cards
- Check your Apple Account balance
- Use Express Mode
- Organize your Wallet
- Remove cards or passes
- Check the weather
- Check the weather in other locations
- View weather maps
- Manage weather notifications
- Use Weather widgets
- Learn the weather icons
- Find out what Siri can do
- Tell Siri about yourself
- Have Siri announce calls and notifications
- Add Siri Shortcuts
- About Siri Suggestions
- Use Siri in your car
- Change Siri settings
- Contact emergency services
- Use Emergency SOS via satellite
- Request Roadside Assistance via satellite
- Set up and view your Medical ID
- Use Check In
- Manage Crash Detection
- Reset privacy and security settings in an emergency
- Set up Family Sharing
- Add Family Sharing members
- Remove Family Sharing members
- Share subscriptions
- Share purchases
- Share locations with family and locate lost devices
- Set up Apple Cash Family and Apple Card Family
- Set up parental controls
- Set up a child’s device
- Get started with Screen Time
- Protect your vision health with Screen Distance
- Set up Screen Time
- Set communication and safety limits and block inappropriate content
- Charging cable
- Power adapters
- MagSafe chargers and battery packs
- MagSafe cases and sleeves
- Qi-certified wireless chargers
- Use AirPods
- Use EarPods
- Apple Watch
- Wirelessly stream videos and photos to Apple TV or a smart TV
- Connect to a display with a cable
- HomePod and other wireless speakers
- Pair Magic Keyboard
- Enter characters with diacritical marks
- Switch between keyboards
- Use shortcuts
- Choose an alternative keyboard layout
- Change typing assistance options
- External storage devices
- Bluetooth accessories
- Share your internet connection
- Allow phone calls on your iPad and Mac
- Use iPhone as a webcam
- Hand off tasks between devices
- Cut, copy, and paste between iPhone and other devices
- Stream video or mirror the screen of your iPhone
- Start SharePlay instantly
- Use AirDrop to send items
- Connect iPhone and your computer with a cable
- Transfer files between devices
- Transfer files with email, messages, or AirDrop
- Transfer files or sync content with the Finder or iTunes
- Automatically keep files up to date with iCloud
- Use an external storage device, a file server, or a cloud storage service
- Intro to CarPlay
- Connect to CarPlay
- Use your vehicle’s built-in controls
- Get turn-by-turn directions
- Change the map view
- Make phone calls
- View your calendar
- Send and receive text messages
- Announce incoming text messages
- Play podcasts
- Play audiobooks
- Listen to news stories
- Control your home
- Use other apps with CarPlay
- Rearrange icons on CarPlay Home
- Change settings in CarPlay
- Get started with accessibility features
- Turn on accessibility features for setup
- Change Siri accessibility settings
- Open features with Accessibility Shortcut
- Change color and brightness
- Make text easier to read
- Reduce onscreen motion
- Customize per-app visual settings
- Hear what’s on the screen or typed
- Hear audio descriptions
- Turn on and practice VoiceOver
- Change your VoiceOver settings
- Use VoiceOver gestures
- Operate iPhone when VoiceOver is on
- Control VoiceOver using the rotor
- Use the onscreen keyboard
- Write with your finger
- Use VoiceOver with an Apple external keyboard
- Use a braille display
- Type braille on the screen
- Customize gestures and keyboard shortcuts
- Use VoiceOver with a pointer device
- Use VoiceOver for images and videos
- Use VoiceOver in apps
- Use AssistiveTouch
- Adjust how iPhone responds to your touch
- Use Reachability
- Auto-answer calls
- Turn off vibration
- Change Face ID and attention settings
- Use Voice Control
- Adjust the side or Home button
- Use Apple TV Remote buttons
- Adjust pointer settings
- Adjust keyboard settings
- Adjust AirPods settings
- Turn on Apple Watch Mirroring
- Control a nearby Apple device
- Intro to Switch Control
- Set up and turn on Switch Control
- Select items, perform actions, and more
- Control several devices with one switch
- Use hearing devices
- Use Live Listen
- Use sound recognition
- Set up and use RTT and TTY
- Flash the LED for alerts
- Adjust audio settings
- Play background sounds
- Display subtitles and captions
- Show transcriptions for Intercom messages
- Get Live Captions (beta)
- Type to speak
- Record a Personal Voice
- Use Guided Access
- Use built-in privacy and security protections
- Set a passcode
- Set up Face ID
- Set up Touch ID
- Control access to information on the Lock Screen
- Keep your Apple ID secure
- Use passkeys to sign in to apps and websites
- Sign in with Apple
- Share passwords
- Automatically fill in strong passwords
- Change weak or compromised passwords
- View your passwords and related information
- Share passkeys and passwords securely with AirDrop
- Make your passkeys and passwords available on all your devices
- Automatically fill in verification codes
- Automatically fill in SMS passcodes
- Sign in with fewer CAPTCHA challenges
- Use two-factor authentication
- Use security keys
- Manage information sharing with Safety Check
- Control app tracking permissions
- Control the location information you share
- Control access to information in apps
- Control how Apple delivers advertising to you
- Control access to hardware features
- Create and manage Hide My Email addresses
- Protect your web browsing with iCloud Private Relay
- Use a private network address
- Use Advanced Data Protection
- Use Lockdown Mode
- Use Stolen Device Protection
- Receive warnings about sensitive content
- Use Contact Key Verification
- Turn iPhone on or off
- Force restart iPhone
- Back up iPhone
- Return iPhone settings to their defaults
- Restore all content from a backup
- Restore purchased and deleted items
- Sell, give away, or trade in your iPhone
- Erase iPhone
- Install or remove configuration profiles
- Important safety information
- Important handling information
- Find more resources for software and service
- FCC compliance statement
- ISED Canada compliance statement
- Ultra Wideband information
- Class 1 Laser information
- Apple and the environment
- Disposal and recycling information
- Unauthorized modification of iOS
Browse the web using Safari on iPhone
View websites with Safari
You can easily navigate a webpage with a few taps.
Get back to the top: Double-tap the top edge of the screen to quickly return to the top of a long page.
See more of the page: Turn iPhone to landscape orientation.
Refresh the page: Pull down from the top of the page.
Preview website links
Touch and hold a link in Safari to see a preview of the link without opening the page. To open the link, tap the preview, or choose Open.
To close the preview and stay on the current page, tap anywhere outside the preview.

Translate a webpage or image
When you view a webpage or image that’s in another language, you can use Safari to translate the text (not available in all languages or regions).
Add Safari back to your Home Screen
If you don’t see Safari on your Home Screen, you can find it in App Library and add it back.
On the Home Screen, swipe left until you see the App Library.
Enter “Safari” in the search field.

IMAGES
VIDEO
COMMENTS
Posted on Mar 5, 2020 7:29 PM. Did you try clearing history and cookies? Try double clicking the Home button or swipe up from the bottom of the screen and swipe Safari upwards. Go to Settings/Safari and clear History and Website Data. Open Safari and test.
Open Safari Dev Tools ( option + command + i) Reload the page ( command + r) Result: you should still be logged in to Gmail at this point. Open a new tab ( command + t) Result: you should now mysteriously be logged out of your google account in the original tab. ( 1) ArtMooney. Level 1.
Check if it fixes the issue of Safari keeps logging out of websites. FIX 2: Disable Content Blocker. Next up, consider disabling the content blockers for the concerned site, or for the entire browser, if all the sites have been affected. Here's how it could be done: Launch Safari, click on Safari at the top left, and select Preferences.
5. Logout with SSO. If you logged in with Single Sign On (SSO), you can log out with it, too. For instance, if you logged in to a site with your Facebook or G+ account, go to Facebook or G+ and log out from there. Then go to the site you were trying to log out from, refresh the page, and see if you are still logged in. 6.
2. This seems to be a common issue (which I also experience). I know that Safari is particular with how it handles cookies, which is a likely cause. I'm assuming this is on Apple's radar. I have some suspicion that it's because I have website tracking completely off, but never tested it fully as I prefer to have it off.
Solutions for the frequent website logout issue on Safari. Solutions for the frequent website logout issue on Safari. ... If you have found any other effective ways to address the issue of websites constantly logging out on Safari, feel free to share them below! Give us some love and rate our post! [Total: 0 Average: 0]
After tapping the tabs button, you'll see a list of your currently open website tabs with a thumbnail preview for each. To close a website (tab), tap the small "X" button in the upper-left corner (iOS 14 and earlier) or upper-right corner (iOS 15 or later) of the site's thumbnail. Repeat this with any other tabs you'd like to close.
To begin, open Safari on your device and navigate to the menu bar located at the top of the screen. Once you have the browser open, look for the "Safari" option in the menu bar. Click on "Safari" to reveal a dropdown menu with various options. Within the dropdown menu, locate the "Log Out [Your Name]" option.
91. 114. Apr 27, 2022. #1. This started about a month ago - Safari logged me out of everything (GitHub, Amazon, google products, this forum, etc...), and I had to authenticate to services once, twice, multiple times a day. Rebooting Safari didn't help, but rebooting my computer did. 6 days later, the logout issue began again.
Reload the page. From the menu bar in Safari, choose View > Reload Page. Or press Command-R. If Safari doesn't reload the page, quit Safari, then try again. If Safari doesn't quit, you can press Option-Command-Esc to force Safari to quit. If Safari automatically reopens unwanted pages, quit Safari, then press and hold the Shift key while ...
Open the Safari DevTools in the current tab and continue your usual workflow in that tab (DO NOT OPEN NEW TABS) Triggering the bug. With the Safari DevTools still open, now show the Safari Start Page (Click its toolbar item or the menu item below Bookmarks). Back to a website that you previously logged in, you should now be logged out (cookie ...
If you can't load a website or webpage, or Safari quits unexpectedly, follow these steps. Connect to a different network. Try to load a website, like www.apple.com, using cellular data. If you don't have cellular data, connect to a different Wi-Fi network, then load the website. If you're using a VPN (Virtual Private Network), check your VPN ...
Open Safari Settings: Begin by unlocking your iPhone and launching the Safari app. Once the app is open, tap the "Bookmarks" icon located at the bottom of the screen. This will open a new window with various options. Access History: Within the Bookmarks menu, tap on "History" to view your browsing history.
On an iPhone or iPad: Tap the book icon located at the bottom of the Safari app. This will open the bookmarks and history menu. Next, tap the clock icon, which represents your browsing history. This action will display a list of websites you've recently visited, organized by date and time. On a Mac computer:
Support app. Get personalized access to solutions for your Apple products. Download the Apple Support app. Learn more about all the topics, resources, and contact options you need to download, update and manage your Safari settings.
If you have logged in to an online account through an Internet browser, log out, or sign off from your account to protect your information. Most online accounts provide a similar method to securely log out, likely one of the options below. You may have to click your profile picture or username to reveal this option. Exit; Log off; Log out ...
xhttp.setRequestHeader('Authorization', 'Basic '); xhttp.send(); Need to execute this code (maybe by button click or console window) and then prompt appeared, you need to press Cancel button. Then authentication fields clears and you can refresh page and login in with another credentials. answered Jul 6, 2020 at 17:03.
Thankfully there's an easy fix—head over to the Websites tab in the Safari Settings in the menu bar and deny permission for the site to send alerts under the Notifications tab—but had they ...
Delete a website from your history. Block cookies. Use content blockers. Delete history, cache, and cookies. Go to Settings > Safari. Tap Clear History and Website Data. Clearing your history, cookies, and browsing data from Safari won't change your AutoFill information. When there's no history or website data to clear, the button to clear it ...
Apple's WebKit team says that it has successfully improved Safari's Speedometer 3.0 score by ~60% between the release of Safari 17.0 in September and Safari 17.4's release in March.
Step 1: Open Safari. To begin the process of signing out of your Google account on Safari, you first need to open the Safari web browser on your device. Whether you're using a Mac computer, iPhone, or iPad, the steps for opening Safari remain consistent. If you're using a Mac computer, you can find the Safari browser in the dock at the bottom ...
Pro tip: Once in a Safari Private Window, opening a new tab — either by clicking the + icon at the upper right or by using the Command-T key combo — omits the Private Browsing Enabled notice ...
Safari Automatic Logout Problem. The Safari browser automatically logs out of all my accounts after I close the browser. Show ... Me too Reply. Similar questions. I keep on getting logged out of most of my websites many times a day while using Safari For the last month or so, I would get logged out of Amazon, Google, Apple, and a slew of other ...
A key designer behind Apple Inc.'s (NASDAQ:AAPL) Safari browser has left the company to join The Browser Company, the firm behind the Arc web browser. What Happened: The departure of Charlie ...
Google began removing California news websites from some people's search results, a test that acted as a threat should the state Legislature pass a law requiring the search giant to pay media ...
If you don't see Safari on your Home Screen, you can find it in App Library and add it back. On the Home Screen, swipe left until you see the App Library. Enter "Safari" in the search field. Press and hold , then tap Add to Home Screen. In Safari on iPhone, view websites, preview website links, translate webpages, and add the Safari app ...
Safari In the View menu, select Zoom In. View > Zoom In. Macintosh Shortcut: Command+; Microsoft Edge In the menu to the right of the address bar, select and set Zoom level. Menu > Zoom > + No Web Browser Endorsement. Common browsers are included in this page; mention of a specific browser does not imply endorsement or recommendation. $242 ...