

Tips & Tricks
Troubleshooting, how to access & search safari history on mac.
Just about all modern web browsers default to maintaining a history log of your web browsing activity, and Safari for Mac is no different. This article will focus on how to access your Safari history on the Mac, and also how to search Safari browsing history for specific words, terms, and matches.
Accessing and searching through Safari browser history can be helpful for tracking down websites or articles that were previously visited on a particular topic but that you’ve since forgotten, retrieving previously visited websites, looking for a particular match, amongst many other valid uses for individual users, parents, public computers, information security, systems administrators, and much more.
Searching Safari web browsing history on a Mac is easy, here’s how it works:
How to Search Safari History on Mac
- Open the Safari web browser on the Mac if you have not done so already
- Pull down the “History” menu and choose “Show All History”

- You’ll now be presented with all stored Safari History of web browsing activity, with each browsing history session separated by date
- Click into the search box seen in the upper right corner of the History screen

- Type in any word, term, or phrase to search the Safari History for, any matches will be shown on screen

In the example here, we searched for the term “Chromebook” and Safari returned all matches for that term.
Safari History Search will find matches as far back as possible, searching through all Safari history for the current Mac user. Anything matching will be returned as a search result.
Searching browser history can be helpful for many reasons, whether you’re trying to recall something you were looking at some time ago, or you want to find a website or article about a particular topic you know you have visited before. Of course searching through web browser history can also be useful for forensic purposes and data auditing too, for those involved in fields where that can be necessary or relevant.
Safari will store browser history for as long as you have been using Safari, unless it has been cleared specifically. There are multiple options for clearing Safari history, and if you want to completely clear all history in Safari on the Mac that is possible. You can also prevent browser history from being stored in the first place by choosing to use Private Browsing mode in Safari for Mac , which doesn’t store local browsing session data or cookies.
Do keep in mind if you (or the target Mac) run multiple different versions of Safari, like Safari alongside Safari Tech Preview, then you’d need to check history in both Safari browsers, and likewise you’d want to clear history in both of them too if you were wanting to clear our history for whatever reason.
The capability to find and look through past browsing data is not unique to the Mac, you can also search Safari browsing history on the iPhone and iPad too, and virtually every other modern web browser also has the same capability, except for most TOR browsers and privacy centric apps like Firefox Focus.
Enjoy this tip? Subscribe to our newsletter!
Get more of our great Apple tips, tricks, and important news delivered to your inbox with the OSXDaily newsletter.
You have successfully joined our subscriber list.
Related articles:
- How to Recover Deleted Safari History on Mac
- How to Delete Specific Safari History on Mac
- View Browsing History on iPhone, iPad, iPod touch from Safari
- How to Clear Google Maps Search History on iPhone & iPad
» Comments RSS Feed
My safari on my MacBook Pro is getting buggy and a lot of things aren’t working, like I can’t click on an email address to start an email from the mail program, I click and nothing happens. Now I am trying to find a web page from a few days ago, so I try to go to ‘show all history’ but nothing happens. I can’t get my history to show in the browser!! It does have recent history, it’s just that I can’t access my whole history like I should be able to. What gives?
I used to use history a lot when I created a search in Safari. After going to a website that lead to further exploration it would sometimes take clicking the back arrow several times to get back to the original search and it was quicker to go to history and just click on the original search. Since one of the recent updates I have been unable to find the original searches any more. I don’t know if I am just not seeing it or if it isn’t there. Anyone else have this problem?
I have asked this before but I’m asking it again. It is possible to make a guide on how to go to root and _delete_ the option “new private window” from the File dropdown menu? How to edit the nib file etc…
You can Enable Parental Controls on Mac and that can be used to disable Safari Private Mode.
Or this below, which I found on the web and would not recommend to anyone:
If logging isn’t practical or you want to be more proactive and prevent Private Browsing from being accessible in the first place, it is possible (though not a short process) to disable Private Browsing if you are willing to mess with Safari’s internal files.
Note that macOS 10.12+ will not allow you to modify, overwrite, or delete Safari. You can make the following modifications to a copy of Safari and put that version in the Dock, but the original Safari will still need to exist in the Applications folder.
Install the necessary files
Install Xcode (available in the App Store) Download a zip file of Nib-Decompiler from GitHub (or clone the repository if you know how to do that) Open the NibDecompiler.xcodeproj Xcode project in Xcode Compile the project. This will produce a file named NibDecompiler.action. You can now close the project. Copy NibDecompiler.action into ~/Library/Automator* From your download, copy NibDecompiler.workflow into ~/Library/Services* Remove the “New Private Window” option from the menu bar
Note that this involves editing the Safari internal files. You will need to redo these steps every time you update Safari.
Go to Safari in the Finder and right-click “Show Package Contents” This will open the app as if it were a folder. Go to Contents, then Resources, then Base.lproj folder. Find MainMenu.nib. Copy it outside of the package somewhere (like the Desktop). Right-click on the file and choose “NibDecompiler”. The file will be made editable. Open the file in Xcode (should be double-clickable) In the window with the Safari menu, choose “Safari” to expand it. Click on the “New Private Window” menu item. Hit the delete key to see it disappear. Save the file. Back in the Base.lproj folder of the Safari app, make a copy MainMenu.nib just in case something goes wrong and you need to restore it. Copy your edited MainMenu.nib to Base.lproj, overwriting the existing one. Open Safari to make sure that it still opens (if it doesn’t, restore your original MainMenu.nib file). (Optional) If everything works, you may delete the backup MainMenu.nib if you so choose. By removing the “New Private Window” menu item from the menu bar, they will not be able to enter private browsing. Additionally, keyboard shortcuts are tied to menu items, so that’s disabled too.
* ~ means your user home directory. Library is a hidden folder that isn’t visible when you navigate to the home directory. You can get to this folder in the Finder by going to the “Go” menu and choosing “Connect to Folder…”, then typing in ~/Library. You will then see the folders you need to copy files to.
Instructions copied from this MacRumors forum thread ( https://forums.macrumors.com/threads/how-to-disable-private-browsing-in-safari.175238/page-3#post-23387488 )
You can see things you wish you didn’t see by doing this on someone elses computer!
You can find cold things in their refrigerators, too, genius.
Leave a Reply
Name (required)
Mail (will not be published) (required)
Subscribe to OSXDaily
- - How to Check Disk Health on Mac with smartctl
- - How to Enable Do Not Disturb on Apple Watch
- - 3 Mac Tips for Working with International Teams
- - How to Disable ChatGPT Chat History & Training Data Usage
- - What Does the Bell with Line Through It Mean in Messages? Bell Icon on iPhone, iPad, & Mac Explained
- - MacOS Ventura 13.6.6 & Safari 17.4.1 Update Available
- - Using M3 MacBook Air in Clamshell Mode May Reduce Performance
- - First Beta of iOS 17.5, macOS Sonoma 14.5, iPadOS 17.5 Released for Testing
- - iOS 16.7.7 & iPadOS 16.7.7 Released for Older iPhone & iPad Models
- - WWDC 2024 Set for June 10-14, Expect iOS 18, macOS 15, visionOS 2, etc
iPhone / iPad
- - Fix a Repeating “Trust This Computer” Alert on iPhone & iPad
- - Create a Resume with Pages on Mac, iPhone, iPad
- - How Secure are Personal Hotspot Connections from iPhone?
- - You Can Play Flappy Bird in the Mac Finder
- - How to Convert MOV to MP4 on Mac Free with ffmpeg
- - Fix “warning: unable to access /Users/Name/.config/git/attributes Permission Denied” Errors
- - How to Fix the Apple Watch Squiggly Charging Cable Screen
- - NewsToday2: What it is & How to Disable NewsToday2 on Mac
- - Why Did My iPhone Alarm Stop Automatically & Turn Itself Off?

About OSXDaily | Contact Us | Privacy Policy | Sitemap
This website is unrelated to Apple Inc
All trademarks and copyrights on this website are property of their respective owners.
© 2024 OS X Daily. All Rights Reserved. Reproduction without explicit permission is prohibited.
How to Manage Safari Browser History on Mac
The Safari web browser keeps a detailed history of your internet activity by default. This history can be a convenient feature, but it may also be a concern for those who value their privacy or need to troubleshoot issues.
This blog post serves as a comprehensive guide to managing your Safari browser history on a Mac.
Why Safari Stores Browser History
Here are a few reasons Safari stores your browsing history:
- Ease of Access : Quickly revisit previously accessed websites.
- Auto-Fill : Helps in filling out forms or passwords based on past inputs.
- Troubleshooting : Helps in identifying websites that may have caused issues.
Access Your Safari History
Before managing your history, you should know how to access it. Here are the steps:
Step 1: Open Safari
Launch the Safari browser from the dock or Applications folder.
Step 2: View History
Click on “History” in the menu bar at the top and select “Show All History.” A list of your browsing history will appear. You can also use the keyboard shortcut command + Y .
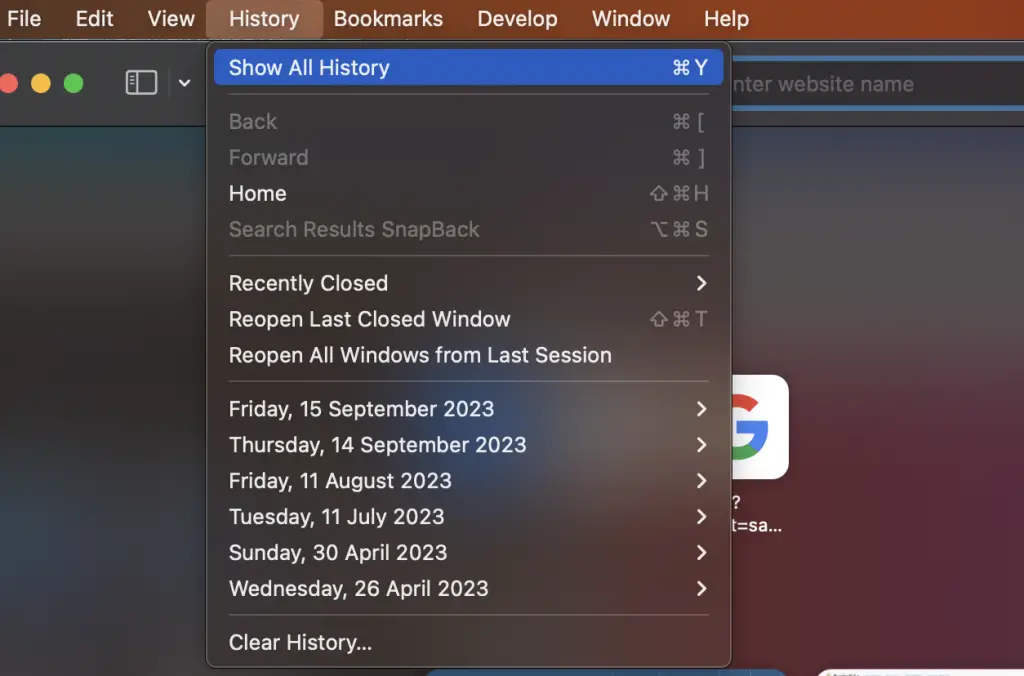
How to Search Safari History
If you’re looking for something specific, use the search bar at the top-right corner of the History window.
- Type in keywords related to the site you’re looking for.
- The relevant entries will show up.
Delete Individual History Items
You don’t have to erase all your history; you can delete individual items.
- Go to the History window.
- Locate the item you want to remove.
- Right-click and choose “Delete.”
Clear All History
If you want to remove all traces of your browsing history, follow these steps:
- Click on “History” in the menu bar.
- Choose “Clear History.”
- Select the time range and click the “Clear History” button.
Why is ‘Clear History’ Greyed Out?
If you find the Clear History option is greyed out , this is often due to Screen Time restrictions. Check your Screen Time settings under System Settings > Screen Time > Content & Privacy .
Using Private Browsing
You can use a Private Window if you don’t want Safari to store your browsing history.
- Click File > New Private Window in the menu bar.
- Browse without worrying about history being saved.
Bookmarking Vs. History
While history is temporary and can be deleted, bookmarks are a more permanent way to save websites. To bookmark a site, go to Bookmarks > Add Bookmark in the menu bar.
Safari’s browser history feature can be both convenient and a privacy concern. Whether you want to keep your history, search through it, or clear it, this guide should have you covered. You can even use Safari’s Private Window feature if you don’t want to store any history at all.
Professionally, I am a software developer. I am also a tech enthusiast and always curious about operating systems, softwares, internet and apps.
Similar Posts
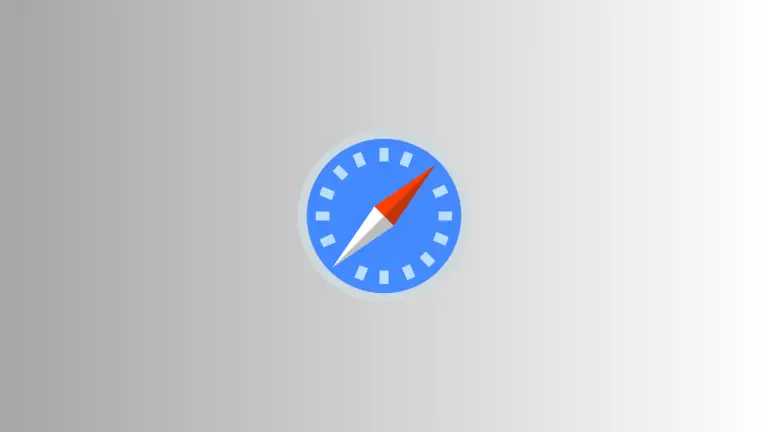
Why is the ‘Clear History’ Button in Safari Greyed Out on Mac
Have you ever wanted to clear your Safari browsing history on your Mac, only to find that the ‘Clear History’ button is greyed out? This can be both confusing and frustrating, especially when you want to ensure your privacy or resolve some website issues. In this blog post, we’ll explore why this happens and how…
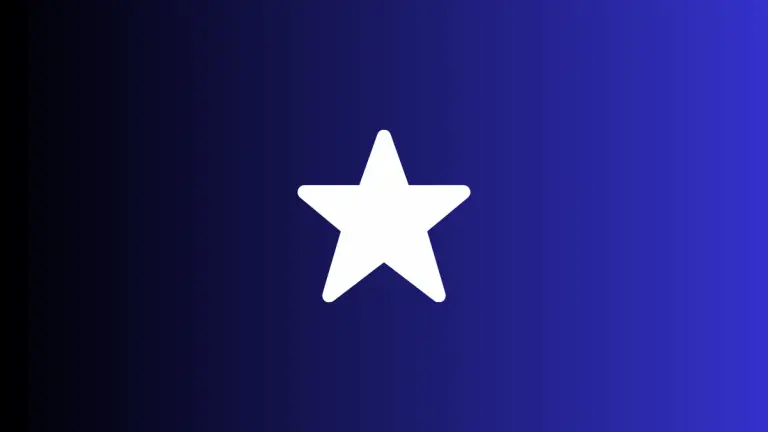
How to Add Websites to Favorites in Safari Browser on Mac
Managing your frequently visited websites can make your browsing experience smoother and more efficient. One of the most straightforward ways to do this is by adding sites to your “Favorites” in Safari on Mac. This blog post will guide you through the steps to add, manage, and access your favorite websites in Safari. Why Add…
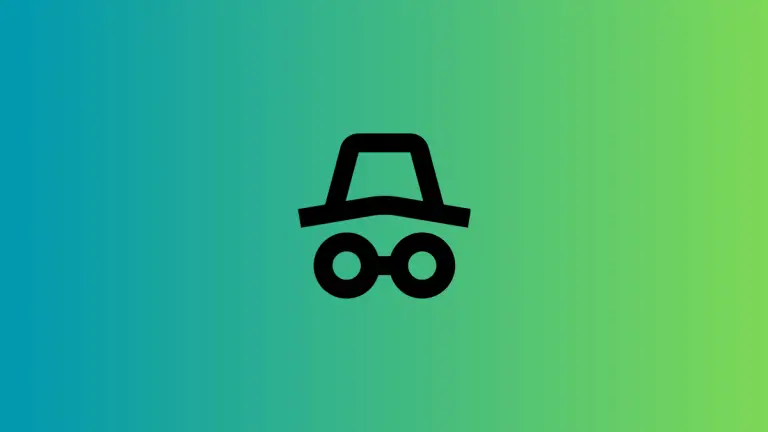
How to Enable Incognito Mode in Safari Browser on Mac
Incognito Mode, known as “Private Browsing” in Safari, is a feature that allows you to browse the web without saving any browsing history or data. This is especially useful when you want to keep your browsing activities confidential. In this blog post, we will walk you through how to enable Incognito Mode (Private Browsing) in…
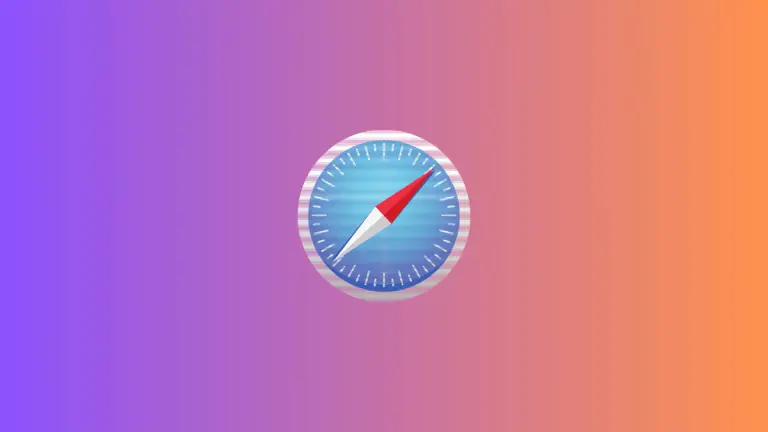
How to Inspect Element in Safari on Mac
Web developers and designers often need to dive deep into the structure of a website to understand its components. Even if you’re not a developer, being able to inspect elements can be valuable for troubleshooting issues or understanding how a website is built. Safari on Mac offers an “Inspect Element” feature, and this blog post…
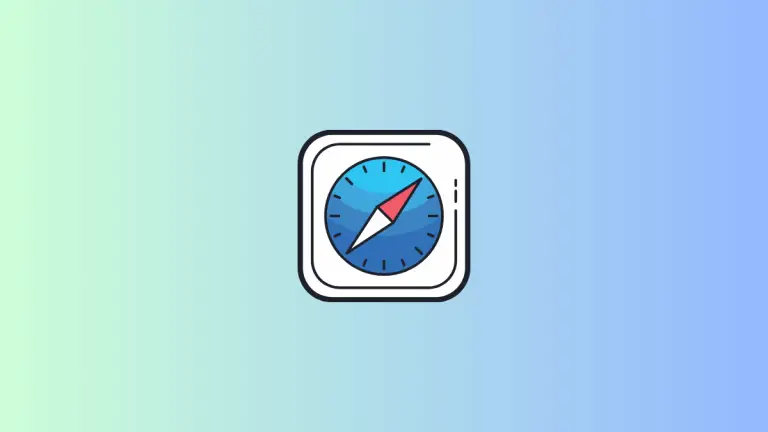
How to Customize Safari Browser Background Image on Mac
Safari is Apple’s native web browser for macOS and iOS, known for its speed and user-friendly features. One of the lesser-known but useful features is the ability to customize the background image of the browser’s start page. In this blog post, we will delve into how to set up and change the background image in…
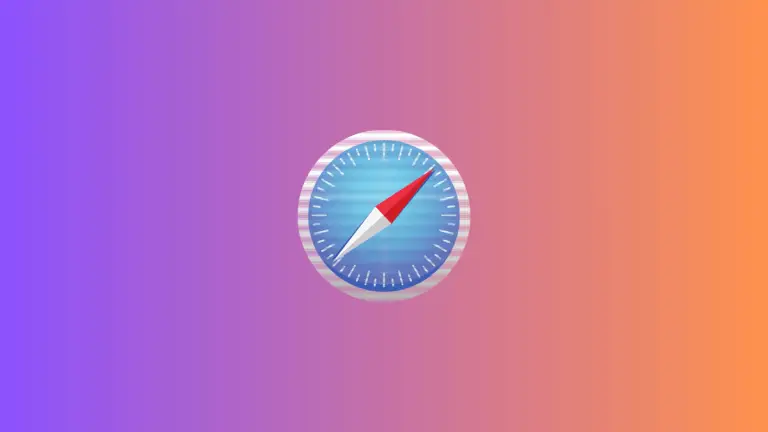
How to Clear Cache and Cookies in Safari Browser on Mac
We’ve all been there: websites acting strangely, loading slowly, or not updating the way they should. One common solution is to clear your browser’s cache and cookies. In this blog post, we’ll guide you through the steps to clear cache and cookies in the Safari browser on a Mac. Why Clear Cache and Cookies? Before…
Leave a Reply Cancel reply
- PRO Courses Guides New Tech Help Pro Expert Videos About wikiHow Pro Upgrade Sign In
- EDIT Edit this Article
- EXPLORE Tech Help Pro About Us Random Article Quizzes Request a New Article Community Dashboard This Or That Game Popular Categories Arts and Entertainment Artwork Books Movies Computers and Electronics Computers Phone Skills Technology Hacks Health Men's Health Mental Health Women's Health Relationships Dating Love Relationship Issues Hobbies and Crafts Crafts Drawing Games Education & Communication Communication Skills Personal Development Studying Personal Care and Style Fashion Hair Care Personal Hygiene Youth Personal Care School Stuff Dating All Categories Arts and Entertainment Finance and Business Home and Garden Relationship Quizzes Cars & Other Vehicles Food and Entertaining Personal Care and Style Sports and Fitness Computers and Electronics Health Pets and Animals Travel Education & Communication Hobbies and Crafts Philosophy and Religion Work World Family Life Holidays and Traditions Relationships Youth
- Browse Articles
- Learn Something New
- Quizzes Hot
- This Or That Game New
- Train Your Brain
- Explore More
- Support wikiHow
- About wikiHow
- Log in / Sign up
- Computers and Electronics
- Internet Browsers
- Safari Browser
2 Easy Ways to Check Your Safari Search History
Last Updated: January 17, 2024 Fact Checked
This article was co-authored by wikiHow staff writer, Rain Kengly . Rain Kengly is a wikiHow Technology Writer. As a storytelling enthusiast with a penchant for technology, they hope to create long-lasting connections with readers from all around the globe. Rain graduated from San Francisco State University with a BA in Cinema. This article has been fact-checked, ensuring the accuracy of any cited facts and confirming the authority of its sources. This article has been viewed 153,961 times. Learn more...
Do you need to check your Safari browser history? In a few simple steps, you can easily view all the websites you accessed in the past. You can also search for specific websites in your history and clear any website data you don't want. This wikiHow will teach you how to view and delete your Safari history on iPhone, iPad, and macOS.
Things You Should Know
- On iPhone and iPad, you can click the book icon, then the clock icon to find your Safari history.
- On macOS, you can click the "History" tab, then "Show History".
- You can search for specific websites and clear your history data.
Using iPhone and iPad

- If needed, you can change your General Settings .

- If you're signed in with the same Apple ID to you use to log into your Mac, your Mac's Safari history will appear in this list as well.

- You may have to swipe down on the History page to find it.
- The results will load as you type.

- Tap a time period to delete the history from just that time period. To delete the entire log, select All time .
- You can also swipe left on individual websites in your history, then click Delete .
Using macOS

- Be sure to update Safari.

- If you're logged into the computer with the same Apple ID you use on your iPhone or iPad, you'll also see sites you've visited on those devices.

- A list of matching results from your history will appear. Click a site to load it in Safari.

- Select a time frame from the drop-down menu, then click Clear History .
- You can also delete cookies from Safari .
Expert Q&A
You Might Also Like

- ↑ https://support.apple.com/guide/safari/search-your-browsing-history-ibrw1114/mac
- ↑ https://support.apple.com/en-us/HT201265
About This Article

iPhone/iPad: 1. Open Safari . 2. Tap the book icon. 3. Tap the clock button. macOS: 1. Open Safari . 2. Click History . 3. Click Show All History . Did this summary help you? Yes No
- Send fan mail to authors
Is this article up to date?

Featured Articles

Trending Articles

Watch Articles

- Terms of Use
- Privacy Policy
- Do Not Sell or Share My Info
- Not Selling Info
wikiHow Tech Help Pro:
Level up your tech skills and stay ahead of the curve
How to Check Safari History on Mac
Browsers like Safari keep your search history until you decide to delete it. So unless you’re browsing in private on Safari, you can check the browsing history on your Mac. Safari keeps the websites you visited for up to a year, so you can easily return to previously visited sites.
Hi, my name is Andreas, and I love tinkering with Safari’s settings to make the most of my browsing experience. I can’t remember how many times I’ve checked my browsing history to retrieve a web page.
In this guide, I’ll tell you how you can check your Safari history. So stick around to find out.
Method 1: Check Pages You Visited From The Toolbar
Method 2: check an extensive list of visited pages, method 3: check recently closed pages, method 4: check the last closed window, method 5: reopen all windows from last session, where is the safari browser history stored, how long does the safari browser keep history on mac, can i check deleted history on the safari browser, conclusion , step-by-step guide on how to check safari history on mac.
There are a few methods to check your Safari history on Mac and I’ll start with the easiest one.
Step 1: Click and hold the Back button (or the Forward button in the toolbar, or use the Touch Bar ).

Step 2: Recent pages you’ve visited will appear on the small pull-down menu. Select a page .
If the trackpad on your Mac supports gestures, you can swipe left or right to move through the pages of your website history.
Step 1: Pull down the “ History” menu from the main bar, and click on “ Show All History” .

Step 2: A list with pages will appear, showing all the pages you’ve opened in the last year.

Choose “History” from Safari’s tab menu on your Mac. Then choose the “ Recently Closed” option. By choosing this option you are able to see the last pages you recently closed.

Step 1: Click “History” from Safari’s tab menu on your Mac, and select “Reopen Last Closed Window” . You’ll be directed to the window that you closed last.

Select “History”. Choose “Reopen All Windows from Last Session”. This will function as a reset of the tabs you’ve recently opened from each open session.

Safari stores data on iCloud so that your browsing history remains consistent on your Mac and other iOS devices if you have turned on iCloud preferences .
According to Apple , Safari can preserve your browsing history for as long as a year.
As you navigate the Safari page, scroll down to the bottom and tap on advanced options. This will direct you to the following screen, where you will see the web browsing activity for your last session. Tap on this link, and you will be able to see your deleted browser history.
There you have it, the simple steps to check your Safari history on Mac. It’s simple and easy to find a web page you’ve visited. Hope this article helps and as always, do let me know if you have any difficulties going through your history.
Leave a Reply Cancel Reply
Your email address will not be published. Required fields are marked *
Related Posts
How often should i shut down my macbook, how long does it take to charge a macbook pro to 100%, how to make font size bigger on mac.

We help you solve daily tech problems by using software tools. As an Amazon Associate, I earn from qualifying purchases.
- Programming
How to Check History on Safari [2023 Complete Guide]
If you’re wondering how to check history on Safari , the browser offers a useful feature that allows you to keep track of your browsing activity on iOS devices. By accessing your browsing history, you can easily retrieve previously visited web pages and retrace your online journey.
This is especially helpful when conducting extensive research and you need to recall a valuable piece of information that you previously accessed. To view your browsing history in Safari, follow the steps outlined in this article. Discover how to check your history on Safari by reading below.

Quick Navigation:
Part 1: Why You Need to Turn Search Browser History off
Part 2: how to check history on safari, part 3: can you view history from private browsing, part 4: how to clear google chrome history manually, part 5: how to clear firefox history manually.
- Part 6: How to Ccheck History on Safari With Mac Cleaner
Search browser history refers to the record of websites and web pages that a user has visited on their browser. This information is usually stored on the user’s computer or device and can be accessed by anyone who has physical or remote access to the device.
While search browser history can be useful for some purposes, such as helping users find previously visited sites, it also poses several risks to privacy and security. Here are a few reasons why you might consider turning off your search browser history:
- Privacy concerns : Your search history contains information about your browsing habits, interests, and potentially sensitive information such as your login credentials, credit card information, or personal conversations. This information can be used by hackers, advertisers, or malicious actors to track your activities, steal your identity, or carry out phishing attacks.
- Security risks : If your device is shared with other people, they can easily access your search history and use it to impersonate you or gain unauthorized access to your accounts. This is especially true if you use autofill features that store your passwords and other sensitive data.
- Embarrassment or reputational damage : Sometimes, we may visit sites that we don’t want others to know about. This can include adult content, medical information, or other sensitive topics. If your search history is exposed, it can lead to embarrassment or even reputational damage.
- Improved performance : Turning off your search browser history can also help improve the performance of your browser, especially if you have limited storage space on your device.
Overall, while searching browser history can be convenient, it can also pose several risks to your privacy and security. To reduce these risks, consider turning off your search history or using privacy-focused browsers that do not store your search history by default.

To check your browsing history on Safari for Mac , you can use the Show All History feature. This allows you to easily search through your web browsing history and quickly find previously visited web pages. Simply open the Safari app on your Mac and navigate to History > Show All History . Once you’re in the history view, you can use the Search field to look up specific pages or keywords. This is a quick and convenient way to check your history on Safari.
Another way to check history on Safari
To check your browsing history in Safari , you can follow these steps:
- Open Safari on your Mac or iOS device.
- On a Mac, click on the “History ” menu in the top menu bar. On an iOS device, tap the book icon at the bottom of the screen.
- Select “Show All History ” on a Mac, or “History ” on an iOS device.
- This will bring up a list of all the websites you have visited recently. You can click or tap on any of these items to revisit the corresponding page.
- On a Mac, you can also use the keyboard shortcut “Command + Y ” to quickly open the History tab. Additionally, Safari allows you to search your browsing history using the search bar at the top of the history page.

Are you wondering how to check history on Safari when using Private Browsing? Unfortunately, it is not possible to view your browsing history as Safari does not store it while in Private Browsing mode.
This feature is designed to protect your privacy by preventing the browser from retaining any data on the sites you visit. Additionally, Safari also prevents tracking by sites and content providers. As a result, any cookies acquired during your session are erased upon tab closure.
To clear your Google Chrome browsing history manually, follow these steps:
- Open Google Chrome on your computer.
- Click on the three vertical dots in the top right corner of the screen to open the Chrome menu.
- Select “History ” from the drop-down menu.
- Click on “History ” again in the new menu that appears.
- You will see a list of all the websites you’ve visited recently. You can either click on the three vertical dots next to each individual website to delete it from your history or click on “Clear browsing data ” at the top of the screen.
- In the “Clear browsing data ” pop-up window, choose the time range for which you want to delete the history.
- Check the boxes next to the types of data you want to clear. You can choose to clear your browsing history , cookies, cache , download history, and more.
- Click on “Clear data ” to delete the selected items.
To clear your Firefox browsing history manually, follow these steps:
- Open Firefox on your computer.
- Click on the three horizontal lines in the top right corner of the screen to open the Firefox menu.
- Select “Library ” from the drop-down menu.
- Click on “History ” from the new menu that appears.
- You will see a list of all the websites you’ve visited recently. You can either right-click on an individual website and select “Forget About This Site ” to delete it from your history or click on “Clear Recent History ” at the top of the screen.
- In the “Clear Recent History ” pop-up window, choose the time range for which you want to delete the history.
- Check the boxes next to the types of data you want to clear. You can choose to clear your browsing history, cookies, cache, download history, and more.
- Click on “Clear Now ” to delete the selected items.
Part 6: H ow to Check H istory on S afari With Mac Cleaner
Checking your browsing history on Safari is an important step in ensuring that it doesn’t fall into the wrong hands. Here’s how you can use this software:
Try it Free
Step #1: Download, Install, and Launch Mac Cleaner
To start using Mac Cleaner, you’ll need to follow these steps. First, visit the Mac Cleaner download site by clicking on the provided link. Then, click on the “Download Now ” button to initiate the download of a DMG file.
After downloading, open the file and run the installer, following the onscreen instructions. Once the installation is complete, the software should automatically open and be ready to use. This is the first step in the process of using Mac Cleaner.

Step #2: Select a Cleaner Module
After launching Mac Cleaner, you’ll notice a sidebar on the left-hand side of the interface. It contains six modules, which are Clean Up Junk , Delete Large Files , Delete Duplicate Files , Erase Private Data , Speed Up Your Mac , and Manage Apps & Extensions . For the purposes of this guide, we’ll focus on the first three modules, which we refer to as the cleaner modules. Here’s a brief overview of each module:
- Clean Up Junk scans and removes files that the system considers as junk, including System Junk, App Junk, iOS Junk, iTunes Junk, Unused Disk Images, Downloads, and Trash Bin, among other things.
- Delete Large Files searches for files on your computer that exceed 50MB in size and removes only those files that the system considers unnecessary.
- Delete Duplicate Files checks for duplicate files across your entire computer and presents a list of files that have a copy. You can then choose to delete the duplicates.
To use any of these modules, simply click on the corresponding option in the sidebar.

Step #3: Scan Your Mac for Files
Once you launch Mac Cleaner, a sidebar will appear on the left-hand side of the interface, containing six modules: Clean Up Junk, Delete Large Files, Delete Duplicate Files, Erase Private Data, Speed Up Your Mac, and Manage Apps & Extensions. For the purpose of this guide, we will focus on the first three modules, which are commonly known as the cleaner modules. Here is a quick overview of each module:
- Clean Up Junk scans and removes files that the system considers as junk, such as System Junk, App Junk, iOS Junk, iTunes Junk, Unused Disk Images, Downloads, and Trash Bin, among others.
- Delete Large Files searches your computer for files that exceed 50MB in size and removes only those files that the system considers unnecessary.
- Delete Duplicate Files checks for duplicate files across your entire computer and displays a list of files that have a copy. You can choose to delete the duplicates as needed.
To access any of these modules, simply click on the corresponding option in the sidebar.

Step #4: Choose a File/s
you need to choose the file or files you want to delete. The process for selecting files will depend on the module you are using. It is much simpler for the Delete Large Files and Deletes Duplicate Files modules as you just need to choose an item from the list which includes folders and files like images, videos, documents, songs, etc.
However, in the case of the Clean Up Junk module, you will first need to select a file category from the list on the left side of the interface. The options you will see include System Junk, Downloads, iOS Junk, iTunes Junk, Trash Bin, Unused Disk Images, and more. Once you select a category, a new list will appear on the right side of the interface containing actual files. You can select the files you want to delete by clicking their checkboxes, or you can choose to delete all of them by clicking the Select All button.

Step #5: Delete the File/s
To complete the process, the final step is to click on the blue button located in the upper right corner of the window, which will either say Clean or Delete depending on the module you are using. Once you click on the button, you may need to wait for a few seconds or minutes while the software deletes the selected files.

In addition to learning how to manually erase browsing history from Safari, Firefox, and Chrome, you may want to know how to check history on Safari . Using a browser history removal tool can clear associated data, listed pages, cookies, and broken caches, saving you time. It’s important to clean up your browsing history once in a while if you want to stop spies dead in their tracks.
If you’ve backed up your browsing history in iCloud, you can still manage your Safari browsing history. In today’s data-driven world, companies like Google and Facebook collect massive amounts of information online to gain a competitive advantage.
However, not everyone is comfortable sharing their browsing history, data downloads, or privacy with these profit-driven giants. To browse without intrusion, try our hacks and tricks to clear your browser history items.
Latest Articles
- Perfect Microsoft Access Alternative for Mac Users
- How to Convert FLAC to MP3 on Mac and Windows
- Troubleshooting Apple Music Not Working on Your Mac
- How to Pause Watch History YouTube [2023 Full Guide]
- How to Delete Your iCloud Account: A Step-by-Step Guide
- PNG Vs JPG: A Battle of The Popular Image Formats
- Troubleshooting Tips: How to Connect Beats to Mac
- Tech Gift Ideas for Mom
- Hot Tech Deals at Target Right Now
Managing History and Other Private Data in Safari for macOS
Erase your web history from your Mac's hard drive
:max_bytes(150000):strip_icc():format(webp)/ScottOrgera-f7aca23cc84a4ea9a3f9e2ebd93bd690.jpg)
In This Article
Jump to a Section
What Types of Data Does Safari Save?
- Manage Browser Data
- Delete the Browsing History on a Mac Hard Drive
Automatically Delete History and Other Private Data
Safari private browsing mode.
When you use the default Safari browser on your Mac , your browsing history is stored on the hard drive along with cookies , saved passwords, and other personal settings. It's easy to erase your Safari history and other private browsing data. You can also use the Safari Private Browsing mode to prevent this information from being saved in the first place.
Instructions in this article apply to the Safari web browser for macOS 10.15 ( Catalina ), 10.14 (Mojave), and 10.13 (High Sierra).
Safari saves the following data to improve your future browsing experience by speeding up page load times, reducing the amount of typing required, and more:
- Browsing history : Each time you visit a website, Safari stores a record of the page name and URL .
- Cache : Speeds up page loads on subsequent visits. The cache includes image files and other web page components.
- Cookies : Cookies from web servers are stored on your hard drive as small text files. Websites use cookies to customize your browsing experience. Login credentials and other private data are sometimes stored in cookies.
- Download history : Each time a file downloads through the browser, Safari stores a record containing the file name, size, and the date and time of the download.
- Local storage : Sites coded with HTML 5 store web application data locally without using cookies.
To save space on your hard drive, enable Safari in the iCloud preferences to store browser data in the cloud instead.
How to Manage Browser Data in Safari
To manage stored website data on your Mac's hard drive:
Go to Safari > Preferences .
You can also access Safari Preferences using the keyboard shortcut Command + , (comma).
Select Privacy in the Preferences interface.
Select Manage Website Data.
You'll see a list of sites that stored data on your hard drive. Below each site's name is a summary of the type of data that was stored. To delete a site's data from your Mac's hard drive, choose it from the list and select Remove .
Select Remove All Website Data to delete your browsing history, cookies, and other web data from your hard drive.
How to Delete the Browsing History on a Mac Hard Drive
To remove browsing history and website data by time period, go to Safari > Clear History and Website Data and choose from one of the following options:
- The last hour
- Today and yesterday
- All history
History and website data does not include saved usernames, passwords, and other Safari AutoFill information.
You can also instruct the browser to delete browsing data automatically after a specified period of time:
Select General .
Choose a time period under Remove history items and Remove download list items .
Only your browsing and download histories are removed. Cache, cookies, and other website data isn't affected.
In Private Browsing mode, your personal data isn't saved. To activate Private Browsing mode, select File > New Private Window . Alternatively, open a private window in Safari on Mac using the keyboard shortcut Shift + Command + N .
When you use the web in a private window, items such as browsing history, cache , cookies, and AutoFill information aren't stored on your hard drive at the end of a browsing session. If you didn't designate a window as private, any browsing data accumulated within it is saved on your hard drive.
Enabling Private Browsing mode in previous versions of Safari encompassed all open windows and tabs. To determine whether or not a window is private, look at the address bar. If it contains a black background with white text, Private Browsing mode is active in that window. If it contains a white background with dark text, it isn't enabled.
Using Private Browsing and clearing your history doesn't prevent websites and your ISP from collecting personal data from you.
Get the Latest Tech News Delivered Every Day
- How to Clear Search History on iPhone
- How to Manage Your Browsing History in Safari
- How to Manage History and Browsing Data on iPhone
- Manage and Delete Browsing Data in Microsoft Edge
- Manage Browsing History and Private Data in Firefox
- How to Manage Browsing History on Safari for iPad
- Manage Browsing History and Other Private Data in IE 11
- How to Clear Private Data, Caches, and Cookies on Mac
- 10 Hidden Features in macOS Sonoma
- How to Turn On Private Browsing in Safari for iOS
- Use Private Browsing Mode in Opera for Desktop
- How to Clear the Browsing History in Chrome for iPad
- What Is Safari?
- How to Delete Cookies in Every Major Browser
- How to Clear Cookies and Cache in Chrome
- The Top 10 Internet Browsers for 2024

How To Check Safari History on iPhone and Mac [2024]

Recently a man in the EU discovered that his Safari browsing history was included in his Apple data download. After I discussed the issue with him and compared my data download, it turns out he received a lot more information than I did.
After this experience, I decided to research and learn different ways to manage your Safari browser history on your Mac and iPhone. But before we dive into this, what exactly is the Safari Browsing History and why is it so important?
How To Check Safari Search History on iPhone?
1. Open Safari .
2. In the Menu bar, look at the lower right corner of the screen and tap the History icon.
A Pop-up window showing the list of all the websites you have visited in Safari will appear. Also, If you want to, you can search the history for particular websites, and do this:

3. Enter a phrase into the search bar at the top of the screen.

This filters just the websites with that particular keyword or phrase. It is also important to know how to clear your Safari Browsing History.
To do this, follow these simple steps below.
How To Check Safari Search History on Mac?
There are a number of ways you can manage your browser history for Safari on both your macOS and iOS. Here are different techniques and how you can do it. First, let´s consider how to view your browsing history.
Time needed: 1 minute
View Your Safari Browsing History on Mac

Follow the simple steps below to view your browsing history on your iPhone as well.
Delete Your Safari Browsing History on your Mac
To clear your browser history on Mac, follow these straightforward steps:
1. Open Safari.
2. Open the History Bar at the top of the screen.
3. Click the Show All History tab in the Menu bar or press Command (⌘) + Y in Safari, which will take you to the history view.

4. Select Clear History .

A pop-up menu will come up and it will allow you to choose how far back you want to clear the existing history. This option lets you choose if you want to clear your history from the last hour, day, week, two weeks, a month, or even for all time.

5. Choose your preferred option and click Clear History .

Great! You have successfully cleared your Safari browsing history on Mac. Now, Let´s see how we can do this for iPhone as well.
Delete Your Safari Browsing History on iPhone
Clearing your browsing history on your iPhone is also easy. Follow these simple steps too:
1. Open the Settings app on your iPhone.

2. Scroll through the options and click on Safari .

3. Again, scroll and find the Clear History and Website Data option.

4. Tap Clear History and Data .

Yes! You have successfully cleared all Browsing History on Mac and iPhone.
Following these next easy steps to remove all the records of the web pages or sites you have visited over the selected period.

You can also prevent Safari from tracking your browsing history. Let us quickly dive into this too.
Prevent Safari From Tracking Your Browsing History on Mac
Suppose you prevent Safari from tracking the history of the websites you visited. In that case, it means that Safari cannot save any record of the searches you perform or the websites you visit. How can you do this?
2. Navigate to click Safari in the Menu Ba r .
3. Select Preferences from the Menu Ba r .

4. Next, Click on the Privacy tab.

5. You´ll see a box that is next to Prevent cross-site tracking, Check the box.
Let me also walk you through how to do this on your iPhone.
Prevent Safari From Tracking Your Browsing History on iPhone
1. Open the Settings app.

2. Scroll down to the bottom and tap Safari .

3. On this page as well, scroll down to the Privacy and Security section .
4. Toggle on the switch that is next to the Prevent Cross-Site Tracking .

You have successfully prevented Safari from tracking your browsing history both on your Mac and iPhone!
If you prefer additional protection for your browsing activity and for your iPhone and Mac overall, we recommend a dedicated antivirus like Intego Internet Security that can block malicious websites from accessing your data.
That is not all. Sometimes, you might not want your Safari Browser to save your browsing history, website data, or even cookies. Using the private browsing mode is the solution to this.
Keep Your Browsing History Private on Mac
To keep your browsing history private on Mac, you need to use the private browsing mode. Follow these very easy and straightforward steps to do this:
2. Look at the top of your screen, select File , and click New Private Window .

A new window will be opened and this will disallow Safari from saving your Browsing or search history.

This would also restrict Safari from sending auto-fill information to any website you visit while using the window. You can also do the same on your iPhone.
Keep Your Browsing History Private on iPhone
2. Tap the Page tab in the bottom right corner of the Safari screen.

3. Switch the page option to Private .

4. Finally, Click the ‘+’ sign at the bottom left corner to open a new private browser.
Keeping your browsing history private is very important, but in some situations, you may have visited a website by mistake or you don´t want another person to see that you visited the website. In this situation, the best thing you should do is delete the individual website from your Browsing history. Let me quickly show you how to do this:
Delete Individual Websites From Your Browsing History for Mac
To delete individual items or websites from your Safari Browsing history, follow these very easy steps:
1. Open your Safari Browser .
2. Click on the History tab in the Menu bar
3. Select the Show All History tab

4. Find the website you want to remove and Right-click on it.

5. Select the Delete from History option.

Let me quickly walk you through how to do this on iPhone as well.
Delete Individual Websites From Your Browsing History for iPhone
1. Open the Safari app.
2. Click the history tab at the bottom right corner of the screen of the browser.
3. Look for the website you want to delete from your history and swipe left on it.

4. Finally, Tap the Delete option.
Yeah! You have successfully deleted individual websites from your browsing history. But if you use Safari on multiple devices of yours such as iPhone, Mac, and maybe your iPad, iCloud sync can help you to keep all your history synchronized across all the devices you own. This means that you can start browsing on your iPhone and continue later on your Mac. Let me quickly show you how to set this up.
Manage Your Safari Browsing History Across Multiple Devices Using iCloud Sync
To use the iCloud sync feature, you must have iCloud enabled on all the devices you own and they all need to be signed in to the iCloud with the same Apple ID.
If you have Safari iCloud syncing turned on and you clear your history, it will also be cleared from all of your other Apple devices with iCloud sync enabled. How can you enable and disable iCloud sync for your Safari browsing history on your Mac and iPhone?
Manage Your Safari Browsing History Across Multiple Devices Using iCloud Sync on Mac
2. Select Safari > Preferences > iCloud Option
4. Check the checkbox next to Safari to make sure that it syncs across all your devices
To sync your browsing history across certain devices, do this:
5. Click on the Manage Devices Button and select the devices you want to sync with.
6. Click Done
Manage Your Safari Browsing History Across Multiple Devices Using iCloud Sync on iPhone
1. Open the Settings app on your iPhone.
2. Click on your name at the top of the settings screen.

3. Tap the iCloud option.

4. Under Apps Using iCloud , select Safari.
5. Finally, toggle on the switch next to Safari.

Great! You have successfully enabled iCloud sync for Safari browsing history and it will be updated on all your devices using the same Apple ID when you visit new websites or close an existing Safari tab.
Suppose you’ve carefully followed the methods and steps I’ve provided in this step-by-step guide. In that case, you will have a great edge over efficiently managing your Safari browsing history on one or even multiple devices.
Which of these methods worked for you? Feel free to share your thoughts here in the comment section. Also, if you are having problems with iCloud syncing on your devices, check out our guide for effective solutions.
One thought on “ How To Check Safari History on iPhone and Mac [2024] ”
I like to use imymac——Browser Cleaner to clean up browser traces, historical records, etc.Browser Cleanup lets you clean up junk files, cookies, and history, eliminate deceleration reasons, clear privacy traces to protect your confidential data and more. It is performed on Mac OS and Mac OS X.
Leave a Reply Cancel reply
You must be logged in to post a comment.
This site uses Akismet to reduce spam. Learn how your comment data is processed .
- Amalia Souris
How To Access History On Safari Mac

- Software & Applications
- Browsers & Extensions

Introduction
Safari, the default web browser for Mac, offers a seamless and intuitive browsing experience for users. Whether you're conducting research, shopping online, or simply exploring the vast expanse of the internet, Safari diligently keeps track of your browsing history. This feature allows you to revisit previously viewed websites, retrace your digital footsteps, and manage your browsing data with ease.
Understanding how to access and manage your browsing history on Safari is essential for optimizing your browsing experience. Whether you want to revisit a website you stumbled upon a few days ago or clear your browsing history for privacy reasons, Safari provides the tools to accomplish these tasks effortlessly.
In this article, we will delve into the intricacies of accessing and managing your browsing history on Safari for Mac. From viewing your browsing history to clearing it and managing history settings, we will guide you through the process step by step. By the end of this article, you will be equipped with the knowledge to navigate your browsing history with confidence and make the most of Safari's features. Let's embark on this journey to uncover the hidden gems of Safari's browsing history functionality.
Accessing History on Safari
Accessing your browsing history on Safari is a straightforward process that allows you to revisit previously viewed websites and track your digital journey. Whether you want to retrace your steps or find a specific webpage you visited in the past, Safari provides a convenient method to access your browsing history.
To access your browsing history on Safari for Mac, follow these simple steps:
Open Safari : Launch the Safari web browser on your Mac. You can do this by clicking on the Safari icon in the dock or by searching for Safari using Spotlight.
Navigate to History : Once Safari is open, look for the "History" option in the top menu bar. Click on "History" to reveal a dropdown menu with various options related to your browsing history.
View History : In the "History" dropdown menu, you will see the "Show All History" option. Click on "Show All History" to access a comprehensive view of your browsing history.
Explore Your History : Upon clicking "Show All History," a new window will open, displaying a chronological list of websites you have visited. You can scroll through this list to find specific webpages or revisit sites you previously explored.
By following these steps, you can effortlessly access your browsing history on Safari for Mac. This feature empowers you to revisit websites, track your online activities, and leverage the power of your browsing history to enhance your overall browsing experience.
Viewing Browsing History
Viewing your browsing history on Safari for Mac provides valuable insights into your digital journey, allowing you to revisit previously accessed websites and track your online activities. This feature not only facilitates seamless navigation but also empowers you to make the most of your browsing experience.
Upon accessing your browsing history on Safari, you are presented with a chronological list of websites you have visited. This comprehensive view enables you to retrace your digital footsteps and quickly locate specific webpages. The browsing history interface in Safari is designed for user convenience, featuring a user-friendly layout that organizes websites based on the date and time of visit.
As you explore your browsing history, you may encounter a diverse array of websites, ranging from news articles and educational resources to entertainment platforms and e-commerce sites. Each entry in your browsing history is accompanied by the webpage's title and URL, providing you with essential information to identify and revisit the desired content.
Furthermore, Safari allows you to search your browsing history, making it effortless to find specific webpages amidst a vast collection of entries. The search functionality empowers you to enter keywords or website titles, prompting Safari to filter your browsing history and display relevant results. This streamlined approach to navigating your browsing history enhances efficiency and expedites the process of locating desired content.
In addition to revisiting websites, viewing your browsing history on Safari enables you to gain insights into your browsing patterns and interests. By analyzing your browsing history, you may discover recurring themes, topics of interest, or previously visited websites that pique your curiosity. This self-reflection aspect of browsing history can be insightful, providing you with a deeper understanding of your digital preferences and online activities.
Overall, the ability to view your browsing history on Safari for Mac empowers you to revisit websites, track your digital journey, and gain valuable insights into your browsing patterns. This feature serves as a valuable tool for enhancing your browsing experience, offering convenience, organization, and the ability to rediscover content that resonates with your interests.
Clearing Browsing History
Clearing your browsing history on Safari for Mac is a fundamental aspect of managing your digital footprint and maintaining privacy. Whether you wish to remove traces of your online activities for security reasons or simply declutter your browsing history, Safari provides a straightforward method to clear your browsing history.
To clear your browsing history on Safari for Mac, follow these simple steps:
- Open Safari: Launch the Safari web browser on your Mac.
Navigate to History: Look for the "History" option in the top menu bar and click on "History" to reveal a dropdown menu.
Clear History: In the "History" dropdown menu, you will find the "Clear History" option. Click on "Clear History" to proceed.
Choose Time Range: A dialog box will appear, allowing you to select the time range for which you want to clear your browsing history. Safari offers options to clear history from the last hour, today, today and yesterday, or all history. Select the desired time range based on your preferences.
Confirm Clearing: After choosing the time range, click on the "Clear History" button to confirm and initiate the clearing process.
By following these steps, you can effectively clear your browsing history on Safari for Mac, ensuring that your digital trail is managed according to your preferences.
Clearing your browsing history offers several benefits, including:
Privacy Maintenance: By regularly clearing your browsing history, you can safeguard your privacy and prevent unauthorized access to your browsing habits.
Storage Optimization: Clearing your browsing history can free up storage space on your device, contributing to improved system performance.
Security Enhancement: Removing traces of your online activities can mitigate the risk of unauthorized access to sensitive information and enhance the security of your browsing experience.
Customization: Safari's flexible time range options for clearing history allow you to customize the process based on your specific needs, providing control and convenience.
Overall, the ability to clear your browsing history on Safari for Mac empowers you to manage your digital footprint, enhance privacy, and optimize your browsing experience. By incorporating this practice into your digital routine, you can maintain a clean and secure browsing environment tailored to your preferences.
Managing History Settings
Managing history settings on Safari for Mac allows you to customize the behavior of your browsing history, tailor privacy preferences, and optimize your browsing experience. Safari offers a range of history settings that empower you to exert control over how your browsing history is managed and utilized. By delving into the history settings, you can fine-tune the functionality of your browsing history to align with your preferences and privacy requirements.
To access and manage history settings on Safari for Mac, follow these steps:
- Navigate to Preferences: Click on "Safari" in the top menu bar and select "Preferences" from the dropdown menu.
- Access History Settings: In the Preferences window, navigate to the "Privacy" tab. Here, you will find the "Remove history items" dropdown menu, which allows you to specify how frequently Safari should remove history items.
Safari's history settings offer several customizable options, including:
Remove History Items : Safari provides the flexibility to choose the frequency at which history items are automatically removed. You can select options such as "After one day," "After one week," "After one month," or "Manually." This feature enables you to automate the management of your browsing history based on your preferred timeframe.
Website Tracking Prevention : Safari's history settings also encompass advanced privacy features, such as website tracking prevention. By enabling this feature, Safari can prevent cross-site tracking and enhance your online privacy by restricting websites from monitoring your browsing behavior across different domains.
Manage Website Data : Within the Preferences window, Safari offers the option to manage website data, including cookies and stored website information. This feature allows you to view and remove specific website data, providing granular control over your browsing history and stored website content.
By leveraging these history settings, you can tailor Safari's behavior to align with your privacy preferences, automate history management, and enhance your browsing security. The ability to customize history settings empowers you to curate a browsing environment that reflects your individual preferences and privacy standards, ultimately contributing to a personalized and secure browsing experience.
Incorporating history settings management into your digital routine enables you to optimize your browsing experience, enhance privacy, and maintain control over your digital footprint. By exploring and customizing Safari's history settings, you can harness the full potential of your browsing history while aligning with your privacy and security objectives.
Leave a Reply Cancel reply
Your email address will not be published. Required fields are marked *
Save my name, email, and website in this browser for the next time I comment.
- Crowdfunding
- Cryptocurrency
- Digital Banking
- Digital Payments
- Investments
- Console Gaming
- Mobile Gaming
- VR/AR Gaming
- Gadget Usage
- Gaming Tips
- Online Safety
- Software Tutorials
- Tech Setup & Troubleshooting
- Buyer’s Guides
- Comparative Analysis
- Gadget Reviews
- Service Reviews
- Software Reviews
- Mobile Devices
- PCs & Laptops
- Smart Home Gadgets
- Content Creation Tools
- Digital Photography
- Video & Music Streaming
- Online Security
- Online Services
- Web Hosting
- WiFi & Ethernet
- Browsers & Extensions
- Communication Platforms
- Operating Systems
- Productivity Tools
- AI & Machine Learning
- Cybersecurity
- Emerging Tech
- IoT & Smart Devices
- Virtual & Augmented Reality
- Latest News
- AI Developments
- Fintech Updates
- Gaming News
- New Product Launches
- AI Writing How Its Changing the Way We Create Content
- How to Find the Best Midjourney Alternative in 2024 A Guide to AI Anime Generators
Related Post
Ai writing: how it’s changing the way we create content, unleashing young geniuses: how lingokids makes learning a blast, 10 best ai math solvers for instant homework solutions, 10 best ai homework helper tools to get instant homework help, 10 best ai humanizers to humanize ai text with ease, sla network: benefits, advantages, satisfaction of both parties to the contract, related posts.

Why Can’t I Clear Safari Search History

How To Clear Top Hits On Safari Mac

How Do You Refresh Safari

How To View Browser History On Mac

How To Check History On Safari On Mac

How To Go To Private Browser On Mac

How To Get Private Browser On Safari

What To Do If Safari Keeps Crashing
Recent stories.

How to Find the Best Midjourney Alternative in 2024: A Guide to AI Anime Generators

How to Know When it’s the Right Time to Buy Bitcoin

How to Sell Counter-Strike 2 Skins Instantly? A Comprehensive Guide

10 Proven Ways For Online Gamers To Avoid Cyber Attacks And Scams

- Privacy Overview
- Strictly Necessary Cookies
This website uses cookies so that we can provide you with the best user experience possible. Cookie information is stored in your browser and performs functions such as recognising you when you return to our website and helping our team to understand which sections of the website you find most interesting and useful.
Strictly Necessary Cookie should be enabled at all times so that we can save your preferences for cookie settings.
If you disable this cookie, we will not be able to save your preferences. This means that every time you visit this website you will need to enable or disable cookies again.
How-To Geek
How to view and clear safari download history on a mac.
Dust away the breadcrumbs of your download history.
While using the Safari browser on Mac, it's easy to see a list of files you've downloaded in the past and to clear that download history if necessary. Here's how to do it.
First, open the Safari application on your Mac. In any Safari window, look to the right of the address bar for an icon that looks like a downward-pointing arrow in a circle. If you see it, click it or press Option+Command+L. (If you don't see the arrow icon, Safari does not have any download history to display.)
When the download list opens, you'll see a list of files you've downloaded recently. Somewhat confusingly, when you save certain media files such as images, songs, and videos in Safari on Mac, Safari does not include them in the download history list, so you won't see them there.
To reveal the location of a downloaded file in Finder , right-click the file in the list and choose "Show in Finder." Or simply click the small magnifying glass icon beside the file.
After that, a Finder window will pop up over your Safari window. In it, you'll see the downloaded file highlighted.
By default, Safari automatically unzips downloaded files and removes the original ZIP files. To turn this off, open Safari Preferences, click "General," and uncheck "Open 'safe' files after downloading."
To remove a particular file from the list, right-click it and choose "Remove From List." To clear the entire list of downloads, click the "Clear" button in the upper-right corner of the Downloads pop-up window.
Safari will wipe the Downloads list and the downloads (arrow) icon in the toolbar will disappear. Any time you need to see the downloads list again---if it hasn't been recently cleared---click the downloads icon or press Option+Command+L on your keyboard. Happy downloading!
Related: What Is Finder on a Mac?
- JELAJAH Tentang Kami Dasbor Komunitas Artikel Manapun Kategori
- Telusuri kategori
- Tentang wikiHow
- Masuk/Daftar
- Daftar kategori
- Komputer dan Elektronik
Cara Melihat Riwayat Penelusuran pada Browser
Artikel ini disusun bersama Luigi Oppido . Luigi Oppido adalah Pemilik dan Operator Pleasure Point Computers di Santa Cruz, CA. Dia telah berpengalaman lebih dari 16 tahun di bidang reparasi komputer, pemulihan data, penghapusan virus, dan peningkatan kemampuan komputer. Dia membanggakan diri atas kemampuannya melayani konsumen dan penyajian harga yang transparan. Artikel ini telah dilihat 252.185 kali.
Jika Anda ingin melihat riwayat penelusuran untuk menghapus atau mengatur situs web tertentu, Anda bisa melakukannya dengan mengubah pengaturan History peramban ( browser ). Langkahnya mungkin sedikit berbeda tergantung platform yang Anda gunakan, misalnya Windows dan Mac, atau iPhone dan Android. Artikel ini akan menunjukkan cara melihat riwayat penelusuran di Google Chrome, Mozilla Firefox, Microsoft Edge, dan Safari baik pada versi dekstop maupun seluler.
Hal yang Anda Perlu Ketahui
- Riwayat penelusuran Anda akan tersimpan di pengaturan History browser .
- Anda bisa menghapus situs web tertentu maupun seluruh riwayat penelusuran dalam rentang waktu tertentu.
- Menghapus riwayat penelusuran dari satu perangkat yang tidak tersinkronisasi dengan perangkat lain (misalnya iPad dan Mac) biasanya tidak akan menghapus riwayat penelusuran di perangkat lain.
Google Chrome Versi Desktop

- Jika perlu, Anda bisa mengunduh Google Chrome terlebih dahulu.

- Untuk menghapus riwayat penelusuran, klik “ Clear browsing history ” yang ada di sisi kiri halaman. Pastikan pilihan " Browsing history " sudah ditandai, kemudian klik “ Clear browsing data ”.
Google Chrome Versi Seluler

- Untuk menghapus riwayat penelusuran, sentuh pilihan “ Clear Browsing History ” yang ada di pojok kiri bawah layar. Pastikan pilihan " Browsing History " sudah ditandai, kemudian sentuh pilihan “ Clear Browsing Data ” dua kali.
Safari Versi Desktop

- Jika perlu, Anda bisa memperbarui Safari terlebih dahulu.

- Untuk menghapus riwayat penelusuran Safari, klik “ Safari ”, kemudian klik “ Clear History... ”. Tentukan batas waktu entri dan klik “ Clear History ”.
- Anda juga bisa mengubah halaman utama Safari .
Safari Versi Seluler

- Untuk menghapus sebagian riwayat penelusuran, sentuh Clear di kanan bawah layar kemudian tentukan rentang waktu saat diminta.
Microsoft Edge

- Microsoft Edge adalah browser bawaan pada Windows.
- Jika perlu, Anda juga bisa mengunduh Microsoft Edge.

- Atau, Anda bisa menekan tombol CTRL + H untuk membuka History .
- Anda seharusnya bisa melihat riwayat penelusuran terbaru pada menu yang terbuka.

- Anda bisa menggunakan bilah pencarian untuk menemukan situs web tertentu atau menggunakan Filter by date .
- Untuk menghapus riwayat penelusuran Anda, klik Clear browsing data di atas daftar History . Centang seluruh opsi yang ingin Anda hapus kemudian klik Clear now .
Firefox Versi Desktop

- Jika perlu, Anda bisa mengunduh Mozilla Firefox .

- Atau, tekan tombol CTRL + H untuk membuka History .

- Anda bisa menghapus entri riwayat (mis. situs atau folder tertentu) dengan mengeklik kanan (atau mengeklik dengan dua jari pada trackpad ) entri yang diinginkan, kemudian memilih “ Delete ”.
Firefox Versi Seluler

- Di perangkat Android, sentuh tombol ⋮ di pojok kanan atas layar untuk membuka jendela menu.

- Untuk menghapus seluruh riwayat penelusuran Anda di Firefox, sentuh ikon tempat sampah di pojok kiri bawah layar. Anda bisa memilih untuk menghapus riwayat penelusuran: Today , Today or Yesterday , atau Everything .
- Aktivitas peramban dari modus rahasia ( Incognito Mode atau InPrivate Mode ) tidak akan ditampilkan di riwayat pencarian/penelusuran.
wikiHow Terkait

- ↑ https://support.google.com/chrome/answer/95589?hl=en&co=GENIE.Platform%3DDesktop
- ↑ https://support.apple.com/guide/safari/search-your-web-browsing-history-ibrw1114/mac# :~:text=You%20can%20search%20your%20browsing%20history%20to%20quickly%20find%20webpages%20you%20visited.&text=In%20the%20Safari%20app%20on,right%20corner%20of%20the%20window.
- ↑ https://support.microsoft.com/en-us/microsoft-edge/view-and-delete-browser-history-in-microsoft-edge-00cf7943-a9e1-975a-a33d-ac10ce454ca4
- ↑ https://support.mozilla.org/en-US/kb/browsing-history-firefox
Tentang wikiHow ini

Apakah artikel ini membantu Anda?
Artikel terkait.

Artikel Cara Istimewa

Artikel Cara yang Paling Dicari

- Hubungi Kami
- Syarat Penggunaan
- Kebijakan Privasi
- Do Not Sell or Share My Info
- Not Selling Info
Want to highlight a helpful answer? Upvote!
Did someone help you, or did an answer or User Tip resolve your issue? Upvote by selecting the upvote arrow. Your feedback helps others! Learn more about when to upvote >
Looks like no one’s replied in a while. To start the conversation again, simply ask a new question.
How to restore Safari History on a Mac
I have just upgraded my OS to Sierra. In the process my browser history was wiped out. I tried going into User/Library/Safari and restoring all the items marked history . . . but it had no effect. Where is the OS really storing history these days? Is it possible to restore?
Mac Pro, macOS Sierra (10.12.6)
Posted on Mar 3, 2018 12:54 PM
Posted on Mar 3, 2018 5:24 PM
Okay, I have solved it . . . mostly. It was a version compatibility problem. When I upgraded it installed an older version of Safari. History is now working and it is not erasing new history. Only remaining problem is some very old history I was keeping around for a project I haven't gotten back to. I'll deal with that in a different manner. Thanks for the help.
Similar questions
- safari history deleted! how to recover..mac os high sierra hi, i've deleted by mistake my history from safari. not all of it but a day that was important to me. how can i restore this day's history? i have never used time machine..another way i read is from the go button on finder but i don't think i understand which is the go button on finder ,i can't see it. 366 5
- Clearing history on Safari I cannot clear the history on my iMac. 270 1
- Safari search history, not there. The drop down menu in Safari on my MacBook Silicon has Clear History but no History. How to I access search History? 431 2
Loading page content
Page content loaded
Mar 3, 2018 5:24 PM in response to Ravensgard
Mar 3, 2018 7:22 PM in response to dazedankunfuzed
You might want to consider starting a new discussion. Since this one is marked solved, less people are likely to look at it. A new post would be much more visible. You can link to this one.
Safari won't open at all or is your problem with history, which this post is about. What happens when you try to open Safari?
Try setting up another admin user account to see if the same problem continues. Also try the Safe Mode.
Safe Mode - About El Capitan also Sierra
Safe Mode Startup – El Capitan. also Sierra
If it works in the Safe Mode, try running this program when booted normally and then copy and paste the output in a reply. The program was created by Etresoft, a frequent contributor. Please use copy and paste as screen shots can be hard to read. Click “Share Report” button in the toolbar, select “Copy to Clipboard” and then paste into a reply. This will show what is running on your computer. No personal information is shown. I would post it in a new post.
Etrecheck – System Information
Mar 3, 2018 2:09 PM in response to Eric Root
Yes. Furthermore history is completely blank, as in it is erasing the history when it is shutdown. It is set for manual in the preferences and I'm not using a private window so something else is wrong.
Mar 3, 2018 2:24 PM in response to Ravensgard
Might be a corrupt .plist.
Do a backup, preferably 2 backups on 2 separate drives.
Quit the application.
Go to Finder and select your user/home folder. With that Finder window as the front window, either select Finder/View/Show View options or go command - J. When the View options opens, check ’Show Library Folder’. That should make your user library folder visible in your user/home folder. Select Library. Then go to Preferences/com.apple.Safari.plist. Move the .plist to your desktop.
Restart the computer, open the application, and test. If it works okay, delete the plist from the desktop.
If the application is the same, return the .plist to where you got it from, overwriting the newer one.
This may require a reset of some other Preferences.
Thanks to leonie for some information contained in this.
Mar 3, 2018 1:19 PM in response to Ravensgard
After restoring, did you restart the computer, and then open Safari?
Mar 3, 2018 2:40 PM in response to Eric Root
There is no com.apple.Safari.plist in that location. I even did a search with system files included - nada.
Mar 3, 2018 3:52 PM in response to Ravensgard
Oops, no I found it. Didn't make any difference though. Still not restoring history, still not keeping new history.
Mar 3, 2018 5:54 PM in response to Ravensgard
My Safari will not launch as well? Anyway you can tell me how you’ve restored yours? I’ve searched in Library says, “not found”. Not sure how else to get it to work? Any ideas?
Menghapus riwayat, cache, dan cookie dari Safari di iPhone, iPad, atau iPod touch
Ketahui cara menghapus riwayat, cookie, dan cache di Pengaturan.
Menghapus riwayat, cache, dan cookie
Menghapus cookie dan cache, tetapi menyimpan riwayat, menghapus situs web dari riwayat, memblokir cookie, menggunakan pemblokir konten.
Buka Pengaturan > Safari.
Ketuk Bersihkan Riwayat dan data Situs Web.

Membersihkan riwayat, cookie, dan data penelusuran dari Safari tidak akan mengubah informasi Isi-Auto.
Jika tidak ada riwayat atau data situs web yang dapat dihapus, tombol untuk menghapusnya akan menjadi abu-abu. Tombol ini mungkin juga akan berubah abu-abu jika Anda telah mengonfigurasi pembatasan konten web di Pembatasan Konten & Privasi di Durasi Layar .
Untuk membuka situs tanpa meninggalkan riwayat, nyalakan Penelusuran Pribadi .
Buka Pengaturan > Safari > Lanjutan > Data Situs Web.
Ketuk Hapus Semua Data Situs Web.
Jika tidak ada data situs web yang dapat dihapus, tombol untuk menghapusnya akan menjadi abu-abu. Tombol ini mungkin juga akan berubah abu-abu jika Anda telah mengonfigurasi pembatasan konten web di Pembatasan Konten & Privasi di Durasi Layar .
Buka app Safari.
Ketuk tombol Edit, lalu pilih situs web yang akan dihapus dari riwayat.
Ketuk tombol Hapus.
Cookie adalah bagian data yang disimpan situs di dalam perangkat, sehingga situs dapat mengingat Anda saat dikunjungi kembali.
Untuk memblokir cookie:
Buka Pengaturan > Safari > Lanjutan.
Nyalakan Blokir Semua Cookie.
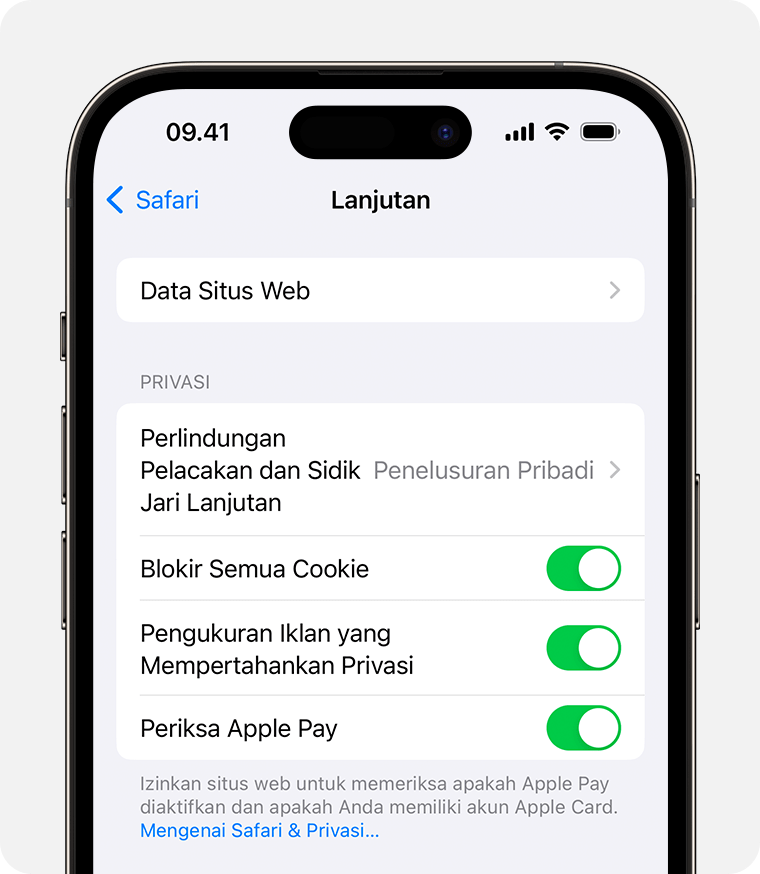
Jika Anda memblokir cookie, halaman web tertentu mungkin tidak berfungsi. Berikut beberapa contohnya:
Anda mungkin tidak dapat masuk ke situs meski menggunakan nama pengguna dan kata sandi yang benar.
Pesan berisi cookie diperlukan atau cookie browser tidak aktif mungkin akan ditampilkan.
Fitur tertentu di situs mungkin tidak berfungsi.
Pemblokir konten adalah app dan ekstensi pihak ketiga yang memungkinkan Safari memblokir cookie, gambar, sumber informasi, pop-up, dan konten lainnya.
Untuk mendapatkan pemblokir konten:
Unduh app pemblokiran konten dari App Store.
Ketuk Pengaturan > Safari > Ekstensi.
Ketuk untuk menyalakan pemblokir konten yang tercantum.
Anda dapat menggunakan lebih dari satu pemblokir konten. Jika memerlukan bantuan, hubungi pengembang app tersebut .
Informasi mengenai produk yang tidak diproduksi Apple, atau situs web independen yang tidak dikendalikan atau diuji Apple, diberikan tanpa rekomendasi atau persetujuan. Apple tidak bertanggung jawab atas pemilihan, kinerja, atau penggunaan situs web atau produk pihak ketiga. Apple tidak memberikan pernyataan terkait keakuratan atau keandalan situs web pihak ketiga. Hubungi vendor untuk informasi tambahan.

Topik terkait
Hubungi Dukungan Apple
Perlu bantuan? Hemat waktu dengan memulai permintaan dukungan secara online dan kami akan menghubungkan Anda dengan seorang ahli.
iPadOS 17 menjadikan iPad kian personal dan serbaguna
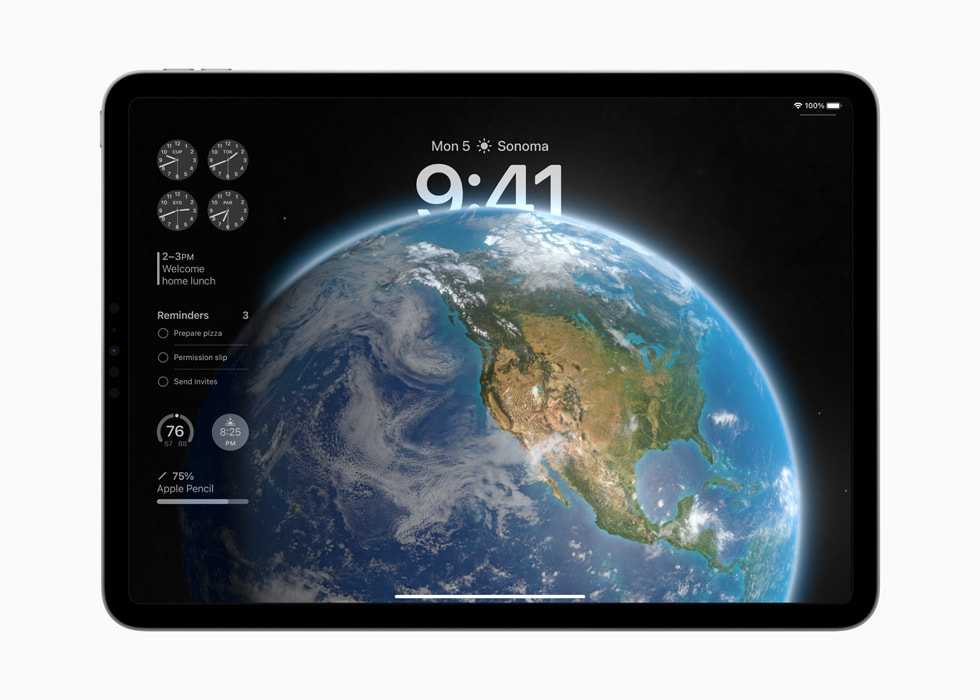
Pengalaman Layar Terkunci yang Personal dan Menawan

Lebih Banyak Widget Andal

Menggunakan PDF Jadi Lebih Mudah
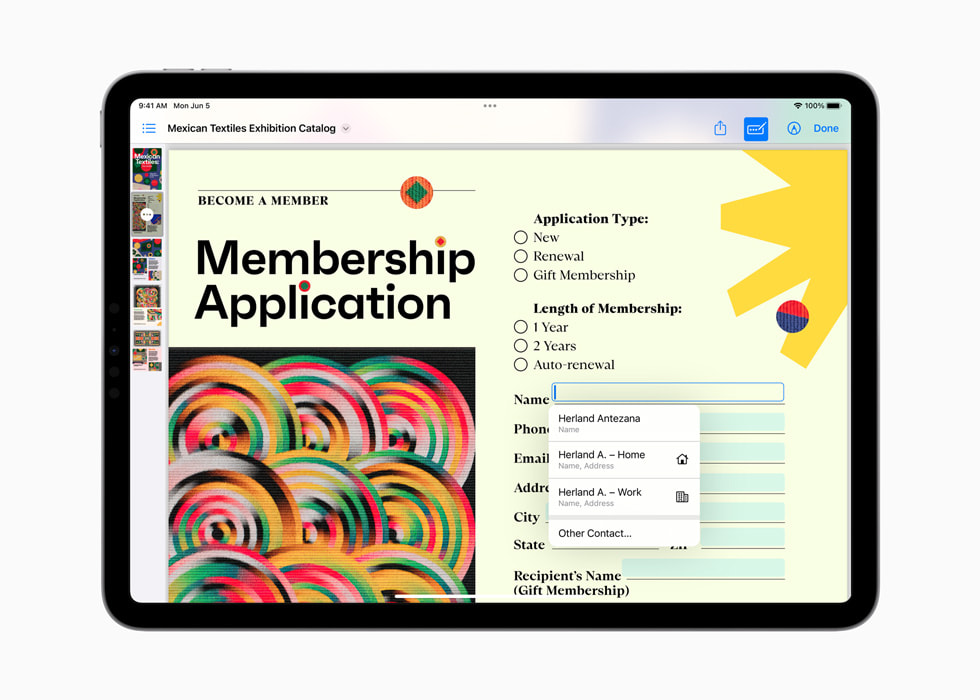
Pengalaman Baru untuk PDF pada Catatan
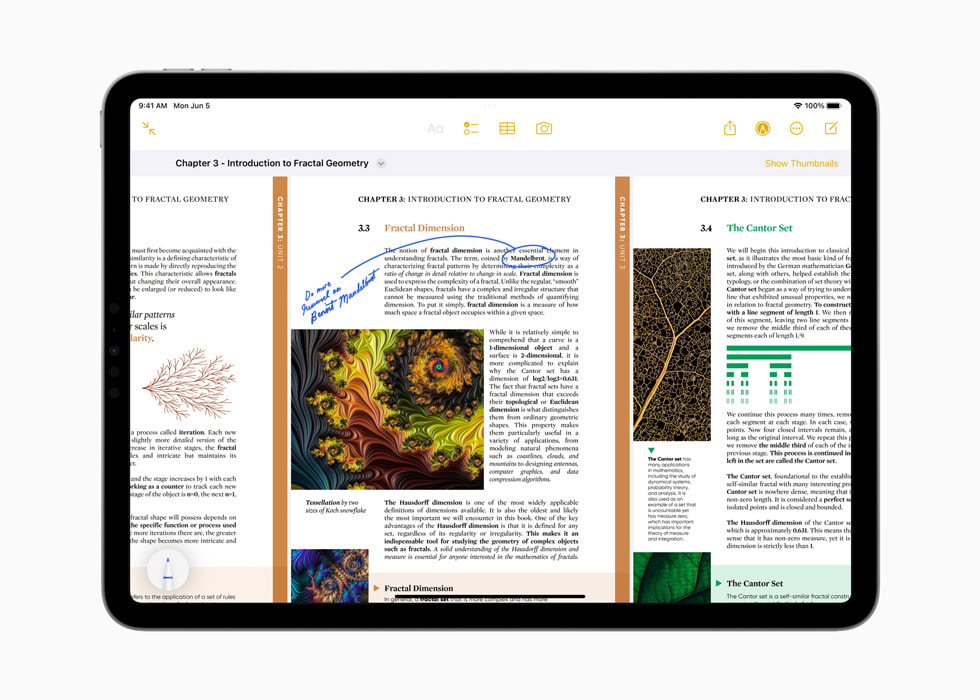
Pesan Menjadi Lebih Interaktif dengan Alat Komunikasi yang Disempurnakan
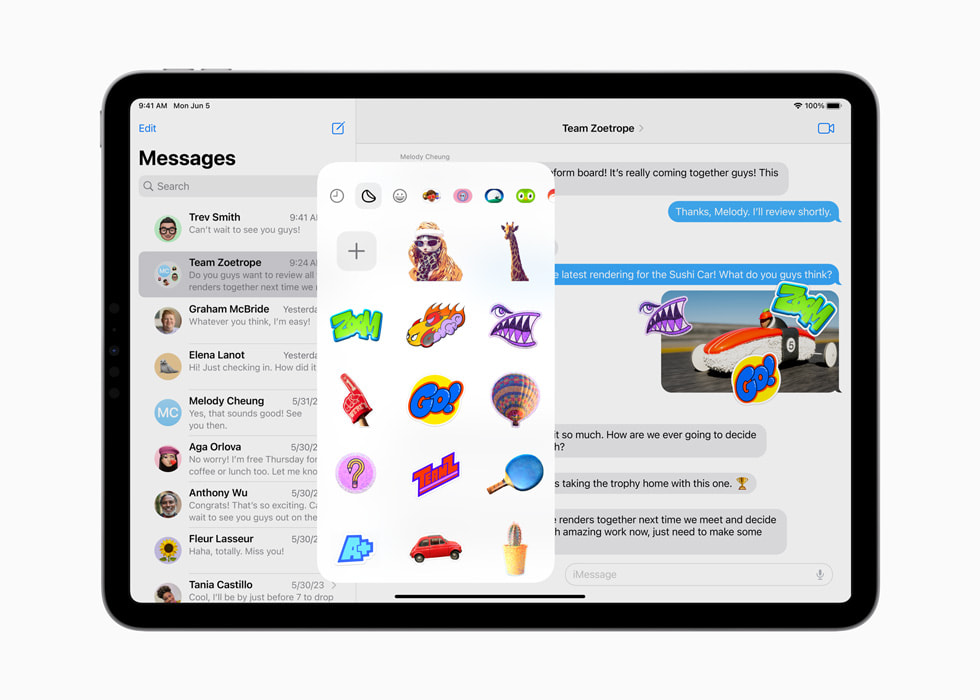
Cara yang Lebih Ekspresif untuk Berkomunikasi lewat FaceTime
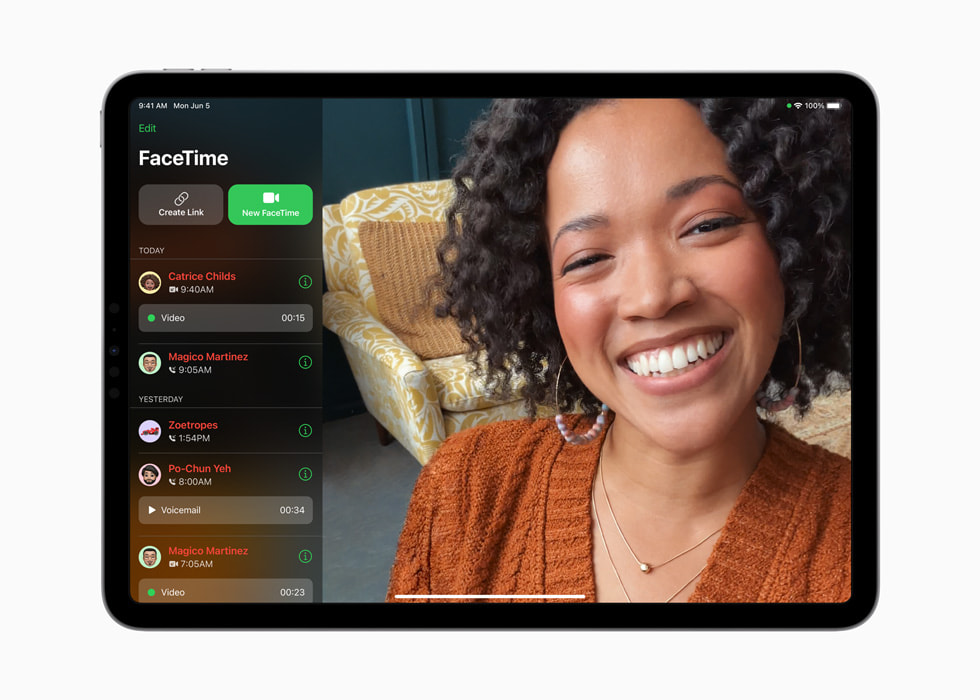
Safari Membantu Pengguna Menjadi Lebih Produktif
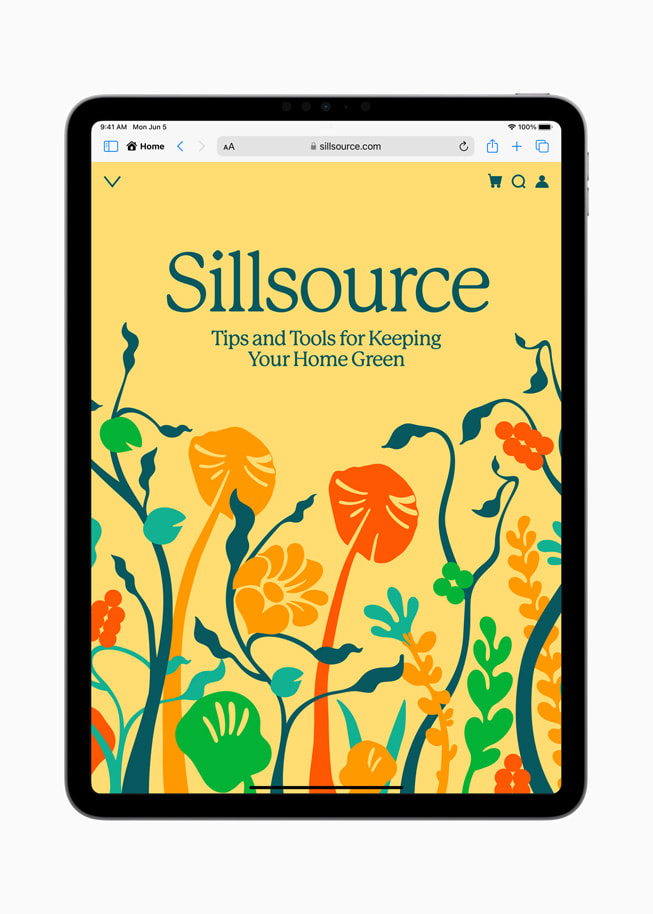
Aplikasi Kesehatan Hadir di iPad
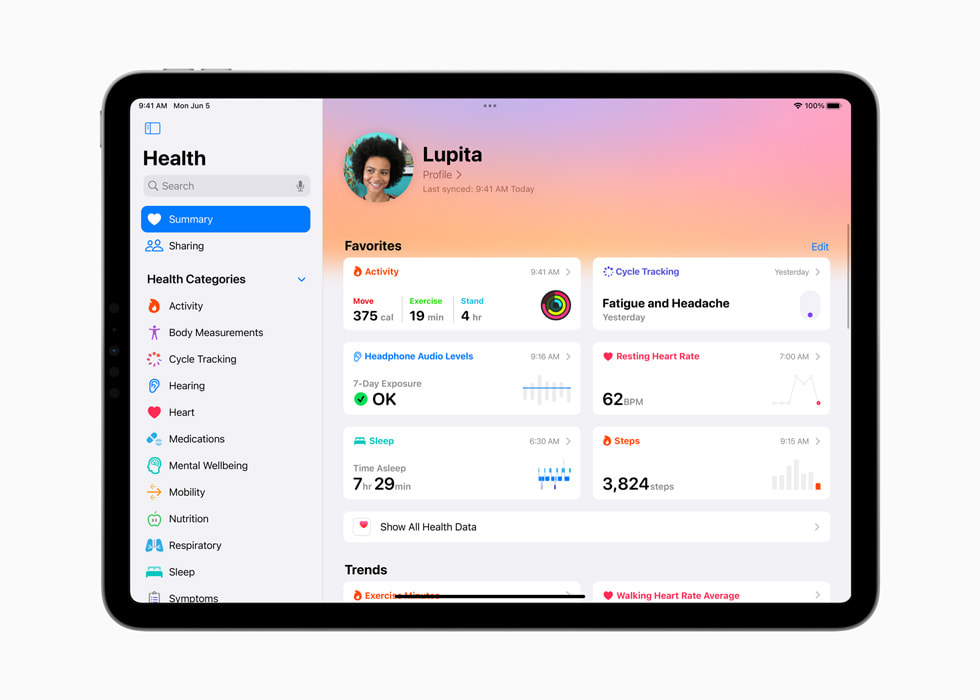
- Pengelola Sorotan menghadirkan fleksibilitas yang lebih tinggi atas posisi dan ukuran jendela, sehingga pengguna memiliki kontrol yang lebih besar atas ruang kerjanya, dan mendukung kamera bawaan pada layar eksternal.
- Freeform menyediakan alat gambar baru; dukungan untuk melayang, miring, dan jepret untuk membuat bentuk; kemampuan untuk menambahkan garis penghubung dan bentuk baru ke objek apa pun; dan Simak untuk memandu kolaborator di papan tulis.
- Spotlight membantu pengguna menemukan informasi dan mengambil tindakan lebih cepat degan menawarkan pintasan ke tindakan berikutnya, hasil visual yang lebih baik, dan pencarian video.
- Cari Tahu Visual kini mampu mengenali makanan, etalase toko, serta penanda dan simbol di berbagai hal seperti label cuci di pakaian.
- Papan Ketik menghadirkan penyempurnaan pada koreksi otomatis, memungkinkan pengguna untuk memasukkan teks lebih cepat dan mudah. Teks prediktif sebaris membantu pengguna menyelesaikan kalimat dengan cepat, dan model pengenalan ucapan baru di Dikte meningkatkan keakuratan.
- Siri kini dapat diaktifkan cukup dengan mengucapkan “Siri.” Begitu aktif, pengguna dapat memerintahnya lagi perintah tanpa harus mengaktifkannya kembali.
- Berbagi konten menggunakan AirPlay kini jadi lebih mudah dengan kecerdasan pada perangkat yang mempelajari preferensi pengguna. AirPlay juga dapat digunakan pada TV yang didukung di hotel, sehingga mudah bagi pengguna untuk menikmati konten favoritnya di TV saat sedang bepergian. Dibangun dengan landasan privasi dan keamanan, kemampuan ini akan tersedia sebelum akhir tahun di hotel-hotel tertentu, dimulai dengan brand dari IHG Hotels & Resorts.
- Pengingat memperkenalkan pengalaman daftar belanja baru yang cerdas, mempermudah belanja dengan secara otomatis mengelompokkan berbagai item ke dalam bagian-bagian, dan menyediakan tampilan kolom baru untuk menampilkan bagian secara horizontal pada layar.
- Peta kini memungkinkan pengguna untuk mengunduh peta dan menggunakannya dalam keadaan offline. Pengguna dapat memilih sebuah area, mencari dan menjelajahi berbagai informasi tempat, dan mendapatkan rute untuk semua moda mobilitas, selagi offline.
- Privasi memiliki pembaruan yang meliputi perluasan Keamanan Komunikasi, menambahkan perlindungan bagi anak-anak serta Peringatan Konten Sensitif bagi orang dewasa. Pembaruan pada izin Foto dan Kalender membantu pengguna menentukan pilihan yang lebih matang tentang data yang mereka bagikan kepada aplikasi. Dan Mode Kuncitara meningkatkan perlindungan bagi mereka yang mungkin menjadi sasaran spyware bayaran.
- Alat aksesibilitas baru semakin membuat iPad memudahkan penyandang disabilitas. Akses Bantuan adalah antarmuka yang dapat disesuaikan yang dapat membantu pengguna dengan disabilitas kognitif untuk menggunakan iPad dengan lebih mudah dan mandiri. Ucapan Langsung membantu penyandang tunawicara untuk mengetikkan apa yang ingin mereka sampaikan dan pesan tersebut akan dibacakan dalam percakapan telepon, FaceTime, dan temu muka. Suara Personal menyediakan pilihan bagi mereka yang berisiko kehilangan suara untuk membuat suara personal yang terdengar seperti suara mereka dan mengintegrasikannya secara lancar dengan Ucapan Langsung. Dan di Pembesar, Tunjuk dan Ucapkan membantu penyandang tunanetra untuk berinteraksi dengan peralatan listrik dan benda-benda fisik lainnya yang memiliki label teks berukuran kecil.
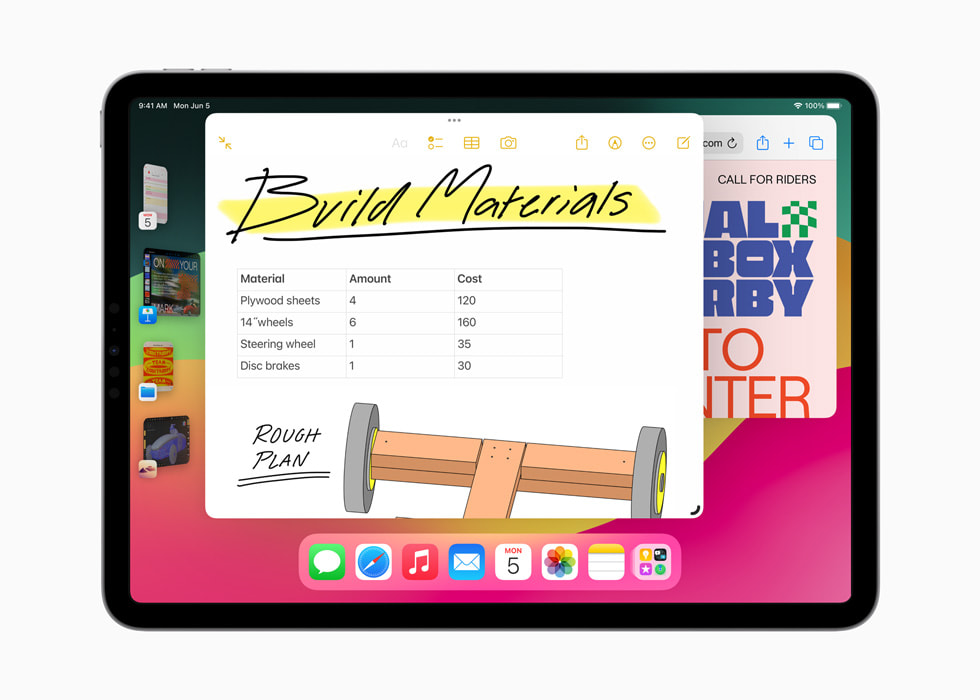
Teks artikel ini
05 Juni 2023
PRESS RELEASE
Menghadirkan Layar Terkunci dengan desain baru dan widget interaktif; fitur-fitur baru yang cerdas di PDF dan Catatan; pembaruan pada Pesan, FaceTime, dan Safari; serta aplikasi Kesehatan yang sepenuhnya baru
CUPERTINO, CALIFORNIA Apple hari ini merilis pratinjau iPadOS 17 , yang menghadirkan cara-cara baru bagi pengguna untuk mempersonalisasi Layar Terkunci dan berinteraksi dengan widget. Isi-Auto memudahkan penggunaan file PDF, yaitu dengan secara cerdas mengidentifikasi dan mengisi bidang dalam formulir, dan Catatan menghadirkan pengalaman baru dalam menandai dan berkolaborasi pada PDF. Pesan mendapatkan pembaruan signifikan, termasuk pengalaman stiker yang baru, dan pengguna kini dapat meninggalkan pesan video serta audio FaceTime. Aplikasi Kesehatan hadir di iPad dengan grafik interaktif, dan HealthKit memungkinkan pengembang untuk menciptakan pengalaman inovatif yang dirancang untuk layar iPad. iPadOS 17 tersedia dalam versi beta pengembang, dan akan tersedia sebagai pembaruan perangkat lunak gratis tahun ini.
“iPadOS mendukung perangkat kami yang paling serbaguna dan memungkinkan pengguna untuk melakukan begitu banyak hal di iPad, dan dengan hadirnya iPadOS 17, kami menghadirkan pengalaman yang lebih personal dan andal,” kata Craig Federighi, Senior Vice President of Software Engineering Apple. “Dengan widget interaktif di Layar Terkunci, pembaruan pada PDF dan Catatan, serta penyempurnaan pada Pesan dan FaceTime, iPadOS memberikan lebih banyak cara bagi pengguna untuk menuntaskan berbagai hal dengan lebih cepat dan mudah.”
Dengan memanfaatkan sepenuhnya layar iPad, pengguna kini bisa menyesuaikan Layar Terkunci untuk menjadikannya lebih personal, fungsional, dan menawan. Fitur foto baru yang kaya memungkinkan pengguna mengatur gambar favoritnya di Layar Terkunci dan mengeditnya dengan cara-cara baru. Pengguna dapat memilih foto dari perpustakaan pribadinya, serangkaian foto dinamis yang ditampilkan secara acak sepanjang hari, atau Live Photo untuk menampilkan efek gerak lambat yang halus kapan pun mereka mengaktifkan iPad.
Pengguna dapat memilih wallpaper dari galeri Layar Terkunci yang akan terlihat memukau di kanvas iPad yang besar, memilih dari serangkaian gaya dan warna font yang ekspresif untuk menyesuaikan tampilan tanggal dan waktu, atau membuat desain unik dengan emoji dan kombinasi warna favorit.
Aktivitas Langsung hadir di iPadOS, memungkinkan pengguna untuk mengetahui berbagai hal secara real time langsung dari Layar Terkunci, seperti pertandingan olahraga, rencana perjalanan, atau pesanan pengantaran makanan.
Widget di iPadOS 17 menjadi interaktif, memungkinkan pengguna untuk menyelesaikan berbagai hal dengan sekali ketuk. Misalnya, pengguna dapat menyalakan lampu, memutar lagu, atau menandai pengingat selesai seketika itu juga, langsung dari widget. Dan dengan pembaruan pada WidgetKit, pengembang dapat membangun interaktivitas dalam widget mereka.
Widget interaktif kini tersedia di Layar Terkunci dan Layar Home, memudahkan tindakan dan informasi yang berguna dengan menatapnya sekilas saja. Di Layar Terkunci, widget tampak selaras dengan wallpaper dengan pewarnaan adaptif untuk mengoptimalkan keterbacaan.
Memasukkan informasi di PDF kini jadi lebih mudah. iPadOS 17 menggunakan pembelajaran mesin untuk mengenali bidang dalam PDF, sehingga pengguna bisa dengan cepat memasukkan detail seperti nama, alamat, dan email dari Kontak.
Pembaruan besar pada aplikasi Catatan memberikan pengguna berbagai cara baru untuk mengatur, membaca, memberi anotasi, dan berkolaborasi pada PDF. Di iPadOS 17, PDF tampil dengan lebar penuh, sehingga membolak-balik halaman, memasukkan anotasi dengan cepat, atau membuat sketsa langsung dalam dokumen dengan Apple Pencil bisa dilakukan dengan mudah. Pengguna kini dapat meninjau dan menandai PDF serta dokumen pindaian langsung di catatan mereka, dan dengan kolaborasi langsung, perubahan yang dilakukan pengguna pada catatan bersama dapat langsung dilihat oleh pengguna lainnya.
Ada berbagai cara komunikasi baru di Pesan, termasuk pengalaman stiker dengan stiker emoji, dan kemampuan bagi pengguna untuk membuat Live Sticker dari foto mereka sendiri dengan mengangkat subjek dari latar belakang. Pengguna juga dapat menambahkan efek ke Live Sticker yang akan membuat percakapan semakin seru. Pada papan ketik, laci baru mengumpulkan semua stiker pengguna dalam satu tempat untuk kemudahan akses di iPadOS.
Fitur baru pada Pesan mencakup menu perluasan yang muncul dengan sekali ketuk untuk akses mudah ke aplikasi iMessage yang paling sering digunakan oleh pengguna. Fitur pencarian dilengkapi dengan filter, termasuk untuk orang, kata kunci, dan jenis konten, sehingga pengguna bisa menemukan apa yang dicari secara spesifik. Pengguna kini dapat langsung membuka pesan yang terakhir dibaca dalam obrolan grup yang aktif, dan membalas pesan message sebaris menjadi lebih mudah dan cepat, cukup dengan mengusap sebuah balon pesan.
Pesan audio ditranskripsikan secara otomatis sehingga pengguna dapat membacanya saat itu juga atau didengarkan nanti. Ketika seorang pengguna membagikan lokasinya di Pesan, lokasi tersebut muncul secara langsung dalam percakapan hingga sesi berbagi berakhir.
Di FaceTime, pengguna dapat meninggalkan pesan audio atau video ketika panggilannya tidak terjawab.
Panggilan FaceTime kini menjadi lebih ekspresif dengan Reaksi, seperti hati, balon, kembang api, sinar laser, hujan, dan lainnya. Efek-efek baru ini dapat diaktifkan dengan gerakan sederhana, bahkan juga dapat digunakan oleh aplikasi panggilan video pihak ketiga.
Dalam pembaruan yang menarik untuk Apple TV 4K, FaceTime kini dapat digunakan di layar terbesar di rumah. Berkat Kamera Berkelanjutan, pengguna dapat memulai panggilan video langsung dari Apple TV, atau memulai panggilan di iPad lalu mengalihkannya ke Apple TV untuk melihat teman-teman dan keluarga di televisi. Dengan Pusat Sorotan, pengguna tetap berada sempurna dalam frame meski mereka bergerak ke sana kemari di dalam ruangan.
Peningkatan pada Safari memungkinkan pengguna untuk menjadi lebih produktif. Dengan Profil, pengguna dapat memisahkan topik penelusuran untuk pekerjaan dan pribadi. Setiap profil memiliki riwayat, cookie, Grup Tab, dan Favorit sendiri, dan beralih profil juga dapat dilakukan dengan mudah.
Penelusuran Pribadi kini memungkinkan pengguna untuk mengunci jendela yang sedang dibuka dengan Face ID atau Touch ID, dan menghapus pelacak yang digunakan untuk pelacakan lintas situs. Pengalaman pencarian menjadi lebih baik dengan responsivitas yang lebih tinggi, saran pencarian yang lebih relevan, dan saran yang lebih mudah dibaca.
iPadOS 17 menghadirkan aplikasi Kesehatan ke iPad, sehingga pengguna memiliki cara-cara baru untuk melihat data kesehatannya dalam detail yang kaya. Dengan desain yang dioptimalkan untuk layar iPad, Favorit memiliki tampilan baru, dan pengguna dapat menerima wawasan ke data kesehatan mereka dengan Tren, Sorotan, dan grafik interaktif mendetail. Kini, pengguna iPad juga dapat melacak dan mengelola obat-obatannya, menggunakan Pelacakan Siklus, mencatat emosi singkat dan suasana hati setiap hari, melihat rekaman kesehatan mereka yang tersedia dari berbagai lembaga, dan lainnya di satu tempat yang terpusat, aman, dan privat.
Pengembang aplikasi kesehatan dan kebugaran kini dapat menggunakan HealthKit di iPad, membuka berbagai peluang baru untuk menciptakan pengalaman yang inovatif dalam aplikasi mereka yang menggabungkan data yang dipilih untuk dibagikan pengguna, dengan protokol keamanan data dan privasi yang ketat dari aplikasi Kesehatan.
Pembaruan iPadOS 17 lainnya meliputi :
Ketersediaan
Beta pengembang iPadOS 17 tersedia bagi anggota Program Pengembang Apple di developer.apple.com mulai hari ini, dan beta publik akan tersedia bagi pengguna iPadOS bulan depan di beta.apple.com . Fitur-fitur perangkat lunak baru akan tersedia tahun ini sebagai pembaruan perangkat lunak gratis untuk iPad (generasi ke-6 dan versi yang lebih baru), iPad mini (generasi ke-5 dan versi yang lebih baru), iPad Air (generasi ke-3 dan versi yang lebih baru), iPad Pro 12,9 inci (generasi ke-2 dan versi yang lebih baru), iPad Pro 10,5 inci, dan iPad Pro 11 inci (generasi ke-1 dan versi yang lebih baru). Untuk informasi selengkapnya, kunjungi apple.com/id/ipados/ipados-17-preview . Fitur dapat berubah sewaktu-waktu. Beberapa fitur mungkin tidak tersedia di semua wilayah, semua bahasa, atau di semua perangkat. Untuk informasi selengkapnya tentang ketersediaan, kunjungi apple.com/id .
Kontak Pers
Saluran Bantuan Media Apple
Gambar dalam artikel ini

IMAGES
VIDEO
COMMENTS
In the Safari app on your Mac, choose History > Show All History. Type in the Search field at the top-right corner of the window. Safari uses iCloud to keep your browsing history the same on your iPhone, iPad, iPod touch and Mac computers that have Safari turned on in iCloud preferences. On your iPhone, iPad or iPod touch, go to Settings ...
Kosongkan riwayat (opsional). Jika Anda ingin menghapus semua jejak riwayat peramban, ikuti langkah-langkah berikut: Sentuh " Clear " di pojok kanan bawah halaman " History ". Sentuh rentang waktu untuk menghapus riwayat dari rentang terpilih. Untuk mengosongkan seluruh riwayat, pilih " All time ". Metode 2.
Open Safari: Launch the Safari web browser on your Mac. You can do this by clicking on the Safari icon in the dock or by searching for Safari using Spotlight. Navigate to History: Once Safari is open, look for the "History" option in the top menu bar. Click on "History" to reveal a dropdown menu containing various options related to your ...
Clearing Safari History on Mac. Clearing your browsing history on Safari for Mac is a pivotal aspect of maintaining privacy, decluttering your browsing environment, and ensuring a fresh start for your online activities. Safari offers a seamless and comprehensive method to clear your browsing history, allowing you to reset your historical data ...
To begin this digital journey, launch Safari on your Mac. At the top of the screen, you'll find the menu bar, where you can locate the "History" tab. Clicking on "History" will unveil a dropdown menu, presenting you with various options to explore your browsing history. One of the primary options within the "History" dropdown menu is "Show All ...
Open the Safari web browser on the Mac if you have not done so already. Pull down the "History" menu and choose "Show All History". You'll now be presented with all stored Safari History of web browsing activity, with each browsing history session separated by date. Click into the search box seen in the upper right corner of the ...
Here's how to manage Safari's history on a Mac: Open the Safari browser and select History in the menu bar located at the top of the screen. You'll see a drop-down menu with the titles of the web pages you visited recently. Select a website to load the respective page or select one of the previous days at the bottom of the menu to see more options.
This blog post serves as a comprehensive guide to managing your Safari browser history on a Mac. Why Safari Stores Browser History. Here are a few reasons Safari stores your browsing history: Ease of Access: Quickly revisit previously accessed websites. Auto-Fill: Helps in filling out forms or passwords based on past inputs. Troubleshooting ...
If no other dates are listed, the history has been cleared recently or there is no browsing history for that day. Use the search bar in the top-right of the window to find a specific website. Clear Safari history by clicking Clear History… next to the search bar. You can also delete cookies from Safari.
Use the search bar to find specific websites. Enter your text in the Search bar. A list of matching results from your history will appear. Click a site to load it in Safari. 5. To clear your history, click the "History" menu. Click Clear History…. [2] Select a time frame from the drop-down menu, then click Clear History.
Step 1: Click and hold the Back button (or the Forward button in the toolbar, or use the Touch Bar ). Step 2: Recent pages you've visited will appear on the small pull-down menu. Select a page . If the trackpad on your Mac supports gestures, you can swipe left or right to move through the pages of your website history.
To check your browsing history in Safari, you can follow these steps: Open Safari on your Mac or iOS device. On a Mac, click on the "History " menu in the top menu bar. On an iOS device, tap the book icon at the bottom of the screen. Select "Show All History " on a Mac, or "History " on an iOS device. This will bring up a list of ...
In the Safari app on your Mac, choose History > Show All History. Type in the Search field at the top-right corner of the window. Safari uses iCloud to keep your browsing history the same on your iPhone, iPad, iPod touch, and Mac computers that have Safari turned on in iCloud preferences. On your iPhone, iPad, or iPod touch, go to Settings ...
In Private Browsing mode, your personal data isn't saved. To activate Private Browsing mode, select File > New Private Window. Alternatively, open a private window in Safari on Mac using the keyboard shortcut Shift + Command + N . When you use the web in a private window, items such as browsing history, cache, cookies, and AutoFill information ...
I rarely use a Mac, but I often use an iPhone and an iPad. I needed to find a page in the history of Safari that I once browsed with a Mac. But I found that in Safari the history is completely transparent, there are all visits from all my Apple devices. There are no icons or information from which device I opened the sites.
Follow these simple steps too: 1. Open the Settings app on your iPhone. 2. Scroll through the options and click on Safari. 3. Again, scroll and find the Clear History and Website Data option. 4 ...
To access your browsing history on Safari for Mac, follow these simple steps: Open Safari: Launch the Safari web browser on your Mac. You can do this by clicking on the Safari icon in the dock or by searching for Safari using Spotlight. Navigate to History: Once Safari is open, look for the "History" option in the top menu bar. Click on ...
Here's how to do it. First, open the Safari application on your Mac. In any Safari window, look to the right of the address bar for an icon that looks like a downward-pointing arrow in a circle. If you see it, click it or press Option+Command+L. (If you don't see the arrow icon, Safari does not have any download history to display.)
Jika Anda ingin melihat riwayat penelusuran untuk menghapus atau mengatur situs web tertentu, Anda bisa melakukannya dengan mengubah pengaturan History peramban (browser).Langkahnya mungkin sedikit berbeda tergantung platform yang Anda gunakan, misalnya Windows dan Mac, atau iPhone dan Android. Artikel ini akan menunjukkan cara melihat riwayat penelusuran di Google Chrome, Mozilla Firefox ...
Go to Finder and select your user/home folder. With that Finder window as the front window, either select Finder/View/Show View options or go command - J. When the View options opens, check 'Show Library Folder'. That should make your user library folder visible in your user/home folder. Select Library. Then go to Preferences/com.apple ...
Safari. Kecepatan tinggi. Privasi tinggi. Safari adalah cara terbaik untuk menikmati internet di seluruh perangkat Apple Anda. Menghadirkan opsi penyesuaian yang hebat, perlindungan privasi yang andal, dan kekuatan baterai terdepan di industri — jadi, Anda bisa menelusuri dengan cara yang Anda inginkan, pada saat yang Anda inginkan.
macOS Sonoma kini tersedia sebagai pembaruan perangkat lunak gratis, menghadirkan serangkaian fitur baru ke Mac yang menjadikannya lebih andal untuk bekerja dan bermain. Dengan macOS Sonoma, widget desktop memberikan cara baru untuk mempersonalisasi Mac dan menyelesaikan lebih banyak hal. Selain itu, penghemat layar baru yang memukau, pembaruan besar-besaran pada konferensi video dan Safari ...
Teks artikel ini. 05 Juni 2023. PRESS RELEASE. Apple mengumumkan fitur privasi dan keamanan baru. CUPERTINO, CALIFORNIA Apple hari ini mengumumkan inovasi terbarunya dalam privasi dan keamanan, termasuk pembaruan besar pada Penelusuran Pribadi Safari, Kemanan Komunikasi, dan Mode Lockdown, serta peningkatan pada privasi aplikasi.
Pemblokir konten adalah app dan ekstensi pihak ketiga yang memungkinkan Safari memblokir cookie, gambar, sumber informasi, pop-up, dan konten lainnya. Untuk mendapatkan pemblokir konten: Unduh app pemblokiran konten dari App Store. Ketuk Pengaturan > Safari > Ekstensi. Ketuk untuk menyalakan pemblokir konten yang tercantum.
CUPERTINO, CALIFORNIA Apple hari ini memperkenalkan macOS Sonoma, versi terbaru dari sistem operasi desktop paling canggih di dunia, yang menghadirkan serangkaian fitur untuk menyempurnakan pengalaman menggunakan Mac.Penghemat layar yang memukau dan widget yang andal memberikan cara yang benar-benar baru untuk melakukan personalisasi. Pengguna sekarang dapat menempatkan widget langsung di ...
iOS 17 meningkatkan pengalaman berkomunikasi dengan Poster Kontak, pengalaman stiker baru, Pesan Suara Langsung, dan banyak lagi. CUPERTINO, CALIFORNIA Apple hari ini mengumumkan iOS 17, rilis besar yang meningkatkan pengalaman berkomunikasi di Telepon, FaceTime, dan Pesan; memudahkan berbagi dengan AirDrop; dan menyediakan input lebih cerdas ...
iPadOS 17 menghadirkan pengalaman yang paling personal dan andal pada iPad, dengan Layar Terkunci yang indah dan fungsional, cara-cara yang lebih mudah untuk menemukan dan berbagi informasi, serta fitur-fitur baru yang membantu menutaskan berbagai hal. CUPERTINO, CALIFORNIA Apple hari ini merilis pratinjau iPadOS 17, yang menghadirkan cara-cara ...